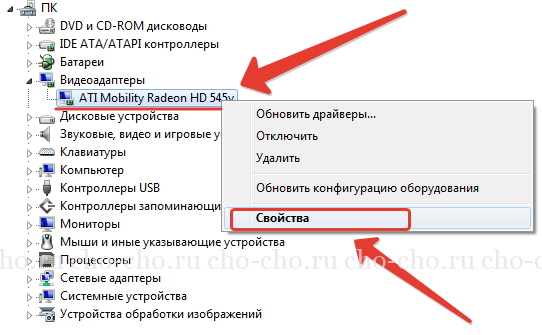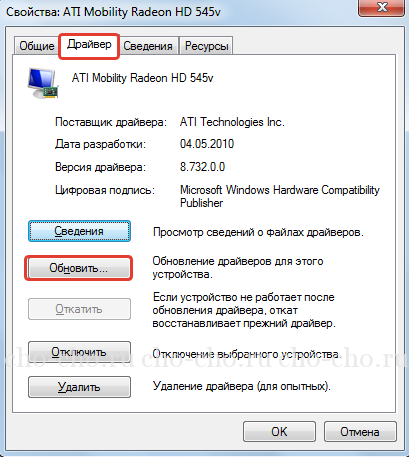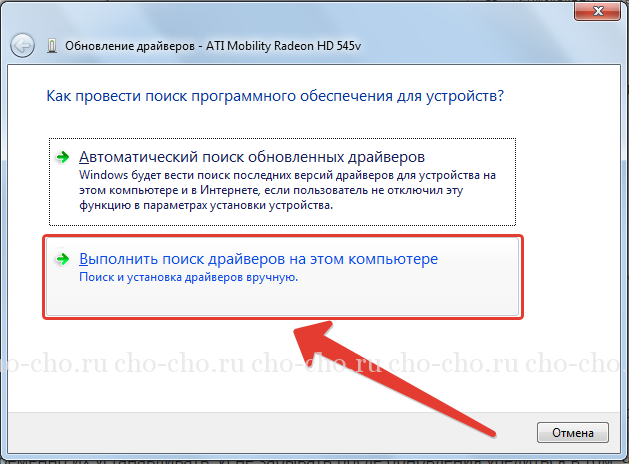Содержание
- Способы обновления видеоадаптера
- Способ 1: Сторонние программы
- Способ 2: Программное обеспечение видеокарты
- Способ 3: Поиск обновления драйверов по ID видеоадаптера
- Способ 4: «Диспетчер устройств»
- Вопросы и ответы
Видеокарта является одним из важнейших компонентов компьютера. Она отвечает за отображение всей графики на мониторе. Для того чтобы ваш видеоадаптер мог взаимодействовать даже с самым современным оборудованием, а также для устранения различных уязвимостей, драйвера к нему регулярно нужно обновлять. Давайте разберемся, как это можно осуществить на ПК под управлением ОС Виндовс 7.
Способы обновления видеоадаптера
Все способы обновления видеокарты можно разделить на три большие группы:
- При помощи стороннего ПО, специально предназначенного для апдейта драйверов;
- С использованием «родного» приложения видеоадаптера;
- Применяя только средства операционной системы.
Кроме того, варианты действий зависят ещё от того, есть ли у вас на электронном носителе эти необходимые видеодрайвера или вам предстоит их ещё отыскать в интернете. Далее мы подробно рассмотрим различные методы обновления указанных компонентов системы.
Способ 1: Сторонние программы
Как уже говорилось выше, произвести апдейт можно с помощью стороннего программного обеспечения. Рассмотрим, как это сделать на примере одной из самых известных программ для комплексного обновления драйверов DriverPack Solution.
- Запустите приложение DriverPack Solution. Им будет проведен анализ системы, на основе которого сформируется порядок установки драйверов.
- После этого откроется непосредственно рабочая область программы, где необходимо нажать на элемент «Настроить компьютер автоматически».
- Будет создана точка восстановления, а затем выполнена автоматическая настройка ПК, включая добавление отсутствующих драйверов и обновление устаревших, в том числе и видеокарты.
- После завершения процедуры в окне DriverPack Solution появится сообщение, информирующее об удачной настройке системы и обновлении драйверов.
Преимущество данного способа состоит в том, что он не требует наличия апдейтов на электронном носителе, так как с помощью приложения производится автоматический поиск необходимых элементов в интернете. При этом важно понимать, что будут обновлены не только драйвера видеокарты, но и всех остальных устройств тоже. Но в этом одновременно состоит и недостаток данного метода, так как иногда пользователь не желает обновлять определенные драйвера, а также устанавливать дополнительное ПО, инсталлируемое DriverPack Solution в автоматическом режиме. Тем более что далеко не всегда эти программы бывают полезными.
Для тех пользователей, которые желают сами определять, что следует устанавливать, а что нет, в DriverPack Solution существует режим эксперта.
- Сразу после запуска и сканирования системы DriverPack Solution в нижней части открывшегося окна программы щелкайте «Режим эксперта».
- Откроется окно продвинутого режима DriverPack Solution. Если вы хотите установить только видеодрайвер, но не желаете инсталлировать никакие приложения, прежде всего, перейдите в раздел «Установка основных программ».
- Здесь снимите галочки со всех элементов, напротив которых они установлены. Далее щелкайте по вкладке «Установка драйверов».
- Вернувшись в указанное окошко, оставьте там галочки только напротив тех элементов, которые вам требуется обновить или установить. Обязательно оставьте отметку около нужного видеодрайвера. Затем жмите «Установить всё».
- После этого стартует процедура инсталляции выбранных элементов, в том числе и обновления видеодрайвера.
- После завершения процедуры, как и при предыдущем варианте действий, откроется окно, сообщающее об успешном её окончании. Только в данном случае будут установлены исключительно необходимые элементы, которые вы выбрали сами, включая апдейт видеодрайвера.
Кроме DriverPack Solution, можно использовать многие другие специализированные программы, например, DriverMax.
Урок:
Обновление драйверов при помощи DriverPack Solution
Обновление драйверов при помощи DriverMax
Способ 2: Программное обеспечение видеокарты
Теперь давайте разберемся, как можно обновить видеодрайвер с помощью программного обеспечения видеокарты, подключенной к компьютеру. Алгоритм действий может сильно отличаться в зависимости от производителя видеоадаптера. Начнем рассмотрение порядка действий с программного обеспечения для NVIDIA.
- Щелкайте правой кнопкой мышки (ПКМ) по «Рабочему столу» и в появившемся списке выберите «Панель управление NVIDIA».
- Открывается окно панели управления видеоадаптера. Щелкайте по пункту «Справка» в горизонтальном меню. Из списка выберите пункт «Обновления».
- В открывшемся окне настройки обновлений щелкайте по вкладке «Параметры».
- Перейдя в указанный выше раздел, обратите внимание, чтобы в области «Обновления» напротив параметра «Графический драйвер» была установлена галочка. В случае отсутствия поставьте её и нажмите «Применить». После этого возвращайтесь во вкладку «Обновления».
- Вернувшись в предыдущую вкладку, жмите «Проверка наличия обновлений…».
- После этого будет произведена процедура проверки наличия доступных обновлений на официальном сайте разработчика видеокарты. При наличии неустановленных апдейтов они будут загружены и инсталлированы на ПК.
Урок: Как обновить драйвер видеоадаптера NVIDIA
Для видеокарт производства компании AMD используется программное обеспечение под названием AMD Radeon Software Crimson. Произвести апдейт видеодрайвера данного производителя, можно перейдя в раздел «Обновления» этой программы в нижней части её интерфейса.
Урок: Установка видеодрайверов с помощью AMD Radeon Software Crimson
А вот для настройки и обслуживания старых графических адаптеров от AMD применяется фирменное приложение Catalyst Control Center. По ссылке ниже вы найдете статью о том, как его использовать для поиска и обновления драйверов.
Урок: Обновление драйверов видеокарты с помощью AMD Catalyst Control Center
Способ 3: Поиск обновления драйверов по ID видеоадаптера
Но бывает, что под рукой нет необходимого обновления, автоматический поиск ничего не дает, а применять специализированные сторонние программы для поиска и установки драйверов вы по каким-то причинам не можете или не желаете. Что же делать в этом случае? В таких ситуациях можно отыскать апдейт видеодрайвера по ID графического адаптера. Эта задача частично осуществляется через «Диспетчер устройств».
- Для начала следует определить ID устройства. Щелкайте «Пуск» и заходите в «Панель управления»
- В открывшейся области щелкайте по пункту «Система и безопасность».
- Далее в блоке «Система» переходите по надписи «Диспетчер устройств».
- Интерфейс «Диспетчера устройств» будет активирован. В его оболочке отображается перечень различных типов устройств, подключенных к компьютеру. Щелкайте по наименованию «Видеоадаптеры».
- Откроется список подключенных к вашему компьютеру видеокарт. Чаще всего там будет одно наименование, но может быть и несколько.
- Дважды щелкните по названию нужной видеокарты левой кнопкой мыши.
- Откроется окошко свойств видеоадаптера. Переходите в раздел «Сведения».
- В открывшейся области щелкайте по полю «Свойство».
- В появившемся выпадающем списке выберите вариант «ИД оборудования».
- После того как выбран указанный выше пункт, в области «Значение» отобразится ID видеокарты. Может быть несколько вариантов. Для большей точности выбирайте самый длинный из них. Щелкните по нему ПКМ и в контекстном меню выберите «Копировать». Значение ID будет помещено в буфер обмена ПК.
- Теперь необходимо открыть браузер и перейти на один из сайтов, которые позволяют найти драйвера по ID оборудования. Наиболее популярным таким веб-ресурсом является devid.drp.su, на примере которого мы и рассмотрим дальнейшие действия.
- Перейдя на указанный сайт, вставьте в поисковое поле информацию, которая была ранее скопирована в буфер обмена из окошка свойств устройства. Под полем в области «Версия Windows» щелкайте по цифре «7», так как мы производим поиск обновлений для Виндовс 7. Справа установите галочку в чекбокс около одного из следующих пунктов: «x64» или «x86» (в зависимости от разрядности ОС). После того как все указанные данные введены, жмите «Найти драйверы».
- Затем отобразится окошко с выдачей результатов, подходящих под поисковой запрос. Вам нужно найти самую свежую версию видеодрайвера. Как правило, она первая в выдаче. Дату выпуска можно увидеть в столбце «Версия драйвера». После того как обнаружен последний по времени вариант, щелкайте по кнопке «Скачать», находящейся в соответствующей строчке. Начнется стандартная процедура скачивания файла, вследствие которой видеодрайвер будет загружен на жесткий диск ПК.
- Возвращайтесь в «Диспетчер устройств» и снова открывайте раздел «Видеоадаптеры». Щелкните по названию видеокарты ПКМ. Выберите в контекстном меню «Обновить драйверы…».
- Откроется окошко, где вам следует сделать выбор способа обновления. Жмите по наименованию «Выполнить поиск драйверов на этом компьютере».
- После этого откроется окно, в котором нужно будет указать директорию, диск или внешний носитель, куда вы поместили загруженное ранее обновление. Чтобы это сделать, жмите «Обзор…».
- Открывается окошко «Обзор папок…», где нужно указать каталог хранения скачанного апдейта.
- Затем происходит автоматический возврат в предыдущее окошко, но уже с прописанным адресом нужной директории. Жмите «Далее».
- После этого обновление драйвера видеокарты будет установлено. Останется только перезагрузить компьютер.
Урок: Как найти драйвер по ID оборудования
Способ 4: «Диспетчер устройств»
Обновить драйвера видеокарты можно также используя исключительно инструментарий Windows 7, а именно все тот же «Диспетчер устройств».
- Открываем окошко выбора способа обновления. Как это сделать было описано в Способе 3. Вот тут уже все зависит от того, есть ли у вас на носителе (флешка, CD/DVD-диск, винчестер ПК и т.д.) заранее найденный апдейт видеодрайвера или нет. Если он есть, то жмите по наименованию «Выполнить поиск драйверов на этом компьютере».
- Далее выполняйте те же операции, которые были описаны в предыдущем способе, начиная с пункта 16.
Если же у вас нет заранее подготовленного апдейта видеодрайвера, то нужно поступить несколько другим способом.
- В окошке выбора способа обновления выбирайте вариант «Автоматический поиск…».
- В этом случае система произведет поиск обновлений в интернете и в случае их обнаружения установит апдейт драйвера видеокарты.
- Для окончания установки потребуется перезагрузить ПК.
Существует несколько способов обновления видеодрайвера на ПК с Виндовс 7. Какой именно из них выбрать зависит того, имеется ли у вас соответствующий апдейт на электронном носителе или вам его нужно ещё отыскать. Для тех пользователей, которые не желают глубоко вникать в процедуру инсталляции или хотят все сделать как можно быстрее, мы рекомендуем использовать специализированное ПО для автоматического поиска и установки драйверов. Более продвинутые юзеры, которые предпочитают лично контролировать весь процесс, могут произвести ручную инсталляцию апдейта через «Диспетчер устройств».
Загрузить PDF
Загрузить PDF
Из этой статьи вы узнаете, как обновить драйверы видеокарты на компьютере под управлением Windows 7. С помощью Диспетчера устройств можно проверить наличие обновленного драйвера; если вы не нашли его, воспользуйтесь программным обеспечением видеокарты или веб-сайтом производителя видеокарты, чтобы скачать драйверы.
-
1
Определите производителя видеокарты. Имя видеокарты можно найти в Диспетчере устройств. Если вы еще не пользовались Диспетчером устройств или не смотрели информацию о видеокарте, сделайте следующее:
- Откройте меню «Пуск» и нажмите на строку поиска.
- Введите диспетчер устройств, а затем нажмите «Диспетчер устройств» в меню «Пуск».
- Разверните раздел «Видеоадаптеры», дважды щелкнув по нему.
- Обратите внимание на производителя и имя видеокарты, которую хотите обновить.
-
2
-
3
Найдите раздел «Загрузки», «Драйверы», «Downloads» или «Drivers». В большинстве случаев он находится вверху страницы, но вам, возможно, придется прокрутить страницу вниз и найти указанные опции в разделе «Поддержка», «Support» или аналогичном.
- Возможно, необходимо нажать на «Поддержка», чтобы перейти к разделу «Загрузки» или «Драйверы».
-
4
Выберите свою видеокарту. Нажмите на название своей видеокарты, когда вас попросят выбрать модель.
- В некоторых случаях имя видеокарты нужно ввести в соответствующей строке.
-
5
Просмотрите доступные обновления. Когда вы выберете свою видеокарту, отобразится список обновлений. Найдите последнее обновление и посмотрите на его дату. Если оно вышло после последнего обновления Windows, скачайте файл этого обновления.
- Если вы не знаете дату последнего обновления Windows или обновления Диспетчера устройств, скачайте и установите обновленный драйвер.
-
6
Скачайте обновление. Если оно доступно, нажмите на него или на кнопку «Загрузить», или «Скачать», или «Download» рядом с именем обновления, чтобы скачать его на компьютер.
- Возможно, вам придется подтвердить загрузку, выбрав папку для сохранения или нажав «ОК».
- В редких случаях некоторые веб-браузеры пометят файлы обновлений как потенциально опасные или сообщат, что подобные файлы могут нанести вред компьютеру. Если вы скачиваете файлы непосредственно с веб-сайта производителя видеокарты, проигнорируйте эти предупреждения.
-
7
Установите драйвер. Перейдите в папку со скачанным файлом и дважды щелкните по нему, а затем следуйте инструкциям на экране, чтобы установить драйвер.
- Если файл скачался в виде ZIP-архива, извлеките папку. Для этого щелкните по архиву правой кнопкой мыши и нажмите «Извлечь сюда». Затем откройте извлеченную папку и дважды щелкните по файлу драйвера.
Реклама
-
1
Откройте меню «Пуск»
. Нажмите на логотип Windows в нижнем левом углу экрана.
-
2
Щелкните по строке поиска. Она находится в нижней части меню «Пуск».
-
3
Найдите Диспетчер устройств. Введите диспетчер устройств.
-
4
Щелкните по Диспетчер устройств. Он отобразится в верхней части меню «Пуск». Откроется окно Диспетчера устройств.
-
5
Раскройте раздел «Видеоадаптеры». Если под словом «Видеоадаптеры» вы не видите по крайней мере имени одной видеокарты, дважды щелкните по «Видеоадаптеры», чтобы отобразить установленную видеокарту(ты).
-
6
Щелкните правой кнопкой мыши по имени видеокарты. Откроется меню.
- Если на компьютере есть несколько видеокарт, щелкните правой кнопкой мыши по имени той, драйверы которой хотите обновить.
-
7
Нажмите Обновить драйверы. Эта опция находится в меню. Откроется всплывающее окно.
-
8
Нажмите Автоматический поиск обновленных драйверов. Эта опция находится во всплывающем окне. Начнется поиск (в интернете) доступных драйверов.
-
9
Следуйте инструкциям на экране. Если для видеокарты доступно обновление, следуйте инструкциям на экране, чтобы выбрать, подтвердить и установить драйверы.
- Если открылось сообщение о том, что драйверы видеокарты уже обновлены или что она использует лучшую версию доступного программного обеспечения, скорее всего, драйверы не нуждаются в обновлении. Чтобы проверить это, воспользуйтесь программным обеспечением видеокарты или веб-сайтом производителя видеокарты.
Реклама
-
1
Запомните, когда использовать этот метод. Если на компьютере установлена дискретная (например, дополнительная) видеокарта, у нее, скорее всего, есть собственное программное обеспечение. Это программное обеспечение обычно предоставляет возможность автоматически обновлять драйверы видеокарты.
- Если использование Диспетчера устройств не увенчалось успехом, запустите программное обеспечение видеокарты.
-
2
Определите производителя видеокарты. Имя видеокарты можно найти в Диспетчере устройств. Если вы еще не пользовались Диспетчером устройств или не смотрели информацию о видеокарте, сделайте следующее:
- Откройте меню «Пуск» и нажмите на строку поиска.
- Введите диспетчер устройств, а затем нажмите «Диспетчер устройств» в меню «Пуск».
- Разверните раздел «Видеоадаптеры», дважды щелкнув по нему.
- Обратите внимание на производителя и имя видеокарты, которую хотите обновить.
-
3
Найдите программу видеокарты. Щелкните по строке поиска в нижней части меню «Пуск», а затем введите имя или модель видеокарты. Откроется список подходящего программного обеспечения.
- Например, если на компьютере установлена видеокарта NVIDIA GeForce, в строке поиска введите nvidia или geforce.
- Если ввод имени производителя ничего не дал, попробуйте ввести имя видеокарты.
-
4
Откройте программу видеокарты. Для этого нажмите на имя программы в меню «Пуск». Программа откроется в новом окне.
- Если вам не удалось,найти программу видеокарты, установленную на компьютере, воспользуйтесь сайтом производителя видеокарты, чтобы найти и скачать драйвер.
-
5
Перейдите на вкладку Обновления, Драйверы, Updates или Drivers. Обычно она находится на панели инструментов в верхней части окна программы, но, возможно, вам придется поискать ее где-нибудь в окне программы.
- В некоторых программах щелкните по значку «Меню» (например, по «☰») в окне программы, чтобы открыть панель инструментов, на которой есть опции «Обновления» или «Драйверы».
-
6
Выясните, доступен ли обновленный драйвер. Поищите его вверху страницы «Обновления» или «Драйверы».
-
7
Скачайте и установите доступный драйвер. Если обновленный драйвер доступен, нажмите «Загрузить», «Скачать» или «Download» рядом с ним (или ниже), чтобы скачать драйвер. Когда загрузка завершится, программное обеспечение видеокарты автоматически установит драйвер.
- В некоторых случаях нужно запустить процесс установки. Для этого нажмите «Установить» или «Install», или аналогичную кнопку (например, в случае программы GeForce Experience необходимо нажать «Быстрая установка» или «Express installation», чтобы запустить установку драйвера).
- Возможно, вам будет предложено подтвердить установку; в этом случае нажмите «Да».
Реклама
Советы
- Когда обновляется операционная система, большинство драйверов также обновляются, включая драйверы видеокарты.
Реклама
Предупреждения
- Если принудительно установить старый файл драйвера, это может привести к сбою компьютера.
Реклама
Об этой статье
Эту страницу просматривали 325 482 раза.
Была ли эта статья полезной?
Примечание: Лучший и безопасный способ получения обновлений драйверов в Windows всегда клиентский компонент Центра обновления Windows. Если у вас возникли проблемы с клиентский компонент Центра обновления Windows, вы можете увидеть, может ли любая из ссылок на сайте Update Windows помочь вам в первую очередь.
Перед началом работы
Обновления драйверов для Windows, а также многих устройств, таких как сетевые адаптеры, мониторы, принтеры и видеоадаптеры, автоматически скачиваются и устанавливаются через клиентский компонент Центра обновления Windows. Вероятно, у вас уже установлены самые последние версии драйверов, но если вы хотите вручную обновить или переустановить драйвер, выполните следующие действия.

Обновление драйвера устройства
-
В поле поиска на панели задач введите диспетчер устройств, а затем выберите диспетчер устройств .
-
Выберите категорию, чтобы просмотреть имена устройств, а затем щелкните правой кнопкой мыши (или нажмите и удерживайте) устройство, которое требуется обновить.
-
Выберите пункт Автоматический поиск обновленных драйверов.
-
Выберите Обновить драйвер.
-
Если Windows не найдет новый драйвер, можно попытаться его найти на веб-сайте изготовителя устройства и выполнить соответствующие инструкции.
Повторная установка драйвера устройства
-
В поле поиска на панели задач введите диспетчер устройств, а затем выберите диспетчер устройств .
-
Щелкните правой кнопкой мыши (или нажмите и удерживайте) имя устройства, а затем выберите » Удалить».
-
Перезапустите компьютер.
-
Windows попытается переустановить драйвер.
Дополнительная справка
Если вы не видите рабочий стол и вместо этого видите синий, черный или пустой экран, см. раздел » Устранение ошибок синего экрана» или «Устранение ошибок черного или пустого экрана».
Проверка на Windows обновлений
Нужна дополнительная помощь?
Нужны дополнительные параметры?
Изучите преимущества подписки, просмотрите учебные курсы, узнайте, как защитить свое устройство и т. д.
В сообществах можно задавать вопросы и отвечать на них, отправлять отзывы и консультироваться с экспертами разных профилей.
Большая база данных драйверов
Driver Booster предоставляет только подлинные драйверы (более 8 000 000), все драйверы получены по официальным каналам, таким как производители устройств / производители микросхем / производители OEM, включая Nvidia, AMD, Intel и другие известные производители видеокарты., драйверы соответствуют правилам WHQL и прошли через строгий скрининг и процесс тестирования IObit.
Скачать драйвер сейчас
Популярные драйверы видеокарты +
Стабильное обновление драйверов
Мощный и продвинутый механизм обновления драйверов Driver Booster точно подберет наиболее подходящий драйвер для вашего устройства компьютера на ОС Windows. Мы строго следим за процессом обновления драйверов и своевременно решаем проблемы с ними для того, чтобы обеспечить пользователям безопасный процесс обновления драйверов.
Скачать драйвер сейчас
Популярные драйверы видеокарты +
Удобное обновление драйверов
Функция обновления в один клик позволяет избежать утомительного и затратного по времени ручного обновления, а автоматическое обнаружение обновлений позволяет вашим устройстам компьютера, всегда оснащаться новейшими драйверами и поддерживать оптимальную производительность.
Скачать драйвер сейчас
Популярные драйверы видеокарты +
Высокая производительности в играх
Driver Booster помогает своевременно обновлять и устанавливать новейшие драйверы на игровые видеокарты, включая Nvidia GeForce RTX / GTX серии, AMD Radeon RX серии, и необходимые игровые компоненты, чтобы раскрыть потенциал вашего компьютерного оборудования и значительно улучшить производительность компьютера и наслаждаться производительностью в играх.
Скачать драйвер сейчас
Популярные драйверы видеокарты +
Здравствуйте, дорогие посетители блога cho-cho.ru, в нашей сегодняшней статье мы обсудим как обновить драйвера видеокарты на Windows 7, разберем два способа: ручную и автоматическую установку.
Современный персональный компьютер строится по модульному принципу. Входящее в его состав оборудование управляется на уровне базовой системы ввода-вывода (BIOS) и специализированными программными компонентами операционной системы, называемыми драйверами. От того, насколько успешно разработано ПО (что такое программное обеспечение читайте здесь) для устройств, во многом зависит их производительность и стабильность в работе.
Для видеокарт, особенно игрового сегмента, драйвера играют особо важную роль. Одно и то же устройство может работать по-разному под управлением различных управляющих программ. Видео драйвер может поставляться как разработчиком операционной среды, так и производителем видеокарты. Обычно полную реализацию всех возможностей платы обеспечивают программы именно от разработчика оборудования, в то время как операционная система предоставляет очень ограниченный набор управления видео отображением.
В процессе написания кода драйвера могут происходить ошибки и неточности, приводящие как к снижению эффективности программы, так и к появлению в ней брешей безопасности. Поэтому разработчики ПО стараются своевременно вносить доработки в уже выпущенные версии приложений, чтобы избавиться от недостатков и повысить их производительность.
Для видеокарт еще одним поводом выпуска нового ПО являются требования новинок игровой индустрии, для полной реализации которых необходимы функции, не внедренные в первоначальные версии драйверов. В связи со всеми этими нюансами возникает необходимость обновления установленных в системе управляющих программ для видеокарт.
Содержание
- 1 Автоматическое обновление драйвера видеокарт Nvidia и AMD
- 2 Ручная установка драйвера
- 2.1 Скачать драйвера с сайтов компаний производителей
- 2.2 Установка с помощью inf файла
Автоматическое обновление драйвера видеокарт Nvidia и AMD
Для операционных систем семейства Windows, в том числе и 7 версии, ведущие производители видеокарт — NVIDIA и AMD разработали специальные центры управления, которые позволяют как отслеживать появление новых версий драйверов, так и автоматически производить их установку.
Самые популярные типы:
- Nvidia Geforce;
- AMD Radeon;
- Intel HD Graphics.
Это значительно упрощает процесс управления программным обеспечением видеокарт, снимая львиную долю забот с плеч пользователя при поддержании базы данных драйверов в актуальном состоянии. Также в Windows 7 можно автоматизировать процесс обновления ПО видеокарты при помощи различных инструментов от сторонних разработчиков. Например, пакет Driver Toolkit также осуществляет поиск новых драйверов и их быструю переустановку.
Для интегрированных в процессор видеочипов Intel обновление драйверов производится непосредственно в Центре обновления Windows 7. Это очень удобно, так как не требуется установка дополнительного ПО.
Ручная установка драйвера
Если в системе не установлены средства автоматического обновления программ управления видеокартой, то можно произвести установку свежего драйвера вручную. Для этого нужно скачать его на сайте производителя, выбрав установщик или файл для установленной в системе видеокарты.
Наименование видеочипа в Windows 7 x32 или x64 можно выяснить следующим образом:
- Нажимаем правой кнопкой мыши на значок «Компьютер» на рабочем столе или в меню «Пуск»;
- Из выпавшего меню выбираем пункт «Управление»;
- В нем выбираем «Диспетчер устройств»;
- Ищем раздел «Видеоадаптеры».
Скачать драйвера с сайтов компаний производителей
Для обновления ПО для видеокарт с микросхемами NVIDIA необходимо перейти на сайт этого производителя. На нем есть специальная страница для поиска драйвера, в зависимости от модели чипа видеокарты и версии операционной системы. После скачивания установщика нужно просто запустить его и следовать инструкциям на экране.
Перед этими действиями правильнее всего будет сделать резервную копию системы или хотя бы создать контрольную точку восстановления на случай неудачной инсталляции драйвера. Тогда будет возможность вернуть операционную систему в работоспособное состояние в случае ее краха.
Обратите внимание, что перед установкой происходит распаковка программного обеспечения в папку на жестком диске. В ней при необходимости можно найти файлы с драйверами или осуществить повторный запуск инсталлятора.
Для обновления ПО видеокарт с чипом Radeon нужно зайти на сайт компании AMD. Поиск драйвера производится по тому же принципу, что и в описанном выше способе для карт NVIDIA. Разница в установке скачанного программного обеспечения отличается только незначительными деталями.
Примерно также можно правильно обновить и драйвера для встроенной графики от Intel. Естественно, искать их необходимо на сайте этой компании.
Установка с помощью inf файла
В Windows 7 можно обновить драйвер и без помощи инсталлятора, указав новый файл inf для оборудования. Для этого нужно:
- Зайти в «Диспетчер устройств»;
- Найти там видеокарту;
- Вызвать щелчком по ее наименованию правой кнопкой мыши контекстное меню и выбрать в нем пункт «Свойства»;
- Затем в закладке «Драйвер» нажать кнопку «Обновить»;
- После этого в появившемся окне активировать пункт «Выполнить поиск драйверов на этом компьютере» и указать путь до файла драйвера и выбрать для установки свою модель видеокарты.
Этот путь более сложный, приводящий к тому же результату, что и инсталляция драйвера при помощи установщика.
Какой бы ни был выбран способ обновления драйверов для видеокарты, он не займет очень много времени. Для поддержания их в актуальном состоянии необходимо регулярно проверять наличие новых версий и своевременно их устанавливать. И не забывать после обновления убедиться в том, что драйвер установлен корректно, проверив номер его версии в свойствах видеоадаптера.
Поделитесь со своими друзьями: