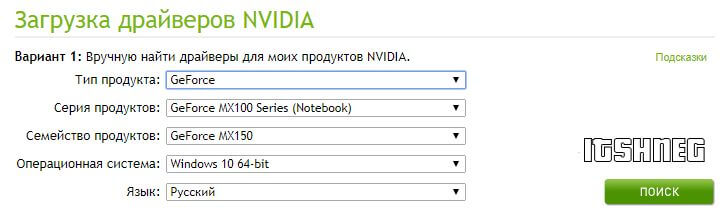Видеодрайвер перестал отвечать и был успешно восстановлен — как исправить

В этой инструкции — несколько способов исправить проблему и сделать так, чтобы в дальнейшем сообщений о том, что видеодрайвер перестал отвечать не появлялось.
Что делать при появлении ошибки «Видеодрайвер перестал отвечать» в первую очередь
Прежде всего о нескольких простых, но чаще других срабатывающих способах исправить проблему «Видеодрайвер перестал отвечать» для начинающих пользователей, которые по незнанию могли их до сих пор не попробовать.
Обновление или откат драйверов видеокарты
Чаще всего проблема бывает вызвана неправильной работой драйвера видеокарты или не тем драйвером, при этом необходимо учитывать следующие нюансы.
- Если диспетчер устройств Windows 10, 8 или Windows 7, сообщает о том, что драйвер не нуждается в обновлении, но при этом вы не устанавливали драйвер вручную, то драйвер скорее всего требуется обновить, просто не пытаться для этого использовать диспетчер устройств, а загрузить установщик с сайта NVIDIA или AMD.
- Если вы устанавливали драйверы с помощью драйвер-пака (сторонней программы для автоматической установки драйверов), то драйвер следует попробовать установить с официального сайта NVIDIA или AMD.
- Если загруженные драйверы не устанавливаются, то следует попробовать удалить уже имеющиеся с помощью Display Driver Uninstaller (см., например, Как установить драйверы NVIDIA в Windows 10), а если у вас ноутбук, то попробовать установить драйвер не с сайта AMD или NVIDIA, а с сайта производителя ноутбука именно для вашей модели.
Если же вы уверены в том, что установлены последние драйверы и проблема появилась недавно, то можно попробовать откатить драйвер видеокарты, для этого:
- Зайдите в диспетчер устройств, нажмите правой кнопкой мыши по вашей видеокарте (в разделе «Видеодаптеры») и выберите пункт «Свойства».
- Проверьте, активна ли кнопка «Откатить» на вкладке «Драйвер». Если да, используйте её.
- Если кнопка не активна, запомните текущую версию драйвера, нажмите «Обновить драйвер», выберите пункт «Выполнить поиск драйверов на этом компьютере» — «Выбрать драйвер из списка доступных драйверов на компьютере». Выберите более «старый» драйвер вашей видеокарты (при его наличии) и нажмите «Далее».
После отката драйвера проверьте, продолжает ли появляться проблема.
Исправление ошибки на некоторых видеокартах NVIDIA путем изменения параметров управления питанием
В некоторых случаях проблема бывает вызвана настройками видеокарт NVIDIA по умолчанию, которые приводят к тому, что для Windows видеокарта иногда «подвисает», что и приводит к ошибке «Видеодрайвер перестал отвечать и был успешно восстановлен». Изменение параметров с «Оптимального энергопотребления» или «Адаптивного» может помочь. Порядок действий будет следующим:
- Зайдите в панель управления и откройте «Панель управления NVIDIA».
- В разделе «Параметры 3D» выберите «Управление параметрами 3D».
- На вкладке «Глобальные параметры» найдите пункт «Режим управления электропитанием» и выберите «Предпочтителен режим максимальной производительности».
- Нажмите кнопку «Применить».
После этого можно проверить, помогло ли это исправить ситуацию с появляющейся ошибкой.
Еще одна настройка, которая может влиять на появление или отсутствие ошибки в панели управления NVIDIA и затрагивающая сразу несколько параметров — «Регулировка настроек изображения с просмотром» в разделе «Параметры 3D».
Попробуйте включить «Пользовательские настройки с упором на производительность» и проверить, повлияло ли это на проблему.
Исправление с помощью изменения параметра Timeout Detection and Recovery в реестре Windows
Данный способ предлагается на официальном сайте Майкрософт, хотя и не вполне эффективен (т.е. может убрать сообщение о проблеме, но сама проблема может сохраниться). Суть способа в том, чтобы изменить значение параметра TdrDelay, отвечающего за ожидание ответа от видеодрайвера.
- Нажмите клавиши Win+R, введите regedit и нажмите Enter.
- Перейдите к разделу реестра HKEY_LOCAL_MACHINE\ SYSTEM\ CurrentControlSet\ Control\ GraphicsDrivers
- Посмотрите, есть ли в правой части окна редактора реестра значение TdrDelay, если нет, то нажмите правой кнопкой мыши в пустом месте правой части окна, выберите «Создать» — «Параметр DWORD» и задайте для него имя TdrDelay. Если он уже присутствует, можно сразу использовать следующий шаг.
- Дважды кликните по вновь созданному параметру и укажите значение 8 для него.
После окончания действий с редактором реестра, закройте его и перезагрузите ваш компьютер или ноутбук.
Аппаратное ускорение в браузере и Windows
Если ошибка происходит при работе в браузерах или на рабочем столе Windows 10, 8 или Windows 7 (т.е. не в тяжелых графических приложениях), попробуйте следующие методы.
Для проблем на рабочем столе Windows:
- Зайдите в Панель управления — Система. Слева выберите «Дополнительные параметры системы».
- На вкладке «Дополнительно» в разделе «Быстродействие» нажмите «Параметры».
- Выберите пункт «Обеспечить наилучшее быстродействие» на вкладке «Визуальные эффекты».
В случае, если проблема появляется в браузерах при воспроизведении видео или Flash-содержимого, попробуйте отключить аппаратное ускорение в браузере и Flash (или включить, если оно было отключено).
Важно: следующие способы уже не совсем для начинающих и в теории могут вызвать дополнительные проблемы. Применяйте их только на свой страх и риск.
Разгон видеокарты как причина проблемы
Если вы самостоятельно разгоняли видеокарту, то скорее всего знаете, что рассматриваемая проблема может иметь причиной именно разгон. Если же вы этого не делали, то есть вероятность, что ваша видеокарта имеет заводской разгон, как правило, при этом в названии присутствуют буквы OC (Overclocked), но даже без них тактовые частоты видеокарт чаще выше чем базовые, предусмотренные производителем чипа.
Если это ваш случай, то попробуйте установить базовые (стандартные для этого графического чипа) частоты GPU и памяти, для этого можно использовать следующие утилиты.
Для видеокарт NVIDIA — бесплатную программу NVIDIA Inspector:
- На сайте nvidia.ru найдите информацию о базовой частоте вашей видеокарты (введите модель в поле поиска, а затем на странице с информацией о видеочипе откройте вкладку «Спецификации». Для моей видеокарты это 1046 Мгц.
- Запустите NVIDIA Inspector, в поле «GPU Clock» вы увидите текущую частоту видеокарты. Нажмите кнопку Show Overclocking.
- В поле вверху выберите «Performance Level 3 P0» (это установит частоты на текущие значения), а затем с помощью кнопок «-20», «-10» и т.д. снизьте частоту до базовой, которая была указана на сайте NVIDIA.
- Нажмите кнопку «Apply Clocks and Voltage».
Если не сработало и проблемы не были исправлены, можно попробовать использовать частоты GPU (Base Clock) ниже базовых. Скачать NVIDIA Inspector можно с сайта разработчика http://www.guru3d.com/files-details/nvidia-inspector-download.html
Для видеокарт AMD вы можете использовать AMD Overdrive в Catalyst Control Center. Задача будет та же самая — установить базовые частоты GPU для видеокарты. Альтернативное решение — MSI Afterburner.
Дополнительная информация
В теории, причиной проблемы могут быть и любые программы, запущенные на компьютере и активно использующие видеокарту. Причем может оказаться, что вы не знаете о наличии таких программ на вашем компьютере (например, если это вредоносное ПО, занимающееся майнингом).
Также один из возможных, хоть и не часто встречающихся вариантов — аппаратные проблемы с видеокартой, а иногда (особенно для интегрированного видео) — с оперативной память компьютера (в данном случае также возможно появление «синих экранов смерти» время от времени).
В последнее время пользователи Windows 10 частенько сталкиваются с сообщением что “Видеодрайвер перестал отвечать и был успешно восстановлен”, сегодня мы с вами рассмотрим все возможные причины данной неисправности и пути их решения.
🔥 Лучшее в телеграм: Видеодрайвер перестал отвечать и был восстановлен… Присоединиться!
Зачем эта заметка если ответов полно в рунете? – Поверьте, они и трети причин не охватывают… проблема достаточно распространенная и возможных неисправностей тоже достаточно много. Моя задача – постараться описать их все опираясь на свой опыт.
Содержание
- Видеодрайвер перестал отвечать и был восстановлен
- Решение 1. Переустановите драйвера
- Если у вас Nvidia
- Если у вас AMD (ATI)
- Если у вас Intel
- Решение 2. Настройка визуальных эффектов
- Решение 3. Наводим порядок
- Решение 4. Изменение параметров питания (безумно актуально для ноутбуков)
- Решение 5. Разгонял? Пожинай плоды своей работы
- Решение 6. Закройте ненужные приложения
- Итоги
Видеодрайвер перестал отвечать и был восстановлен
Данное сообщение нереально раздражает и не дает работать за компьютером (нередко в эти моменты может отключаться дисплей и могут происходить другие неприятные вещи). Данная ошибка имеет много разновидностей – самые популярные я решил описать
- Видеодрайвер перестал отвечать (AMD, Intel, Nvidia) – данную проблему может создать абсолютно любая видеокарта (обратите внимание что Intel как правило встроена в ваш Процессор)
- NVIDIA Windows Kernel Mode Driver перестал отвечать – судя по описанию вы уже поняли, что проблема в Nvidia (попробуйте установить более ранний драйвер видеокарты)
- Сообщение “Видеодрайвер перестал отвечать и был успешно восстановлен” проявляется каждую минуту – у многих пользователей данную проблему решает правка значения TDR в реестре Windows
- Видеодрайвер перестал отвечать после обновления Windows… посетите официальный сайт производителя вашей видеокарты и если для загрузки доступна новая версия драйвера – обязательно установите ее. В противном случае откатитесь до предыдущей версии Windows.
- Разгон и перегрев! Я не устану повторять – не понимаешь всех тонкостей и опасность разгона, не трогай… данная проблема очень часто встречается на разогнанных компонентах или вследствие перегрева от загрязнения системы охлаждения видеокарты
- Видеодрайвер nvlddmkm перестал отвечать – опять проблемы от nvidia и как правило решаются простой переустановкой драйверов с официального сайта
Основная причина данной ошибки кроется в драйвере вашей видеокарты. Для исправления данного недоразумения я предлагаю выполнить приведенные ниже рекомендации.
Решение 1. Переустановите драйвера
Если проблема в драйвере, то его необходимо обновить или переустановить? – Логично же! Чтобы переустановить драйвера видеокарты, необходимо знать какой графический адаптер у вас в системе. С этим вам поможет моя заметка о способах определения видеокарты – просто выберите способ, который вам подходит и возвращайтесь сюда…
Теперь к главному… видеокарт развелось дофига и встраивают их даже в процессор. Если у вас ноутбук, то сперва попытайтесь скачать последние драйвера для своего друга с официального сайта производителя ноутбука, а уже потом с сайта производителя графики.
Если у вас Nvidia
Если у вас как и у меня Nvidia (например GeForce MX150), то переходим на страницу загрузки сайта nvidia
https://www.nvidia.ru/Download/index.aspx?lang=ru
Далее выбираем в списке свою карточку (обратите внимание что мобильная отличается от версии для обычного компьютера и установить их не выйдет – выбираем конкретно нашу)
Жмем “Поиск” и нам найдут самые крайние версии драйверов для нашей видюшки, останется только их скачать и установить.
Если у вас AMD (ATI)
С AMD Radeon все аналогично – переходим на официальную страницу загрузок и выбираем в списке нашу карточку.
https://www.amd.com/ru/support
Единственны нюанс – в начале этого десятилетия компанию ATI выкупила компания AMD и теперь чтобы установить драйвера, например для ATI Radeon 5870, нужно посетить сайт AMD.
Мне нравится строка поиска – тут зная свою модель можно не шариться по категориям, а просто вбить модель и выбрать ее в выпадающем меню.
Ну и как обычно – скачали, установили, перезагрузили и смотрите как работает ваш компьютер… стабильно или проблема воспроизводится заново.
Если у вас Intel
Драйвера для Intel как правило никто не качает с официального сайта интел… ибо в их маркировке сам черт ногу сломит. Есть два варианта – для стационарного ПК или ноутбука.
Если у вас обычный компьютер
Intel – это встроенная графика (на современных компьютерах как правило в процессор, а на старых в материнскую плату). Так исторически сложилось, что драйвера для Интел качаются с официального сайта производителя материнской платы. Если вы знаете какая у вас системная плата – ознакомьтесь с заметкой о различных способах узнать модель материнской платы.
Материнка ASUS? – Топаете на официальный сайт, в поиске находите свою модель и качаете драйвера…
Если у вас ноутбук
С ноутбуками аналогично. Например у меня Acer – перехожу на официальный сайт и в списке ищу свою модель – качаю оттуда и устанавливаю. PROFIT!
Обратите внимание, что в ноутбуках повсеместно используется тандем встроенной Intel и дискретной графики, по факту выходит 2 видеокарты, на каждую из которых необходимо установить драйвера
Решение 2. Настройка визуальных эффектов
Если вы экспериментировали с настройками визуальных эффектов, то вполне вероятно именно эти действия привели к ошибкам в драйвере (однако хочу заметить, что так быть не должно), но как вариант вы можете вернуть настройки визуального оформления Windows на стандартные.
Откройте свойства вашей системы (правой кнопкой на “Этот компьютер” и в контекстном меню выбрать “Свойства”) и в открывшемся окне в левой части выбрать пункт “Дополнительные параметры системы”.
В окне “Свойствах системы” перейдите на вкладку “Дополнительно” и в категории “Быстродействие” кликните по кнопке “Параметры…”
Выберите “Восстановить значения по умолчанию” или “Обеспечить наилучшее быстродействие” – очень трудно сказать, что будет правильным в конкретно вашем случае (только эксперименты помогут разрешить нам проблему).
Не забудьте нажать “Применить”, перезагружать компьютер необходимости нет, просто понаблюдайте – проявляется ошибка в дальнейшем или нет.
Решение 3. Наводим порядок
Если способы описанные выше вам не помогли и ошибка “Видеодрайвер перестал отвечать и был восстановлен” повторяется, то проблема может заключаться в банальном перегреве вашей видеокарты и компьютера в целом.
Windows заботится о вас, поэтому если ваша видеокарта начинает “отжигать”, то она ее просто отключит… а результатом и будет наша ошибка, которую мы разбираем в данной заметке.
Как узнать что видеокарта перегревается? Вариант открыть корпус и потрогать – неверный! Существует множество замечательных утилит, которые подскажут нам о перегреве и в целом протестируют нашу видюшку – об этом я писал в заметке о стресс тестах видеокарты.
Если температура зашкаливает, то стоит вооружиться кисточкой и почистить радиатор от вековой пыли… а вообще рекомендую обратиться в сервис, чтобы не удорожать ремонт!
Перегрев – достаточно опасный “товарищ”, нюанс в том… что просто почистить бывает недостаточно, есть высокая доля вероятности что из-за перегрева начался процесс деградации графического чипа и процесс этот необратимый
Решение 4. Изменение параметров питания (безумно актуально для ноутбуков)
Я частенько в своей практике встречал ошибку “Видеодрайвер перестал отвечать и был восстановлен” на ноутбуках банальной сменой параметра электропитания. Сейчас я покажу как это сделать…
Откройте меню “Пуск” и найдите там “Параметры питания и спящего режима” (просто наберите “параметры” и в результатах поиска выберите)
В разделе “Сопутствующие параметры” нас интересует пункт “Дополнительные параметры питания” (он там один – вы его не перепутаете)
Теперь смотрите. К сожалению данный раздел я перенастроил под себя и планы электропитания обозвал сам… у вас обязательно должен быть в списке план “Максимальная производительность” – попробуйте выбрать его и понаблюдать за работой компьютера.
Вполне вероятно, что потребуется перезапуск (хотя по идее все должно работать и так… но мы то знаем про чудеса в системе Windows)
Решение 5. Разгонял? Пожинай плоды своей работы
Многим пользователям не хватает производительности и они всячески пытаются повысить мощность своей системы разгоном видеокарты. Конечно оверклокинг имеет место в нашей жизни, но не все понимают что нагрузка на компоненты вашего компьютера значительно возрастает и снижает их жизненный цикл.
Возможно вы знаете о программе MSI Afterburner. Не так давно она попала в топ программ для показа FPS в играх… так вот – ее еще можно использовать для разгона, пользовались вы ей для этих задач?
Если вы столкнулись с ошибкой “Видеодрайвер перестал отвечать и был восстановлен”, то снимите весь разгон с видеокарты и удалите все программы, которые вы использовали для этого!
Решение 6. Закройте ненужные приложения
У меня всегда открыты куча приложений и я редко выключаю компьютер – всегда либо сон, либо вообще не выключаю никак. Если картинка ниже вам знакома, возможно проблема в конкретном приложении. Проанализируйте свою ситуацию, проследите за приложениями в фоне…
…возможно вы заметили что видеодрайвер перестал отвечать и был восстановлен при запуске конкретного приложения. Такими программами желательно не пользоваться – попробуйте перестановить его, а при сохранении проблемы обратиться в техническую поддержку.
Итоги
Теперь, когда вы ознакомились и вникли в данную заметку – вы без труда решите проблему с тем, что видеодрайвер перестал отвечать и был восстановлен. Однако не стоит забывать, что данная проблема может возникать при неисправности самого железа (программного этого не определить, только тестирование на стенде).
CrazzzyPie
Для игры выстави, в панели управления:
Спойлер
«Анизотропная фильтрация» — «16х»;
«Сглаживание-прозрач.» — «Выкл.»;
«Тройная буферизация» — «Выкл.»;
«Режим управления электропитанием» — «Предпочтителен режим максимальной производительности»;
«Максимальное количество заранее подготовленных кадров» — «1»;
«Ускорение нескольких дисплеев/смешанных ГП» — «Режим однодисплейной производительности»;
«Фильтрация текстур | анизотропная оптимизация по выборке» — «Выкл.»;
«Фильтрация текстур | отрицательное отклонение УД» — «Привязка»;
«Фильтрация текстур | качество» — «Производительность»;
«Фильтрация текстур | трилинейная оптимизация» — «Вкл.»;
«Фильтрация текстур | анизотроп. оптимизация фильтрацией» — «Выкл.»;
«Вертикальный синхроимпульс» — «Адаптивный»;
«Потоковая оптимизация» — «Вкл.»;
«PhysX» — «ЦП».
Это из chip, правда анизатропку можно и 2x, 4x поставить.
Или так:
Спойлер
CUDA — графические процессоры: Все
Анизотропная фильтрация: Выключаем
V-Sync (вертикальная синхронизация): Выключаем
Вертикальный синхроимпульс»: Использовать настройку 3D-приложения
Затенение фонового освещения»: Выключаем
Максимальное количество заранее подготовленных кадров: следует выбрать пункт, который отмечен значком NVIDIA
Потоковая оптимизация: Автоматически
Режим управления электропитанием: Адаптивный
Сглаживание — гамма-коррекция: Выключаем
Сглаживание — параметры: Выключаем
Сглаживание — прозрачность: Выключаем
Сглаживание — режим: Выключаем
Тройная буферизация: Выключаем
Ускорение нескольких дисплеев/смешанных ГП: Режим многодисплейной производительности
Фильтрация текстур — анизотропная оптимизация по выборке: Выключаем
Фильтрация текстур — качество»: Наивысшая производительность
Фильтрация текстур — отрицательное отклонение УД: Включаем
Фильтрация текстур — трилинейная оптимизация»: Включаем
Анизотропная фильтрация. Прямым образом влияет на качество текстур в играх. Поэтому рекомендуется выключить.
Включить масштабируемые текстуры: Выключаем
Ограничение расширения: Выключаем
Это с просторов интрернета.
Всем добрый вечер!
Вот с таким обращением обратилась в сервисный центр.
«Товар, а именно Видеокарта Palit GeForce RTX 3070 Ti GamingPro , был приобретен 20.05.2023г по адресу: ***.
Суть обращения: я приобрела видеокарту 20.05.2023г, поставить на свои собранный компьютер удалось только 26.05.2023г, на первый взгляд видеокарта никаких признаков неисправности не подавала, т.к. я занималась в основном рабочими вещами и просмотрами видеороликов, с чем она справляется, но после того как я попыталась поиграть в недавние новинки (например, Spider-Man: Miles Morales, Resident Evil 4 Remake, Control) она переставала работать, в некоторых играх замирало изображение (мелькали артефакты), а некоторые игры даже не запускались ссылаясь на неисправные драйвера. Если после этих событий заглянуть в «Просмотр событий» -> «Журналы Windows» -> «Система», то можно увидеть следующую ошибку: «Не удается найти описание для идентификатора события 0 из источника nvlddmkm. Вызывающий данное событие компонент не установлен на этом локальном компьютере или поврежден. Установите или восстановите компонент на локальном компьютере.»(прикреплённый Файл Ошибка.png), после ошибки следует предупреждение с текстом: «Видеодрайвер nvlddmkm перестал отвечать и был успешно восстановлен.» (прикреплённый Файл Предупреждение.png).
После данных событий, я переустанавливала драйвера на чистую (как прошлого года, так и самые новые), но ситуация не изменилась. Попробовала поменять кабель подключения к монитору с DisplayPort на HDMI, это ничего не изменило. Также, чтобы убедиться в неисправности именно видеокарты, я ставила её в другие компьютеры и там она показала такой же результат, запуск игры = равно ошибка «Не удается найти описание для идентификатора события 0 из источника nvlddmkm…» описанная выше.
Ставила другую видеокарту 3070 Ti себе в компьютер, и все те игры что ранее не запускались, успешно работали.
Драйвер GeForce Game Ready версия: 536,23 Дата выпуска:6/14/2023.
Вывод: исходя из информации выше, можно сказать, что дело именно в видеокарте, т.к. она не отрабатывает должным образом не на одном из мною проверенных компьютерах, версия драйвера здесь тоже не причем, т.к. другая видеокарта 3070 Ti с тем же драйвером отрабатывает отлично. Я не могу сказать с технической точки зрения, но мои подозрения на заводской брак.»
Может быть кто-то сталкивался с подобным. Речь идет о данном товаре. Очень расстроена таким исходом событий, надеюсь в сервисном центре, смогут мне помочь.
Обсуждение товара
Представьте ситуацию друзья: Суббота, вечер, предки ушли куда-то в гости, старшая сестра в соседней комнате зависает в одноклассниках! Что Вам остаётся, достать учебник информатики и делать домашнее задание? Конечно же…нет и Вы включаете ноут и растворяетесь в любимой онлайн стрелялке. И вот Вы попали на классный сервак с сильными игроками и Вам не дают поднять головы из укрытия, пули так и свистят, Вы гибните раз за разом и возрождаетесь, но вот Вы удачно переместились и заняли выгодную позицию, увидели в оптическом прицеле вражеского снайпера, подождали чуть, выдохнули воздух и нажали плавно на левую кнопку мыши…, вдруг картинка зависает на несколько секунд и в нижней части рабочего стола выходит сообщение «Видеодрайвер перестал отвечать и был успешно восстановлен», игра при этом вылетает.

Именно с таким системным уведомлением наверняка сталкивались многие пользователи компьютеров на базе Windows после того, как их выкинуло из какой-нибудь ресурсоёмкой игры или 3D-программы. Как правило, эта проблема возникает чаще всего именно при работе приложений, которые активно задействуют аппаратные мощности видеокарты. Реже такое системное уведомление появляется при воспроизведении видео. И ещё реже – при выполнении любых иных задач на компьютере.
Видеодрайвер перестал отвечать и был успешно восстановлен
Причин у этой проблемы может быть много, и, увы, пары-тройки шаблонных решений не существует.
Ниже рассмотрим все известные и неизвестные способы решения этой проблемы и конечно я приведу реальные случаи из жизни.
- Но прежде пару слов, собственно, о том, почему операционная система выдаёт такое уведомление. В версию Windows Vista был внедрён механизм, отвечающий за перезапуск драйверов – TDR (Timeout Detection and Recovery). Этот механизм, естественно, перекочевал во все дальнейшие версии Windows. Благодаря ему при возникновении программной ошибки в системе удалось избежать перезагрузки компьютера, как это происходило в Windows ХР. Компьютер зависал, и его приходилось перезагружать. В других же случаях перед взором пользователя представал синий экран смерти, который не столько на самом деле являлся проблемой, сколько психологически запугивал пользователей-новичков и вводил их в ступор. Начиная с Vista, в версиях Windows ошибки, следствием которых является задержка ответа драйвера, дают о себе знать более мягко – перезапуском только драйвера, а не всей системы.
Что же, теперь приступим к сути вопроса. Итак, какие наиболее частые проблемы могут иметь как следствие появление системного уведомления «Видеодрайвер перестал отвечать и был успешно восстановлен»? И какие могут быть решения у этих проблем?
1. Не та версия драйвера видеокарты
Не всегда самая последняя версия драйвера видеокарты – это хорошо. Не все обновления для драйверов удачны, иногда разработчикам приходится исправлять ошибки уже после того, как продукт ушёл в массы. Потому лучше никогда не торопиться обновлять вручную драйвера. Нужно немного подождать и устанавливать уже бета-версию. В ней наверняка будут исправлены ошибки по жалобам тех, кто поторопился обновиться до новой, но альфа-версии драйвера. Такое иногда случается с драйвером AMD Catalyst. В этом случае необходимо удалить существующую версию драйвера и установить более старую. И просто откатить драйвер видеокарты на предыдущую версию.
В то же время проблемы могут быть и из-за того, что версия драйвера уже устарела. Капризы и нежелание работать со «старьём» более присущи видеокартам от nVidia. Здесь решение проще – драйвер нужно обновить.
В моей практике чаще всего проблемы с данной ошибкой на компьютерах с видеокартой nVidia решались установкой в систему новейшего драйвера.
2. Включите обновления для операционной системы
Майкрософт не просто так выпускает обновления для Windows, некоторые обновления несут в себе исправления для более лучшей работы операционной системы с драйверами видеокарты.
3. Обновление DirectX
Программную среду DirectX редко самостоятельно устанавливают те, кто привык пользоваться нелицензионными репаками (RePack, перепаковка) компьютерных игр. Как правило, большинство таких репаков сборщики комплектуют инсталляторами DirectX, и программная среда автоматически устанавливается в процессе инсталляции игры. Но дело в том, что сборщики комплектуют ту или иную игру версией DirectX, которая актуальна состоянием на дату сборки такой игры. Через время эта версия DirectX устаревает. Из-за этого могут быть проблемы с драйвером видеокарты. Потому прежде чем устанавливать на компьютер игры, программную среду DirectX лучше самостоятельно установить, скачав её актуальную версию с официального сайта Microsoft. Если DirectX уже установлена на компьютере, версию необходимо обновить.
4. 3D-параметры сглаживания
Ошибка в работе драйвера видеокарты может быть вызвана несостыковкой различных параметров в настройках видеокарты и в настройках игры (или 3D-программы). Например, в игре опция Фильтрация текстур -трилинейная оптимизация активирована, но в панели управления драйвером она выключена или замещает настройки игры (или 3D-программы). Решение проблемы — соответственно, состыковать все настройки. Откройте Панель управления NVIDIA -> Управление параметрами 3D. Обратите внимание на параметры: Фильтрация текстур — трилинейная оптимизация, Фильтрация текстур — анизотропная оптимизация, затем Сглаживание и состыкуйте их с подобными параметрами в Вашей игре.
5. Проблемы с Adobe Flash Player
Если ошибка в работе драйвера произошла во время работы с веб-браузером (чаще это случается при просмотре онлайн-видео или во время игр в социальных сетях), возможно, это следствие некорректной работы флеш-плеера — Adobe Flash Player. В этом случае необходимо обновить версию Adobe Flash Player, скачав её с официального сайта разработчика. А если проблема не исчезнет, решить её можно попытаться путём отключения аппаратного ускорения флеш-плеера. Для этого необходимо вызвать контекстное меню на любом видеоролике в Интернете, выбрать «Параметры» и убрать галочку с опции включения аппаратного ускорения.
6. Перегрев видеокарты
Если сбой и перезапуск драйвера видеокарты чаще всего происходит во время работы игр или 3D-программ, это может быть связано с перегревом видеокарты. Из-за скопившейся пыли внутри системного блока или корпуса ноутбука система охлаждения аппаратных составляющих, в том числе и видеокарты, начинает работать менее эффективно. И тогда железо подвергается большей нагрузке. Как следствие – повышение температуры. Как узнать температуру видеокарты, и какие показатели считаются допустимыми– жмите сюда. Возможно, что решением проблемы с драйвером видеокарты станет генеральная уборка внутри компьютера.
7. Чистка контактов видеокарты
Чтобы компьютер работал стабильно, без сбоев, рекомендуется периодически проводить чистку контактов видеокарты и плат оперативной памяти. Ведь со временем контакты окисляются и загрязняются. Окисленные контакты видеокарты – ещё одна возможная причина сбоя работы драйвера. Очистить контакты можно, легонько протерев их обычным канцелярским ластиком.
8. Неудачный разгон видеокарты
Проблемы с драйвером видеокарты могут быть следствием неудачного её разгона. Всё же оверклокинг – не самый лучший метод апгрейда компьютера. Попробовать решить проблему можно, восстановив дефолтные настройки.
9. Увеличение времени на обнаружение и исправление зависания путём редактирования реестра
При обнаружении зависания Windows пытается восстановить работу графического оборудования в течении 2 секунд, затем происходит зависание и выходит ошибка «Видеодрайвер перестал отвечать и был восстановлен». Иногда проблема решается увеличением времени Windows на обнаружение и исправление зависания. Не обязательно для этого самостоятельно колдовать в реестре, если у Вас Windows 7 можно просто перейти по ссылке http://support.microsoft.com/kb/2665946/ru на сайт Майкрософт, затем скачать и запустить исправление Fix it. Перед применением исправления создайте точку восстановления системы.
10. Новую видеокарту лучше установить в разъём PCI Express x16 соответствующий спецификации 3.0
Друзья, несколько раз я сталкивался с тем, что ошибка «Видеодрайвер перестал отвечать и был успешно восстановлен» появлялась на компьютерах, где новая видеокарта была установлена НЕ в свой родной разъём PCI Express x16 спецификации 3.0, где доступно все 16 линий от процессора, а в разъём PCI Express x16 спецификации 2.0, где доступно всего 4 линий от процессора.
Посмотрите на скришнот.
Если установить видеокарту в верхний разъём PCI Express x16 спец. 3.0 (x16) то проблем не было, если установить видеокарту в средний разъём PCI Express x16 спец. 3.0 (x8), то упадёт производительность видеокарты на 3 процента, но ошибок никаких не будет, но вот если установить видеокарту в самый нижний разъём PCI Express x16 спец. 2.0 (x4), то производительность видеокарты упадёт на 5 процентов и в некоторых случаях может появиться наша ошибка.
При установке видеокарты во второй разъём спецификации PCI Express x8 утилита GPU-Z.0.7.7 покажет Вам соответствующую пропускную способность вашей видеокарты.
11. Настройка схемы электропитания
При данной ошибке иногда помогает изменение схемы электропитания.
«Панель управления»—>«Электропитание», отметьте пункт «Высокая производительность».
Совет
Под конец статьи хочу Вам дать совет насчёт обновления БИОСа видеокарты, прибегать к нему нужно только в том случае, если уже ничего не помогло и отнестись к данной операции нужно очень серьёзно, так как шансы угробить видеокарту в процессе обновления большие, а избавится от ошибки очень маленькие.
И ещё расскажу два интересных случая. У знакомого постоянно выходила эта ошибка, сделали всё, что можно: переустановили Windows 8.1, драйвера, DirectX 11, и так далее, и ничего не помогло, так он с этой ошибкой и жил год, и вот буквально месяц назад NVIDA выпускает для его видеокарты новый драйвер, и всё, после установки этого драйвера ошибка пропала, проверяли на десятке игр.
Значит дело всё-таки в драйверах!
Ещё. У моего приятеля на компьютере две абсолютно одинаковые винды, но одна установлена на SSD, а другая на обычный жёсткий диск, так вот, на той винде, установленной на обычный HDD эта ошибка есть, а на винде установленной на SSD этой ошибки нет.
Кому статья не помогла, читаем продолжение: Ошибка: Видеодрайвер перестал отвечать и был успешно восстановлен. Ещё один эффективный способ решения проблемы