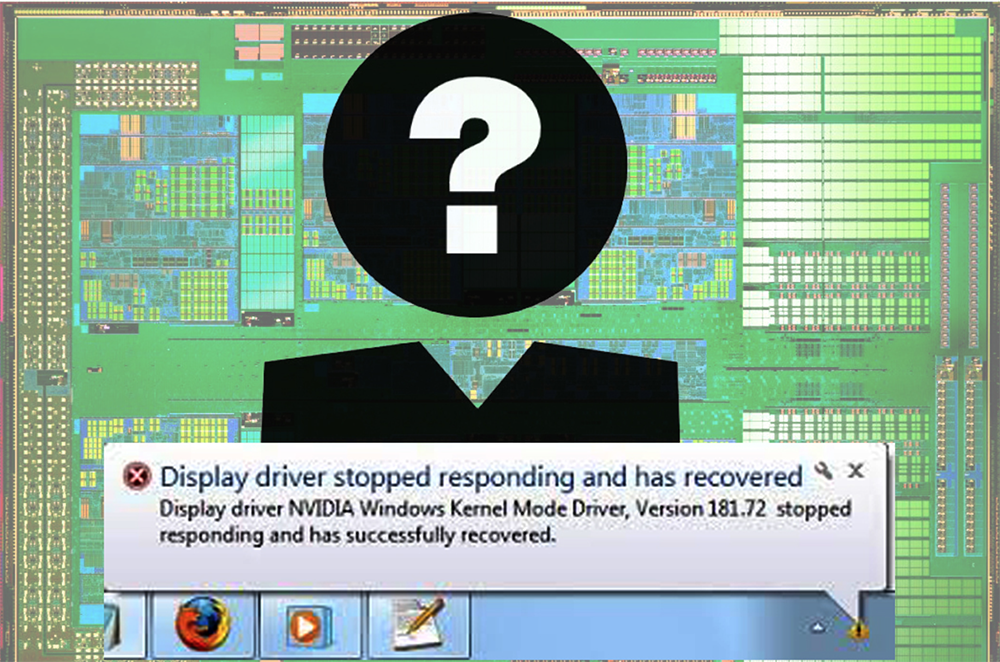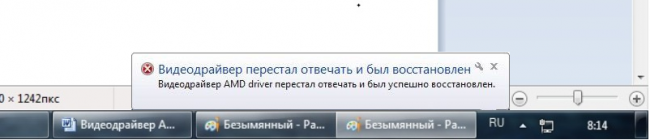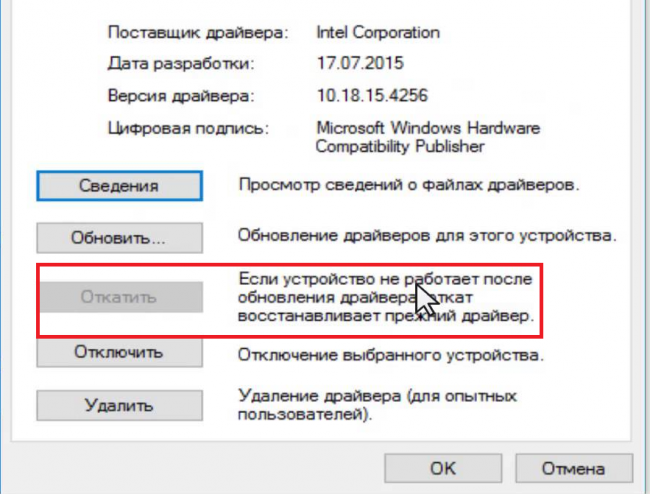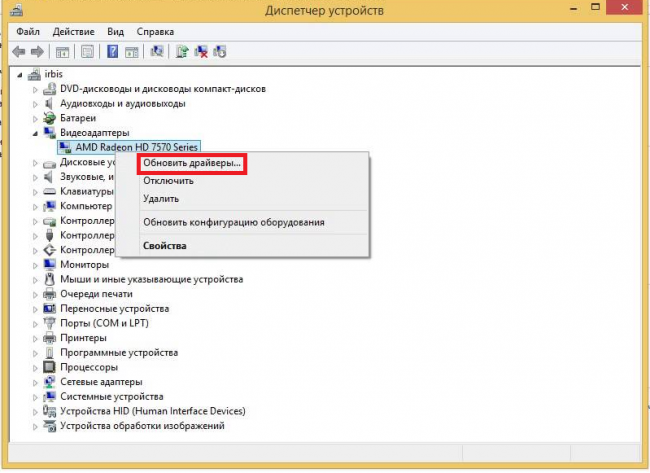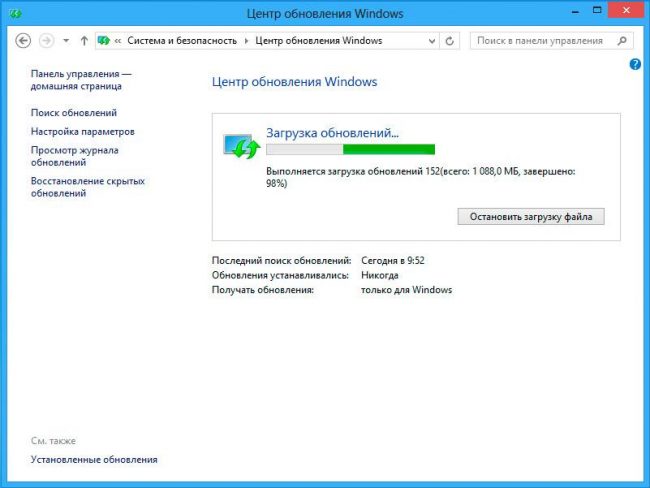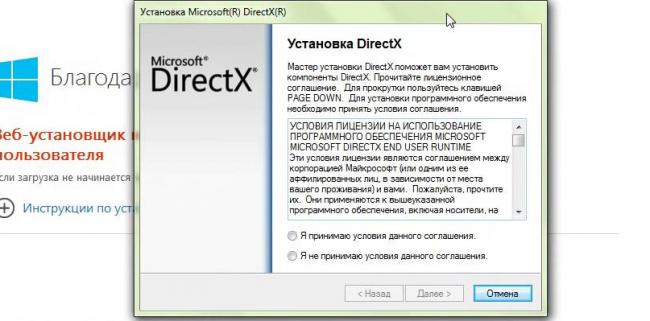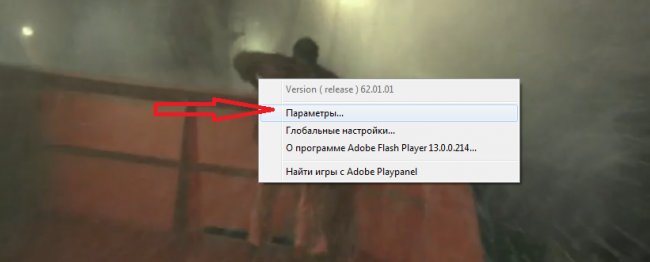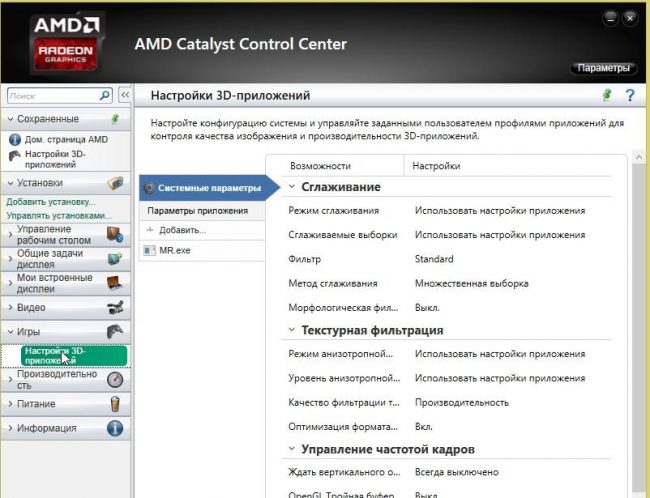Аннотация
Эта статья описывает три способа устранить проблемы с отсутствием ответа драйвера дисплея. Подробнее об их причинах можно узнать в разделе дополнительных сведений.
Решение
Чтобы устранить проблему, выполните описанные действия, начиная с первого способа. Если он не поможет, перейдите к способам 2 и 3.
Способ 1. Обновите видеодрайвер для своего графического оборудования
Способ 2. Измените параметры визуальных эффектов для оптимизации производительности
Если вы одновременно откроете несколько программ, окон браузера или электронных писем, это может занять всю память и снизить производительность. Закройте все неиспользуемые программы и окна.
Кроме того, вы можете повысить производительность компьютера, отключив некоторые визуальные эффекты. Вот как изменить параметры визуальных эффектов для оптимизации производительности:
-
Откройте раздел «Счетчики и средства производительности», выбравПуск > Панель управления. В поле поиска введите Счетчики и средства производительности, а затем в списке результатов выберите Счетчики и средства производительности.
-
НажмитеНастройка визуальных эффектов. Если система запросит пароль администратора или подтверждение, введите пароль или подтвердите действие.
-
Выберите пункты Визуальные эффекты >Обеспечить наилучшее быстродействие >ОК.
Примечание. Вы также можете выбрать менее строгий параметр Разрешить Windows самостоятельно выбрать то, что лучше для моего компьютера.
Если этот способ не помог устранить проблему, воспользуйтесь способом 3.
Способ 3. Изменение значения параметра реестра для увеличения времени обработки графического процессора
Механизм обнаружения и исправления зависания во время ожидания (TDR) — возможность Windows, позволяющая определить случаи, когда видеоадаптер или драйвер на компьютере обрабатывает операцию дольше, чем ожидается. В этом случае Windows предпринимает попытку восстановить работу и сбросить настройки графического оборудования. Если графическому процессору не удается восстановить работу и сбросить настройки графического оборудования в течение допустимого времени (двух секунд), система может прекратить отвечать на запросы и вывести сообщение об ошибке «Видеодрайвер перестал отвечать и был восстановлен».
Эту проблему можно решить, увеличив время, выделенное механизму обнаружения и исправления зависания для завершения этой операции, с помощью изменения значения реестра.
Для этого выполните указанные ниже действия.
-
Закройте все программы Windows.
-
Нажмите кнопку Пуск, введите regedit в поле поиска и дважды щелкните файл regedit.exe в списке результатов выше. Если система запросит пароль администратора или подтверждение, введите пароль или подтвердите действие.
-
Найдите следующий подраздел реестра:
HKEY_LOCAL_MACHINE\SYSTEM\CurrentControlSet\Control\GraphicsDrivers -
В меню Правка нажмите пункт Создать, а затем выберите из раскрывающегося меню указанный параметр реестра для вашей версии Windows (32- или 64-разрядной).
-
Закройте редактор реестра и перезагрузите компьютер, чтобы изменения вступили в силу.
Внимание! В этом разделе, описании метода или задачи содержатся сведения о внесении изменений в реестр. Однако неправильное изменение параметров реестра может привести к возникновению серьезных проблем. Поэтому следует точно выполнять приведенные инструкции. В качестве дополнительной защитной меры перед изменением реестра необходимо создать его резервную копию. Это позволит восстановить реестр в случае возникновения проблем. Дополнительные сведения о создании резервной копии реестра в Windows 7 см. в статье Создание резервной копии реестра.
-
Выберите параметр DWORD (32 бита).
-
В поле Имя введите TdrDelay и нажмите клавишу ВВОД.
-
Дважды нажмите TdrDelay, введите 8 в поле Значение и нажмите кнопку ОК.
-
Выберите параметр QWORD (64 бита).
-
В поле Имя введите TdrDelay и нажмите клавишуВВОД.
-
Дважды нажмите TdrDelay, введите 8 в поле Значение и нажмите кнопку ОК.
Дополнительная информация
Эта проблема может возникать по одной или нескольким из следующих причин.
-
Возможно, вам необходимо установить последние обновления для видеодрайвера.
-
Ваш компьютер могут замедлять визуальные эффекты или слишком большое количество программ, работающих в фоновом режиме.
-
Для отображения графики на мониторе графическому процессору необходимо больше времени, чем разрешено.
Примечание. Для старых видеокарт видеодрайверы, полностью совместимые с вашей версией Windows, могут отсутствовать.
Дополнительные сведения о механизме обнаружения и исправления зависания см. в статье, посвященной обнаружению и исправлению зависания графических процессоров посредством WDDM.
Нужна дополнительная помощь?
Нужны дополнительные параметры?
Изучите преимущества подписки, просмотрите учебные курсы, узнайте, как защитить свое устройство и т. д.
В сообществах можно задавать вопросы и отвечать на них, отправлять отзывы и консультироваться с экспертами разных профилей.
Видеодрайвер перестал отвечать и был успешно восстановлен — как исправить

В этой инструкции — несколько способов исправить проблему и сделать так, чтобы в дальнейшем сообщений о том, что видеодрайвер перестал отвечать не появлялось.
Что делать при появлении ошибки «Видеодрайвер перестал отвечать» в первую очередь
Прежде всего о нескольких простых, но чаще других срабатывающих способах исправить проблему «Видеодрайвер перестал отвечать» для начинающих пользователей, которые по незнанию могли их до сих пор не попробовать.
Обновление или откат драйверов видеокарты
Чаще всего проблема бывает вызвана неправильной работой драйвера видеокарты или не тем драйвером, при этом необходимо учитывать следующие нюансы.
- Если диспетчер устройств Windows 10, 8 или Windows 7, сообщает о том, что драйвер не нуждается в обновлении, но при этом вы не устанавливали драйвер вручную, то драйвер скорее всего требуется обновить, просто не пытаться для этого использовать диспетчер устройств, а загрузить установщик с сайта NVIDIA или AMD.
- Если вы устанавливали драйверы с помощью драйвер-пака (сторонней программы для автоматической установки драйверов), то драйвер следует попробовать установить с официального сайта NVIDIA или AMD.
- Если загруженные драйверы не устанавливаются, то следует попробовать удалить уже имеющиеся с помощью Display Driver Uninstaller (см., например, Как установить драйверы NVIDIA в Windows 10), а если у вас ноутбук, то попробовать установить драйвер не с сайта AMD или NVIDIA, а с сайта производителя ноутбука именно для вашей модели.
Если же вы уверены в том, что установлены последние драйверы и проблема появилась недавно, то можно попробовать откатить драйвер видеокарты, для этого:
- Зайдите в диспетчер устройств, нажмите правой кнопкой мыши по вашей видеокарте (в разделе «Видеодаптеры») и выберите пункт «Свойства».
- Проверьте, активна ли кнопка «Откатить» на вкладке «Драйвер». Если да, используйте её.
- Если кнопка не активна, запомните текущую версию драйвера, нажмите «Обновить драйвер», выберите пункт «Выполнить поиск драйверов на этом компьютере» — «Выбрать драйвер из списка доступных драйверов на компьютере». Выберите более «старый» драйвер вашей видеокарты (при его наличии) и нажмите «Далее».
После отката драйвера проверьте, продолжает ли появляться проблема.
Исправление ошибки на некоторых видеокартах NVIDIA путем изменения параметров управления питанием
В некоторых случаях проблема бывает вызвана настройками видеокарт NVIDIA по умолчанию, которые приводят к тому, что для Windows видеокарта иногда «подвисает», что и приводит к ошибке «Видеодрайвер перестал отвечать и был успешно восстановлен». Изменение параметров с «Оптимального энергопотребления» или «Адаптивного» может помочь. Порядок действий будет следующим:
- Зайдите в панель управления и откройте «Панель управления NVIDIA».
- В разделе «Параметры 3D» выберите «Управление параметрами 3D».
- На вкладке «Глобальные параметры» найдите пункт «Режим управления электропитанием» и выберите «Предпочтителен режим максимальной производительности».
- Нажмите кнопку «Применить».
После этого можно проверить, помогло ли это исправить ситуацию с появляющейся ошибкой.
Еще одна настройка, которая может влиять на появление или отсутствие ошибки в панели управления NVIDIA и затрагивающая сразу несколько параметров — «Регулировка настроек изображения с просмотром» в разделе «Параметры 3D».
Попробуйте включить «Пользовательские настройки с упором на производительность» и проверить, повлияло ли это на проблему.
Исправление с помощью изменения параметра Timeout Detection and Recovery в реестре Windows
Данный способ предлагается на официальном сайте Майкрософт, хотя и не вполне эффективен (т.е. может убрать сообщение о проблеме, но сама проблема может сохраниться). Суть способа в том, чтобы изменить значение параметра TdrDelay, отвечающего за ожидание ответа от видеодрайвера.
- Нажмите клавиши Win+R, введите regedit и нажмите Enter.
- Перейдите к разделу реестра HKEY_LOCAL_MACHINE\ SYSTEM\ CurrentControlSet\ Control\ GraphicsDrivers
- Посмотрите, есть ли в правой части окна редактора реестра значение TdrDelay, если нет, то нажмите правой кнопкой мыши в пустом месте правой части окна, выберите «Создать» — «Параметр DWORD» и задайте для него имя TdrDelay. Если он уже присутствует, можно сразу использовать следующий шаг.
- Дважды кликните по вновь созданному параметру и укажите значение 8 для него.
После окончания действий с редактором реестра, закройте его и перезагрузите ваш компьютер или ноутбук.
Аппаратное ускорение в браузере и Windows
Если ошибка происходит при работе в браузерах или на рабочем столе Windows 10, 8 или Windows 7 (т.е. не в тяжелых графических приложениях), попробуйте следующие методы.
Для проблем на рабочем столе Windows:
- Зайдите в Панель управления — Система. Слева выберите «Дополнительные параметры системы».
- На вкладке «Дополнительно» в разделе «Быстродействие» нажмите «Параметры».
- Выберите пункт «Обеспечить наилучшее быстродействие» на вкладке «Визуальные эффекты».
В случае, если проблема появляется в браузерах при воспроизведении видео или Flash-содержимого, попробуйте отключить аппаратное ускорение в браузере и Flash (или включить, если оно было отключено).
Важно: следующие способы уже не совсем для начинающих и в теории могут вызвать дополнительные проблемы. Применяйте их только на свой страх и риск.
Разгон видеокарты как причина проблемы
Если вы самостоятельно разгоняли видеокарту, то скорее всего знаете, что рассматриваемая проблема может иметь причиной именно разгон. Если же вы этого не делали, то есть вероятность, что ваша видеокарта имеет заводской разгон, как правило, при этом в названии присутствуют буквы OC (Overclocked), но даже без них тактовые частоты видеокарт чаще выше чем базовые, предусмотренные производителем чипа.
Если это ваш случай, то попробуйте установить базовые (стандартные для этого графического чипа) частоты GPU и памяти, для этого можно использовать следующие утилиты.
Для видеокарт NVIDIA — бесплатную программу NVIDIA Inspector:
- На сайте nvidia.ru найдите информацию о базовой частоте вашей видеокарты (введите модель в поле поиска, а затем на странице с информацией о видеочипе откройте вкладку «Спецификации». Для моей видеокарты это 1046 Мгц.
- Запустите NVIDIA Inspector, в поле «GPU Clock» вы увидите текущую частоту видеокарты. Нажмите кнопку Show Overclocking.
- В поле вверху выберите «Performance Level 3 P0» (это установит частоты на текущие значения), а затем с помощью кнопок «-20», «-10» и т.д. снизьте частоту до базовой, которая была указана на сайте NVIDIA.
- Нажмите кнопку «Apply Clocks and Voltage».
Если не сработало и проблемы не были исправлены, можно попробовать использовать частоты GPU (Base Clock) ниже базовых. Скачать NVIDIA Inspector можно с сайта разработчика http://www.guru3d.com/files-details/nvidia-inspector-download.html
Для видеокарт AMD вы можете использовать AMD Overdrive в Catalyst Control Center. Задача будет та же самая — установить базовые частоты GPU для видеокарты. Альтернативное решение — MSI Afterburner.
Дополнительная информация
В теории, причиной проблемы могут быть и любые программы, запущенные на компьютере и активно использующие видеокарту. Причем может оказаться, что вы не знаете о наличии таких программ на вашем компьютере (например, если это вредоносное ПО, занимающееся майнингом).
Также один из возможных, хоть и не часто встречающихся вариантов — аппаратные проблемы с видеокартой, а иногда (особенно для интегрированного видео) — с оперативной память компьютера (в данном случае также возможно появление «синих экранов смерти» время от времени).
Системное сообщение в Windows «видеодрайвер перестал отвечать и был восстановлен», скорее всего, знакомо многим геймерам.
В зоне риска – ПК со встроенной видеокартой Radeon от компании Advanced Micro Devices, но бывает ноутбуки.
Особенно обидно, что при появлении на экране такой надписи работа игрового приложения завершается без сохранения текущей позиции.
Впрочем, с таким сообщением можно столкнуться и при просмотре фильма или видеоролика в интернете.
А проблема, с большой вероятностью, общая – неполадки с драйверами видеокарты.
Содержание:
Рис.1. Сообщение о проблемах с видеодрайвером.
Распространенные причины неполадки
Сообщение о неполадках с видеодрайвером говорит о том, что в системе Windows было запущено ресурсоёмкое приложение, например, игра с высокими требованиями или программа для работы с 3D-графикой.
При такой высокой нагрузке задействуются аппаратные мощности видеокарты и возникает программная ошибка.
Системное сообщение о неполадках с видеокартой еще ничего не говорит о причине проблемы, и тем более о способах её устранения.
Вместе с тем, первое, что необходимо сделать в такой ситуации – восстановить работоспособность драйверов.
к содержанию ↑
Проблема с драйверами
Последние версии драйверов видеокарты иногда сбивают нормальную работу оборудования.
Свежие обновления программного обеспечения временами приводят к появлению ошибок, которые будут исправлены только в следующих релизах обновлений.
Важно! Самостоятельное обновление видеодрайвера – не всегда необходимо вашему компьютеру. Возможно, бета-версия будет удачней, и ошибки исправлены. К сожалению, такое часто случается с видеокартой AMD и драйвером AMD Catalyst.
- Первое, что нужно сделать при возникновении ошибки«видеодрайвер перестал отвечать и был восстановлен» – вернуться к более старой версии драйвера или восстановить предыдущую версию программного пакета для видеокарты.
Рис.2. Откат драйвера до предыдущей версии.
- В других случаях ошибка появляется, наоборот, из-за того что драйвера устарели. Обновите их, и, возможно, сообщение перестанет появляться.
Важно! Если обновление по какой-то причине не удалось, старый драйвер нужно полностью удалить, и только после этого устанавливать новый.
Рис.3. Обновление драйвера.
к содержанию ↑
Обновление приложений
Еще одной причиной неполадок с графическими картами может быть сама операционная система Windows.
Обычно в обновленных версиях ОС содержаться и исправления для видеодрайверов.
Обновление операционной системы может заодно исправить и неполадки с драйверами видеокарты.
Совет! Даже если обновление Windows не улучшит работу видеокарты, вся система в целом станет работать немного лучше.
Рис.4. Обновление Windows.
к содержанию ↑
Обновление DirectX
Довольно часто, скачивая нелицензионный сборник компьютерной игры (в народе – репак), пользователь одновременно с этим приложением устанавливает программную среду DirectX.
При этом, практически всегда сборщики комплектуют свои сборки версиями драйверов, подходящими для конкретной игры, и иногда –устаревшими версиями.
Любые изменения среды DirectX влияют на другие игровые приложения.
Например, переход на его старую версию может быть причиной зависания системы или сообщений об ошибке в работе видеокарты.
В таких случаях необходимо установить самую актуальную на данный момент версию программной среды.
Рис.5. Обновление DirectX.
к содержанию ↑
Некорректная работа Adobe Flash Player
При появлении ошибки в работе драйвера во время использования браузера (особенно, при просмотре в нём видеоролика или при запуске флеш-игры) её причиной, скорее всего, является неправильно функционирующий Adobe Flash Player.
Обновление версию флеш-плеера на сайте разработчика в большей части случаев решит проблему.
Если ошибка не исправлена, возможно, что избавиться от неё можно, отключив аппаратное ускорение плеера.
Для этого при просмотре любого видео в браузере нужно вызвать контекстное меню программы, выбрать пункт «Параметры» и снять флажок с опции «аппаратное ускорение».
Рис.6. Отключение аппаратного ускорения.
к содержанию ↑
Настройки игры и видеопроцессора
В ряде случаев проблемы с драйверами вызываются несогласованностью параметров настроек игрового приложения и графической платы.
Например, если в игре включена трилинейная оптимизация, а настройки видеокарты эту функцию не поддерживают.
Несовпадение не всегда приводит к ошибке, однако такая вероятность существует.
Состыковать настройки можно следующим способом:
- открыть настройки графики в игре и проверить параметры 3D-графики;
- открыть панель управления видеокарты;
- выбрать пункт «Игры» и «Настройки 3D-приложений»;
- установить системные настройки в соответствии с параметрами игры.
Рис.7. Синхронизация настроек игры и видеокарты.
к содержанию ↑
Проблемы с видеокартой
Причиной сбоев также может стать перегрев графической карты.
Если предыдущие способы не помогли, следует проследить за изменениями температуры видеопроцессора с помощью специальных утилит.
Если температура карты действительно выше рабочей, следует устранить причины перегрева.
Зачастую причина в скопившейся в корпусе пыли, что легко исправить чисткой компьютера.
Важно! Сервисная или домашняя чистка вашего компьютера может добавить ему работоспособности – пыльные вентиляторы, окисленные контакты видеокарты и планок оперативной памяти могут быть причинами не только перегрева видеокарты, но некорректной работы всей системы в целом.
к содержанию ↑
Внесение изменений в рееестр
Последний вариант – ошибка может быть вызвана операционной системой в процессе восстановления работы зависшего видеопроцессора.
Не получив через 2 секунды отклик, система выводит на экран сообщение об ошибке. Если это произошло при работе в браузере – видеокарта явно не в порядке.
Однако высокопроизводительное приложение и, особенно, игра, могут потребовать и большего времени на обнаружение и исправление зависания.
Исправляют проблему внесением изменений в реестр, например, скачав утилиту Fix it с официального сайта Microsoft.
к содержанию ↑
Советы для продвинутых пользователей
- Если сообщение о проблеме начало появляться после ваших манипуляций с увеличением производительности видеокарты, попробуйте вернуться к заводским настройкам.
- Если вы используете ПК, на материнской плате которого есть несколько разъёмов PCI, попробуйте переустановить видеокарту в другой слот. Разные слоты могут менять производительность видеопроцессора на незначительные 3–5%, но именно эти проценты могут быть решающими для нормальной работы.