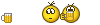Видеодрайвер перестал отвечать и был успешно восстановлен — как исправить

В этой инструкции — несколько способов исправить проблему и сделать так, чтобы в дальнейшем сообщений о том, что видеодрайвер перестал отвечать не появлялось.
Что делать при появлении ошибки «Видеодрайвер перестал отвечать» в первую очередь
Прежде всего о нескольких простых, но чаще других срабатывающих способах исправить проблему «Видеодрайвер перестал отвечать» для начинающих пользователей, которые по незнанию могли их до сих пор не попробовать.
Обновление или откат драйверов видеокарты
Чаще всего проблема бывает вызвана неправильной работой драйвера видеокарты или не тем драйвером, при этом необходимо учитывать следующие нюансы.
- Если диспетчер устройств Windows 10, 8 или Windows 7, сообщает о том, что драйвер не нуждается в обновлении, но при этом вы не устанавливали драйвер вручную, то драйвер скорее всего требуется обновить, просто не пытаться для этого использовать диспетчер устройств, а загрузить установщик с сайта NVIDIA или AMD.
- Если вы устанавливали драйверы с помощью драйвер-пака (сторонней программы для автоматической установки драйверов), то драйвер следует попробовать установить с официального сайта NVIDIA или AMD.
- Если загруженные драйверы не устанавливаются, то следует попробовать удалить уже имеющиеся с помощью Display Driver Uninstaller (см., например, Как установить драйверы NVIDIA в Windows 10), а если у вас ноутбук, то попробовать установить драйвер не с сайта AMD или NVIDIA, а с сайта производителя ноутбука именно для вашей модели.
Если же вы уверены в том, что установлены последние драйверы и проблема появилась недавно, то можно попробовать откатить драйвер видеокарты, для этого:
- Зайдите в диспетчер устройств, нажмите правой кнопкой мыши по вашей видеокарте (в разделе «Видеодаптеры») и выберите пункт «Свойства».
- Проверьте, активна ли кнопка «Откатить» на вкладке «Драйвер». Если да, используйте её.
- Если кнопка не активна, запомните текущую версию драйвера, нажмите «Обновить драйвер», выберите пункт «Выполнить поиск драйверов на этом компьютере» — «Выбрать драйвер из списка доступных драйверов на компьютере». Выберите более «старый» драйвер вашей видеокарты (при его наличии) и нажмите «Далее».
После отката драйвера проверьте, продолжает ли появляться проблема.
Исправление ошибки на некоторых видеокартах NVIDIA путем изменения параметров управления питанием
В некоторых случаях проблема бывает вызвана настройками видеокарт NVIDIA по умолчанию, которые приводят к тому, что для Windows видеокарта иногда «подвисает», что и приводит к ошибке «Видеодрайвер перестал отвечать и был успешно восстановлен». Изменение параметров с «Оптимального энергопотребления» или «Адаптивного» может помочь. Порядок действий будет следующим:
- Зайдите в панель управления и откройте «Панель управления NVIDIA».
- В разделе «Параметры 3D» выберите «Управление параметрами 3D».
- На вкладке «Глобальные параметры» найдите пункт «Режим управления электропитанием» и выберите «Предпочтителен режим максимальной производительности».
- Нажмите кнопку «Применить».
После этого можно проверить, помогло ли это исправить ситуацию с появляющейся ошибкой.
Еще одна настройка, которая может влиять на появление или отсутствие ошибки в панели управления NVIDIA и затрагивающая сразу несколько параметров — «Регулировка настроек изображения с просмотром» в разделе «Параметры 3D».
Попробуйте включить «Пользовательские настройки с упором на производительность» и проверить, повлияло ли это на проблему.
Исправление с помощью изменения параметра Timeout Detection and Recovery в реестре Windows
Данный способ предлагается на официальном сайте Майкрософт, хотя и не вполне эффективен (т.е. может убрать сообщение о проблеме, но сама проблема может сохраниться). Суть способа в том, чтобы изменить значение параметра TdrDelay, отвечающего за ожидание ответа от видеодрайвера.
- Нажмите клавиши Win+R, введите regedit и нажмите Enter.
- Перейдите к разделу реестра HKEY_LOCAL_MACHINE\ SYSTEM\ CurrentControlSet\ Control\ GraphicsDrivers
- Посмотрите, есть ли в правой части окна редактора реестра значение TdrDelay, если нет, то нажмите правой кнопкой мыши в пустом месте правой части окна, выберите «Создать» — «Параметр DWORD» и задайте для него имя TdrDelay. Если он уже присутствует, можно сразу использовать следующий шаг.
- Дважды кликните по вновь созданному параметру и укажите значение 8 для него.
После окончания действий с редактором реестра, закройте его и перезагрузите ваш компьютер или ноутбук.
Аппаратное ускорение в браузере и Windows
Если ошибка происходит при работе в браузерах или на рабочем столе Windows 10, 8 или Windows 7 (т.е. не в тяжелых графических приложениях), попробуйте следующие методы.
Для проблем на рабочем столе Windows:
- Зайдите в Панель управления — Система. Слева выберите «Дополнительные параметры системы».
- На вкладке «Дополнительно» в разделе «Быстродействие» нажмите «Параметры».
- Выберите пункт «Обеспечить наилучшее быстродействие» на вкладке «Визуальные эффекты».
В случае, если проблема появляется в браузерах при воспроизведении видео или Flash-содержимого, попробуйте отключить аппаратное ускорение в браузере и Flash (или включить, если оно было отключено).
Важно: следующие способы уже не совсем для начинающих и в теории могут вызвать дополнительные проблемы. Применяйте их только на свой страх и риск.
Разгон видеокарты как причина проблемы
Если вы самостоятельно разгоняли видеокарту, то скорее всего знаете, что рассматриваемая проблема может иметь причиной именно разгон. Если же вы этого не делали, то есть вероятность, что ваша видеокарта имеет заводской разгон, как правило, при этом в названии присутствуют буквы OC (Overclocked), но даже без них тактовые частоты видеокарт чаще выше чем базовые, предусмотренные производителем чипа.
Если это ваш случай, то попробуйте установить базовые (стандартные для этого графического чипа) частоты GPU и памяти, для этого можно использовать следующие утилиты.
Для видеокарт NVIDIA — бесплатную программу NVIDIA Inspector:
- На сайте nvidia.ru найдите информацию о базовой частоте вашей видеокарты (введите модель в поле поиска, а затем на странице с информацией о видеочипе откройте вкладку «Спецификации». Для моей видеокарты это 1046 Мгц.
- Запустите NVIDIA Inspector, в поле «GPU Clock» вы увидите текущую частоту видеокарты. Нажмите кнопку Show Overclocking.
- В поле вверху выберите «Performance Level 3 P0» (это установит частоты на текущие значения), а затем с помощью кнопок «-20», «-10» и т.д. снизьте частоту до базовой, которая была указана на сайте NVIDIA.
- Нажмите кнопку «Apply Clocks and Voltage».
Если не сработало и проблемы не были исправлены, можно попробовать использовать частоты GPU (Base Clock) ниже базовых. Скачать NVIDIA Inspector можно с сайта разработчика http://www.guru3d.com/files-details/nvidia-inspector-download.html
Для видеокарт AMD вы можете использовать AMD Overdrive в Catalyst Control Center. Задача будет та же самая — установить базовые частоты GPU для видеокарты. Альтернативное решение — MSI Afterburner.
Дополнительная информация
В теории, причиной проблемы могут быть и любые программы, запущенные на компьютере и активно использующие видеокарту. Причем может оказаться, что вы не знаете о наличии таких программ на вашем компьютере (например, если это вредоносное ПО, занимающееся майнингом).
Также один из возможных, хоть и не часто встречающихся вариантов — аппаратные проблемы с видеокартой, а иногда (особенно для интегрированного видео) — с оперативной память компьютера (в данном случае также возможно появление «синих экранов смерти» время от времени).
|
0 / 0 / 0 Регистрация: 19.11.2021 Сообщений: 1 |
|
|
1 |
|
|
04.12.2021, 15:21. Показов 4051. Ответов 13
Всем доброго времени суток. Уже около двух месяцев мучаюсь с драйверами АМД. Ни с того ни с сего гаснет монитор и требуется принудительная перезагрузка. В просмотре событий обнаружил вот эту надпись «Видеодрайвер amdwddmg перестал отвечать и был успешно восстановлен.». Оперативку проверил через memTest86, ошибок не выявило. Переустанавливал Windows, не помогло. Сносил драйвера через DDU, но все без толку. Надеюсь на вашу помощь)
0 |
|
1 / 1 / 0 Регистрация: 07.06.2021 Сообщений: 14 |
|
|
07.12.2021, 12:22 |
2 |
|
В какой момент у тебя вылетает изображение?
0 |
|
Дно пробито 4625 / 2802 / 379 Регистрация: 07.10.2020 Сообщений: 19,380 |
|
|
07.12.2021, 16:54 |
3 |
|
Loenkos17сама карта уже может помирать — тут нужно проверять Фурмарком на артефакты , отрубы чипа и специальным комплексом ПО ещё банки памяти . И на всякий случай ещё просадки у БП — АИДОЙ64 и мультиметром .
1 |
|
1 / 1 / 0 Регистрация: 07.06.2021 Сообщений: 14 |
|
|
07.12.2021, 18:03 |
4 |
|
Для начала надо узнать в какой момент Добавлено через 1 минуту
0 |
|
Дно пробито 4625 / 2802 / 379 Регистрация: 07.10.2020 Сообщений: 19,380 |
|
|
07.12.2021, 18:45 |
5 |
|
Какая видеокарта?
RX580 8gb написано уже
0 |
|
889 / 201 / 54 Регистрация: 06.11.2015 Сообщений: 2,113 Записей в блоге: 2 |
|
|
07.12.2021, 19:33 |
6 |
|
Ни с того ни с сего гаснет монитор и требуется принудительная перезагрузка. давай дампы системы, что мы тут будем гадать на кофейной гуще.
0 |
|
1 / 1 / 0 Регистрация: 07.06.2021 Сообщений: 14 |
|
|
08.12.2021, 10:37 |
7 |
|
Luca Brasi, у одного из товарищей проблема была не в видюхе, а в 12В линии
0 |
|
889 / 201 / 54 Регистрация: 06.11.2015 Сообщений: 2,113 Записей в блоге: 2 |
|
|
08.12.2021, 11:31 |
8 |
|
Bodoms, если сбоит линия 12В, то это как правило хард резет. А у тебя же я так понимаю «требуется принудительная перезагрузка». То есть система тебя просит это сделать, а не молча перегружает сама.
0 |
|
1 / 1 / 0 Регистрация: 07.06.2021 Сообщений: 14 |
|
|
08.12.2021, 12:28 |
9 |
|
Luca Brasi как проверяется в целом цепь питания я знаю. Там может быть просадка не только по 12В, но и по 3В и 5В. Возможно конечно, что проблема в видосе, но и не факт, что проблема не существует и в другом. Я почему и уточняю в какой именно момент происходит вылет драйвера с последующим квадратом Малевича. Как вариант можно сунуть видяху в стенд и посмотреть как она себя там поведёт с напрягой от марка.
0 |
|
889 / 201 / 54 Регистрация: 06.11.2015 Сообщений: 2,113 Записей в блоге: 2 |
|
|
08.12.2021, 13:37 |
10 |
|
Как вариант можно сунуть видяху в стенд и посмотреть как она себя там поведёт с напрягой от марка. Ну если есть стенд, то тогда вообще смысл спрашивать про видеокарту?)
Возможно конечно, что проблема в видосе, но и не факт, что проблема не существует и в другом В логах есть что интересно? Дампы?
Там может быть просадка не только по 12В, но и по 3В и 5В. если просадка появилась при стресс-тесте Аиды, то она никуда и не уйдет. Никто же не запрещает все 3 линии проверить.
0 |
|
1 / 1 / 0 Регистрация: 07.06.2021 Сообщений: 14 |
|
|
08.12.2021, 13:46 |
11 |
|
Я тебе про это-же.
0 |
|
889 / 201 / 54 Регистрация: 06.11.2015 Сообщений: 2,113 Записей в блоге: 2 |
|
|
08.12.2021, 14:08 |
12 |
|
Ты сейчас спрашиваешь меня или хозяина видюхи? да ТС вообще куда-то исчез
0 |
|
1 / 1 / 0 Регистрация: 07.06.2021 Сообщений: 14 |
|
|
08.12.2021, 14:14 |
13 |
|
Добавлено через 3 минуты
да ТС вообще куда-то исчез Кстати, там тоже был кугаровский БП на 750W, поменял на чифтек с собственноручной прокладкой и никаких проблем по сей день
0 |
|
5 / 4 / 1 Регистрация: 25.05.2020 Сообщений: 26 |
|
|
02.05.2023, 12:26 |
14 |
|
Подскажите, а вы в момент фиксирования этой ошибки пользовались Яндекс браузером или AIDA64?
0 |
|
IT_Exp Эксперт 87844 / 49110 / 22898 Регистрация: 17.06.2006 Сообщений: 92,604 |
02.05.2023, 12:26 |
|
14 |
Представьте ситуацию друзья: Суббота, вечер, предки ушли куда-то в гости, старшая сестра в соседней комнате зависает в одноклассниках! Что Вам остаётся, достать учебник информатики и делать домашнее задание? Конечно же…нет и Вы включаете ноут и растворяетесь в любимой онлайн стрелялке. И вот Вы попали на классный сервак с сильными игроками и Вам не дают поднять головы из укрытия, пули так и свистят, Вы гибните раз за разом и возрождаетесь, но вот Вы удачно переместились и заняли выгодную позицию, увидели в оптическом прицеле вражеского снайпера, подождали чуть, выдохнули воздух и нажали плавно на левую кнопку мыши…, вдруг картинка зависает на несколько секунд и в нижней части рабочего стола выходит сообщение «Видеодрайвер перестал отвечать и был успешно восстановлен», игра при этом вылетает.

Именно с таким системным уведомлением наверняка сталкивались многие пользователи компьютеров на базе Windows после того, как их выкинуло из какой-нибудь ресурсоёмкой игры или 3D-программы. Как правило, эта проблема возникает чаще всего именно при работе приложений, которые активно задействуют аппаратные мощности видеокарты. Реже такое системное уведомление появляется при воспроизведении видео. И ещё реже – при выполнении любых иных задач на компьютере.
Видеодрайвер перестал отвечать и был успешно восстановлен
Причин у этой проблемы может быть много, и, увы, пары-тройки шаблонных решений не существует.
Ниже рассмотрим все известные и неизвестные способы решения этой проблемы и конечно я приведу реальные случаи из жизни.
- Но прежде пару слов, собственно, о том, почему операционная система выдаёт такое уведомление. В версию Windows Vista был внедрён механизм, отвечающий за перезапуск драйверов – TDR (Timeout Detection and Recovery). Этот механизм, естественно, перекочевал во все дальнейшие версии Windows. Благодаря ему при возникновении программной ошибки в системе удалось избежать перезагрузки компьютера, как это происходило в Windows ХР. Компьютер зависал, и его приходилось перезагружать. В других же случаях перед взором пользователя представал синий экран смерти, который не столько на самом деле являлся проблемой, сколько психологически запугивал пользователей-новичков и вводил их в ступор. Начиная с Vista, в версиях Windows ошибки, следствием которых является задержка ответа драйвера, дают о себе знать более мягко – перезапуском только драйвера, а не всей системы.
Что же, теперь приступим к сути вопроса. Итак, какие наиболее частые проблемы могут иметь как следствие появление системного уведомления «Видеодрайвер перестал отвечать и был успешно восстановлен»? И какие могут быть решения у этих проблем?
1. Не та версия драйвера видеокарты
Не всегда самая последняя версия драйвера видеокарты – это хорошо. Не все обновления для драйверов удачны, иногда разработчикам приходится исправлять ошибки уже после того, как продукт ушёл в массы. Потому лучше никогда не торопиться обновлять вручную драйвера. Нужно немного подождать и устанавливать уже бета-версию. В ней наверняка будут исправлены ошибки по жалобам тех, кто поторопился обновиться до новой, но альфа-версии драйвера. Такое иногда случается с драйвером AMD Catalyst. В этом случае необходимо удалить существующую версию драйвера и установить более старую. И просто откатить драйвер видеокарты на предыдущую версию.
В то же время проблемы могут быть и из-за того, что версия драйвера уже устарела. Капризы и нежелание работать со «старьём» более присущи видеокартам от nVidia. Здесь решение проще – драйвер нужно обновить.
В моей практике чаще всего проблемы с данной ошибкой на компьютерах с видеокартой nVidia решались установкой в систему новейшего драйвера.
2. Включите обновления для операционной системы
Майкрософт не просто так выпускает обновления для Windows, некоторые обновления несут в себе исправления для более лучшей работы операционной системы с драйверами видеокарты.
3. Обновление DirectX
Программную среду DirectX редко самостоятельно устанавливают те, кто привык пользоваться нелицензионными репаками (RePack, перепаковка) компьютерных игр. Как правило, большинство таких репаков сборщики комплектуют инсталляторами DirectX, и программная среда автоматически устанавливается в процессе инсталляции игры. Но дело в том, что сборщики комплектуют ту или иную игру версией DirectX, которая актуальна состоянием на дату сборки такой игры. Через время эта версия DirectX устаревает. Из-за этого могут быть проблемы с драйвером видеокарты. Потому прежде чем устанавливать на компьютер игры, программную среду DirectX лучше самостоятельно установить, скачав её актуальную версию с официального сайта Microsoft. Если DirectX уже установлена на компьютере, версию необходимо обновить.
4. 3D-параметры сглаживания
Ошибка в работе драйвера видеокарты может быть вызвана несостыковкой различных параметров в настройках видеокарты и в настройках игры (или 3D-программы). Например, в игре опция Фильтрация текстур -трилинейная оптимизация активирована, но в панели управления драйвером она выключена или замещает настройки игры (или 3D-программы). Решение проблемы — соответственно, состыковать все настройки. Откройте Панель управления NVIDIA -> Управление параметрами 3D. Обратите внимание на параметры: Фильтрация текстур — трилинейная оптимизация, Фильтрация текстур — анизотропная оптимизация, затем Сглаживание и состыкуйте их с подобными параметрами в Вашей игре.
5. Проблемы с Adobe Flash Player
Если ошибка в работе драйвера произошла во время работы с веб-браузером (чаще это случается при просмотре онлайн-видео или во время игр в социальных сетях), возможно, это следствие некорректной работы флеш-плеера — Adobe Flash Player. В этом случае необходимо обновить версию Adobe Flash Player, скачав её с официального сайта разработчика. А если проблема не исчезнет, решить её можно попытаться путём отключения аппаратного ускорения флеш-плеера. Для этого необходимо вызвать контекстное меню на любом видеоролике в Интернете, выбрать «Параметры» и убрать галочку с опции включения аппаратного ускорения.
6. Перегрев видеокарты
Если сбой и перезапуск драйвера видеокарты чаще всего происходит во время работы игр или 3D-программ, это может быть связано с перегревом видеокарты. Из-за скопившейся пыли внутри системного блока или корпуса ноутбука система охлаждения аппаратных составляющих, в том числе и видеокарты, начинает работать менее эффективно. И тогда железо подвергается большей нагрузке. Как следствие – повышение температуры. Как узнать температуру видеокарты, и какие показатели считаются допустимыми– жмите сюда. Возможно, что решением проблемы с драйвером видеокарты станет генеральная уборка внутри компьютера.
7. Чистка контактов видеокарты
Чтобы компьютер работал стабильно, без сбоев, рекомендуется периодически проводить чистку контактов видеокарты и плат оперативной памяти. Ведь со временем контакты окисляются и загрязняются. Окисленные контакты видеокарты – ещё одна возможная причина сбоя работы драйвера. Очистить контакты можно, легонько протерев их обычным канцелярским ластиком.
8. Неудачный разгон видеокарты
Проблемы с драйвером видеокарты могут быть следствием неудачного её разгона. Всё же оверклокинг – не самый лучший метод апгрейда компьютера. Попробовать решить проблему можно, восстановив дефолтные настройки.
9. Увеличение времени на обнаружение и исправление зависания путём редактирования реестра
При обнаружении зависания Windows пытается восстановить работу графического оборудования в течении 2 секунд, затем происходит зависание и выходит ошибка «Видеодрайвер перестал отвечать и был восстановлен». Иногда проблема решается увеличением времени Windows на обнаружение и исправление зависания. Не обязательно для этого самостоятельно колдовать в реестре, если у Вас Windows 7 можно просто перейти по ссылке http://support.microsoft.com/kb/2665946/ru на сайт Майкрософт, затем скачать и запустить исправление Fix it. Перед применением исправления создайте точку восстановления системы.
10. Новую видеокарту лучше установить в разъём PCI Express x16 соответствующий спецификации 3.0
Друзья, несколько раз я сталкивался с тем, что ошибка «Видеодрайвер перестал отвечать и был успешно восстановлен» появлялась на компьютерах, где новая видеокарта была установлена НЕ в свой родной разъём PCI Express x16 спецификации 3.0, где доступно все 16 линий от процессора, а в разъём PCI Express x16 спецификации 2.0, где доступно всего 4 линий от процессора.
Посмотрите на скришнот.
Если установить видеокарту в верхний разъём PCI Express x16 спец. 3.0 (x16) то проблем не было, если установить видеокарту в средний разъём PCI Express x16 спец. 3.0 (x8), то упадёт производительность видеокарты на 3 процента, но ошибок никаких не будет, но вот если установить видеокарту в самый нижний разъём PCI Express x16 спец. 2.0 (x4), то производительность видеокарты упадёт на 5 процентов и в некоторых случаях может появиться наша ошибка.
При установке видеокарты во второй разъём спецификации PCI Express x8 утилита GPU-Z.0.7.7 покажет Вам соответствующую пропускную способность вашей видеокарты.
11. Настройка схемы электропитания
При данной ошибке иногда помогает изменение схемы электропитания.
«Панель управления»—>«Электропитание», отметьте пункт «Высокая производительность».
Совет
Под конец статьи хочу Вам дать совет насчёт обновления БИОСа видеокарты, прибегать к нему нужно только в том случае, если уже ничего не помогло и отнестись к данной операции нужно очень серьёзно, так как шансы угробить видеокарту в процессе обновления большие, а избавится от ошибки очень маленькие.
И ещё расскажу два интересных случая. У знакомого постоянно выходила эта ошибка, сделали всё, что можно: переустановили Windows 8.1, драйвера, DirectX 11, и так далее, и ничего не помогло, так он с этой ошибкой и жил год, и вот буквально месяц назад NVIDA выпускает для его видеокарты новый драйвер, и всё, после установки этого драйвера ошибка пропала, проверяли на десятке игр.
Значит дело всё-таки в драйверах!
Ещё. У моего приятеля на компьютере две абсолютно одинаковые винды, но одна установлена на SSD, а другая на обычный жёсткий диск, так вот, на той винде, установленной на обычный HDD эта ошибка есть, а на винде установленной на SSD этой ошибки нет.
Кому статья не помогла, читаем продолжение: Ошибка: Видеодрайвер перестал отвечать и был успешно восстановлен. Ещё один эффективный способ решения проблемы
***Solution Below***
Hello,
I have a 5700XT running on the latest drivers(21.4.1), but without the Adrenaline software installed. Occasionally, about every 10 minutes, both of my monitors will go black for about 5 seconds, audio cuts out for this period, but then it will come back. Some windows will crash or go blank though.
In event viewer, it says, «Display driver amdwddmg stopped responding and has successfully recovered.» I have tried looking for solutions, and just what this driver is in general, but I have found nothing. It hasnt always been doing this. I dont remember when it started, but it keeps getting worse over time.
I have tried:
-Use DDU and reinstall drivers(both with and without the Adrenaline software)
-Overclock, standard, and undervolted
-Previous driver versions(last 3)
-All the small things like check cable connections, system file scan, windows updates, etc.
If somebody could tell me what this driver is or possible solutions to why it stops responding, it would be appreciated! Thank you.
UPDATE: 11/5/21 — SOLVED
The issue was the RAM
Now, I know people were suggesting this originally, and I tried different RAM, but it still didn’t work. I just recently bought a new kit, and suddenly, the issue is gone. Nothing else has changed besides the RAM, and the issue went away the second I swapped. Here is some more detail:
Around early 2021, I was using G.Skill Trident Z 16GB running at 1600mHz CL18. Then around March/April, the issue with this driver began. If I recall properly, it started after a graphics driver update(I don’t know which version exactly). The issue wasn’t bad though, the black screens would only happen once every couple days. However, over time(up until this post), the black screens got worse and worse, eventually happening every hour. I did a whole bunch of trouble shooting, but nothing worked. I saw that a couple suggested that it was the RAM, so I tried my old Hyper X 8GB(2x4GB) kit running at 1333mHz CL16. That didnt work, so I eliminated RAM from the list. Just recently though, I bought a new kit, Crucial Ballistix 16GB running at 1600mHz CL16, and instantly, the issue went away. No changes were made besides the RAM. I have not had a single issue since changing RAM.
For those who are seeing this since the update, it may be helpful to list what RAM you are using.
Thank you.
Я самостоятельно решил проблему с зависанием кадра в играх.
Просто немного урезал частоту видеокарты.
В стандарте была выставлена пиковая скорость вычисления 1206 мегагерц, я урезал до 1803 мегагерц.
Потеря фпс была минимальной 5-7 фпс.
В итоге получил стабильную работу видеокарты.
Вот как я это сдела
Нажал правую кнопку мыши и запустил AMD ПО Radeon Pro
Вверху окна я выбрал вкладку Производительность далее в строке чуть ниже Настройка.
В меню настроек рядом с надписью Настройка ГП я выставил тумблер в положение включено.
Затем включил Расширенное управление.
Открылась Частота (МГц) в ней несколько столбцов в каждом из них отображается состояние потенциальной работы
графического процессора.
В последнем столбце я выставил герцовку на 1183 (цифры под столбцом можно менять)
Далее включил Настройка видеопамяти. В этих настройках ничего не менял за исключением одного параметра. Параметры синхронизации памяти в нём я выставил уровень синхронизации памяти 1 после сего применил настройки (красная кнопка в правом верхнем углу).
Сохранил на всякий случай шаблон настроек нажав на кнопку экспорт профиля (квадратик со стрелочкой в право)
Герцовку 1183 я не выдумывал а взял её из спецификации биоса.
В яндексе ввёл запрос bios RX 550 4GB( вводите bios (следом модель вашей видеокарты)) затем отрыл сайт TechPowerUp
Далее под панелью навигации по сайту, выбрал подкатегорию RX 550 (у Вас название подкатегории может быть в соответствии с моделью Вашей видеокарты).
Мне открылся список субмоделей этой видеокарты каждая отличается по производительности
затем в столбце Core/Mem/Boost выбрал среднее значение производительности (цифры слева от дроби означают частоту процессора, цифры справа от неё объём видео памяти). В строке с теми значениями производительности, в столбце Model открыл ссылку RX 550 4 GB. Далее в BIOS Internals, в строке GPU Clocks указаны состояния частот от самой минимальной до самой максимальной. Частоты нужно выставить, правильно, в соответствии с спецификацией.
Я потестировал профиль с настройками для ГП оказалось, что при каждой загрузке настройки сбрасываются
Чтобы профиль не сбрасывался при каждой загрузке системы,
необходимо в настройках электропитания отключить «Быструю загрузку».
Отключается быстрая загрузка следующим образом.
В поиске Windows 10 введите Панель Управления и откройте её.
В открывшемся окне нажмите категорию «Электропитание» (если вы не видите Электропитание
то нажмите рядом со словом «Просмотр» на «Категория» и в выпадающем списке выберите «Крупные значки») затем нажмите в колонке с лева «Действия кнопки питания», затем нажмите на «Изменение параметров, которые сейчас недоступны» (синий текст). В «Параметры завершения работы» уберите галочку с «Включить быстрый запуск». Далее нажмите «Сохранить изменения» в низу экрана. Всё — тонкая настройка завершена. Всем успеха.
I solved the problem with the frame hanging in games.
I just cut down the frequency of the video card a little.
The standard had a peak calculation speed of 1206 megahertz, I cut it down to 1803 megahertz.
The fps loss was minimal 5-7 fps.
As a result, I got stable operation of the video card.
Here’s how I’ll do it
I pressed the right mouse button and launched AMD Radeon Pro
At the top of the window, I selected the Performance tab, then in the line just below Settings.
In the settings menu, next to the GP Setup label, I set the toggle switch to the on position.
Then I turned on the Advanced Control.
The Frequency (MHz) has opened, there are several columns in it, each of them displays the status of the potential operation
of the GPU.
In the last column, I set the ending to 1183 (the numbers under the column can be changed)
, Then turned on the Video memory setting. I didn’t change anything in these settings except for one parameter. Memory synchronization parameters in it I set the memory synchronization level 1 after that I applied the settings (the red button in the upper right corner).
I saved the settings template just in case by clicking on the export profile button (a square with an arrow to the right)
I did not invent the 1183 ending, but took it from the bios specification.
In Yandex, I entered a request for bios RX 550 4GB (enter the bios (followed by the model of your video card)) then I opened the TechPowerUp website
Next, under the navigation bar on the site, I chose the subcategory RX 550 (you may have the name of the subcategory in accordance with the model of your video card).
I opened a list of submodels of this video card, each different in performance
then, in the Core/Mem/Boost column, I selected the average performance value (the numbers to the left of the fraction mean the processor frequency, the numbers to the right of it the amount of video memory). In the row with those performance values, in the Model column opened the link RX 550 4 GB. Further in BIOS Internals, in the GPU Clocks line, the states of frequencies from the lowest to the highest are indicated. The frequencies need to be set, correctly, in accordance with the specification.
I tested the profile with the settings for the GP, it turned out that every time the settings are reset
So that the profile is not reset every time the system boots,
it is necessary to disable the «Fast Boot» in the power supply settings.
Fast loading is disabled as follows.
In the Windows 10 search, enter the Control Panel and open it.
In the window that opens, click the «Power Supply» category (if you don’t see the Power supply
then click next to the word «View» on «Category» and select «Large icons» in the drop-down list) then click in the column from the left «Power button actions», then click on «Changing parameters that are currently unavailable» (blue text). In the «Shutdown Options» uncheck the «Enable quick startup». Next, click «Save changes» at the bottom of the screen. Everything is fine-tuning is complete. Success to all.