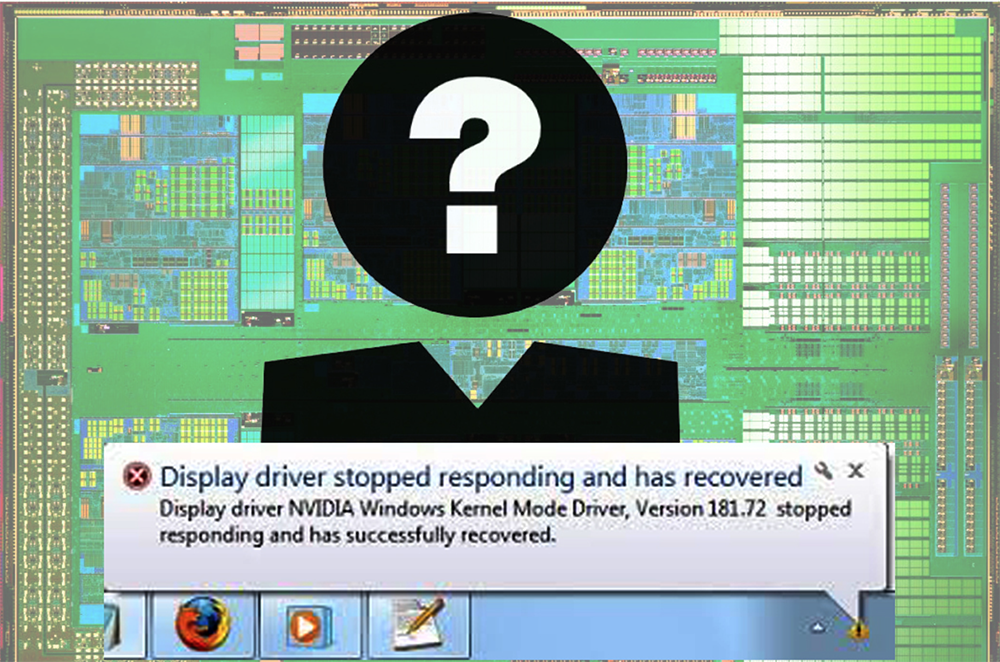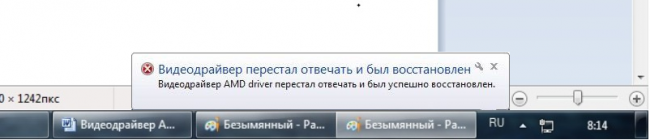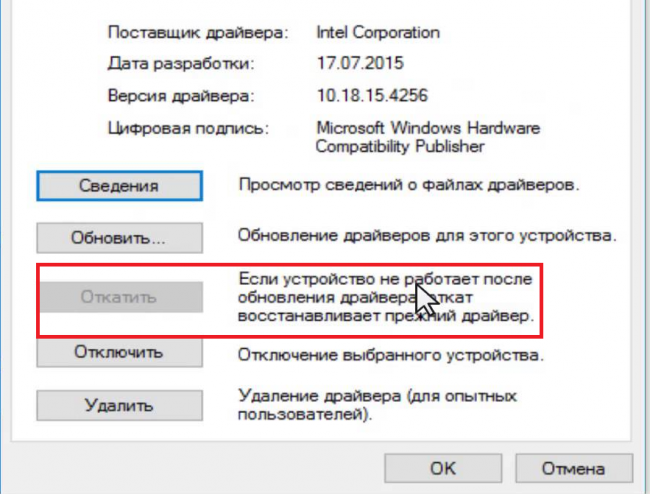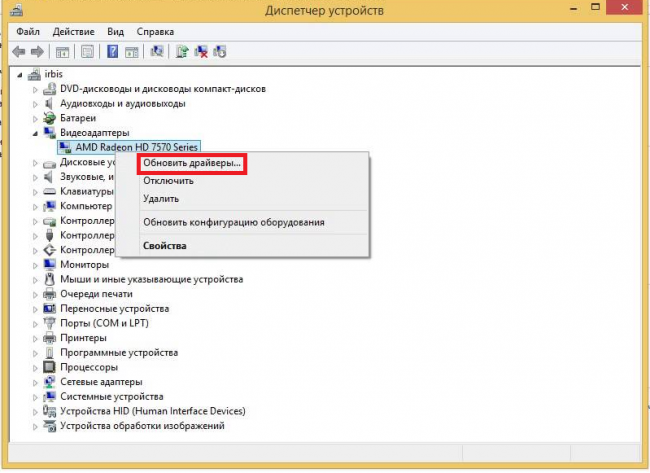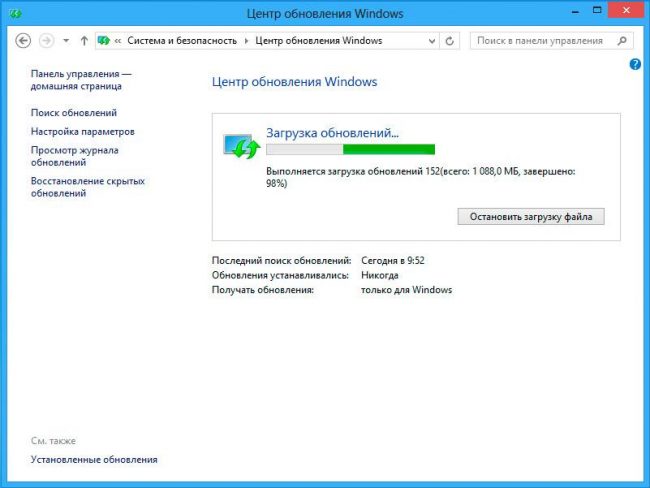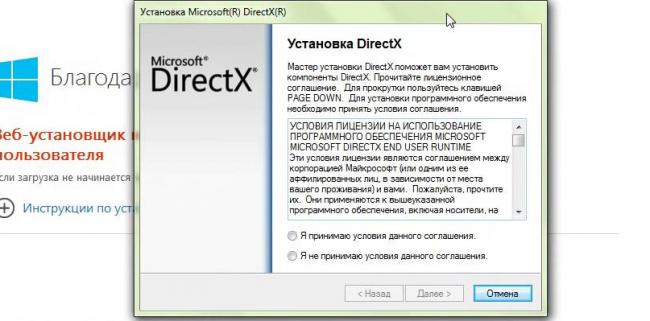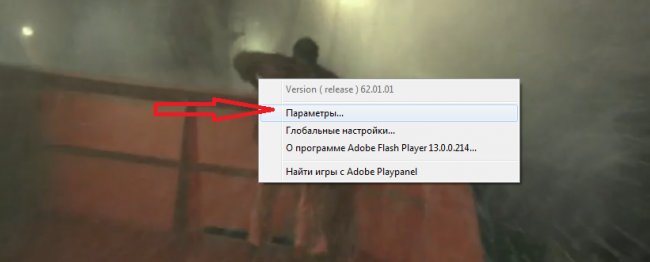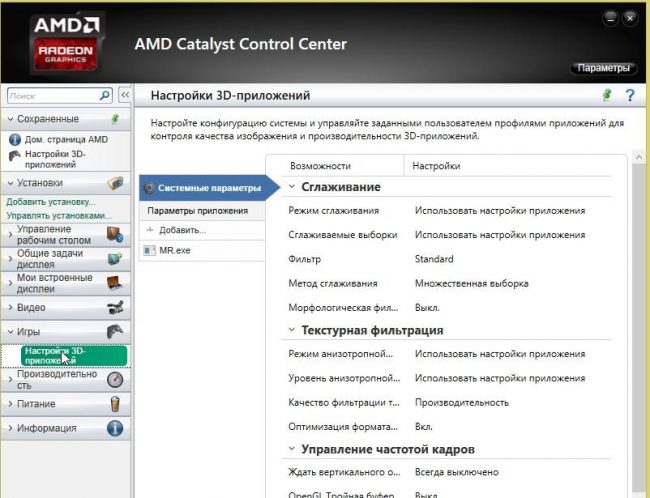Аннотация
Эта статья описывает три способа устранить проблемы с отсутствием ответа драйвера дисплея. Подробнее об их причинах можно узнать в разделе дополнительных сведений.
Решение
Чтобы устранить проблему, выполните описанные действия, начиная с первого способа. Если он не поможет, перейдите к способам 2 и 3.
Способ 1. Обновите видеодрайвер для своего графического оборудования
Способ 2. Измените параметры визуальных эффектов для оптимизации производительности
Если вы одновременно откроете несколько программ, окон браузера или электронных писем, это может занять всю память и снизить производительность. Закройте все неиспользуемые программы и окна.
Кроме того, вы можете повысить производительность компьютера, отключив некоторые визуальные эффекты. Вот как изменить параметры визуальных эффектов для оптимизации производительности:
-
Откройте раздел «Счетчики и средства производительности», выбравПуск > Панель управления. В поле поиска введите Счетчики и средства производительности, а затем в списке результатов выберите Счетчики и средства производительности.
-
НажмитеНастройка визуальных эффектов. Если система запросит пароль администратора или подтверждение, введите пароль или подтвердите действие.
-
Выберите пункты Визуальные эффекты >Обеспечить наилучшее быстродействие >ОК.
Примечание. Вы также можете выбрать менее строгий параметр Разрешить Windows самостоятельно выбрать то, что лучше для моего компьютера.
Если этот способ не помог устранить проблему, воспользуйтесь способом 3.
Способ 3. Изменение значения параметра реестра для увеличения времени обработки графического процессора
Механизм обнаружения и исправления зависания во время ожидания (TDR) — возможность Windows, позволяющая определить случаи, когда видеоадаптер или драйвер на компьютере обрабатывает операцию дольше, чем ожидается. В этом случае Windows предпринимает попытку восстановить работу и сбросить настройки графического оборудования. Если графическому процессору не удается восстановить работу и сбросить настройки графического оборудования в течение допустимого времени (двух секунд), система может прекратить отвечать на запросы и вывести сообщение об ошибке «Видеодрайвер перестал отвечать и был восстановлен».
Эту проблему можно решить, увеличив время, выделенное механизму обнаружения и исправления зависания для завершения этой операции, с помощью изменения значения реестра.
Для этого выполните указанные ниже действия.
-
Закройте все программы Windows.
-
Нажмите кнопку Пуск, введите regedit в поле поиска и дважды щелкните файл regedit.exe в списке результатов выше. Если система запросит пароль администратора или подтверждение, введите пароль или подтвердите действие.
-
Найдите следующий подраздел реестра:
HKEY_LOCAL_MACHINE\SYSTEM\CurrentControlSet\Control\GraphicsDrivers -
В меню Правка нажмите пункт Создать, а затем выберите из раскрывающегося меню указанный параметр реестра для вашей версии Windows (32- или 64-разрядной).
-
Закройте редактор реестра и перезагрузите компьютер, чтобы изменения вступили в силу.
Внимание! В этом разделе, описании метода или задачи содержатся сведения о внесении изменений в реестр. Однако неправильное изменение параметров реестра может привести к возникновению серьезных проблем. Поэтому следует точно выполнять приведенные инструкции. В качестве дополнительной защитной меры перед изменением реестра необходимо создать его резервную копию. Это позволит восстановить реестр в случае возникновения проблем. Дополнительные сведения о создании резервной копии реестра в Windows 7 см. в статье Создание резервной копии реестра.
-
Выберите параметр DWORD (32 бита).
-
В поле Имя введите TdrDelay и нажмите клавишу ВВОД.
-
Дважды нажмите TdrDelay, введите 8 в поле Значение и нажмите кнопку ОК.
-
Выберите параметр QWORD (64 бита).
-
В поле Имя введите TdrDelay и нажмите клавишуВВОД.
-
Дважды нажмите TdrDelay, введите 8 в поле Значение и нажмите кнопку ОК.
Дополнительная информация
Эта проблема может возникать по одной или нескольким из следующих причин.
-
Возможно, вам необходимо установить последние обновления для видеодрайвера.
-
Ваш компьютер могут замедлять визуальные эффекты или слишком большое количество программ, работающих в фоновом режиме.
-
Для отображения графики на мониторе графическому процессору необходимо больше времени, чем разрешено.
Примечание. Для старых видеокарт видеодрайверы, полностью совместимые с вашей версией Windows, могут отсутствовать.
Дополнительные сведения о механизме обнаружения и исправления зависания см. в статье, посвященной обнаружению и исправлению зависания графических процессоров посредством WDDM.
Нужна дополнительная помощь?
Нужны дополнительные параметры?
Изучите преимущества подписки, просмотрите учебные курсы, узнайте, как защитить свое устройство и т. д.
В сообществах можно задавать вопросы и отвечать на них, отправлять отзывы и консультироваться с экспертами разных профилей.
Видеодрайвер перестал отвечать и был успешно восстановлен — как исправить

В этой инструкции — несколько способов исправить проблему и сделать так, чтобы в дальнейшем сообщений о том, что видеодрайвер перестал отвечать не появлялось.
Что делать при появлении ошибки «Видеодрайвер перестал отвечать» в первую очередь
Прежде всего о нескольких простых, но чаще других срабатывающих способах исправить проблему «Видеодрайвер перестал отвечать» для начинающих пользователей, которые по незнанию могли их до сих пор не попробовать.
Обновление или откат драйверов видеокарты
Чаще всего проблема бывает вызвана неправильной работой драйвера видеокарты или не тем драйвером, при этом необходимо учитывать следующие нюансы.
- Если диспетчер устройств Windows 10, 8 или Windows 7, сообщает о том, что драйвер не нуждается в обновлении, но при этом вы не устанавливали драйвер вручную, то драйвер скорее всего требуется обновить, просто не пытаться для этого использовать диспетчер устройств, а загрузить установщик с сайта NVIDIA или AMD.
- Если вы устанавливали драйверы с помощью драйвер-пака (сторонней программы для автоматической установки драйверов), то драйвер следует попробовать установить с официального сайта NVIDIA или AMD.
- Если загруженные драйверы не устанавливаются, то следует попробовать удалить уже имеющиеся с помощью Display Driver Uninstaller (см., например, Как установить драйверы NVIDIA в Windows 10), а если у вас ноутбук, то попробовать установить драйвер не с сайта AMD или NVIDIA, а с сайта производителя ноутбука именно для вашей модели.
Если же вы уверены в том, что установлены последние драйверы и проблема появилась недавно, то можно попробовать откатить драйвер видеокарты, для этого:
- Зайдите в диспетчер устройств, нажмите правой кнопкой мыши по вашей видеокарте (в разделе «Видеодаптеры») и выберите пункт «Свойства».
- Проверьте, активна ли кнопка «Откатить» на вкладке «Драйвер». Если да, используйте её.
- Если кнопка не активна, запомните текущую версию драйвера, нажмите «Обновить драйвер», выберите пункт «Выполнить поиск драйверов на этом компьютере» — «Выбрать драйвер из списка доступных драйверов на компьютере». Выберите более «старый» драйвер вашей видеокарты (при его наличии) и нажмите «Далее».
После отката драйвера проверьте, продолжает ли появляться проблема.
Исправление ошибки на некоторых видеокартах NVIDIA путем изменения параметров управления питанием
В некоторых случаях проблема бывает вызвана настройками видеокарт NVIDIA по умолчанию, которые приводят к тому, что для Windows видеокарта иногда «подвисает», что и приводит к ошибке «Видеодрайвер перестал отвечать и был успешно восстановлен». Изменение параметров с «Оптимального энергопотребления» или «Адаптивного» может помочь. Порядок действий будет следующим:
- Зайдите в панель управления и откройте «Панель управления NVIDIA».
- В разделе «Параметры 3D» выберите «Управление параметрами 3D».
- На вкладке «Глобальные параметры» найдите пункт «Режим управления электропитанием» и выберите «Предпочтителен режим максимальной производительности».
- Нажмите кнопку «Применить».
После этого можно проверить, помогло ли это исправить ситуацию с появляющейся ошибкой.
Еще одна настройка, которая может влиять на появление или отсутствие ошибки в панели управления NVIDIA и затрагивающая сразу несколько параметров — «Регулировка настроек изображения с просмотром» в разделе «Параметры 3D».
Попробуйте включить «Пользовательские настройки с упором на производительность» и проверить, повлияло ли это на проблему.
Исправление с помощью изменения параметра Timeout Detection and Recovery в реестре Windows
Данный способ предлагается на официальном сайте Майкрософт, хотя и не вполне эффективен (т.е. может убрать сообщение о проблеме, но сама проблема может сохраниться). Суть способа в том, чтобы изменить значение параметра TdrDelay, отвечающего за ожидание ответа от видеодрайвера.
- Нажмите клавиши Win+R, введите regedit и нажмите Enter.
- Перейдите к разделу реестра HKEY_LOCAL_MACHINE\ SYSTEM\ CurrentControlSet\ Control\ GraphicsDrivers
- Посмотрите, есть ли в правой части окна редактора реестра значение TdrDelay, если нет, то нажмите правой кнопкой мыши в пустом месте правой части окна, выберите «Создать» — «Параметр DWORD» и задайте для него имя TdrDelay. Если он уже присутствует, можно сразу использовать следующий шаг.
- Дважды кликните по вновь созданному параметру и укажите значение 8 для него.
После окончания действий с редактором реестра, закройте его и перезагрузите ваш компьютер или ноутбук.
Аппаратное ускорение в браузере и Windows
Если ошибка происходит при работе в браузерах или на рабочем столе Windows 10, 8 или Windows 7 (т.е. не в тяжелых графических приложениях), попробуйте следующие методы.
Для проблем на рабочем столе Windows:
- Зайдите в Панель управления — Система. Слева выберите «Дополнительные параметры системы».
- На вкладке «Дополнительно» в разделе «Быстродействие» нажмите «Параметры».
- Выберите пункт «Обеспечить наилучшее быстродействие» на вкладке «Визуальные эффекты».
В случае, если проблема появляется в браузерах при воспроизведении видео или Flash-содержимого, попробуйте отключить аппаратное ускорение в браузере и Flash (или включить, если оно было отключено).
Важно: следующие способы уже не совсем для начинающих и в теории могут вызвать дополнительные проблемы. Применяйте их только на свой страх и риск.
Разгон видеокарты как причина проблемы
Если вы самостоятельно разгоняли видеокарту, то скорее всего знаете, что рассматриваемая проблема может иметь причиной именно разгон. Если же вы этого не делали, то есть вероятность, что ваша видеокарта имеет заводской разгон, как правило, при этом в названии присутствуют буквы OC (Overclocked), но даже без них тактовые частоты видеокарт чаще выше чем базовые, предусмотренные производителем чипа.
Если это ваш случай, то попробуйте установить базовые (стандартные для этого графического чипа) частоты GPU и памяти, для этого можно использовать следующие утилиты.
Для видеокарт NVIDIA — бесплатную программу NVIDIA Inspector:
- На сайте nvidia.ru найдите информацию о базовой частоте вашей видеокарты (введите модель в поле поиска, а затем на странице с информацией о видеочипе откройте вкладку «Спецификации». Для моей видеокарты это 1046 Мгц.
- Запустите NVIDIA Inspector, в поле «GPU Clock» вы увидите текущую частоту видеокарты. Нажмите кнопку Show Overclocking.
- В поле вверху выберите «Performance Level 3 P0» (это установит частоты на текущие значения), а затем с помощью кнопок «-20», «-10» и т.д. снизьте частоту до базовой, которая была указана на сайте NVIDIA.
- Нажмите кнопку «Apply Clocks and Voltage».
Если не сработало и проблемы не были исправлены, можно попробовать использовать частоты GPU (Base Clock) ниже базовых. Скачать NVIDIA Inspector можно с сайта разработчика http://www.guru3d.com/files-details/nvidia-inspector-download.html
Для видеокарт AMD вы можете использовать AMD Overdrive в Catalyst Control Center. Задача будет та же самая — установить базовые частоты GPU для видеокарты. Альтернативное решение — MSI Afterburner.
Дополнительная информация
В теории, причиной проблемы могут быть и любые программы, запущенные на компьютере и активно использующие видеокарту. Причем может оказаться, что вы не знаете о наличии таких программ на вашем компьютере (например, если это вредоносное ПО, занимающееся майнингом).
Также один из возможных, хоть и не часто встречающихся вариантов — аппаратные проблемы с видеокартой, а иногда (особенно для интегрированного видео) — с оперативной память компьютера (в данном случае также возможно появление «синих экранов смерти» время от времени).
Системное сообщение в Windows «видеодрайвер перестал отвечать и был восстановлен», скорее всего, знакомо многим геймерам.
В зоне риска – ПК со встроенной видеокартой Radeon от компании Advanced Micro Devices, но бывает ноутбуки.
Особенно обидно, что при появлении на экране такой надписи работа игрового приложения завершается без сохранения текущей позиции.
Впрочем, с таким сообщением можно столкнуться и при просмотре фильма или видеоролика в интернете.
А проблема, с большой вероятностью, общая – неполадки с драйверами видеокарты.
Содержание:
Рис.1. Сообщение о проблемах с видеодрайвером.
Распространенные причины неполадки
Сообщение о неполадках с видеодрайвером говорит о том, что в системе Windows было запущено ресурсоёмкое приложение, например, игра с высокими требованиями или программа для работы с 3D-графикой.
При такой высокой нагрузке задействуются аппаратные мощности видеокарты и возникает программная ошибка.
Системное сообщение о неполадках с видеокартой еще ничего не говорит о причине проблемы, и тем более о способах её устранения.
Вместе с тем, первое, что необходимо сделать в такой ситуации – восстановить работоспособность драйверов.
к содержанию ↑
Проблема с драйверами
Последние версии драйверов видеокарты иногда сбивают нормальную работу оборудования.
Свежие обновления программного обеспечения временами приводят к появлению ошибок, которые будут исправлены только в следующих релизах обновлений.
Важно! Самостоятельное обновление видеодрайвера – не всегда необходимо вашему компьютеру. Возможно, бета-версия будет удачней, и ошибки исправлены. К сожалению, такое часто случается с видеокартой AMD и драйвером AMD Catalyst.
- Первое, что нужно сделать при возникновении ошибки«видеодрайвер перестал отвечать и был восстановлен» – вернуться к более старой версии драйвера или восстановить предыдущую версию программного пакета для видеокарты.
Рис.2. Откат драйвера до предыдущей версии.
- В других случаях ошибка появляется, наоборот, из-за того что драйвера устарели. Обновите их, и, возможно, сообщение перестанет появляться.
Важно! Если обновление по какой-то причине не удалось, старый драйвер нужно полностью удалить, и только после этого устанавливать новый.
Рис.3. Обновление драйвера.
к содержанию ↑
Обновление приложений
Еще одной причиной неполадок с графическими картами может быть сама операционная система Windows.
Обычно в обновленных версиях ОС содержаться и исправления для видеодрайверов.
Обновление операционной системы может заодно исправить и неполадки с драйверами видеокарты.
Совет! Даже если обновление Windows не улучшит работу видеокарты, вся система в целом станет работать немного лучше.
Рис.4. Обновление Windows.
к содержанию ↑
Обновление DirectX
Довольно часто, скачивая нелицензионный сборник компьютерной игры (в народе – репак), пользователь одновременно с этим приложением устанавливает программную среду DirectX.
При этом, практически всегда сборщики комплектуют свои сборки версиями драйверов, подходящими для конкретной игры, и иногда –устаревшими версиями.
Любые изменения среды DirectX влияют на другие игровые приложения.
Например, переход на его старую версию может быть причиной зависания системы или сообщений об ошибке в работе видеокарты.
В таких случаях необходимо установить самую актуальную на данный момент версию программной среды.
Рис.5. Обновление DirectX.
к содержанию ↑
Некорректная работа Adobe Flash Player
При появлении ошибки в работе драйвера во время использования браузера (особенно, при просмотре в нём видеоролика или при запуске флеш-игры) её причиной, скорее всего, является неправильно функционирующий Adobe Flash Player.
Обновление версию флеш-плеера на сайте разработчика в большей части случаев решит проблему.
Если ошибка не исправлена, возможно, что избавиться от неё можно, отключив аппаратное ускорение плеера.
Для этого при просмотре любого видео в браузере нужно вызвать контекстное меню программы, выбрать пункт «Параметры» и снять флажок с опции «аппаратное ускорение».
Рис.6. Отключение аппаратного ускорения.
к содержанию ↑
Настройки игры и видеопроцессора
В ряде случаев проблемы с драйверами вызываются несогласованностью параметров настроек игрового приложения и графической платы.
Например, если в игре включена трилинейная оптимизация, а настройки видеокарты эту функцию не поддерживают.
Несовпадение не всегда приводит к ошибке, однако такая вероятность существует.
Состыковать настройки можно следующим способом:
- открыть настройки графики в игре и проверить параметры 3D-графики;
- открыть панель управления видеокарты;
- выбрать пункт «Игры» и «Настройки 3D-приложений»;
- установить системные настройки в соответствии с параметрами игры.
Рис.7. Синхронизация настроек игры и видеокарты.
к содержанию ↑
Проблемы с видеокартой
Причиной сбоев также может стать перегрев графической карты.
Если предыдущие способы не помогли, следует проследить за изменениями температуры видеопроцессора с помощью специальных утилит.
Если температура карты действительно выше рабочей, следует устранить причины перегрева.
Зачастую причина в скопившейся в корпусе пыли, что легко исправить чисткой компьютера.
Важно! Сервисная или домашняя чистка вашего компьютера может добавить ему работоспособности – пыльные вентиляторы, окисленные контакты видеокарты и планок оперативной памяти могут быть причинами не только перегрева видеокарты, но некорректной работы всей системы в целом.
к содержанию ↑
Внесение изменений в рееестр
Последний вариант – ошибка может быть вызвана операционной системой в процессе восстановления работы зависшего видеопроцессора.
Не получив через 2 секунды отклик, система выводит на экран сообщение об ошибке. Если это произошло при работе в браузере – видеокарта явно не в порядке.
Однако высокопроизводительное приложение и, особенно, игра, могут потребовать и большего времени на обнаружение и исправление зависания.
Исправляют проблему внесением изменений в реестр, например, скачав утилиту Fix it с официального сайта Microsoft.
к содержанию ↑
Советы для продвинутых пользователей
- Если сообщение о проблеме начало появляться после ваших манипуляций с увеличением производительности видеокарты, попробуйте вернуться к заводским настройкам.
- Если вы используете ПК, на материнской плате которого есть несколько разъёмов PCI, попробуйте переустановить видеокарту в другой слот. Разные слоты могут менять производительность видеопроцессора на незначительные 3–5%, но именно эти проценты могут быть решающими для нормальной работы.
Содержание
- Варианты решения проблемы с видеодрайвером
- Способ 1: Обновление драйверов видеокарты
- Как узнать модель видеокарты без сторонних программ
- Способ 2: Установка более старой версии драйверов для видеокарты
- Способ 3: Изменение параметров реестра
- Способ 4: Изменение тактовой частоты ядра видеокарты
- Способ 5: Изменение схемы управления питанием
- Вопросы и ответы
Ошибка видеодрайвера — вещь крайне неприятная. Системное сообщение «Видеодрайвер перестал отвечать и был успешно восстановлен» должно быть знакомо тем, кто играет в компьютерные игры и работает в программах, которые активно используют ресурсы видеокарты. При этом, сообщение о такой ошибке сопровождается зависанием приложения, а иногда можно увидеть и BSOD («Blue Screen of Death» или «Синий Экран Смерти»).
Варианты решения проблемы с видеодрайвером
Ситуаций, в которых возникает ошибка видеодрейвера, может быть очень много и все они разные. Для исправления этой проблемы нет каких-то шаблонных ответов и решений. Но мы подготовили для вас ряд действий, одно из которых точно должно помочь избавиться от этой проблемы.
Способ 1: Обновление драйверов видеокарты
В первую очередь необходимо убедиться в том, что у вас установлена последняя версия драйверов для вашей видеокарты.
Действия для владельцев видеокарты Nvidia:
- Переходим на официальный сайт компании.
- На открывшейся странице необходимо указать данные о своей видеокарте. В поле «Тип продукта» оставляем пункт «GeForce». Далее указываем серию своей видеокарты, модель, а также используемую операционную систему и ее разрядность. При необходимости, можно сменить язык в соответствующем поле.
- Нажимаем кнопку «Поиск».
- На следующей странице вы увидите данные о последнем драйвере для вашей видеокарты (версию, дату публикации) и можете ознакомиться с особенностями этого выпуска. Смотрим версию драйвера. Кнопку «Загрузить» пока не нажимаем. Страницу оставьте открытой, так как она понадобится в будущем.
- Далее нам необходимо узнать версию драйвера, который уже установлен у вас на компьютере. Вдруг у вас уже и так стоит последняя версия. На компьютере необходимо найти программу NVIDIA GeForce Experience и запустить ее. Сделать это можно из трея, щелкнув правой кнопкой мыши по иконке этой программы и выбрав строку «открыть NVIDIA GeForce Experience».
- Если в трее вы не нашли такой иконки, то просто находим программу по следующему адресу на компьютере.
- Учтите, что если жесткому диску с ОС присвоена другая буква, путь может отличаться от приведенного примера.
- После того, как вы открыли NVIDIA GeForce Experience, необходимо перейти в настройки программы. Соответствующая кнопка имеет вид шестеренки. Нажимаем на нее.
- В появившемся окне справа вы можете увидеть информацию о вашей системе, в том числе и версию установленного драйвера видеокарты.
- Теперь необходимо сравнить версию последнего драйвера на сайте NVidia и установленного на компьютере. Если у вас версия аналогичная, то этот способ можно пропустить и перейти к другим, описанным ниже. Если же ваша версия драйвера более старая, то возвращаемся на страницу загрузки драйвера и нажимаем кнопку «Загрузить сейчас».
- На следующей странице вас попросят прочитать соглашение и принять его. Нажимаем кнопку «Принять и скачать».
- После этого начнется загрузка драйвера на ваш компьютер. Ждем окончания загрузки и запускаем скачанный файл.
- Появится маленькое окно, где необходимо указать путь к папке на компьютере, куда будут извлечены установочные файлы. Указываем собственный путь или оставляем его по умолчанию, после чего нажимаем кнопку «ОК».
- Ждем, пока закончится процесс извлечения файлов.
- После этого запустится программа установки и начнет проверку совместимости вашего оборудования с устанавливаемыми драйверами.
- Когда проверка закончится, появится окно с лицензионным соглашением. Читаем его по желанию и нажимаем кнопку «Принимаю. Продолжить».
- Следующим шагом будет выбор способа установки драйвера. Вам предложат «Экспресс» установку либо «Выборочная установка». Разница между ними заключается в том, что при ручной установке вы сможете выбрать компоненты для обновления драйвера, а в режиме экспресс-установки все компоненты обновятся автоматически. Кроме того, в режиме «Выборочная установка» есть возможность обновить драйвера без сохранения ваших текущих настроек, иными словами, произвести чистую установку. Так как мы рассматриваем случай с возникновением ошибки видеодрайвера, логичнее будет сбросить все настройки. Выбираем пункт «Выборочная установка» и нажимаем кнопку «Далее».
- Теперь нам необходимо выбрать компоненты для обновления и поставить галочку возле пункта «Выполнить чистую установку». После чего, нажимаем кнопку «Далее».
- Запустится процесс установки драйвера.
- В процессе установки система выдаст сообщение о том, что необходимо произвести перезагрузку компьютера. Через 60 секунд это произойдет автоматически, либо можно ускорить процесс нажав кнопку «Перезагрузить сейчас».
- После перезагрузки установка драйвера продолжится в автоматическом режиме. В результате появится окно с сообщением об успешном обновлении драйвера для всех выбранных компонентов. Нажимаем кнопку «Закрыть». На этом процесс обновления видеодрайвера закончен. Можно снова попытаться создать условия, при которых возникала ошибка.
C:\Program Files (x86)\NVIDIA Corporation\NVIDIA GeForce Experience (для 32-разрядных операционных систем)
C:\Program Files\NVIDIA Corporation\NVIDIA GeForce Experience (для 64-разрядных операционных систем)
Обратите внимание, что для обновления или переустановки драйвера нет необходимости удалять старую версию. Программа установки сделает это в автоматическом режиме сама.
Для обновления драйверов NVidia есть еще один способ. Более быстрый и автоматизированный.
- В трее на иконке NVIDIA GeForce Experience кликаем правой кнопкой мыши и во всплывающем меню выбираем строку «Проверить наличие обновлений»
- Откроется программа, где вверху будет указана новая версия драйвера, доступного для скачивания, и сама кнопка «Загрузить». Нажимаем на эту кнопку.
- Начнется загрузка драйвера и появится строка с прогрессом самой загрузки.
- После того, как загрузка закончится, появится строка с выбором типа установки. Нажимаем на кнопку «Выборочная установка».
- Начнется подготовка к установке. Спустя какое-то время появится окно, в котором следует выбрать компоненты для обновления, поставить галочку напротив строки «Выполнить чистую установку» и нажать на соответствующую кнопку «Установка».
- После того, как установка закончится, появится окно с сообщением об успешном окончании процесса. Нажимаем кнопку «Закрыть».
- В режиме автоматического обновления программа так же самостоятельно удалит старую версию драйвера. Разница лишь в том, что система в данном случае не потребует перезагрузки. Однако, по окончанию процесса обновления драйвера это лучше сделать уже в ручном режиме.

Обратите внимание, что после чистой установки драйвера сбросятся все настройки NVidia. Если вы являетесь обладателем ноутбука с видеокартой NVidia, не забудьте установить значение «Высокопроизводительный процессор NVidia» в строке «Предпочитаемый графический процессор». Найти этот пункт можно нажав правой кнопкой мыши на рабочем столе и выбрав строку «Панель управления NVIDIA». Далее перейти в раздел «Управление параметрами 3D». Изменить значение и нажать кнопку «Применить».
Действия для владельцев видеокарты AMD:
- Переходим на страницу загрузок официального сайта AMD.
- Проще всего отыскать свою модель, введя ее название в поиск.
В качестве альтернативы можете пошагово ее отыскать, выбрав в первом столбике «Graphics», а далее — отталкиваясь от вашей модели видеокарты. Пример на скриншоте ниже.
- Откроется страница со списком доступных драйверов. Разверните меню в соответствии с версией и разрядностью своей ОС, просмотрите доступный список файлов и выберите интересующий вариант, опираясь и на версию ПО в том числе. Нажмите «Скачать».
- После того, как драйвер будет загружен, запускаем его. Появится окно с выбором пути для распаковки файлов установки. Выбираем необходимую папку или оставляем все по умолчанию. Нажимаем кнопку «Install».
- После распаковки появится окно установки. В нем необходимо выбрать правую область, именуемую «Локальный драйвер».
- Следующим этапом станет выбор способа установки. Нас интересует пункт «Выборочная установка». Нажимаем на эту строку.
- В следующем окне вы сможете выбрать компоненты для обновления и выполнить чистую установку драйверов. Это значит, что программа удалит предыдущую версию драйвера автоматически. Нажимаем кнопку «Чистая установка».
- Далее система выдаст предупреждение о том, что для чистой установки ей необходимо перезагрузка. Нажимаем кнопку «Да».
- Начнется процесс удаления старого драйвера, после которого появится уведомление о перезагрузке. Она произойдет автоматически через 10 секунд либо после нажатия кнопки «Перезагрузить сейчас».
- Когда система перезагрузится, процесс установки драйвера возобновится. Обратите внимание, что процесс возобновления может занять до нескольких минут. Когда она продолжится, на экране появится соответствующее окно.
- В процессе установки система выведет на экран окно, в котором необходимо подтвердить установку драйвера для устройства, нажав кнопку «Установить».
- Следующим появится окно с предложением установить Radeon ReLive, программу для записи видео и создания трансляций. Если хотите ее установить — нажимаете кнопку «Install Radeon ReLive», в противном случае — нажимаем «Пропустить». Если вы пропустите этот шаг, в будущем вы все равно сможете установить программу «ReLive».
- Последним окном, которое появится, будет сообщение об успешном окончании установки и предложение перезагрузить систему. Выбираем «Перезагрузить сейчас».
Обновить драйвера AMD можно также и в автоматическом режиме.
- На рабочем столе кликаем правой кнопкой мыши и выбираем пункт «Настройки Radeon».
- В появившемся окне внизу выбираем вкладку «Обновления».
- Далее нужно нажать на кнопке «Проверить наличие обновлений».
- Когда процесс проверки закончится, появится кнопка с названием «Создать Recommended». Нажав на нее, появится меню в котором необходимо выбрать строку «Пользовательское обновление».
- Следующим шагом будет подтверждение начала установки. Для этого необходимо нажать кнопку «Продолжить» в появившемся окне.
В результате запустится процесс удаления старой версии драйвера, перезагрузка системы и установка нового драйвера. Детальнее дальнейший процесс установки описан чуть выше.
Как узнать модель видеокарты без сторонних программ
Узнать модель своей видеокарты вы можете, не прибегая к помощи сторонних программ. Для этого нужно сделать следующее:
- На рабочем столе на значке мой «Мой компьютер» или «Этот компьютер» кликаем правой кнопкой мыши и выбираем последнюю строку «Свойства» в выпадающем меню.
- В открывшемся окне в области слева выбираем пункт «Диспетчер устройств».
- В списке устройств ищем строку «Видеоадаптеры» и открываем эту ветку. Вы увидите список подключенных видеокарт с указанием модели. Если у вас ноутбук, то скорее всего у вас будет два устройства, как на скриншоте ниже. Одна видеокарта интегрирована, а вторая — дискретная высокопроизводительная.

Способ 2: Установка более старой версии драйверов для видеокарты
Не всегда разработчики выпускают полностью рабочие драйвера в широкие массы. Часто в новейших драйверах находятся ошибки уже после того, как люди установили их на компьютеры. Если ошибка возникает у вас с уже установленным последним драйвером, то необходимо попробовать установить более старую версию такового.
Для видеокарт NVidia:
- Переходим на страницу с архивными и бета-драйверами.
- Как было указано выше, выбираем тип устройства, семейство, модель, систему с разрядностью и язык. В поле «Рекомендуемый/Бета» поставьте значение «Recommended/Certified». После этого нажимаете кнопку «Поиск».
- Ниже откроется список архивных драйверов. Тут никаких советов дать нельзя. Необходимо проверять самостоятельно, так как в разных случаях может помочь установка разных версий драйверов. Известны случаи, когда установка драйвера версии «372.70» помогали решить проблему с ошибкой видеодрайвера. Поэтому, попробуйте начать с него. Для продолжения необходимо кликнуть по строке с названием драйвера.
- После этого откроется стандартное окно с загрузкой драйвера Nvidia, описанное выше. Необходимо нажать кнопку «Загрузить сейчас», а на следующей странице с соглашением — «Принять и скачать». В результате начнется скачивание драйвера. Детальная и пошаговая установка драйвера для NVidia описана в пункте выше.
Для видеокарт AMD:
В случае с видеокартами AMD все несколько сложнее. Дело в том, что на официальном сайте компании нет раздела с архивными драйверами, как у NVidia. Поэтому, искать более старые версии драйверов придется на сторонних ресурсах. Учтите, что скачивая драйвера со сторонних (неофициальных) сайтов, вы действуете на свой страх и риск. Будьте внимательны в этом вопросе, что бы не скачать вирус.
Способ 3: Изменение параметров реестра
Действенным вариантом становится редактирование одного или двух параметров реестра, отвечающих за контроль восстановления и продолжительность задержки, то есть время, по истечении которого будет происходить перезапуск драйвера. Нам понадобится увеличить этот временной промежуток в большую сторону. Сразу стоит оговориться, что этот способ актуален только при условии программным проблем, когда перезапуск драйвера для его восстановления на самом деле не нужен, но это происходит из-за стандартных настроек Windows.
- Запускаем «Редактор реестра», зажав Win + R и вписав в окно «Выполнить» команду regedit. В конце жмем Enter либо «ОК».
- Переходим по пути
HKLM\System\CurrentControlSet\Control\GraphicsDrivers. В Windows 10 достаточно просто скопировать этот адрес и вставить его в адресную строку «Редактора реестра», предварительно очистив его от стандартного пути. - По умолчанию необходимых параметров для редактирования здесь нет, поэтому создадим их вручную. Нажмите ПКМ по пустому месту и выберите «Создать» > «Параметр DWORD (32 бита)».
- Переименуйте его в «TdrDelay».
- Двойным кликом левой кнопкой мыши зайдите в свойства. Сперва выставьте «Систему счисления» как «Десятичная», затем присвойте ему другое значение. Стандартно время задержки составляет 2 секунды (хоть в свойствах и написано «0»), после чего происходит рестарт работы драйвера видеоадаптера. Увеличьте его сперва до 3 или 4, а впоследствии при дальнейшем появлении проблемы подберите подходящий вариант опытным путем. Для этого просто меняйте цифру больше на единицу — 5, 6, 7 и т.д. Диапазон 6-8 обычно считается оптимальным, но иногда значение может быть и 10 — все индивидуально.
- После каждого изменения цифры необходимо перезагружать компьютер! Правильно подобранным значением будет то, при котором ошибку вы больше не наблюдаете.
Вы также можете совсем отключить работу TDR — иногда это тоже способствует исчезновению ошибки. Если деактивировать данный параметр в реестре, датчик автоотключения драйвера не будет срабатывать, а значит ошибка не появится. Здесь важно отметить то, что при отключении TDR создавать и редактировать параметр «TdrDelay» нет смысла по понятным причинам.
Однако отключение мы поставили как альтернативный вариант, поскольку он тоже может привести к проблеме: компьютер будет зависать на тех местах, где по идее должно было появляться сообщение «Видеодрайвер перестал отвечать и был успешно восстановлен». Поэтому если после деактивации вы стали наблюдать зависания там, где раньше высвечивалось предупреждение от Виндовс, включите этот параметр обратно.
- Выполните Шаги 1-2 из инструкции выше.
- Переименуйте параметр в «TdrLevel» и откройте его свойства двойным кликом ЛКМ.
- Снова выставляем «Десятичную» систему счисления, а значение «0» оставляем. Оно соответствует состоянию «Определение отключено». Жмите «ОК», перезагружайте ПК.
- При зависаниях компьютера вернитесь в это же место реестра, откройте параметр «TdrLevel», задайте ему значение «3», которое означает восстановление по тайм-ауту и до этого использовалось по умолчанию. После этого можете отредактировать уже рассмотренный параметр «TdrDelay» и перезагрузить компьютер.
Способ 4: Изменение тактовой частоты ядра видеокарты
В некоторых случаях избавиться от ошибки видеодрайвера помогает понижение частоты ядра видеочипа.
Для владельцев видеокарт NVidia:
Для этого способа нам понадобится любая программа для оверклокинга (разгона) видеокарты. Для примера возьмем NVidia Inspector.
- Скачиваем программу NVidia Inspector с официального сайта разработчика программы.
- Запускаем программу и в главном окне нажимаем кнопку «Show Overclocking», расположенную внизу.
- Появится окно с предупреждением, что необдуманный разгон видеокарты может привести к ее поломке. Так как мы разгонять видеокарту не будем, нажимаем кнопку «Да».
- В открывшейся справа вкладке справа нас интересует раздел «Performance Level [2] — (P0)» и самый первый блок настроек «Base Clock Offset — [0 MHz]». Передвигаем ползунок настроек влево, тем самым понижая частоту ядра чипа. Уменьшить частоту необходимо примерно на 20-50 MHz.
- Для применения настроек нужно нажать на кнопку «Apply Clocks & Voltage». При необходимости можно создать на рабочем столе ярлык с сохранением текущих настроек, который можно добавить в автозагрузку системы. Для этого необходимо нажать кнопку «Create Clocks Shortcut». Если необходимо вернуть изначальные настройки, то необходимо нажать кнопку «Apply Defaults», которая расположена посередине.
Для владельцев видеокарт AMD:
В этом случае нам лучше подойдет программа MSI Afterburner.
- Запускаем программу. Нас интересует строка «Core Clock (MHz)». Двигаем ползунок под этой строкой влево, тем самым понижая частоту ядра видеокарты. Понижать следует на 20-50 MHz.
- Для применения настроек следует нажать кнопку в виде галочки, рядом с которой находится кнопка сброса значений в виде круговой стрелки и кнопка настроек программы в виде шестеренки.
- Опционально можно включить загрузку программы с сохраненными параметрами, нажав кнопку с логотипом Windows под надписью «Startup».
Читайте также:
Как правильно настроить MSI Afterburner
Инструкция по использованию программы MSI Afterburner
Обратите внимание, что действия описанные в этом способе могут помочь при условии, что вы ранее сами не разгоняли видеокарту. В противном случае необходимо восстановить значения до заводских. Возможно, проблема кроется именно в неудачном разгоне видеокарты.
Способ 5: Изменение схемы управления питанием
Этот способ помогает в редких случаях, но знать о нем все же нужно.
- Необходимо зайти в «Панель управления». В Windows 10 это можно сделать, начав вводить название в поисковик «Пуска».
- В версиях Windows 7 и ниже пункт «Панель управления» находится в меню «Пуск».
- Переключаем внешний вид панели управления на «Мелкие значки» для упрощения процесса поиска нужного раздела.
- Далее нам необходимо найти раздел «Электропитание».
- В открывшемся окне следует выбрать пункт «Высокая производительность».
В качестве заключения хотелось бы отметить, что вышеперечисленные способы являются, пожалуй, самыми эффективными в борьбе с ошибкой видеодрайвера. Конечно, есть еще ряд манипуляций, которые якобы могут помочь вам исправить описанную проблему. Но все ситуации сугубо индивидуальны. То, что может помочь в одном случае, может оказаться совершенно бесполезным в другом. Поэтому пишите в комментариях, была ли у вас подобная ошибка и как вы с ней справились. А если не справились, то будем решать проблему вместе.
Представьте ситуацию друзья: Суббота, вечер, предки ушли куда-то в гости, старшая сестра в соседней комнате зависает в одноклассниках! Что Вам остаётся, достать учебник информатики и делать домашнее задание? Конечно же…нет и Вы включаете ноут и растворяетесь в любимой онлайн стрелялке. И вот Вы попали на классный сервак с сильными игроками и Вам не дают поднять головы из укрытия, пули так и свистят, Вы гибните раз за разом и возрождаетесь, но вот Вы удачно переместились и заняли выгодную позицию, увидели в оптическом прицеле вражеского снайпера, подождали чуть, выдохнули воздух и нажали плавно на левую кнопку мыши…, вдруг картинка зависает на несколько секунд и в нижней части рабочего стола выходит сообщение «Видеодрайвер перестал отвечать и был успешно восстановлен», игра при этом вылетает.

Именно с таким системным уведомлением наверняка сталкивались многие пользователи компьютеров на базе Windows после того, как их выкинуло из какой-нибудь ресурсоёмкой игры или 3D-программы. Как правило, эта проблема возникает чаще всего именно при работе приложений, которые активно задействуют аппаратные мощности видеокарты. Реже такое системное уведомление появляется при воспроизведении видео. И ещё реже – при выполнении любых иных задач на компьютере.
Видеодрайвер перестал отвечать и был успешно восстановлен
Причин у этой проблемы может быть много, и, увы, пары-тройки шаблонных решений не существует.
Ниже рассмотрим все известные и неизвестные способы решения этой проблемы и конечно я приведу реальные случаи из жизни.
- Но прежде пару слов, собственно, о том, почему операционная система выдаёт такое уведомление. В версию Windows Vista был внедрён механизм, отвечающий за перезапуск драйверов – TDR (Timeout Detection and Recovery). Этот механизм, естественно, перекочевал во все дальнейшие версии Windows. Благодаря ему при возникновении программной ошибки в системе удалось избежать перезагрузки компьютера, как это происходило в Windows ХР. Компьютер зависал, и его приходилось перезагружать. В других же случаях перед взором пользователя представал синий экран смерти, который не столько на самом деле являлся проблемой, сколько психологически запугивал пользователей-новичков и вводил их в ступор. Начиная с Vista, в версиях Windows ошибки, следствием которых является задержка ответа драйвера, дают о себе знать более мягко – перезапуском только драйвера, а не всей системы.
Что же, теперь приступим к сути вопроса. Итак, какие наиболее частые проблемы могут иметь как следствие появление системного уведомления «Видеодрайвер перестал отвечать и был успешно восстановлен»? И какие могут быть решения у этих проблем?
1. Не та версия драйвера видеокарты
Не всегда самая последняя версия драйвера видеокарты – это хорошо. Не все обновления для драйверов удачны, иногда разработчикам приходится исправлять ошибки уже после того, как продукт ушёл в массы. Потому лучше никогда не торопиться обновлять вручную драйвера. Нужно немного подождать и устанавливать уже бета-версию. В ней наверняка будут исправлены ошибки по жалобам тех, кто поторопился обновиться до новой, но альфа-версии драйвера. Такое иногда случается с драйвером AMD Catalyst. В этом случае необходимо удалить существующую версию драйвера и установить более старую. И просто откатить драйвер видеокарты на предыдущую версию.
В то же время проблемы могут быть и из-за того, что версия драйвера уже устарела. Капризы и нежелание работать со «старьём» более присущи видеокартам от nVidia. Здесь решение проще – драйвер нужно обновить.
В моей практике чаще всего проблемы с данной ошибкой на компьютерах с видеокартой nVidia решались установкой в систему новейшего драйвера.
2. Включите обновления для операционной системы
Майкрософт не просто так выпускает обновления для Windows, некоторые обновления несут в себе исправления для более лучшей работы операционной системы с драйверами видеокарты.
3. Обновление DirectX
Программную среду DirectX редко самостоятельно устанавливают те, кто привык пользоваться нелицензионными репаками (RePack, перепаковка) компьютерных игр. Как правило, большинство таких репаков сборщики комплектуют инсталляторами DirectX, и программная среда автоматически устанавливается в процессе инсталляции игры. Но дело в том, что сборщики комплектуют ту или иную игру версией DirectX, которая актуальна состоянием на дату сборки такой игры. Через время эта версия DirectX устаревает. Из-за этого могут быть проблемы с драйвером видеокарты. Потому прежде чем устанавливать на компьютер игры, программную среду DirectX лучше самостоятельно установить, скачав её актуальную версию с официального сайта Microsoft. Если DirectX уже установлена на компьютере, версию необходимо обновить.
4. 3D-параметры сглаживания
Ошибка в работе драйвера видеокарты может быть вызвана несостыковкой различных параметров в настройках видеокарты и в настройках игры (или 3D-программы). Например, в игре опция Фильтрация текстур -трилинейная оптимизация активирована, но в панели управления драйвером она выключена или замещает настройки игры (или 3D-программы). Решение проблемы — соответственно, состыковать все настройки. Откройте Панель управления NVIDIA -> Управление параметрами 3D. Обратите внимание на параметры: Фильтрация текстур — трилинейная оптимизация, Фильтрация текстур — анизотропная оптимизация, затем Сглаживание и состыкуйте их с подобными параметрами в Вашей игре.
5. Проблемы с Adobe Flash Player
Если ошибка в работе драйвера произошла во время работы с веб-браузером (чаще это случается при просмотре онлайн-видео или во время игр в социальных сетях), возможно, это следствие некорректной работы флеш-плеера — Adobe Flash Player. В этом случае необходимо обновить версию Adobe Flash Player, скачав её с официального сайта разработчика. А если проблема не исчезнет, решить её можно попытаться путём отключения аппаратного ускорения флеш-плеера. Для этого необходимо вызвать контекстное меню на любом видеоролике в Интернете, выбрать «Параметры» и убрать галочку с опции включения аппаратного ускорения.
6. Перегрев видеокарты
Если сбой и перезапуск драйвера видеокарты чаще всего происходит во время работы игр или 3D-программ, это может быть связано с перегревом видеокарты. Из-за скопившейся пыли внутри системного блока или корпуса ноутбука система охлаждения аппаратных составляющих, в том числе и видеокарты, начинает работать менее эффективно. И тогда железо подвергается большей нагрузке. Как следствие – повышение температуры. Как узнать температуру видеокарты, и какие показатели считаются допустимыми– жмите сюда. Возможно, что решением проблемы с драйвером видеокарты станет генеральная уборка внутри компьютера.
7. Чистка контактов видеокарты
Чтобы компьютер работал стабильно, без сбоев, рекомендуется периодически проводить чистку контактов видеокарты и плат оперативной памяти. Ведь со временем контакты окисляются и загрязняются. Окисленные контакты видеокарты – ещё одна возможная причина сбоя работы драйвера. Очистить контакты можно, легонько протерев их обычным канцелярским ластиком.
8. Неудачный разгон видеокарты
Проблемы с драйвером видеокарты могут быть следствием неудачного её разгона. Всё же оверклокинг – не самый лучший метод апгрейда компьютера. Попробовать решить проблему можно, восстановив дефолтные настройки.
9. Увеличение времени на обнаружение и исправление зависания путём редактирования реестра
При обнаружении зависания Windows пытается восстановить работу графического оборудования в течении 2 секунд, затем происходит зависание и выходит ошибка «Видеодрайвер перестал отвечать и был восстановлен». Иногда проблема решается увеличением времени Windows на обнаружение и исправление зависания. Не обязательно для этого самостоятельно колдовать в реестре, если у Вас Windows 7 можно просто перейти по ссылке http://support.microsoft.com/kb/2665946/ru на сайт Майкрософт, затем скачать и запустить исправление Fix it. Перед применением исправления создайте точку восстановления системы.
10. Новую видеокарту лучше установить в разъём PCI Express x16 соответствующий спецификации 3.0
Друзья, несколько раз я сталкивался с тем, что ошибка «Видеодрайвер перестал отвечать и был успешно восстановлен» появлялась на компьютерах, где новая видеокарта была установлена НЕ в свой родной разъём PCI Express x16 спецификации 3.0, где доступно все 16 линий от процессора, а в разъём PCI Express x16 спецификации 2.0, где доступно всего 4 линий от процессора.
Посмотрите на скришнот.
Если установить видеокарту в верхний разъём PCI Express x16 спец. 3.0 (x16) то проблем не было, если установить видеокарту в средний разъём PCI Express x16 спец. 3.0 (x8), то упадёт производительность видеокарты на 3 процента, но ошибок никаких не будет, но вот если установить видеокарту в самый нижний разъём PCI Express x16 спец. 2.0 (x4), то производительность видеокарты упадёт на 5 процентов и в некоторых случаях может появиться наша ошибка.
При установке видеокарты во второй разъём спецификации PCI Express x8 утилита GPU-Z.0.7.7 покажет Вам соответствующую пропускную способность вашей видеокарты.
11. Настройка схемы электропитания
При данной ошибке иногда помогает изменение схемы электропитания.
«Панель управления»—>«Электропитание», отметьте пункт «Высокая производительность».
Совет
Под конец статьи хочу Вам дать совет насчёт обновления БИОСа видеокарты, прибегать к нему нужно только в том случае, если уже ничего не помогло и отнестись к данной операции нужно очень серьёзно, так как шансы угробить видеокарту в процессе обновления большие, а избавится от ошибки очень маленькие.
И ещё расскажу два интересных случая. У знакомого постоянно выходила эта ошибка, сделали всё, что можно: переустановили Windows 8.1, драйвера, DirectX 11, и так далее, и ничего не помогло, так он с этой ошибкой и жил год, и вот буквально месяц назад NVIDA выпускает для его видеокарты новый драйвер, и всё, после установки этого драйвера ошибка пропала, проверяли на десятке игр.
Значит дело всё-таки в драйверах!
Ещё. У моего приятеля на компьютере две абсолютно одинаковые винды, но одна установлена на SSD, а другая на обычный жёсткий диск, так вот, на той винде, установленной на обычный HDD эта ошибка есть, а на винде установленной на SSD этой ошибки нет.
Кому статья не помогла, читаем продолжение: Ошибка: Видеодрайвер перестал отвечать и был успешно восстановлен. Ещё один эффективный способ решения проблемы