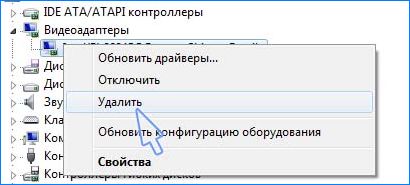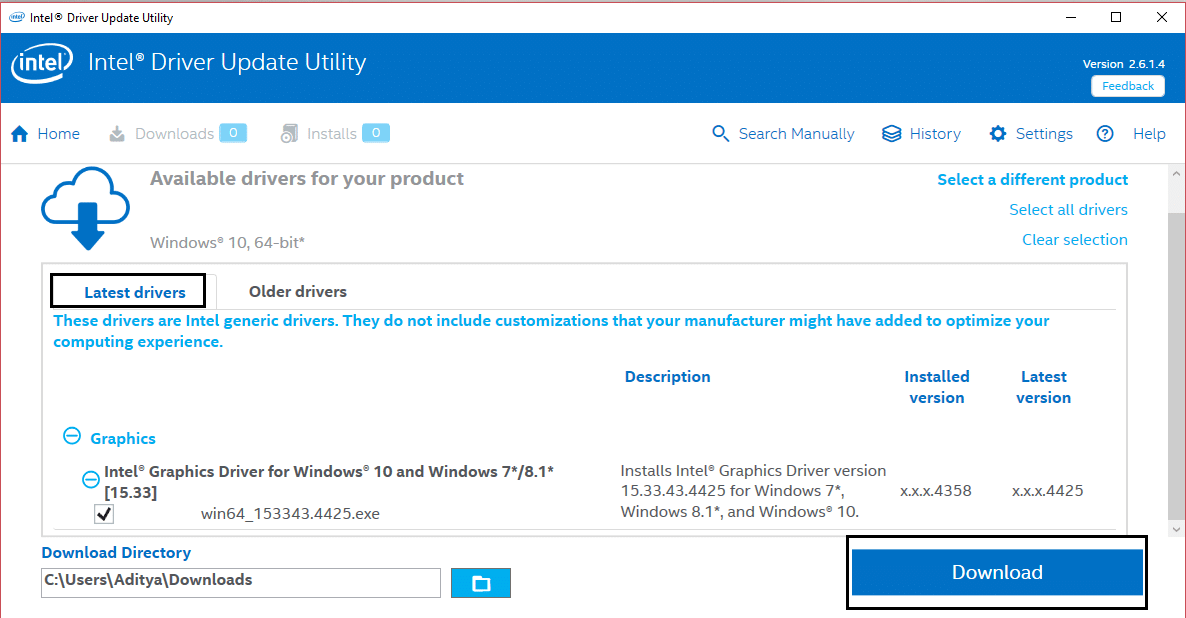В этой инструкции подробно о том, как исправить ошибку VIDEO_TDR_FAILURE в Windows 10 и о возможных причинах появления синего экрана с этой ошибкой. Также в конце есть видео руководство, где подходы к исправлению показаны наглядно.
Как исправить ошибку VIDEO_TDR_FAILURE
В общих чертах, если не учитывать целый ряд нюансов, о которых будет подробно сказано далее в статье, исправление ошибки VIDEO_TDR_FAILURE сводится к следующим пунктам:
- Обновление драйверов видеокарты (при этом здесь стоит учитывать, что нажатие «Обновить драйвер» в диспетчере устройств — это не обновление драйвера). Иногда может потребоваться предварительное полное удаление уже установленных драйверов видеокарты.
- Откат драйвера, если ошибка, наоборот, появилась после недавнего обновления драйверов видеокарты.
- Ручная установка драйвера с официального сайта NVIDIA, Intel, AMD, если ошибка появилась после переустановки Windows 10.
- Проверка на наличие вредоносных программ (майнеры, работающие напрямую с видеокартой, могут вызывать синий экран VIDEO_TDR_FAILURE).
- Восстановление реестра Windows 10 или использование точек восстановления, если ошибка не позволяет зайти в систему.
- Отключение разгона видеокарты, если он присутствует.
А теперь подробнее по всем этим пунктам и о различных методах исправить рассматриваемую ошибку.
Почти всегда появление синего экрана VIDEO_TDR_FAILURE связано с теми или иными аспектами работы видеокарты. Чаще — проблемами с драйверами или ПО (при неверном обращении программ и игр к функциям видеокарты), реже — с какими-то нюансами работы самой видеокарты (аппаратными), её температурой или сверхмерной загрузкой. TDR = Timeout, Detection, and Recovery, а ошибка возникает если видеокарта перестаёт отвечать.
При этом уже по имени сбойного файла в сообщении об ошибке можно сделать вывод о какой именно видеокарте идет речь
- atikmpag.sys — видеокарты AMD Radeon
- nvlddmkm.sys — NVIDIA GeForce (сюда же относятся и другие .sys, начинающиеся с букв nv)
- igdkmd64.sys — Intel HD Graphics
Способы исправления ошибки стоит начать с обновления или отката драйверов видеокарты, возможно, поможет уже это (особенно если ошибка стала появляться после недавнего обновления).
Важно: некоторые пользователи ошибочно считают, что если в диспетчере устройств нажать «Обновить драйвер», выполнить автоматический поиск обновленных драйверов и получить сообщение о том, что «Наиболее подходящие драйверы для данного устройства уже установлены», это означает, что стоит последний драйвер. На самом деле это не так (сообщение говорит лишь о том, что Центр обновления Windows не может вам предложить другого драйвера).
Для обновления драйвера правильным способом будет загрузить драйверы вашей видеокарты с официального сайта (NVIDIA, AMD, Intel) и вручную установить на компьютер. Если это не сработало, попробуйте предварительно удалить старый драйвер, подробно об этом я писал в инструкции Как установить драйверы NVIDIA в Windows 10, но для других видеокарт метод тот же самый.
Если ошибка VIDEO_TDR_FAILURE возникает на ноутбуке с Windows 10, то может помочь такой путь (случается, что фирменные драйверы от производителя, особенно на ноутбуках, имеют свои особенности):
- Скачайте с официального сайта производителя ноутбука драйверы для видеокарты.
- Удалите имеющиеся драйверы видеокарты (и интегрированного и дискретного видео).
- Установите драйверы, загруженные на первом шаге.
Если проблема, наоборот, появилась после обновления драйверов, попробуйте выполнить откат драйвера, для этого выполните следующие шаги:
-
- Откройте диспетчер устройств (для этого можно нажать правой кнопкой мыши по кнопке Пуск и выбрать соответствующий пункт контекстного меню).
- В диспетчере устройств откройте «Видеоадаптеры», нажмите правой кнопкой мыши по названию видеокарты и откройте «Свойства».
- В свойствах откройте вкладку «Драйвер» и проверьте, активна ли кнопка «Откат», если да — используйте её.
Если указанные выше способы с драйверами не помогли, попробуйте варианты из статьи Видеодрайвер перестал отвечать и был восстановлен — по сути это та же проблема, что и синий экран VIDEO_TDR_FAILURE (только восстановление работы драйвера не проходит успешно), и дополнительные методы решения из приведенной инструкции могут оказаться полезными. Также далее описаны еще некоторые методы исправить проблему.
Синий экран VIDEO_TDR_FAILURE — видео инструкция по исправлению
Дополнительная информация по исправлению ошибки
- В некоторых случаях ошибка может быть вызвана самой игрой или каким-то ПО, установленном на компьютере. В игре можно попробовать понизить параметры графики, в браузере — отключить аппаратное ускорение. Также, проблема может крыться в самой игре (например, не совместима с вашей видеокартой или криво сломана, если это не лицензия), особенно если ошибка возникает только в ней.
- Если у вас разогнанная видеокарта, попробуйте привести её параметры частот к штатным величинам.
- Загляните в диспетчер задач на вкладку «Производительность» и выделите пункт «Графический процессор». Если он постоянно под нагрузкой, даже при простой работе в Windows 10, это может говорить о наличии вирусов (майнеров) на компьютере, что тоже способно вызывать синий экран VIDEO_TDR_FAILURE. Даже при отсутствии такого симптома, рекомендую выполнить проверку компьютера на наличие вредоносных программ.
- Перегрев видеокарты и разгон также нередко являются причиной ошибки, см. Как узнать температуру видеокарты.
- Если Windows 10 не загружается, а ошибка VIDEO_TDR_FAILURE появляется еще до входа в систему, вы можете попробовать загрузиться с загрузочной флешки с 10-кой, на втором экране внизу слева выбрать пункт «Восстановление системы», а затем использовать точки восстановления. При их отсутствии можно попробовать восстановить реестр вручную.
Video_tdr_failure (atikmpag.sys) – ошибка синего экрана, вызванная несовместимым или поврежденным графическим драйвером. С ней можно столкнуться после обновления системы или драйверов. К счастью, на синем экране (BSOD) отображается имя файла, из-за которого он возникает и указывает на источник проблемы. В этой статье подробнее узнаем о файле atikmpag.sys, который предназначен для управления графическими устройствами AMD.
Эта ошибка обычно появляется после автоматического обновления операционной системы, или когда обновили драйвер видеокарты вручную, или после перехода на Windows 8.1 / 10 из предыдущей версии. Все случаи указывают на проблему с драйверами.
Если не можете загрузить Windows из-за ошибки или загрузка постоянно прерывается во время входа в систему, то используйте безопасный режим, в котором графический адаптер запускается с минимальными настройками.
Возврат к предыдущей версии драйверов AMD
Источником отображения video_tdr_failure (atikmpag.sys) на синем экране могут быть обновленные драйвера AMD. Поэтому попробуйте воспользоваться предыдущими, при которых ошибка не появлялась. Для этого, удерживая клавишу Win нажмите R, наберите devmgmt.msc и запустите ее нажатием на Enter.
Двойным кликом разверните вкладку «Видеоадаптеры» и кликните правой кнопкой мыши на видеокарте AMD. Затем нажмите «Обновить драйверы». Перейдите на вкладку «Выполните поиск драйверов на этом компьютере вручную».
В следующем окне нужно выбрать драйвер из списка уже установленных. Дата версии будет указана против них, выберите предыдущий и нажмите Далее.
Перезагрузите компьютер и проверьте, возникает ли ошибка Video_tdr_failure (atikmpag.sys).
Затем нужно скрыть последующую загрузку нежелательного обновления. Для этого воспользуемся средством устранения неполадок wushowshide.diagcab, которое можно скачать на сайте Майкрософта.
Если синий экран все еще появляется, приступайте к замене atikmpag.sys.
В этом решении попробуем обновить файл atikmpag.sys. Для этого переименуем все файлы с именем atikmpag на atikmdag.
- Удерживая клавишу Windows кликните на R, в диалоговом окне наберите C:\Windows\System32.
- Найдите файл с именем atikmpag.sys и переименуйте него на atikmpag.sys.bak.
- На системном диске С:\ найдите папку ATI. В этой папке должен быть файл «atikmpag.sy_». Чтобы быстро найти, введите это имя в поле поиска.
- Затем скопируйте его на рабочий стол. Нажмите сочетание клавиш Win + X, и выберите пункт меню «Командная строка (администратор)».
- В черной консоли наберите chdir desktop и кликните на Enter.
- Теперь наберите следующую команду и подтвердите на Enter ее выполнение: expand.exe atikmpag.sy_ atikmpag.sys
- После завершения скопируйте вновь созданный atikmpag.sys с рабочего стола и вставьте в C:\Windows\System32.
Перезагрузите компьютер и посмотрите, блокирует ли дальнейшую загрузку синий экран с ошибкой video_tdr_failure. Если BSOD по-прежнему возникает, повторите этот способ после выполнения чистой установки. Чтобы ее сделать, сначала нужно полностью удалить установленные драйверы утилитой DDU.
Обновление интегрированной графики AMD
С приходом Windows 8.1 / 10 возникало много проблем. Чаще всего они были связаны с драйверами. В нашем случае графический процессор AMD может вызвать синий экран с ошибкой video_tdr_failure (atikmpag.sys) самостоятельно или вместе со встроенным видео ядром на материнской плате.
- Во-первых, нужно удалить установленные драйверы. Для этого нажатием клавиш Win + R выведите на экран диалоговое окно, впишите команду devmgmt.msc и выполните ее на ОК для входа в «Диспетчер устройств».
- Разверните вкладку Видеоадаптеры, кликните на установленной видеокарте и выберите «Удалить».
- Повторите процедуру, если установлено от двух видеокарт в компьютере.
- Если установлен центр управления AMD Catalyst, его также нужно удалить. Для этого совместным нажатием Win + R выведите на экран окно «Выполнить», впишите команду appwiz.cpl и подтвердите ее запуск на Enter.
- В отобразившемся списке программ найдите Центр управления AMD Catalyst. Кликните на нем правой кнопкой мыши и выберите «Удалить». Следуйте инструкциям на экране до полного удаления программы.
- Затем можно загрузить утилиту автоматического обнаружения графики на странице www.amd.com/ru/support.
Второй способ – загрузить драйвера вручную. Чтобы узнать модель видеокарты, откройте окно «Выполнить» нажатием на Win + R, введите msinfo32 и подтвердите выполнение на Enter. Затем перейдите по пути «Компоненты – Дисплей» и найдите тип адаптера.
Когда известна модель видеокарты, для загрузки программного обеспечения перейдите на страницу поддержки www.amd.com/ru/support.
В поле «Search for your product» укажите модель GPU и нажмите «Отправить». Разверните вкладку в соответствии с версией операционной системы, установленной на вашем компьютере.
Отобразится новая и предыдущая версии драйверов, а также утилита автоматического обнаружения графики.
Выберите последнюю версию программного обеспечения (Radeon Software) и нажмите кнопку «Скачать». После запустите файл и следуйте инструкциям на экране до завершения установки.
Проверьте, устранена ли ошибка синего экрана video_tdr_failure (atikmpag.sys).
Обновлено: 08.11.2022 15:56:51
Появление на синем экране сообщения VIDEO_TDR _FAILURE свидетельствует о неполадках в графическом процессоре компьютера, с которыми система не смогла справиться в автоматическом режиме. Наши эксперты дают несколько советов, позволяющих эффективно разобраться с возникшими трудностями.
Локализация проблемы как первая помощь системе
Как и в случае появления любой ошибки BSOD первым делом необходимо локализовать источник проблемы. Несмотря на то, что сбой вызван вероятнее всего перегрузкой графической подсистемы нужно отключить все периферийные устройства, флешки, внешние накопители и удалить диски из привода CD/DVD.
После этого компьютер нужно перезагрузить. Если ошибка VIDEO_TDR _FAILURE больше не появляется значит она вызвана внешним устройством. Если загрузка прерывается повторным появлением BSOD необходимо войти в Windows в безопасном режиме. Таким образом нагрузка на графический адаптер будет снижена до минимума и появится возможность выполнить необходимые для восстановления нормальной работы операции.
Проверка видеодрайвера
Если система подвергалась разгону, перед выполнением дальнейших действий измененные параметры нужно вернуть к начальному состоянию.
Убеждаемся, что компьютер подключен к интернету. Открываем управляющее меню «Пуск» использовав клавиатурную комбинацию «Win + X». Запускаем диспетчер устройств.

Разворачиваем пункт «Видеоадаптеры» и вызываем контекстное меню. Переходим к разделу «Свойства».

Если в окне активна кнопка «Откатить» пробуем вернуть прошлую версию драйвера. Если она неактивна, как на приведенном скриншоте, пробуем выполнить обновление.

Соглашаемся на автоматический поиск, чтобы дать Windows самостоятельно найти подходящую версию ПО видеокарты.

После отката на предыдущую версию или установки свежего драйвера обязательно выполняем перезагрузку, чтобы проверить устранение ошибки BSOD. Если автоматический поиск проблему не решил, можно попробовать ручную установку. Для этого в зависимости от модели видеоадаптера отправляемся на сайт
AMD,
Nvidia или
Intel. Выполняем поиск по модели устройства, выбирая драйвер сертифицированный Microsoft с цифровой подписью WHQL и подходящей разрядностью.
Изменение параметров электропитания
Еще одной причиной появления сообщения об ошибке VIDEO_TDR _FAILURE может стать недостаточное для обеспечения полной производительности электропитание.
Открываем классическую панель управления. Находим показанный на скриншоте раздел.

Выбираем пункт, отмеченный цифрой «1» в области переходов. Ко второй настройке, выделенной на этом скриншоте, вернемся чуть позже.

Изменяем схему электропитания со сбалансированной на обеспечивающую высокую производительность.

Чтобы не менять схему питания для всего компьютера пригодится настройка, пропущенная ранее. Возвращаемся на главную страницу и открываем ее. Выбираем раздел, показанный на скриншоте.

В окне дополнительных параметров находим шину PCI Express и разворачиваем блок ее настроек. Выставляем значение «Отключено» для питания от сети и от батареи. Таким образом видеоадаптеру будет обеспечена максимально возможная подача энергии в любом режиме. Подтверждаем внесенные изменения.

Выполнив настройки перезагружаемся и проверяем Windows на наличие ошибок.
Проверка обновлений Windows
Убеждаемся, что в системе присутствуют все последние обновления компонентов и безопасности. Какое бы ни было предвзятое отношение к Microsoft основной целью выпускаемых «заплаток» как раз и является устранение выявленных проблем в работе программного обеспечения. Вполне вероятно, что одно из обновлений устранит ошибку VIDEO_TDR _FAILURE.
Нажимаем клавиатурное сочетание «Win + i», чтобы попасть в параметры Windows 10. Открываем раздел, выделенный на скриншоте рамкой.

Выполняем ручную проверку наличия обновлений. При необходимости устанавливаем и выполняем перезагрузку.

Важным нововведением в последней актуальной сборке Windows 10, с номером 1809, является наличие механизма автоматического отката проблемных обновлений. При выявлении затруднений в работе, система отменяет установку и запрещает повторную загрузку определенных исправлений сроком на 30 суток.
Проверка целостности системных файлов
Ошибка VIDEO_TDR _FAILURE, как и прочие случаи появления BSOD может быть вызвана повреждением системных файлов. Чтобы его исправить запустим сканирование с исправлением.
Открываем меню кнопки «Пуск» нажатием клавиш «Win + X». Выбираем запуск PowerShell c правами администратора.
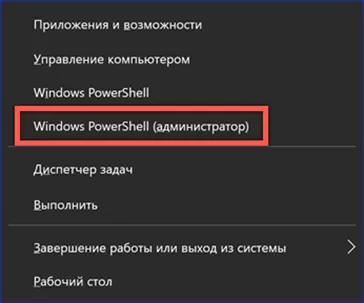
Вводим команду проверки системных ресурсов «sfc /scannow». Выполнение ее занимает некоторое время, при этом замена обнаруженных поврежденных файлов выполняется автоматически. Результат ее работы приведен на скриншоте.

Решение для владельцев видеокарт ATI
Решение, приведенное в этом разделе, относится только к владельцам видеоадаптеров ATI.
Открываем Проводник и переходим в каталог «C:\Windows\System32». Находим поиском файл «atikmpag.sys». Переименовываем его в «atikmpag.sys.bak».
Переходим в корневой каталог «C:\». Здесь нам понадобится папка «ATI». В ней находим файл с именем «atikmpag.sy_». Копируем этот сжатый системный файл непосредственно на рабочий стол.
Запускаем командную строку или PowerShell с обычными правами. Вводим команду «chdir desktop». Таким образом меняя целевую среду выполнения с каталога пользователя на рабочий стол.

Вводим команду «expand.exe atikmpag.sy_ atikmpag.sys». В результате ее выполнения получаем на рабочем столе новый файл «atikmpag.sys». Копируем его в каталог «C:\Windows\System32».

Перезагружаем компьютер и проверяем работоспособность. Произведенная замена целевого файла его распакованной копией должна устранить ошибку VIDEO_TDR _FAILURE.
Решение для владельцев видеокарт Nvidia
Аналогично описанному выше, данное решение применимо только для владельцев видеокарт Nvidia.
-
Отправляемся в директорию «C:\Windows\System32\Drivers» и находим в ней файл с именем «nvlddmkm.sys». Переименовываем его «nvlddmkm.sys.old».
-
В корневом каталоге нам нужна папка «C:\Nvidia» или «C:\drvvganVidia». В ней находим сжатый файл «nvlddmkm.sy_» и копируем его на рабочий стол.
-
Запускаем PowerShell и меняем целевой каталог командой «chdir desktop».
-
Распаковываем помещенный на рабочий стол файл. Вводим для этого следующую команду «expand.exe nvlddmkm.sy_ nvlddmkm.sys». Копируем конечный файл в директорию «C:\Windows\System32\Drivers».
-
Перезагружаемся и проверяем стабильность работы ОС.
В заключение об ошибке VIDEO_TDR _FAILURE
С помощью приведенных советов можно с высокой вероятностью избавить компьютер от появления ошибки VIDEO_TDR _FAILURE если она не вызвана неисправностью самой видеокарты.
Оцените статью |
|
|
Всего голосов: 3, рейтинг: 3.33 |
Fix Video TDR Failure (atikmpag.sys): If you’re facing Blue Screen of Death (BSOD) error with a STOP Code VIDEO_TDR_FAILURE then don’t worry as today we are going to see how to fix this issue. The main cause of this error seems to be faulty, outdated or corrupted graphics drivers. Now TDR in VIDEO_TDR_FAILURE stands for Timeout, Detection, and Recovery components of Windows. With further troubleshooting, you will find that this error is caused because of two files which are atikmpag.sys and nvlddmkm.sys in Windows 10.
If you have NVIDIA Graphic card then Video TDR Failure error is caused by nvlddmkm.sys or nvxdsync.exe file but if you have an AMD graphic card then this error is caused by atikmpag.sys file. If you have recently upgraded Windows or have manually downloaded the Graphic drivers then most probably you will face this error. Automatic Windows Update seems to download the incompatible drivers which cause this BSOD error. So without wasting any time let’s see How to Fix Video TDR Failure (atikmpag.sys) in Windows 10 with the help of the below-listed guide.
Table of Contents
Make sure to create a restore point just in case something goes wrong.
Method 1: Update AMD Graphic Card Driver
1.Press Windows Key + R then type devmgmt.msc and hit Enter to open Device Manager.
2.Now expand Display adapter and right click on your AMD card then select Update Driver.
3.On the next screen select Search automatically for the updated driver software.
4.If no update is found then again right-click and select Update Driver.
5.This time choose “Browse my computer for driver software.”
6.Next, click Let me pick from a list of available drivers on my computer.
7.Select your latest AMD driver from the list and finish the installation.
8.Reboot your PC to save changes.
Method 2: Re-install the driver in Safe Mode
1.Press Windows Key + R then type msconfig and hit Enter to open System Configuration.
2.Switch to boot tab and check mark Safe Boot option.
3.Click Apply followed by OK.
4.Restart your PC and system will boot into Safe Mode automatically.
5.Again go to Device Manager and expand Display adapters.
3.Right-click on your AMD Graphic card and select uninstall. Repeat this step for your Intel card.
4.If asked for confirmation choose OK.
5.Reboot your PC into normal mode and install the latest version of the Intel chipset driver for your computer.
6.Again restart your PC then download the latest version of your Graphic card drivers from your manufacturer’s website.
Method 3: Install Old version of the driver
1.Press Windows Key + R then type devmgmt.msc and hit Enter to open Device Manager.
2.Now expand Display adapter and right click on your AMD card then select Update Driver.
3.This time choose Browse my computer for driver software.
4.Next, click Let me pick from a list of available drivers on my computer.
5.Select your old AMD drivers from the list and finish the installation.
6.Reboot your PC to save changes. This method should definitely Fix Video TDR Failure (atikmpag.sys) in Windows 10, but if you’re still stuck then continue with the next method.
Method 4: Rename atikmpag.sys or atikmdag.sys file
1.Navigate to the following path: C:\Windows\System32\drivers
2.Find the file atikmdag.sys and rename it to atikmdag.sys.old.
3.Go to ATI directory (C:\ATI) and find the file atikmdag.sy_ but if you’re not able to find this file then search in C: drive for this file.
4.Copy the file to your desktop and press Windows Key + X then select Command Prompt (Admin).
5.Type the following command in cmd and hit Enter after each one:
chdir C:\Users\[Your Username]\desktop
expand.exe atikmdag.sy_ atikmdag.sys
Note: If the above command didn’t work then try this one: expand -r atikmdag.sy_ atikmdag.sys
6.There should be atikmdag.sys file on your desktop, copy this file to the directory: C:\Windows\System32\Drivers.
7.Reboot your PC to save changes and see if this resolves the Video TDR Failure (atikmpag.sys) error.
Method 5: Clean Re-install Graphics Driver
1.Download and install Display Driver Uninstaller.
2.Launch Display Driver Uninstaller then click on Clean and Restart (Highly recommended).
3.Once graphics driver is uninstalled, your PC will restart automatically to save changes.
4.Press Windows Key + R then type devmgmt.msc and hit Enter to open Device Manager.
5.From the Menu click on Action and then click on “Scan for hardware changes“.
6.Your PC will automatically install the latest Graphics driver available.
See if you’re able to Fix Video TDR Failure (atikmpag.sys) in Windows 10, if not then continue with the next method.
Method 6: Disable Intel HD Graphics driver
1.Press Windows Key + R then type devmgmt.msc and hit Enter to open Device Manager.
2.Expand Display adapters then right-click on Intel HD Graphics and select Disable.
3.Reboot your PC to save changes.
Recommended:
- Fix SD Card Not Detected in Windows 10
- Wacom Tablet Error: Your device is not connected to your computer
- Fix Your Windows License Will Expire Soon Error
- Fix Wacom Tablet Driver Not Found in Windows 10
That’s it you have successfully Fix Video TDR Failure (atikmpag.sys) in Windows 10 but if you still have any questions regarding this tutorial then feel free to ask them in the comment’s section.
Содержание
- Ошибка «VIDEO_TDR_FAILURE» в Windows 10
- Причина 1: Неправильные настройки программы
- Причина 2: Некорректная работа драйвера
- Причина 3: Несовместимые настройки драйвера / Windows
- Причина 4: Вредоносное ПО
- Причина 5: Проблемы в Windows
- Причина 6: Перегрев видеокарты
- Причина 7: Неправильный разгон
- Причина 8: Слабый блок питания
- Причина 9: Неисправная видеокарта
- Вопросы и ответы
Ошибка с названием «VIDEO_TDR_FAILURE» вызывает появление синего экрана смерти, из-за чего пользователям в Windows 10 становится некомфортно пользоваться компьютером или ноутбуком. Как понятно из ее названия, виновникам ситуации является графическая составляющая, влияют на которую разные факторы. Далее мы рассмотрим причины возникновения неполадки и разберем, как ее устранить.
В зависимости от марки и модели установленной видеокарты имя сбойного модуля будет разным. Чаще всего это:
| Имя сбойного модуля | Марка видеокарта |
|---|---|
| atikmpag.sys | Для AMD |
| nvlddmkm.sys | Для NVIDIA |
| igdkmd64.sys | Для Intel |
Источники возникновения BSOD с соответствующим кодом и именем бывают как программные, так и аппаратные, и далее речь пойдет обо всех них, начиная с наиболее простых вариантов.
Причина 1: Неправильные настройки программы
Этот вариант касается тех, у кого ошибка вылетает в определенной программе, например, в игре или в браузере. Скорее всего, в первом случае это происходит из-за слишком высоких настроек графики в игре. Решение очевидно — находясь в главном меню игры, понизьте ее параметры до средних и опытным путем доберитесь до максимально совместимых в плане качества и стабильности. Пользователям других программ также следует обратить внимание на то, какие компоненты могут влиять на видеокарту. К примеру, в браузере может понадобиться отключить аппаратное ускорение, дающее нагрузку на GPU с процессора и в некоторых ситуациях вызывающее сбой.
Google Chrome: «Меню» > «Настройки» > «Дополнительные» > отключаем «Использовать аппаратное ускорение (при наличии)».
Яндекс.Браузер: «Меню» > «Настройки» > «Системные» > отключаем «Использовать аппаратное ускорение, если возможно».
Mozilla Firefox: «Меню» > «Настройки» > «Основные» > снимаем галочку с параметра «Использовать рекомендуемые настройки производительности» > отключаем «По возможности использовать аппаратное ускорение».
Opera: «Меню» > «Настройки» > «Дополнительно» > отключаем «Использовать аппаратное ускорение, если доступно».
Однако даже если это избавило BSOD, не лишним будет прочитать другие рекомендации из этой статьи. Вам также нужно знать, что конкретная игра/программа может быть плохо совместима с вашей моделью графической карты, из-за чего проблемы стоит искать уже не в ней, а обращаясь к разработчику. Особенно часто такое бывает с пиратскими версиями ПО, испорченными при подделке лицензии.
Причина 2: Некорректная работа драйвера
Довольно часто именно драйвер вызывает рассматриваемую проблему. Он может некорректно обновиться или, наоборот, быть очень устаревшим для запуска одной или нескольких программ. Кроме того, сюда же относится установка версии из сборников драйверов. Первое, что следует предпринять — откатить инсталлированный драйвер. Ниже вы найдете 3 способа того, как это выполняется, на примере NVIDIA.
Подробнее: Как откатить драйвер видеокарты NVIDIA
В качестве альтернативы Способу 3 из статьи по ссылке выше владельцам AMD предлагается воспользоваться следующей инструкцией:
Подробнее: Переустановка драйвера AMD, «откат» версии
Либо обратитесь к Способам 1 и 2 из статьи про NVIDIA, они универсальны для всех видеокарт.
Когда такой вариант не помогает или вы желаете бороться более радикальными методами, предлагаем переустановку: полное удаление драйвера, а затем его чистую инсталляцию. Этому посвящена отдельная наша статья по ссылке ниже.
Подробнее: Переустанавливаем драйвера видеокарты
Причина 3: Несовместимые настройки драйвера / Windows
Эффективен и более простой вариант — настройка компьютера и драйвера, в частности, по аналогии с ситуацией, когда пользователь видит на компьютере уведомление «Видеодрайвер перестал отвечать и был успешно восстановлен». Эта ошибка, по своей сути, является аналогичной той, что рассматривается в текущей статье, однако если в том случае драйвер удается восстановить, в нашем — нет, из-за чего и наблюдается BSOD. Вам может помочь один из следующих методов статьи по ссылке ниже: Способ 3, Способ 4, Способ 5.
Подробнее: Исправляем ошибку «Видеодрайвер перестал отвечать и был успешно восстановлен»
Причина 4: Вредоносное ПО
«Классические» вирусы остались в прошлом, сейчас компьютеры все чаще заражаются скрытыми майнерами, которые, используя ресурсы видеокарты, обрабатывают определенные задачи и приносят пассивный доход автору вредоносного кода. Часто увидеть ее несоразмерную запущенным процессам нагрузку можно, зайдя в «Диспетчер задач» на вкладку «Производительность» и посмотрев нагрузку GPU. Для его запуска нажмите сочетание клавиш Ctrl + Shift + Esc.
Обратите внимание, отображение состояния GPU есть не для всех видеокарт — устройство должно поддерживать WDDM 2.0 и выше.
Даже при низкой нагрузке не стоит исключать наличия рассматриваемой проблемы. Поэтому лучше обезопасить себя и свой ПК, проведя проверку операционной системы. Рекомендуем обязательно просканировать свой компьютер антивирусной программой. Варианты того, каким ПО для этих целей лучше пользоваться, рассмотрены в другом нашем материале.
Подробнее: Борьба с компьютерными вирусами
Причина 5: Проблемы в Windows
Сама операционная система при нестабильной работе также может провоцировать появление BSOD с «VIDEO_TDR_FAILURE». Это касается разных ее областей, поскольку довольно часто эти ситуации вызваны неопытным пользовательским подходом. Стоит заметить, что чаще всего виной тому бывает некорректная работа системного компонента DirectX, который, впрочем, легко переустановить.
Подробнее: Переустановка компонентов DirectX в Windows 10
Если вы меняли реестр и у вас имеется резервная копия предыдущего состояния, восстановите его. Для этого обратитесь к Способу 1 статьи по ссылке ниже.
Подробнее: Восстановление системного реестра в Windows 10
Определенные системные сбои может устранить восстановление целостности компонентов утилитой SFC. Она поможет, даже если Windows отказывается загружаться. Вы также всегда можете использовать точку восстановления, чтобы откатиться до стабильного состояния. Это актуально при условии, что BSOD начал появляться не так давно и у вас не получается определить, после какого именно события. Третий вариант — полный сброс операционной системы, например, к заводскому состоянию. Все три способа подробно рассмотрены в следующем руководстве.
Подробнее: Восстановление системных файлов в Windows 10
Причина 6: Перегрев видеокарты
Частично эта причина затрагивает предыдущую, но не является ее следствием на 100%. Повышение градусов происходит в ходе разных событий, например, при недостаточном охлаждении из-за неработающих вентиляторов на видеокарте, плохой циркуляции воздуха внутри корпуса, сильной и продолжительной программной нагрузке и др.
Первым делом вам необходимо узнать, сколько градусов в принципе для видеокарты своего производителя считается нормой, и, уже отталкиваясь от этого, сравнить цифру с показателями в своем ПК. При явном перегреве останется выяснить источник и подобрать верное решение для его устранения. Каждое из этих действий рассмотрено ниже.
Подробнее: Рабочие температуры и перегрев видеокарт
Причина 7: Неправильный разгон
И вновь причина может быть следствием предыдущей — неправильный разгон, подразумевающий повышение частот и вольтажа, ведет к потреблению большего количества ресурсов. Если возможности GPU не соответствуют тем, что были заданы программно, вы увидите не только артефакты во время активной работы за ПК, но и BSOD с рассматриваемой ошибкой.
Если после разгона вы не проводили стресс-тест, самое время сделать это сейчас. Всю необходимую информацию для этого не составит труда найти по ссылкам ниже.
Подробнее:
Программы для тестирования видеокарт
Проведение стресс-теста видеокарты
Проведение теста на стабильность в AIDA64
При неудовлетворительном прохождении тестирования в программе для разгона рекомендуется задать значения меньше текущих или вообще вернуть их к стандартным значениям — все зависит от того, сколько времени вы готовы уделить подбору оптимальных параметров. Если же вольтаж был, наоборот, понижен, необходимо поднять его значение до среднего. Другой вариант — увеличение частоты кулеров на видеокарте, если после разгона она начала греться.
Причина 8: Слабый блок питания
Часто пользователи решают заменить видеокарту на более продвинутую, забывая при этом о том, что она потребляет больше ресурсов в сравнении с прежней. Это же касается и оверклокеров, решивших выполнить разгон графического адаптера, подняв его вольтаж для корректной работы повышенных частот. Далеко не всегда БП хватает собственной мощности для обеспечения питанием всех компонентов ПК, в том числе и особо требовательной видеокарты. Недостаток энергии может стать причиной того, что компьютер не справляется с нагрузкой и вы видите синий экран смерти.
Выхода здесь два: если видеокарта разогнана — понижайте ее вольтаж и частоты так, чтобы блок питания не испытывал трудностей в работе. Если же она новая, а общая цифра потребления энергии всеми комплектующими ПК превышает возможности блока питания, приобретайте более мощную его модель.
Читайте также:
Как узнать, сколько ватт потребляет компьютер
Как выбрать блок питания для компьютера
Причина 9: Неисправная видеокарта
Никогда нельзя исключать физической неисправности комплектующего. Если проблема появляется у только что приобретенного устройства и наиболее легкие варианты не помогают устранить неполадку, лучше обратиться к продавцу с требованием сделать возврат денег/обмен/экспертизу. Товар на гарантии можно сразу же отвозить в сервисный центр, указанный в гарантийном талоне. При окончании гарантийного периода за ремонт понадобится заплатить из своего кармана.
Как вы видите, причина ошибки «VIDEO_TDR_FAILURE» бывает разной, от простых неполадок в работе драйвера до серьезных неисправностей самого устройства, исправить которые бывает под силу только квалифицированному специалисту.