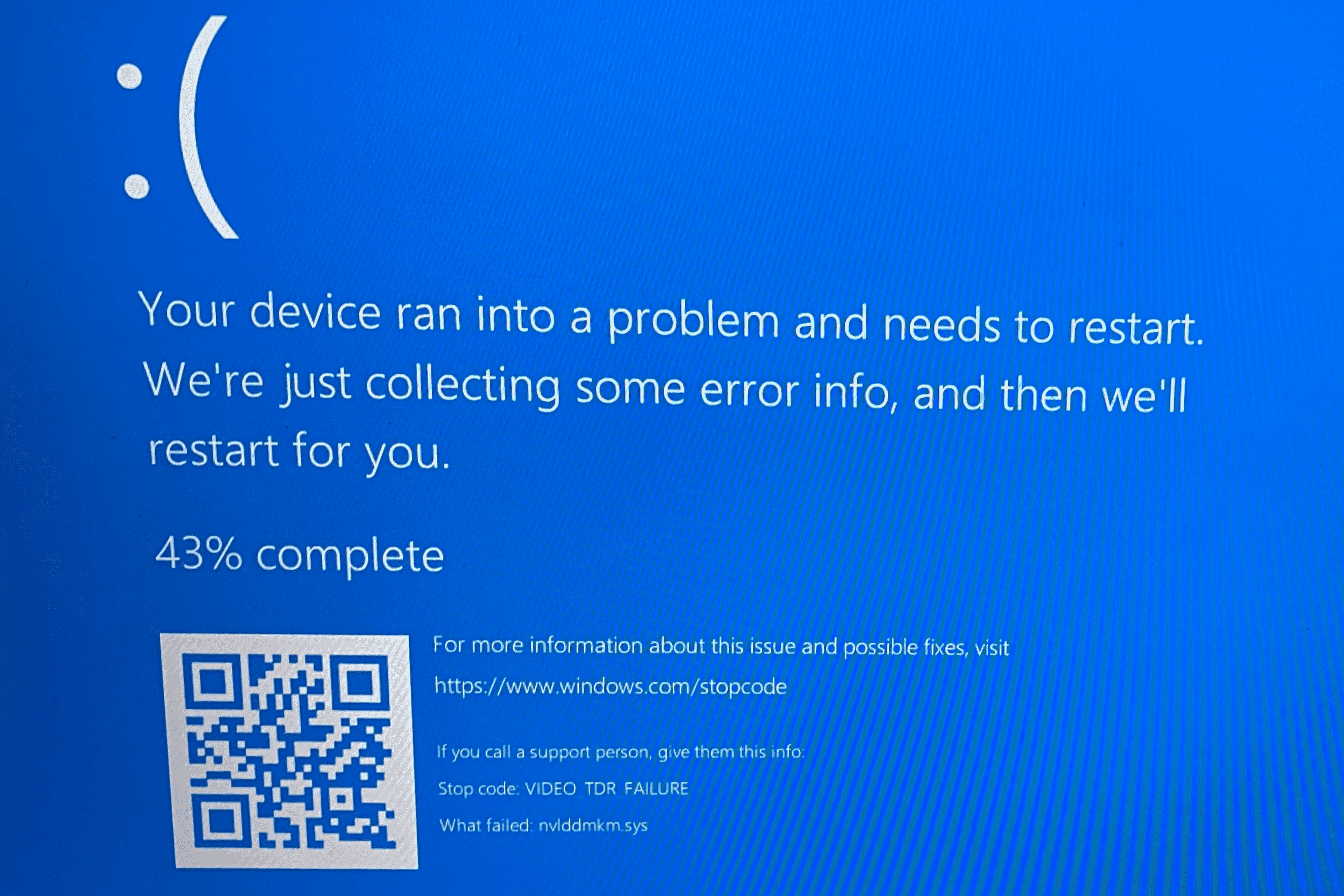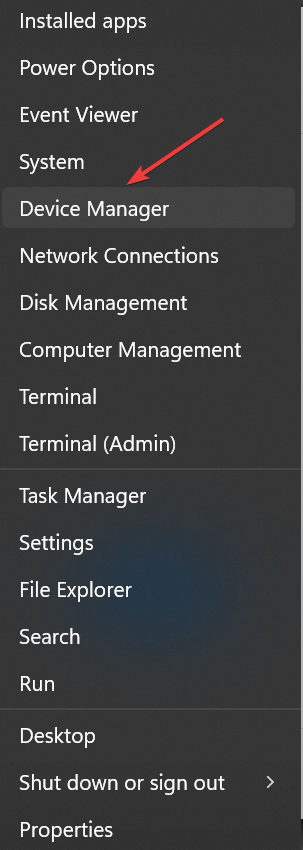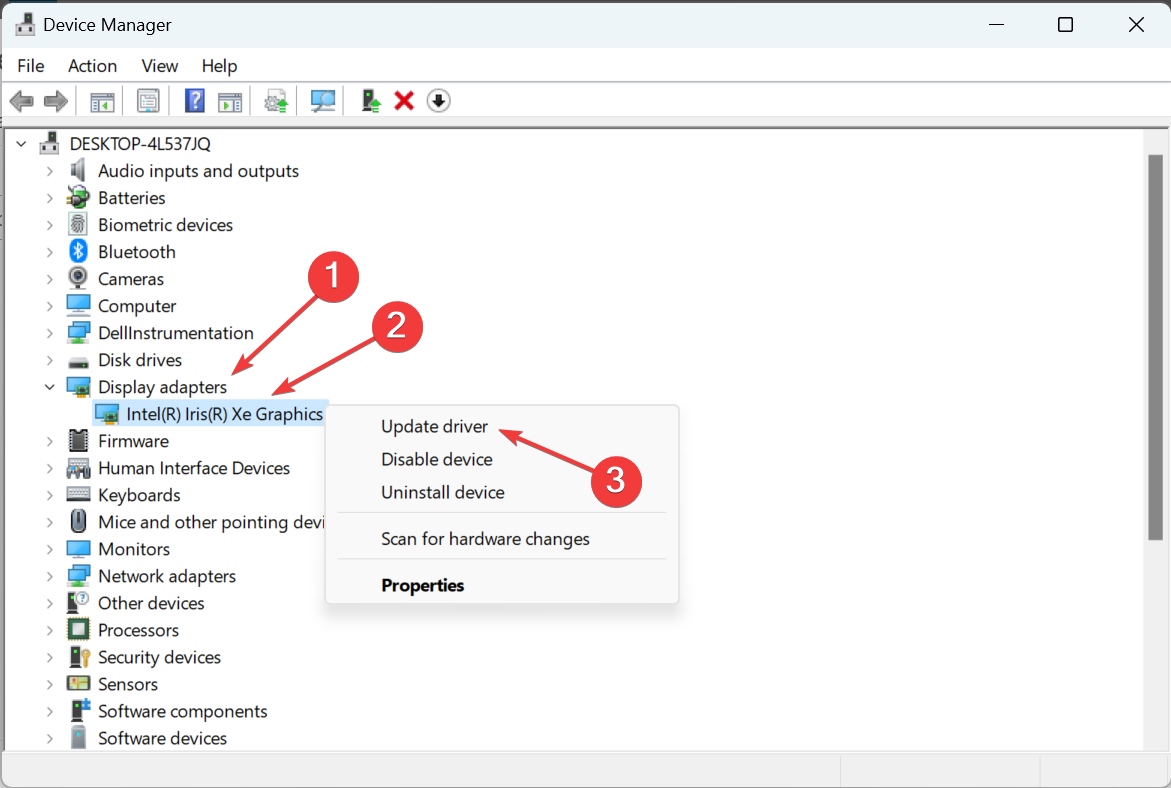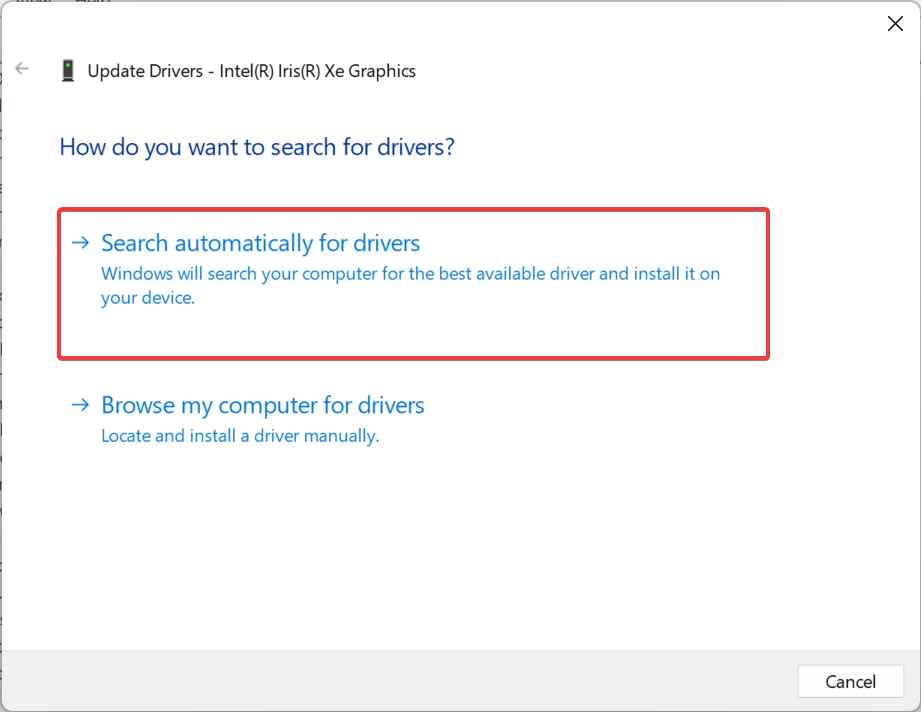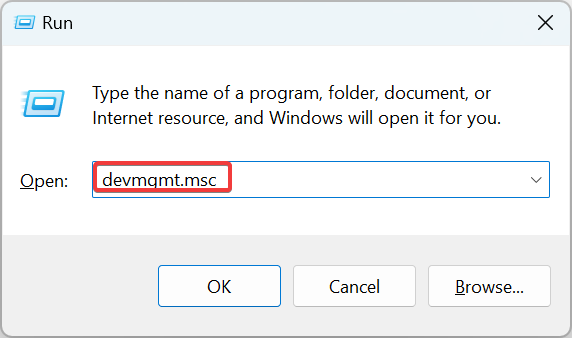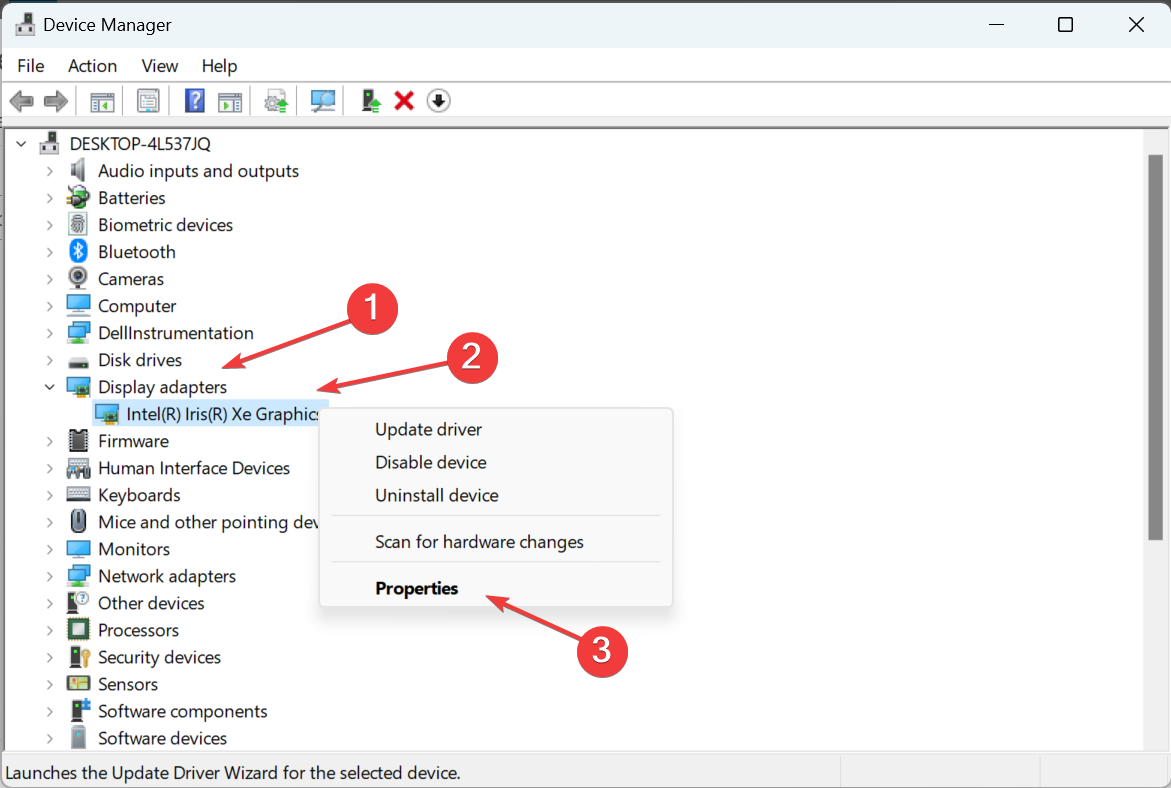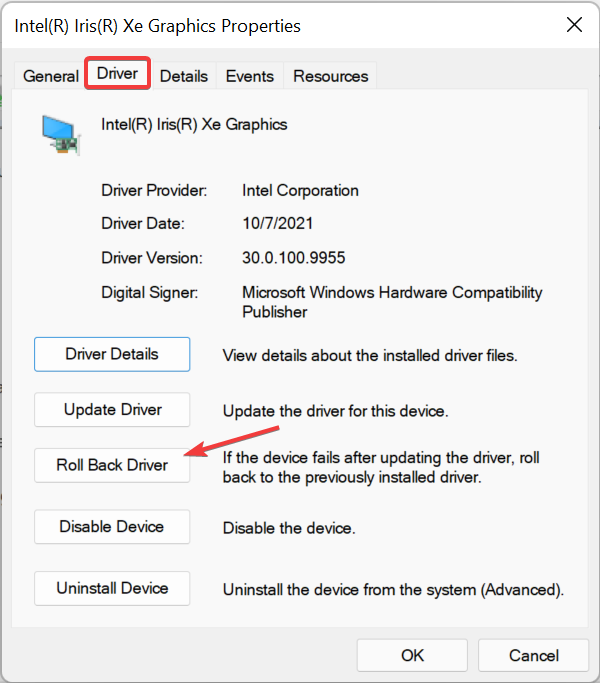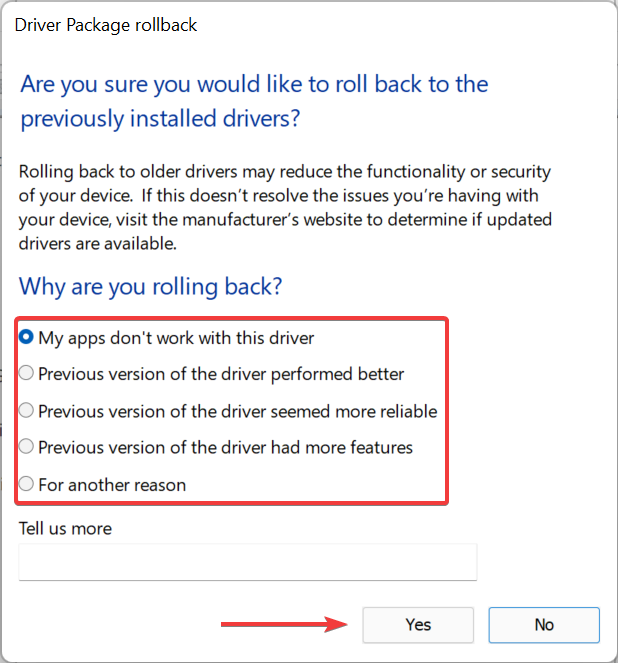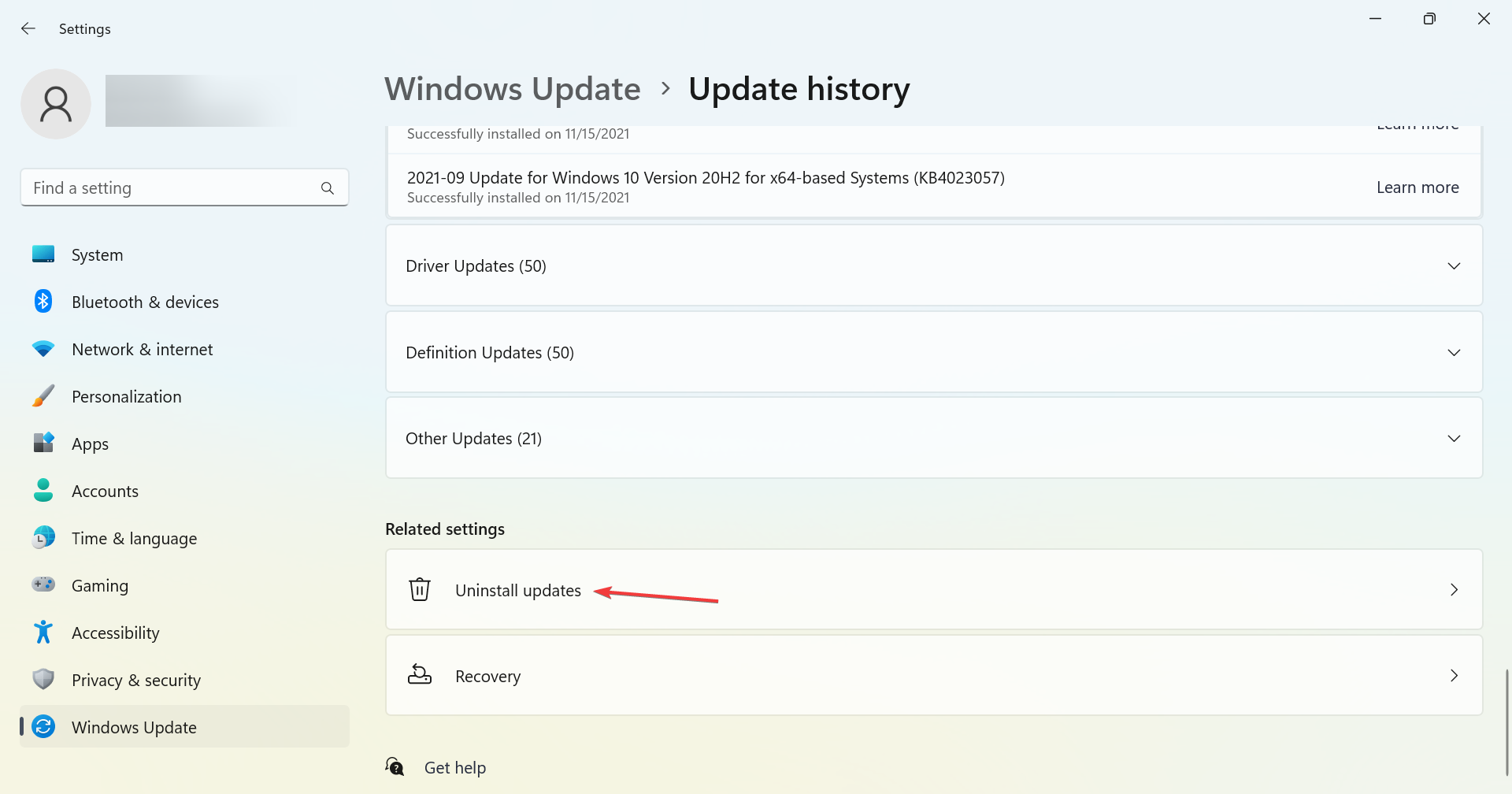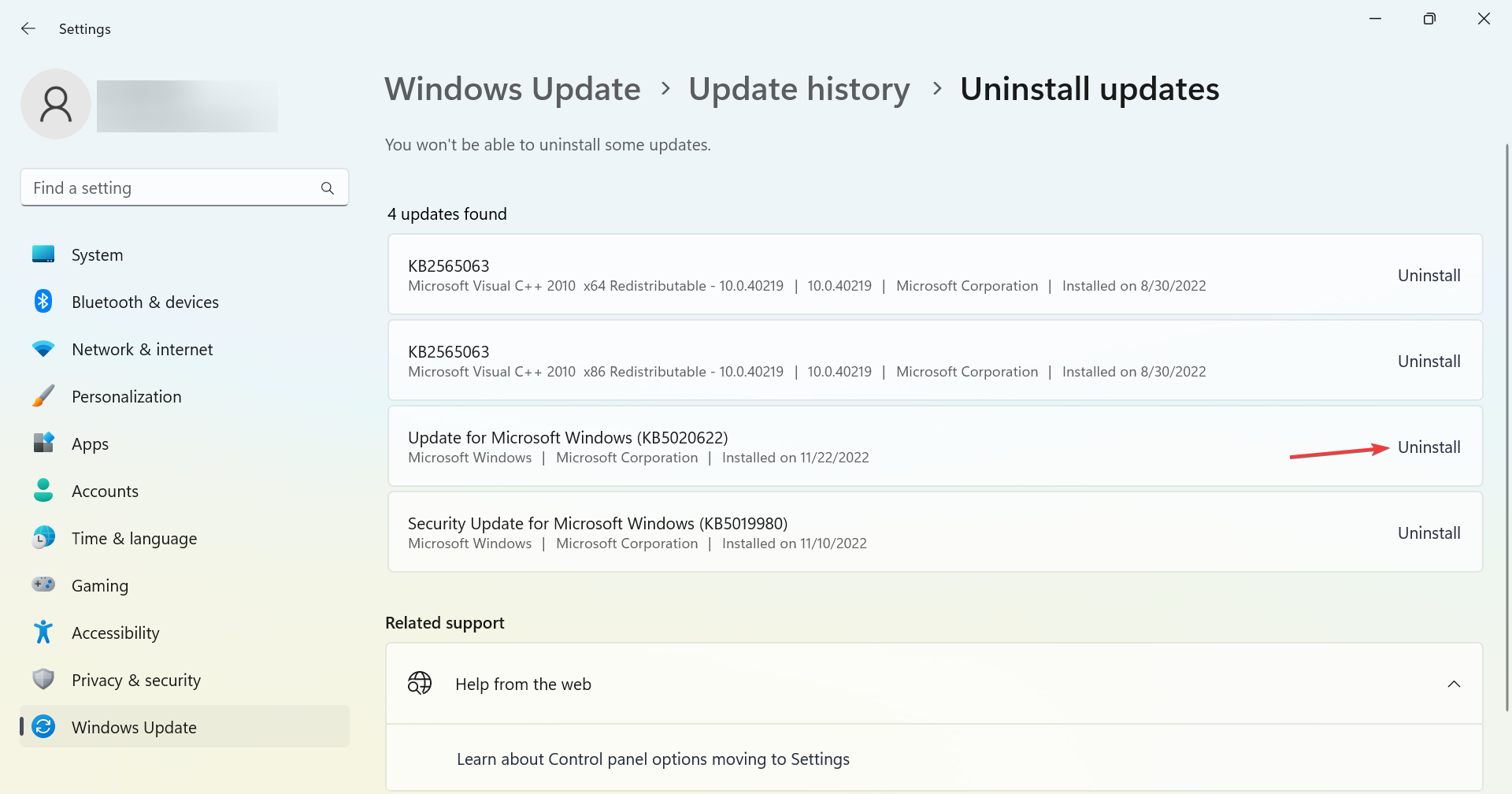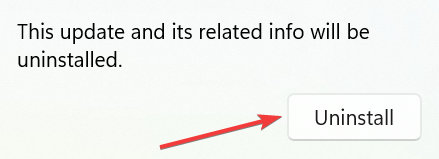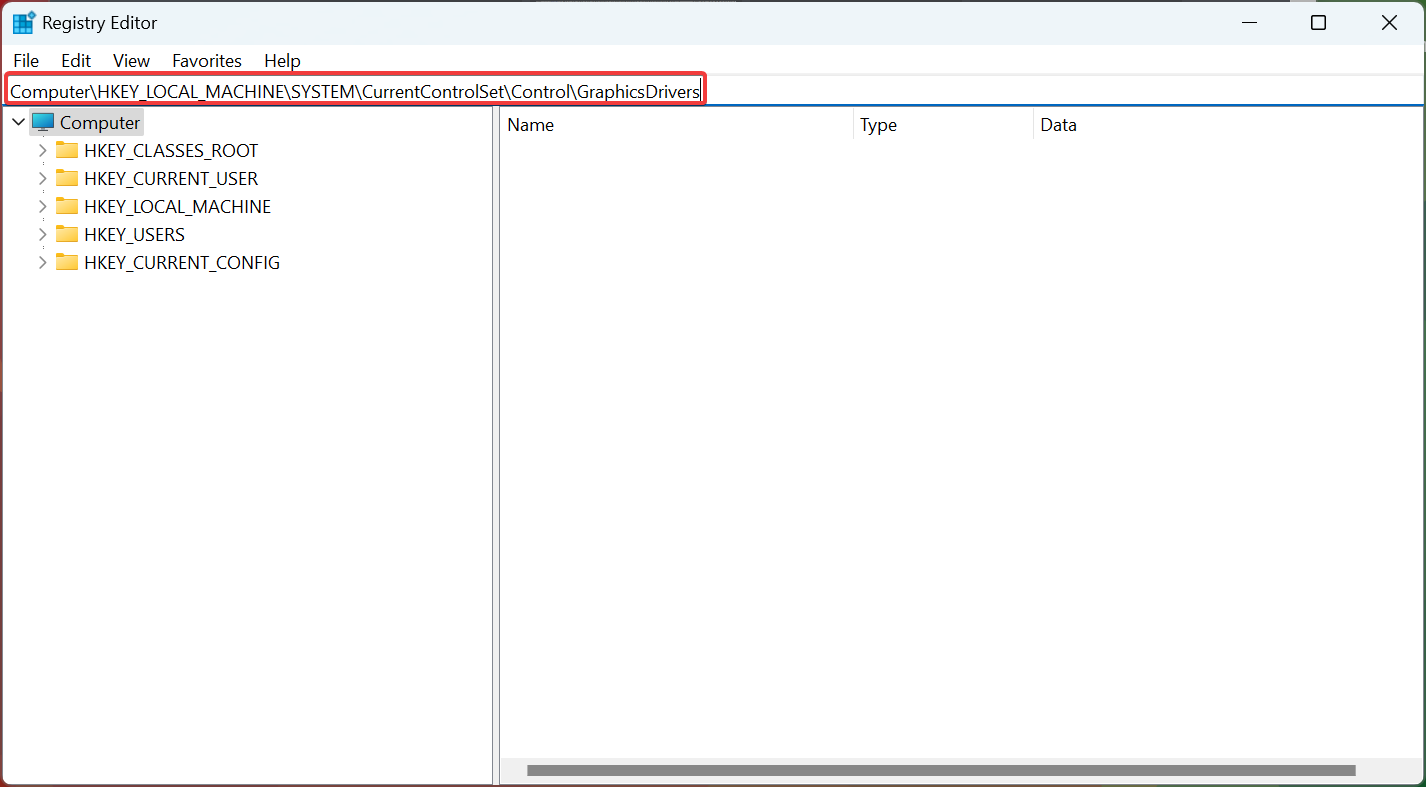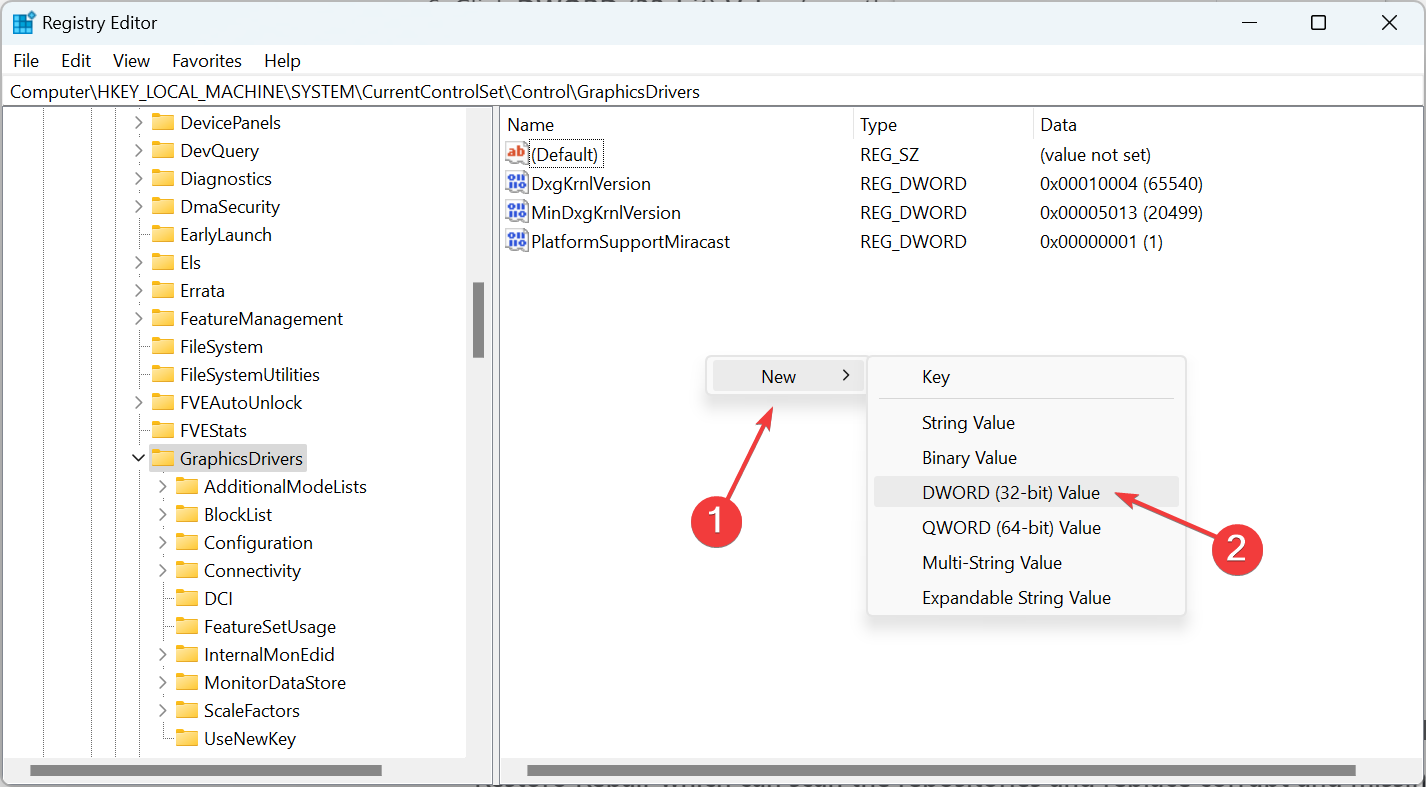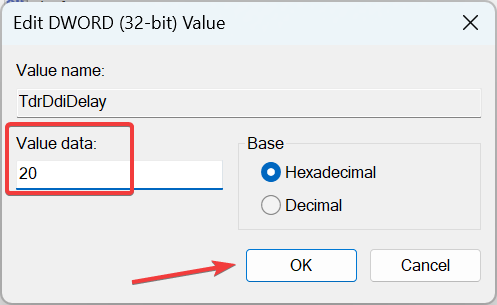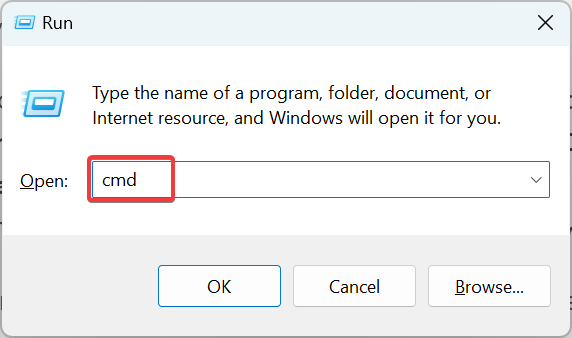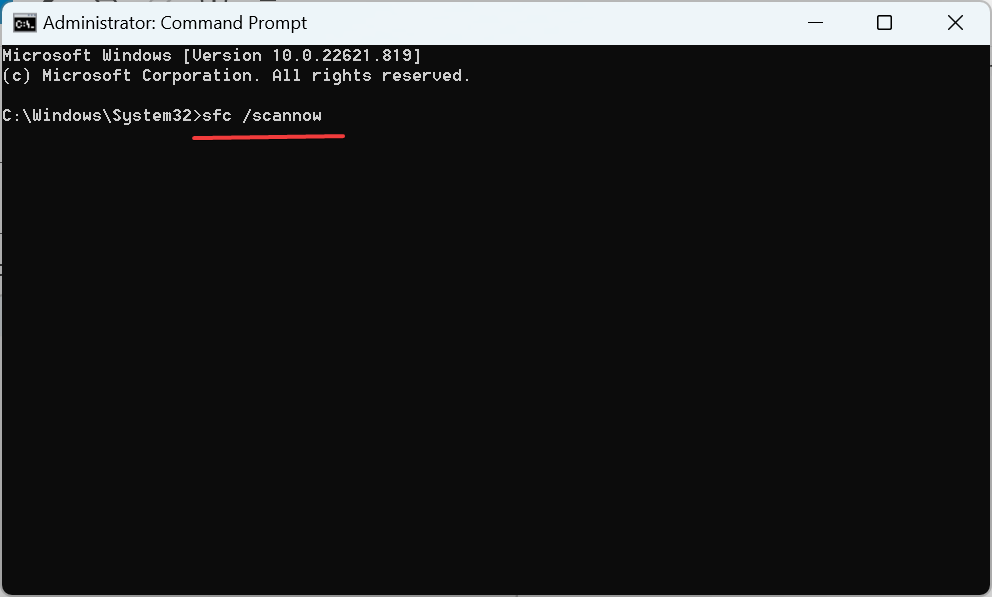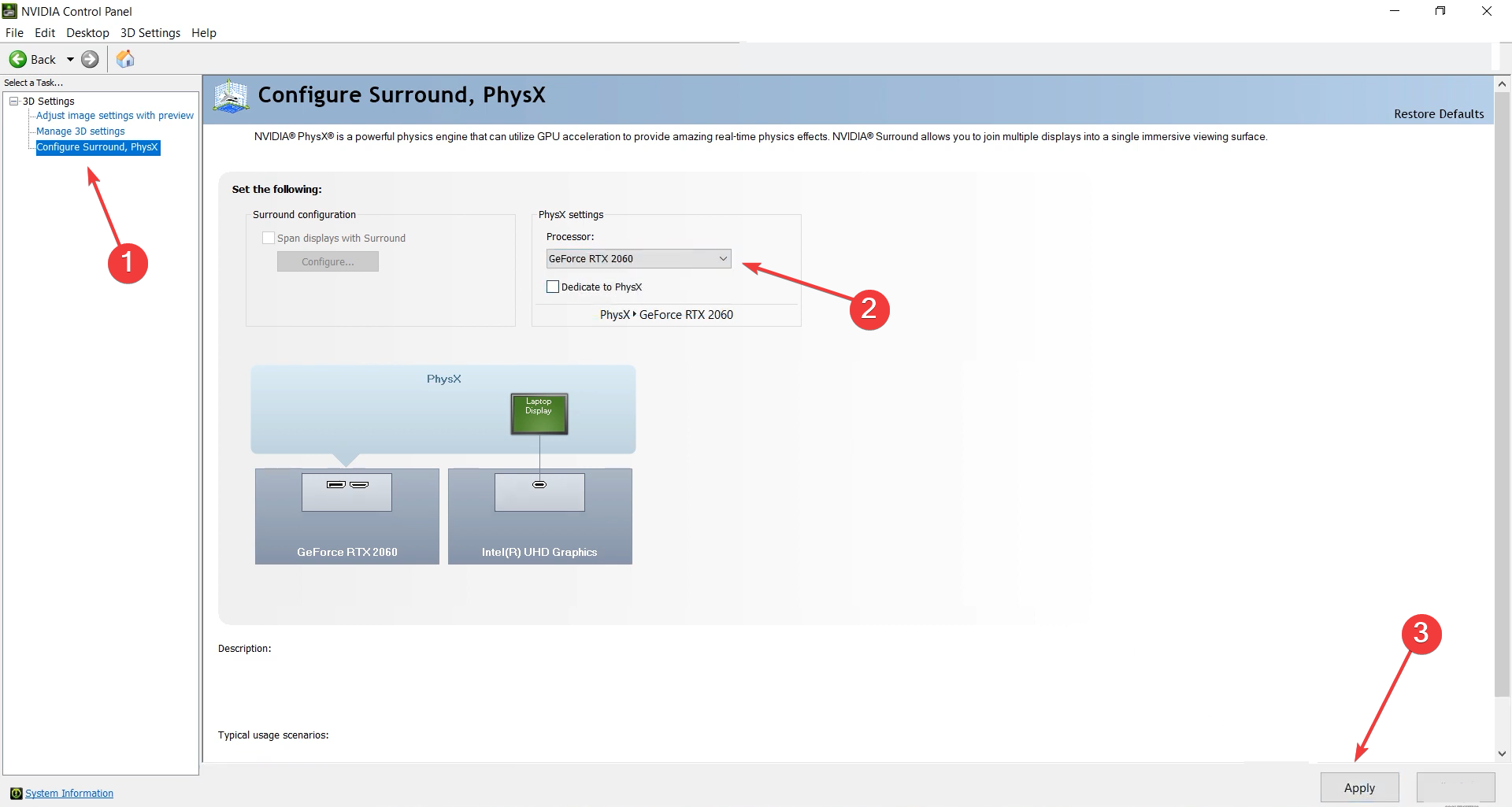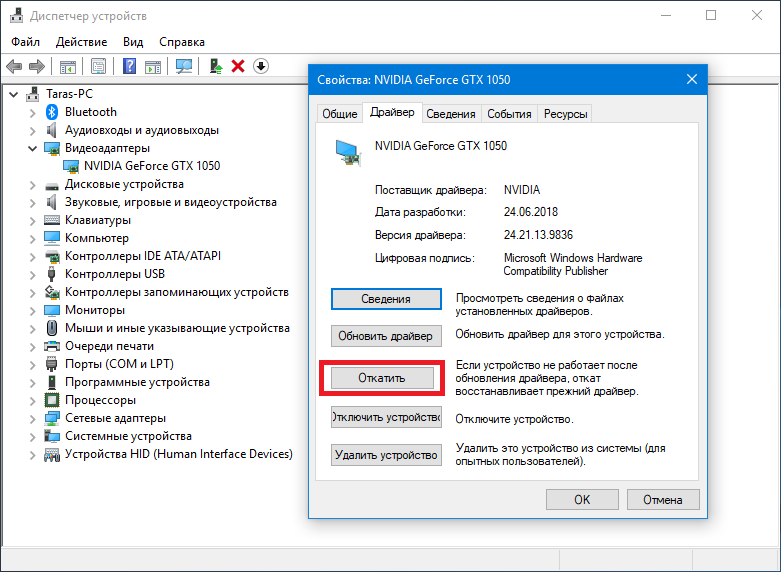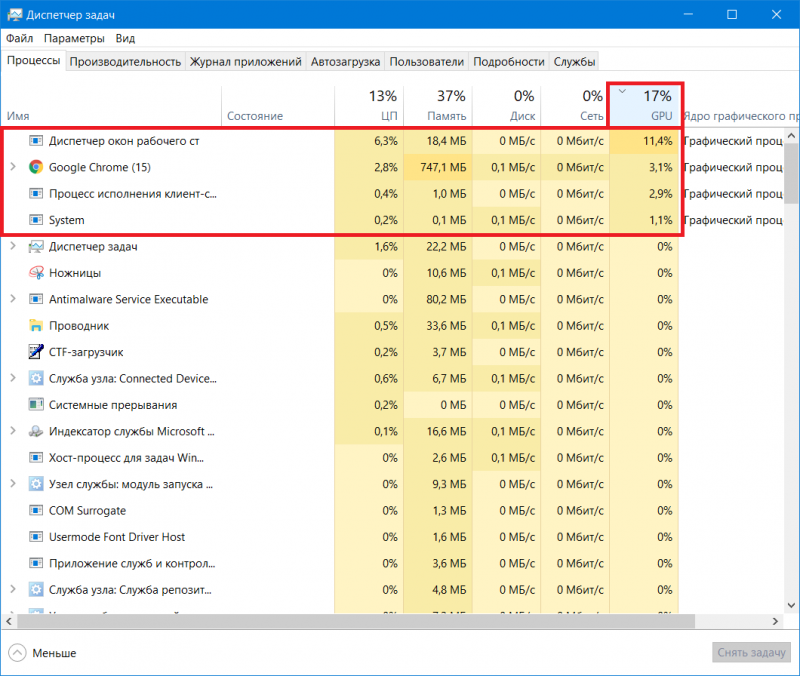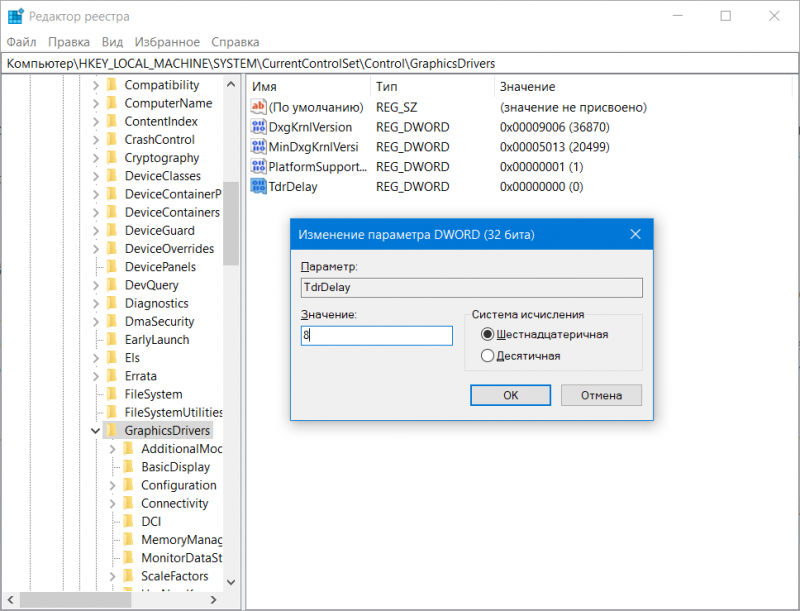В этой инструкции подробно о том, как исправить ошибку VIDEO_TDR_FAILURE в Windows 10 и о возможных причинах появления синего экрана с этой ошибкой. Также в конце есть видео руководство, где подходы к исправлению показаны наглядно.
Как исправить ошибку VIDEO_TDR_FAILURE
В общих чертах, если не учитывать целый ряд нюансов, о которых будет подробно сказано далее в статье, исправление ошибки VIDEO_TDR_FAILURE сводится к следующим пунктам:
- Обновление драйверов видеокарты (при этом здесь стоит учитывать, что нажатие «Обновить драйвер» в диспетчере устройств — это не обновление драйвера). Иногда может потребоваться предварительное полное удаление уже установленных драйверов видеокарты.
- Откат драйвера, если ошибка, наоборот, появилась после недавнего обновления драйверов видеокарты.
- Ручная установка драйвера с официального сайта NVIDIA, Intel, AMD, если ошибка появилась после переустановки Windows 10.
- Проверка на наличие вредоносных программ (майнеры, работающие напрямую с видеокартой, могут вызывать синий экран VIDEO_TDR_FAILURE).
- Восстановление реестра Windows 10 или использование точек восстановления, если ошибка не позволяет зайти в систему.
- Отключение разгона видеокарты, если он присутствует.
А теперь подробнее по всем этим пунктам и о различных методах исправить рассматриваемую ошибку.
Почти всегда появление синего экрана VIDEO_TDR_FAILURE связано с теми или иными аспектами работы видеокарты. Чаще — проблемами с драйверами или ПО (при неверном обращении программ и игр к функциям видеокарты), реже — с какими-то нюансами работы самой видеокарты (аппаратными), её температурой или сверхмерной загрузкой. TDR = Timeout, Detection, and Recovery, а ошибка возникает если видеокарта перестаёт отвечать.
При этом уже по имени сбойного файла в сообщении об ошибке можно сделать вывод о какой именно видеокарте идет речь
- atikmpag.sys — видеокарты AMD Radeon
- nvlddmkm.sys — NVIDIA GeForce (сюда же относятся и другие .sys, начинающиеся с букв nv)
- igdkmd64.sys — Intel HD Graphics
Способы исправления ошибки стоит начать с обновления или отката драйверов видеокарты, возможно, поможет уже это (особенно если ошибка стала появляться после недавнего обновления).
Важно: некоторые пользователи ошибочно считают, что если в диспетчере устройств нажать «Обновить драйвер», выполнить автоматический поиск обновленных драйверов и получить сообщение о том, что «Наиболее подходящие драйверы для данного устройства уже установлены», это означает, что стоит последний драйвер. На самом деле это не так (сообщение говорит лишь о том, что Центр обновления Windows не может вам предложить другого драйвера).
Для обновления драйвера правильным способом будет загрузить драйверы вашей видеокарты с официального сайта (NVIDIA, AMD, Intel) и вручную установить на компьютер. Если это не сработало, попробуйте предварительно удалить старый драйвер, подробно об этом я писал в инструкции Как установить драйверы NVIDIA в Windows 10, но для других видеокарт метод тот же самый.
Если ошибка VIDEO_TDR_FAILURE возникает на ноутбуке с Windows 10, то может помочь такой путь (случается, что фирменные драйверы от производителя, особенно на ноутбуках, имеют свои особенности):
- Скачайте с официального сайта производителя ноутбука драйверы для видеокарты.
- Удалите имеющиеся драйверы видеокарты (и интегрированного и дискретного видео).
- Установите драйверы, загруженные на первом шаге.
Если проблема, наоборот, появилась после обновления драйверов, попробуйте выполнить откат драйвера, для этого выполните следующие шаги:
-
- Откройте диспетчер устройств (для этого можно нажать правой кнопкой мыши по кнопке Пуск и выбрать соответствующий пункт контекстного меню).
- В диспетчере устройств откройте «Видеоадаптеры», нажмите правой кнопкой мыши по названию видеокарты и откройте «Свойства».
- В свойствах откройте вкладку «Драйвер» и проверьте, активна ли кнопка «Откат», если да — используйте её.
Если указанные выше способы с драйверами не помогли, попробуйте варианты из статьи Видеодрайвер перестал отвечать и был восстановлен — по сути это та же проблема, что и синий экран VIDEO_TDR_FAILURE (только восстановление работы драйвера не проходит успешно), и дополнительные методы решения из приведенной инструкции могут оказаться полезными. Также далее описаны еще некоторые методы исправить проблему.
Синий экран VIDEO_TDR_FAILURE — видео инструкция по исправлению
Дополнительная информация по исправлению ошибки
- В некоторых случаях ошибка может быть вызвана самой игрой или каким-то ПО, установленном на компьютере. В игре можно попробовать понизить параметры графики, в браузере — отключить аппаратное ускорение. Также, проблема может крыться в самой игре (например, не совместима с вашей видеокартой или криво сломана, если это не лицензия), особенно если ошибка возникает только в ней.
- Если у вас разогнанная видеокарта, попробуйте привести её параметры частот к штатным величинам.
- Загляните в диспетчер задач на вкладку «Производительность» и выделите пункт «Графический процессор». Если он постоянно под нагрузкой, даже при простой работе в Windows 10, это может говорить о наличии вирусов (майнеров) на компьютере, что тоже способно вызывать синий экран VIDEO_TDR_FAILURE. Даже при отсутствии такого симптома, рекомендую выполнить проверку компьютера на наличие вредоносных программ.
- Перегрев видеокарты и разгон также нередко являются причиной ошибки, см. Как узнать температуру видеокарты.
- Если Windows 10 не загружается, а ошибка VIDEO_TDR_FAILURE появляется еще до входа в систему, вы можете попробовать загрузиться с загрузочной флешки с 10-кой, на втором экране внизу слева выбрать пункт «Восстановление системы», а затем использовать точки восстановления. При их отсутствии можно попробовать восстановить реестр вручную.
Check out some quick solutions verified by experts
by Ivan Jenic
Passionate about all elements related to Windows and combined with his innate curiosity, Ivan has delved deep into understanding this operating system, with a specialization in drivers and… read more
Updated on
- The VIDEO_TDR_FAILURE is a BSOD error that’s usually related to issues with the graphics adapter.
- It could be corrupt, outdated, or incompatible drivers to blame, in addition to hardware problems with the adapter itself.
- To fix things, update the OS and the graphics driver, reconfigure the Registry, or use a dedicated repair tool, amongst other solutions.
Graphics is an integral part of the PC and ensures a crystal clear image along with effective overall functioning. But, at times, due to issues with the graphics driver, you may encounter the VIDEO_TDR_FAILURE error in Windows 11.
The error may appear due to both hardware and software-related problems, which makes troubleshooting a tad bit trickier. So, let’s find out all about the igdkmd64.sys Video TDR Failure error.
What causes VIDEO_TDR_FAILURE?
The Video TDR Failure error usually has to do with the graphics adapter. Along with the stop code, you will see a file name, and many might be wondering what is igdkmd64 sys & how to fix a blue screen error?
The igdkmd64.sys is a file related to Intel graphics, nvlddmkm.sys to Nvidia graphics, and atikmpag.sys to AMD graphics. Here are a few reasons you might be getting the error:
- Incompatible or outdated drivers – Usually, it’s incompatible or outdated drivers responsible for the VIDEO_TDR_FAILURE error in Windows 11.
- Overheating – If the PC is overheating, chances are that the graphics adapter wouldn’t work correctly and may crash.
- Processes consuming too much resources – Many users reported the error when running too many processes simultaneously.
And while we are at it, here are a few variations you may come across:
- VIDEO_TDR_FAILURE while mining – With the recent boom in mining, miners have started encountering this error. This usually happens while deploying their graphics card for mining.
- VIDEO_TDR_FAILURE atikmpag.sys – With the file name, atikmpag.sys, being listed, it indicates that the problem lies with the AMD graphics.
- VIDEO_TDR_FAILURE nvlddmkm.sys– In this case, it’s the NVIDIA adapter or driver to be blamed.
- igdkmd64.sys Memory Integrity System Service Exception – The igdkmd64.sys file causes BSOD errors for a lot of users, though almost are easily fixable.
How can I fix the VIDEO_TDR_FAILURE error?
Before we head to the slightly complex solutions, here are a few quick ones you might try:
How we test, review and rate?
We have worked for the past 6 months on building a new review system on how we produce content. Using it, we have subsequently redone most of our articles to provide actual hands-on expertise on the guides we made.
For more details you can read how we test, review, and rate at WindowsReport.
- Force power off the computer from the blue screen and then turn it back on. Now, check if the VIDEO_TDR_FAILURE error reappears in Windows 11 since it was a one-time issue in many cases.
- Check for overheating and release some load off the CPU. To do that, terminate some tasks and background processes in the Task Manager.
- Make sure Windows 11 is up-to-date.
- Disconnect all non-critical hardware from the computer in case one of these conflicts with the graphics adapter.
- If you are overclocking the CPU for better performance, revert any such changes, and use the PC under normal conditions.
In case none of these work, head to the solutions listed next.
1. Update the graphics driver
- Press Windows + X to open the Power User menu, and select Device Manager.
- Expand the Display adapters section, right-click on the graphics adapter, and choose Update driver.
- Select Search automatically for drivers and wait for Windows to install the best one.
This is probably the easiest way to update the graphics driver. But you may often need to install the driver manually if Windows cannot find an update.
Also, you could directly visit the manufacturer’s website, download the compatible driver’s setup, and install it. Here are the links to the download pages:
- Intel
- NVIDIA
- AMD
If you don’t want the hassle of updating drivers manually, we strongly suggest doing it automatically by using a tool capable of installing, fixing, or updating PC drivers securely.

Outbyte Driver Updater
A powerful tool designed to update your drivers automatically with the latest and correct versions.
2. Rollback the display driver
- Press Windows + R to open Run, type devmgmt.msc, and then hit Enter.
- Expand Display adapters, right-click on the graphics adapter, and choose Properties.
- Now, head to the Driver tab, and click on the Roll Back Driver button.
- Choose a reason for the rollback, and click on Yes to continue.
If you are getting igdkmd64.sys due to an incompatible driver, rolling back the update to automatically reinstall the previous version should fix the VIDEO_TDR_FAILURE error in Windows 11.
- Fix: Internet Keeps Disconnecting When Playing Games on Windows 11
- Fix: Monitor is Stuck at 60Hz on Windows 11
- Fix: EXCEPTION_ILLEGAL_INSTRUCTION Error on Windows 11
- Delayed Write Failed Error on Windows 11: How to Fix it
3. Uninstall recent Windows update
- Press Windows + I to open Settings, select Windows Update from the left, and click on Update history on the right.
- Now, scroll down to the bottom and click on Uninstall updates.
- Click on Uninstall next to the update that you want to remove.
- Again, click Uninstall in the confirmation prompt, and wait for the process to complete.
If the VIDEO_TDR_FAILURE error in Windows 11 started after updating the OS, uninstalling the recent update should do the trick, just like it did for several other users.
4. Modify the registry
- Press Windows + R to open Run, type regedit, and click OK.
- Click Yes in the UAC prompt.
- Now, paste the following path in the address bar and hit Enter:
Computer\HKEY_LOCAL_MACHINE\SYSTEM\CurrentControlSet\Control\GraphicsDrivers - Right-click anywhere on the blank portion, hover the cursor over New, choose DWORD (32-bit) Value, and then name it TdrDdiDelay.
- Now, double-click on the entry you just created, enter 20 under Value data, and click on OK to save changes.
- Once done, restart the computer for the changes to come into effect.
5. Use a dedicated Windows fixer
We suggest a great tool to use when you are dealing with BSOD (Blue Screen of Death) errors. It will take care of them without you knowing their actual cause.
It is very likely to resolve this issue using dedicated tools, having automated assistance for Windows errors or system malfunctions provided by a system fixer.
6. Run the DISM and SFC scans
- Press Windows + R to open Run, type cmd, and hit Ctrl + Shift + Enter.
- Click Yes in the UAC prompt.
- Now, paste the following three commands individually and hit Enter after each:
Dism /Online /Cleanup-Image /ScanHealthDism /Online /Cleanup-Image /CheckHealthDism /Online /Cleanup-image /RestoreHealth - Once done, execute the following command to run the SFC scan:
sfc /scannow
After running the two commands, verify whether the VIDEO_TDR_FAILURE error is fixed in Windows 11. If not, head to the next solution.
7. Reconfigure the NVIDIA Control Panel
- Launch the NVIDIA Control Panel.
- Navigate to Configure Surround, PhysX from the navigation pane, choose GeForce from the Processor dropdown menu, and then click Apply to save the changes.
- Once done, restart the computer.
That’s it! If nothing so far has worked, reconfiguring the NVIDIA Control Panel settings for NVIDIA graphics should get things up and running when Windows 11 crashes with the VIDEO_TDR_FAILURE error.
In case this, too, doesn’t do the trick, it’s likely that the graphics adapter is failing due to hardware malfunction, and we recommend you get it checked at a computer repair shop.
After you have fixed the error, do not forget to find out how to make Windows 11 faster.
If you have any other queries or know of a solution not listed here, drop a comment below.
Представьте себе сценарий: вы работаете или играете за компьютером, как вдруг ваш компьютер падает в BSOD. Синий экран смерти – штука весьма неприятная, особенно, когда работа не сохранена и ее потом надо делать заново. В отдельной статье мы уже рассказывали подробнее о самом явлении синего экрана смерти на Windows 10. В этом же материале уделим внимание одной конкретной ошибке, а именно ошибке VIDEO_TDR_FAILURE.
Заметить эту ошибку можно в подробностях синего экрана смерти, описанных мелким шрифтом. Зачастую там пишет что-то в следующем духе:
При желании вы можете найти в Интернете информацию по этому коду ошибки: VIDEO_TDR_FAILURE.
Если вы задались поиском решения возникшей проблемы, вы в правильном месте. Эта статья расскажет о известных методах, которые помогут исправить ошибку VIDEO_TDR_FAILURE в Windows 10, а также о возможных причинах ее появления.
VIDEO_TDR_FAILURE — что это за ошибка
Зачастую коды ошибок синего экрана смерти содержат в себе информацию, которая без поиска информации в Интернете или обращения к специалисту не расскажет пользователю абсолютно ничего. Все же, если присмотреться внимательнее к сообщению вашего компьютера, можно найти кое-какие зацепки. Проблема в том, что пользователи зачастую не обращают внимание на содержимое синего экрана смерти и сразу спешат перезагрузить ПК. Зря.
VIDEO_TDR_FAILURE – это ошибка, которая в 99% случаев уходит своими корнями в сбой работы видеокарты. Сам префикс “VIDEO” в коде уже указывает на это. Кроме того, зачастую после надписи “VIDEO_TDR_FAILURE” идет указание загадочного файла в скобочках. Это может быть atikmpag.sys, nvlddmkm.sys или igdkmd64.sys. Конкретно указанный файл в конкретно вашем случае будет зависеть от того, какой графический чип используется в компьютере. Ошибка VIDEO_TDR_FAILURE на ПК с видеокартой AMD будет сопровождаться файлом atkmpag.sys, NVIDIA – nvlddmkm.sys, а встроенной графикой Intel – igdkmd64.sys. Все предельно просто.
Синий экран VIDEO_TDR_FAILURE означает в первую очередь сбой работы вашей видеокарты. Аббревиатура TDR расшифровывается как Timeout Detection and Recovery. Простыми словами, видеокарта перестала отвечать на запросы операционной системы. Если зависания случаются слишком много раз под ряд, Windows падает. Хорошая новость в том, что проблема зачастую имеет софтверный характер и вылечить ее можно достаточно просто. В отдельных случаях имеет место быть физическая неполадка с видеокартой. Как и во всех остальных инструкциях, мы начинаем с самых простых методов решения проблемы и постепенно перемещаемся к более сложным.
Как исправить ошибку VIDEO_TDR_FAILURE
Многие ресурсы в первую очередь рекомендуют начать с проверки драйверов видеокарты, что на самом деле является правильным подходом. Часто именно проблема в драйвере является причиной появления ошибки VIDEO_TDR_FAILURE. Все же мы рекомендуем начать поиски источника проблемы в другом месте.
Разгон
Прежде всего, проверьте настройки разгона вашей видеокарты. Если вы не разгоняли свою видеокарту (не совсем актуально для компьютеров со встроенной графикой Intel), пропустите этот шаг.
Каждая видеокарта имеет свой лимит разгона, который уникален для каждого чипа (даже две одинаковые модели могут разгоняться по-разному), поэтому эта процедура весьма щепетильна. Если вы перестараетесь с разгоном частоты ядра видеокарты или частоты памяти, почти со 100% вероятностью видеокарта зависнет, и система упадет. В таком случае вам надо просто откатить настройки разгона до стандартных или снизить добавленную частоту в программе, которую вы использовали для разгона видеокарты. Если вы неудачно разогнали карту и система падает сразу после входа в систему, загрузитесь в безопасный режим, удалите приложение и профили разгона, а затем загрузитесь в обычный режим работы Windows. Если причина была именно в неправильном разгоне, карта вернется до стоковых частот, и вы сможете нормально работать с компьютером.
Если ошибка VIDEO_TDR_FAILURE возникает только при интенсивных нагрузках (к примеру, во время игр), попытайтесь немного снизить их. Понизьте качество графики или разрешение экрана, чтобы видеокарта не работала на 100%.
Драйверы
Если проблема скрывалась не в разгоне, продолжить поиск надо в драйвере вашей видеокарты. Прежде всего попытайтесь установить новую версию драйвера, если такова доступна на сайте производители или в панели управления NVIDIA / Radeon / Intel. Имейте в виду, что обновлять драйвер надо либо с этих приложений, либо с официального сайта. Попытка обновить драйвер через Диспетчере устройств ли приведет к желанному результату.
Допустим, установлен самый свежий драйвер и обновляться уже некуда. В таком случае, попробуйте вспомнить, когда именно впервые появилась ошибка VIDEO_TDR_FAILURE. Возможно, причиной как раз стал новый драйвер, а на старом все работало хорошо. В таком случае вам надо провести откат драйвера.
- Нажмите Win + X и выберите Диспетчер устройств.
- Найдите пункт Видеоадаптеры и разверните его.
- Найдите свою видеокарту и щелкните по ней правой кнопкой мыши. Выберите Свойства.
- На вкладке Драйвер нажмите кнопку Обновить драйвер. Учтите, что эта кнопка может быть недоступна. Откат драйвера доступен только в том случае, если вы хотя бы раз обновляли драйвер оборудования. Если кнопка Обновить драйвер недоступна, вам придется узнать, как удалить драйвер в Windows 10. Удалите текущий драйвер, а затем на сайте производителя скачайте предыдущую версию драйвера. Установите его и понаблюдайте за работой системы.
Относительно драйверов хочется также добавить, что не стоит доверять центру обновлений Windows установку драйверов. Именно поэтому в статье «Как переустановить Windows» мы рекомендуем скачать драйверы еще до начала установки, а затем отключить Интернет и установить все драйверы. Центр обновлений Windows скачивает порой не самые актуальные версии драйверов, из-за чего могут возникать неполадки в работе устройств на новых версиях Windows или в принципе. Владельцам ноутбуков также можно посоветовать обратиться на сайт производителя ноутбука, а не входящей в его состав видеокарты. Возможно, на сайте доступен специальный драйвер, который лучше всего работает с этим компьютером.
Интегрированная видеокарта
Отдельного упоминания стоят также компьютеры с интегрированными в процессор видеокартами (процессоры Intel и APU от AMD). Советы с драйверами для них тоже актуальны, но, поскольку встроенная графика не имеет собственной выделенной памяти и для работы использует оперативную, есть смысл проверить оперативную память на ошибки. Убедитесь, что она работает исправно и без сбоев. Справедливости ради стоит сказать, что, если в оперативной памяти спрятались какие-то проблемы, ошибка VIDEO_TDR_FAILURE будет вашей не единственной головной болью.
Вредители в компьютере
2017-2018 год ознаменовался массовым помешательством на майнинге криптовалют. С этой задачей лучше всего справляются видеокарты. Кто-то добросовестно майнит на собственном оборудовании, а кто-то добывает «эфир» или «биткоины» при помощи вредоносного ПО, которое маскируется в недрах вашей операционной системы и нагружает видеокарту и процессор. Из-за подобных неприятностей может возникать ошибка VIDEO_TDR_FAILURE.
Если вы подозреваете, что причиной, из-за которой возник синий экран смерти VIDEO_TDR_FAILURE, является вирус-майнер, рекомендуем проверить ваш компьютер на наличие какой-нибудь заразы. С этим хорошо справится встроенный в Windows 10 антивирус. Практика показала, что он очень недурно отлавливает вирусы-майнеры, поэтому убедитесь, что антивирус работает и остается в актуальном состоянии (устанавливайте все доступные обновления). Также проведите тщательную проверку компьютера.
Обнаружить вредоносное ПО, которое нагибает вашу видеокарту, можно достаточно просто. Просто последите за нагрузкой на видеоадаптер. Откройте Диспетчер задач и на вкладке Производительность щелкните Графический процессор. Перед этим убедитесь, что в системе не открыты игры, браузер или любые другие приложения, способные нагружать видеокарту.
Если в системе все закрыто, а нагрузка постоянно высокая, значит что-то скрытое активно потребляет ресурсы вашего ПК без соглашения. Перейдите на вкладку Процессы и щелкните на столбец GPU. Диспетчер задач отфильтрует список процессов таким образом, чтобы сначала отображались те задачи, которые больше всего нагружают видеокарту. Исследуйте их и убедитесь, что они не являются вирусами-майнерами.
Если вы сделали все, что только могли, а нагрузка на видеокарту все равно остается большая и появляется ошибка VIDEO_TDR_FAILURE, мы можем порекомендовать вам переустановить систему, выполнив при этом полную очистку содержимого диска. Перед этим лишь убедитесь, что у вас созданы резервные копии нужных файлов.
Совет: чтобы запретить сайтам использовать ресурсы вашего компьютера для майнинга криптовалюты, используйте расширения, способные обнаружить скрытый майнинг. С этим замечательно справляется бесплатное расширение AdGuard, доступное для всех популярных браузеров, включая Microsoft Edge.
Физические неполадки с видеокартой
Самая неприятная часть. Все описанные выше причины возникновения ошибки VIDEO_TDR_FAILURE в теории решаются программно. Если ничего не помогло, пора провести диагностику видеокарты.
Прежде всего, проверьте температуру. Для этого воспользуйтесь любым приложением для замера температуры компонентов компьютера. MSI Afterburner, HWMonitor, AIDA64 – все эти приложения замечательно подойдут. Запустите приложение для мониторинга и следите за ростом температуры видеокарты под нагрузкой. Для замера температуры видеокарты в играх можно использовать встроенный оверлей (если видеокарта AMD Radeon) или сторонние приложения, вроде FPS Monitor / MSI Afterburner / Riva Tuner, которые выводят информацию о состоянии видеокарты (нагрузка, частоты, температура) поверх картинки с игрой. Слишком высокая температура может приводить к появлению ошибки VIDEO_TDR_FAILURE.
Если вы заметили, что карточка греется слишком сильно, пора заглянуть внутрь корпуса компьютера. Убедитесь, что система охлаждения видеокарты работает исправно, а вентилятор и радиатор не слишком забиты пылью. Если видеокарта нуждается в чистке, извлеките ее из слота, почистите (не стоит дуть ртом и плевать в систему охлаждения — воспользуйтесь балончиком со сжатым воздухом или пылесосом в крайнем случае). Также позаботьтесь достаточной вентиляцией корпуса. Если видеокарта старая и вы уже давно не проводили ей диагностику, имеет смыл попробовать заменить термопасту. После установки видеокарты обратно убедитесь, что вы надежно ее зафиксировали в нужном PCIe-слоте. С ноутбуками будет немного тяжелее, но попытка заменить термопасту и почистить систему охлаждения тоже может помочь.
Предупреждение: если у вас нет опыта замены термоинтерфейса, лучше обратитесь к специалисту. Мы не несем ответственности за поврежденные видеокарты неумелыми руками пользователя.
Имейте в виду, что физическая поломка чипа может быть причиной ошибки VIDEO_TDR_FAILURE. Если после всех ваших усилий и попыток не помогает совсем ничего, вам надо обратиться в сервисный центр для диагностики видеокарты. Перед этим можно попытать счастья еще одним способом.
Редактор реестра
Этот способ рекомендует компания Microsoft, но шансы, что он поможет, крайне невелики (ироничн, не правда ли?). Он заключается в том, чтобы увеличить время, по истечению которого система свалится в голубой экран смерти. Ошибка VIDEO_TDR_FAILURE на синем экране смерти возникает только после того, как видеокарта некоторое время не отвечала на запросы системы. Можно увеличить этот тайм-аут. Метод поможет в том случае, если видеокарта еще дышит, но при наличии физических поломок вы все равно будете наблюдать синий экран смерти. Пробуйте этот способ в том случае, если совсем ничего не помогло.
- Нажмите Win + R и введите regedit.
- В адресную строку редактора реестра введите адрес Компьютер\HKEY_LOCAL_MACHINE\SYSTEM\CurrentControlSet\Control\GraphicsDrivers.
- В правой части редактора найдите параметр TdrDelay. Если его там нет, нажмите по пустому полю правую кнопку мыши и выберите Создать – Параметр DWORD (32 бита). Назовите его TdrDelay и установите значение 8. Если параметр уже существует, измените его значение со стандартного на 8.
- Перезапустите компьютер и понаблюдайте за его работой. Учтите, что после этого изменения возможны продолжительные зависания системы в случае, если видеокарта не будет отвечать. Изменение реестра поломку не исправит, но оно даст видеокарте больше времени на то, чтобы «прийти в себя», прежде чем система выкинет белый флаг и принудительно перезагрузится из-под синего экрана смерти.
Если вы смогли исправить ошибку VIDEO_TDR_FAILURE не упомянутыми в этой статье методами, расскажите о них в комментариях. Помощь сообщества приветствуется стоя.
Довольно часто в операционной системе Windows возникают проблемы, связанные с неправильной работой видеодрайверов и самой системой. Появление синего экрана с кодом VIDEO_TDR_FAILURE связано с нарушением работы видеокарты.
Что это за ошибка и почему возникает?
VIDEO_TDR_FAILURE – ошибка, связанная с нарушением работы видеодрайверов в Windows 7, 8, 10, которая обычно сопровождается появлением синего экрана (BSOD).
Чаще всего причиной появления являются нарушения в работе одного из модулей: atikmpag.sys, nvlddmkm.sys и igdkmd64.sys. Также возможно проблема кроется в системных файлах или в самой видеокарте.
Как исправить ошибку
Ниже представлены несколько эффективных способов исправить ошибку VIDEO_TDR_FAILURE в Windows 7, 8, 10.
Аппаратное ускорение в браузерах
Аппаратное ускорение в браузерах может привести к появлению данной ошибки. В разных браузерах процедура отключения аппаратного ускорения различна.
Яндекс.Браузер
Чтобы отключить аппаратное ускорение в Яндекс.Браузере, нужно перейти в настройки, затем найти подпункт «системные». Здесь необходимо найти пункт «Использовать аппаратное ускорение, если возможно» и снять галочку напротив него.
Opera
Чтобы отключить аппаратное ускорение в Опере, нужно так же перейти в настройки, выбрать пункт «Браузер», затем найти вкладку «Система» и напротив пункта «Использовать аппаратное ускорение, если доступно» снять галочку.
В браузере Google Chrome нужно зайти в настройки, там найти пункт «Система», в нем найти подпункт «Использовать аппаратное ускорение» и отключить его, нажав на кнопку справа.
Internet Explorer
Чтобы отключить данную функцию в Internet Explorer, нужно перейти в Сервис – Свойства обозревателя, далее необходимо зайти в пункт «Дополнительно», найти в нем подпункт «Использовать программную прорисовку вместо графического процессора» в пункте «Ускорение графики» и отключить его. Если этого пункта нет, значит функция не поддерживается.
Mozilla Firefox
В обозревателе Фаерфокс нужно перейти в настройки, выбрать вкладку «Дополнительные» и в пункте «Просмотр сайтов» необходимо отключить подпункт «По возможности использовать аппаратное ускорение».
Драйвер работает некорректно
Если проблема связана с неправильной работой видеодрайверов, то необходимо их переустановить, обновить либо же откатить до более ранней версии (если ошибка стала появляться после обновления). В некоторых случаях может понадобиться полное удаление драйверов и их повторная установка.
Настройки драйвера несовместимы с Windows
При несовместимости драйвера с операционной системой (ОС) нужно просто перенастроить драйвер в панели управления видеокарты и Windows. Если это не поможет, то можно переустановить драйвер, скачав более подходящую версию с официального сайта производителя компьютера/ноутбука.
Вирусы на компьютере
Если появление синего экрана с кодом остановки VIDEO_TDR_FAILURE связано с наличием вредоносных программ и файлов, то необходимо провести сканирование системы при помощи антивирусной программы и при обнаружении вирусов удалить их.
Проблемы с Windows
Довольно часто появление синего экрана с кодом VIDEO_TDR_FAILURE связано с проблемами в самой Windows: это может быть неправильно работающий системный компонент или что-то другое. Обычно ошибка связана с компонентом DirectX либо с версией Windows, которая несовместима с компьютером.
Если проблема с DirectX, то его нужно переустановить. Сделать это можно при помощи программы DirectX Happy Uninstall, которая позволяет переустанавливать и восстанавливать файлы DirectX.
Если проблема в версии Windows, придется переустановить более раннюю версию системы.
Слишком требовательное приложение
Слишком требовательное приложение или игра, которую попросту «не тянет» компьютер, тоже могут являться одной из причин появления BSOD. Здесь есть несколько выходов: понижение настроек (если это игра), удаление приложения и отключение работы программы в фоновом режиме.
Перегревается видеокарта
Проблема также может возникать из-за перегревания видеокарты. Для начала нужно узнать температуру видеокарты при помощи любой программы для измерения температуры (к ним относятся AIDA64, MSI Afterburner и др.), затем необходимо определить причину перегрева, а уже потом предпринимать меры для решения проблемы.
Например, если перегрев вызван наличием пыли в вентиляторах и радиаторе, то необходимо почистить их. Если высокая температура карты связана с работающими в фоне программами, то следует отключить их. Возможно, придется установить дополнительные вентиляторы в системном блоке или поменять термопасту.
Неправильный разгон
Неправильный разгон видеокарты, который ведет к потреблению большего количества ресурсов – еще одна причина возникновения ошибки. Неправильный разгон ведет не только к возникновению артефактов, а также к появлению синего экрана с ошибкой VIDEO_TDR_FAILURE.
Сначала нужно провести стресс тест и на его основаниях принимать меры. При неудовлетворительных результатах теста рекомендуется уменьшить значение GPU либо вернуть его к стандартному. При низком GPU необходимо повысить его до среднего значения.
Неверный план электропитания
Неверно выстроенный план электропитания тоже приводит к появлению BSOD с кодом VIDEO_TDR_FAILURE. Самый простой способ исправить положение – зайти в настройки электропитания и выбрать схему «Сбалансированная».
Слабый блок питания
Зачастую пользователи, разгоняя видеокарту или меняя те или иные комплектующие ПК, забывают о блоке питания, мощности которого не всегда хватает, чтобы обеспечить энергией все комплектующие, из-за чего возможно появление данной проблемы.
Здесь два выхода: понижение GPU видеокарты либо покупка более мощного блока питания.
Неисправна видеокарта
Ошибка VIDEO_TDR_FAILURE может возникать и из-за физической неисправности видеокарты. В этом случае поможет только замена видеокарты или ее ремонт.
Как правило, ошибка VIDEO TDR FAILURE появляется в результате сбоя драйвера видеокарты, неисправности комплектующих или наличия проблем системы Windows 10 или 8. Исправить ее можно несколькими способами, ниже мы разберем каждый из них.
Содержание статьи
- Дополнительная информация
- Переустановка драйвера
- Откат драйвера
- Установка обновлений
- Проверка оперативной памяти
- Устранение разгона
- Неверные настройки программы
- Диагностика жесткого диска
- Изменение настроек графики (NVIDIA)
- Изменение схемы питания
- Сканирование на вирусы
- Визуальные эффекты и фоновый режим программ
- Другие неисправности
- Перегрев видеокарты
- Неисправность блока питания
- Видео по теме:
- Комментарии пользователей
Дополнительная информация
Синий экран VIDEO TDR FAILURE может появляться со ссылкой на определенные файлы, их список ниже.
- Atikmpag.sys и Atikmdag.sys – относится к драйверу видеокарты «AMD Radeon».
- Nvlddmkm.sys – относится к видеоплате «NVIDIA». Сюда же можно отнести и другие файлы, имена которых начинаются с букв «nv».
- Igdkmd64.sys – относится к «Intel HD Graphics».
Определив, какой файл стал причиной сбоя мы получаем более точное направление, в котором следует двигаться для решения проблемы.
Совет: если Windows не удается загрузить в обычном режиме, то для решения проблемы следует войти в безопасный режим или воспользоваться любым LiveCD. Также можно запустить консоль восстановления, воспользовавшись установочным диском, которая позволит откатить последние изменения.
Переустановка драйвера
Первое, что рекомендуется сделать, это выполнить переустановку драйвера видеокарты. И делать это нужно правильно. Но перед этим обязательно воспользуйтесь специальной программой для удаления старого софта.
А затем выполните следующие действия:
- Зайдите на официальный сайт производителя видеоплаты и скачайте актуальную версию ПО. В некоторых случаях рекомендуется устанавливать версию драйвера той же даты выпуска, что и видеокарта. Обратите внимание на версию и разрядность Windows, она должна совпадать с установленной на компьютере.
- Инсталлируйте ПО и перезагрузите компьютер.
Если у вас ноутбук, то драйвера для встроенной графики вы можете скачать с сайта производителя. Обычно там выкладывается максимально совместимое с вашим устройством ПО.
Сбой должен быть устранен.
Откат драйвера
Не стоит исключать появления сбоя video tdr failure из-за неправильно обновленного драйвера. В качестве решения можно выполнить откат к предыдущей версии.
Для этого:
- Откройте «Диспетчер устройств», переместитесь в раздел «Видеоадаптеры», щелкните правой мышкой по графическому адаптеру и зайдите в «Свойства».
- Во вкладке «Драйвер» выберите «Откатить».
- Подтвердите действие и перезапустите ПК.
После проделанной работы необходимо выполнить перезагрузку компьютера, чтобы внесенные системные изменения могли вступить в силу.
Установка обновлений
Проверьте наличие обновлений и при необходимости установите их.
Для этого:
- Щелкните правой мышкой по меню «Пуск» и откройте раздел «Параметры».
- Переместитесь в подраздел «Обновление и безопасность».
- В «Центре обновления» нажмите на кнопку проверки.
- Выполните загрузку и установку апдейтов.
- Перезагрузите компьютер.
После этого код остановки video tdr failure должен перестать вас беспокоить.
Проверка оперативной памяти
Вызывать сбой способна неисправная или несовместимая с материнской платой память.
Поэтому рекомендуется:
- Вынуть все модули памяти и протереть контакты школьным ластиком, а затем вставить их обратно.
- Запустить утилиту «Memtest86+» и выполнить проверку модулей на ошибки.
- Прочитать документацию к материнской плате, например на сайте производителя. Обычно там указывается информация о совместимости. Также проверить совместимость можно, если установлено несколько разных планок ОЗУ, достаточно вынуть одну и посмотреть, есть ли результат.
- Поменяйте планки местами или переставьте в другой слот.
В конце необходимо включить компьютер и проверить, присутствует ли все еще ошибка или она устранена.
Устранение разгона
Если ошибка video tdr failure начала появляться после разгона комплектующих, то следует вернуть все опции к первоначальному состоянию.
Для этого:
- Войдите в БИОС.
- Воспользуйтесь опцией загрузки оптимальных параметров. Обычно она имеет название «Load Optimized» или «Load Setup Defaults».
- Сохраните изменения и перезагрузите ПК.
Разгон видеокарты сбрасывает с помощью программ, через которые он осуществлялся, например, «NVIDIA Inspector» или «MSI Afterburner».
Неверные настройки программы
Данный вариант относится к тем, у кого синий экран video tdr failure возникает при серфинге в интернете или в играх. И скорее всего это связано с неправильными настройками приложения или сбоем игры.
В качестве решения предлагаю понизить качество графики и при возможности выключить аппаратное ускорение.
В Google chrome это делается следующим образом:
- Жмем по значку «Меню», перемещаемся в «Настройки», в строке поиска вводим «аппаратное ускорение» и отключаем его.
В Яндекс Браузер принцип будет тот же:
- Открываем «Настройки», ищем по фразе «аппаратное ускорение» нужный пункт и деактивируем его.
Аналогичным образом поступаем с браузером «Opera».
- Через меню «Настройки» ищем «аппаратное ускорение» и отключаем данную опцию.
Диагностика жесткого диска
Проводить диагностику винчестера нужно в первую очередь тем пользователям, у кого Windows 10 установлена именно на нем.
- При наличии доступа в интернет, запустите командную строку, введите фразу «DISM /Online /Cleanup-Image /RestoreHealth» и нажмите «Enter».
После перезагрузки ПК проблема должна исчезнуть.
Изменение настроек графики (NVIDIA)
Для обладателей видеоплаты NVIDIA доступно еще одно решение – изменить опции графики.
- Запустите панель «NVIDIA».
- Войдите в раздел «Настройка Surround, PhysX».
- В графе «Процессор» выберите пункт «GeForce» и нажмите «Применить».
Это должно решить проблему.
Изменение схемы питания
Возможно, BSOD video tdr failure появляется из-за нехватки электропитания. И решений здесь несколько. Первое, проверить работоспособность блока питания или заменить его новым и более мощным.
Второе – изменить параметры электропитания. Как это сделать в Windows 10 и 8:
- Комбинацией «WIN+R» вызываем окно выполнить, вводим «powercfg.cpl» и щелкаем «Ок».
- Активируем режим высокой или максимальной производительности.
Можно пойти другим путем и задать режим максимальной производительности только для видеокарты.
Для этого:
- Нажмите по пункту «Настройка схемы электропитания» у активного режима.
- Далее выберите «Изменить дополнительные параметры».
- Полностью разверните пункт «PCI Express», выставите значение «Откл» и нажмите «Ок».
Перезагрузите систему и проверьте результат.
Сканирование на вирусы
Запустите диспетчер задач комбинацией «CTRL+SHIFT+ESC», откройте вкладку «Производительность» и посмотрите на уровень загрузки графического процессора, памяти и ЦП.
Если они постоянно загружены, даже при закрытых приложениях, то вероятнее всего в системе завелись вирусы. В таком случае выполните сканирование системы на вирусы.
В целом это рекомендуется делать регулярно, даже при отсутствии каких-либо неполадок.
Визуальные эффекты и фоновый режим программ
Большое количество программ, работающих в фоновом режиме или визуальных эффектов, способны замедлять работу компьютера из-за чего графический процессор «ГП» не успевает обрабатывать все данные и происходит сбой video tdr failure.
Решением станет удаление или закрытие лишних приложений, а также отключение фонового режима работы.
Другие неисправности
Не будем исключать и другие проблемы, например:
- Перегрев видеокарты или ее неисправность.
- Слишком высокие частоты обновления монитора. Преимущественно этот пункт относится к мониторам, у которых частота выше 70 Гц. В таком случае поможет понижение частот.
- Перегрев процессора.
- Неисправность материнской платы или отдельных ее компонентов.
- Конфликт подключенных устройств.
- Нестабильная работа ОС после последнего обновления.
В крайнем случае, может помочь восстановление реестра или переустановка Windows 10.
Перегрев видеокарты
Перегрев видеокарты может быть обусловлен плохой циркуляцией воздуха внутри корпуса, недостаточным уровнем охлаждения. Температуру видеокарты, в особенности при активных нагрузках на нее, следует контролировать. Может помочь с этим утилита «AIDA 64», бесплатную версию которой можно скачать с официального сайта разработчика.
Важно! Если ошибка появилась сразу после установки новой видеокарты и обновление ее драйверов проблему не решили, значит, устройство с большой долей вероятности неисправно. Рекомендуется отнести его в магазин и обменять на новое, описав проблему.
Неисправность блока питания

Как видно, потенциальных причин, по которым может на экране монитора может высвечивать синий экран с надписью «VIDEO TDR FAILURE» довольно много. Рекомендуется последовательно проводить диагностику ПК и следовать рекомендациям по устранению ошибке, представленным в статье.