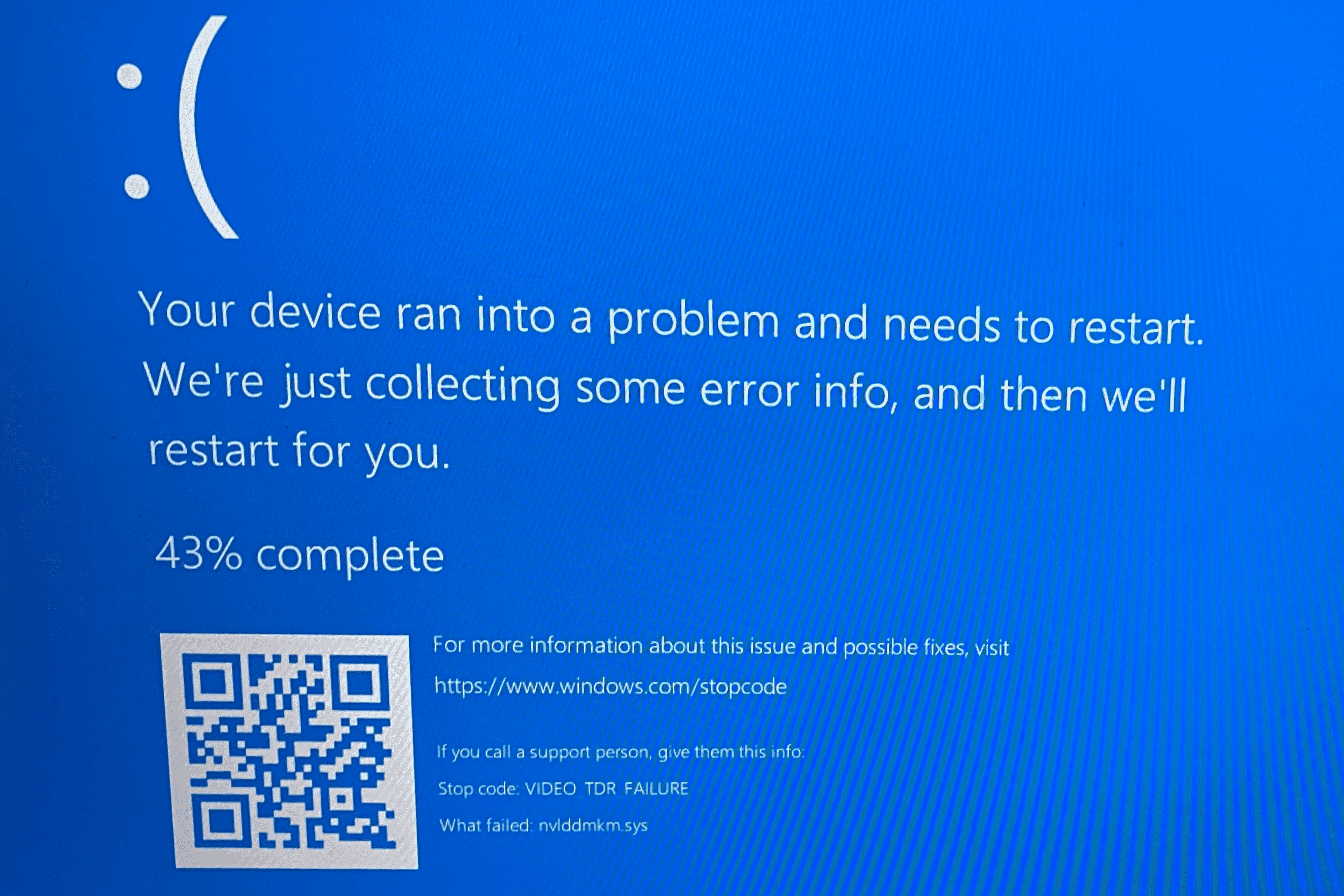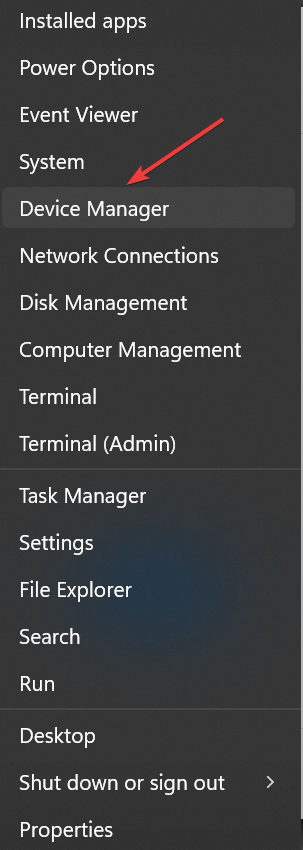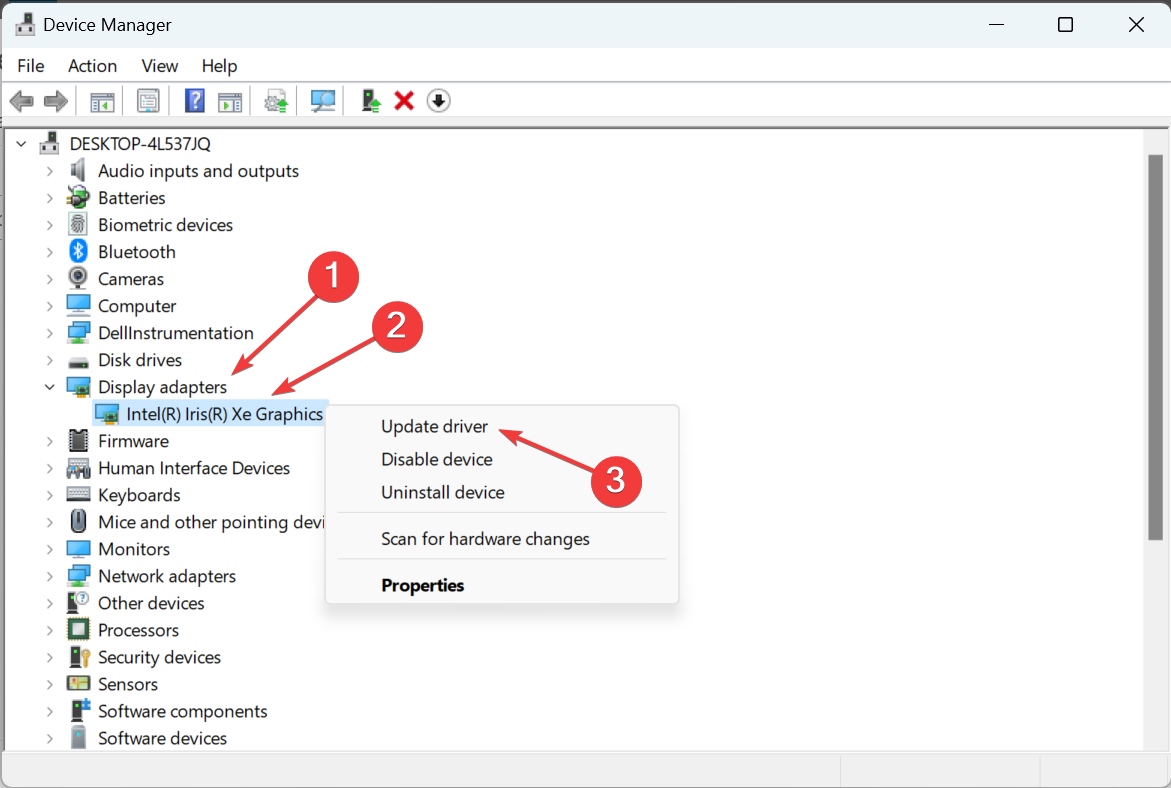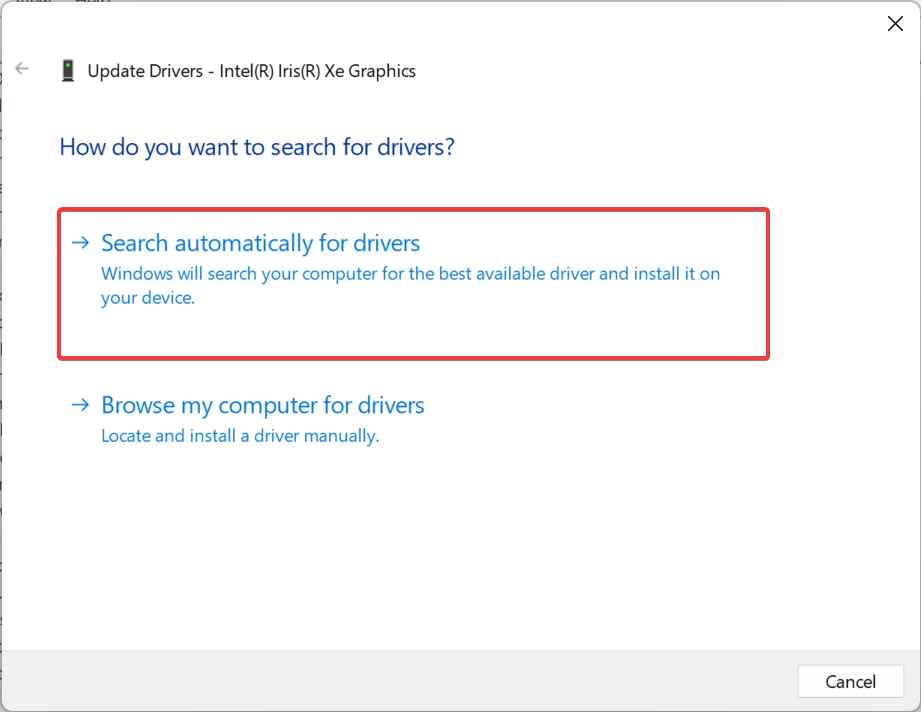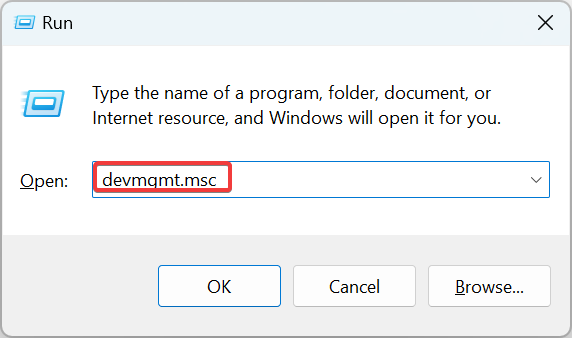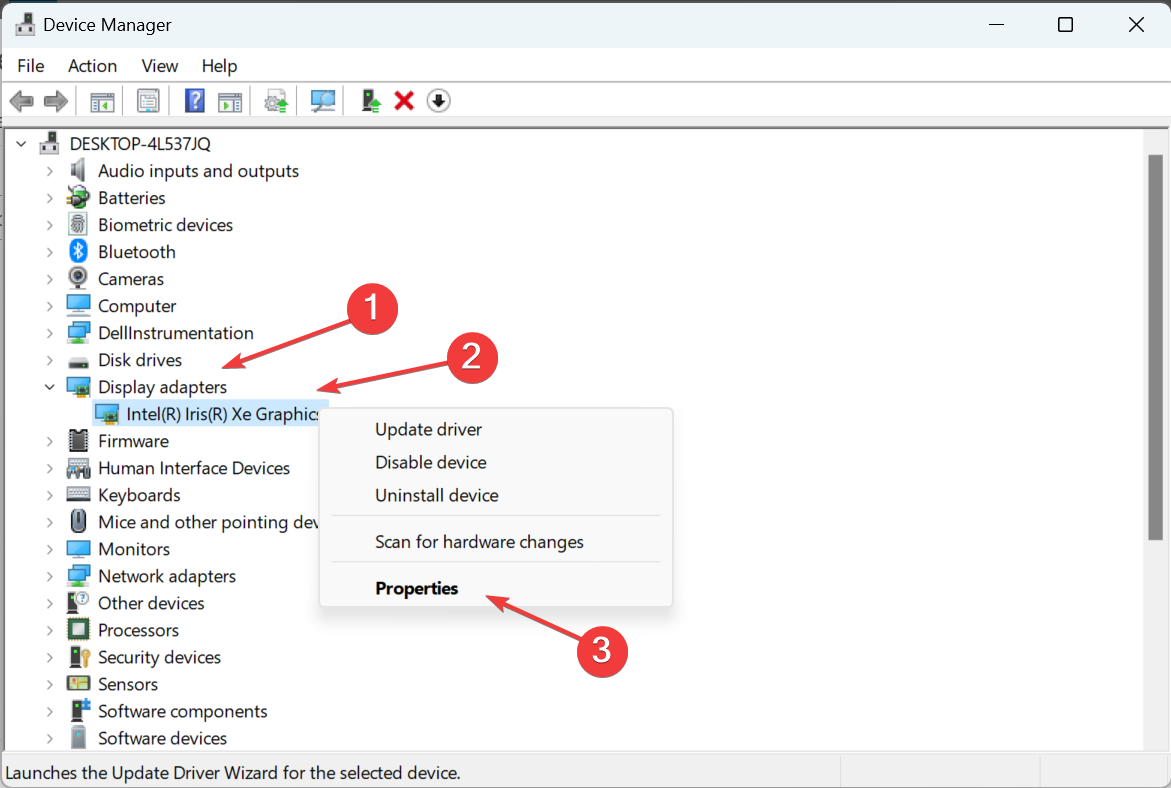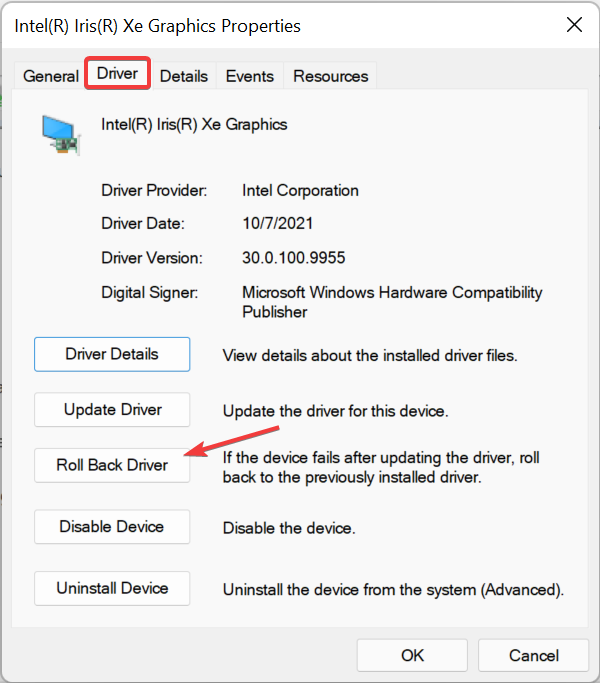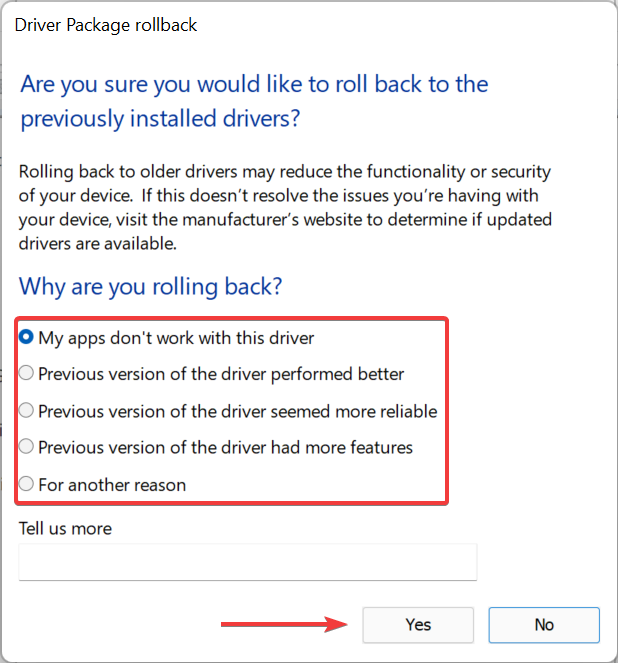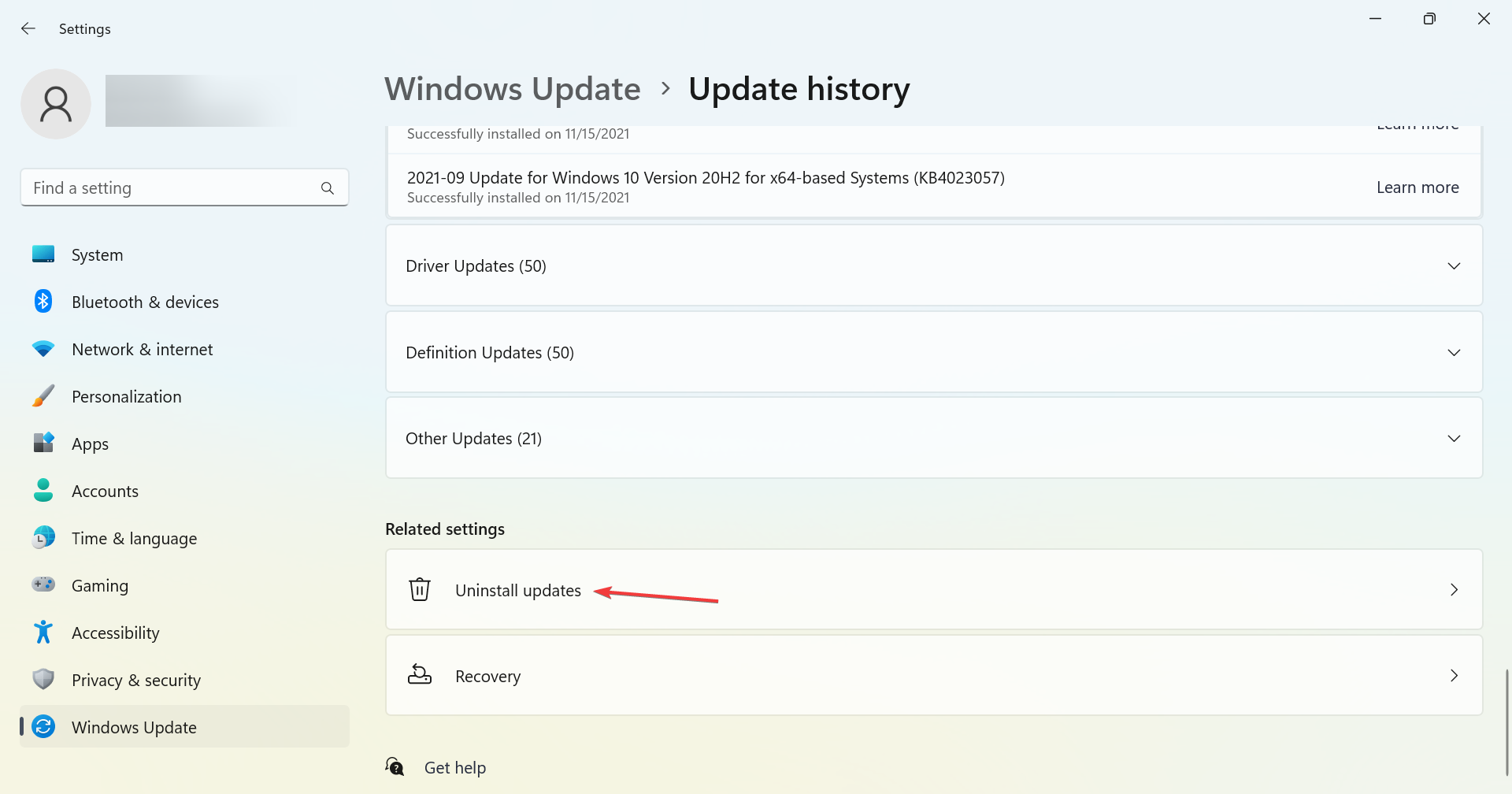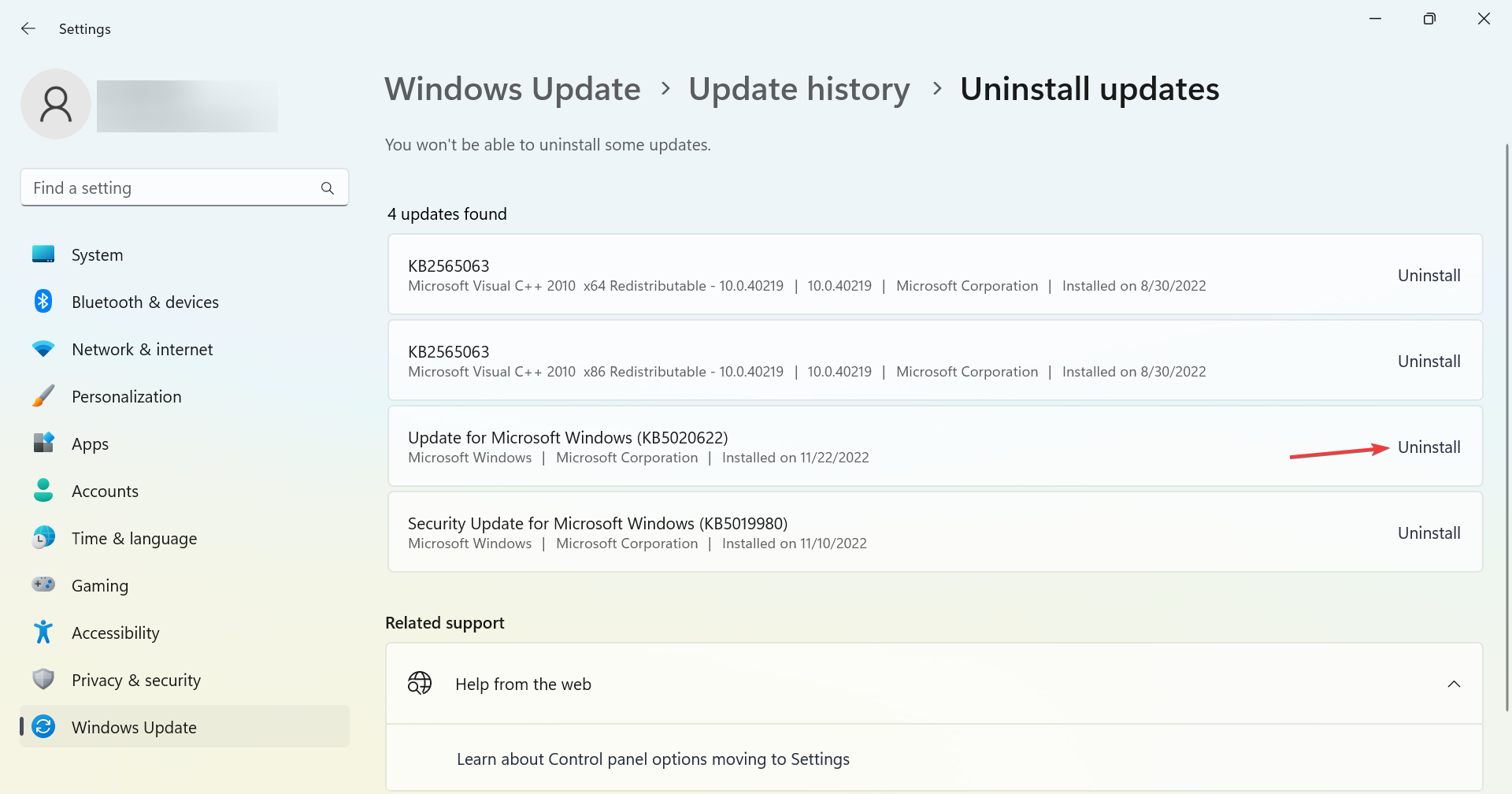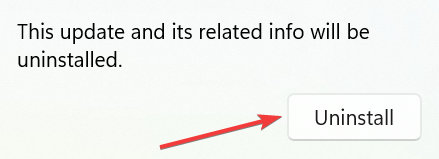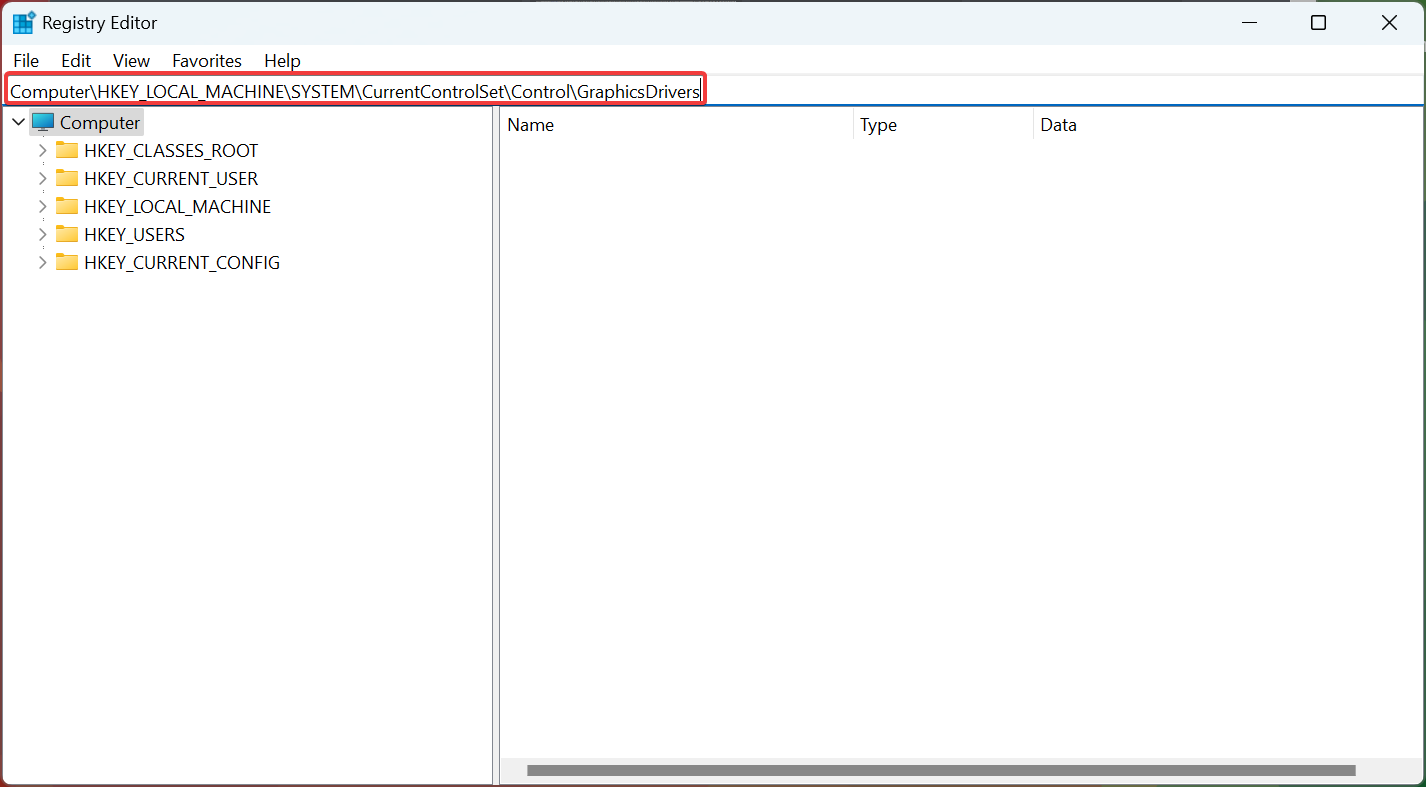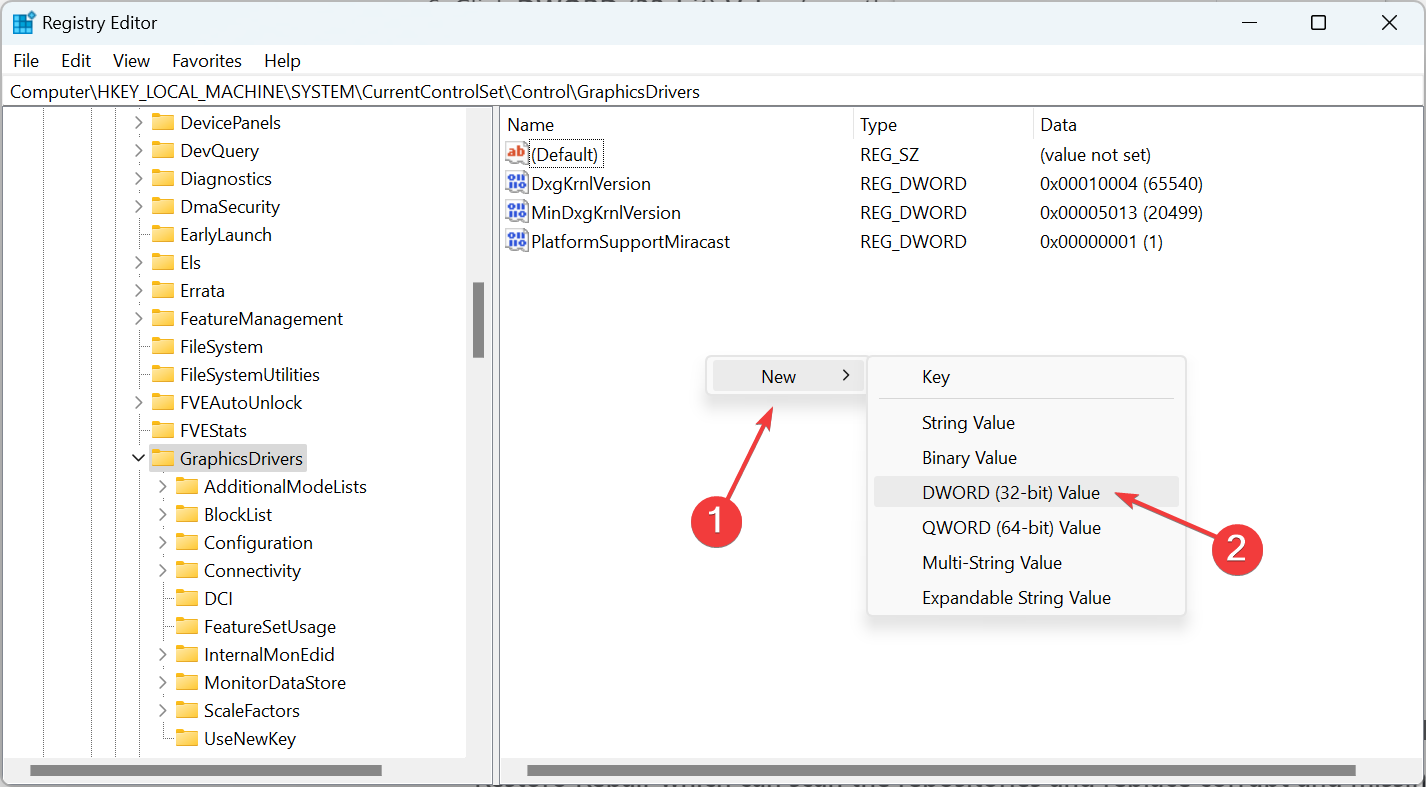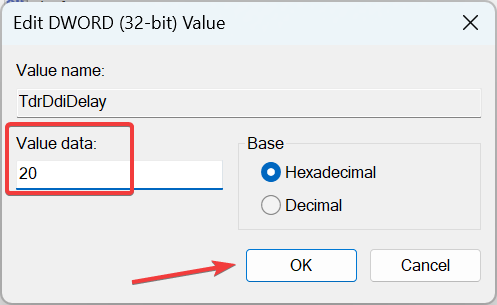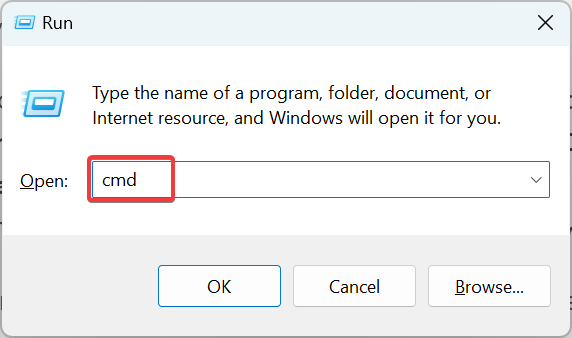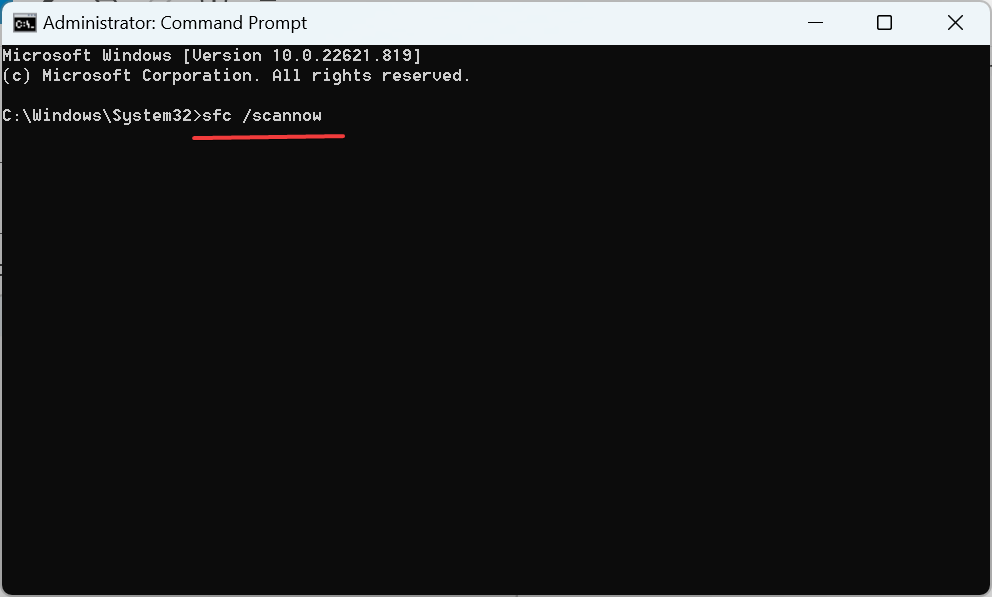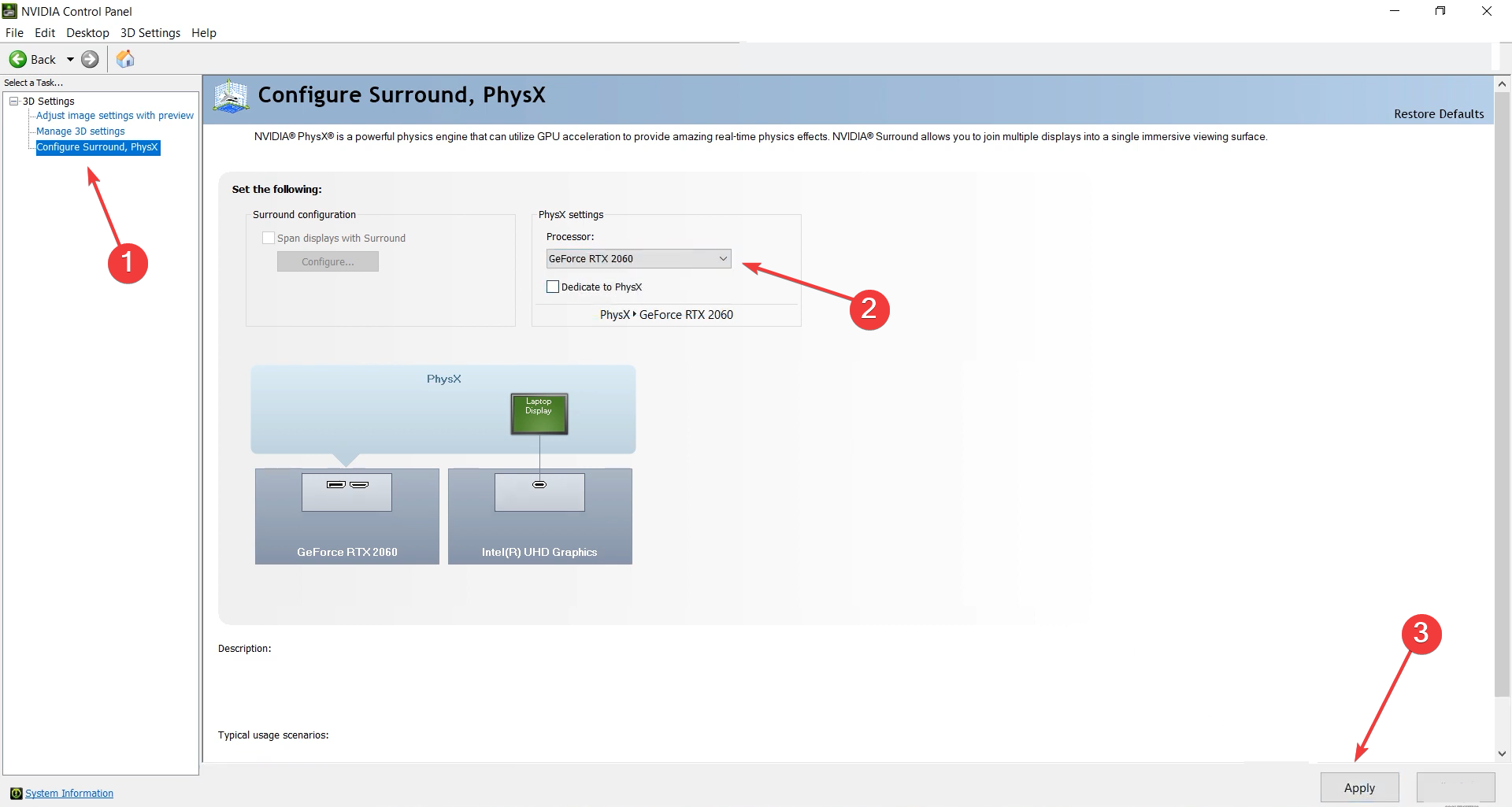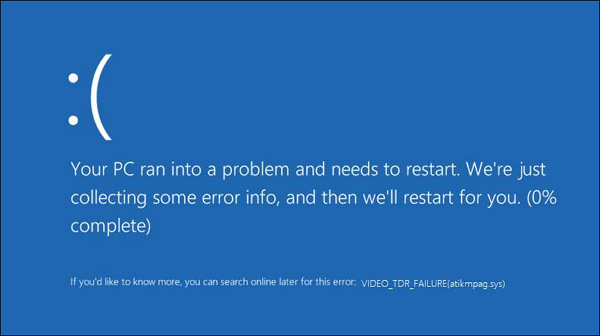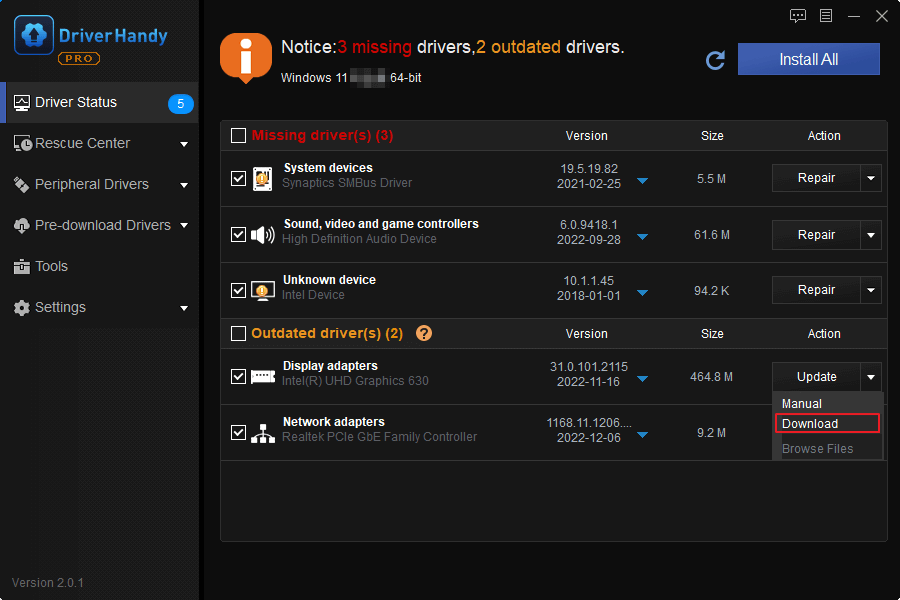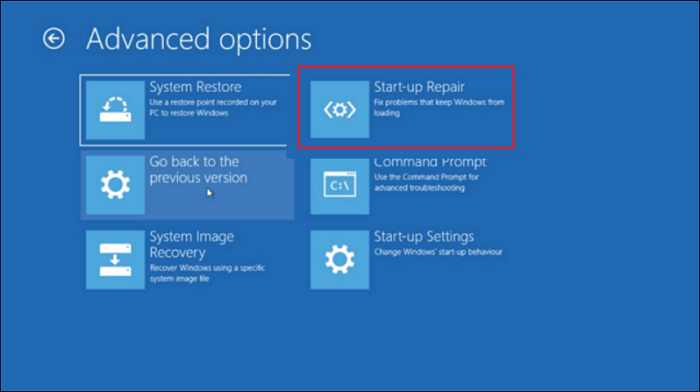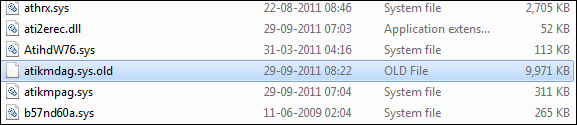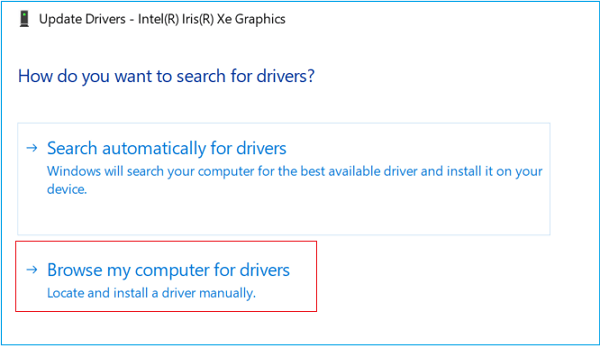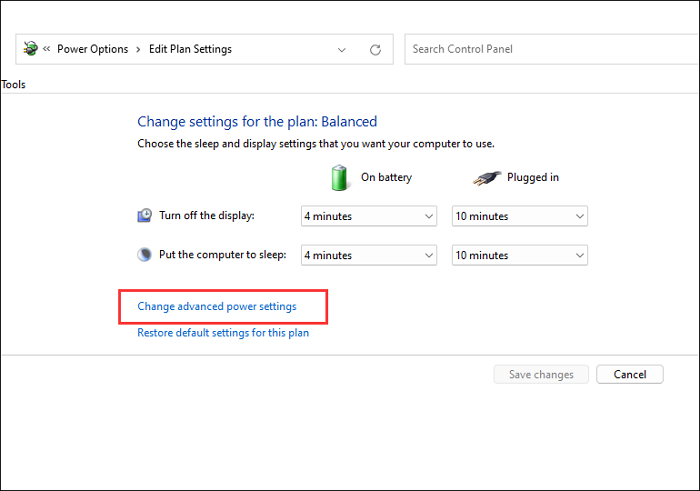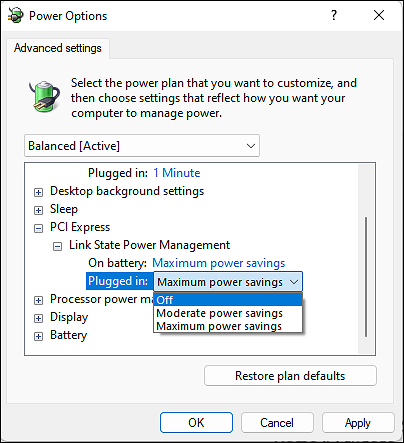В этой инструкции подробно о том, как исправить ошибку VIDEO_TDR_FAILURE в Windows 10 и о возможных причинах появления синего экрана с этой ошибкой. Также в конце есть видео руководство, где подходы к исправлению показаны наглядно.
Как исправить ошибку VIDEO_TDR_FAILURE
В общих чертах, если не учитывать целый ряд нюансов, о которых будет подробно сказано далее в статье, исправление ошибки VIDEO_TDR_FAILURE сводится к следующим пунктам:
- Обновление драйверов видеокарты (при этом здесь стоит учитывать, что нажатие «Обновить драйвер» в диспетчере устройств — это не обновление драйвера). Иногда может потребоваться предварительное полное удаление уже установленных драйверов видеокарты.
- Откат драйвера, если ошибка, наоборот, появилась после недавнего обновления драйверов видеокарты.
- Ручная установка драйвера с официального сайта NVIDIA, Intel, AMD, если ошибка появилась после переустановки Windows 10.
- Проверка на наличие вредоносных программ (майнеры, работающие напрямую с видеокартой, могут вызывать синий экран VIDEO_TDR_FAILURE).
- Восстановление реестра Windows 10 или использование точек восстановления, если ошибка не позволяет зайти в систему.
- Отключение разгона видеокарты, если он присутствует.
А теперь подробнее по всем этим пунктам и о различных методах исправить рассматриваемую ошибку.
Почти всегда появление синего экрана VIDEO_TDR_FAILURE связано с теми или иными аспектами работы видеокарты. Чаще — проблемами с драйверами или ПО (при неверном обращении программ и игр к функциям видеокарты), реже — с какими-то нюансами работы самой видеокарты (аппаратными), её температурой или сверхмерной загрузкой. TDR = Timeout, Detection, and Recovery, а ошибка возникает если видеокарта перестаёт отвечать.
При этом уже по имени сбойного файла в сообщении об ошибке можно сделать вывод о какой именно видеокарте идет речь
- atikmpag.sys — видеокарты AMD Radeon
- nvlddmkm.sys — NVIDIA GeForce (сюда же относятся и другие .sys, начинающиеся с букв nv)
- igdkmd64.sys — Intel HD Graphics
Способы исправления ошибки стоит начать с обновления или отката драйверов видеокарты, возможно, поможет уже это (особенно если ошибка стала появляться после недавнего обновления).
Важно: некоторые пользователи ошибочно считают, что если в диспетчере устройств нажать «Обновить драйвер», выполнить автоматический поиск обновленных драйверов и получить сообщение о том, что «Наиболее подходящие драйверы для данного устройства уже установлены», это означает, что стоит последний драйвер. На самом деле это не так (сообщение говорит лишь о том, что Центр обновления Windows не может вам предложить другого драйвера).
Для обновления драйвера правильным способом будет загрузить драйверы вашей видеокарты с официального сайта (NVIDIA, AMD, Intel) и вручную установить на компьютер. Если это не сработало, попробуйте предварительно удалить старый драйвер, подробно об этом я писал в инструкции Как установить драйверы NVIDIA в Windows 10, но для других видеокарт метод тот же самый.
Если ошибка VIDEO_TDR_FAILURE возникает на ноутбуке с Windows 10, то может помочь такой путь (случается, что фирменные драйверы от производителя, особенно на ноутбуках, имеют свои особенности):
- Скачайте с официального сайта производителя ноутбука драйверы для видеокарты.
- Удалите имеющиеся драйверы видеокарты (и интегрированного и дискретного видео).
- Установите драйверы, загруженные на первом шаге.
Если проблема, наоборот, появилась после обновления драйверов, попробуйте выполнить откат драйвера, для этого выполните следующие шаги:
-
- Откройте диспетчер устройств (для этого можно нажать правой кнопкой мыши по кнопке Пуск и выбрать соответствующий пункт контекстного меню).
- В диспетчере устройств откройте «Видеоадаптеры», нажмите правой кнопкой мыши по названию видеокарты и откройте «Свойства».
- В свойствах откройте вкладку «Драйвер» и проверьте, активна ли кнопка «Откат», если да — используйте её.
Если указанные выше способы с драйверами не помогли, попробуйте варианты из статьи Видеодрайвер перестал отвечать и был восстановлен — по сути это та же проблема, что и синий экран VIDEO_TDR_FAILURE (только восстановление работы драйвера не проходит успешно), и дополнительные методы решения из приведенной инструкции могут оказаться полезными. Также далее описаны еще некоторые методы исправить проблему.
Синий экран VIDEO_TDR_FAILURE — видео инструкция по исправлению
Дополнительная информация по исправлению ошибки
- В некоторых случаях ошибка может быть вызвана самой игрой или каким-то ПО, установленном на компьютере. В игре можно попробовать понизить параметры графики, в браузере — отключить аппаратное ускорение. Также, проблема может крыться в самой игре (например, не совместима с вашей видеокартой или криво сломана, если это не лицензия), особенно если ошибка возникает только в ней.
- Если у вас разогнанная видеокарта, попробуйте привести её параметры частот к штатным величинам.
- Загляните в диспетчер задач на вкладку «Производительность» и выделите пункт «Графический процессор». Если он постоянно под нагрузкой, даже при простой работе в Windows 10, это может говорить о наличии вирусов (майнеров) на компьютере, что тоже способно вызывать синий экран VIDEO_TDR_FAILURE. Даже при отсутствии такого симптома, рекомендую выполнить проверку компьютера на наличие вредоносных программ.
- Перегрев видеокарты и разгон также нередко являются причиной ошибки, см. Как узнать температуру видеокарты.
- Если Windows 10 не загружается, а ошибка VIDEO_TDR_FAILURE появляется еще до входа в систему, вы можете попробовать загрузиться с загрузочной флешки с 10-кой, на втором экране внизу слева выбрать пункт «Восстановление системы», а затем использовать точки восстановления. При их отсутствии можно попробовать восстановить реестр вручную.
Check out some quick solutions verified by experts
by Ivan Jenic
Passionate about all elements related to Windows and combined with his innate curiosity, Ivan has delved deep into understanding this operating system, with a specialization in drivers and… read more
Updated on
- The VIDEO_TDR_FAILURE is a BSOD error that’s usually related to issues with the graphics adapter.
- It could be corrupt, outdated, or incompatible drivers to blame, in addition to hardware problems with the adapter itself.
- To fix things, update the OS and the graphics driver, reconfigure the Registry, or use a dedicated repair tool, amongst other solutions.
Graphics is an integral part of the PC and ensures a crystal clear image along with effective overall functioning. But, at times, due to issues with the graphics driver, you may encounter the VIDEO_TDR_FAILURE error in Windows 11.
The error may appear due to both hardware and software-related problems, which makes troubleshooting a tad bit trickier. So, let’s find out all about the igdkmd64.sys Video TDR Failure error.
What causes VIDEO_TDR_FAILURE?
The Video TDR Failure error usually has to do with the graphics adapter. Along with the stop code, you will see a file name, and many might be wondering what is igdkmd64 sys & how to fix a blue screen error?
The igdkmd64.sys is a file related to Intel graphics, nvlddmkm.sys to Nvidia graphics, and atikmpag.sys to AMD graphics. Here are a few reasons you might be getting the error:
- Incompatible or outdated drivers – Usually, it’s incompatible or outdated drivers responsible for the VIDEO_TDR_FAILURE error in Windows 11.
- Overheating – If the PC is overheating, chances are that the graphics adapter wouldn’t work correctly and may crash.
- Processes consuming too much resources – Many users reported the error when running too many processes simultaneously.
And while we are at it, here are a few variations you may come across:
- VIDEO_TDR_FAILURE while mining – With the recent boom in mining, miners have started encountering this error. This usually happens while deploying their graphics card for mining.
- VIDEO_TDR_FAILURE atikmpag.sys – With the file name, atikmpag.sys, being listed, it indicates that the problem lies with the AMD graphics.
- VIDEO_TDR_FAILURE nvlddmkm.sys– In this case, it’s the NVIDIA adapter or driver to be blamed.
- igdkmd64.sys Memory Integrity System Service Exception – The igdkmd64.sys file causes BSOD errors for a lot of users, though almost are easily fixable.
How can I fix the VIDEO_TDR_FAILURE error?
Before we head to the slightly complex solutions, here are a few quick ones you might try:
How we test, review and rate?
We have worked for the past 6 months on building a new review system on how we produce content. Using it, we have subsequently redone most of our articles to provide actual hands-on expertise on the guides we made.
For more details you can read how we test, review, and rate at WindowsReport.
- Force power off the computer from the blue screen and then turn it back on. Now, check if the VIDEO_TDR_FAILURE error reappears in Windows 11 since it was a one-time issue in many cases.
- Check for overheating and release some load off the CPU. To do that, terminate some tasks and background processes in the Task Manager.
- Make sure Windows 11 is up-to-date.
- Disconnect all non-critical hardware from the computer in case one of these conflicts with the graphics adapter.
- If you are overclocking the CPU for better performance, revert any such changes, and use the PC under normal conditions.
In case none of these work, head to the solutions listed next.
1. Update the graphics driver
- Press Windows + X to open the Power User menu, and select Device Manager.
- Expand the Display adapters section, right-click on the graphics adapter, and choose Update driver.
- Select Search automatically for drivers and wait for Windows to install the best one.
This is probably the easiest way to update the graphics driver. But you may often need to install the driver manually if Windows cannot find an update.
Also, you could directly visit the manufacturer’s website, download the compatible driver’s setup, and install it. Here are the links to the download pages:
- Intel
- NVIDIA
- AMD
If you don’t want the hassle of updating drivers manually, we strongly suggest doing it automatically by using a tool capable of installing, fixing, or updating PC drivers securely.

Outbyte Driver Updater
A powerful tool designed to update your drivers automatically with the latest and correct versions.
2. Rollback the display driver
- Press Windows + R to open Run, type devmgmt.msc, and then hit Enter.
- Expand Display adapters, right-click on the graphics adapter, and choose Properties.
- Now, head to the Driver tab, and click on the Roll Back Driver button.
- Choose a reason for the rollback, and click on Yes to continue.
If you are getting igdkmd64.sys due to an incompatible driver, rolling back the update to automatically reinstall the previous version should fix the VIDEO_TDR_FAILURE error in Windows 11.
- Fix: Internet Keeps Disconnecting When Playing Games on Windows 11
- Fix: Monitor is Stuck at 60Hz on Windows 11
- Fix: EXCEPTION_ILLEGAL_INSTRUCTION Error on Windows 11
- Delayed Write Failed Error on Windows 11: How to Fix it
3. Uninstall recent Windows update
- Press Windows + I to open Settings, select Windows Update from the left, and click on Update history on the right.
- Now, scroll down to the bottom and click on Uninstall updates.
- Click on Uninstall next to the update that you want to remove.
- Again, click Uninstall in the confirmation prompt, and wait for the process to complete.
If the VIDEO_TDR_FAILURE error in Windows 11 started after updating the OS, uninstalling the recent update should do the trick, just like it did for several other users.
4. Modify the registry
- Press Windows + R to open Run, type regedit, and click OK.
- Click Yes in the UAC prompt.
- Now, paste the following path in the address bar and hit Enter:
Computer\HKEY_LOCAL_MACHINE\SYSTEM\CurrentControlSet\Control\GraphicsDrivers - Right-click anywhere on the blank portion, hover the cursor over New, choose DWORD (32-bit) Value, and then name it TdrDdiDelay.
- Now, double-click on the entry you just created, enter 20 under Value data, and click on OK to save changes.
- Once done, restart the computer for the changes to come into effect.
5. Use a dedicated Windows fixer
We suggest a great tool to use when you are dealing with BSOD (Blue Screen of Death) errors. It will take care of them without you knowing their actual cause.
It is very likely to resolve this issue using dedicated tools, having automated assistance for Windows errors or system malfunctions provided by a system fixer.
6. Run the DISM and SFC scans
- Press Windows + R to open Run, type cmd, and hit Ctrl + Shift + Enter.
- Click Yes in the UAC prompt.
- Now, paste the following three commands individually and hit Enter after each:
Dism /Online /Cleanup-Image /ScanHealthDism /Online /Cleanup-Image /CheckHealthDism /Online /Cleanup-image /RestoreHealth - Once done, execute the following command to run the SFC scan:
sfc /scannow
After running the two commands, verify whether the VIDEO_TDR_FAILURE error is fixed in Windows 11. If not, head to the next solution.
7. Reconfigure the NVIDIA Control Panel
- Launch the NVIDIA Control Panel.
- Navigate to Configure Surround, PhysX from the navigation pane, choose GeForce from the Processor dropdown menu, and then click Apply to save the changes.
- Once done, restart the computer.
That’s it! If nothing so far has worked, reconfiguring the NVIDIA Control Panel settings for NVIDIA graphics should get things up and running when Windows 11 crashes with the VIDEO_TDR_FAILURE error.
In case this, too, doesn’t do the trick, it’s likely that the graphics adapter is failing due to hardware malfunction, and we recommend you get it checked at a computer repair shop.
After you have fixed the error, do not forget to find out how to make Windows 11 faster.
If you have any other queries or know of a solution not listed here, drop a comment below.
Updated by Cici on Apr 25, 2023
Have you ever encountered a Windows 10 or Windows 11 blue screen error? Video TDR failure is one of the error codes of BSOD. This error usually happens when you try to play a video file, play a game, or perform an operation related to video output, and its error name varies depending on the brand of the monitor:
- For NVIDIA graphics cards: nvlddmkm.sys
- For Intel graphics cards: igdkmd64.sys
- For AMD or ATI graphics cards: atikmpag.sys
Although the errors displayed are different, the causes and fixes for the error are the same. Therefore, this article will analyze the causes and solutions of video TDR failure.
Why Video TDR Failure Error Happens
TDR stands for Timeout, Detect, and Recover. The occurrence of this error means that the graphics card or video card will stop responding, and Windows will stop resolving the error. Usually, this error occurs after a driver update or operating system upgrade.
The following are the causes of video TDR failure:
- Outdated or faulty graphics card drivers
- Technical problems with the graphics card
- Multiple applications running simultaneously
- Overheating of computer components
- System overheating
- incompatible component
- Overclocking components
- Corrupt system files
No matter the cause of the video TDR failure error, you can follow the solutions given in this article to troubleshoot and solve the problem.
This section provides 7 options to fix video TDR errors on Windows. However, before we can officially fix the video TDR failure, we need to enter the safe mode of the computer:
Step 1. Force shutdown twice and reboot.
Step 2. Select Startup Settings in Advanced Options.
Step 3. Select F4/F5 as needed to enter Safe Mode.
Then in Safe Mode, start fixing the video TDR error as follows:
Fix 1. Update Video Driver
Outdated or corrupted graphic drivers are the most common causes of video_TDR_failure errors on your computer. Having the latest version of your graphics card is the first thing you need to do. If you are not familiar with your computer system, I recommend you to use professional and smart driver update software — EaseUS DriverHandy, which can quickly and automatically scan more than 5000 drivers and choose the right one for you.
The tool is so easy to use that even if you are new to computers, you can master how to fix all kinds of driver errors. Download it and follow these steps to run it:
Step 1. Launch EaseUS DriverHandy, and click «Scan».
This software will automatically detect and find the graphics driver that need to be updated and find the official downloading acess for you.
Step 2. Locate and find the target driver you need to download.
Locate the graphics driver you need to download, click the drop-down arrow next to the Update section and click «Download».
Wait for the dowloading process to complete and then you can install and update the newest graphics driver for your PC.
EaseUS DriverHandy is an excellent free driver updater. But if you are used to using Windows tools and are familiar with your computer system, you can download and update the drivers corresponding to the brand:
Fix 2. Perform startup fix
The Vide_TDR_failure error may be caused by the bootloader not completing loading. Performing the Windows Startup Repair will find and fix the problem:
Step 1. Select Start>Settings>Update & Security.
Step 2. Select Recovery> Advanced Startup>Restart now.
Step 3. Select Advanced options and click on startup repair.
Fix 3. Scan and Fix Corrupted File System
System files can become corrupted or replaced by incorrect files during updates. Fortunately, Windows provides a system file checker. It can detect the necessary files and fix errors. The following are the essential steps:
Step 1. Press and hold Windows+R simultaneously to open Command Prompt.
Step 2. Run the Command Prompt window as an administrator.
Step 3. Type «sfc /scannow» and press Enter.
Step 4. Wait for the scan to complete. It will find and replace the corrupted files.
Fix 4. Fix Intel HD Graphics Driver
If you are an Intel user, you can try the following methods to fix the video TDR error:
Option 1. Disable the Intel HD Graphics driver
Step 1. Hold down Windows+R to open the Run window and type devmgmt.msc.
Step 2. Click the arrow next to the display adapter to expand it.
Step 3. Select the Intel driver and disable the device.
Option 2. Change Intel graphics settings
Step 1. Launch the Intel HD Graphics Control Panel.
Step 2. Make changes in 3D settings and video settings.
Fix 5. Replace atikmpaq.sys (For ATI or AMD drivers)
AMD graphics cards come with a BSOD that displays a driver named atikmpag.sys and an error name. If your system uses an ATI or AMD graphics card, you can follow these steps to fix it:
Step 1. Navigate to C:\Windows\System32\drivers within your computer.
Step 2. Locate the atikmpag.sys or atikmdag.sys file and rename it at the end under «old.»
Step 3. Navigate to C:\ATI, and copy atikmdag.sy_ or atikmpag.sy_ to the desktop.
Step 4. Open a command line window by entering and exiting cmd in the Run window.
Step 5. Enter the following command according to the renamed file:
chdir desktop
expand.exe atikmdag.sy_ atikmdag.sys
or
expand -r atikmdag.sy_ atikmdag.sys.
Step 6. Create a new «atikmdag.sys» or «atikmpag.sys» file and copy it to «C:\Windows\System32\drivers».
Fix 6. Roll back and install the old driver
If it is the latest version of the driver, it may also cause the stop mode video TDR failure. So you can roll back the updates and reinstall the old driver. Here are the simple steps:
Step 1. Open Device Manager, right-click on the dedicated driver, and click Update.
Step 2. Select «Browse my computer for drivers.»
Step 3. Click on «Let me pick from a list of Available Drivers on My Computer.»
Step 4. Select the older version of the driver file and click Next.
Fix 7. Change Power Management Settings
Power settings can also cause problems with your computer’s graphics processing. You can change the PCI Express power management settings to fix the video TDR failure error. The following is a step-by-step guide:
Step 1. Hold down Windows+R to open the Run window, type powercfg.cpl, and press Enter.
Step 2. Select change plan settings next to the plan you are using.
Step 3. Select «Change advanced power settings.»
Step 4. Expand PCI Express and turn off «Link State Power Management.»
Step 5. Apply the changes and restart the computer.
If you think the method of this article is helpful to you in solving the driver error, you can also click the button below to share it with your friends.
Conclusion
This article recommends 7 practical ways to fix video TDR failure. The most common cause of the problem may be driver failure, so please perform a driver update before starting any method. EaseUS DriverHandy can help you scan and update with one click. In addition, this article also provides more guidance on solutions that will hopefully help you.
Video TDR Failure FAQs
This section provides more questions related to video TDR failure. If you still have questions, please continue to check.
1. What does video TDR failure mean?
TDR means timeout, detection, and repair. Video TDR failure means video failure error. This error is one of the blue screens of death errors. It makes your computer crash, and you cannot enter the operating system.
2. Is video TDR failure bad?
Video TDR failure occurs unexpectedly with a system crash, which may lead to data loss problems. This is a severe problem. But it is usually related to the graphics card driver, which is easy to fix. Of course, other reasons also exist, such as component or system file corruption.
3. What is a video scheduler internal error?
Video scheduler internal error is also a blue screen error, usually due to graphics card problems. When this problem occurs, Windows will be frozen. Outdated drivers or systems can cause this problem.
Содержание
- Ошибка «VIDEO_TDR_FAILURE» в Windows 10
- Причина 1: Неправильные настройки программы
- Причина 2: Некорректная работа драйвера
- Причина 3: Несовместимые настройки драйвера / Windows
- Причина 4: Вредоносное ПО
- Причина 5: Проблемы в Windows
- Причина 6: Перегрев видеокарты
- Причина 7: Неправильный разгон
- Причина 8: Слабый блок питания
- Причина 9: Неисправная видеокарта
- Вопросы и ответы
Ошибка с названием «VIDEO_TDR_FAILURE» вызывает появление синего экрана смерти, из-за чего пользователям в Windows 10 становится некомфортно пользоваться компьютером или ноутбуком. Как понятно из ее названия, виновникам ситуации является графическая составляющая, влияют на которую разные факторы. Далее мы рассмотрим причины возникновения неполадки и разберем, как ее устранить.
В зависимости от марки и модели установленной видеокарты имя сбойного модуля будет разным. Чаще всего это:
| Имя сбойного модуля | Марка видеокарта |
|---|---|
| atikmpag.sys | Для AMD |
| nvlddmkm.sys | Для NVIDIA |
| igdkmd64.sys | Для Intel |
Источники возникновения BSOD с соответствующим кодом и именем бывают как программные, так и аппаратные, и далее речь пойдет обо всех них, начиная с наиболее простых вариантов.
Причина 1: Неправильные настройки программы
Этот вариант касается тех, у кого ошибка вылетает в определенной программе, например, в игре или в браузере. Скорее всего, в первом случае это происходит из-за слишком высоких настроек графики в игре. Решение очевидно — находясь в главном меню игры, понизьте ее параметры до средних и опытным путем доберитесь до максимально совместимых в плане качества и стабильности. Пользователям других программ также следует обратить внимание на то, какие компоненты могут влиять на видеокарту. К примеру, в браузере может понадобиться отключить аппаратное ускорение, дающее нагрузку на GPU с процессора и в некоторых ситуациях вызывающее сбой.
Google Chrome: «Меню» > «Настройки» > «Дополнительные» > отключаем «Использовать аппаратное ускорение (при наличии)».
Яндекс.Браузер: «Меню» > «Настройки» > «Системные» > отключаем «Использовать аппаратное ускорение, если возможно».
Mozilla Firefox: «Меню» > «Настройки» > «Основные» > снимаем галочку с параметра «Использовать рекомендуемые настройки производительности» > отключаем «По возможности использовать аппаратное ускорение».
Opera: «Меню» > «Настройки» > «Дополнительно» > отключаем «Использовать аппаратное ускорение, если доступно».
Однако даже если это избавило BSOD, не лишним будет прочитать другие рекомендации из этой статьи. Вам также нужно знать, что конкретная игра/программа может быть плохо совместима с вашей моделью графической карты, из-за чего проблемы стоит искать уже не в ней, а обращаясь к разработчику. Особенно часто такое бывает с пиратскими версиями ПО, испорченными при подделке лицензии.
Причина 2: Некорректная работа драйвера
Довольно часто именно драйвер вызывает рассматриваемую проблему. Он может некорректно обновиться или, наоборот, быть очень устаревшим для запуска одной или нескольких программ. Кроме того, сюда же относится установка версии из сборников драйверов. Первое, что следует предпринять — откатить инсталлированный драйвер. Ниже вы найдете 3 способа того, как это выполняется, на примере NVIDIA.
Подробнее: Как откатить драйвер видеокарты NVIDIA
В качестве альтернативы Способу 3 из статьи по ссылке выше владельцам AMD предлагается воспользоваться следующей инструкцией:
Подробнее: Переустановка драйвера AMD, «откат» версии
Либо обратитесь к Способам 1 и 2 из статьи про NVIDIA, они универсальны для всех видеокарт.
Когда такой вариант не помогает или вы желаете бороться более радикальными методами, предлагаем переустановку: полное удаление драйвера, а затем его чистую инсталляцию. Этому посвящена отдельная наша статья по ссылке ниже.
Подробнее: Переустанавливаем драйвера видеокарты
Причина 3: Несовместимые настройки драйвера / Windows
Эффективен и более простой вариант — настройка компьютера и драйвера, в частности, по аналогии с ситуацией, когда пользователь видит на компьютере уведомление «Видеодрайвер перестал отвечать и был успешно восстановлен». Эта ошибка, по своей сути, является аналогичной той, что рассматривается в текущей статье, однако если в том случае драйвер удается восстановить, в нашем — нет, из-за чего и наблюдается BSOD. Вам может помочь один из следующих методов статьи по ссылке ниже: Способ 3, Способ 4, Способ 5.
Подробнее: Исправляем ошибку «Видеодрайвер перестал отвечать и был успешно восстановлен»
Причина 4: Вредоносное ПО
«Классические» вирусы остались в прошлом, сейчас компьютеры все чаще заражаются скрытыми майнерами, которые, используя ресурсы видеокарты, обрабатывают определенные задачи и приносят пассивный доход автору вредоносного кода. Часто увидеть ее несоразмерную запущенным процессам нагрузку можно, зайдя в «Диспетчер задач» на вкладку «Производительность» и посмотрев нагрузку GPU. Для его запуска нажмите сочетание клавиш Ctrl + Shift + Esc.
Обратите внимание, отображение состояния GPU есть не для всех видеокарт — устройство должно поддерживать WDDM 2.0 и выше.
Даже при низкой нагрузке не стоит исключать наличия рассматриваемой проблемы. Поэтому лучше обезопасить себя и свой ПК, проведя проверку операционной системы. Рекомендуем обязательно просканировать свой компьютер антивирусной программой. Варианты того, каким ПО для этих целей лучше пользоваться, рассмотрены в другом нашем материале.
Подробнее: Борьба с компьютерными вирусами
Причина 5: Проблемы в Windows
Сама операционная система при нестабильной работе также может провоцировать появление BSOD с «VIDEO_TDR_FAILURE». Это касается разных ее областей, поскольку довольно часто эти ситуации вызваны неопытным пользовательским подходом. Стоит заметить, что чаще всего виной тому бывает некорректная работа системного компонента DirectX, который, впрочем, легко переустановить.
Подробнее: Переустановка компонентов DirectX в Windows 10
Если вы меняли реестр и у вас имеется резервная копия предыдущего состояния, восстановите его. Для этого обратитесь к Способу 1 статьи по ссылке ниже.
Подробнее: Восстановление системного реестра в Windows 10
Определенные системные сбои может устранить восстановление целостности компонентов утилитой SFC. Она поможет, даже если Windows отказывается загружаться. Вы также всегда можете использовать точку восстановления, чтобы откатиться до стабильного состояния. Это актуально при условии, что BSOD начал появляться не так давно и у вас не получается определить, после какого именно события. Третий вариант — полный сброс операционной системы, например, к заводскому состоянию. Все три способа подробно рассмотрены в следующем руководстве.
Подробнее: Восстановление системных файлов в Windows 10
Причина 6: Перегрев видеокарты
Частично эта причина затрагивает предыдущую, но не является ее следствием на 100%. Повышение градусов происходит в ходе разных событий, например, при недостаточном охлаждении из-за неработающих вентиляторов на видеокарте, плохой циркуляции воздуха внутри корпуса, сильной и продолжительной программной нагрузке и др.
Первым делом вам необходимо узнать, сколько градусов в принципе для видеокарты своего производителя считается нормой, и, уже отталкиваясь от этого, сравнить цифру с показателями в своем ПК. При явном перегреве останется выяснить источник и подобрать верное решение для его устранения. Каждое из этих действий рассмотрено ниже.
Подробнее: Рабочие температуры и перегрев видеокарт
Причина 7: Неправильный разгон
И вновь причина может быть следствием предыдущей — неправильный разгон, подразумевающий повышение частот и вольтажа, ведет к потреблению большего количества ресурсов. Если возможности GPU не соответствуют тем, что были заданы программно, вы увидите не только артефакты во время активной работы за ПК, но и BSOD с рассматриваемой ошибкой.
Если после разгона вы не проводили стресс-тест, самое время сделать это сейчас. Всю необходимую информацию для этого не составит труда найти по ссылкам ниже.
Подробнее:
Программы для тестирования видеокарт
Проведение стресс-теста видеокарты
Проведение теста на стабильность в AIDA64
При неудовлетворительном прохождении тестирования в программе для разгона рекомендуется задать значения меньше текущих или вообще вернуть их к стандартным значениям — все зависит от того, сколько времени вы готовы уделить подбору оптимальных параметров. Если же вольтаж был, наоборот, понижен, необходимо поднять его значение до среднего. Другой вариант — увеличение частоты кулеров на видеокарте, если после разгона она начала греться.
Причина 8: Слабый блок питания
Часто пользователи решают заменить видеокарту на более продвинутую, забывая при этом о том, что она потребляет больше ресурсов в сравнении с прежней. Это же касается и оверклокеров, решивших выполнить разгон графического адаптера, подняв его вольтаж для корректной работы повышенных частот. Далеко не всегда БП хватает собственной мощности для обеспечения питанием всех компонентов ПК, в том числе и особо требовательной видеокарты. Недостаток энергии может стать причиной того, что компьютер не справляется с нагрузкой и вы видите синий экран смерти.
Выхода здесь два: если видеокарта разогнана — понижайте ее вольтаж и частоты так, чтобы блок питания не испытывал трудностей в работе. Если же она новая, а общая цифра потребления энергии всеми комплектующими ПК превышает возможности блока питания, приобретайте более мощную его модель.
Читайте также:
Как узнать, сколько ватт потребляет компьютер
Как выбрать блок питания для компьютера
Причина 9: Неисправная видеокарта
Никогда нельзя исключать физической неисправности комплектующего. Если проблема появляется у только что приобретенного устройства и наиболее легкие варианты не помогают устранить неполадку, лучше обратиться к продавцу с требованием сделать возврат денег/обмен/экспертизу. Товар на гарантии можно сразу же отвозить в сервисный центр, указанный в гарантийном талоне. При окончании гарантийного периода за ремонт понадобится заплатить из своего кармана.
Как вы видите, причина ошибки «VIDEO_TDR_FAILURE» бывает разной, от простых неполадок в работе драйвера до серьезных неисправностей самого устройства, исправить которые бывает под силу только квалифицированному специалисту.
What does the Video_TDR_Failure BSOD mean? How to fix it?
“I am getting a video TDR failure error in a laptop. The laptop constantly keeps restarting. How do I fix it? ”
How to fix stop code video TDR failure? With top-notch videos and games available everywhere on the internet, staying amused has never been simpler than it is right now. But for these activities, powerful graphics cards must be used extensively. While these graphic cards typically work without a hitch, occasionally, they can develop problems owing to outdated drivers, leading to one of those annoying blue screen video tdr failure issues that can take hours to fix.
The BSOD can occur for various causes, but what’s most worrisome is that when it does, other strange problems may appear in other programmes. For example, one of the many problems customers encounter after a BSOD is the Video TDR Failure error. It happens whenever someone tries to play a video file, play a game, or perform any other action on the computer that requires video output. How to fix TDR video failure? The good news is that, as was covered in this essay, numerous alternatives are available for correcting such problems.
- Part 1: What Is Video TDR Failure Error
- Part 2: What Causes Video TDR Failure in Windows 10/11
- Part 3: How to Fix the Stop Code Video TDR Failure in Windows
- Way 1: Quickly Repair Blue Screen via 4DDiG Windows Boot Genius HOT
- Way 2: Use System Files Utility Checker
- Way 3: Change Graphics Settings for Intel HD Graphics
- Way 4: Run a Startup Repair
- Way 5: Reinstall the Drivers by Launching the PC in Safe Mode
- Way 6: Update Your Display Cards
- Way 7: Reinstall an Older Version of Drivers
- Part 4: FAQ
Part 1: What Is Video TDR Failure Error
The «Video TDR Failure» issue, «Timeout Detection and Recovery Failure,» appears on Windows operating systems. It suggests that the graphics card or its drivers are malfunctioning. The system causes this error and restarts the machine when it notices that the graphics card has stopped responding within a predetermined time. An outdated or faulty graphics card, overheating, hardware problems, or obsolete or flawed graphics drivers are common causes.
Part 2: What Causes Video TDR Failure in Windows 10/11
Why does video TDR failure while installing Windows? The video TDR failure typically happens when you attempt to play a video file, but your computer crashes instead of playing it. The following are some of the most frequent causes of stop code video TDR failure:
- Faulty or outdated graphics card drivers.
- Issues with the graphics card’s technical aspects.
- Running many programmes at once.
- Corrupt system files.
- Components of computers are becoming too hot.
- Heating of the system.
- Incompatible or Overclocking component.
No matter what causes video TDR failure error, you can diagnose and fix it using the solutions provided in this article.
Part 3: How to Fix the Stop Code Video TDR Failure in Windows
Your machine may restart repeatedly if video tdr failure nvlddmkm.sys occurs. It may stop you from accessing your data, and debugging may be time-consuming if your computer is stuck in the boot loop. As a result, you need to work on the problem immediately. Here are the top 6 solutions to the problem.
Way 1: Quickly Repair Blue Screen via 4DDiG Windows Boot Genius HOT
Getting a blue screen video TDR failure on your Windows computer might be annoying and bothersome. However, you can easily fix the problem and get your system back up and running properly with the help of 4DDiG Windows Boot Genius. This software offers a thorough approach to identifying and resolving various Windows faults, including blue screen failures like the Video TDR Failure.
The programme is intended to identify and fix various system problems, such as driver issues, corrupted files, and startup errors. 4DDiG Windows Boot Genius can successfully address the underlying causes of blue screen failures and restore system stability thanks to its sophisticated diagnostic and repair skills.
- Auto repair Windows issues like Blue/Black screen, system crash in minutes.
- Boot up any computers that won’t start properly.
- Recover data from even unbootable hard disks.
- Reset Windows local and domain password.
- Easily backup/restore/manage partitions.
-
Run the program and insert prepared CD/DVD disk into the CD-ROM drive or connect USB flash drive into a USB port on computer. Then click «Create boot disk now» to start burning repair disk.
-
Choose the operating system you wish to repair, followed by selecting the drive you use to create the bootable media. Afterward, click on «Next» to initiate the download of the repair environment ISO.
-
Now, wait for Boot Genius to download repair environment ISO and make sure the network is well connected. After the boot disk is created successfully, turn to your blue screen of death computer to start booting.
Way 2: Use System Files Utility Checker
How to solve video TDR failure windows 10? Your computer’s corrupted system files could cause the issue you are experiencing. The crucial system files more frequently get corrupted (typically after an upgrade) or replaced by the wrong files.
Utilising the included «System Files Utility Checker» is a simple way to determine whether your system contains any corrupted system files. The system file checker that comes pre-installed with Windows systems will check for all necessary system files and will automatically replace any that are damaged with healthy ones.
Here’s how to check for and repair damaged system files using the Windows system file checker.
- Press «Windows+X» to open the Administrator Command Prompt.
- Press enter after typing «sfc /scannow».
- Once you click this, your computer will run a system-wide scan to identify and replace all damaged files. Be patient since it can take a while to finish this process.
-
Restart your PC and see if the stop code video TDR failure returns.
Way 3: Change Graphics Settings for Intel HD Graphics
You can experiment with resolving VIDEO TDR FAILURE on Windows 10 by altering the graphics settings for Intel HD graphics if you are using Intel Graphics.
The Intel Driver Update Utility must first be downloaded and installed from the company’s official website. Once launched, you may use it to check for updates to the graphics driver. If there is, update it using the instructions.
After that, you can modify the Intel HD graphics settings as follows:
- To access graphics properties, right-click the Windows desktop and choose it.
- From the control panel, choose 3D.
- Under the Optimal Application section, click Enable.
- Under Anti-Aliasing, choose Use Application settings.
- Deactivate Conservative Morphological Anti-Aliasing.
- Go to general settings and select Balance mode.
Go back to the Graphics Control panel and carry out the following actions:
- The Video settings option.
- Choose Application Settings from the list of Standard Colour Correction options.
- Under the Input range, click the Application Settings link.
- To save your profile, click Apply.
Way 4: Run a Startup Repair
If you keep getting the problem, it was probably brought on by a startup programme that wasn’t loading fully. The best action in this situation is to carry out a startup repair. Although it might sound complicated, starting repair is a simple procedure.
How to solve video TDR failure windows 10? To do startup repair on your Windows 10/11 PC, adhere to the following procedures.
- Choose «Update & Security» from the «Settings» menu. Choose «Recovery» from the left side panel. Click «Restart Now» on the Advanced Startup tab.
- Select «Troubleshoot» and press «Advanced Options» while you are in the «Advanced Startup» window.
- Enter the account password and then select «Startup Repair».
-
Your system will automatically discover and fix all corrupt startup programmes as soon as this starts the startup repair process. You won’t experience the video TDR failure on your machine.
Way 5: Reinstall the Drivers by Launching the PC in Safe Mode
You might need to replace the display drivers if updating them doesn’t work by starting your PC safely. A built-in troubleshooting function called «safe mode» enables you to start your computer with the bare minimum of hardware needs, enabling you to analyse and resolve any issues that arise during a normal startup.
Follow these steps to restart your computer safely and install the display drivers again.
- When the «Run» window appears, press «Windows+R» to open it, then type «msconfig» to access System Configuration.
- Check the «Safe Boot» box under the «Boot» tab and then press «OK.» Your computer will automatically start in «Safe Mode» when you restart it. Press «Windows+X» to launch Device Manager.
- «Uninstall» can be chosen by right-clicking the Driver. Your current Driver will be deleted as a result.
- Go to the manufacturer’s website now to get the Driver that best suits your system settings.
-
You won’t have the same problem again if you restart your computer in normal mode.
Way 6: Update Your Display Cards
One of the most frequent causes of the stop code video_tdr_failure on a Windows system is outdated display drivers. So make sure to update your display card drivers before doing anything else.
To update the display drivers on your computer, follow these steps.
- Select «Device Manager» by pressing «Windows+X».
- Click the arrow next to «display adapters» to expand the option.
- «Update Driver» can be chosen by right-clicking on the specific Driver.
- The best drivers will be found by your system, which will also automatically install them.
-
Restart your computer after the Driver has been updated and installed to see if the problem still exists.
Way 7: Reinstall an Older Version of Drivers
The latest driver version could potentially bring on the stop mode video tdr failure nvlddmkm sys so that you can restore the old Driver and roll back the upgrades. The easy steps are: Right-click the specialised Driver in Device Manager, then select Update.
- Choosing «Browse my computer for drivers.»
- «Let me choose from a list of Available Drivers on My Computer» should be clicked.
- Click Next after choosing the older driver file.
Part 4: FAQ
Q1: Is Video TDR Failure Bad?
Video TDR Failure is regarded as a major problem. It suggests an issue with the graphics card or its drivers, which might cause instability and system failures. Quick troubleshooting is advised to address the underlying causes and avoid further system harm.
Q2: Why Do I Get Video TDR Failure Every Time?
Witnessing Video TDR Numerous difficulties, including out-of-date graphics card drivers, hardware problems, excessive background processes, or overheating, might contribute to persistent failure. The persistent problem can be resolved by locating the precise cause and performing the necessary actions, such as updating drivers and optimising system resources.
Conclusion
How to fix stop code video TDR failure? Outdated graphics card drivers, a machine that is too hot, or improper power settings can all cause video TDR failure. Even though there are manual workarounds you can try, if they don’t work, 4DDiG Windows Boot Genius can successfully address the root causes of blue screen difficulties and restore system stability. By selecting 4DDiG Windows Boot Genius, you obtain a dependable tool that can successfully address the issue and assist you in returning your PC to peak performance.