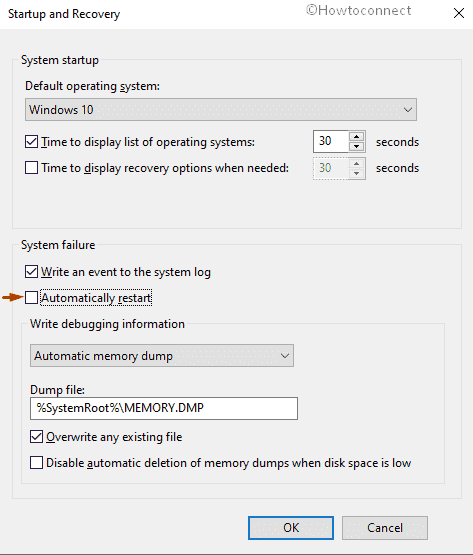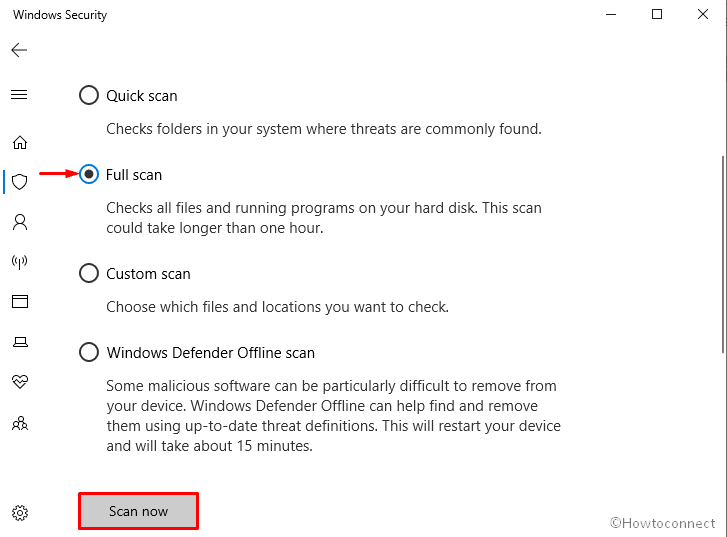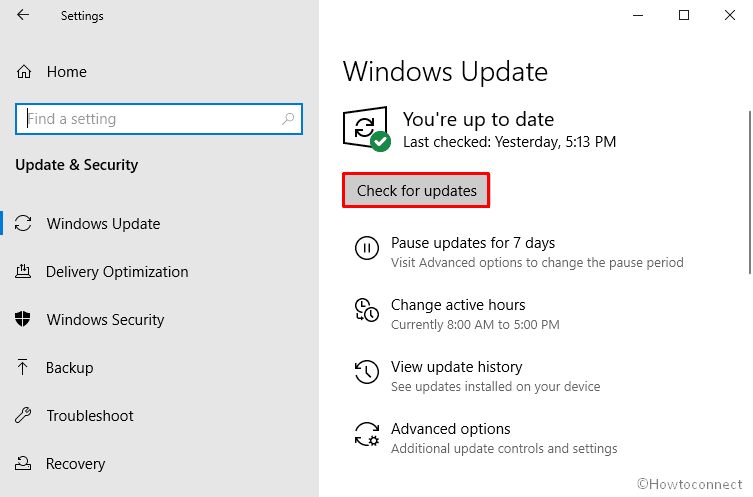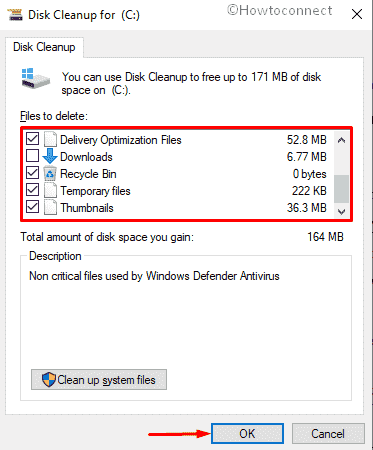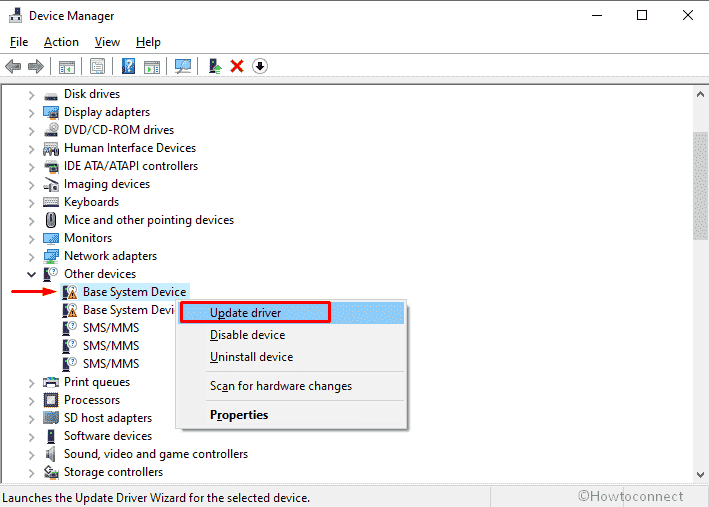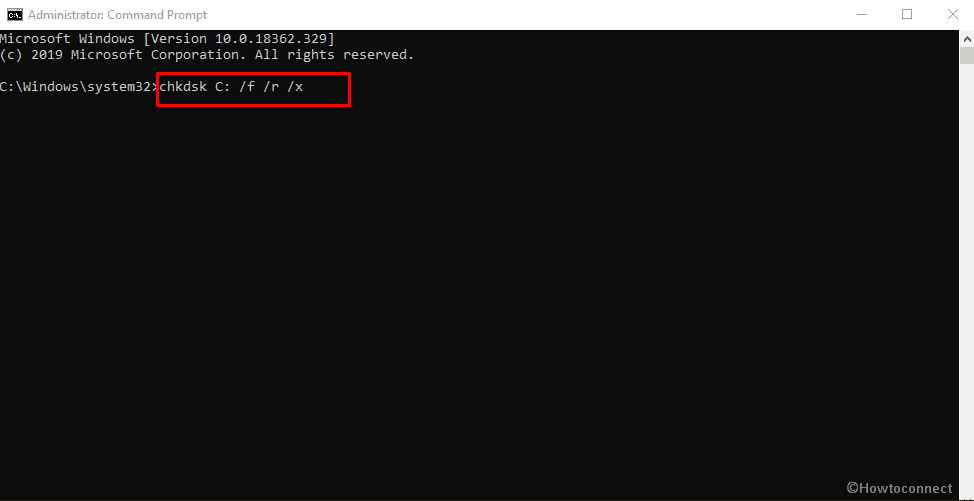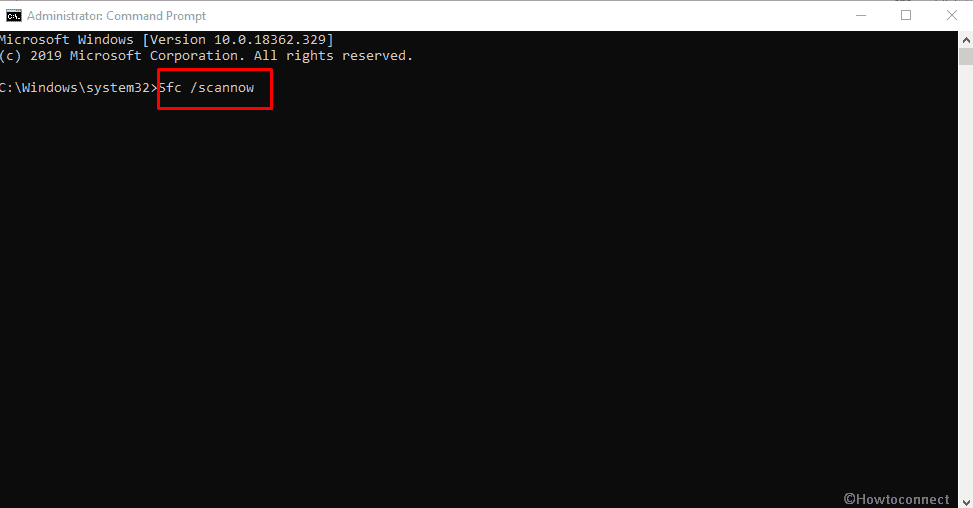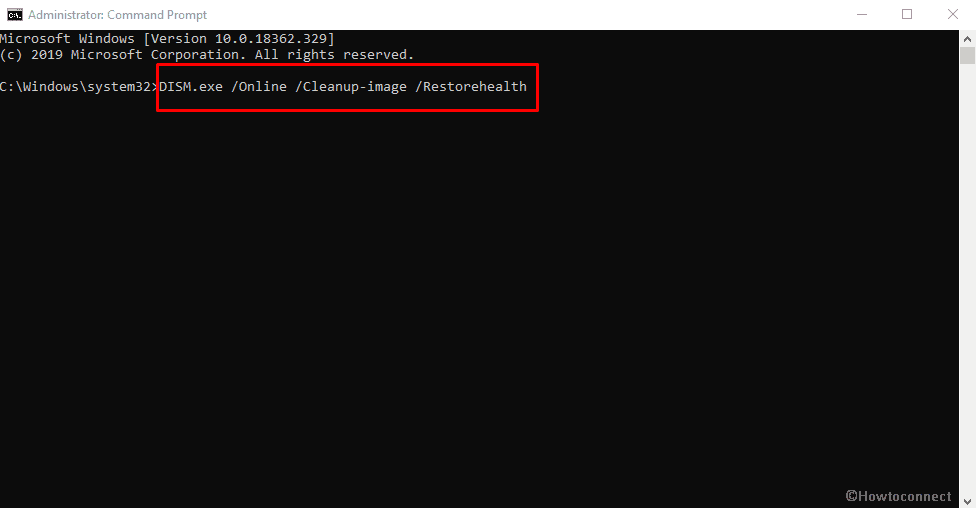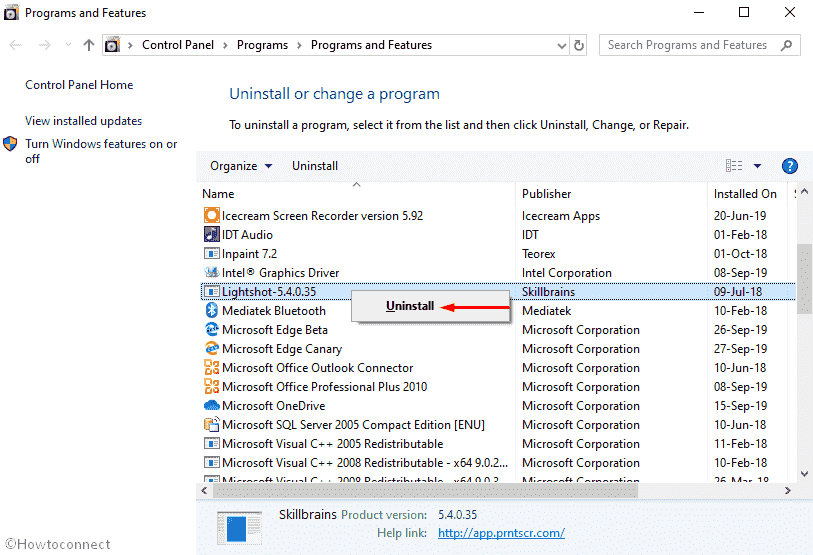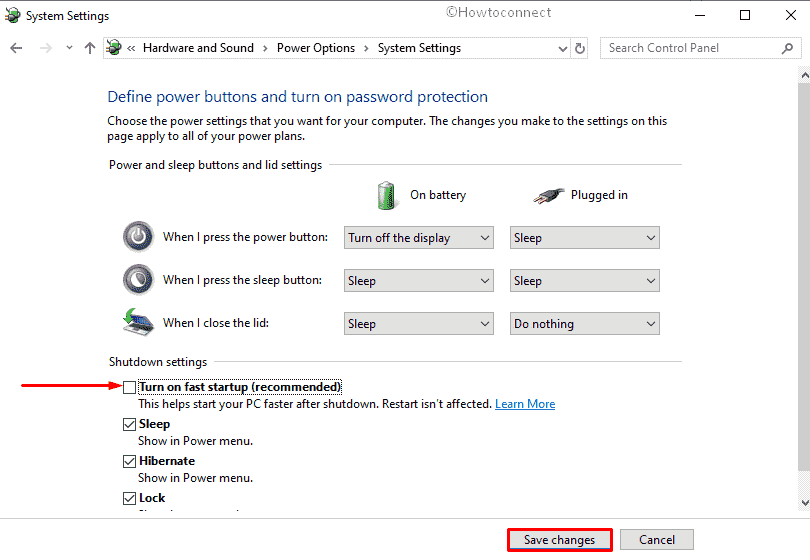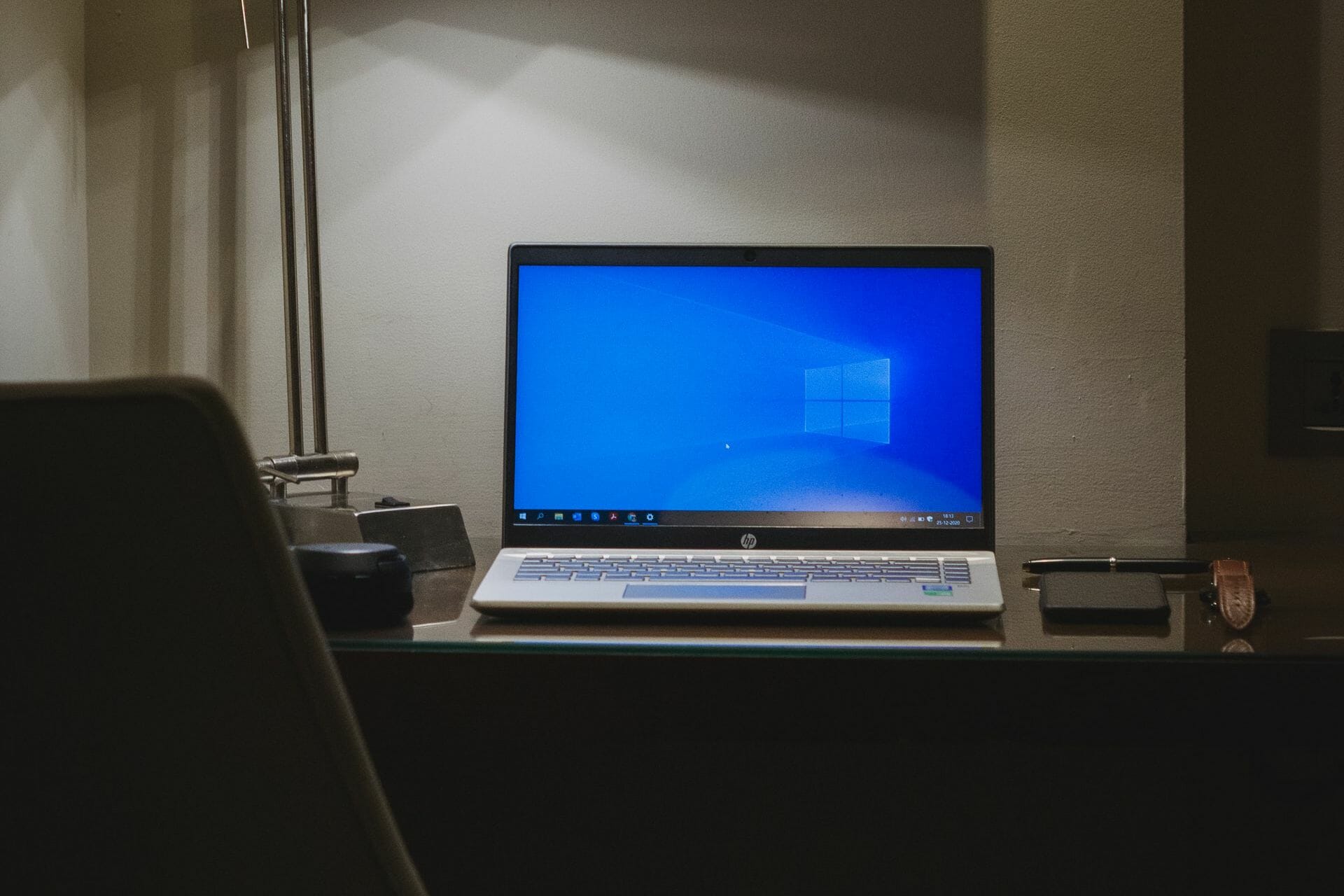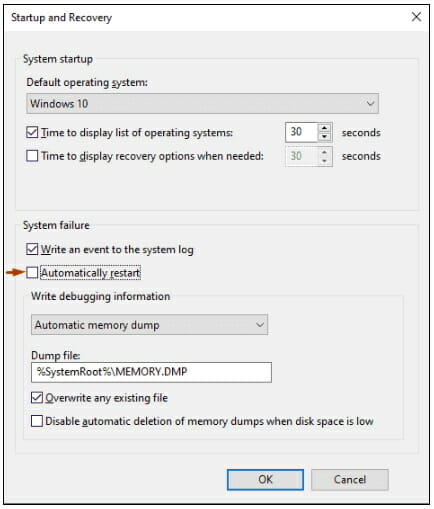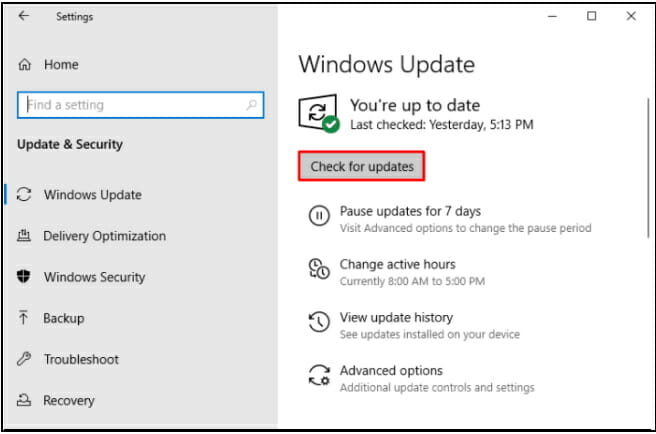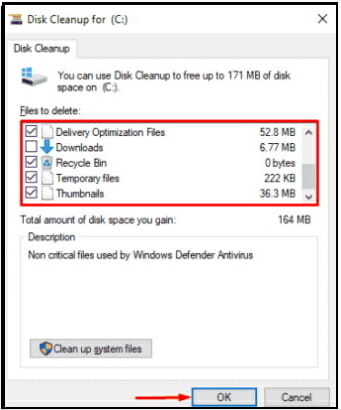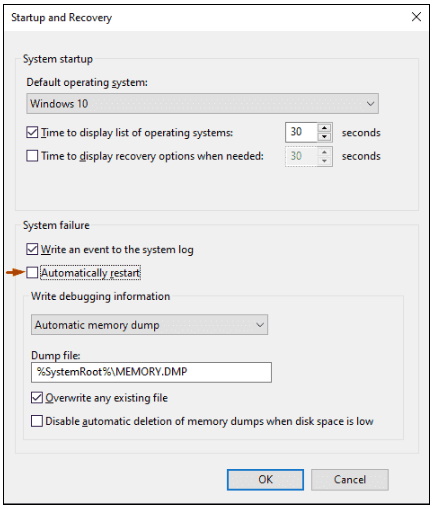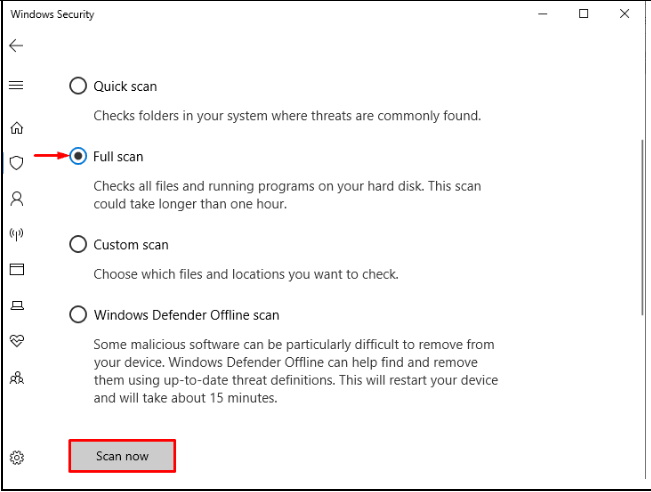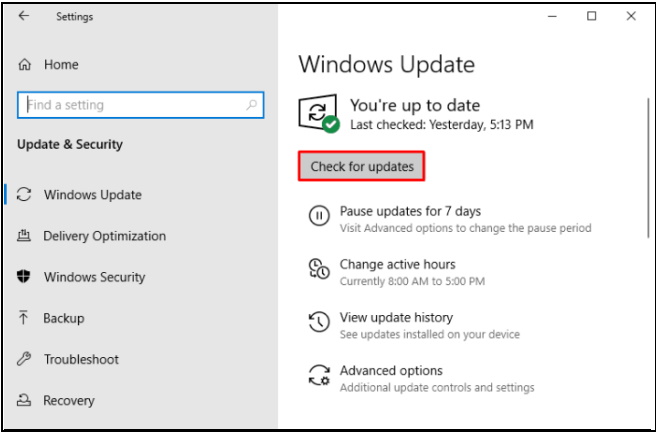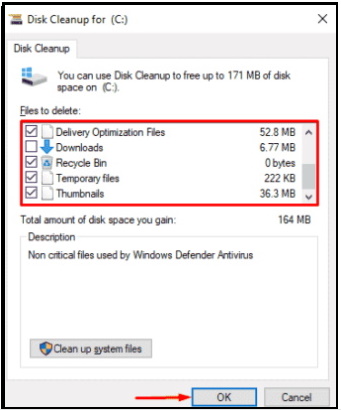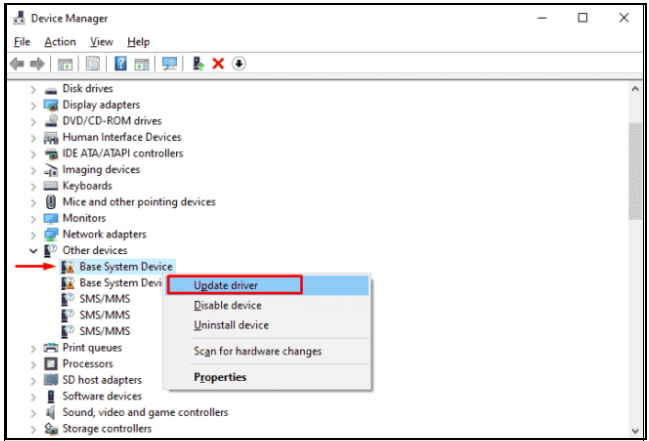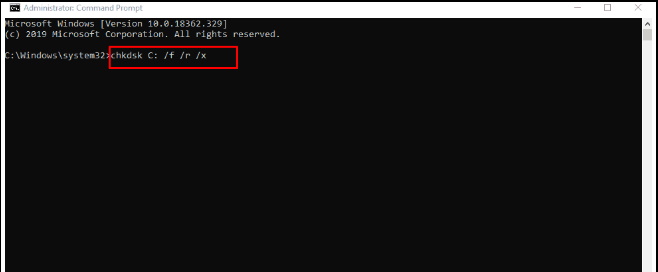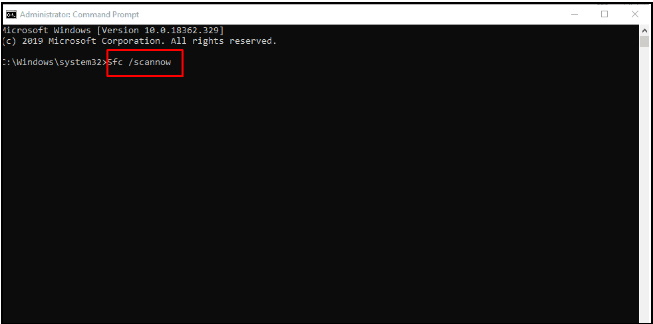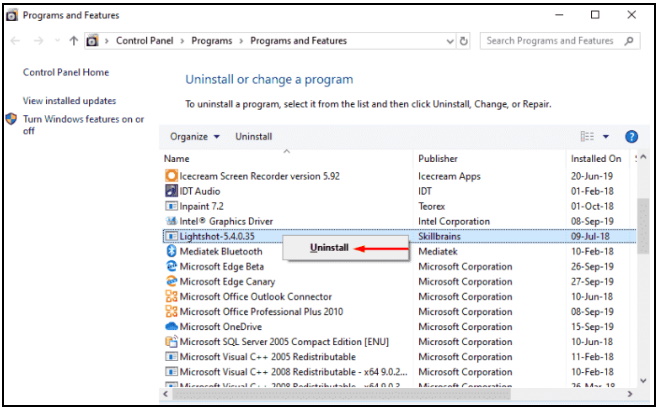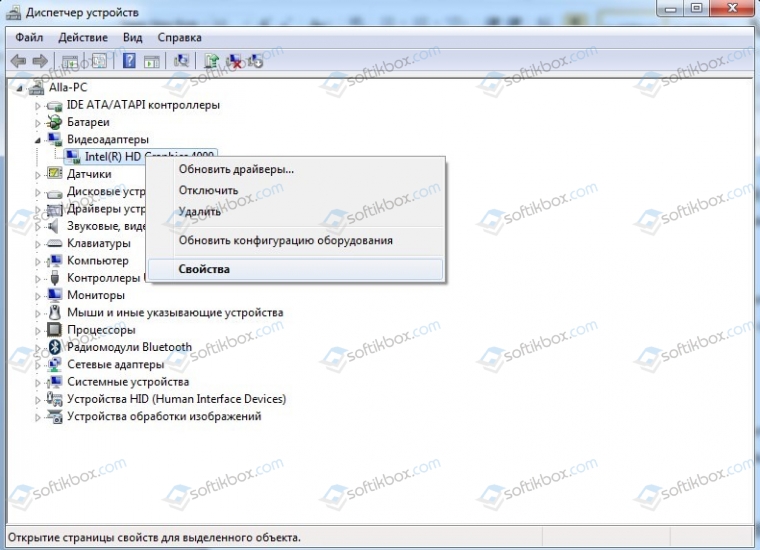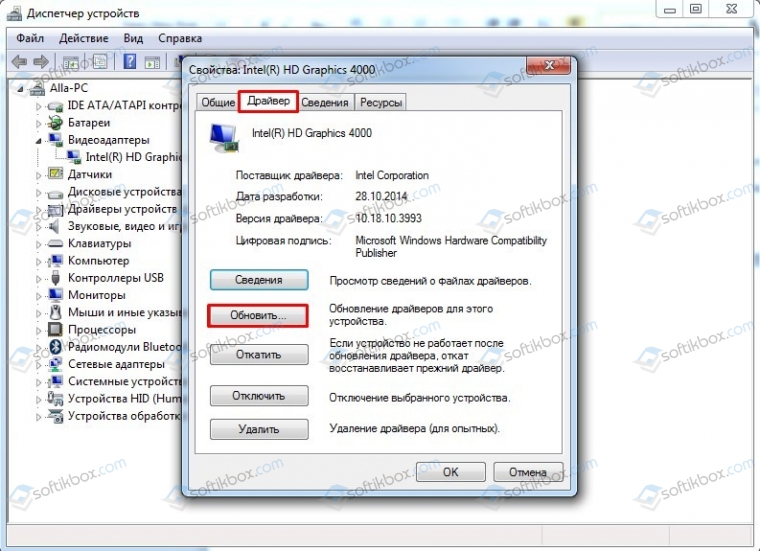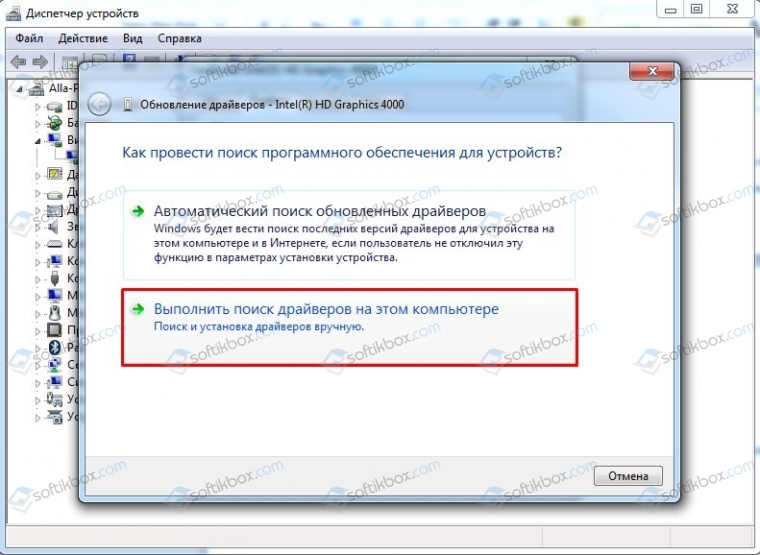Skip to content
Как убрать VIDEO_DRIVER_INIT_FAILURE (0x000000B4)?

Как убрать « VIDEO_DRIVER_INIT_FAILURE» ( 0x000000B4)?
На компьютере или ноутбуке под управлением Windows появился «синий экран смерти»? После появления сообщения «
VIDEO_DRIVER_INIT_FAILURE» (
0x000000B4) система перезагружается? Ищите как исправить
0x000000B4: «
VIDEO_DRIVER_INIT_FAILURE»?
Как просмотреть информацию об ошибках, исправить ошибки в Windows 10, 8 или 7
Причины появления ошибки
- На жестком диске компьютера или ноутбука не достаточно места. Для правильной работы ОС Windows 10 на системном диске должно быть свободно 2 — 10 ГБ.
- На компьютер был установлен не совместимый BIOS или прошивка была повреждена.
- Установлены не совместимые с ОС драйвера устройств.
- Реестр Windows был поврежден или удален. Возможно в результате очистки были удалены системные ключи реестра.
- Ативирусное программное обеспечение или компьютерные вирусы могут заблокировать системные файлы или удалить важные ключи реестра.
- В результате ошибок в работе программы для резервного копирования.
- В результате обновления ОС Windows.
Актуально для ОС: Windows 10, Windows 8.1, Windows Server 2012, Windows 8, Windows Home Server 2011, Windows 7 (Seven), Windows Small Business Server, Windows Server 2008, Windows Home Server, Windows Vista, Windows XP, Windows 2000, Windows NT.
Вот несколько способов исправления ошибки «
VIDEO_DRIVER_INIT_FAILURE»:
Восстановите удаленные файлы
Часто появление BSoD ошибок приводит к утери важных файлов. Блокировка файлов компьютерными вирусами, ошибки в работе программ для резервного копирования, повреждение или перезапись системных файлов, ошибки файловой системы или наличие битых секторов диска – это не далеко полный список причин удаления данных.
Исправление соответствующих ошибок восстановит работоспособность устройства, но не всегда восстановит повреждённые или утерянные файлы. Не всегда имеется возможность устранить ту или иную ошибку без форматирования диска или чистой установки операционной системы, что также может повлечь за собой утерю файлов.
Загрузите бесплатно и просканируйте ваше устройство с помощью Hetman Partition Recovery. Ознакомьтесь с возможностями программы и пошаговой инструкцией.

Программа для восстановления данных
Запустите компьютер в «безопасном режиме»
Если ошибка «VIDEO_DRIVER_INIT_FAILURE» (0x000000B4) возникает в момент загрузки Windows и блокирует любую возможность работы с системой, попробуйте включить компьютер в «безопасном режиме». Этот режим предназначен для диагностики операционной системы (далее ОС), но функционал Windows при этом сильно ограничен. «Безопасный режим» следует использовать только если работа с системой заблокирована.

Чтобы запустить безопасный режим сделайте следующее:
- Перейдите в меню Пуск и выберите Параметры.
- В открывшемся окне параметров перейдите в меню Обновление и Безопасность и выберите раздел Восстановление.
- В разделе Восстановление найдите Особые варианты загрузки и нажмите кнопку Перезагрузить сейчас.
- После этого Windows перезагрузится и предложит выбрать следующее действие. Выберите Поиск и устранение неисправностей.
- В меню Поиск и устранение неисправностей кликните на Дополнительные параметры, далее — Параметры загрузки.
- Далее Windows уведомит вас о том, что компьютер можно перезагрузить с использованием дополнительных параметров загрузки. Укажите — Включить безопасный режим. Нажмите Перезагрузить.
- После перезагрузки выберите Включить безопасный режим нажав клавишу F4.
Как загрузить Windows в безопасном режиме
Обновите драйвер через Диспетчер устройств
Вы установили новое аппаратное обеспечение на компьютере? Возможно вы начали использовать новое USB-устройство с вашим компьютером. Это могло привести к ошибке «VIDEO_DRIVER_INIT_FAILURE». Если вы установили драйвер устройства используя диск, который поставляется вместе с ним, или использовали драйвер не c официального сайта Microsoft, то причина в нем. Вам придется обновить драйвер устройства, чтобы устранить эту проблему.

Вы можете сделать это вручную в диспетчере устройств Windows, для того выполните следующие инструкции:
- Нажмите кнопку Windows, затем введите диспетчер устройств с клавиатуры.
- Выберите Диспетчер устройств из списка.
- Просмотрите список категорий устройств, нажмите на стрелочку рядом с категорией вашего нового устройства. Драйвер может быть отмечен желтым треугольником.
- Кликните правой кнопкой мыши на имя устройства и нажмите Обновить драйвер.
- Далее откроется окно Мастера обновления драйверов с двумя опциями:
- Автоматический поиск обновленных драйверов. Windows проверит наличие наиболее подходящего драйвера для этого устройства в автоматическом режиме.
- Выполнить поиск драйверов на этом компьютере. Используйте эту опцию, что бы самостоятельно указать ОС файлы драйвера.
Перезагрузите компьютер после установки драйвера.
Используйте sfc /scannow для проверки всех файлов системы
Повреждение или перезапись системных файлов может привести к ошибке «VIDEO_DRIVER_INIT_FAILURE». Команда sfc находит поврежденные системные файлы Windows и заменяет их.

- Нажмите кнопку Windows, затем введите cmd с клавиатуры.
- Правой кнопкой мышки кликните на CMD и запустите от имени администратора.
- В окне командной строки введите sfc /scannow и нажмите Enter.
Этот процесс может занять несколько минут.
Как восстановить системные файлы Windows 10
Проверьте диск с Windows на наличие ошибок командой chkdsk c: /f
Возможно к синему экрану с «VIDEO_DRIVER_INIT_FAILURE» привела ошибка файловой системы или наличие битых секторов диска. Команда CHKDSK проверяет диск на наличие ошибок файловой системы и битых секторов. Использование параметра /f заставит программу автоматически исправлять найденные на диске ошибки, а параметр /r позволяет найти и «исправить» проблемные сектора диска. Для запуска следуйте инструкциям:

- Нажмите кнопку Windows, затем введите CMD с клавиатуры.
- Правой кнопкой мышки кликните на CMD и запустите от имени администратора.
- В окне командной строки введите chkdsk c: /f и нажмите Enter (используйте ту букву диска, на котором установлена ОС).
Дождитесь окончания процесса и перезагрузите компьютер.
Используйте режим совместимости со старой версией Windows
Отключите лишние программы из автозагрузки Windows
Программное обеспечение, вызывающее «VIDEO_DRIVER_INIT_FAILURE» (0x000000B4), может быть прописано в автозагрузку Windows и ошибка будет появляться сразу после запуска системы без вашего участия. Удалить программы из автозагрузки можно с помощью Диспетчера задач.

- Загрузитесь в Безопасном режиме.
- Кликните правой кнопкой мышки на Панели задач, затем на пункте Диспетчер задач.
- Перейдите на вкладку Автозагрузка.
- Чтобы убрать ту или иную программу из автозагрузки выберите её из списка и отключите, нажав кнопку Отключить в правом нижнем углу окна.
Обратитесь в поддержку Microsoft
Microsoft предлагает несколько решений удаления ошибки «голубого экрана». «VIDEO_DRIVER_INIT_FAILURE» (0x000000B4) можно убрать с помощью Центра обновления или обратившись в поддержку Windows.

- Перейдите на сайт технической поддержки Microsoft.
- Введите код и сообщение об ошибке в поисковую строку и следуйте найденным рекомендациям.
- Если вы не найдете готового решения, то задайте вопрос в сообществе — возможно вам ответит сертифицированный системный администратор.
Установите последние обновления системы
С обновлениями Windows дополняет базу драйверов, исправляет ошибки и уязвимости в системе безопасности. Загрузите последние обновления, что бы избавиться от ошибки «VIDEO_DRIVER_INIT_FAILURE» (0x000000B4).

Запустить Центр обновления Windows можно следующим образом:
- Перейдите в меню Пуск и выберите Параметры.
- В окне Параметров перейдите в меню Обновление и Безопасность.
- Для установки последних обновлений Windows нажмите кнопку Проверка наличия обновлений и дождитесь окончания процесса их поиска и установки.

Рекомендуется настроить автоматическую загрузку и установку обновлений операционной системы с помощью меню Дополнительные параметры.
Чтобы включить автоматическое обновление системы необходимо запустить Центр обновления Windows:
- Перейдите в меню Пуск и выберите Параметры.
- В окне Параметров перейдите в меню Обновление и Безопасность и выберите подменю Центр обновления Windows. Для установки последних обновлений Windows нажмите кнопку Проверка наличия обновлений и дождитесь окончания процесса их поиска и установки.
- Перейдите в Дополнительные параметры и выберите, как устанавливать обновления — Автоматически.
Запустите проверку системы на вирусы
«Синий экран смерти» с ошибкой «VIDEO_DRIVER_INIT_FAILURE» 0x000000B4 может вызывать компьютерный вирус, заразивший систему Windows.
Для проверки системы на наличие вирусов запустите установленную на компьютере антивирусную программу.

Современные антивирусы позволяют проверить как жесткие диски, так и оперативную память. Выполните полную проверку системы.
Выполните проверку оперативной памяти
Неполадки с памятью могут привести к ошибкам, потере информации или прекращению работы компьютера.
Прежде чем проверять оперативную память, отключите её из разъёма на материнской плате компьютера и повторно вставьте в него. Иногда ошибка VIDEO_DRIVER_INIT_FAILURE» вызвана неправильно или не плотно вставленной в разъём планкой оперативной памяти, или засорением контактов разъёма.
Если предложенные действия не привели к положительному результату, исправность оперативной памяти можно проверить средствами операционной системы, с помощью средства проверки памяти Windows.
Запустить средство проверки памяти Windows можно двумя способами:
- С помощью Панели управления:
Перейдите в Панель управления / Система и безопасность / Администрирование. Запустите приложение Средство проверки памяти Windows.
- С помощью средства Выполнить:
Запустите средство Выполнить с помощью комбинации клавиш Windows + R. Наберите mdsched и нажмите Enter. После чего откроется средство проверки Windows.
Для начала проверки выберите один из предлагаемых вариантов, проверка оперативной памяти в соответствии с которым будет запущена после перезагрузки компьютера.
Если в результате проверки будут определены ошибки, исправить которые не представляется возможным, то такую память необходимо заменить (замене подлежит модуль памяти с неполадками).
Выполните «чистую» установку Windows
Если не один из перечисленных методов не помог избавиться от VIDEO_DRIVER_INIT_FAILURE», попробуйте переустановить Windows. Для того чтобы выполнить чистую установку Windows необходимо создать установочный диск или другой носитель с которого планируется осуществление установки операционной системы.
Загрузите компьютер из установочного диска. Для этого может понадобиться изменить устройство загрузки в BIOS или UEFI для более современных компьютеров.
Следуя пунктам меню установщика укажите диск, на который вы хотите установить Windows. Для этого понадобится отформатировать его. Если вас не устраивает количество или размер локальных дисков, их можно полностью удалить и заново перераспределить.
Помните, что форматирование, удаление или перераспределения дисков удалит все файлы с жесткого диска.
После указания диска для установки Windows запуститься процесс копирования системных файлов и установки операционной системы. Во время установки от вас не потребуется дополнительных действий. В течении установки экран компьютера будет несколько раз гаснуть на непродолжительное время, и для завершения некоторых этапов установки компьютер будет самостоятельно перезагружаться.
В зависимости от версии Windows на одном из этапов от вас может понадобиться выбрать или внести базовые параметры персонализации, режим работы компьютера в сети, а также параметры учётной записи или создать новую.
После загрузки рабочего стола чистую установку Windows можно считать законченной.
Примечание. Прежде чем приступить к выполнению чистой установки Windows заранее побеспокойтесь о наличии драйверов ко всем установленным устройствам и сохранности ваших файлов. Загрузите и сохраните драйвера на отдельный носитель информации, а для важных данных создайте резервную копию.
Как сбросить Windows 10 к исходному состоянию
Как сбросить Windows 10, 8, 7 если компьютер не загружается
In Windows 10, VIDEO_DRIVER_INIT_FAILURE BSOD error indicates that something unusual has happened with the graphics card. Once this BSOD occurs, the operating system becomes unable to go into graphics mode because available display drivers fail to start. The issue shows bug check code 0x000000B4 that commonly comes up during the startup of a program. However, this blue screen error is thrown on Windows 10 PC for many reasons, incapable video Miniport drivers are the main culprit.
When VIDEO_DRIVER_INIT_FAILURE interlopes into the system, a blue desktop screen shows up along with irregular flashing. Moreover, abnormal error messages appear making the laptop hung and inaccessible for a short time. Additionally, often Windows 10 PC keeps restarting automatically so obstructs your path to deploy any workaround.
Here is how to fix VIDEO_DRIVER_INIT_FAILURE in Windows 10 –
1] Restrain automatic shutdown
As we said earlier, the system tends to reboot automatically once diagnosed with VIDEO_DRIVER_INIT_FAILURE Windows 10 BSOD error. The most irritating situation is you hardly get sufficient scope to eradicate the issue. Hence, you need to disable this action first so that you can make the way out for trying the probable workaround.
Step-1: Before proceeding directly to the action, save and close all the programs running background.
Step-2: Head over to Desktop area by pressing Windows and D keyboard shortcut.
Step-3: Right-click on the This PC and select Properties from the fly-out menu.
Step-4: On the appearing System window, select Advanced system settings from the left column.
Step-5: When System Properties wizard becomes visible with Advanced tab, select Settings located under Startup and Recovery section.
Step-6: From the forthcoming wizard, uncheck the box assigned for Automatically restart option.
Step-7: Hit the OK button from the bottom to save the changes.
After doing so, your system will stop rebooting quickly and you will get enough time for deploying the rest of the resolutions.
2] Eliminate third-party antimalware programs to solve VIDEO_DRIVER_INIT_FAILURE
While Microsoft provides Windows Defender as a built-in security app, 3rd party antivirus has a possibility to create a conflict with this. In addition, the outside software has a chance to carry bugs harmful and incompatible with Windows. Even, it may cause issues like VIDEO DRIVER INIT FAILURE by colliding with the default one. When Windows Security provides great protection from the malware, third-party programs become absolutely useless. So we recommend to uninstall the same, follow below steps –
- Launch Settings app using Win+I hotkey and then select Apps from the main interface.
- When Apps & features page comes into the view, jump to the corresponding right side and find out the third-party antivirus programs installed on your system.
- Once found, make a click on it and select Uninstall button from the extended tray.
- If UAC asks for permission, select Yes to continue the process.
- Thereafter, follow the guidelines appears on display to remove the tool completely.
3] Run a full scan with the help of Windows Security
In this era of the web, malware is everywhere finding its way out to enter your PC and cause serious damage. When they get entrance to the Windows, corrupt and delete necessary system components and prevent the Operating System to load successfully. Dangerous viruses like Trojan horse often end up with VIDEO_DRIVER_INIT_FAILURE BSOD error. To dismiss those completely, let’s bring Windows Security into the play –
- Press the search icon located in the Taskbar and type Windows Security.
- When the result becomes apparent, either click Open from the left column or simply hit Enter.
- Choose and navigate to Virus & threat protection.
- Make a click on Scan options to view different choices available there.
- Next, select the radio button of Full scan followed by clicking Scan now.
4] Install available Windows Update to fix VIDEO_DRIVER_INIT_FAILURE
Microsoft keeps bringing forward new patches frequently with latest features and bug fixes as well. Rather than trying out so many methods, you should attempt to update your Windows once. Here is the process to do so –
- Open Windows Settings app and on appearing select Update & Security.
- On the subsequent Windows Update page, shift to the right column.
- Click Check for updates button even though you see You’re up to date.
- If the system gets any update available, download it immediately by following on-screen instructions.
5] Clean up Junk Files
Some of your activities while running PC produce temporary files which are actually unnecessary. On the Windows Operating system, after a long time, these items convert into a heap of garbage. These files and folders do nothing but occupy huge space in the Disk drive. As a result, the memory runs low and regular functionality gets affected with BSOD error codes like VIDEO_DRIVER_INIT_FAILURE. To obliterate these files and free up space, Disk Cleanup Utility comes handy.
Note- Before moving ahead, check the Recycle Bin once if anything left out important. Incase found any, restore them in the proper location.
- First of all, invoke Run command by pressing Win+R hotkey together.
- Once appears, put cleanmgr in the empty text field and click the OK button.
- A small dialog box will turn up for driver selection, Select C: followed by hitting OK.
- When Disk Cleanup for C: wizard shows up, check out its Files segment and put tick mark for all the checkboxes except Download.
- Now, click OK to free up the Disk Drive memory.
6] Settle down the driver related issue
Faulty and incompatible drivers are another big reason for Windows 10 BSOD issues like VIDEO DRIVER INIT FAILURE. To keep away your device driver from such corruption, you need to investigate them first and then update all drivers immediately. To do the same, take help of Device Manager which represents the defective drivers with a yellow indicating sign and that makes the task easier. However, let’s see the process of updating the drivers using the default app –
- Press Win+S hotkey to bring forward Windows search.
- Write Device Manager and after viewing the result hit Enter key.
- When it shows up, search for the devices having caution mark beside them.
- Once found, double-click on the same to expand its driver list.
- Thereafter, right-click on the item that has a yellow warning sign and select Update driver. Also, follow the upcoming guidelines on display to complete the process.
- Later on, update all drivers having a yellow indication by following the same procedure.
- At last, Restart your Windows 10 PC and check if the issue still exists.
7] Execute Disk check command for VIDEO_DRIVER_INIT_FAILURE solution
Continuous use of a PC may cause to form bad areas inside the Disk Drive. When this happens, various bugs and problems drive into the operating system including VIDEO_DRIVER_INIT_FAILURE Windows 10 BSOD error. Here is how to use Disk Checking Utility to settle these problematic sectors –
- Right-click on Start button and select Run from the appearing Quick link menu.
- Type cmd.exe in the text field located next to Open and press Ctrl+Shift+Enter simultaneously.
- Click the Yes button once a UAC prompts for your consent.
- In the Black Elevated Prompt window, type following command at the base of winking cursor followed by hitting Enter –
chkdsk C: /f /r /x
8] Eradicate troublesome Windows System components
When an integral component becomes corrupted or missing, Windows 10 BSOD error such as VIDEO DRIVER INIT FAILURE finds its way out to enter into your system. In this type of case, use System File Checker which is a default utility and works to investigate the corrupted Windows system component furthermore repairs them.
- First of all, open Command Prompt as Administrator using any convenient way.
- When it makes an appearance, type
SFC /scannowand press Enter to execute the command.
- The procedure will take a good amount of time. Hence, wait patiently and let the process complete without interruption.
9] Rectify the defective Windows Image files
If Windows Image files become affected, it might call up VIDEO_DRIVER_INIT_FAILURE Windows 10 BSOD error. As a safeguard, you need to run Deployment Image Servicing and Management (DISM) utility in the elevated Command Prompt. Here is the process to move for the tool –
- Press Ctrl+Shift+Esc keyboard shortcut at once to bring up Task Manager.
- Once it becomes visible, select File from the menu bar and choose Run new task.
- On the consequent dialog, type cmd in the writing field and click the checkbox ahead of Create this task with administrative privileges.
- Subsequently, press Enter to run elevated Command Prompt.
- When it comes into the sight, copy the following command line and paste it into the black panel –
DISM.exe /Online /Cleanup-image /Restorehealth
Hit Enter key and let the DISM tool to fix troublesome Windows image files. When finished, Reboot the PC so that the changes can take place.
10] Remove the system memory issues to deal with VIDEO_DRIVER_INIT_FAILURE
Wrongly allocated Random Access Memory (RAM) often evokes Windows 10 BSOD error. Furthermore, poor segments in it can cause VIDEO DRIVER INIT FAILURE that mangles the operating system badly. To get out of such a situation, Windows Memory Diagnostic is proficient. Here is the procedure to use it –
- Press Windows logo key and Type “Memory”
- Select Windows Memory Diagnostic once the result arrived.
- On the imminent pop-up, click the option entitled Restart now and check for problems (recommended).
- Without further ado, the OS will complete the first cycle of rebooting process.
- After powering up, you will come across a blue screen detecting memory issues.
- When the progress hits 100%, the system will restart once again.
- Upon completion, you can check the result of diagnosis in the Notification area of System Tray.
11] Uninstall identical apps to stop collision
If you install similar types of applications on your PC, there is a time when conflict occurs among each other. Ultimately it ends up with affecting the system and causes BSOD error VIDEO_DRIVER_INIT_FAILURE. Removing the unnecessary software that you hardly use will abolish such issue. Follow along with the steps provided below for uninstalling the unused apps –
- Launch Run dialog box with the help of Win+R hotkey.
- Type appwiz.cpl in the text bar and click the OK button.
- When Programs and Features window turns up, go through the app list. Perform a right-click on the program you want to remove and select Uninstall.
- After the removal of the app is complete, restart the system.
12] Unplug any additional Hardware Accessories connected to the PC
You might also encounter VIDEO DRIVER INIT FAILURE after connecting additional Hard Drive or accessories. These peripherals are necessary to improve the user experience and you hardly can avoid them. Fortunately, you don’t need to isolate them for always to fix BSOD error. Once the issue is resolved, you can connect the external drives again to use them normally.
- Drag out all the external accessories from ports and keep them aside to avoid damage.
- Now, restart Windows 10 PC using a regular method.
- Check for the VIDEO_DRIVER_INIT_FAILURE BSOD error if occurs.
- If resolved properly, start connecting them one after another.
- This way detect the device that gives rise to the error and then launch a web browser.
- Navigate the manufactures webpage for each and download the latest drivers eventually install them.
13] Load only basic processes in Safe Boot Mode
Changes in settings or system may lead to VIDEO DRIVER INIT FAILURE Windows 10 BSOD error. Booting the operating system in Safe mode loads basic programs only and lets you view which modification is causing the trouble. Let’s check out the process of how you boot in Safe Mode –
Step#1: Choose Settings from the Win+X menu and then click Update & Security tile.
Step#2: On the upcoming page, select Recovery subsection from the left overlay.
Step#3: Jump to the right pane and click Restart Now button that resides under Advanced Startup.
Step#4: When the system powers up, Select Troubleshoot.
Step#5: Next, click on Advanced options followed by choosing Startup settings.
Step#6: Moving ahead, click the Power icon located at the bottom right end and then Choose Restart.
Step#7: When the system sign back in, keep pressing f4 button to enable safe mode.
14] Bring Blue Screen Troubleshooter into play
To fix BSOD error like VIDEO_DRIVER_INIT_FAILURE, Microsoft brought up a built-in tool named Blue Screen Troubleshooter. If you are using Windows 10 Fall Creators Update as the operating system, the utility can be accessed through the Settings app. Go ahead with the below steps to deploy the tool –
- Open Windows Settings app first.
- From the interface of the application, choose Update & Security.
- When the succeeding page loads, select Troubleshoot from the left pane and then shift to the adjacent right.
- Scroll down to locate Blue Screen and when found click on the same.
- Thereafter, hit Run the Troubleshooter button from the extended tray.
15] Restore the system to resolve VIDEO_DRIVER_INIT_FAILURE
While installing or removing programs, Windows Registry often gets modified incorrectly and starts creating issues like VIDEO DRIVER INIT_FAILURE. This is a primary reason for the aforesaid BSOD. In such a situation, you can perform System Restore to go back to the state where there was no error.
- Click the search icon from Taskbar and type rstrui in the text box.
- When the result turns up, hit Enter to view System Restore wizard.
- Upon appearing, click the Next button.
- Click on Show more restore points to see all the previously created ones.
- Select the most recent one and hit the Next button to continue.
- Lastly, click on Finish to conclude the process completely.
16] Put an end to Fast Startup
Fast Startup is a hybrid shutdown that remains turned on by default on Windows 10. It keeps a file (hiberfil.sys) that stores the information of your system in its memory while shutting down. When you power up your computer next, Windows 10 use that information to resume your PC. Therefore, turn off the option so that your OS doesn’t hold any data related to VIDEO_DRIVER_INIT_FAILURE.
- Right-click on the battery icon located in Taskbar and select Power Options.
- On the upcoming page, select Choose what the power buttons do link from the left pane.
- Next, click Change settings that are currently unavailable to let the system uncover the hidden options.
- Move down and uncheck the box assigned for the Turn on fast startup (recommended) option.
- Lastly, click Save Changes button to make the modifications possible.
Methods:
1] Restrain Automatic Restart
2] Eliminate third-party antimalware programs
3] Run a full scan with the help of Windows Security
4] Install available Windows Update
5] Clean up Junk Files
6] Settle down the driver related issue
7] Execute Disk check command
8] Eradicate troubled Windows System components
9] Rectify the defective Windows Image files
10] Emend the system memory issues
11] Uninstall identical apps to stop collision
12] Unplug any additional Hardware Accessories connected to the PC
13] Load only basic processes in Safe Boot Mode
14] Bring Blue Screen Troubleshooter into play
15] Restore the system back to error-free state
16] Put an end to Fast Startup
That’s all!!
Repair any Windows problems such as Blue/Black Screen, DLL, Exe, application, Regisrty error and quickly recover system from issues using Reimage.
by Vlad Turiceanu
Passionate about technology, Windows, and everything that has a power button, he spent most of his time developing new skills and learning more about the tech world. Coming… read more
Updated on
- The Video_driver_init_failure BSOD error is usually related to the graphic cards not working properly.
- Updating your Windows is usually an easy way to fix this blue screen error and get back the full functionality of your device.
- Eliminating third-party malware is yet another proven method to fix this BSOD error.
- Another recommended way to solve the issue is to make sure that all your drivers are updated and working properly.
Getting the Video_driver_init_failure error indicates most of the time that something unusual has happened to the graphics card. Unfortunately, once this error appears the operating system cannot go into graphics mode as the available drivers stop functioning properly.
Most of the times, when this type of BSOD error appears, the blue desktop screen will also show up and irregular flashings are also present. It can also happen for your Windows 10 device to keep restarting automatically.
As many users already know, fixing this problem can be a time-consuming task but we have gathered in this article a few steps that will help solve the Video_driver_init_failure error, so make sure to keep on reading.
How can I fix the video_driver_init_failure?
1. Stop the automatic restart

- Open a Folder window and right-click on This PC option.
- Select Properties and go to Advanced system settings.
- Next, go to Startup and Recovery from the Settings menu.
- Go to System failure option and make sure to uncheck to box next to Automatically restart.
- Press OK in order to save the changes.
2. Use the Troubleshooter

- Go to Start and select the Settings option.
- In the Windows settings app select the Update & Security.
- Now, select from the left pane the Troubleshoot option.
- Scroll down in the list and select the Blue screen option.
- Next, press the Run Troubleshoot option.
- Once this is finished make sure to restart your device.
3. Uninstall the third-party antivirus

If you have a third party anti malware installed on your device it can happen that having it installed on your device is what caused the Windows 10 blue screen video_driver_init_failure.
How we test, review and rate?
We have worked for the past 6 months on building a new review system on how we produce content. Using it, we have subsequently redone most of our articles to provide actual hands-on expertise on the guides we made.
For more details you can read how we test, review, and rate at WindowsReport.
This can happen because Windows 10 already provides Windows Defender in order to protect your device and this can cause a conflict with any other installed program.
In order to solve this problem, we recommend that you uninstall the third party program from the Apps & feature option. Once you completed this operation, make sure to restart your device in order to see if the problem persists.
4. Check for Windows Update
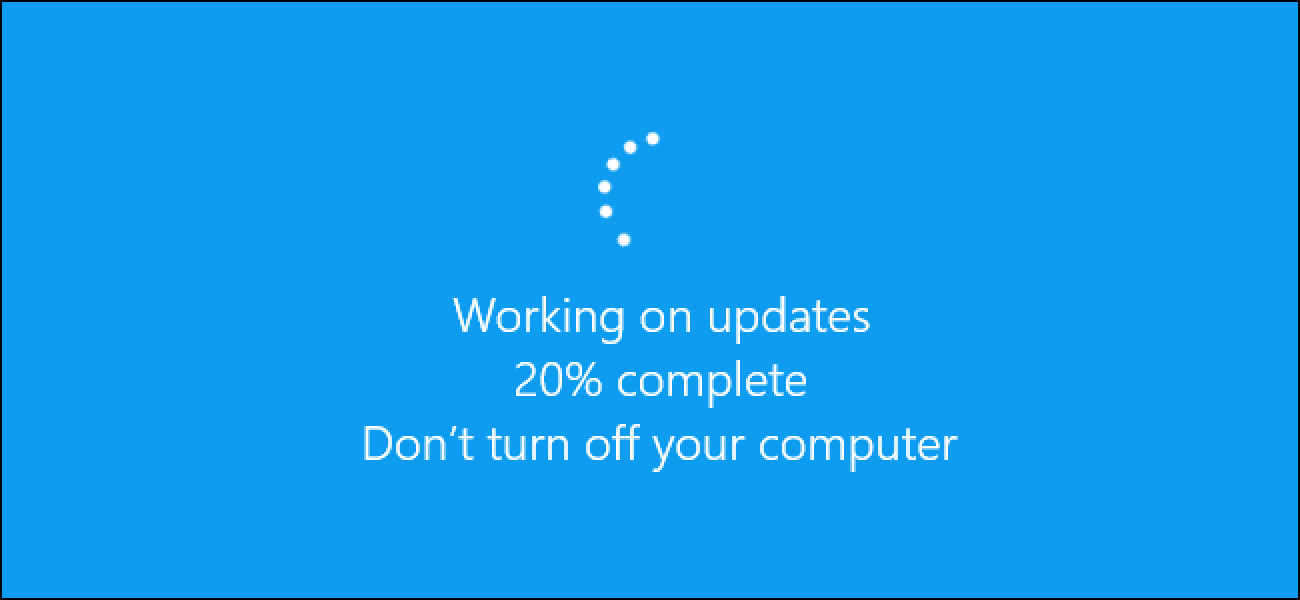
- Open Windows Settings and select the Update & Security option.
- Next, click on Check for updates option.
- If there are any available updates make sure to download them on your device by following the instructions.
5. Perform Disk Cleanup

- Open the Run dialog and type in cleanmgr and hit the OK button.
- In the opened dialog box, select the C: driver and press OK.
- In the Disk Cleanup for C: window select all Files.
- Finally, click OK and wait for the process to finish.
6. Update Drivers
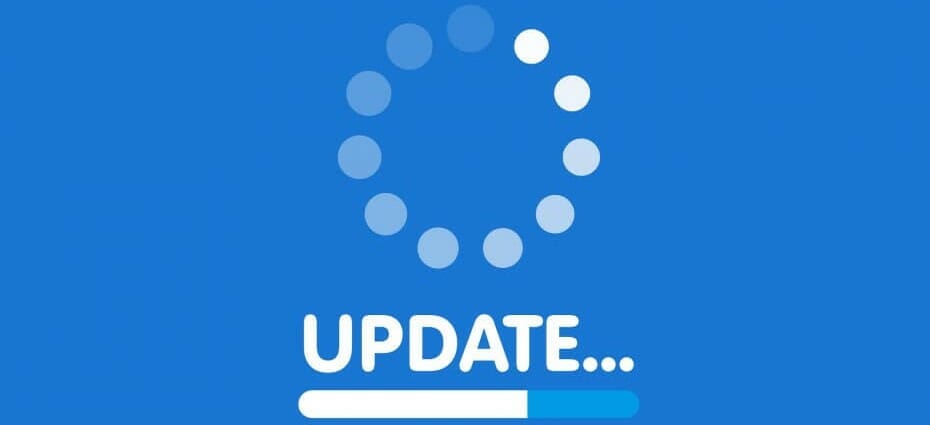
Another reason for the Video_driver_init_failure BSOD error has a lot to do with the existence of outdated drivers on your device. Faulty or incompatible drivers can easily cause this sort of issues.
In order to fix the issue, we recommend that you access your Device Manager and see which driver is outdated or faulty and update them. Usually, these types of drivers can be found thanks to the yellow mark sign next to them. Simply select them and press on Update driver.
Once the driver has been updated successfully make sure to restart your device and see if the error is still there.
With this one step, we will conclude our list of solutions. As shown in this article, there are multiple reasons that can cause the video_driver_init_failure BSOD error but thankfully the fixes are easy to perform.
Let us know in the comments section below if you have additional recommendations or suggestions. We would love to hear them.
“VIDEO_DRIVER_INIT_FAILURE” is also a type of Blue screen error Windows 10. This type of error affects your system graphic card and as a result display drivers do not work properly. Various unusual error messages displays on your screen, your system may hang for a while. In this article we will discuss about how to fix “VIDEO DRIVER INIT FAILURE” Blue Screen Error in Windows 10.
These are the possible method to fix this Blue screen error in windows 10 : –
- Through Startup and Recovery option
- Through Blue Screen Troubleshooter
- Uninstall Third Party Antivirus
- Through Windows Security
- Install Windows latest Update
- Through Disc Cleanup
- Update Driver
- By using Disk Check Utility
- Fix Corrupt Windows Image Files
- Un-Install Duplicate App of same Nature
- Boot your System in Safe Mode
- Restore the System
1. Through Startup and Recovery option
One main tendency of this blue screen error is reboot automatically. Under startup and recovery option in your system, you must stop automatic restart of your system by following under mentioned steps: –
Step-1: Right-click on the This PC option and select Properties.
Step-2: Now, select Advanced system settings from the left pane.
Step-3: Here, select Settings under Startup and Recovery section.
Step-4: Under system failure option, uncheck the box assigned for Automatically restart option.
Step-5: Press OK button to save the changes.
Now, your system will out of automatic restart and it will help to fix “VIDEO_DRIVER_INIT_FAILURE” blue screen error in windows 10.
2. Through Blue Screen Troubleshooter
Microsoft has released a in-built feature Blue Screen Troubleshooter in windows 10 to fix all type of Blue screen error in windows 10. You must first apply this troubleshooter before applying any other method.
- Open Windows Settings app.
- Choose Update & Security.
- Select Troubleshoot from the left pane and then shift to the adjacent right.
- Scroll down and select Blue Screen option.
- Thereafter, press Run the Troubleshooter button.
3. Uninstall Third Party Antivirus to resolve “VIDEO_DRIVER_ INIT_FAILURE” blue screen error windows 10
Third party anti malware programs may be a cause of this blue screen error in windows 10. Because Microsoft provides several windows defender to protect your system. If you install any third party anti malware programs in your system, one of its nature conflict with inbuilt programs. So you must remove all third party antivirus programs installed in your system by following steps: –
- Press Win+I keys conjointly to open Setting.
- Select Apps from the main interface.
- Under Apps & features option, locate all third party antivirus programs installed in your system.
- Once found, make a click on it and select Uninstall button from the extended tray.
- If UAC asks for permission, select Yes to continue the process.
4. Through Windows Security
Sometimes malware affects your system and damage your operating system. As a result, you have to face VIDEO_DRIVER_INIT_FAILURE error in windows 10. You should perform full scan of your system via Windows security.
- Open Windows Security by typing it in Taskbar search option.
- Choose and navigate to Virus & threat protection.
- Select Scan options to view different types of scan available there.
- Next, select the radio button of Full scan followed by clicking Scan now.
5. Install Windows latest Update
Microsoft releases its latest update duly addressed various fixes on every patchday. So you must install windows latest update in your system. It may be possible that VIDEO_DRIVER_INIT_FAILURE error in windows 10 automatically resolved with this update.
- Open Windows Settings.
- Select Update & Security.
- Click Check for updates button even though you see You’re up to date.
- If the system gets any update available, download it by following on-screen instructions.
6. Resolve VIDEO_DRIVER_INIT_FAILURE Blue screen error windows 10 Through Disc Cleanup
Unwanted junk files in your system may be a cause of Blue screen error. It affects badly your system such as low memory. You should apply disc cleanup to get rid of blue screen error in windows 10.
- Open Run dialog Box.
- Type cleanmgr in the text field and click the OK button.
- A small dialog box will turn up for driver selection, Select C: followed by hitting OK.
- When Disk Cleanup for C: wizard shows up, check out its Files segment and put tick mark for all the check boxes except Download.
- Now, click OK to free up the Disk Drive memory.
7. Update Driver to resolve Blue screen Error Windows 10
If any of your driver found with yellow exclamatory sign, it means required a update. Because outdated or corrupt driver may be a reason of “VIDEO_DRIVER_INIT_FAILURE” blue screen error in windows 10. Here are the procedure to update your driver with latest update: –
- Open Device Manager.
- Find out device with yellow indicating sign.
- Once found, double-click on the same to expand its driver list.
- Right click on outdated device and select Update driver.
- Follow the onscreen instruction to complete the process.
- Reboot your Windows 10 PC and check if the issue still exists.
8. By using Disk Check Utility
Any disk related issue may be a cause of VIDEO_DRIVER_INIT_FAILURE Blue screen error in windows 10. So to get rid of this issue, you must apply disk checking utility wizard once and here are the complete process: –
- Open Run Dialog Box.
- Type cmd.exe in the text field.
- Press Ctrl+Shift+Enter conjointly.
- Click the Yes button once a UAC prompts on your screen.
- In the Black Elevated Prompt window, type following command and press Enter –
chkdsk C: /f /r /x
Hopefully, you will resolve Blue screen error in windows 10.
9. Fix Corrupt Windows Image Files
There is possibility of corrupt your windows image files and it may be a cause of VIDEO_DRIVER_INIT_FAILURE error in windows 10. To resolve the issue, apply Deployment Image Servicing and Management (DISM) utility.
- Open Task Manager.
- Now select File from the menu bar and choose Run new task.
- A new dialog box will appear, type cmd in the text field and click the checkbox ahead of Create this task with administrative privileges.
- Press Enter to run elevated Command Prompt.
- Then copy the following command line and paste it into the black panel –
DISM.exe /Online /Cleanup-image /Restorehealth
- Press Enter key and let the DISM tool to resolve corrupted Windows image files.
- Don’t forget to Reboot the PC so that the changes can take place.
10. Un-Install Duplicate App of same Nature
Sometimes, two App of same nature exist in your system and they rushed each other and as a result Blue screen error appear on your screen. So you must uninstall one of them to resolve VIDEO_DRIVER_INIT_FAILURE error in windows 10.
- Open Run Dialog Box.
- Type appwiz.cpl in the text field and click the OK button.
- Programs and Features window will appear.
- Go through the app list. Perform a right-click on the program you want to remove and select Uninstall.
- Now, reboot your system.
11. Boot your System in Safe Mode to fix VIDEO_DRIVER_ INIT_ FAILURE Blue screen error windows 10
You will have made a lot of changes and modification of OS in your system and a possibility of VIDEO DRIVER INIT FAILURE error in windows 10. So you must load basic programs or boot your system in safe mode.
- Open Update & Security from Windows Settings option.
- Select Recovery subsection from the left overlay.
- From right pane click Restart Now button under Advanced Startup.
- When the system powers up, Select Troubleshoot.
- Next, click on Advanced options followed by choosing Startup settings .
- Moving ahead, click the Power icon located at the bottom right end and then Choose Restart.
- When the system sign back in, keep pressing f4 button to enable safe mode.
12. Restore the System to fix Blue Screen Error Windows 10
A lot of changes persist in any system for appearing new features and functions. In between, BSOD error appears in your system. So you should go back to previous point, where there were no any error. For this you can apply system restore by following under mentioned steps: –
- Type rstrui in the search box under Taskbar.
- System Restore wizard will appear after you press Enter button.
- Click the Next button.
- Click on Show more restore points to see all the previously created ones.
- Select the most recent one and hit the Next button to continue.
- Lastly, click on Finish to conclude the process completely.
Thnx…
03.08.2019
Просмотров: 3754
BSOD или синий экран смерти VIDEO_DRIVER_INIT_FAILURE с цифровым stop-кодом 0x000000B4 свидетельствует о том, что операционная система Windows не может вывести графический режим. Возникает ошибка 0x000000B4 по той причине, что система не смогла войти в графический режим, так как драйвер дисплея не смог запуститься. Также такая неполадка появляется, когда ни один драйвер мини-порта для подключения устройства не в состоянии успешно загрузиться. Поэтому для исправления неполадки 0x000000B4 VIDEO_DRIVER_INIT_FAILURE стоит провести ряд диагностических действий и манипуляций с программным обеспечением.
Читайте также: Способы исправления синего экрана смерти 0x000000AD: VIDEO DRIVER DEBUG REPORT REQUEST
Обзор рекомендаций по исправлению неполадки 0x000000B4: VIDEO DRIVER INIT FAILURE
Поскольку ошибка 0x000000B4: VIDEO_DRIVER_INIT_FAILURE появляется на различных версиях Windows, то уже можно обозначить тот факт, что она связана с графическим ускорителем и его программным обозначением, а не с операционной системой. Поэтому для её исправления стоит воспользоваться следующими рекомендациями.
Способ 1. Проверка состояния драйверов
Сам синий экран смерти VIDEO_DRIVER_INIT_FAILURE имеет указание на то, что видеодрайвер работает неправильно. Поэтому нужно открыть «Диспетчер устройств» комбинацией клавиш «Win+R» и командой «devmgmt.msc».
Появится небольшое древовидное меню. Необходимо развернуть ветку «Видеоадаптеры» и нажать правой кнопкой мыши на обозначении вашей видеокарты. Выбираем «Свойства».
Появится небольшое окно. Переходим во вкладку «Драйвер».
В новом окне кликаем «Выполнить проверку драйверов на этом компьютере».
Далее указываем путь к загруженному с официальной страницы производителя видеокарты драйверу.
Мы собрали для вас сайты производителей самых известных видеокарт:
- AMD;
- NVidia;
- MSI;
- ASRock;
- Gigabyte;
- ASUS;
- Sapphire.
После обновления драйверов стоит перезагрузить систему, чтобы изменения вступили в силу и протестировать ПК некоторое время на предмет повторения BSOD.
ВАЖНО! Если до появления ошибки вы устанавливали какой-то софт или делали разгон видеокарты, то стоит удалить программу или игру и восстановить настройки BIOS.
Способ 2. Проверка состояния видеокарты
При появлении BSOD 0x000000B4: VIDEO_DRIVER_INIT_FAILURE не стоит исключать вероятность поломки самого устройства. Поэтому нужно переподключить видеокарту на материнской плате. Почистить контакты устройства с помощью канцелярского ластика, а затем запустить программу FurMark.
Программе нужно дать возможность несколько минут тестировать видеокарту. В верхнем левом углу софта будут отображаться такие данные, как вольтаж, минимальные и максимальные рабочие частоты, температура. Если питание недостаточное, то стоит проверить блок питания. Возможно, он имеет вздутые конденсаторы. Если же у вас старая видеокарта, то нужно посмотреть состояние конденсаторов и на ней. Если же констатирована высокая температура, то нужно заменить термопасту на графическом процессоре видеокарты. Это можно сделать самостоятельно при наличии опыта или обратиться в сервисный центр.
Способ 3. Удаление вирусов
На форуме OS Zone указано, что BSOD 0x000000B4: VIDEO_DRIVER_INIT_FAILURE часто возникает по причине Trojan.Win32.Autoit.dt Файлы: \cwrcjc.exe. При поражении системы таким вирусом попасть в Windows после синего экрана смерти невозможно. Поэтому стоит попробовать загрузить последнюю удачную конфигурацию. Для этого нужно перезагрузить ПК и на этапе появления логотипа материнской платы начать нажимать клавишу F8. Появится черный экран с меню. Выбираем «Загрузить последнюю удачную конфигурацию».
Если же попасть в «Дополнительные варианты загрузки Windows» не удается, то нужно загрузиться с LiveCD или InfraCD и запустить для поиска вируса лечащую утилиту Dr.Web Curelt (утилита Касперского часто этот вирус не находит). После удаления вируса ошибка 0x000000B4 должна исчезнуть.
В случае, если исправить ошибку вышеуказанными способами не удалось, тогда восстановление Windows с помощью установочного диска или полная переустановка ОС должны решить проблему.