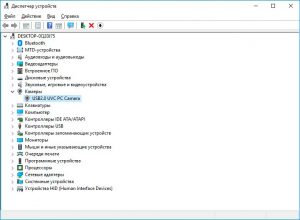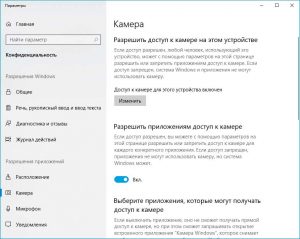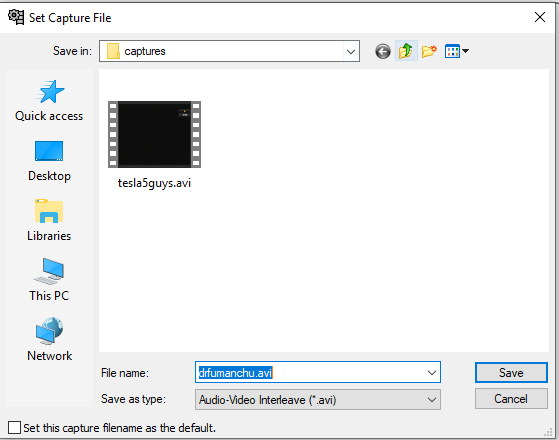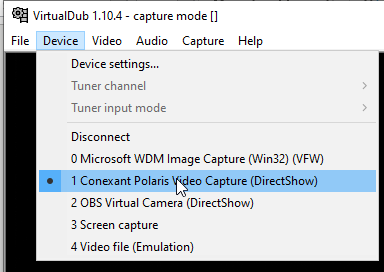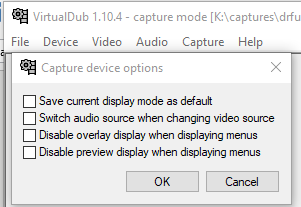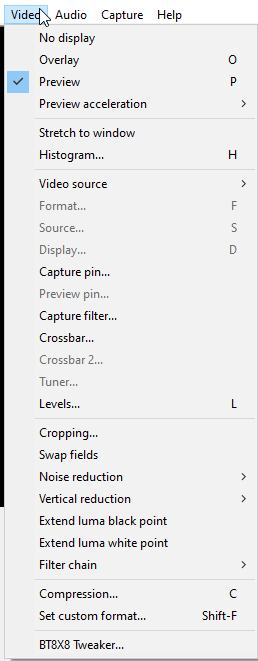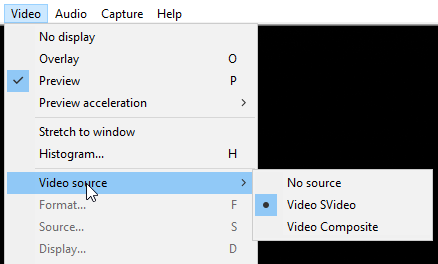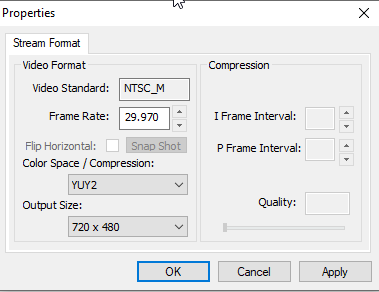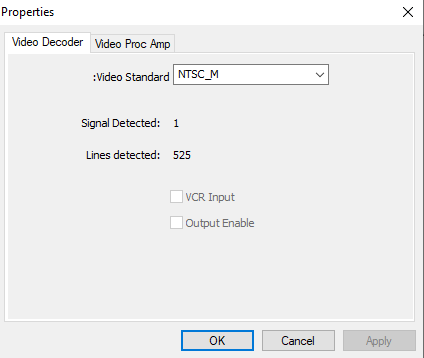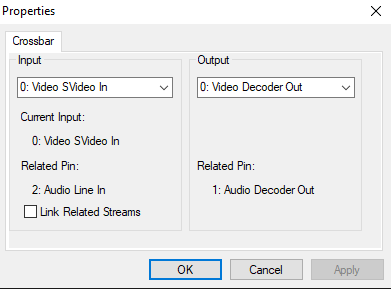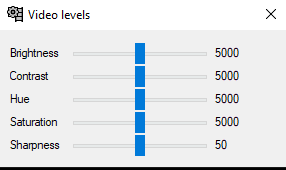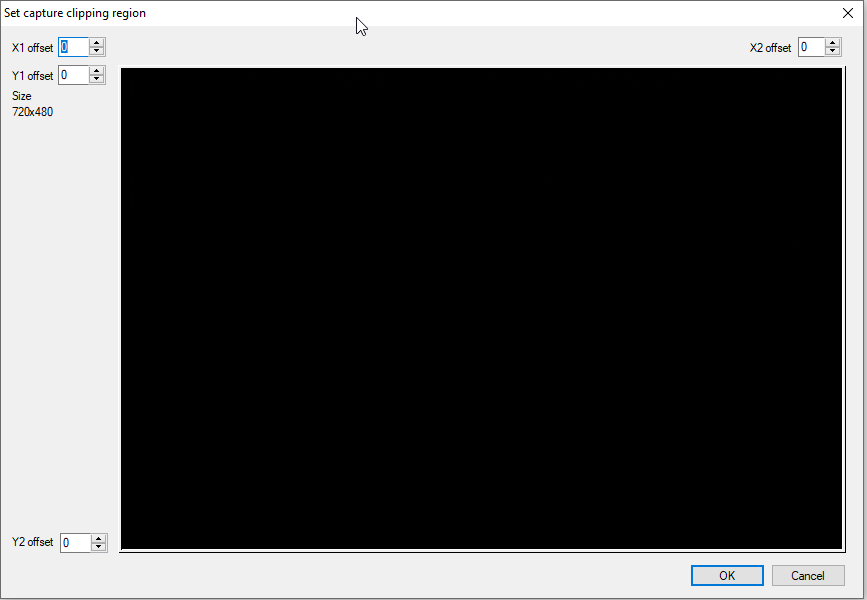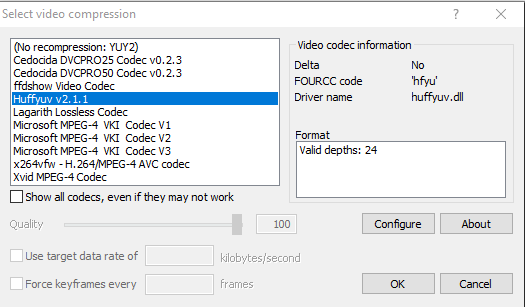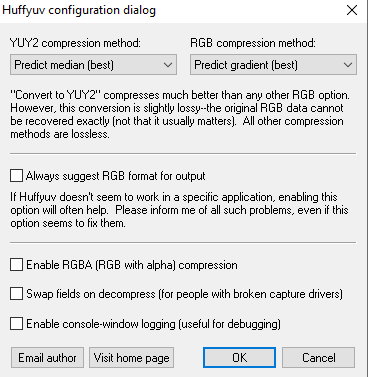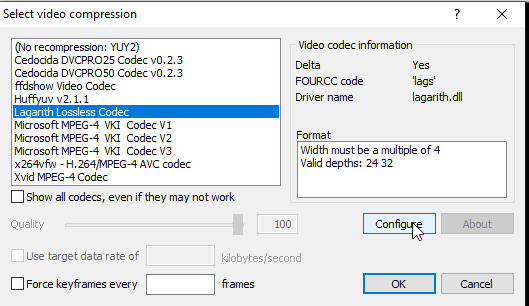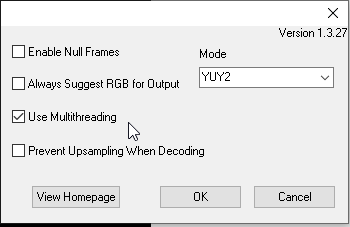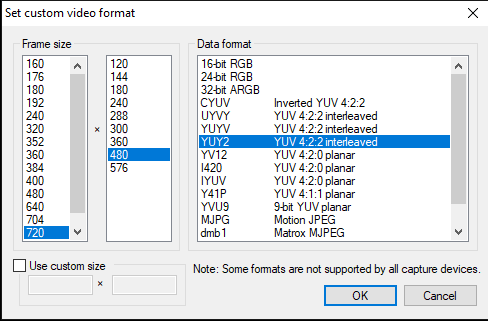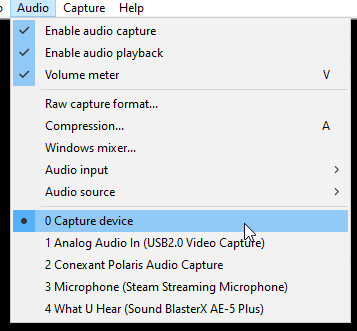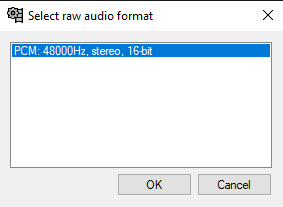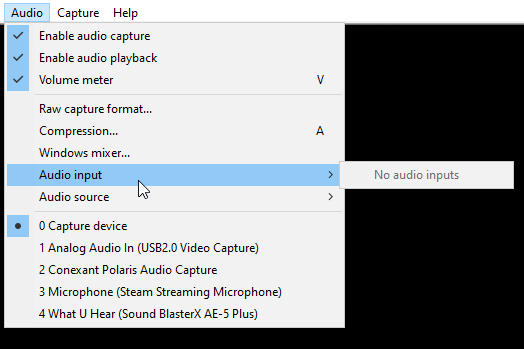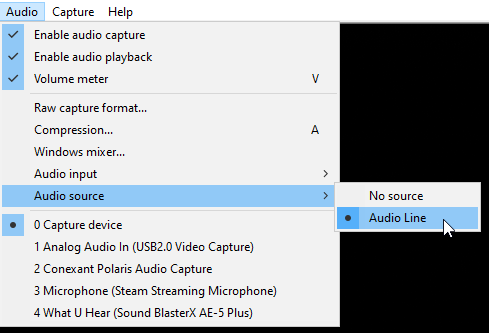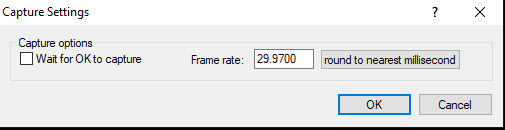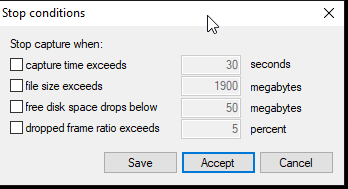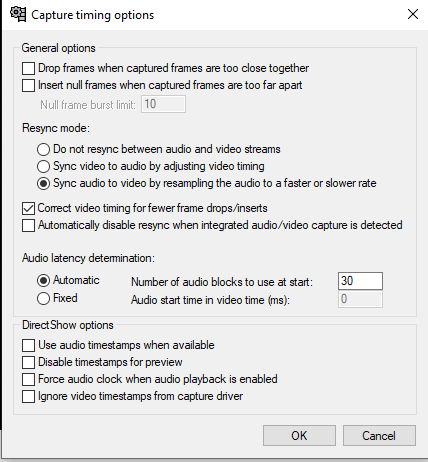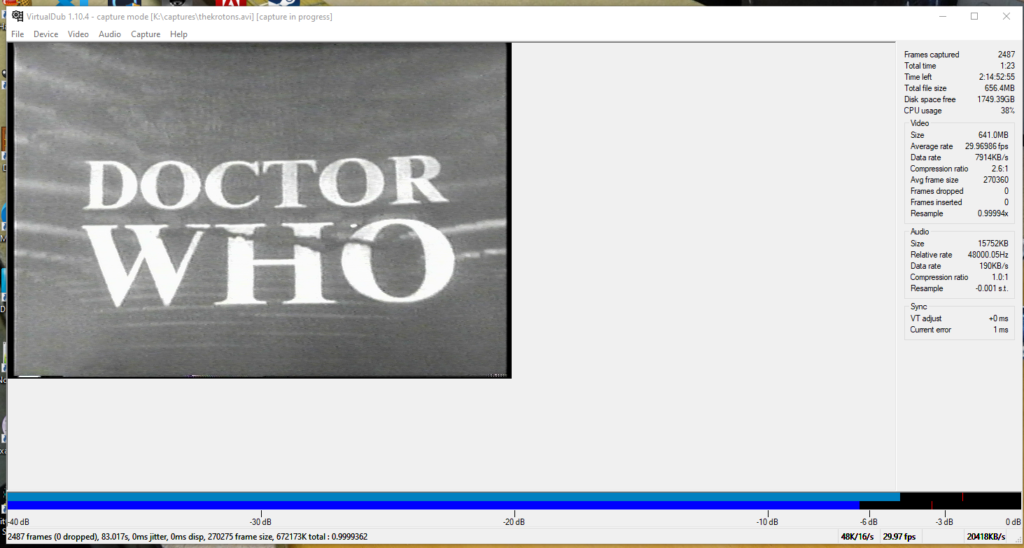Содержание
- Возникла ошибка 0x80070005 в Windows 10, как устранить сбой?
- Причины, по которым может возникнуть ошибка 0x80070005
- Методы устранения сбоя:
- Использование прав администратора
- Доступ к системной папке
- Очистка места
- Проверка системы на вирусы
- Работа с реестром
- Дополнительные полезные рекомендации
- Исправляем ошибку 0x80070005 в Windows 10
- Исправление ошибки 0x80070005
- Причина 1: Антивирус
- Причина 2: Отключена служба VSS
- Причина 3: Сбой TCP/IP
- Причина 4: Атрибуты системной папки
- Причина 5: Ошибки при загрузке обновлений
- Причина 6: Права доступа
- Причина 7: Повреждение системных файлов
- Причина 8: Вирусы
- Причина 9: Ошибки на жестком диске
- Заключение
- Как исправить ошибку камеры 0xA00F4246 (0x80070005) в Windows 10 —
- Решение 1. Убедитесь, что приложения могут использовать камеру вашего компьютера
- Решение 2. Перезагрузите приложение «Камера»
- Решение 3: перезагрузите компьютер
- Исправить ошибку CLR 80070005 при запуске программ
- 1. Запуск от имени админа
- 2. Переустановка Программы и NET Framework
- 3. Средство восстановления NET Framework
- 4. Старая программа
- 5. Скачать NET Framework
- Исправить ошибку CLR 80070005 при установке программ
- 1. Регистрация установщика Windows
- Исправить ошибку 0x80070005 обновления Windows 10
- 1. Перезагрузите ПК
- 2. Удаление файлов из папки SoftwareDistribution
- 3. Запустите устранения неполадок WU
- 4. Права на папку AppData
- 5. Исправить проблему с TrustedInstaller
- 6. Проверка учетной записи
- 7. Запуск SFC
Возникла ошибка 0x80070005 в Windows 10, как устранить сбой?
Ошибка с сообщением « 0x80070005 отказано в доступе » может появиться при выполнении любых действий, которые требуют синхронизацию с серверами Microsoft. Чаще всего проблема возникает во время попытки обновления, восстановления системы и активации ОС. Однако, даже банальное обновление времени способно спровоцировать сбой. Независимо от провокатора появления ошибки, решения всегда будут такими, как описаны в статье.
Причины, по которым может возникнуть ошибка 0x80070005
Error 0x80070005 расшифровывается просто и абсолютно не требует диагностических мероприятий, ведь в операционной системе Виндовс 10 сбой появляется по одной причине. Её суть в том, что система пытается загрузить обновление с серверов компании-разработчика, но вместо файлов получает результат – отказано в доступе. На этом этапе вся необходимая теория закончена, можем переходить непосредственно к способам исправления.
Методы устранения сбоя:
Провокаторов неожиданного результата существует несколько, они связаны с недостаточным уровнем прав, отсутствием свободного места, заражением вирусами и неправильными значениями в реестре. Дальнейшие способы направлены на устранение всех возможных источников ошибки.
Использование прав администратора
В первую очередь исправление сбоя лучше начинать с данного метода. Вероятно, текущий пользователь не имеет достаточного уровня прав для управления системой безопасности Windows. Помочь в данном явлении должна выдача административных прав для данного юзера.
Доступ к системной папке
Код ошибки 0x80070005 может появляться по причине ограничения доступа к директории System Volume Information. В неё добавляются некоторые данные для защиты и управления диском.
Важно! По умолчанию необходимая папка скрыта. Чтобы её увидеть, нужно активировать в системе показ скрытых файлов. Для этого нажимаем на вкладку «Вид» в «Проводнике» и устанавливаем флажок напротив пункта «Скрытые элементы».
Очистка места
Один из частых источников ошибки является недостаток места на диске. Windows не может загружать обновления или выполнять откат, если свободное пространство исчерпалось. Для борьбы с проблемой стоит лишь освободить диск.
Руководство к действию:
Полезно! Ещё много места можем освободить, удалив личные файлы (игры, фильмы, музыку), если они больше не нужны, или переместив их.
Проверка системы на вирусы
Системное повреждение нельзя исключать из причин появления сбоя. Вирусы могли нарушить целостность файлов Windows и спровоцировать самые разнообразные сбои, в том числе 0x80070005. К примеру, часто вредоносный код лишает текущего пользователя административных прав. Антивирусная программа поможет удалить заражение и восстановить систему к изначальному состоянию.
Можем воспользоваться сторонним антивирусом (любым из популярных) или запустить сканирование с помощью стандартных средств системы. В первом случае: запускаем браузер, скачиваем приложение, например, Dr. Web, устанавливаем и запускаем сканирование.
0x80070005 как исправить Windows 10 системными средствами:
Работа с реестром
В редакторе реестра можем задать необходимый уровень прав пользователям. Если проблема в недостатке привилегий, способ должен сработать.
Читайте также: Чистка реестра Windows 10
Дополнительные полезные рекомендации
Есть ещё пару способов, которые помогли нашим читателям:
Больше ошибка 0x80070005 в Windows 10 не должна потревожить. Если и появится проблема ещё когда-то, читатель точно знает, как её исправить. Чтобы предотвратить отображение сбоя, достаточно правильно настроить права доступа, поддерживать свободное место на диске и обновлять антивирус.
Сколько времени у вас заняло устранение ошибки 0x80070005?
(1 оценок, среднее: 5,00 из 5)
Источник
Исправляем ошибку 0x80070005 в Windows 10
Исправление ошибки 0x80070005
Эта ошибка чаще всего возникает при очередном автоматическом или ручном обновлении ОС. Кроме того, бывают ситуации, когда диалоговое окно с этим кодом возникает при запуске какого-либо приложения. Причины, которые приводят к такому поведению «винды», весьма разнообразные – от «хулиганства» антивирусной программы до повреждения данных в системном разделе.
Причина 1: Антивирус
Антивирусные программы чувствуют себя хозяевами в системе и зачастую действуют совершенно по-хулигански. Применимо к нашей ситуации они могут заблокировать доступ в сеть для служб обновления или запретить выполнение программ. Решить проблему можно, отключив активную защиту и брандмауэр, если таковой входит в пакет, или совсем удалить софт на время произведения апдейта.
Причина 2: Отключена служба VSS
VSS – это служба теневого копирования, позволяющая перезаписывать те файлы, которые в данный момент заняты какими-либо процессами или программами. Если она отключена, то некоторые фоновые операции могут проходить с ошибками.
Если в колонке «Состояние» уже указано «Выполняется», нажимаем «Перезапустить», после чего перезагружаем систему.

Причина 3: Сбой TCP/IP
Большинство операций обновления происходит с подключением к интернету с помощью TCP/IP. Сбой в работе последнего может приводить к ошибке 0x80070005. Здесь поможет сброс стека протокола с помощью консольной команды.
Пишем (копируем и вставляем) такую команду:
netsh int ip reset
Жмем клавишу ENTER.
Причина 4: Атрибуты системной папки
На каждом диске в системе присутствует специальная папка с названием «System Volume Information», содержащая некоторые данные о разделах и файловой системе. Если она имеет атрибут, разрешающий только чтение, то процессы, требующие записи в этот каталог, будут выдавать ошибку.

Причина 5: Ошибки при загрузке обновлений
В «винде» имеется еще одна особая директория с названием «SoftwareDistribution», в которую попадают все загруженные обновления. Если во время процесса скачивания и копирования произошла ошибка или обрыв соединения, то пакеты могут оказаться поврежденными. При этом система будет «думать», что файлы уже скачаны и будет пытаться ими воспользоваться. Для решения проблемы нужно очистить эту папку.
Выделяем все содержимое и удаляем его.
Причина 6: Права доступа
Обсуждаемая нами ошибка может возникать из-за неверных настроек прав доступа к изменению некоторых важных разделов и ключей системного реестра. Попытка настройки этих параметров вручную может также оказаться неудачной. Поможет нам справиться с поставленной задачей консольная утилита SubInACL. Поскольку по умолчанию она отсутствует в системе, ее нужно скачать и установить.
В выпадающем списке выбираем диск C:, кликаем по созданной ранее папке и жмем ОК.

Здесь стоит объяснить, зачем мы меняли путь установки. Дело в том, что дальше нам придется писать скрипты для управления реестром, и в них будет фигурировать этот адрес. По умолчанию он довольно длинный и при вводе вполне можно ошибиться. К тому же там еще присутствуют пробелы, что подразумевает взятие значения в кавычки, отчего утилита может повести себя непредсказуемо. Итак, с инсталляцией мы разобрались, переходим к скриптам.
@echo off
Set OSBIT=32
IF exist «%ProgramFiles(x86)%» set OSBIT=64
set RUNNINGDIR=%ProgramFiles%
IF %OSBIT% == 64 set RUNNINGDIR=%ProgramFiles(x86)%
C:subinaclsubinacl.exe /subkeyreg «HKEY_LOCAL_MACHINESOFTWAREMicrosoftWindowsCurrentVersionComponent Based Servicing» /grant=»nt servicetrustedinstaller»=f
@Echo Gotovo.
@pause

Перед тем, как применять данный «батник», необходимо подстраховаться и создать точку восстановления системы, чтобы можно было откатить изменения в случае сбоя.
Если прием не сработал, следует создать и применить еще один «батник» с кодом, указанным ниже. Не забудьте про точку восстановления.
@echo off
C:subinaclsubinacl.exe /subkeyreg HKEY_LOCAL_MACHINE /grant=administrators=f
C:subinaclsubinacl.exe /subkeyreg HKEY_CURRENT_USER /grant=administrators=f
C:subinaclsubinacl.exe /subkeyreg HKEY_CLASSES_ROOT /grant=administrators=f
C:subinaclsubinacl.exe /subdirectories %SystemDrive% /grant=administrators=f
C:subinaclsubinacl.exe /subkeyreg HKEY_LOCAL_MACHINE /grant=system=f
C:subinaclsubinacl.exe /subkeyreg HKEY_CURRENT_USER /grant=system=f
C:subinaclsubinacl.exe /subkeyreg HKEY_CLASSES_ROOT /grant=system=f
C:subinaclsubinacl.exe /subdirectories %SystemDrive% /grant=system=f
@Echo Gotovo.
@pause
Примечание: если во время выполнения скриптов в «Командной строке» мы видим ошибки доступа, значит, изначальные настройки реестра уже правильные, и нужно смотреть в сторону других способов исправления.
Причина 7: Повреждение системных файлов
Ошибка 0x80070005 также возникает и по причине повреждения системных файлов, отвечающих за нормальное течение процесса апдейта или запуск среды для выполнения программ. В таких случаях можно только попытаться их восстановить, используя две консольных утилиты.
Причина 8: Вирусы
Вредоносные программы это извечная проблема владельцев ПК под управлением Виндовс. Эти вредители способны портить или блокировать системные файлы, изменять параметры реестра, вызывая различные сбои в системе. Если приведенные выше способы не принесли положительного результата, нужно проверить ПК на наличие вредоносных программ и при обнаружении избавиться от них.
Причина 9: Ошибки на жестком диске
Следующее, на что следует обратить внимание, это возможные ошибки на системном диске. В Виндовс имеется встроенное средство по проверке и устранению таких неполадок. Впрочем, можно воспользоваться и специально предназначенными для этого программами.
Заключение
Крайним средством исправления ошибки 0x80070005 является попытка восстановления системы или ее полная переустановка.
Давать советы по профилактике данной неполадки довольно сложно, но есть несколько правил, позволяющих минимизировать ее возникновение. Во-первых, изучите статью из параграфа про вирусы, это поможет понять, как не заразить свой компьютер. Во-вторых, старайтесь не пользоваться взломанными программами, особенно теми, которые устанавливают свои драйвера или службы, или меняют параметры сети и системы в целом. В третьих, без крайней надобности и предварительного изучения процесса, не изменяйте содержимое системных папок, параметров реестра и настроек «винды».
Помимо этой статьи, на сайте еще 12345 инструкций.
Добавьте сайт Lumpics.ru в закладки (CTRL+D) и мы точно еще пригодимся вам.
Отблагодарите автора, поделитесь статьей в социальных сетях.
Источник
Как исправить ошибку камеры 0xA00F4246 (0x80070005) в Windows 10 —
Стандартное приложение для камеры в Windows 10 — довольно приличный универсал во всех аспектах. Тем не менее, это не означает, что приложение «Камера» в Windows 10 является идеальным, поскольку, безусловно, это не так. Пользователи Windows 10 сообщают о множестве различных проблем и проблем, связанных с приложением Камера, только одна из которых — ошибка 0xA00F4246 (0x80070005). Пользователи Windows 10, затронутые этой проблемой, не могут использовать камеру своего компьютера через стандартное приложение «Камера»; всякий раз, когда они пытаются запустить приложение «Камера», они видят сообщение об ошибке, содержащее код ошибки 0xA00F4246 (0x80070005) вместо видоискателя камеры.
Приложение «Камера» в Windows 10 — это довольно приличное приложение для камеры, и отсутствие возможности использовать его может оказаться довольно серьезной проблемой, особенно для пользователей, которые любят использовать камеру своего компьютера. К счастью, эта проблема полностью решаема, и ниже приведены наиболее эффективные решения, которые вы можете использовать для ее устранения:
Решение 1. Убедитесь, что приложения могут использовать камеру вашего компьютера
Пользователи Windows 10 имеют возможность разрешать или запрещать использование камеры своего компьютера приложениями и программами, и установка этого параметра для блокировки доступа приложений к камере своего компьютера часто может приводить к тому, что пользователь видит ошибку 0xA00F4246 (0x80070005) всякий раз, когда они Запустите приложение «Камера». Если отсутствие доступа к камере вашего компьютера является причиной ошибки 0xA00F4246 (0x80070005) в вашем случае, все, что вам нужно сделать, чтобы избавиться от проблемы, это:
Решение 2. Перезагрузите приложение «Камера»
Ошибка 0xA00F4246 (0x80070005) также может быть вызвана какой-то проблемой с приложением камеры Windows 10. Если это так, проблему можно решить, просто сбросив приложение «Камера». Чтобы сбросить приложение «Камера» на компьютере с Windows 10, вам необходимо:
Решение 3: перезагрузите компьютер
Если ни одно из перечисленных и описанных ранее решений не сработало для вас, вам остается только перезагрузить компьютер. Хотя перезагрузка компьютера может показаться довольно жесткой мерой, это не так радикально, как переустановка Windows 10 с нуля, и многие другие пользователи, затронутые этой проблемой, добились огромного успеха с использованием этого решения. Для сброса компьютера с Windows 10 вам необходимо:
Как только вы нажмете на Сброс, компьютер будет запустить снова а затем перезагрузить себя. Когда / если появится запрос с экраном, на котором есть три параметра, и вас попросят выбрать один, нажмите на Продолжить.
Замечания: Выбираете ли вы Храните мои файлы вариант или Удалить все В этом случае все установленные вами программы и приложения будут удалены, поэтому вам придется переустанавливать их после успешного сброса компьютера. Сброс компьютера под управлением Windows 10 также приводит к сбросу любых и всех параметров и предпочтений к их значениям по умолчанию.
Источник
Неустранимая ошибка CLR: 80070005 «Работа программы будет прекращена» в Windows завершает работу запущенной программы и не дает в дальнейшим запустить её обратно. Также, она появляется при установке некоторых игр как Cyberpunk.
Исправить ошибку CLR 80070005 при запуске программ
Разберем, что делать, когда ошибка CLR: 80070005 «Работа программы будет прекращена» появляется при запуске программ или игр в Windows 10/7.
1. Запуск от имени админа
Запустите приложение или игру от имени администратора, нажав по ярлыку правой кнопкой мыши. Если ошибка при установке, то удалите текущую установку игры или программы и начните установку от имени администратора, нажав ПКМ по «.exe» файлу.
2. Переустановка Программы и NET Framework
Перейдите в «Параметры» > «Приложения» > «Приложения и Возможности» > справа найдите программу или игру, которая выдает ошибку «CLR 80070005», и нажмите «Изменить«, после чего выберите исправить или переустановить.
3. Средство восстановления NET Framework
Microsoft разработала инструмент для устранения проблем с фремворком, который может помочь исправить ошибку CLR: 80070005.
4. Старая программа
Также, если у вас там будет установлена более новая версия, к примеру 4.8, то просто переустановите её. Убрав галочку, перезагрузив ПК, и обратно поставив галочку.
5. Скачать NET Framework
Перейдите на сайт Microsoft и скачайте последнюю версию NET Framework.
Исправить ошибку CLR 80070005 при установке программ
Разберем, что делать, когда ошибка CLR: 80070005 «Работа программы будет прекращена» появляется при установке игр или приложений.
1. Регистрация установщика Windows
Запустите командную строку от имени администратора и введите следующие команды по очереди, чтобы повторного зарегистрировать установщик Windows.
Источник
Исправить ошибку 0x80070005 обновления Windows 10
Если вы получаете сообщение об ошибке 0x80070005 в «Центре обновления Windows» при проверке или установке обновлений, то это связано с некоторыми проблемами прав доступа. Обновление по какой-то причине не имеет достаточных прав для дальнейшего продолжения.
В этом руководстве разберем, как исправить ошибку 0x80070005 обновления в системе Windows 10, когда отказано в доступе.
1. Перезагрузите ПК
Просто перезагрузите компьютер с Windows 10 и снова запустите Центр обновления Windows. Иногда проблемы решаются сами по себе и могут быть простой сетевой или компьютерной ошибкой, которая автоматически исправляется.
2. Удаление файлов из папки SoftwareDistribution
Откройте командную строку от имени администратора и введите следующие команды, чтобы остановить службы.
Теперь перейдите C:WindowsSoftwareDistribution и удалите все содержимое в папке. Если по какой-то причине файлы не удаляются, то попробуйте перезагрузить комп, а лучше загрузиться в безопасном режиме и повторить выше действия заново. После удаления файлов, ошибка должна исчезнуть, но как мы помним мы остановили две службы Update и WUAgent теперь мы их запустим обратно. Откройте командную строку от имени администратора и введите следующие команды.
3. Запустите устранения неполадок WU
Запустите этот встроенный инструмент устранения неполадок Центра обновлений Windows, чтобы устранить наиболее распространенные проблемы с обновлением в Windows 10. Он очистит временные файлы, связанные с обновлением, очистит содержимое папки SoftwareDistribution, восстановит и обновит компоненты Центра обновления Windows, и многое другое.
4. Права на папку AppData
Иногда разрешение на доступ к файлам неверно сконфигурировано. Это блокирует загрузку обновлений, поскольку у него нет правильного разрешения. В этом случае вы можете полностью контролировать данные User App, которые находятся в папке C:Пользователиваше_имяAppData.
5. Исправить проблему с TrustedInstaller
Set OSBIT=32
IF exist «%ProgramFiles(x86)%» set OSBIT=64
set RUNNINGDIR=%ProgramFiles%
IF %OSBIT% == 64 set RUNNINGDIR=%ProgramFiles(x86)%
subinacl /subkeyreg «HKEY_LOCAL_MACHINESOFTWAREMicrosoftWindowsCurrentVersionComponent Based Servicing» /grant=»nt servicetrustedinstaller»=f
Далее нажмите на «Файл» и выберите «Сохранить как». Выберите Тип файла: Все файлы, Имя файла: TakeOwnership.cmd. Для удобства сохраните его на рабочий стол. Далее нажмите на нем правой кнопкой мыши и запустите от имени администратора. Этот финт скинет по умолчанию параметры прав для TrustedInstaller. Перезагрузите ПК.
6. Проверка учетной записи
Проверьте свою учетную запись, является ли она администратором. Если нет, то измените тип учетной записи в Windows 11/10.
7. Запуск SFC
Запустите командную строку от имени администратора и введите команду ниже, которая восстановит поврежденные системные файлы, если они имеются.
Источник
Содержание
- Причина 1: Антивирус
- Причина 2: Отключена служба VSS
- Причина 3: Сбой TCP/IP
- Причина 4: Атрибуты системной папки
- Причина 5: Ошибки при загрузке обновлений
- Причина 6: Права доступа
- Причина 7: Повреждение системных файлов
- Причина 8: Вирусы
- Причина 9: Ошибки на жестком диске
- Заключение
- Вопросы и ответы
Во время взаимодействия с компьютером мы можем столкнуться с проблемами в виде различных системных сбоев. Они имеют разную природу, но всегда вызывают дискомфорт, а иногда и остановку рабочего процесса. В этой статье мы разберем причины возникновения ошибки 0x80070005 и опишем варианты ее устранения.
Эта ошибка чаще всего возникает при очередном автоматическом или ручном обновлении ОС. Кроме того, бывают ситуации, когда диалоговое окно с этим кодом возникает при запуске какого-либо приложения. Причины, которые приводят к такому поведению «винды», весьма разнообразные – от «хулиганства» антивирусной программы до повреждения данных в системном разделе.
Причина 1: Антивирус
Антивирусные программы чувствуют себя хозяевами в системе и зачастую действуют совершенно по-хулигански. Применимо к нашей ситуации они могут заблокировать доступ в сеть для служб обновления или запретить выполнение программ. Решить проблему можно, отключив активную защиту и брандмауэр, если таковой входит в пакет, или совсем удалить софт на время произведения апдейта.
Подробнее:
Как отключить антивирус
Как удалить антивирус
Причина 2: Отключена служба VSS
VSS – это служба теневого копирования, позволяющая перезаписывать те файлы, которые в данный момент заняты какими-либо процессами или программами. Если она отключена, то некоторые фоновые операции могут проходить с ошибками.
- Открываем системный поиск, нажав на значок лупы в левом нижнем углу на «Панели задач», пишем запрос «Службы» и открываем найденное приложение.
- Ищем в списке сервис, показанный на скриншоте, кликаем по нему, а затем жмем на ссылку «Запустить».
Если в колонке «Состояние» уже указано «Выполняется», нажимаем «Перезапустить», после чего перезагружаем систему.
Причина 3: Сбой TCP/IP
Большинство операций обновления происходит с подключением к интернету с помощью TCP/IP. Сбой в работе последнего может приводить к ошибке 0x80070005. Здесь поможет сброс стека протокола с помощью консольной команды.
- Запускаем «Командную строку». Обратите внимание, что это нужно сделать от имени администратора, иначе прием может не сработать.
Подробнее: Открытие командной строки в ОС Windows 10
Пишем (копируем и вставляем) такую команду:
netsh int ip resetЖмем клавишу ENTER.
- После того как процесс завершится, перезагружаем ПК.
Причина 4: Атрибуты системной папки
На каждом диске в системе присутствует специальная папка с названием «System Volume Information», содержащая некоторые данные о разделах и файловой системе. Если она имеет атрибут, разрешающий только чтение, то процессы, требующие записи в этот каталог, будут выдавать ошибку.
- Открываем системный диск, то есть тот, как который установлена Виндовс. Идем на вкладку «Вид», открываем «Параметры» и переходим к изменению параметров папок.
- Здесь снова активируем вкладку «Вид» и отключаем опцию (убираем флажок), скрывающую защищенные системные файлы. Жмем «Применить» и ОК.
- Ищем нашу папку, кликаем по ней ПКМ и открываем свойства.
- Возле позиции «Только для чтения» снимаем галку. Обратите внимание, что чекбокс не обязательно должен стать пустым. Квадратик тоже подойдет (см. скриншот). Тем более что после закрытия свойств именно эта отметка выставится автоматически. После настройки нажимаем «Применить» и закрываем окно.
Причина 5: Ошибки при загрузке обновлений
В «винде» имеется еще одна особая директория с названием «SoftwareDistribution», в которую попадают все загруженные обновления. Если во время процесса скачивания и копирования произошла ошибка или обрыв соединения, то пакеты могут оказаться поврежденными. При этом система будет «думать», что файлы уже скачаны и будет пытаться ими воспользоваться. Для решения проблемы нужно очистить эту папку.
- Открываем оснастку «Службы» через системный поиск (см.выше) и останавливаем «Центр обновлений».
- Таким же способом завершаем работу сервиса фоновой передачи.
- Теперь идем в папку «Windows» и открываем нашу директорию.
Выделяем все содержимое и удаляем его.
- Для гарантированного достижения результата необходимо очистить «Корзину» от этих файлов. Сделать это можно с помощью специальных программ или вручную.
Подробнее: Очистка Windows 10 от мусора
- Выполняем перезагрузку.
Читайте также: Решаем проблему с загрузкой обновлений в Windows 10
Причина 6: Права доступа
Обсуждаемая нами ошибка может возникать из-за неверных настроек прав доступа к изменению некоторых важных разделов и ключей системного реестра. Попытка настройки этих параметров вручную может также оказаться неудачной. Поможет нам справиться с поставленной задачей консольная утилита SubInACL. Поскольку по умолчанию она отсутствует в системе, ее нужно скачать и установить.
Скачать утилиту с официального сайта
- Создаем в корне диска C: папку с названием «SubInACL».
- Запускаем скачанный установщик и в стартовом окне жмем «Next».
- Принимаем условия лицензионного соглашения.
- Нажимаем кнопку обзора.
В выпадающем списке выбираем диск C:, кликаем по созданной ранее папке и жмем ОК.
- Запускаем установку.
- Закрываем инсталлятор.
Здесь стоит объяснить, зачем мы меняли путь установки. Дело в том, что дальше нам придется писать скрипты для управления реестром, и в них будет фигурировать этот адрес. По умолчанию он довольно длинный и при вводе вполне можно ошибиться. К тому же там еще присутствуют пробелы, что подразумевает взятие значения в кавычки, отчего утилита может повести себя непредсказуемо. Итак, с инсталляцией мы разобрались, переходим к скриптам.
- Открываем обычный системный «Блокнот» и прописываем в нем вот такой код:
@echo off
Set OSBIT=32
IF exist "%ProgramFiles(x86)%" set OSBIT=64
set RUNNINGDIR=%ProgramFiles%
IF %OSBIT% == 64 set RUNNINGDIR=%ProgramFiles(x86)%
C:subinaclsubinacl.exe /subkeyreg "HKEY_LOCAL_MACHINESOFTWAREMicrosoftWindowsCurrentVersionComponent Based Servicing" /grant="nt servicetrustedinstaller"=f
@Echo Gotovo.
@pause
- Идем в меню «Файл» и выбираем пункт «Сохранить как».
- Тип выбираем «Все файлы», даем скрипту любое название с расширением .bat. Сохраняем в удобное место.
Перед тем, как применять данный «батник», необходимо подстраховаться и создать точку восстановления системы, чтобы можно было откатить изменения в случае сбоя.
Подробнее:
Как создать точку восстановления в Windows 10
Как откатить Windows 10 до точки восстановления
- Запускаем скрипт от имени администратора.
- Перезагружаем машину.
Если прием не сработал, следует создать и применить еще один «батник» с кодом, указанным ниже. Не забудьте про точку восстановления.
@echo off
C:subinaclsubinacl.exe /subkeyreg HKEY_LOCAL_MACHINE /grant=administrators=f
C:subinaclsubinacl.exe /subkeyreg HKEY_CURRENT_USER /grant=administrators=f
C:subinaclsubinacl.exe /subkeyreg HKEY_CLASSES_ROOT /grant=administrators=f
C:subinaclsubinacl.exe /subdirectories %SystemDrive% /grant=administrators=f
C:subinaclsubinacl.exe /subkeyreg HKEY_LOCAL_MACHINE /grant=system=f
C:subinaclsubinacl.exe /subkeyreg HKEY_CURRENT_USER /grant=system=f
C:subinaclsubinacl.exe /subkeyreg HKEY_CLASSES_ROOT /grant=system=f
C:subinaclsubinacl.exe /subdirectories %SystemDrive% /grant=system=f
@Echo Gotovo.
@pause
Примечание: если во время выполнения скриптов в «Командной строке» мы видим ошибки доступа, значит, изначальные настройки реестра уже правильные, и нужно смотреть в сторону других способов исправления.
Причина 7: Повреждение системных файлов
Ошибка 0x80070005 также возникает и по причине повреждения системных файлов, отвечающих за нормальное течение процесса апдейта или запуск среды для выполнения программ. В таких случаях можно только попытаться их восстановить, используя две консольных утилиты.
Подробнее: Восстановление системных файлов в Windows 10
Причина 8: Вирусы
Вредоносные программы это извечная проблема владельцев ПК под управлением Виндовс. Эти вредители способны портить или блокировать системные файлы, изменять параметры реестра, вызывая различные сбои в системе. Если приведенные выше способы не принесли положительного результата, нужно проверить ПК на наличие вредоносных программ и при обнаружении избавиться от них.
Подробнее: Борьба с компьютерными вирусами
Причина 9: Ошибки на жестком диске
Следующее, на что следует обратить внимание, это возможные ошибки на системном диске. В Виндовс имеется встроенное средство по проверке и устранению таких неполадок. Впрочем, можно воспользоваться и специально предназначенными для этого программами.
Подробнее: Выполнение диагностики жесткого диска в Windows 10
Заключение
Крайним средством исправления ошибки 0x80070005 является попытка восстановления системы или ее полная переустановка.
Подробнее:
Восстанавливаем ОС Windows 10 к исходному состоянию
Возвращаем Windows 10 к заводскому состоянию
Как установить Виндовс 10 с флешки или диска
Давать советы по профилактике данной неполадки довольно сложно, но есть несколько правил, позволяющих минимизировать ее возникновение. Во-первых, изучите статью из параграфа про вирусы, это поможет понять, как не заразить свой компьютер. Во-вторых, старайтесь не пользоваться взломанными программами, особенно теми, которые устанавливают свои драйвера или службы, или меняют параметры сети и системы в целом. В третьих, без крайней надобности и предварительного изучения процесса, не изменяйте содержимое системных папок, параметров реестра и настроек «винды».
Содержание
- 1 Решение 1. Убедитесь, что приложения могут использовать камеру вашего компьютера
- 2 Решение 2. Перезагрузите приложение «Камера»
- 3 Решение 3: перезагрузите компьютер
Стандартное приложение для камеры в Windows 10 — довольно приличный универсал во всех аспектах. Тем не менее, это не означает, что приложение «Камера» в Windows 10 является идеальным, поскольку, безусловно, это не так. Пользователи Windows 10 сообщают о множестве различных проблем и проблем, связанных с приложением Камера, только одна из которых — ошибка 0xA00F4246 (0x80070005). Пользователи Windows 10, затронутые этой проблемой, не могут использовать камеру своего компьютера через стандартное приложение «Камера»; всякий раз, когда они пытаются запустить приложение «Камера», они видят сообщение об ошибке, содержащее код ошибки 0xA00F4246 (0x80070005) вместо видоискателя камеры.
Приложение «Камера» в Windows 10 — это довольно приличное приложение для камеры, и отсутствие возможности использовать его может оказаться довольно серьезной проблемой, особенно для пользователей, которые любят использовать камеру своего компьютера. К счастью, эта проблема полностью решаема, и ниже приведены наиболее эффективные решения, которые вы можете использовать для ее устранения:
Решение 1. Убедитесь, что приложения могут использовать камеру вашего компьютера
Пользователи Windows 10 имеют возможность разрешать или запрещать использование камеры своего компьютера приложениями и программами, и установка этого параметра для блокировки доступа приложений к камере своего компьютера часто может приводить к тому, что пользователь видит ошибку 0xA00F4246 (0x80070005) всякий раз, когда они Запустите приложение «Камера». Если отсутствие доступа к камере вашего компьютера является причиной ошибки 0xA00F4246 (0x80070005) в вашем случае, все, что вам нужно сделать, чтобы избавиться от проблемы, это:
- Открой Стартовое меню.
- Нажмите на настройки.
- Тип «вебкамераВ Поиск коробка расположена в правом верхнем углу окна.
- Найдите и нажмите на Настройки конфиденциальности веб-камеры в результатах поиска.
- Найдите Пусть приложения используют мою камеру и убедитесь, что он включен, это означает, что приложениям на вашем компьютере разрешен доступ и использование камеры.
- Проверьте, исправлена ли проблема.
Решение 2. Перезагрузите приложение «Камера»
Ошибка 0xA00F4246 (0x80070005) также может быть вызвана какой-то проблемой с приложением камеры Windows 10. Если это так, проблему можно решить, просто сбросив приложение «Камера». Чтобы сбросить приложение «Камера» на компьютере с Windows 10, вам необходимо:
- нажмите Windows Logo ключ + р запустить Бежать
- Введите следующее в Бежать диалог и нажмите Войти:
- Нажмите Ctrl + выбрать все содержимое папки, Бежать диалог открывается.
- Нажмите удалять.
- Подтвердите действие в появившемся всплывающем окне удалять все содержимое папки, эффективно сбрасывая приложение камеры.
- Запустить снова компьютер и проверьте, сохраняется ли проблема после загрузки.
Решение 3: перезагрузите компьютер
Если ни одно из перечисленных и описанных ранее решений не сработало для вас, вам остается только перезагрузить компьютер. Хотя перезагрузка компьютера может показаться довольно жесткой мерой, это не так радикально, как переустановка Windows 10 с нуля, и многие другие пользователи, затронутые этой проблемой, добились огромного успеха с использованием этого решения. Для сброса компьютера с Windows 10 вам необходимо:
- Открой Стартовое меню.
- Нажмите на настройки.
- Нажмите на Обновить безопасность.
- Нажмите на восстановление в левой панели.
- На правой панели нажмите на Начать под Сбросить этот ПК.
- Нажмите на любой Храните мои файлы (если вы хотите, чтобы компьютер был перезагружен без потери каких-либо пользовательских данных, хранящихся на нем), или Удалить все (если вы хотите, чтобы компьютер был перезагружен и все пользовательские данные, хранящиеся на нем, были удалены. Если вы планируете использовать Удалить все В этом случае рекомендуется создать резервную копию данных / файлов, которые вы не хотите потерять заранее.
- Если вы нажали на Удалить все на последнем шаге нажмите либо Просто удалите мои файлы чтобы только ваши файлы были удалены или Удалить мои файлы и очистить диск чтобы удалить ваши файлы и очистить ваш жесткий диск (что занимает больше времени, чем его альтернатива). Если вы нажали на Храните мои файлы на последнем шаге пропустите этот шаг.
- Если представлено предупреждение, просто нажмите на следующий.
- Когда будет предложено сделать это, нажмите на Сброс.
Как только вы нажмете на Сброс, компьютер будет запустить снова а затем перезагрузить себя. Когда / если появится запрос с экраном, на котором есть три параметра, и вас попросят выбрать один, нажмите на Продолжить.
Замечания: Выбираете ли вы Храните мои файлы вариант или Удалить все В этом случае все установленные вами программы и приложения будут удалены, поэтому вам придется переустанавливать их после успешного сброса компьютера. Сброс компьютера под управлением Windows 10 также приводит к сбросу любых и всех параметров и предпочтений к их значениям по умолчанию.
Форум
k1rk
Новенький
Создано
тем: 1ответов: 4Откуда: Москва и Московская обл.
Тема Создана: 13.10.2010 16:00:29
Windows 7.
Подключил камеру, драйвера встали автоматически. В диспетчере устройств статус: устр. работает нормально. С камерой шел диск и там сказано, что для win7 нужно поставить CAP. Запускаю VmCAP а он выдаёт ошибку: error 80070005 cannot create video capture filter. В скайпе камера определяется но изображения нет, микрофон вообще не видит =(
Помогите плз
Antonio
Главный
Создано
тем: 2ответов: 6507
Ответ от: 13.10.2010 18:26:13
Попробуй поставить эти драйвера, вместо тех, который Windows 7 ставит автоматически.
k1rk
Новенький
Создано
тем: 1ответов: 4Откуда: Москва и Московская обл.
Ответ от: 13.10.2010 18:39:21
Какие эти?
Antonio
Главный
Создано
тем: 2ответов: 6507
Ответ от: 13.10.2010 18:40:46
k1rk
Новенький
Создано
тем: 1ответов: 4Откуда: Москва и Московская обл.
Ответ от: 13.10.2010 18:46:25
Скачивал, рапаковал установил (до этого видео камеру, удалил вместе с дравами). Перезапустил комп.
ЗАхожу в программу IM Magician а там сообщение, camera dives disconected. Хотя камера подключена.
Antonio
Главный
Создано
тем: 2ответов: 6507
Ответ от: 13.10.2010 18:47:30
Камера вообще раньше работала?
Ид укажи её.
k1rk
Новенький
Создано
тем: 1ответов: 4Откуда: Москва и Московская обл.
Ответ от: 13.10.2010 18:55:59
На соседнем компе с XP работает отлично.
USB/VID_0AC8&PID_C40A&REV_0100&MI_00
USB/VID_0AC8&PID_C40A&MI_00
Antonio
Главный
Создано
тем: 2ответов: 6507
Ответ от: 14.10.2010 15:18:12
попробуй распаковать эти драйвера и установить (запустить файл Setup exe) в режиме совместимости с WinXP.
Вообще этот драйвер работает без проблем на Win7 именно на такой камере.
Правда проверялось это на лицензионной Windows 7.
k1rk
Новенький
Создано
тем: 1ответов: 4Откуда: Москва и Московская обл.
Ответ от: 15.10.2010 17:08:55
У меня тоже лицензия =)
Спасибо большое всё получилось. Права только со 2 раза. (поставил в режиме совместимости с winXp sp2).
Еще раз спасибо!
Новые сообщения на форуме
105396
Гость
06-02-2023 22:37
20538
Гость
05-02-2023 23:42
481
lokeshwarah
09-12-2022 21:31
10968
Гость
03-12-2022 20:33
1807
САПСАН
03-11-2022 23:36
761
kapit0n
14-10-2022 15:21
567
Гость
05-10-2022 15:04
1110
koordiant
23-06-2022 16:08
14125
Vladimir8
26-05-2022 20:32
15535
Гость
21-05-2022 13:29
Содержание
- Причина 1: Антивирус
- Причина 2: Отключена служба VSS
- Причина 3: Сбой TCP/IP
- Причина 4: Атрибуты системной папки
- Причина 5: Ошибки при загрузке обновлений
- Причина 6: Права доступа
- Причина 7: Повреждение системных файлов
- Причина 8: Вирусы
- Причина 9: Ошибки на жестком диске
- Заключение
Во время взаимодействия с компьютером мы можем столкнуться с проблемами в виде различных системных сбоев. Они имеют разную природу, но всегда вызывают дискомфорт, а иногда и остановку рабочего процесса. В этой статье мы разберем причины возникновения ошибки 0x80070005 и опишем варианты ее устранения.
Эта ошибка чаще всего возникает при очередном автоматическом или ручном обновлении ОС. Кроме того, бывают ситуации, когда диалоговое окно с этим кодом возникает при запуске какого-либо приложения. Причины, которые приводят к такому поведению «винды», весьма разнообразные – от «хулиганства» антивирусной программы до повреждения данных в системном разделе.
Причина 1: Антивирус
Антивирусные программы чувствуют себя хозяевами в системе и зачастую действуют совершенно по-хулигански. Применимо к нашей ситуации они могут заблокировать доступ в сеть для служб обновления или запретить выполнение программ. Решить проблему можно, отключив активную защиту и брандмауэр, если таковой входит в пакет, или совсем удалить софт на время произведения апдейта.
Подробнее:
Как отключить антивирус
Как удалить антивирус
Причина 2: Отключена служба VSS
VSS – это служба теневого копирования, позволяющая перезаписывать те файлы, которые в данный момент заняты какими-либо процессами или программами. Если она отключена, то некоторые фоновые операции могут проходить с ошибками.
- Открываем системный поиск, нажав на значок лупы в левом нижнем углу на «Панели задач», пишем запрос «Службы» и открываем найденное приложение.
- Ищем в списке сервис, показанный на скриншоте, кликаем по нему, а затем жмем на ссылку «Запустить».
Если в колонке «Состояние» уже указано «Выполняется», нажимаем «Перезапустить», после чего перезагружаем систему.
Причина 3: Сбой TCP/IP
Большинство операций обновления происходит с подключением к интернету с помощью TCP/IP. Сбой в работе последнего может приводить к ошибке 0x80070005. Здесь поможет сброс стека протокола с помощью консольной команды.
- Запускаем «Командную строку». Обратите внимание, что это нужно сделать от имени администратора, иначе прием может не сработать.
Подробнее: Открытие командной строки в ОС Windows 10
Пишем (копируем и вставляем) такую команду:
netsh int ip resetЖмем клавишу ENTER.
- После того как процесс завершится, перезагружаем ПК.
Причина 4: Атрибуты системной папки
На каждом диске в системе присутствует специальная папка с названием «System Volume Information», содержащая некоторые данные о разделах и файловой системе. Если она имеет атрибут, разрешающий только чтение, то процессы, требующие записи в этот каталог, будут выдавать ошибку.
- Открываем системный диск, то есть тот, как который установлена Виндовс. Идем на вкладку «Вид», открываем «Параметры» и переходим к изменению параметров папок.
- Здесь снова активируем вкладку «Вид» и отключаем опцию (убираем флажок), скрывающую защищенные системные файлы. Жмем «Применить» и ОК.
- Ищем нашу папку, кликаем по ней ПКМ и открываем свойства.
- Возле позиции «Только для чтения» снимаем галку. Обратите внимание, что чекбокс не обязательно должен стать пустым. Квадратик тоже подойдет (см. скриншот). Тем более что после закрытия свойств именно эта отметка выставится автоматически. После настройки нажимаем «Применить» и закрываем окно.
Причина 5: Ошибки при загрузке обновлений
В «винде» имеется еще одна особая директория с названием «SoftwareDistribution», в которую попадают все загруженные обновления. Если во время процесса скачивания и копирования произошла ошибка или обрыв соединения, то пакеты могут оказаться поврежденными. При этом система будет «думать», что файлы уже скачаны и будет пытаться ими воспользоваться. Для решения проблемы нужно очистить эту папку.
- Открываем оснастку «Службы» через системный поиск (см.выше) и останавливаем «Центр обновлений».
- Таким же способом завершаем работу сервиса фоновой передачи.
- Теперь идем в папку «Windows» и открываем нашу директорию.
Выделяем все содержимое и удаляем его.
- Для гарантированного достижения результата необходимо очистить «Корзину» от этих файлов. Сделать это можно с помощью специальных программ или вручную.
Подробнее: Очистка Windows 10 от мусора
- Выполняем перезагрузку.
Читайте также: Решаем проблему с загрузкой обновлений в Windows 10
Причина 6: Права доступа
Обсуждаемая нами ошибка может возникать из-за неверных настроек прав доступа к изменению некоторых важных разделов и ключей системного реестра. Попытка настройки этих параметров вручную может также оказаться неудачной. Поможет нам справиться с поставленной задачей консольная утилита SubInACL. Поскольку по умолчанию она отсутствует в системе, ее нужно скачать и установить.
Скачать утилиту с официального сайта
- Создаем в корне диска C: папку с названием «SubInACL».
- Запускаем скачанный установщик и в стартовом окне жмем «Next».
- Принимаем условия лицензионного соглашения.
- Нажимаем кнопку обзора.
В выпадающем списке выбираем диск C:, кликаем по созданной ранее папке и жмем ОК.
- Запускаем установку.
- Закрываем инсталлятор.
Здесь стоит объяснить, зачем мы меняли путь установки. Дело в том, что дальше нам придется писать скрипты для управления реестром, и в них будет фигурировать этот адрес. По умолчанию он довольно длинный и при вводе вполне можно ошибиться. К тому же там еще присутствуют пробелы, что подразумевает взятие значения в кавычки, отчего утилита может повести себя непредсказуемо. Итак, с инсталляцией мы разобрались, переходим к скриптам.
- Открываем обычный системный «Блокнот» и прописываем в нем вот такой код:
@echo off
Set OSBIT=32
IF exist "%ProgramFiles(x86)%" set OSBIT=64
set RUNNINGDIR=%ProgramFiles%
IF %OSBIT% == 64 set RUNNINGDIR=%ProgramFiles(x86)%
C:subinaclsubinacl.exe /subkeyreg "HKEY_LOCAL_MACHINESOFTWAREMicrosoftWindowsCurrentVersionComponent Based Servicing" /grant="nt servicetrustedinstaller"=f
@Echo Gotovo.
@pause
- Идем в меню «Файл» и выбираем пункт «Сохранить как».
- Тип выбираем «Все файлы», даем скрипту любое название с расширением .bat. Сохраняем в удобное место.
Перед тем, как применять данный «батник», необходимо подстраховаться и создать точку восстановления системы, чтобы можно было откатить изменения в случае сбоя.
Подробнее:
Как создать точку восстановления в Windows 10
Как откатить Windows 10 до точки восстановления
- Запускаем скрипт от имени администратора.
- Перезагружаем машину.
Если прием не сработал, следует создать и применить еще один «батник» с кодом, указанным ниже. Не забудьте про точку восстановления.
@echo off
C:subinaclsubinacl.exe /subkeyreg HKEY_LOCAL_MACHINE /grant=administrators=f
C:subinaclsubinacl.exe /subkeyreg HKEY_CURRENT_USER /grant=administrators=f
C:subinaclsubinacl.exe /subkeyreg HKEY_CLASSES_ROOT /grant=administrators=f
C:subinaclsubinacl.exe /subdirectories %SystemDrive% /grant=administrators=f
C:subinaclsubinacl.exe /subkeyreg HKEY_LOCAL_MACHINE /grant=system=f
C:subinaclsubinacl.exe /subkeyreg HKEY_CURRENT_USER /grant=system=f
C:subinaclsubinacl.exe /subkeyreg HKEY_CLASSES_ROOT /grant=system=f
C:subinaclsubinacl.exe /subdirectories %SystemDrive% /grant=system=f
@Echo Gotovo.
@pause
Примечание: если во время выполнения скриптов в «Командной строке» мы видим ошибки доступа, значит, изначальные настройки реестра уже правильные, и нужно смотреть в сторону других способов исправления.
Причина 7: Повреждение системных файлов
Ошибка 0x80070005 также возникает и по причине повреждения системных файлов, отвечающих за нормальное течение процесса апдейта или запуск среды для выполнения программ. В таких случаях можно только попытаться их восстановить, используя две консольных утилиты.
Подробнее: Восстановление системных файлов в Windows 10
Причина 8: Вирусы
Вредоносные программы это извечная проблема владельцев ПК под управлением Виндовс. Эти вредители способны портить или блокировать системные файлы, изменять параметры реестра, вызывая различные сбои в системе. Если приведенные выше способы не принесли положительного результата, нужно проверить ПК на наличие вредоносных программ и при обнаружении избавиться от них.
Подробнее: Борьба с компьютерными вирусами
Причина 9: Ошибки на жестком диске
Следующее, на что следует обратить внимание, это возможные ошибки на системном диске. В Виндовс имеется встроенное средство по проверке и устранению таких неполадок. Впрочем, можно воспользоваться и специально предназначенными для этого программами.
Подробнее: Выполнение диагностики жесткого диска в Windows 10
Заключение
Крайним средством исправления ошибки 0x80070005 является попытка восстановления системы или ее полная переустановка.
Подробнее:
Восстанавливаем ОС Windows 10 к исходному состоянию
Возвращаем Windows 10 к заводскому состоянию
Как установить Виндовс 10 с флешки или диска
Давать советы по профилактике данной неполадки довольно сложно, но есть несколько правил, позволяющих минимизировать ее возникновение. Во-первых, изучите статью из параграфа про вирусы, это поможет понять, как не заразить свой компьютер. Во-вторых, старайтесь не пользоваться взломанными программами, особенно теми, которые устанавливают свои драйвера или службы, или меняют параметры сети и системы в целом. В третьих, без крайней надобности и предварительного изучения процесса, не изменяйте содержимое системных папок, параметров реестра и настроек «винды».
Занимаясь ремонтом и восстановлением различных электронных устройств, постоянно сталкиваешься с необходимостью работы с очень мелкими деталями. В связи с чем, решил купить USB микроскоп. Порывшись в Интернете, нашел довольно много различных моделей. Отзывы по данным девайсам были полярными – от восторженных, до полного неприятия.
Стало ясно, что пока сам не попробуешь – не поймешь. На ebay.com выбрал USB Digital Microscope (20x-800x). Основной критерий был – кратность не менее 400 (по рекомендациям из Интернета) и цена в пределах 1500 – 2000 руб. Данный USB микроскоп обошелся мне в 1442 рубля.
В описании были заявлены следующие характеристики:
1. Системные требования:
- Windows 2000/XP/VISTA/WIN7 & Mac
- Процессор Pentium4 с частотой 1,8Ггц и выше.
- Оперативная память(RAM): 256Мб.
- Видеокарта: 32Мб
- USB-порт: версия 2,0
- Привод CD-ROM
2. Техническая спецификация
| Матрица | 2 Мп (интерполированная до 5M) |
| Разрешение | 2560×2048 (5M), 2000×1600, 1600×1280 (2M),1280×1024, 1024×960, 1024×768, 800×600, 640×480, 352×288, 320×240, 160×120 |
| Фокусное расстояние | Ручная настройка от 10мм до500 мм |
| Частота кадров | Максимально 30 кадров/сек при освещенности 600 Лк |
| Увеличение | 20x — 800x |
| Формат видеоизображений | AVI |
| Формат фотоизображений | JPEG или BMP |
| Подсветка | 8 светодиодов |
| Интерфейс | USB 2.0 |
| Энергопотребление | 5В через USB порт |
| Поддерживаемые языки | Английский, Немецкий, Испанский, Корейский, Французский, Русский |
Через три недели, данное чудо китайской техники уже стояло у меня на столе. Сразу же возникли небольшие проблемы:
- На CD диске были только драйвера. ПО отсутствовало вообще!
- Инструкция (описание, ТТХ, и работа с ПО — которого нет) только на английском.
После изучения инструкции, выяснил, что для работы с данным микроскопом нужна програмка MicroCapture, которая, была скачана в трех вариантах – V2.0; V2.5; V3.0. Установка программы никаких трудностей не вызвала. Полное описание программы я приводить не буду, при желании полную инструкцию можно всегда найти в Интернете. Приведу только свои личные замечания и наблюдения:
Нормальная русификация была только в версии 2.0, у остальных – крокозябры. Но начиная с версии 2.5, имелась встроенная возможность предварительного редактирования изображения: измерения расстояний, вставка текста и графических объектов. После переноса файла русификации из V2.0, программа в V2.5 начала общаться с пользователем по-русски!
Наконец-то можно было приступить, собственно, к работе. Сразу же выяснились следующие, так сказать, особенности (минусы) данного устройства:
- максимальное увеличение (по шкале — 800х) достигается только при упоре пластмассовой втулки на конце микроскопа в рассматриваемый предмет, что сразу же исключает возможность работы (пайки, разборки и т.п.) при данном увеличении. На расстоянии свыше 3-5см. объект можно рассматривать с кратностью увеличения не более 20х. А на большем расстоянии (но не более 30см) – обыкновенная вебкамера.
- шкала изменения кратности увеличения очень тугая, что не позволяет наводить резкость только одной рукой – приходится придерживать штатив. Многие пользователи аналогичных микроскопов, сразу меняют родной штатив на более мощный (например — фото штатив).
- изображение, по умолчанию, на экране повернуто на 900 , что правда можно исправить – задав поворот в
меню. Но данная настройка, как и разрешение просмотра не сохраняются при выходе из программы.
- проверка реального увеличения (рассматривалась линейка при увеличении 800x) показала, что оптика дает только увеличение ~ 200x, видимо остальное увеличение, у наших китайских друзей, получается за счет большего разрешения получаемого изображения? Самое интересное, что встроенная програмка предварительного редактирования изображения, для измерения расстояний требует ввода кратности увеличения, при котором было получено данное изображение, но не дает вводить коэффициент более 220х. Что, однако дает правильный результат измерения при показании по шкале 800х !!!
- нужна определенная привычка по работе с данным устройством, т.к. смотреть приходится все время на экран.
- неизвестно как отреагирует пластмассовая оптика прибора на пары канифоли и температуру при пайке.
Ну что это я все о грустном, есть у данного устройства и свои положительные стороны:
- все-таки увеличение даже порядка 20х дает очень неплохие преимущества, при работе
- восемь светодиодов, при наличии двухступенчатого регулирования яркости, позволяют заглянуть в самые темные места любого объекта
- относительно небольшая цена
- относительно неплохое качество изготовления и дизайн
- небольшие габариты
Конечно, окончательные выводы по использованию данного микроскопа делать еще рано, но, несмотря на довольно значительные недостатки данного устройства, по соотношению цена-качество вполне приемлемо.
В дальнейшем, постараюсь еще раз вернуться к этой теме, по мере накопления опыта работы с данным девайсом.
Программу Microcapture, драйвер, и инструкцию можно скачать здесь.
Программу Microcapture_V.2.5. с драйвером работающем на Windows 7 качать здесь.
Для Win 7
1. Распаковать скачанный архив Microcapture_V.2.5.
2. Установить драйвер DrvSetup.exe
3. Установить setup18082011.exe (программа MicroCapture V 2.5)
4. В папке C:Program Files (x86)MicroCapture Заменить файлы в папке Language на файлы из архива (русификация)
5. Перезагрузить компьютер
Инструкция на USB микроскоп на русском языке здесь.
Снимки с микроскопа.
Кончик шариковой ручки
Точка
Краска сотового телефона
Микросхема на плате. Замыканий нет!
Белый цвет LCD монитора
О других интересных покупках на ebay читай здесь.
Еще отзывы о гаджетах читай здесь.
Approved: ASR Pro
Speed up your computer’s performance now with this simple download.
You may see an error message that says the amcap error cannot create a video capture filter. As it turns out, there are several steps you can take to fix this problem, which we’ll talk about a little later.
If you see this important error message, the likely cause is your camera driver (incomplete installation, corruption, etc.)
- This problem can usually be resolved by manually reinstalling the driver. GO TO Manually Reinstall Current Camera Driver
For many questions from the current list, pleaseSee from http://noeld.com/amfaq.htm
1. I recorded their video using AMCap, but when I try to process itwith RegiStax I get the message “Error unpacking AVI frame”. itcan i record uncompressed videos with AMCap?
This message is not directly related to AMCap; default AMCaprecords uncompressed video. This message usually means that the .avi fileis also quite large and exceeds 1 GB. In RegiStax, try to remove as many checkmarks as possibleRequired frames at the end of the picklist and try again or use WindowsMovie Maker or other video editor to trim the exact file. Please visitRegiStax websiteif you need more help with this program.
2. I have only one webcam installed, but this method does not work.Turn on preview, I will only have a green or black film screen, or I will only have oneA message indicating that I have not installed any video capture hardware or “Unable to add”vidcap in filtergraph, hr = 0x80040275”. How can I getis my webcam working?
There can usually be many reasons for including the worst, onebroken device. On the other hand, such a problem can often be encountered. editone or more of the following steps:
- First, check how often your computer and Windows meet the requirements.Requirements for your primary webcam (see the Operating Instructions or, if applicable,Website)
- Disconnect your webcam, restart your computer, reconnect your webcam and tryagain
- Disconnect all other USB devices connected to your computer and try again. ifwhat works, reconnect the USB items one by one to see which one fluctuatesthis is yours
- Uninstall the webcam and surely remove the current drivers fromControl Panel> Add or Remove Programs icon. Reload yourthen try reinstalling the drivers. Do not connect the webcam normally untilInstallation is complete and can be restarted if (but you will be prompted to)otherwise.)
- Make sure your webcam has progressive drivers installed beforeManufacturer’s website and possibly install it
- try webcam diagnosticsWizard and see what crashes (if any) are reported
If you are having problems with surveys, you can also try the following solutions:
-
#1
Обратите внимание, пользователь заблокирован на форуме. Не рекомендуется проводить сделки.
Решить проблему:
-Для интернета и скайпа стоит ноутбук Compag 6710s
-переставил без проблем и конфликтов устройств,на предустановленную при покупке русскуюVista Home,сверху русскую Windows 7 (максимальная).
-Произвёл установку ранее успешно работающей на Vista Web камеры (последние драйверы у неё от производителя на Vista).
Установилась.
Но!
-Включаю Скайп,вижу:
«Error 80040154: Cannot create video capture filter
Программа LiveCam.exe не работает»
-Включаю другую ранее успешно работающей на Vista Web камеру (последние драйверы у неё от производителя на Vista)-та же история..
-Проверил:
«Служба загрузки изображений Windows (WIA) (Обеспечивает службы получения изображений со сканеров и цифровых камер»,-работает в автоматическом режиме.
-Проверил системные устройства-нет конфликтов.
-Установил последние обновления видеркарты,переустановил.
Облом!
Тупею…..может где-то галочку не поставил,службу не включил,устройство не обновил?
(а вот у соседа Web камера с драйверами на Wista на Win 7 работает…).
-
#2
Обратите внимание, пользователь заблокирован на форуме. Не рекомендуется проводить сделки.
Почитал рунет….сия проблема у многих.
Понимаю что проблема скорее в отсутствии драйверов под Windows 7.
Просьба:
порекомендуйте не дорогую Web камеру с драйверами от производителя для Windows 7.
Удивительно……у многих брэндов-производителей Web камер (к примеру Genius…) драйвера под Windows 7 всё ещё не написаны….и не выпустят….вытягивают «бабки» для своих новых камер с драйверами под семёрку….
-
#4
Обратите внимание, пользователь заблокирован на форуме. Не рекомендуется проводить сделки.
Я ставил через правую кнопку мышки,в режиме «Исправления неполадок совместимости».
Э-эх,виндовс,виндовс….
Сколько же «крови» ты испортил и ещё испортишь…..
Столкнулся с проблемой — цифровой USB микроскоп заказанный из Китая отказался работать на Windows 10. Обратился за помощью в интернет, но там предлагается установить драйвера и программы. Оказывается ничего этого делать не нужно.
Программами идущими в комплекте с подобными микроскопами и предлагаемыми для скачивания я не пользуюсь. Вместо закачки сомнительных программ и вирусов вместе с ними для работы с микроскопом можно использовать, например VLC медиа плеер — медиа, открыть устройство захвата и в названии видеоустройства выбрать микроскоп. Или Media Player Classic — файл, открыть устройство. После подключения к компьютеру под Windows 10 микроскоп не заработал, причем сообщение об ошибках в программах на истинную причину абсолютно не указывают.
Решение проблемы следующее:
— В диспетчере устройств нужно убедится, что устройство опознано (установлен драйвер). Выглядит это так:
Для этого микроскопа Windows устанавливает драйвер автоматически. Не нужно искать другой драйвер если микроскоп определился;
— В строке поиска Windows нужно начать набирать Каме (Came для английского интерфейса) и выбрать «Параметры конфиденциальности камеры»;
— Нужно разрешить предложениям доступ к камере (обе настройки разрешающие доступ должны быть включены).
При этом приложение которым вы собираетесь пользоваться не обязательно должно присутствовать в списке приложений. Микроскоп все равно сможет работать.
Оказалось, чтобы цифровой usb микроскоп заработал под Windows 10 не нужно устанавливать драйвера и специальные программы. Для этого достаточно разрешить приложениям доступ к камере в настройках безопасности Windows. После обновления на Windows 11 микроскоп продолжил работать.
Вам также может быть интересно
Approved: Fortect
Speed up your computer’s performance now with this simple download.
You may see an error message that says the amcap error cannot create a video capture filter. As it turns out, there are several steps you can take to fix this problem, which we’ll talk about a little later.
If you see this important error message, the likely cause is your camera driver (incomplete installation, corruption, etc.)
- This problem can usually be resolved by manually reinstalling the driver. GO TO Manually Reinstall Current Camera Driver
For many questions from the current list, pleaseSee from http://noeld.com/amfaq.htm
1. I recorded their video using AMCap, but when I try to process itwith RegiStax I get the message “Error unpacking AVI frame”. itcan i record uncompressed videos with AMCap?
This message is not directly related to AMCap; default AMCaprecords uncompressed video. This message usually means that the .avi fileis also quite large and exceeds 1 GB. In RegiStax, try to remove as many checkmarks as possibleRequired frames at the end of the picklist and try again or use WindowsMovie Maker or other video editor to trim the exact file. Please visitRegiStax websiteif you need more help with this program.
2. I have only one webcam installed, but this method does not work.Turn on preview, I will only have a green or black film screen, or I will only have oneA message indicating that I have not installed any video capture hardware or “Unable to add”vidcap in filtergraph, hr = 0x80040275”. How can I getis my webcam working?
There can usually be many reasons for including the worst, onebroken device. On the other hand, such a problem can often be encountered. editone or more of the following steps:
- First, check how often your computer and Windows meet the requirements.Requirements for your primary webcam (see the Operating Instructions or, if applicable,Website)
- Disconnect your webcam, restart your computer, reconnect your webcam and tryagain
- Disconnect all other USB devices connected to your computer and try again. ifwhat works, reconnect the USB items one by one to see which one fluctuatesthis is yours
- Uninstall the webcam and surely remove the current drivers fromControl Panel> Add or Remove Programs icon. Reload yourthen try reinstalling the drivers. Do not connect the webcam normally untilInstallation is complete and can be restarted if (but you will be prompted to)otherwise.)
- Make sure your webcam has progressive drivers installed beforeManufacturer’s website and possibly install it
- try webcam diagnosticsWizard and see what crashes (if any) are reported
If you are having problems with surveys, you can also try the following solutions:
Windows 10 Anniversary Update problems are mostly related to appearance of new component between web camera and applications: Frame Server (see related explanation).
Broken support for M-JPEG was a side effect, which among other was later fixed or partially fixed by KB3176938 via Windows Update.
The problem you mention looks related to Frame Server. You can disable it using registry and check if bypassing it makes your camera operational. If this is the case, which in turn is a likely behavior, then something is wrong in your camera and Frame Server does not like the device. It rejects the device, makes it unable to consume the device and its video feed using DirectShow API, which in turn can happen for many reasons not specifically related to media type. Apparently it is expected that the device is a webcam or alike, it should implement typical interfaces like IAMStreamConfig etc. As your device is mentioned as UVC compatible and Windows is supposed to pick it up, then there should be something that Frame Server does not like, e.g. wrong exposed capabilities.
Apr 19, 2022

How To Use VirtualDub and Diamond VC500 USB to Capture on Windows 10
Introduction
For this post we will look at what it takes to use the Diamond VC500 USB capture device on Windows 10 using VirtualDub 1.10.4 32-bit to capture from a VCR. We will also be using HuffyUV lossless codec as well to get the best quality we can with the capture.
Setup
For this capture we will be using the following setup, The time based corrector is not required but is part of my chain.
- JVC DR-MV78 VCR
- AVTool AVT-8710 TBC (Time Base Corrector)
- Diamond VC500 USB Video and Audio Capture
- VirtualDub 1.10.4 (32-bit)
- HuffyUV 2.1.1 (32 & 64-bit)
- Windows 10 Professional 21H2
So there are several pieces will will need to download and install as well as purchase if you do not have them.
Diamond VC500 driver Install
First piece of the puzzle os to download and install the Diamond VC500 Windows drivers. Download the drivers from https://www.dmmdownload.com/downloads/CURRENT/PVR/VC500W10PD_Complete_install.zip. Once downloaded extract the files and Open the Driver folder, open the x64 folder and run the Setup64.exe file to install the drivers for your VC500.
HuffyUV Installation
Next we will need to install HuffyUV 32/64 bit encoders. I have covered this in a previous post Installing HuffyUV on Windows 10.
VirtualDub 1.10.4 Download
If you have VirtualDub 1.10.4 or a previous version you are ready to go but if not you can get it here. VirtualDub does not have an installer so you will want to extract the zip file to a location of choice. For this example I have extracted mine to C:\Utils\VirtualDub folder.
Hardware Setup
We are now ready to connect all the devices and set the video and audio settings in VirtualDub and start capturing.
- Hook the VCR audio and video outs to the VC500, Note the S-Video out on the VCR will get you the best results.
- Power on the VCR with your tape in it but not running.
- Plug the VC500 USB 2 interface into your Computer.
Now we can start VirtualDub interface. Double click on VirtualDub.exe (C:\Utils\VirtualDub\VirtualDub.exe) to start the program.
VirtualDub Settings
Now we are ready to setup VirtualDub settings.
Click File > Capture AVI. This will change you to the capture interface.
Next set the capture file name.
Click Set Capture File….
Set a location and name for the intended capture file. Make this a drive other than your C Drive if possible.
Set Device
Click Device > Conextant Polaris Video Capture (DirectShow)
The VC500 will show as a Conextant device. In this case Conextant Polaris Video Capture (DirectShow).
Click Device > Device settings
Uncheck all the boxes if checked.
Now we need to set a few Video settings.
Set the Video to Preview, Click Video > Preview. I use Preview mode and let VirtualDub control display.
Click Video > Preview acceleration > “off”.
Click Video > Video Source and set to Video Svideo
Click > Video > Capture pin
The “Video standard” is set in “Capture filters” and can’t be changed here.
Frame rate corresponds to default of the standard signal format set in “Capture Filters”, below. You can change it if you want (at your own risk), or in “Capture” -> “Capture settings…”.
Color space/compression. YUY2 is usually for VHS or other analog tape, but some cards only allow YUVY 4:2:2 color matrix capture (it’s the same as YUY2 but has a different order for the chroma pixels).
“Output size” can be changed here but I do it in “Custom format” and keep it all in one place. The setting in Custom format.
Click Video > Capture filters
This sets and displays incoming video stream properties.
“Video standard” of the input source.
The input panel displays a list of available incoming a/v formats (*NTSCV, PAL, etc.). The usual default is NTSC_M. Some common input stream formats:
- NTSC_M USA, Canada, U.S. territories, Jamaica, Phillippines, Panama, most of
- South America (not Brazil), South Korea.
- NTSC_M_J or “NTSC_J” (Japan)
- PAL B/G (most of Western Europe, Australia, New Zealand)
- PAL_I (the UK, Ireland, Hong Kong, South Africa, Macau)
- PAL D/K (most of Central and Eastern Europe)
- PAL D (mainland China)
- PAL-M (Brazil)
- PAL-N (Argentina, Paraguay, Uruguay)
- PAL-L (same as B/G)
- “PAL 60” hybrid, usually for NTSC_M in PAL systems.
- Most flavors of SECAM (France)
Lines detected is not changeable.
Output enable is disabled by default.
Click Video > Crossbar
Values here are taken from the installed capture driver’s input connections, but can be changed if other options are available. I never get involved with it. Crossbar drivers handle routing of inputs/out-decoders in Windows. VDub has no help on this, so be sure you know what’s up when making changes.
Click Video > Levels
These are proc amp settings usually linked to the capture device’s proc amp controls. Different capture cards have different dialog and defaults. Some cards don’t provide a link that VDub can use here. Above, typical proc amp for VC500.
“Brightness” adjusts black levels, “Contrast” adjusts brights. Use these two controls in conjunction with the capture Histogram and Cropping features to set valid input levels for 16-235 video. The controls interact somewhat, but with some fiddling you can adjust the tonal range for acceptable input levels. Levels fluctuate during play, so at best you should set levels for worst-case scenarios and tweak later.
There are usually sharpness and saturation controls. If your input is badly over- or under-saturated, you can adjust here. Caution: saturation affects the saturation of all colors, not just one. Over-saturation results in color bleed and overload (blooming or glowing colors). “Sharpness: might be able to mitigate sharpening halos, don’t sharpen VHS: all you’ll do is sharpen noise.
Click Video > Cropping
Cropping can be used to mask off areas that affect the levels histogram, such as black or white borders and head-switching noise. You can crop left, right, top, and bottom. TURN THIS OFF BEFORE STARTING CAPTURE or you’ll have an unwanted/unacceptable frame size or an error message. Cropping can be turned off ONLY be resetting the crop parameters to all-Zero’s. Simply clicking the “Cropping…” menu item won’t turn it off.
Noise reduction > Don’t use this.
Vertical reduction > Don’t use this.
Extend luma black point > Don’t use this.
Extend luma white point > Don’t use this.
Filter chain > > Don’t use this.
Click Video > Compression
Sets compression for the capture file. Installed Compression codecs that Virtualdub can use are shown here. We will be using HuffyUV for this example but Lagarith
Click the huffyuv “Configure” button n the lower right area to check you huffyuv setup.
Below, are my settings for HuffyUV lossless compression. The colorspace of the capture file (YUY2) has been set elsewhere. HuffyUV detects the output colorspace and compresses accordingly.
HuffyUV accepts only YUY2(UYVY) or RGB.
Below, the setup I use for Lagarith lossless compression:
To check Lagarith compression settings (I strongly urge you to do so, since other processing apps using Lagarith can change its configuration), click the Configure button at lower right.
Below, my setup for Lagarith/YUY2:
Set custom format.
Click Video > Custom Format.
This dialog sets frame size and compression method.
Audio Settings
Audio (top menu)
At the bottom of the Audio menu I’ve selected the audio source. With the VC500 you just need to select Capture device. USB devices, the capture device would appear in this list. Some USB cards with their integrated audio processing require you to choose “0 Capture device” in this list.
Click the following options under Audio.
- Enable audio capture
- Enable audio playback
Enable audio playback during capture at your own risk. It can result in dropped frames and/or loss of audio sync. Try it and see if you have any issues. If you experience dropped frames I would disable it (un-check)
- Volume Meter
Enables view of audio volume level at the bottom of the capture window. Personally I enable it but it is optional and if you have not enabled audio playback it will give you a visual of the audio while capturing.
Raw capture format
Click Audio > Raw capture format
Use uncompressed PCM: 48000Hz, stereo, 16-bit. If you need a different bitrate or whatever you can change audio properties later, but capturing compressed audio codecs for lossless video ain’t a good idea. Compressed audio formats use more CPU during capture.
Click Audio > Compression
Set to “<no compression (PCM)>” during capture.
Click Audio > Windows mixer
A Link to the audio card’s control panel dialog. You can set input volume here if you’re getting pure screech and boom for audio input. The bottom of the audio menu lists available audio input sources. Choose the correct device before fiddling with the Input and Source entries.
Click Audio > Audio input
Most USB devices have their own integrated audio input and audio timing setup, so you might not see an entry here, as is the case with VC500.
Click Audio > Audio source
Set this to Audio Line if not set automatically for you.
Capture Settings
Click Capture > Capture Video F5,F6
I use F6 to to start capture. This is what Vdub sets as default.
Click Capture > Test Video capture
Used to test your capture. No settings to set.
Stop Capture Esc
Press the “Esc” key to stop capture.
Click Capture > Settings
Set the frame rate for capture here if it isn’t already set. The default is 15.0000.
Click Capture > Preferences
Side panel information items
Set the items you want displayed in the capture window’s right-hand information panel by clicking on the item. I use the defaults.
Click Capture > Hot Keys
You can change the app’s hot keys if you want. Defaults work good for most users.
Click Capture > Stop conditions
I’ve set no limits here. When a limit is reached, capture stops. In this menu, Accept uses the settings for the current session. Save keeps the settings until you change them yourself.
Click Capture > Timing
These options set up the way VirtualDub matches video to audio during a capture. Video frames can stream in from the video capture with irregular timestamps due to timing inaccuracies and interference with system background tasks. Bad timing can also come from the source video or the player. During capture these issues have to be resolved for something more consistent and correct.
The rest of the settings in VirtualDub I am just using the defaults. At this point we are ready to start the capture.
Click Capture > Capture video or press F6
Press ESC to stop the capture.










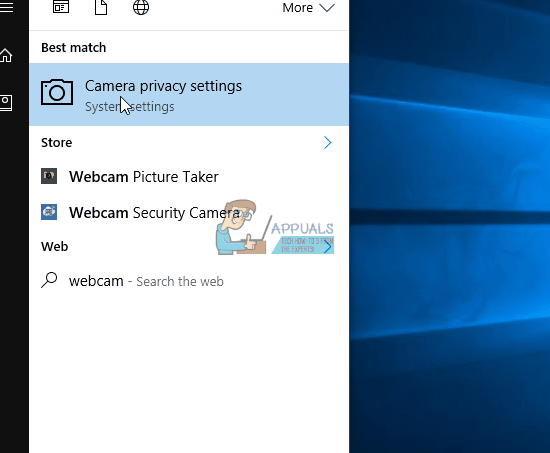

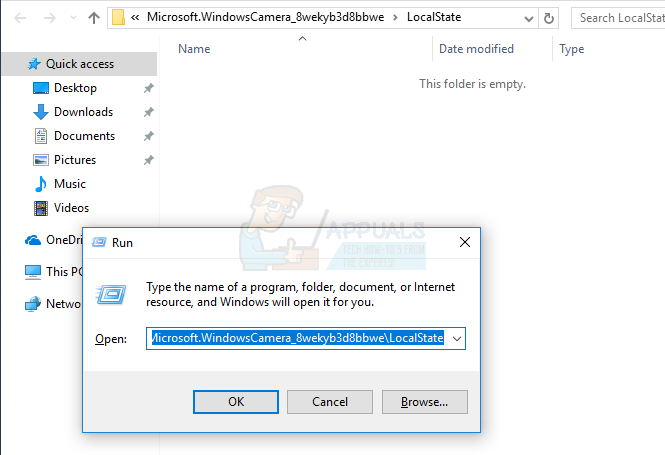


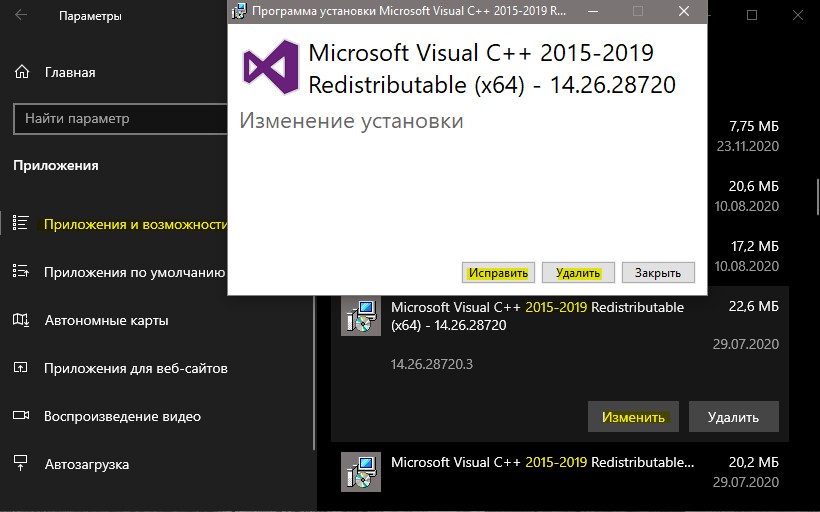





























 меню. Но данная настройка, как и разрешение просмотра не сохраняются при выходе из программы.
меню. Но данная настройка, как и разрешение просмотра не сохраняются при выходе из программы.