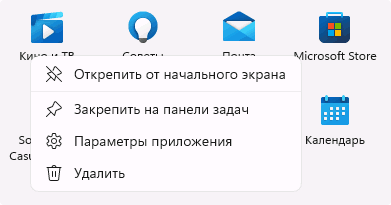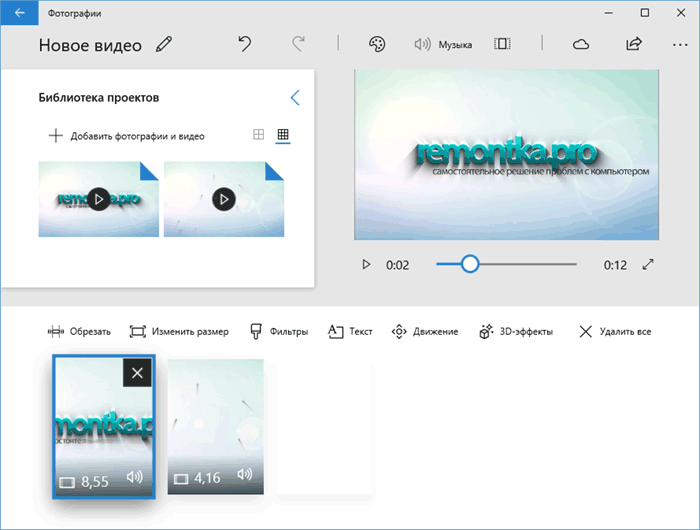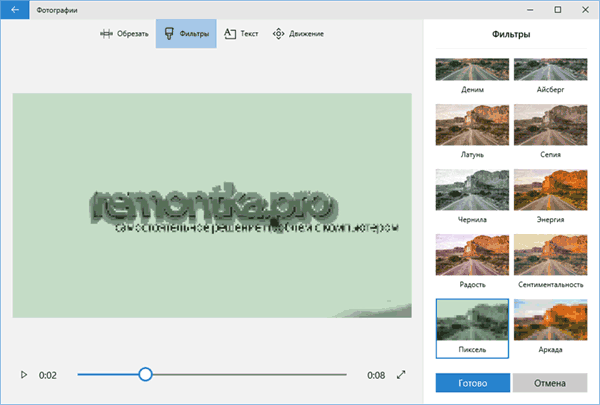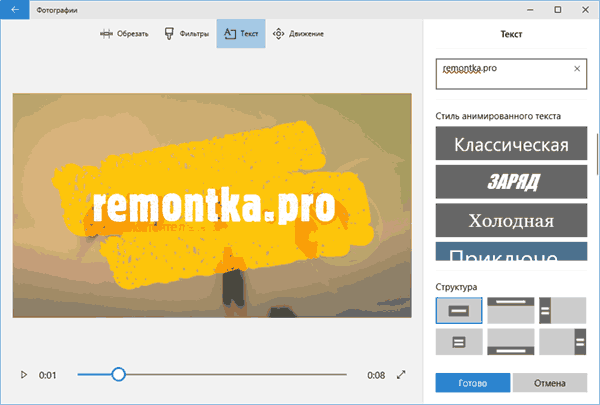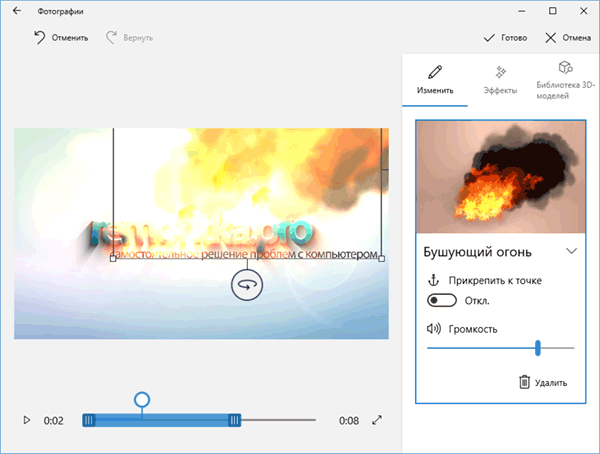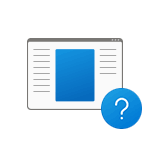
В этом материале о том, что представляет собой процесс Video.UI.exe в Windows 11 или Windows 10, можно ли его удалить и дополнительная информация, которая может быть полезной.
Video.UI.exe — основной файл приложения «Кино и ТВ»
В большинстве случаев процесс Video.UI.exe является безопасным, и представляет собой основной исполняемый файл встроенного приложения «Кино и ТВ» (Microsoft Movies & TV) в Windows 11 и Windows 10.
Что следует знать про этот процесс:
Если у вас возникают сомнения о безопасности процесса, вы можете:
- Открыть его расположение: в диспетчере устройств на вкладке «Сведения» (в Windows 11) или «Подробности» (в Windows 10) нажмите по процессу правой кнопкой мыши и выберите пункт «Открыть расположение файла».
- Загрузить этот файл для проверки на наличие угроз на сайте virustotal.com (подробнее на тему: Как выполнить проверку на вирусы онлайн).
Как удалить Video.UI.exe
Если по какой-то причине вам требуется удалить файл Video.UI.exe, относящийся к Windows, не следует делать этого вручную из папки WindowsApps, достаточно удалить приложение «Кино и ТВ», что можно сделать встроенными средствами системы — в Параметры — Приложения, либо прямо в меню «Пуск», используя контекстное меню.
Также вы можете использовать сторонние деинсталляторы для удаления встроенных приложений, подробнее об этом в статье Как удалять программы в Windows 11 (подойдет и для Windows 10).
Все, что вам нужно знать о Video.UI.EXE (10.09.23)
Если вы здесь, есть вероятность, что вы нашли на своем компьютере файл video.ui.exe, который вас напугал, и вы не уверены, стоит ли это беспокоиться. Вы найдете всю информацию о том, что это такое и как с ним обращаться.
Что такое video.ui.exe?
Video.UI.EXE — это исполняемая программа, разработанная корпорацией Microsoft. Это компонент операционной системы Windows 10, а также часть программы Microsoft Xbox Live Video, которая позволяет вам получать доступ к живым или записанным программам. Хотя подлинный файл безопасен, иногда он может повредить ваш компьютер. От того, как файл действует на вашем компьютере, будет зависеть, является ли это надежным приложением или вредоносной программой, которую вам следует удалить.
Является ли Video.UI.EXE вирусом?
Существует ряд способов определить если файл законный или это вирус. Некоторые из красных флажков или индикаторов того, что это вредоносное ПО:
- Файл не подписан корпорацией Microsoft. Вы можете определить это, проверив его местоположение.
- Его путь расположения не ведет к папке Windows App или C: / Program Files.
- Microsoft Process Explorer не может проверить подписавшего файл.
Если после поиска файла вы обнаружите, что он не находится по пути по умолчанию или не в папке C: / Windows, то файл может быть опасным для вашего компьютера. Вам следует установить антивирусное программное обеспечение для сканирования и защиты.
Совет для профессионалов: просканируйте свой компьютер на предмет проблем с производительностью, ненужных файлов, вредоносных приложений и угроз безопасности
, которые могут вызвать системные проблемы или замедлить работу производительность.
Бесплатное сканирование для ПК: проблемы с загрузкой 3.145.873Совместимость с: Windows 10, Windows 7, Windows 8
Специальное предложение. Об Outbyte, инструкции по удалению, лицензионное соглашение, политика конфиденциальности.
Безопасно ли Video.UI.EXE?
EXE в его имени означает, что файл является исполняемым или может быть запущен. Однако единственный способ определить, является ли этот файл вирусом или легитимным, — это найти его. Вам нужно проследить путь к его источнику, чтобы определить, идет ли он из безопасного места.
В этом случае, например, путь будет примерно таким: C: \ Program Files \ Microsoft Corporation \ Windows 10 Операционная система \ Video.UI.exe. Чтобы определить, является ли он допустимым, вы должны перейти в диспетчер задач, нажать «Просмотр», затем «Выбрать столбец». Это приведет вас к имени пути, а после его выбора появится столбец местоположения. Щелкните столбец местоположения, и если он не приведет вас прямо к файлу или вы заметите что-нибудь подозрительное, это должно вызвать красный флаг.
Если вы не хотите выполнять все эти шаги, вы можете использовать Microsoft Process Explorer, чтобы открыть файл. Этот инструмент прост в использовании и не требует установки. Активируйте его и запустите, чтобы определить, является ли файл подтвержденной подписывающей стороной. Если инструмент не может проверить Video.ui.exe, вам следует изучить процесс, поскольку это может быть вирус.
Можно ли удалить Video.UI.EXE?
Ответ на этот вопрос: прямо да, но вы не должны удалять его, если у вас нет уважительной причины. Если в файле не обнаружено подозрительных признаков того, что это вирус, то у вас нет причин для его удаления, поскольку это может помешать работе программ, зависящих от запускаемого файла.
Лучший способ справиться с этим файлом — убедиться, что он обновлен, так как это избавит вас от любых проблем, связанных с повреждением файлов. Кроме того, если у вас возникли проблемы с его функциональностью, вам следует регулярно проверять драйверы и обновлять их.
Лучший способ диагностировать подозрительный файл Video.ui.exe — это выполнить анализ с помощью антивирусного программного обеспечения. Если инструмент определяет файл как вредоносный, вам следует удалить его со своего компьютера. Однако, если он отмечен как безопасный, удалять его не нужно. Если вы не хотите, чтобы он был на вашем компьютере, вы можете вместо этого удалить операционную систему Windows 10, поскольку файл идет вместе с ней.
Как исправить ошибки video.ui.exe?
Вы можете заметить, что каждый при попытке открыть файл появляется сообщение об ошибке video.ui.exe. Некоторые из всплывающих сообщений включают «Ошибка Video.ui.exe, она не запущена, не может быть найдена или недействительна». В этом случае лучший способ удалить эти сообщения об ошибках — выполнить сканирование на наличие вредоносных программ или антивирус, чтобы избавиться от любых нежелательных программ. Вы также можете использовать очиститель жесткого диска и удалить все нежелательные программы, которые могут замедлять работу video.ui.exe.
С помощью этой информации вы можете быстро определить, является ли файл video.ui.exe на вашем компьютере безопасным или вредоносным. Вы также знаете, какие шаги нужно предпринять, чтобы решить любые проблемы, связанные с файлом.
YouTube видео: Все, что вам нужно знать о Video.UI.EXE
10, 2023
РЕКОМЕНДУЕМ: Нажмите здесь, чтобы исправить ошибки Windows и оптимизировать производительность системы
Процесс, известный как Video Application, относится к программному обеспечению Entertainment Platform или Xbox LIVE для Windows, Films & TV или Movies & TV от Microsoft (www.microsoft.com).
Описание: Video.UI.exe не является необходимым для Windows и часто вызывает проблемы. Video.UI.exe находится в подпапках «C: \ Program Files», обычно это C: \ Program Files \ WindowsApps \ Microsoft.ZuneVideo_10.18041.14611.0_x64__8wekyb3d8bbwe \ . Известные размеры файлов в Windows 10/8/7 / XP составляют 13 179 660 байт (97% всех вхождений), 10 934 408 байт и еще 11 вариантов.
Дополнительную информацию о пакете Microsoft.ZuneVideo_8wekyb3d8bbwe можно найти в Магазине Windows //www.microsoft.com/store/apps/9WZDNCRFJ3P2.
Это не системный файл Windows. Файл Video.UI.exe. Программа не имеет видимого окна. Там нет информации о файле. Поэтому технический рейтинг надежности 54% опасности, но вы также должны учитывать отзывы пользователей.
Удаление этого варианта: Если возникают проблемы с Video.UI.exe, вы можете безопасно удалить программу, используя программу удаления Zune или Movies & TV (Панель управления ⇒ Удаление программы), или посетите www.zune.net [ 1] [2] веб-сайт.
Важно: некоторые вредоносные программы маскируют себя как Video.UI.exe, особенно если они находятся в папке C: \ Windows или C: \ Windows \ System32. Таким образом, вы должны проверить файл Video.UI.exe на вашем ПК, чтобы убедиться, что это угроза. Мы рекомендуем Security Task Manager для проверки безопасности вашего компьютера. Это был один из лучших вариантов загрузки The Washington Post и PC World .
Аккуратный и опрятный компьютер — это главное требование для избежания проблем с Видео. Это означает запуск сканирования на наличие вредоносных программ, очистку жесткого диска с использованием 1 cleanmgr и 2 sfc / scannow, 3 удаления ненужных программ, проверку наличия программ автозапуска (с использованием 4 msconfig) и включение автоматического обновления Windows 5. Всегда не забывайте выполнять периодическое резервное копирование или, по крайней мере, устанавливать точки восстановления.
Если у вас возникла реальная проблема, попробуйте вспомнить последнее, что вы сделали, или последнее, что вы установили до того, как проблема появилась впервые. Используйте команду 6 resmon для определения процессов, которые вызывают вашу проблему. Даже для серьезных проблем, вместо переустановки Windows, лучше восстановить вашу установку или, для Windows 8 и более поздних версий, выполнить команду 7 DISM.exe / Online / Cleanup-image / Restorehealth. Это позволяет восстановить операционную систему без потери данных.
Security Task Manager показывает все запущенные сервисы Windows, включая внедренные скрытые приложения (например, мониторинг клавиатуры или браузера, авто вход). Уникальный рейтинг риска безопасности указывает на вероятность того, что процесс является потенциальным шпионским ПО, вредоносным ПО или трояном. B Malwarebytes Anti-Malware обнаруживает и удаляет спящие шпионские, рекламные программы, трояны, клавиатурные шпионы, вредоносные программы и трекеры с вашего жесткого диска.
Связанный файл:
steam.exe spoolsv.exe assysctrlservice.exe Video.UI.exe acs.exe comres.dll applemobiledeviceservice.exe office.odf umengx86.dll tiworker.exe uns.exe
Все, что вам нужно знать о Video.UI.EXE (02.04.23)
Если вы здесь, есть вероятность, что вы нашли на своем компьютере файл video.ui.exe, который вас напугал, и вы не уверены, стоит ли это беспокоиться. Вы найдете всю информацию о том, что это такое и как с ним обращаться.
Что такое video.ui.exe?
Video.UI.EXE — это исполняемая программа, разработанная корпорацией Microsoft. Это компонент операционной системы Windows 10, а также часть программы Microsoft Xbox Live Video, которая позволяет вам получать доступ к живым или записанным программам. Хотя подлинный файл безопасен, иногда он может повредить ваш компьютер. От того, как файл действует на вашем компьютере, будет зависеть, является ли это надежным приложением или вредоносной программой, которую вам следует удалить.
Является ли Video.UI.EXE вирусом?
Существует ряд способов определить если файл законный или это вирус. Некоторые из красных флажков или индикаторов того, что это вредоносное ПО:
- Файл не подписан корпорацией Microsoft. Вы можете определить это, проверив его местоположение.
- Его путь расположения не ведет к папке Windows App или C: / Program Files.
- Microsoft Process Explorer не может проверить подписавшего файл.
Если после поиска файла вы обнаружите, что он не находится по пути по умолчанию или не в папке C: / Windows, то файл может быть опасным для вашего компьютера. Вам следует установить антивирусное программное обеспечение для сканирования и защиты.
Совет для профессионалов: просканируйте свой компьютер на предмет проблем с производительностью, ненужных файлов, вредоносных приложений и угроз безопасности
, которые могут вызвать системные проблемы или замедлить работу производительность.
Бесплатное сканирование для ПК: проблемы с загрузкой 3.145.873Совместимость с: Windows 10, Windows 7, Windows 8
Специальное предложение. Об Outbyte, инструкции по удалению, лицензионное соглашение, политика конфиденциальности.
Безопасно ли Video.UI.EXE?
EXE в его имени означает, что файл является исполняемым или может быть запущен. Однако единственный способ определить, является ли этот файл вирусом или легитимным, — это найти его. Вам нужно проследить путь к его источнику, чтобы определить, идет ли он из безопасного места.
В этом случае, например, путь будет примерно таким: C: Program Files Microsoft Corporation Windows 10 Операционная система Video.UI.exe. Чтобы определить, является ли он допустимым, вы должны перейти в диспетчер задач, нажать «Просмотр», затем «Выбрать столбец». Это приведет вас к имени пути, а после его выбора появится столбец местоположения. Щелкните столбец местоположения, и если он не приведет вас прямо к файлу или вы заметите что-нибудь подозрительное, это должно вызвать красный флаг.
Если вы не хотите выполнять все эти шаги, вы можете использовать Microsoft Process Explorer, чтобы открыть файл. Этот инструмент прост в использовании и не требует установки. Активируйте его и запустите, чтобы определить, является ли файл подтвержденной подписывающей стороной. Если инструмент не может проверить Video.ui.exe, вам следует изучить процесс, поскольку это может быть вирус.
Можно ли удалить Video.UI.EXE?
Ответ на этот вопрос: прямо да, но вы не должны удалять его, если у вас нет уважительной причины. Если в файле не обнаружено подозрительных признаков того, что это вирус, то у вас нет причин для его удаления, поскольку это может помешать работе программ, зависящих от запускаемого файла.
Лучший способ справиться с этим файлом — убедиться, что он обновлен, так как это избавит вас от любых проблем, связанных с повреждением файлов. Кроме того, если у вас возникли проблемы с его функциональностью, вам следует регулярно проверять драйверы и обновлять их.
Лучший способ диагностировать подозрительный файл Video.ui.exe — это выполнить анализ с помощью антивирусного программного обеспечения. Если инструмент определяет файл как вредоносный, вам следует удалить его со своего компьютера. Однако, если он отмечен как безопасный, удалять его не нужно. Если вы не хотите, чтобы он был на вашем компьютере, вы можете вместо этого удалить операционную систему Windows 10, поскольку файл идет вместе с ней.
Как исправить ошибки video.ui.exe?
Вы можете заметить, что каждый при попытке открыть файл появляется сообщение об ошибке video.ui.exe. Некоторые из всплывающих сообщений включают «Ошибка Video.ui.exe, она не запущена, не может быть найдена или недействительна». В этом случае лучший способ удалить эти сообщения об ошибках — выполнить сканирование на наличие вредоносных программ или антивирус, чтобы избавиться от любых нежелательных программ. Вы также можете использовать очиститель жесткого диска и удалить все нежелательные программы, которые могут замедлять работу video.ui.exe.
С помощью этой информации вы можете быстро определить, является ли файл video.ui.exe на вашем компьютере безопасным или вредоносным. Вы также знаете, какие шаги нужно предпринять, чтобы решить любые проблемы, связанные с файлом.
YouTube видео: Все, что вам нужно знать о Video.UI.EXE
02, 2023
filecheck .ru
Подлинный файл является одним из компонентов программного обеспечения Xbox Live Entertainment Platform, разработанного Microsoft Corporation .
Video.UI.exe — это исполняемый файл (программа) для Windows. Расширение имени файла .exe — это аббревиатура от англ. слова executable — исполнимый. Необходимо запускать исполняемые файлы от проверенных производителей программ, потому что исполняемые файлы могут потенциально изменить настройки компьютера или нанести вред вашему компьютеру. Бесплатный форум с информацией о файлах может помочь вам разобраться является ли Video.UI.exe вирусом, трояном, программой-шпионом, рекламой, которую вы можете удалить, или файл принадлежит системе Windows или приложению, которому можно доверять.
Вот так, вы сможете исправить ошибки, связанные с Video.UI.exe
- Используйте программу Настройщик Windows, чтобы найти причину проблем, в том числе и медленной работы компьютера.
- Обновите программу Video Application. Обновление можно найти на сайте производителя (ссылка приведена ниже).
- В следующих пунктах предоставлено описание работы Video.UI.exe.
Информация о файле Video.UI.exe
Описание: Video.UI.exe важен для Windows. Файл Video.UI.exe находится в подпапках «C:Program Files». Известны следующие размеры файла для Windows 10/8/7/XP 13,179,660 байт (97% всех случаев), 12,393,608 байт и еще 8 варианта . 
Microsoft ZuneVideo — это приложение для Магазина Windows, полное название пакета Microsoft.ZuneVideo_8wekyb3d8bbwe.
Это системный процесс Windows. У процесса нет видимого окна. У файла нет информации о создателе этого файла. Поэтому технический рейтинг надежности 24% опасности.
Издатель программного обеспечения Zune предоставляет деинсталлятор (Панель управления->Программы->Zune или Movies & TV).
Важно: Некоторые вредоносные программы маскируют себя как Video.UI.exe, особенно, если они расположены в каталоге c:windows или c:windowssystem32. Таким образом, вы должны проверить файл Video.UI.exe на вашем ПК, чтобы убедиться, что это угроза. Мы рекомендуем Security Task Manager для проверки безопасности вашего компьютера.
Комментарий пользователя
Аккуратный и опрятный компьютер — это главное требование для избежания проблем с Video. Для этого требуется регулярная проверка компьютера на вирусы, очистка жесткого диска, используя cleanmgr и sfc /scannow, удаление программ, которые больше не нужны, проверка программ, которые запускаются при старте Windows (используя msconfig) и активация Автоматическое обновление Windows. Всегда помните о создании периодических бэкапов, или в крайнем случае о создании точек восстановления.
Если у вас актуальные проблемы, попробуйте вспомнить, что вы делали в последнее время, или последнюю программу, которую вы устанавливали перед тем, как появилась впервые проблема. Используйте команду resmon, чтобы определить процесс, который вызывает проблемы. Даже если у вас серьезные проблемы с компьютером, прежде чем переустанавливать Windows, лучше попробуйте восстановить целостность установки ОС или для Windows 8 и более поздних версий Windows выполнить команду DISM.exe /Online /Cleanup-image /Restorehealth. Это позволит восстановить операционную систему без потери данных.
Следующие программы могут вам помочь для анализа процесса Video.UI.exe на вашем компьютере: Security Task Manager отображает все запущенные задания Windows, включая встроенные скрытые процессы, такие как мониторинг клавиатуры и браузера или записей автозагрузки. Уникальная оценка рисков безопасности указывает на вероятность процесса быть потенциально опасным — шпионской программой, вирусом или трояном. Malwarebytes Anti-Malware определяет и удаляет бездействующие программы-шпионы, рекламное ПО, трояны, кейлоггеры, вредоносные программы и трекеры с вашего жесткого диска.
Video сканер
Security Task Manager показывает все запущенные сервисы Windows, включая внедренные скрытые приложения (например, мониторинг клавиатуры или браузера, авто вход). Уникальный рейтинг надежности указывает на вероятность того, что процесс потенциально может быть вредоносной программой-шпионом, кейлоггером или трояном.
Бесплатный aнтивирус находит и удаляет неактивные программы-шпионы, рекламу, трояны, кейлоггеры, вредоносные и следящие программы с вашего жесткого диска. Идеальное дополнение к Security Task Manager.
Reimage бесплатное сканирование, очистка, восстановление и оптимизация вашей системы.
Источник
Что такое Video.UI.exe?
РЕКОМЕНДУЕМ: Нажмите здесь, чтобы исправить ошибки Windows и оптимизировать производительность системы
Процесс, известный как Video Application, относится к программному обеспечению Entertainment Platform или Xbox LIVE для Windows, Films & TV или Movies & TV от Microsoft (www.microsoft.com).
Описание: Video.UI.exe не является необходимым для Windows и часто вызывает проблемы. Video.UI.exe находится в подпапках «C: Program Files», обычно это C: Program Files WindowsApps Microsoft.ZuneVideo_10.18041.14611.0_x64__8wekyb3d8bbwe . Известные размеры файлов в Windows 10/8/7 / XP составляют 13 179 660 байт (97% всех вхождений), 10 934 408 байт и еще 11 вариантов.
Дополнительную информацию о пакете Microsoft.ZuneVideo_8wekyb3d8bbwe можно найти в Магазине Windows //www.microsoft.com/store/apps/9WZDNCRFJ3P2.
Это не системный файл Windows. Файл Video.UI.exe. Программа не имеет видимого окна. Там нет информации о файле. Поэтому технический рейтинг надежности 54% опасности, но вы также должны учитывать отзывы пользователей.
Удаление этого варианта: Если возникают проблемы с Video.UI.exe, вы можете безопасно удалить программу, используя программу удаления Zune или Movies & TV (Панель управления ⇒ Удаление программы), или посетите www.zune.net [ 1] [2] веб-сайт.
Важно: некоторые вредоносные программы маскируют себя как Video.UI.exe, особенно если они находятся в папке C: Windows или C: Windows System32. Таким образом, вы должны проверить файл Video.UI.exe на вашем ПК, чтобы убедиться, что это угроза. Мы рекомендуем Security Task Manager для проверки безопасности вашего компьютера. Это был один из лучших вариантов загрузки The Washington Post и PC World .
Аккуратный и опрятный компьютер — это главное требование для избежания проблем с Видео. Это означает запуск сканирования на наличие вредоносных программ, очистку жесткого диска с использованием 1 cleanmgr и 2 sfc / scannow, 3 удаления ненужных программ, проверку наличия программ автозапуска (с использованием 4 msconfig) и включение автоматического обновления Windows 5. Всегда не забывайте выполнять периодическое резервное копирование или, по крайней мере, устанавливать точки восстановления.
Если у вас возникла реальная проблема, попробуйте вспомнить последнее, что вы сделали, или последнее, что вы установили до того, как проблема появилась впервые. Используйте команду 6 resmon для определения процессов, которые вызывают вашу проблему. Даже для серьезных проблем, вместо переустановки Windows, лучше восстановить вашу установку или, для Windows 8 и более поздних версий, выполнить команду 7 DISM.exe / Online / Cleanup-image / Restorehealth. Это позволяет восстановить операционную систему без потери данных.
Security Task Manager показывает все запущенные сервисы Windows, включая внедренные скрытые приложения (например, мониторинг клавиатуры или браузера, авто вход). Уникальный рейтинг риска безопасности указывает на вероятность того, что процесс является потенциальным шпионским ПО, вредоносным ПО или трояном. B Malwarebytes Anti-Malware обнаруживает и удаляет спящие шпионские, рекламные программы, трояны, клавиатурные шпионы, вредоносные программы и трекеры с вашего жесткого диска.
Чтобы восстановить поврежденную систему, вам необходимо Скачать PC Repair & Optimizer Tool
steam.exe spoolsv.exe assysctrlservice.exe Video.UI.exe acs.exe comres.dll applemobiledeviceservice.exe office.odf umengx86.dll tiworker.exe uns.exe
Мы рекомендуем использовать этот инструмент для решения ошибок на вашем ПК. Эта программа исправляет распространенные ошибки компьютера, защищает вас от потери файлов, вредоносных программ, сбоев оборудования и оптимизирует ваш компьютер для максимальной производительности. Вы можете быстро исправить проблемы с вашим ПК и предотвратить появление других ошибок с этим программным обеспечением.
2.Нажмите «Начать сканирование», чтобы найти проблемы реестра Windows, которые могут вызывать проблемы с ПК.
3.Нажмите «Восстановить все», чтобы исправить все проблемы.
Чтобы восстановить поврежденную систему, вам необходимо скачать Reimage.
Источник
Встроенный видеоредактор Windows 10

В этом обзоре о возможностях встроенного видеоредактора Windows 10, которые, с большой вероятностью могут заинтересовать начинающего пользователя, которых хочет «поиграться» со своими видео, добавлением фото, музыки, текста и эффектов к ним. Также может заинтересовать: Лучшие бесплатные видеоредакторы.
Использование видеоредактора Windows 10
Запустить видеоредактор вы можете из меню Пуск (одно из последних обновлений Windows 10 добавило его туда). Если же он там отсутствует, возможен такой путь: запустите приложение «Фотографии», нажмите по кнопке «Создать», выберите пункт «Пользовательское видео с музыкой» и укажите хотя бы один файл фото или видео (затем можно будет добавить дополнительные), запустится тот же самый видеоредактор.
Интерфейс редактора в целом понятный, а если и нет — разобраться с ним можно очень быстро. Главные части при работе с проектом: вверху слева можно добавить видео и фотографии, из которых будет создаваться фильм, вверху справа — предварительный просмотр, а внизу — панель, на которой размещается последовательность видео и фото таким образом, как они будут появляться в итоговом фильме. Выбрав отдельный пункт (например, какое-то видео) на панели внизу можно выполнить его редактирование — обрезать, изменить размер и некоторые другие вещи. О некоторых важных пунктах — далее.
- Пункты «Обрезать» и «Изменить размер» отдельно позволяют удалить ненужные части видео, убрать черные полосы, подогнать отдельный видеоролик или фото под размер итогового видео (по умолчанию пропорции итогового видео — 16:9, но их можно поменять на 4:3).
- Пункт «Фильтры» позволяет добавить своего рода «стиль» к выбранному отрывку или фото. В основном, это цветовые фильтры наподобие тех, что могут быть вам знакомы по Инстаграм, но есть и некоторые дополнительные.
- Пункт «Текст» позволяет добавить анимированный текст с эффектами к вашему видео.
- С помощью инструмента «Движение» можно сделать так, чтобы отдельное фото или ролик были не статичными, а двигались определенным образом (есть несколько предустановленных вариантов) в видео.
- С помощью «3D-эффекты» вы можете добавить интересные эффекты к вашему видео или фото, например, огонь (набор доступных эффектов достаточно широк).
Помимо этого, в верхней строке меню есть еще два пункта, которые могут быть полезны в плане редактирования видео:
- Кнопка «Темы» с изображением палитры — добавление темы. При выборе какой-либо темы, она добавляется сразу ко всем роликам и включает в себя цветовую схему (из «Эффекты») и музыку. Т.е. с помощью этого пункта вы можете быстро сделать всё видео в одном стиле.
- С помощью кнопки «Музыка» вы можете добавить музыкальное сопровождение ко всему итоговому видео. Есть выбор из готовых музыкальных сопровождений и, при желании, можно указать свой аудио-файл в качестве музыки.
По умолчанию все ваши действия сохраняются в файл проекта, который всегда доступен для последующего редактирования. Если вам требуется сохранить готовое видео в виде одного файла mp4 (здесь доступен только этот формат), нажмите кнопку «Экспортировать или передать» (со значком «Поделиться») в верхней панели справа.
После простой настройки желаемого качества видео, ваш видеоролик со всеми сделанными изменениями будет сохранен на компьютере.
В целом, встроенный видеоредактор Windows 10 — полезная вещь для рядового пользователя (не инженера видеомонтажа), которому нужна возможность быстро и просто «слепить» красивое видео для личных целей. Не всегда для этого стоит разбираться со сторонними видеоредакторами.
А вдруг и это будет интересно:
Почему бы не подписаться?
Рассылка новых, иногда интересных и полезных, материалов сайта remontka.pro. Никакой рекламы и бесплатная компьютерная помощь подписчикам от автора. Другие способы подписки (ВК, Одноклассники, Телеграм, Facebook, Twitter, Youtube, Яндекс.Дзен)
После восстановления(полного) появился ВИДЕОРЕДАКТОР, но на английском. Можно сделать на русском, не могу найти функцию. Может подскажите? Спасибо.
По идее, просто в параметрах системы регион россия выбрать и всё (Параметры — Время и язык — Регион)
При регистрации, в Скайпе начинаются проблемы, требуют вход через Microsft, а после входа пропадают все контакты
Все остальные программы у меня на русском…
Не подскажете, где хранятся проекты видео или какое у них расширение хотя бы? Начал делать проект на одном компе, хочу продолжить на другом, а не могу найти временных сохранений…
Здравствуйте.
Поддержка Майкрософт на эту тему пишет: жмякните «сохранить в OneDrive» (рядом с опцией экспорта в mp4), а на другом компьютере с тем же аккаунтом зайдите, чтобы продолжить работу.
Других методов не предлагается и из обсуждения если судить — то не в файле на компе оно хранится, а где-то в базе данных самого приложения.
Здравствуйте. А есть переходы у стандартного видеоредактора?
Нет, вроде нету. Посмотрел сейчас — не нашел.
Скачал по ссылке БЕСПЛАТНЫЙ редактор.
Установил.
После этого стал предлагать мне КУПИТЬ ключ.
У меня когда-то стояла древняя винда, еще времен исхода евреев из египта, так там редактор стоял изначально. Понравился мне тогда своей простотой.
А сейчас — полная.
И через изображения, нету там — Пользовательское видео с музыкой.
Вопщем — отстой.
Не понял… у меня в статье не предлагается ничего скачивать нигде… речь идет о редакторе, который уже в Windows 10 есть.
Не подскажете, а склейка нескольких видео в один фильм есть? И варианты оформления переходов при склеивании.
Здравствуйте. Переходов нет, а вот склеивать насколько я помню, можно.
завершил один фильм. все работало. экспорт прошел. следующий идет со скоростью 0.5 мм. в 15 минут. экспортировал был файл двд видео а теперь tmp
Добрый день, Дмитрий! Нравятся Ваши материалы. Есть вопрос.Перестал работать встроенный видеоредактор Виндовс 10. Система выдает: «Код ошибки 0х887А0005. Установите драйвера с вебсайта производителя». Посоветуйте, пожалуйста, как решить проблему.
Здравствуйте.
По идее — ошибка DirectX. Решение — переустановить DirectX с официального сайта майкрософт и драйверы видеокарты.
Добрый день, Дмитрий! Сделал все по Вашему совету. Теперь все работает нормально. Большое спасибо! С интересом буду смотреть Ваши материалы.
Здравствуйте, Дмитрий! Подскажите, а чёрные полосы при вертикальных фотографиях как то можно убрать?
И еще один вопрос. Кака Изменить размер фото, если например полностью лицо не вмещается в кадр (при создании видео)
Здравствуйте.
По-моему, этот редактор их не позволяет убирать. Из простых бесплатных видеоредакторов, которые их убирают (замещают размытым фоном из исходной фото, настраивается в кадрировании по-моему) — вот этот редактор https://remontka.pro/icecream-video-editor/
Огромная благодарность, здорово что вы есть!
Для цифровой видеокамеры в виндовс 10, неправильный импорт видеофайлов.
Видеокамера EVERIO JVC GZ-MS215, В виндовс 7 импорт правильно работает, а в 10-ке неправильно! В файлах содержится такие файлы для камеры отображается инфо файла, все подряд копирует, а в семерке нет, нумерации видефайлов правильно!
Помогите пожалуйста. У меня не получаться зайти в видео-редактор, я на жимаю на значок, и у меня появляется белая полоска на экране на 1 сек, и ничего не случается, програма не запускається.
Здравствуйте, смонтировала два видео по 60 и 80 мб, файлы mp4 сохранила в самом низком разрешении 540, но итоговый файл вышел на 430 мб. что невероятно странно. Не подскажете в чем проблема?
Здравствуйте. Нет четкого ответа (кодеки, ошибка где-то при выборе параметров?). Хотел только что сам провести эксперимент и выяснить, так у меня вообще Фотографии не запускаются, пошел разбираться)
В программе Видеоредактор-Фотографии нет функции ТЕКСТ, после того как обновление стало Windows 1909.
Март 2020
Перепроверил в этой версии: есть. Когда ролики уже добавили в полосу снизу кнопка активна и работает.
Подскажите, как прибавить время, минуты. Хочу сделать видео на 4 мин., а загрузило на 1 мин. 20 и больше не даёт.
Здравствуйте! У меня вопрос: хотел создать видео, загрузил фото. Вставил на дорожку. Сделал первую часть. 2 недели не заходил. Когда сегодня зашел снова, продолжать работу, последние 3 фото не показывает при воспроизведении. Я решил, что дело, возможно, в формате фото. Нашел их в интернете, заменил. Сделал вторую часть видео. Закрыл, снова зашел в программу: все сделанное за сегодня он воспроизводит, а то что я делал 3 недели назад(кроме первой фотографии) не показывает. Просто идет музыка и черный экран, вместо фото. Может быть, это глючит программу? Или что? Помогите, пожалуйста.
Здравствуйте.
По описанию очень похоже что вы за это время либо переименовали те фото (или папки с ними) либо куда-то переместили, вот они и не отображаются (так как в проект сами фото не вставляются, а как бы просто ссылки на них).
Добрый день! А Вы не знаете, где могут храниться 3д эффекты и модели из этого видеоредактора? (хотела утащить себе для других монтажных целей).
Здравствуйте. Нет, не знаю. Но подозреваю, что их из этого конкретного приложения отдельно не утащить.
Здравствуйте!
Видео воспроизводится очень медленно (буквально по кадрам). Скорее всего, изменена скорость воспроизведения. Как обратно на нормальную скорость изменить?
Доброе утро! Хочу добавить еще фотографии в созданный видеопроект. Выбираю добавить к уже созданному объекту, но там этого фото не вижу. Подскажите как правильно добавить фото.
Доброго времени суток. Может быть вы знаете как обойти ошибку при попытке добавления видео «мы не смогли добавить эти файлы, так как у них есть свойства, которые невозможно прочитать». До этого всё было ок. спасибо
Здравствуйте.
Не знаком с проблемой. Со всеми видео так или с некоторыми? Никаких закономерностей нет — типа что файлы только с определенным расширением или только из определенного места так себя ведут?
Аналогичная проблема. При Попытке создания видеоклипа из изображений или добавления их в видеоклип. Расширения файлов и места их расположения разные.
У меня такая же проблема появилась недавно, видимо это обновление какое то ))
Источник
Содержание
- Какие приложения можно смело удалить на Windows 10
- Какие приложения можно удалить на Windows 10
- Основные приложения в Windows 10:
- 10 ненужных стандартных программ в Windows 10, которые можно удалить
- Cortana
- Internet Explorer
- Windows Media Player
- Paint
- WordPad
- Факсы и сканирование Windows
- «Быстрая поддержка»
- Просмотр задач
- Кнопка «Люди»
- Универсальные приложения
- Video.UI.exe и Music.UI.exe — что это за процессы в Windows 10?
- Добавить комментарий Отменить ответ
- filecheck .ru
- Вот так, вы сможете исправить ошибки, связанные с Video.UI.exe
- Информация о файле Video.UI.exe
- Комментарий пользователя
- Лучшие практики для исправления проблем с Video
- Video сканер
- Ускоряем Windows 10 отключением служб и компонентов за 10 минут с помощью утилиты Dism++
- реклама
- реклама
- реклама
- реклама
Какие приложения можно смело удалить на Windows 10
Привет! я продолжаю разбирать Windows 10 по кусочкам, тем самым открывая для себя всё больше новой информации. Ну и конечно делюсь с вами, уверен найдутся люди, кому это будет интересно. Сегодня я расскажу о приложениях в Windows 10, покажу как их можно удалять и откуда это делать. Так же я расскажу какие приложения можно смело удалить, не боясь и не оглядываясь. Кстати, о том как восстановить удалённые приложения в Windows 10, я уже рассказывал, почитайте, если вам интересно.
Какие приложения можно удалить на Windows 10
Основные приложения в Windows 10:
— Sway, простое приложение для создания презентаций, если вам не интересна данная тема, то можно смело удалить данное приложение. Но да же для профи, это очень слабенькое приложение.
— Twitter, приложение так себе, не думаю, что найдутся много людей, которые будут заходить в twitter именно с этого приложения. Графика намного хуже, чем на настоящем сайте, можно смело удалять.
— Будильники и часы, прикольное приложение, но если вам не нужен будильник на компьютере или ноутбуке, то можете смело удалять данное приложение.
— Диспетчер телефонов, вы сможете синхронизировать свой телефон с компьютером, почта, музыка, skype, авто передача фото и т.д. В общем решать вам, удалять или нет.
— Загрузить skype, приложение для загрузки skype на компьютер, если у вас уже есть skype, то просто удалите это приложение.
— Запись голоса, очень простое приложение для записи голоса, ничего лишнего, может кому-то и пригодится.
— Калькулятор, обычный калькулятор, ничего лишнего.
— Камера, приложение для запуска съёмки, с камеры вашего ПК, запись видео, можно ещё фотки делать. Не удалять.
— Карты, приложение для просмотра карт городов и стран. Что-то наподобие Google и Яндекс карт.
— Кино и ТВ, приложение для добавления в него своих видео, можно смело удалять. Возможно приложение ещё находится на стадии разработки.
— Люди, приложение для поиска контактов, можно подключить свои учётные записи. Можно смело удалять, мало кого вы там найдёте.
— Магазин, основное приложение в Windows 10 не рекомендую удалять, так как из Магазина можно восстанавливать приложения, а так же устанавливать новые приложения и игры.
— Музыка Groove, не знаю зачем это приложение нужно, тупо отображает вашу музыку с компа, для прослушивания. Можно смело удалять.
— Начало работы, полезное приложение, запустите его, чтобы поближе познакомится с Windows 10.
— Новости, новостей и так хватает, можно удалять.
— Почта и календарь, не знаю, лично мне это приложение не нужно. Вы можете подключить свои электронные ящики и следить за ними с данного приложения, читать почту, отправлять сообщение и т.д. Так же здесь Календарь имеется, можно события отмечать, делать заметки, напоминания.
— Соединитель приложений, как вы наверное поняли по названию, приложение предназначено для соединения и синхронизации приложений, таких как — Почта и Календарь, Кино и ТВ, Будильник и Часы и т.д. Приложение позволяет приложениям взаимодействовать друг с другом. Приложение соединитель приложений действует по умолчанию и удалять его НЕЛЬЗЯ!
— Сообщения и skype, можно смело удалять, если у вас уже есть skype на компе.
— Спорт, весьма интересное приложение для любителей спорта, показывает все самые интересные, спортивные, мировые новости. Читать статьи можно прямо в приложении.
— Телефон, приложение для осуществления звонков с компьютера, так же приложение связано с приложением Skype. Возможно кому-то пригодится, но не мне точно.
— Улучшите свой Office, приложение даёт доступ к улучшенной версии программы Office, а точнее вы сможете подписаться на бесплатную, месячную, пробную версию программы.
— Фотографии, с помощью данного приложения можно просматривать фотографии на компьютере. В приложение встроен мини редактор для фото. По мне так ни чё, нормальное приложение, можно оставить.
Подведём итоги, конечно любое приложение можно смело удалить и ничего с вашим компьютером страшного не произойдёт. Но я не советую вам торопиться, присмотритесь по лучше, откройте приложение, изучите его, возможно оно вам понравится. А у меня на этом всё, жду ваших комментариев, до новых встреч!
Источник
10 ненужных стандартных программ в Windows 10, которые можно удалить
Новые версии операционных систем мало того, что становятся более быстрыми и удобными, так еще и обрастают множеством инструментов и приложений. Возможно, это забота о пользователях. Вот только далеко не все эти утилиты им нужны. Многие компоненты Windows 10 нами никогда не используются, а потребляют ресурсы или просто занимают место на диске. В условиях, когда используется ультрабук с SSD-накопителем небольшой емкости, это становится проблемой.
В этом материале мы расскажем о некоторых предустановленных приложениях Windows 10, отсутствие которых вы вполне можете и не заметить. Большую часть из них можно удалить с помощью меню Пуск → Параметры → Приложения → Приложения и возможности → Дополнительные компоненты.
В списке приложений необходимо выбрать ненужный компонент и нажать «Удалить».
Еще есть компоненты, находящиеся в меню «Дополнительные возможности». К ним нужен отдельный подход. При необходимости удаленные ранее пакеты можно легко восстановить, нажав кнопку «Добавить компонент» в указанном меню. Это позволит вернуться к первоначальному виду системы. Итак по порядку.
Cortana
Обновление Windows 10 с кодом 20H1 или номером 2004 привносит на компьютеры голосовой ассистент Cortana. При этом он появляется даже там, где его раньше и не было. Русскоязычные пользователи могут и порадоваться новой возможности, вот только после клика по синему кружку появляется надпись: «Кортана недоступна в вашем регионе».
Кажется странным добавлять в локализованную русскую версию Windows ассистента, который по-русски разговаривать не умеет. Логичным будет удалить Cortana, чтобы она место не занимала.
Для этого нажмите правой кнопкой мыши по значку «Пуск» и выберите элемент «Windows PowerShell (Администратор)».
В появившемся темном окне введите команду:
После нажатия клавиши «Ввод» приложение Cortana будет удалено. А если когда-нибудь ассистент сможет полноценно работать в России, то ничто не мешает установить его снова из Microsoft Store.
Internet Explorer
Давайте будем перед собой честными — большинство из нас использует Internet Explorer для скачивания другого браузера (Chrome или Firefox) сразу же после установки Windows 10. Затем это приложение мало кому нужно. Так почему бы его тоже не удалить?
Перейдите по пути Пуск → Параметры → Приложения → Приложения и возможности → Дополнительные возможности. Найдите и выберите в списке Internet Explorer, после чего нажмите «Удалить».
Теперь в Windows 10 этого браузера больше не будет. Но если он вам вдруг понадобится (например, для работы со специфическими плагинами регистраторов), то в этом же окне нажмите на кнопку «Добавить компонент», выделите нужный пакет и нажмите кнопку «Установить».
Предустановленный в Windows проигрыватель мало изменился со времен еще старой Windows XP. Это касается прежде всего его функционала. Для потребления мультимедиа-контента нетрудно найти намного более понятные и быстрые программы. Видимо, в Microsoft давно уже махнули на свой Media Player рукой, неслучайно в системе появились приложения «Музыка Groove» и «Кино и ТВ» с дублирующим функционалом. Если пользователи Windows и выбирают для работы с медиа предустановленные приложения, то уж явно не Media Player. Удалить его можно в окне «Дополнительные параметры».
Paint
Paint подходит разве что для создания примитивных или детских рисунков, большинство же пользователей этим редактором не пользуется. К тому же у него есть немало бесплатных и куда более продвинутых альтернатив.
Какое-то время Paint был неотъемлемой частью системы, что не позволяло его удалить. Но в майском обновлении 2020 года пользователи Windows 10 наконец получили эту возможность. Найдите в меню «Дополнительные параметры» этот бесполезный графический редактор и удалите его.
WordPad
Если Paint мало в чем поможет при редактировании рисунков, то с текстами похожая ситуация с WordPad. Этот редактор очень простой и какими-то особыми возможностями никогда не выделялся. Да, WordPad умеет открывать форматы DOC и DOCX, но при этом вновь созданные тексты сохраняет в уже подзабытом формате RTF. Нужно ли промежуточное звено между Блокнотом и мощным Word? Удалить WordPad можно тоже через «Дополнительные возможности». А удачной заменой этому приложению станут Microsoft Word или бесплатные Open Office, Google Docs.
Факсы и сканирование Windows
Если вы работаете в офисе, то вам может понадобиться и сканер, и факс. Но зачем этот функционал вам дома, если и устройств таких там нет. Да и кто/когда последний раз вообще отправлял факс? Его отлично заменяет обычная электронная почта.
Это приложение тоже можно удалить. Перейдите в меню «Дополнительные возможности» и найдите там пакет «Факсы и сканирование Windows», нажмите «Удалить». Если вам когда-нибудь понадобится отправить факс или отсканировать документ, то приложение всегда можно вернуть обратно.
«Быстрая поддержка»
В Microsoft считают, что пользователи Windows 10 регулярно обращаются за помощью к инструменту «Быстрая помощь». Но это лишь теория, а на практике картина совсем другая. Чем пытаться найти ответ на проблему в шаблонных фразах, лучше поискать решение в Интернете или попросить помочь друзей/специалистов с помощью программ удалённого доступа. Если у вас есть немало помощников, с которыми вы общаетесь через социальные сети или мессенджеры, и вы в состоянии запустить TeamViewer, то приложение «Быстрая поддержка» можно будет удалить.
Просмотр задач
Рядом с меню «Пуск» есть кнопка «Представление задач».
Нажав на нее, вы сможете увидеть недавно открытые файлы и документы. Если у вас уже есть аккаунт Microsoft, и вы работаете с фирменными мобильными приложениями, то в данном окне можно увидеть файлы и с других устройств. Это могут быть открытые на вашем Android или iPhone документы Word или таблицы Excel.
Звучит перспективно, но пока это мало выходит за рамки идеи. Даже ориентация в файлах тут реализована неудобно. Да и непонятно, зачем что-то искать на временной шкале, если можно искать те же файлы, папки и меню в «Проводнике», на Панели задач и в меню недавних документов. А пока Timeline выглядит красивым, но бесполезным инструментом.
Для отключения этого приложения нажмите Пуск → Параметры → Конфиденциальность → Журнал действий.
Установите переключатели рядом с пунктами «Сохранить мой журнал активности на этом устройстве» и «Отправить мой журнал активности в Microsoft» в положение Выключено. После этого в разделе «Показать действия с этих учетных записей» нажмите «Очистить».
А чтобы избавиться от кнопки «Просмотр задач» надо кликнуть правой кнопкой мыши по панели задач и снять галку с опции «Показать кнопку Просмотра задач».
Кнопка «Люди»
На панели задач есть полезная кнопка, которая показывает ваши контакты и дает возможность прикреплять их к панели задач. Функция на первый взгляд кажется полезной, но интегрируется она только с приложением «Почта» Windows 10 и Skype. Больше никто с ней работать не сможет.
Щёлкните правой кнопкой мыши по панели задач и деактивируйте галку рядом с «Показывать панель «Люди» на панели задач». Это уберет ненужную кнопку.
Универсальные приложения
Помимо рассмотренных выше малополезных приложений в Windows 10 есть еще и немало других, скрытых под общим названием «Универсальные приложения». Их можно увидеть в виде плиток при нажатии кнопки меню «Пуск». Универсальность приложений в том, что они оптимизированы для работы на сенсорных экранах. А вот в пользе таких программ можно усомниться. Если «Почта» и «Фотографии» еще могут быть востребованы, то «Средство 3D-просмотра» понадобится лишь владельцам 3D-принтера, а «Компаньон консоли Xbox» – владельцам игровой консоли Microsoft.
Для удаления «Средства 3D-просмотра» в консоли Windows PowerShell (нажмите правой кнопкой мыши по меню Пуск) выполните команду:
Get-AppxPackage *3d* | Remove-AppxPackage
А чтобы избавиться от ненужного вам «Компаньона консоли Xbox» там же надо ввести такую команду:
Get-AppxPackage *xboxapp* | Remove-AppxPackage
Подобным образом через консоль PowerShell можно удалить и другие редко используемые приложения: 3D Builder, Phone Companion, Money, Sports, News и другие.
Если понадобится восстановить такие удаленные ранее программы, то это можно сделать из Microsoft Store или универсальной командой Windows PowerShell. Она позволит восстановить сразу весь комплект универсальных программ.
Эта команда понадобится разве что только заядлым фанатам Microsoft.
Источник
Video.UI.exe и Music.UI.exe — что это за процессы в Windows 10?

Кнопки управления удобно расположены — внизу идет панель с регулятором громкости, кнопка субтитров, перемотка назад, стоп/пауза, перемотка вперед, переключение на весь экран.
Музыка Groove — позволяет воспроизводить аудио-файлы, в том числе и те, которые загружены в OneDrive. В некотором смысле это аудио-плеер. В Windows 8/8.1 приложение называлось Xbox Music. Внешний вид программы:
Чтобы Музыка Groove не загружалось вместе с Windows, то можно попробовать его отключить из автозагрузки. Для этого можно использовать например CCleaner:
Есть еще один продвинутый анализатор автозагрузки — AnVir Task Manager. Тоже бесплатный. Возможно таким способом и Кино и ТВ получится отключить.
Добавить комментарий Отменить ответ
Этот сайт использует Akismet для борьбы со спамом. Узнайте как обрабатываются ваши данные комментариев.
Источник
filecheck .ru
Вот так, вы сможете исправить ошибки, связанные с Video.UI.exe
Информация о файле Video.UI.exe
Важно: Некоторые вредоносные программы маскируют себя как Video.UI.exe, особенно, если они расположены в каталоге c:windows или c:windowssystem32. Таким образом, вы должны проверить файл Video.UI.exe на вашем ПК, чтобы убедиться, что это угроза. Мы рекомендуем Security Task Manager для проверки безопасности вашего компьютера.
Комментарий пользователя
Лучшие практики для исправления проблем с Video
Если у вас актуальные проблемы, попробуйте вспомнить, что вы делали в последнее время, или последнюю программу, которую вы устанавливали перед тем, как появилась впервые проблема. Используйте команду resmon, чтобы определить процесс, который вызывает проблемы. Даже если у вас серьезные проблемы с компьютером, прежде чем переустанавливать Windows, лучше попробуйте восстановить целостность установки ОС или для Windows 8 и более поздних версий Windows выполнить команду DISM.exe /Online /Cleanup-image /Restorehealth. Это позволит восстановить операционную систему без потери данных.
Video сканер
Security Task Manager показывает все запущенные сервисы Windows, включая внедренные скрытые приложения (например, мониторинг клавиатуры или браузера, авто вход). Уникальный рейтинг надежности указывает на вероятность того, что процесс потенциально может быть вредоносной программой-шпионом, кейлоггером или трояном.
Бесплатный aнтивирус находит и удаляет неактивные программы-шпионы, рекламу, трояны, кейлоггеры, вредоносные и следящие программы с вашего жесткого диска. Идеальное дополнение к Security Task Manager.
Reimage бесплатное сканирование, очистка, восстановление и оптимизация вашей системы.
Источник
Ускоряем Windows 10 отключением служб и компонентов за 10 минут с помощью утилиты Dism++
реклама
После эксперимента я не стал удалять виртуальные машины, и, как выяснилось, не зря. Пользователи нашей конференции, в ветке, посвященной Windows 10, начали жаркий спор на несколько страниц, выясняя, есть ли смысл отключать службы ОС, и вырезать из нее ненужные функции, или это просто бесполезная трата времени и риск потери стабильности системы.
реклама
Я не мог оставить этот спор без внимания и решил провести эксперимент, сравнив скорость работы только что установленной Windows 10 Pro и ее копии, но уже с отключенными лишними службами и вырезанными компонентами. Для эксперимента будет использоваться виртуальная машина с двумя ядрами Ryzen 5 1600, 4 Гб ОЗУ и 60 Гб диском, созданном на реальном HDD.
Все манипуляции с ОС я буду проводить с помощью утилиты Dism++, являющейся графическим интерфейсом к системному консольному средству Dism. Утилита постоянно обновляется и получает новые возможности, но использование ее связано с риском сделать Windows неработоспособной из-за отключения важной службы или функции.
реклама
Поэтому, приступая к экспериментам над вашей ОС, обязательно сделайте бекап важных файлов и бекап образа системы в рабочем состоянии, чтобы при появлении сбоев и нестабильности можно было вернуть все назад за пару минут.
Для начала, давайте посмотрим, как ведет себя Windows 10 October 2020 Update (20H2) на довольно слабой виртуальной машине, имитирующей бюджетный ноутбук.
реклама
Загрузка процессора высокая, запущены 130 процессов.
Простое лимитирование этих процессов относительно загрузки процессора и накопителя сделали бы работу Windows 10 на слабых машинах намного комфортнее, но, видимо, разработчикам важнее в 10-й раз поменять многострадальное меню «Пуск».
На системном диске ОС занимает 18.2 Гб.
Теперь можно приступать к отключению служб и компонентов с помощью Dism++. Для начала стоит очистить системный диск, Dism++ имеет для этого мощные инструменты, сжимающие и очищающие файлы ОС.
Утилита позволяет легко удалить из системы UWP-приложения. Я удалил их выборочно, оставив в ОС Microsoft Store для игр и расширения для просмотра видео и изображений WebP.
Есть в Dism++ и множество полезных настроек-твиков, которые облегчают настройку системы под себя. Собраны они в одном месте, и после установки Windows можно быстро сделать все настройки, не лазая по панели управления.
Важно! Удаление служб происходит без подтверждения! Но если вы не собираетесь удалять службу, то можете просто изменить параметры ее запуска.
Но давайте посмотрим, какой выигрыш дали отключения служб и компонентов. Не забывайте, что я многое оставил в системе и удалил и отключил набор функций и служб который не нужен практически никому.
Занято 1.2 Гб ОЗУ. Выигрыш по сравнению с обычной системой составил 500 МБ.
Время запуска Windows почти не изменилось, а вот место, занимаемое ей на системном диске уменьшилось на 4.7 Гб, до 13.5 Гб.
Для бюджетного ноутбука подобные настройки будут очень полезны, ведь теперь даже при покупке очень слабого ноутбука вы привязаны к Windows 10 драйверами и поддержкой нового железа.
Я делал только безопасные отключения служб и компонентов, а если копнуть этот вопрос поглубже и отключить все, что не нужно на вашей системе, то можно добиться потрясающих результатов.
Пользователь Agiliter из нашей конференции по Windows 10 выложил вот такие скриншоты:
Думаю не стоит говорить, что разница между обычной Windows 10 и настолько ускоренной будет очень заметна, и в первую очередь на слабых ноутбуках и ПК. Особенно заметен при таких настройках становится мгновенный отклик системы на действия пользователя.
Пишите в комментарии, делаете ли вы настройки для ускорения Windows 10 или пользуетесь ей по умолчанию?
Источник
Video. UI.exe is part of Microsoft’s Xbox Live video application for access to live or recorded TV, formerly known as Zune, which can be downloaded from the Microsoft Store onto 64-bit Windows 10 or Windows 8.1 PC’s. (Payment may be required.) It installs in “C:Program FilesWindowsAppsMicrosoft.
Contents
- 1 How do I know which processes to end in Task Manager?
- 2 Is it bad to end all background processes in Task Manager?
- 3 What background processes can I delete Windows 10?
- 4 How do I know what background processes should be running?
- 5 How do I make laptop faster?
- 6 Why is my PC so slow?
- 7 How can I make my laptop faster Windows 10?
- 8 How do I lower my CPU usage?
- 9 How many processes should be running Windows 7?
- 10 Should I turn off background apps Windows 10?
- 11 Do I need apps running in the background Windows 10?
- 12 How do I remove unnecessary processes from Task Manager?
- 13 What is Wsappx EXE?
- 14 Which software is best for laptop?
- 15 Can SSD make laptop faster?
- 16 Does SSD improve performance?
- 17 What makes a computer fast?
- 18 What is the best software to speed up my computer?
- 19 How do I see my RAM?
- 20 How does ReadyBoost work?
How do I know which processes to end in Task Manager?
When Task Manager appears, look for the process consuming all your CPU time (click Processes, then click View > Select Columns and check CPU if that column isn’t displayed). If you want to kill the process completely, then you could right-click it, select End Process and it’ll die (most of the time).
Is it bad to end all background processes in Task Manager?
While stopping a process using the Task Manager will most likely stabilize your computer, ending a process can completely close an application or crash your computer, and you could lose any unsaved data. It’s always recommended to save your data before killing a process, if possible.
What background processes can I delete Windows 10?
How to remove background processes in Windows 10
- Check applications launch on startup. There are two folders in Windows 10 for startup:
- Check processes that are running on the background. Click Start button and type ‘Task Manager’
- Remove background processes. You may want to disable all processes and services on startup.
How do I know what background processes should be running?
#1: Press “Ctrl + Alt + Delete” and then choose “Task Manager”. Alternatively you can press “Ctrl + Shift + Esc” to directly open task manager. #2: To see a list of processes that are running on your computer, click “processes”. Scroll down to view the list of hidden and visible programs.
How do I make laptop faster?
How to Make Your Computer Faster
- Check Your Hard Disk Space.
- Close Unused Tabs.
- Delete or Remove Large/Unnecessary Files.
- Restart Your Computer.
- Backup Your Data.
- Uninstall Unnecessary Programs.
- Prevent Unnecessary Programs From Starting.
- Check RAM and add more if needed.
Why is my PC so slow?
A slow computer is likely because you have too many programs running. This takes up a lot of processing power and impacts performance and speed. There are two ways to fix this: firstly, decreasing the number of programs running, and secondly, increasing your computers memory and processing power.
How can I make my laptop faster Windows 10?
10 easy ways to speed up Windows 10
- Go opaque. Windows 10’s new Start menu is sexy and see-through, but that transparency will cost you some (slight) resources.
- No special effects.
- Disable Startup programs.
- Find (and fix) the problem.
- Reduce the Boot Menu Time-out.
- No tipping.
- Run Disk Cleanup.
- Eradicate bloatware.
How do I lower my CPU usage?
How To Reduce Cpu Usage
- Reboot. Save your work first and then restart your computer.
- End or Restart Processes. CTRL+SHIFT+ESCAPE to open Task Manager.
- Update Drivers. You can update your drivers if a process uses too much CPU.
- Scan for Malware.
- Power Options.
- Find Specific Guidance Online.
- Reinstalling Windows.
- Other Programs.
How many processes should be running Windows 7?
63 processes shouldn’t be alarming you at all. Quite normal number. The only safe way to control processes is by controlling startups. Some of them MAY be unnecessary.
Should I turn off background apps Windows 10?
Important: Preventing an app from running in the background doesn’t mean you can’t use it. It simply means it won’t be running in the background when you aren’t using it. You can launch and use any app that’s installed on your system at any time simply by clicking its entry on the Start Menu.
Do I need apps running in the background Windows 10?
Apps normally run in the background to update their live tiles, download new data, and receive notifications. If you want an app to continue performing these functions, you should allow it to continue running in the background. If you don’t care, feel free to prevent the app from running in the background.
How do I remove unnecessary processes from Task Manager?
Task Manager
- Press “Ctrl-Shift-Esc” to open the Task Manager.
- Click the “Processes” tab.
- Right-click any active process and select “End Process.”
- Click “End Process” again in the confirmation window.
- Press “Windows-R” to open the Run window.
What is Wsappx EXE?
WSAPPX is a process that runs in the background on your Windows 11/10/8 computer as a part of the Windows Store and the Universal app platform of Microsoft. It is used for installations, updates, and uninstallation of Store apps, so once you are done installing all updates, you don’t need it.
Which software is best for laptop?
- Google Chrome Browser. The browser provided by Google is known as google chrome browser, and it is also on the best browsing software obtainable for free.
- VLC media player.
- Google Photos.
- Free download manager.
- Microsoft Security Essentials.
- Rain meter.
- Team Viewer.
- CCleaner.
Can SSD make laptop faster?
An SSD can speed up your everyday tasks by up to six times. 1 SSDs use flash memory to eliminate the moving parts present in HDDs, allowing the computer to find files faster.Most laptop makers are using SSDs for new laptops because they are more durable, lighter weight, and use less battery power than hard drives.
Does SSD improve performance?
SSDs can give you a significant speed boost in a number of ways.Because SSDs use nonvolatile storage media that stores persistent data on solid-state flash memory, file copy/write speeds are faster as well. Another speed benefit is on file opening time, which is typically 30% faster on SSD as compared to HDD.
What makes a computer fast?
Processor
Having a processor with more cores and a higher clock speed means that you can interact with more applications, more quickly. Good ratings in these fields are what makes your computer faster. For the most rigorous routines, whether it’s gaming or video editing, 4.0 GHz is a good baseline for processor speed.
What is the best software to speed up my computer?
The best programs to speed up your PC: delete junk files and optimize Windows
- IObit. Advanced SystemCare.
- Ashampoo. WinOptimizer.
- Iolo. System Mechanic.
- Piriform. CCleaner.
- Glary. Utilities.
How do I see my RAM?
Check your total RAM capacity
- Click on the Windows Start menu and type in System Information.
- A list of search results pops up, among which is the System Information utility. Click on it.
- Scroll down to Installed Physical Memory (RAM) and see how much memory is installed on your computer.
How does ReadyBoost work?
When you connect a USB drive to your computer and enable ReadyBoost, Windows will store SuperFetch data on your USB drive, freeing up system memory. It’s faster to read various small files from your USB stick than it is to read them from your hard drive, so this can theoretically improve your system’s performance.