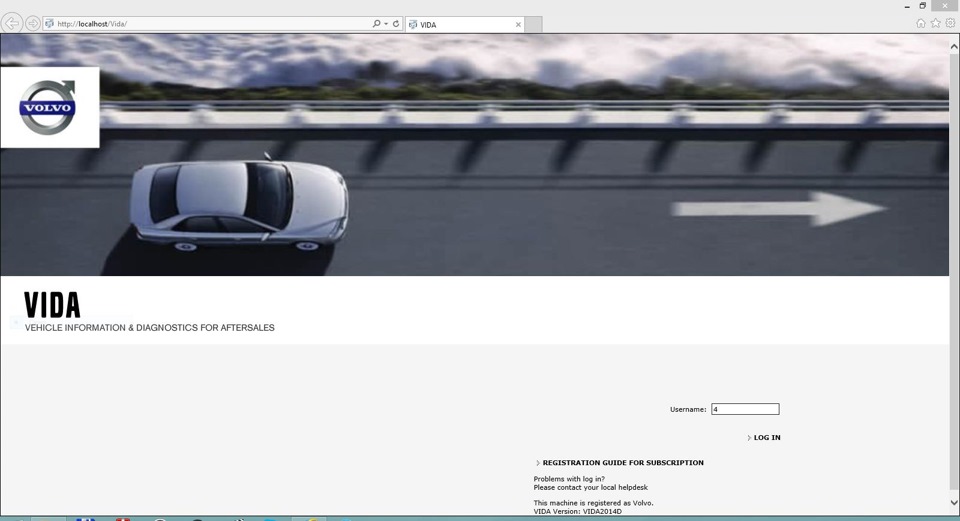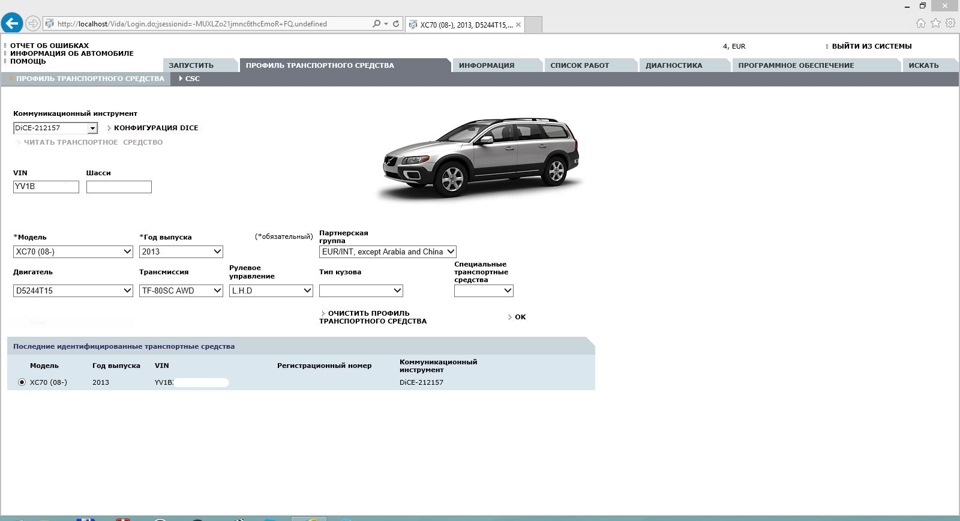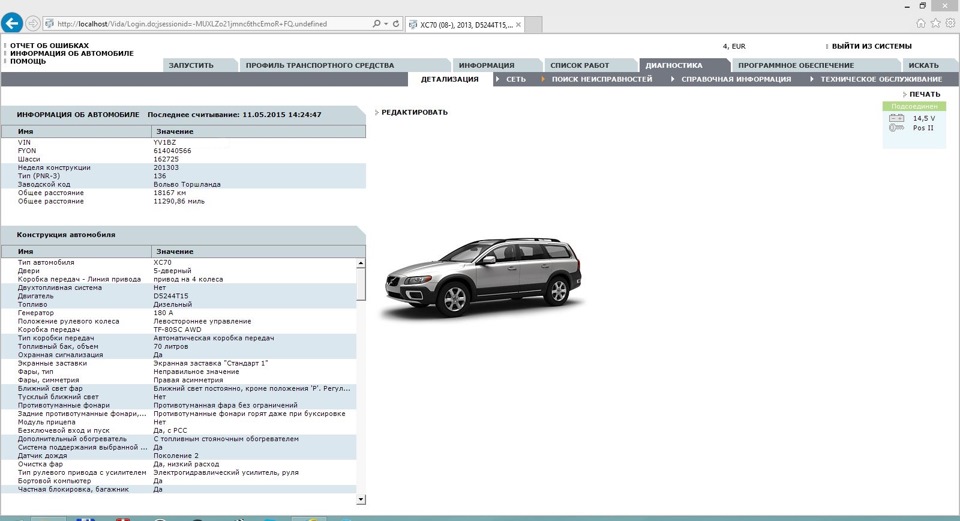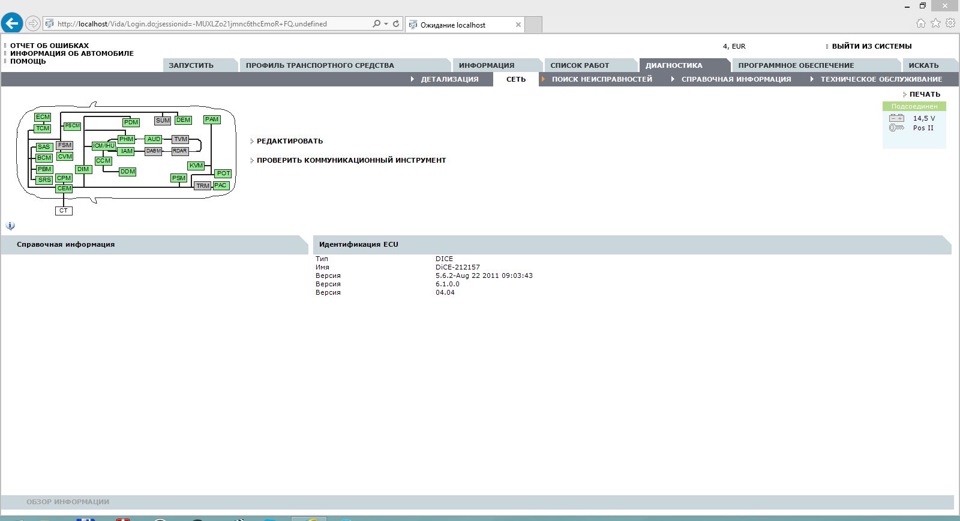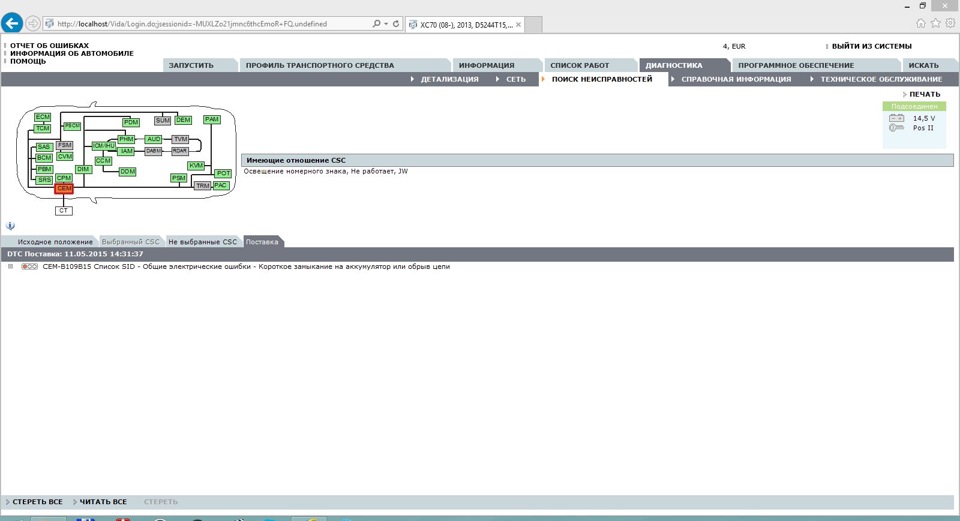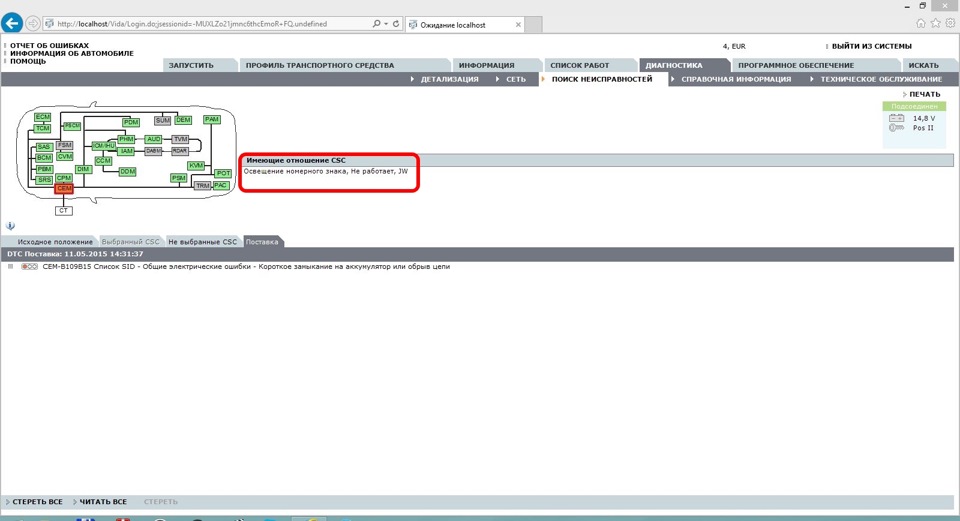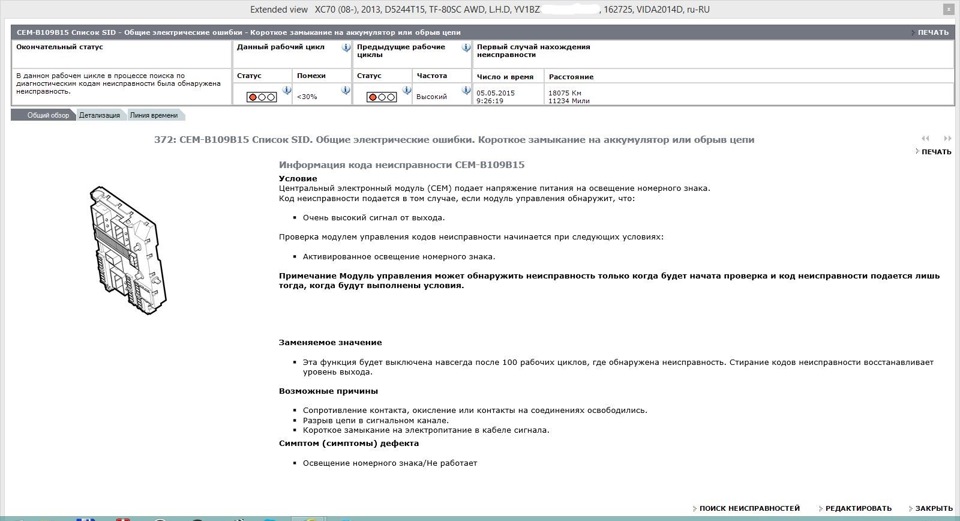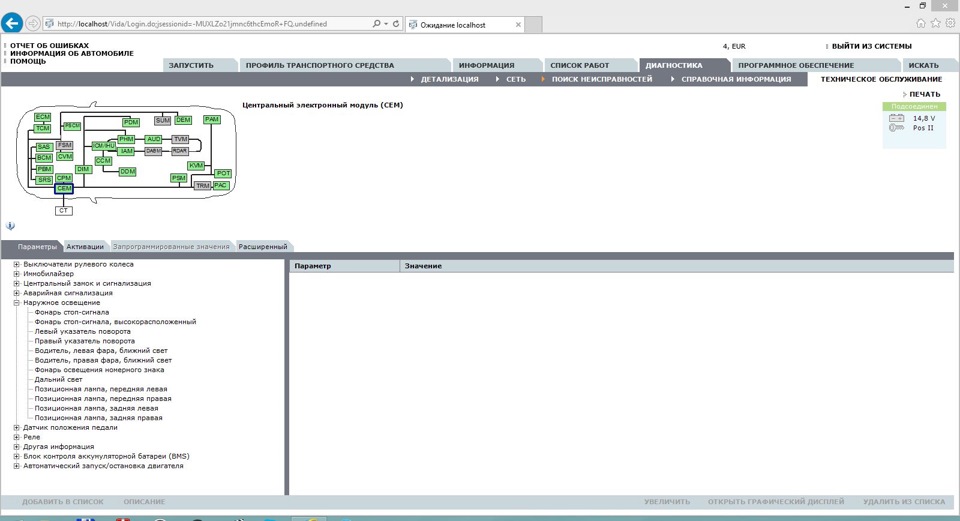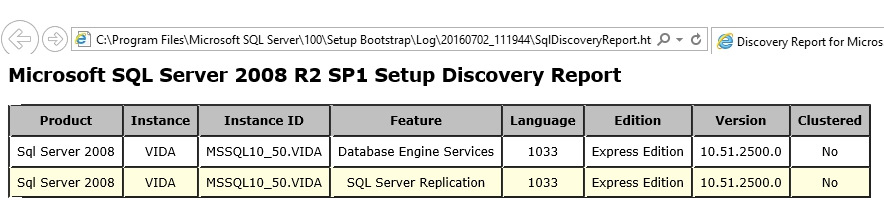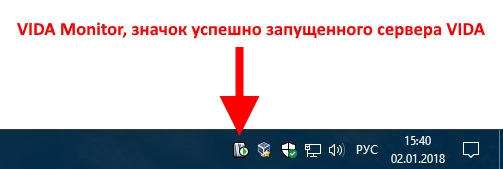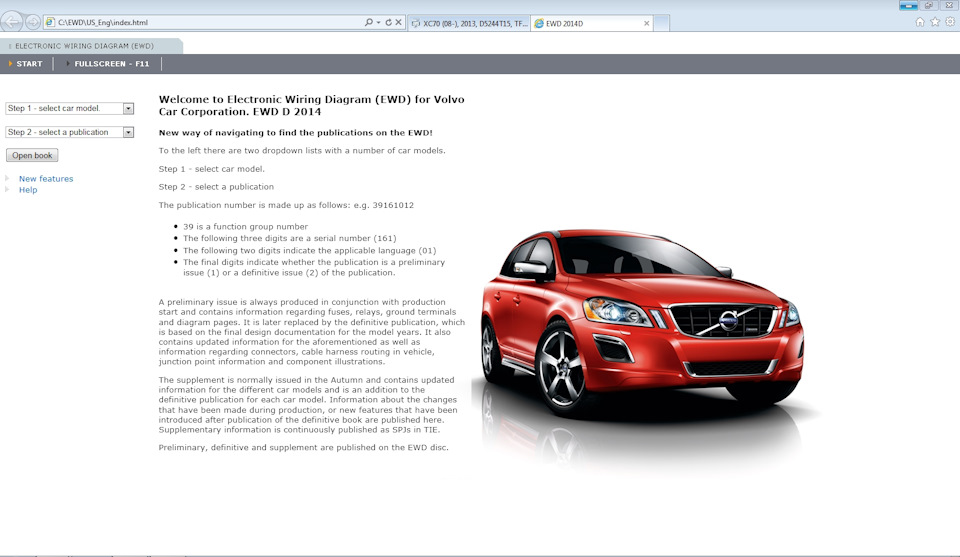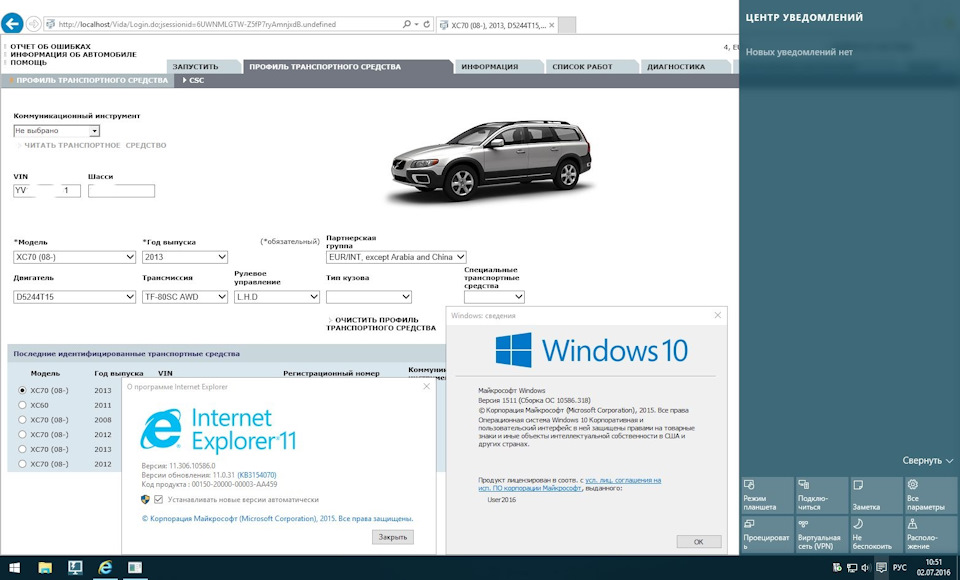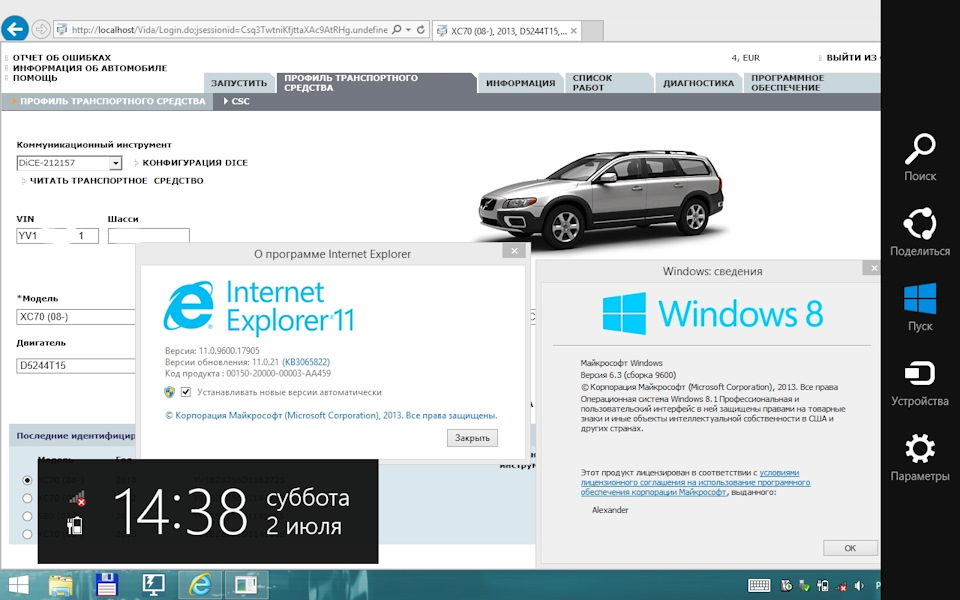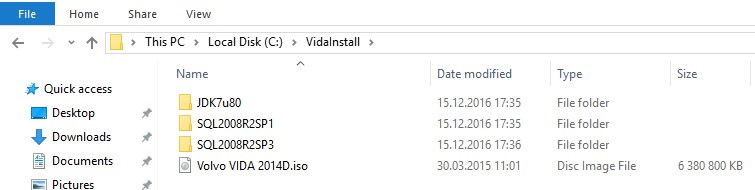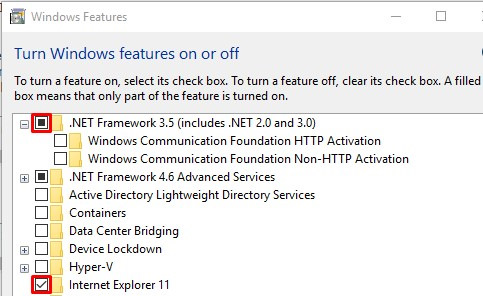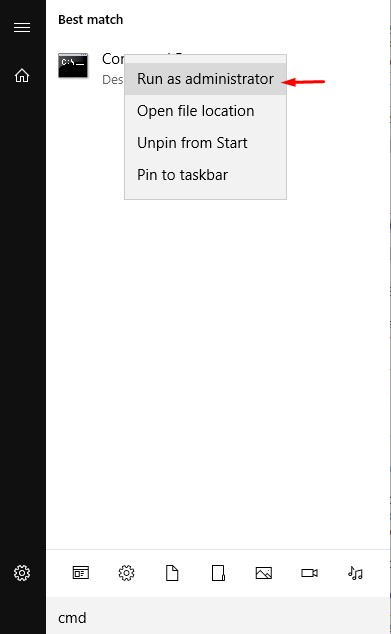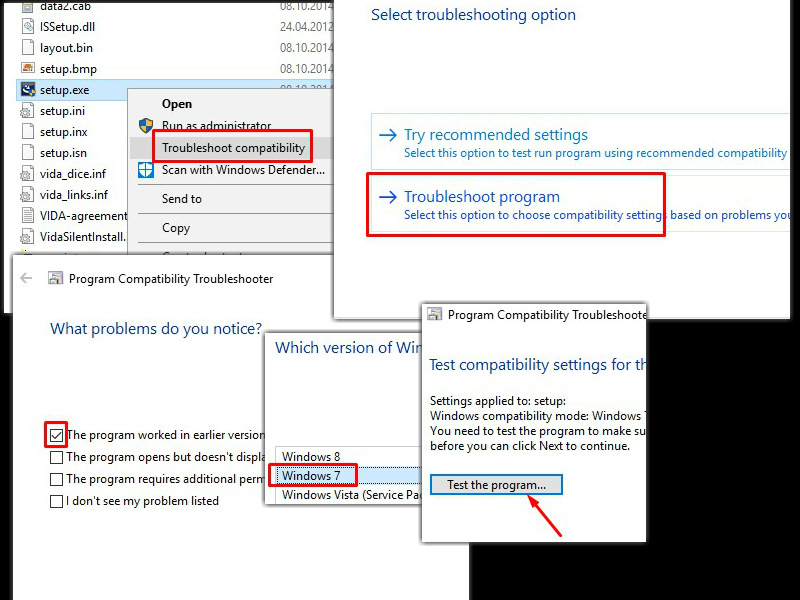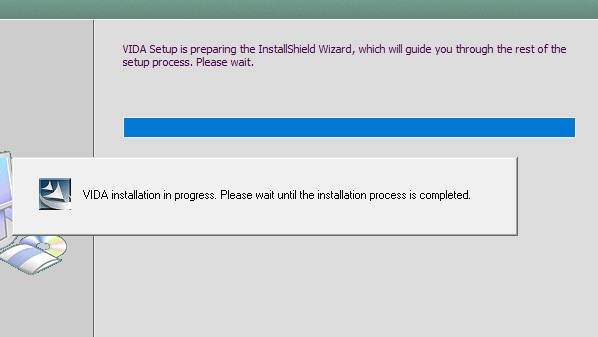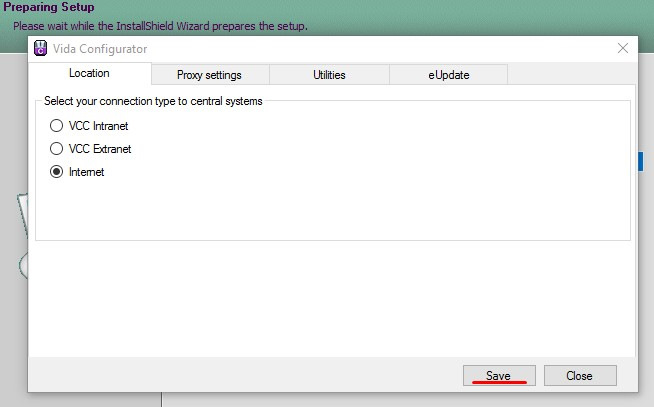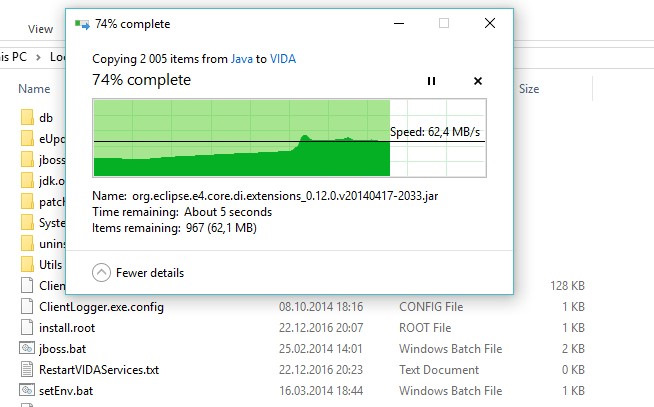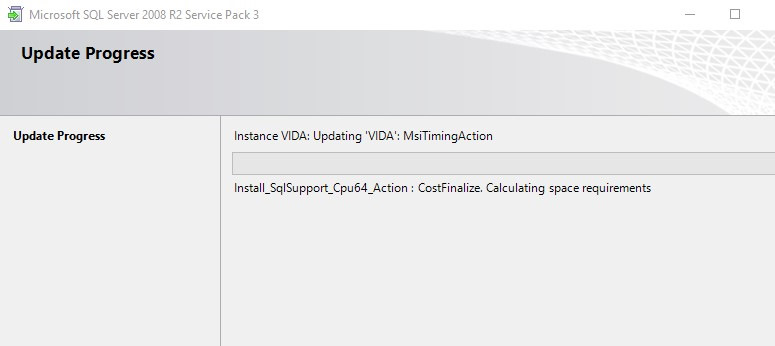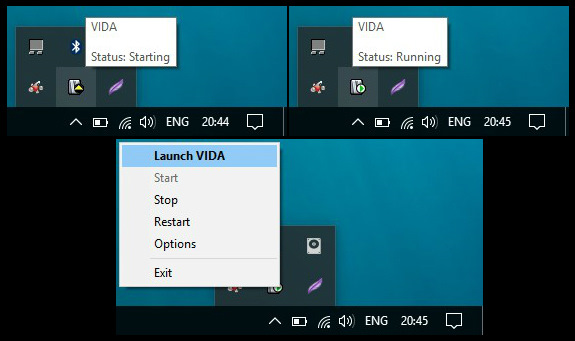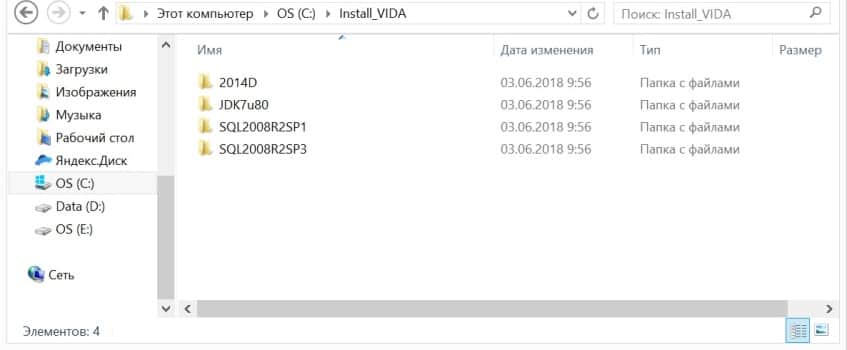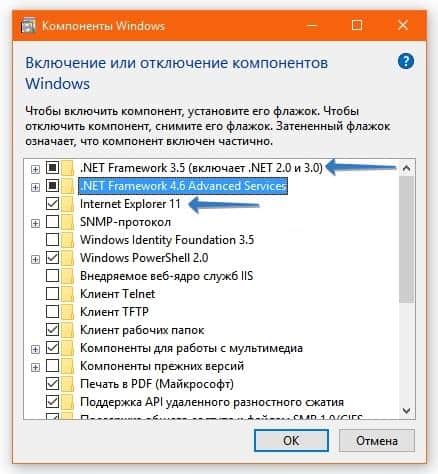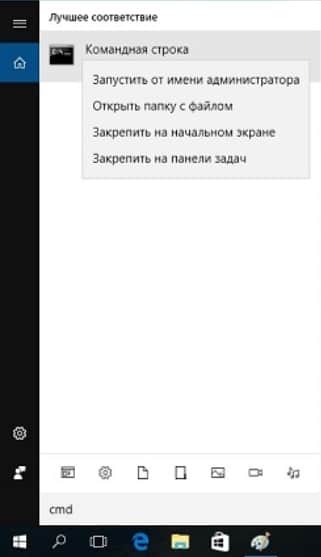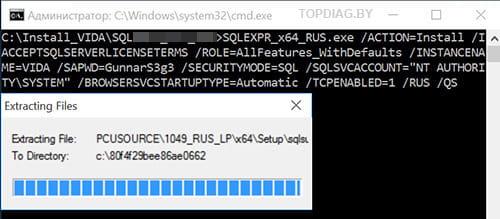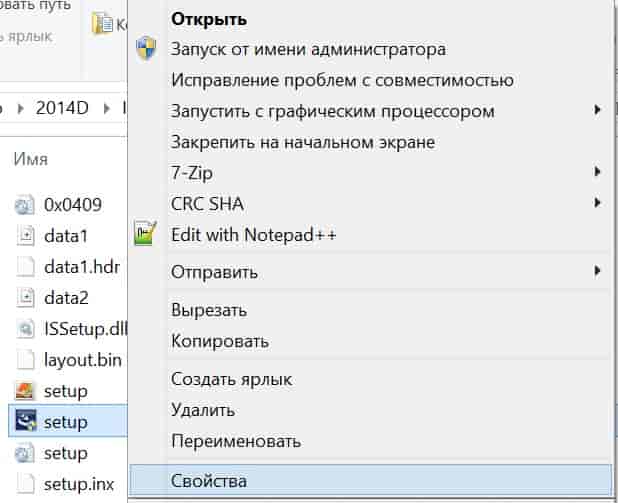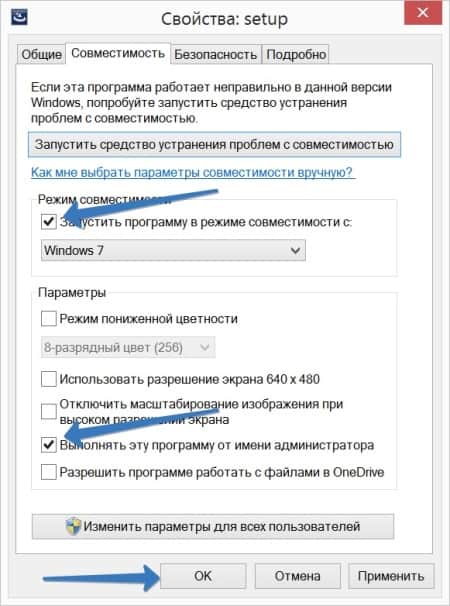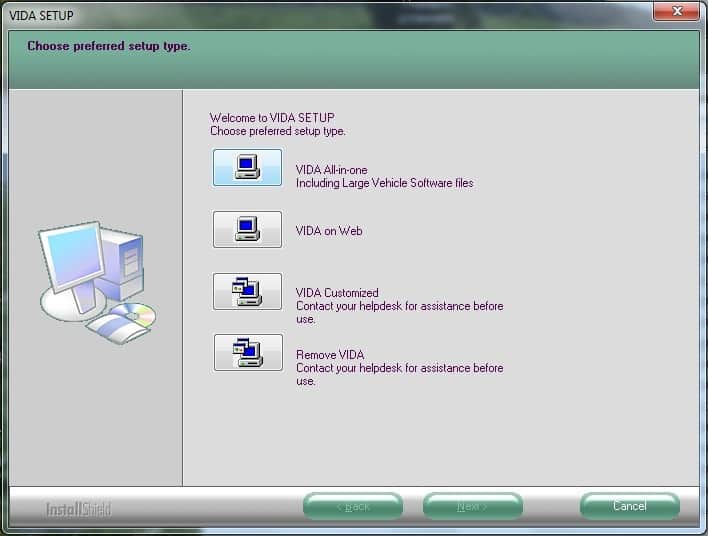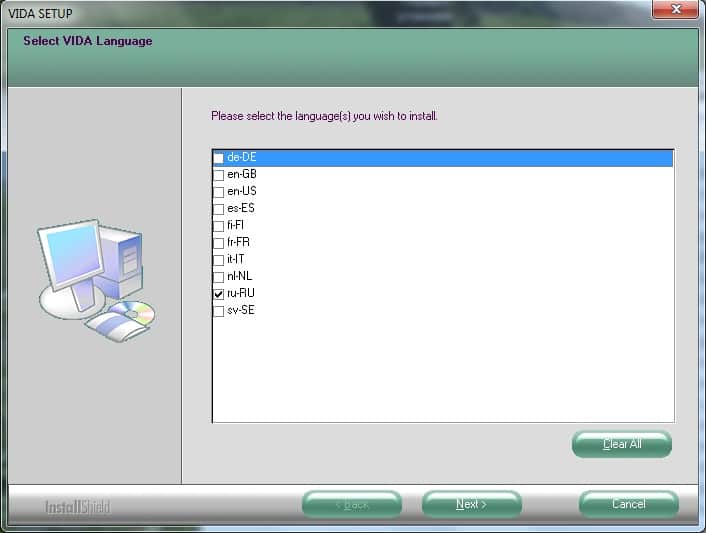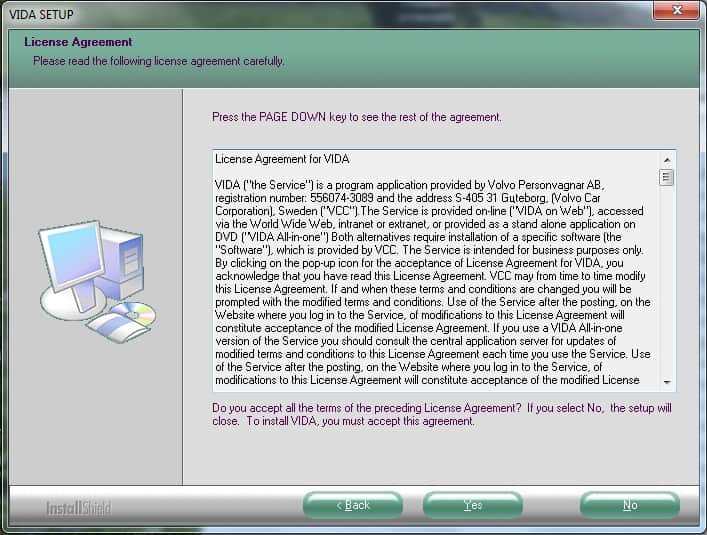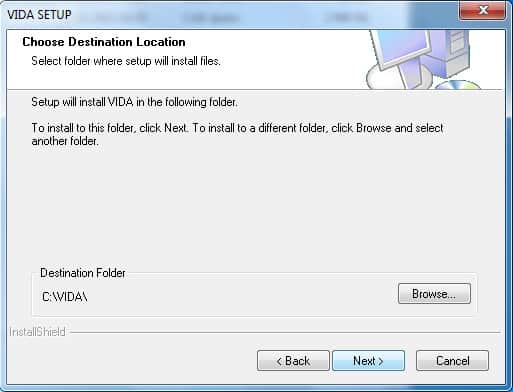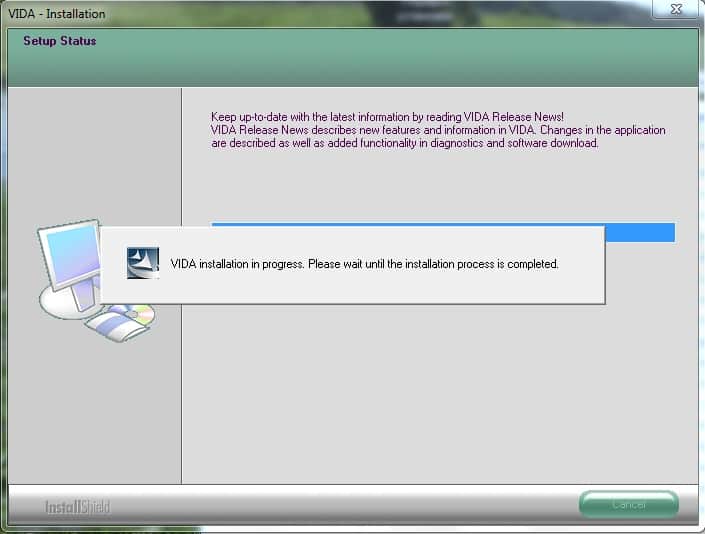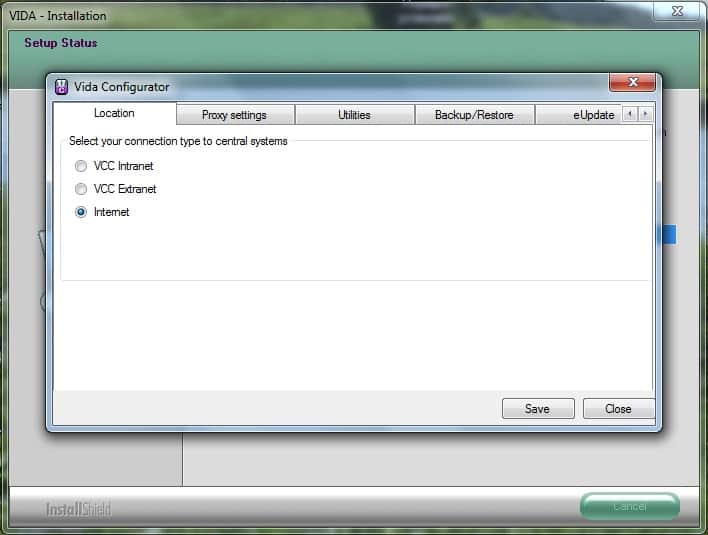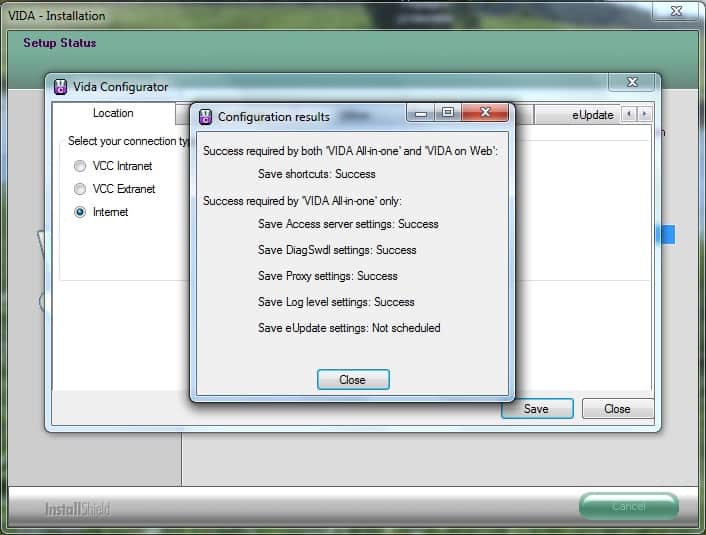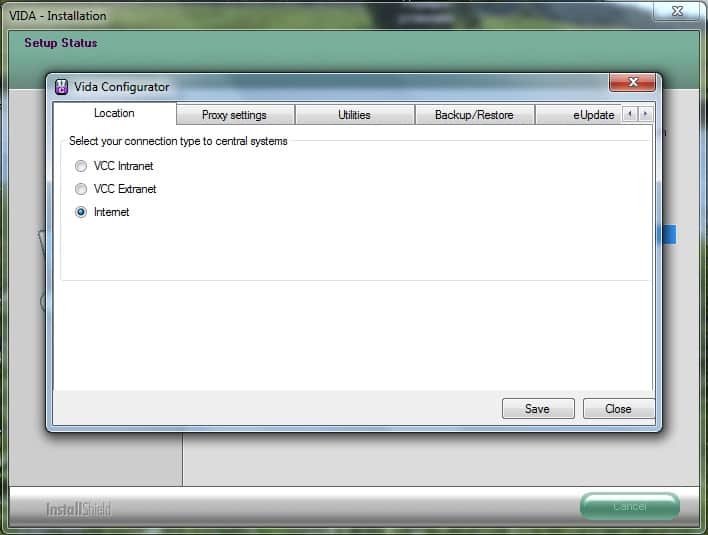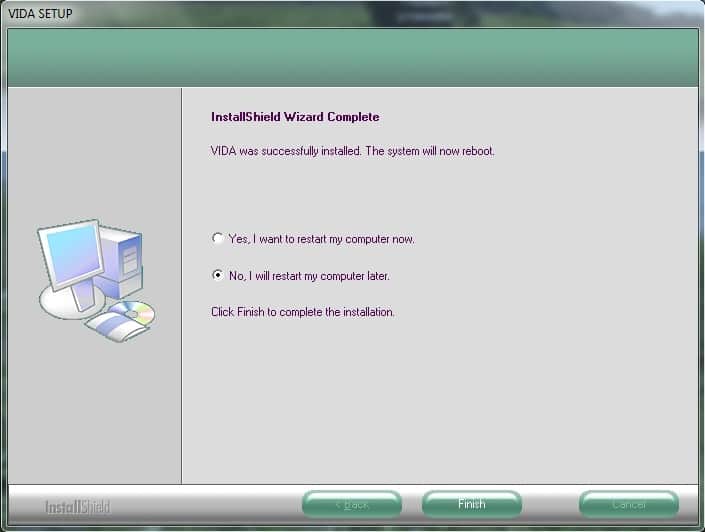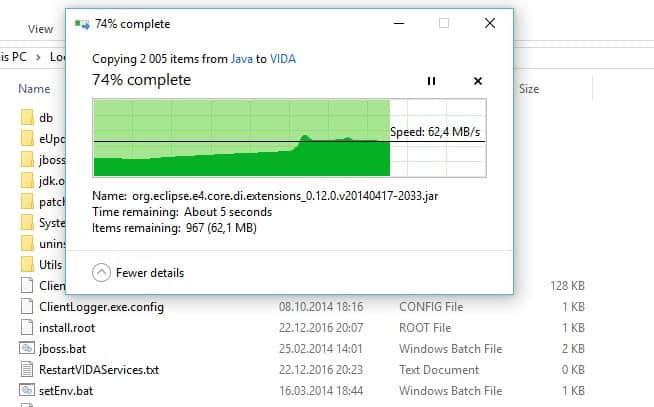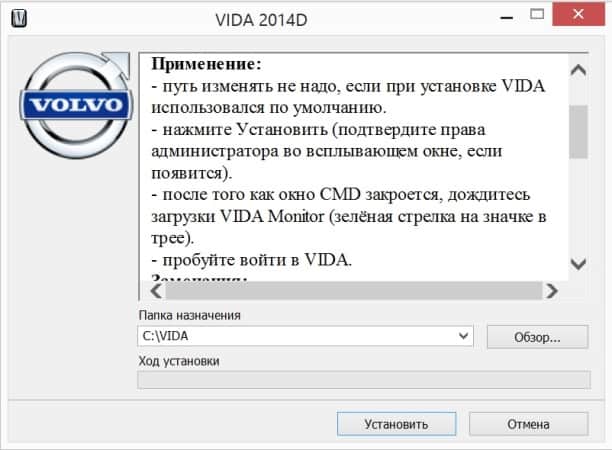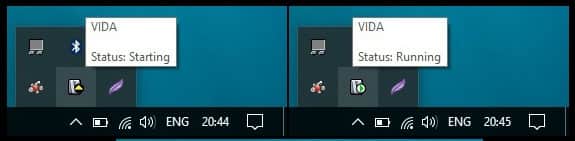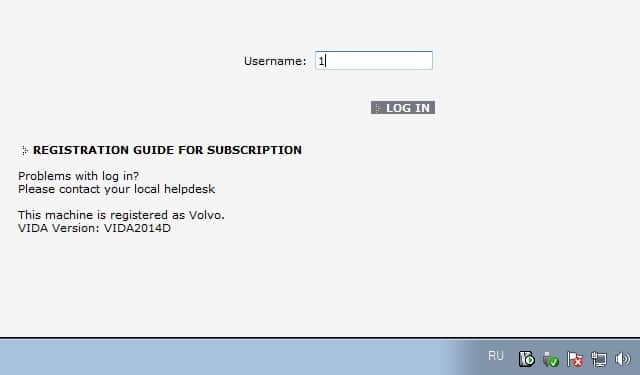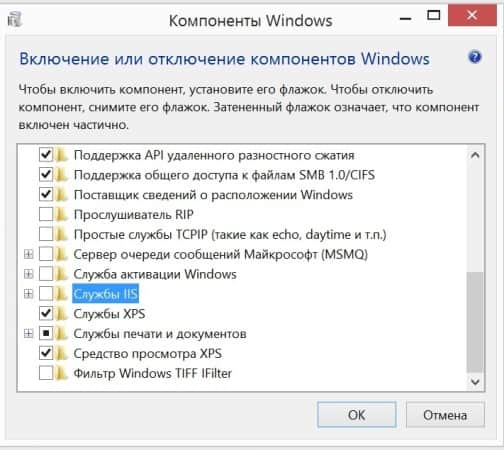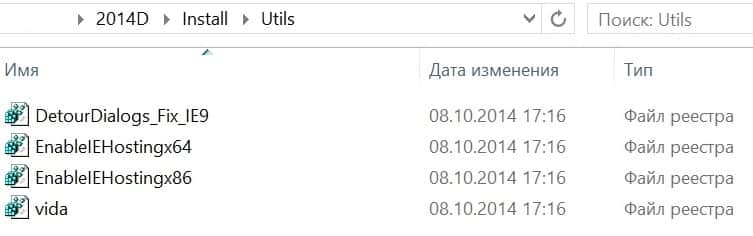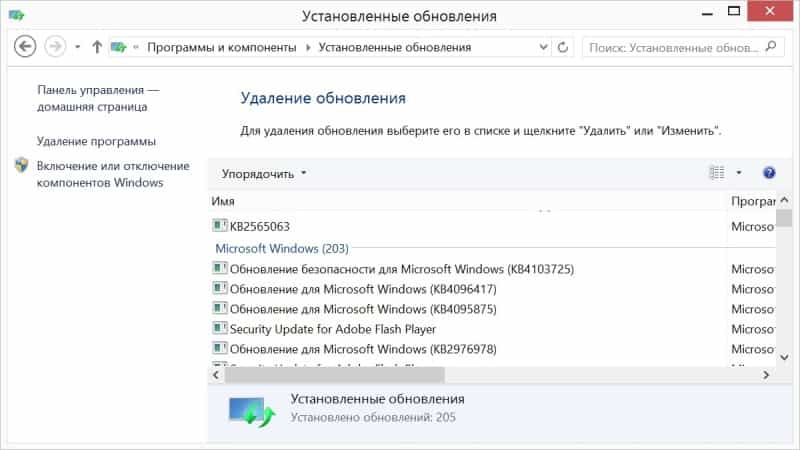VIDA — это каталог частей с разнообразными инструкциями и руководствами. Также, с использованием DiCE будет доступна диагностика, обслуживание и настройка некоторых параметров.
Ниже показал небольшой пример работы с VIDA 2014D и DiCE, а также описал ДВА способа установки ДВУХ вариантов (оригинал и репак) VIDA на ОС Windows 10 (так же ставится на Windows 8.1). Дополнительно, добавил варианты решения типовых проблем при/после установки и некоторые полезные в использовании настройки.
В конце имеются ссылки на всё необходимое 😉
В посте Volvo Vida 2014D простая установка без боли описано как использовать VIDA + DiCE в виртуальной среде не зависимо от типа/версии ОС. Это более простое и удобное решения для работы с VIDA + DiCE … рекомендую!
Пример работы VIDA + DiCE на планшете с Windows 10 тут: VIDA + DiCE на планшете с Windows 10
VIDA2014D — это последняя (именно НЕ крайняя) файловая версия VIDA доступная локально, т.е. установленная и работающая на отдельном ПК. Соответственно доступная простому пользователю.
С начала 2015 г. программа только онлайн!
Пример использования VIDA+DiCE — диагностика и удаление ошибок
Основную массу ошибок я уже стёр — ничего существенного не было, оставил для демонстрации одну.
На вкладке Поиск неисправностей модуль с ошибками подсвечен красным (зелёные — всё нормально, серые — отсутствуют/не установлены). Выделяем его мышью, внизу будет перечень ошибок. Выделяем строку — появится информация об ошибке. При даблклике — откроется окно с развёрнутой инфой. Прежде чем стереть — внимательно читаем. Переходим на вкладку Поставка, внизу будут действия — Стереть все и Стереть.
Имеющаяся ошибка — это не что иное, как установленные мной светодиодные лампы подсветки номерного знака, вот такие www.drive2.ru/l/4477304/. Так что, пока эти лампы стоят — ошибка будет, её не выводит на приборку и смысла стирать в данный момент не вижу.
Как установить VIDA2014D на ПК с Windows 8.1/10 Pro/Core x86/x64
— Данная инструкция для установки VIDA2014D с образа .iso (или из папки) на ПК с Windows 10 x86-x64 всех вариантов и версий (на 03.01.2018). Подходит для Windows 8 всех вариантов и версий.
— В Windows 7 установка ОБЫЧНЫМ способом — запуском \Install\DVD\Vida_dvdheader\Main\setup.exe
— Если у вас образ без русского языка (и он нужен) — распакуйте образ любым архиватором в папку (например VIDA2014D), скачайте архив в конце поста, создайте в VIDA2014D\DB папку ru-RU, поместите в неё скачанный архив servicerep_ru-RU.zip, можно начинать установку.
— Если у ПК оперативной памяти 2ГБ, на жестком диске 20ГБ (3ГБ и 30ГБ для 2014D) и меньше, необходимо распаковать образ и внести соответствующие изменения в файл \VIDA2014D\Install\DVD\Vida_dvdheader\Compinfo.ini, в строках Win7MinValue= пишем 512, в Win7Recommend= пишем 5000000 (или стираем одну цифру в конце), сохраняем.
— Если ПК задрочен неудачными попытками установить разные версии VIDA — необходимо подготовиться к новой установке, зачистить ОС (деинсталировать компоненты VIDA, SQL, удалить оставшиеся папки, удалить оставшиеся ключи в реестре).
Способ 1
1. Подготовка.
Ничего дополнительно устанавливать НЕ нужно, кроме указанного в данной инструкции. Также, НЕТ необходимости отключать/останавливать что-либо из компонентов по умолчанию в Windows 10 (защитник, файрвол и т.д.).
а) Установите .NET Framework 3.5 из:
Панель управления → Программы и компоненты → Включение или отключение компонентов Windows
В окне Компоненты Windows отметить .NET Framework 3.5, далее OK, загрузится и установиться .NET Framework 3.5, возможно потребуется перезагрузка. Если уже установлен ранее — переходите к следующему пункту.
б) Вставьте образ в виртуальный привод (в Windows 10 он присутствует по умолчанию) двойным кликом по VIDA2014D.iso.
в) Откройте в проводнике папку с образом VIDA2014D и запустите cmd от администратора:
— В новых версиях Windows 10! В проводнике из открытой папки с образом VIDA2014D нажмите:
Файл → Запустить Windows PowerShell → Запустить Windows PowerShell от имени администратора, в открывшемся окне ввести cmd и нажать Enter.
— В старых версиях Windows 10! В проводнике из открытой папки с образом VIDA2014D нажмите:
Файл → Открыть командную строку → Открыть командную строку как администратор.
До окончания установки НЕ закрывайте окно cmd (или PowerShell), оно нам понадобится ДВА раза.
2. Установка и конфигурация Microsoft SQL Server 2008 R2.
— Скопировать/вставить в окно cmd и нажать Enter:
«3PP\Products\SqlExpress\SQLEXPR_x86_ENU.exe» /ACTION=Install /IACCEPTSQLSERVERLICENSETERMS /ROLE=AllFeatures_WithDefaults /INSTANCENAME=VIDA /SAPWD=GunnarS3g3 /SECURITYMODE=SQL /SQLSVCACCOUNT=»NT AUTHORITY\SYSTEM» /BROWSERSVCSTARTUPTYPE=Automatic /TCPENABLED=1 /HIDECONSOLE /ENU /QS
— Дождитесь окончания установки. Проверить корректность прошедшей установки можно в:
Пуск → Все приложения → Microsoft SQL Server 2008 R2 → SQL Server Installation Center → Tools → Installed SQL Server features discovery report
Откроется Браузер по умолчанию с отчётом. Смотрим — в таблице две строки (в конце No так и должно быть), закройте SQL Server Installation Center.
3. Установка VIDA2014D.
— Скопировать/вставить ОБЕ строки в окно cmd и нажать Enter:
set __compat_layer=WIN7RTM
«Install\DVD\Vida_dvdheader\Main\setup.exe»
— Выберете VIDA All-in-one.
— Выберете только ОДИН язык (установить ДВА языка и переключать их можно — см. Способ 2).
— Примите лицензионное соглашение.
— Выберете путь установки. Рекомендуется оставить по умолчанию C:\VIDA. Установка по времени занимает от 10 минут (современный ПК и SSD) до 40 минут и более (слабый ПК и медленный HDD). Контролировать можно в Диспетчере задач по активности процесса alba. В конце установки на рабочем столе появятся 4 значка.
— Выберете во всплывшем окне Internet, затем Save, затем Close, и ещё раз Close.
— Откажитесь от перезагрузки.
— Закройте окно cmd.
4. Лечение и первый запуск.
— Запустите новый патч VIDA2014D_patch_2050.exe (ссылка в конце поста). ЕСЛИ меняли путь установки VIDA по умолчанию — измените на нужный в открывшемся окне. После применения патча (таблетки) должен запустится VIDA Monitor, через какое-то время на его значке в трее должна появится зелёная стрелка вместо жёлтой.
— Во всплывшем окне штатного файрвола выберете Разрешить доступ для Java.
— Запустите VIDA значком VIDA All-in-One на рабочем столе (или в меню Пуск, или через меню по правому клику мыши на значке VIDA Monitor в трее).
— Если Internet Explorer предложит выбрать и включить надстройки — включите.
— Введите в поле Username: 4 для региона Европа (другие — 1, 2, 3).
— Дождитесь загрузки IsoView.
— Перейдите на вкладку Профиль транспортного средства, введите VIN-код. Должен открыться автомобиль.
— Отключите VIDA eUpdate в Диспетчере задач на вкладке Автозагрузка, строка Java™ Platform SE binary. Также можно отключить VIDA Monitor из автозагрузки и запускать его по надобности с ярлыка в Пуск — VIDA. Adobe Reader XI, который установился с VIDA, можно удалить (если пользуетесь другим приложением для pdf или не нужен). Из четырёх ярлыков, которые появились на рабочем столе после установки VIDA, нужен только VIDA All-In-One, остальные три можно удалить (они есть в списке приложений меню Пуск).
— Готово, можно пользоваться.
Способ 2 (рекомендуется)
— Внизу поста есть ссылка на ресурс, где можно скачать готовый вариант с адаптацией к крайним обновления Windows 10 и возможностью использовать два языка — русский и английский. Содержит простой способ установки с помощью cmd-файлов (ничего не надо вводить вручную). Всё необходимое для установки и нормальной работе на Windows 10 уже есть в скачиваемом образе диска (.iso).
Решения типовых проблем
———————————————————————
— Сервер VIDA Monitor не стартует … Через некоторое время на значке появляется красный ?, возможно виновато очередное обновление Windows 10. Скачиваем архив с папкой jdk, выгружаем VIDA Monitor удаляем папку jdk из C:\VIDA, распаковываем скачанную в C:\VIDA, затем перезагружаем ПК. Архив с необходимым, для решения данной проблемы, можно скачать в конце поста (мой репак уже содержит данный JDK!).
———————————————————————
— Сервер VIDA Monitor не стартует (JDK обновлён или мой репак!) … Появляется окно с сообщением о занятом 80м порте … Необходимо определить кто занял порт и освободить его. Запустите cmd от администратора, введите netstat –ao. В колонке Локальный адрес найдите строку с 80м портом, выглядит примерно так 127.0.0.1:80. Смотрим его PID, в cmd вводим cmd tasklist | find «****» (вместо **** — PID). Видим виновника. Или можно так — запустите Диспетчер задач, перейдите на вкладку Подробности, нужный процесс можно найти по значению столбца ИД процесса (PID который узнали в cmd). Тут же в Диспетчере задач можно этот процесс завершить/отключить (и сразу проверить запуск VIDA Monitor).
а) Порт занял Skype — в настройках скайпа можно сменить порт (или удалить если не нужен).
б) Порт заняла служба IIS, отключите её в Панель управления → Программы и компоненты → Включение отключение компонентов Windows.
в) Порт занял system, освободить можно так:
-Win+R, вводим regedit
-Идём в ветку HKEY_LOCAL_MACHINE\SYSTEM\CurrentControlSet\Services\HTTP
-Меняем значение ключа start с 3 на 4, иногда помогает ввести 0.
-Перезапускаем компьютер.
———————————————————————
— Сервер VIDA Monitor не стартует — на значке знак ? …
а) Выгрузите VIDA Monitor.
б) В папке C:\VIDA\System\Log удалите всё содержимое, кроме папки Diagnostics (её содержимое тоже удалите если есть).
в) Запустите VIDA Monitor, дождитесь ?
г) В папке C:\VIDA\System\Log посмотрите что пишет в VidaMonitor.log, последние строчки.
д) … зависит от того, что там написано 😎
———————————————————————
— Сервер VIDA Monitor стартует — на значке знак остаётся жёлтая стрелка …
а) Выгрузите VIDA Monitor.
б) В папке C:\VIDA\System\Log удалите всё содержимое, кроме папки Diagnostics (её содержимое тоже удалите если есть).
в) Запустите VIDA Monitor, подождите минут 5-10 …
г) В папке C:\VIDA\System\Log посмотрите что пишет в VidaMonitor.log, последние строчки.
д) … зависит от того, что там написано 😎
———————————————————————
— После запуска по значку VIDA All-In-One открывается Internet Explorer с пустой страницей и http ://localhost/Vida в строке …
В Свойства браузера — Безопасность — Местная интрасеть — Сайты — Дополнительно в Добавить в зону следующий узел: вставляем http ://localhost (после http уберите пробел), затем Добавить, Закрыть, Ок, Применить. Закрываете Internet Explorer и пробуете снова запустить VIDA All-In-One.
———————————————————————
— При вводе VIN-кода пишет Отказано в доступе… Проверьте и введите VIN-код ВРУЧНУЮ (НЕ через копировать/вставить).
———————————————————————
— После запуска, в поле Коммуникационный инструмент — «крест» или «перечёркнутый круг«… Надо запустить рег.файлы из \Install\Utils на образе/диске с VIDA EnableIEHostingx86.reg или EnableIEHostingx64.reg (для x64 ОС).
IE должен быть закрыт! Архив с необходимыми файлами, для решения данной проблемы, можно скачать в конце поста.
———————————————————————
— На диаграмме модулей не выбирается ни один модуль (не кликабельны), схемы узлов очень мелкие и ничего не выбирается …
Такое часто бывает на планшетах с разрешением экрана 1080P и выше (масштабирование по умолчанию 150%). Для работы с VIDA установите в Параметры — Дисплей разрешение 720P (1280*720) и/или масштабирование 100%.
———————————————————————
— Поле ввода Username НЕ активно… Не сработала таблетка, примените ещё раз внимательно соблюдая все условия (можно временно отключить антивирус), затем перезагрузите ПК. Другой вариант — распакуйте архиватором содержимое VIDA2014D_patch_2050.exe в C:\VIDA согласившись на замену. Запустите от администратора C:\VIDA\patch\patch.cmd.
———————————————————————
— На стартовой странице VIDA ввожу в поле Username: 4 (или 1, 2, 3), индикатор загрузки проходит, но не даёт войти дальше … Закончилось действие старой таблетки 2014A-B-D.exe, в конце поста есть новая VIDA2014D_patch_2050.exe, примените …
———————————————————————
— При запуске VIDA страница программы открывается в браузере Edge вместо Интернет Эксплорера и соответственно ничего не работает … Так бывает в Windows 10 с обновлениями 2023 года и в Windows 11. Два варианта решения:
1. В браузере Edge включить совместимость с Интернет Эксплорером и добавить страницу VIDA туда, адрес страницы можно скопировать из строки в браузере (когда открыта VIDA). Через некоторое время надо будет добавлять снова (ок. 30 дней). Edge должен быть браузером по умолчанию.
или, рекомендуемы способ:
2. В конце поста можно скачать скрипт VIDA 2014D.vbs для принудительного запуска Интернет Эксплорера с VIDA, поместить его на рабочий стол и запускать VIDA с его помощью (вместо ярлыка VIDA).
———————————————————————
Подключение и установка DiCE
Если планируете использовать DiCE:
— Подключите прибор в разъем OBD автомобиля (или подайте на него питание 5-12 В/1-2 А подходящим БП, дайс НЕ получает питание по USB!).
— Подключите его в USB разъём ПК.
— Дождитесь установки устройства в Windows.
— Запустите VIDA, убедитесь в наличии установленного DiCE в поле «Коммуникационный инструмент».
Готово.
Если хотите использовать DiCE по блютуз (сначала обязательно подключить по USB!), запустите (соответствующий разрядности ОС) рег.файл и выполните поиск/добавьте устройства БТ в ОС. Инструкцию с необходимыми рег.файлами для подключения по блютуз и драйвер для использования DiCE без VIDA можно скачать в конце поста.
Для проверки прибора используйте штатную утилиту DiCE Diagnostic в — Пуск — Все приложения — DiCE.
Установка схем EWD в VIDA
Чтобы схемы EWD были доступны из VIDA, необходимо скопировать содержимое папки Rus с диска (образа) EWD в:
\VIDA\jboss\standalone\deployments\VidaEar.ear\VidaWeb.war\wiring_diagrams\Rus
Если на диске/образе EWD нет папки Rus — копируем содержимое из, например US_Eng, в схемах и по «английски» всё понятно 😉 Копировать надо в папку Rus, если VIDA на русском (если такой папки нет — создайте). После перезапустите VIDA Monitor.
Готово.
Находятся в Информация — Поиск неисправностей — Схемы проводки.
— Внизу поста есть ссылка на ресурс, где можно скачать EWD.
Доступ к VIDA по сети
Чтобы VIDA была доступна по сети нужно, остановить VIDA Monitor, изменить строку в файле:
VIDA\jboss\standalone\configuration\standalone.xml
<interface name=»public»>
<inet-address value=»${jboss.bind.address:127.0.0.1}»/>
</interface>
на:
<interface name=»public»>
<any-ipv4-address/>
</interface>
Затем запустить VIDA Monitor (или перезагрузить ПК). На другом ПК нужно установить сопутствующее ПО — IsoView и драйвера DiCE (если нужен там). С этого ПК (в локальной сети, VPN и т.п.) в IE вводим адрес ПК с VIDA — *IP компьютера*/Vida (например 192.168.1.25/Vida) или создаём ярлык с объектом «C:\Program Files\Internet Explorer\iexplore.exe» *IP компьютера*/Vida.
Готово.
Как удалить профили автомобилей, которые уже были считаны/введены
Запустите файл:
\VIDA\db\dbutils\clearDatabase.bat с диска/образа или из папки установленной VIDA.
Готово.
Удалятся ВСЕ профили и данные считанных машин! По отдельности удалить нет возможности. После, необходимо снова применить таблетку.
P.S.
Способы решения проблем с установкой и запуском на Windows 8.1/10 взяты c forums.swedespeed.com, а также мои 😉
Полезное
VIDA 2014D репак (обновлён 08.10.2016) ССЫЛКА (по решению РКН, торрент заблокирован в РФ, гугл или яндекс подскажут как и что.
EWD 2014D репак (обновлён 05.10.2016) ССЫЛКА (по решению РКН, торрент заблокирован в РФ, гугл или яндекс подскажут как и что.
Русский язык отдельно для 2014D (если нет рус в установочном образе) ССЫЛКА
Переключение между русским и английским языками — оба этих языка должны быть установлены! ССЫЛКА или ССЫЛКА
Исправление «креста» в Коммуникационный инструмент ССЫЛКА или ССЫЛКА
Патч блютуз — подключение оригинального DiCE через НЕ оригинальный блютуз ССЫЛКА или ССЫЛКА
Исправление проблемы Java с обновлениями Windows 10 (папку jdk поместить в папку VIDA вместо существующей, предварительно выгрузив VIDA Monitor) ССЫЛКА
DiCE software отдельно (утилита настройки и драйвер) ССЫЛКА или ССЫЛКА
IsoVeiw отдельно для IE с доступом к VIDA по сети ССЫЛКА или ССЫЛКА
VIDA2014D_patch_2050 ССЫЛКА или ССЫЛКА
Файл-скрипт VIDA 2014D.vbs для запуска VIDA в Интернет Эксплорере на Windows 10 (с обновлениями 2023 г.) и Windows 11 ССЫЛКА или ССЫЛКА
Внимание!
31.12.2017 закончилось действие таблетки 2014A-B-D.exe У кого появилось подобное предупреждение или при вводе в Username 1,2,3,4 возвращает на эту же страницу — необходимо применить новую таблетку (патч) отсюда VIDA2014D — ваш абонемент закончился 31.12.2017. Эти же ссылки есть в конце данного поста в Полезное.

Как установить Vida Dice? Типичные проблемы и ошибки при установке Volvo Vida Dice.
Для установки нам понадобится скачать из Интернетов следующие пакеты:
— Java SE Development Kit 7u80 (x64) (jdk-7u80-windows-x64.exe)
— Microsoft SQL Server 2008 R2 SP1 Express x64 English (SQLEXPR_x64_ENU.exe)
— Microsoft SQL Server 2008 R2 Service Pack 3 x64 English (SQLServer2008R2SP3-KB2979597-x64-ENU.exe)
Так же не забываем про саму VIDA2014D, и про её патч. (в комплекте)
Для удобства работы, в корне диска C: создаем папочку VIDAInstall
Скачиваем выше названые файлики и кладем в папочки внутри VIDAInstall
— Java в C:VIDAInstallJDK7u80
— SQL в C:VIDAInstallSQL2008R2SP1
— сервис-пак в C:VIDAInstallSQL2008R2SP3
— образ VIDA в C:VIDAInstall
В результате получаем вот такой вид
Проверяем (на всякий случай) наличие в системе Internet Explorer 11 и .Net Framework 3.5
установка компонентов
Подготовка прошла успешно и мы начинаем установку!
1. Ставим SQL Express.
Для этого запускаем командную строчку с правами администратора. Достаточно открыть меню «Пуск» и напечатать «cmd». На иконке правой клавишей мышки и выбираем запуск «от администратора»
примерно так
В командной строке вводим такую строчку и жмем Enter 
«C:VIDAInstallSQL2008R2SP1SQLEXPR_x64_ENU.exe» /ACTION=Install /IACCEPTSQLSERVERLICENSETERMS /ROLE=AllFeatures_WithDefaults /INSTANCENAME=VIDA /SAPWD=GunnarS3g3 /SECURITYMODE=SQL /SQLSVCACCOUNT=»NT AUTHORITYSYSTEM» /BROWSERSVCSTARTUPTYPE=Automatic /TCPENABLED=1 /ENU /QS
Если компьютер не ожидает перезагрузки (обновления там установились, или ещё что) то просто ждем завершения установки, будут открываться окошки и прочее, но Вашего вмешательства потребоваться не должно. SQL установлен!
2. Устанавливаем VIDA 2014D
Windows 10 отлично монтирует в систему образы дисков, по этому не требуется записывать её на DVD или распаковывать в отдельный каталог. По этому просто двойной клик на файле образа Виды и он откроется.
— запускаем setup.exe, который лежит в каталоге «InstallDVDVida_dvdheaderMain». Запускать установщик нам надо в режиме совместимости с предыдущими версиями Windows. Для этого правой кнопкой на setup.exe и выбираем «исправление неполадок совместимости» (в моем случае — по английски)
вот так
Начнётся установка VIDA.
— с лицензионным соглашением согласился
— Устанавливал «VIDA All-In-One»
— путь по умолчанию оставил C:Vida
Набираемся терпения и ждем. (больше 15 минут точно)
В этом окне ничего не меняем:
Жмем Save, далее на всплывшем подтверждении Close и ещё раз Close на вот этот окне. В конце установки программа запросит перегрузить компьютер, но Вы это отложите на потом («No, I will restart my computer later»), т.к. надо ещё пару пунктов сделать…
VIDA установлена на нашем компьютере, иконки на рабочем столе уже появились, но не спешите щелкать и запускать все подряд! Все дело в деталях!
3. Установка Java
— Запустите C:VIDAInstallJDK7u80jdk-7u80-windows-x64.exe. Дождитесь окончания.
— Внутри «C:VIDA» переименуйте папку «jdk» в «jdk.old» (ну или удалите её)
— Из «C:Program FilesJava» скопируйте папочку «jdk1.7.0_80» в «C:VIDA».
— Переименуйте скопированную папку «jdk1.7.0_80» в «C:VIDA» и назовите лаконично «jdk».
Можно теперь удалить «Java SE Development Kit 7 Update 80 (64-bit)» и «Java 7 Update 80 (64-bit)» через «Установку и удаление программ». Java нам больше не понадобится, т.к. все нужное VIDA лежит теперь рядом с ней.
4. Пропатчите VIDA 2014D
НЕ пытайтесь запустить патч просто щелкнув на него!
— Распакуйте этот архив (да, это архив), и скопируйте в C:VIDA, соглашаясь с перезаписью существующих файлов
— Зайдите в C:VIDApatch и увидите файл filldb.cmd
— С помощью правой клавиши мышки запускаем этот файл с правами администратора. Быстро проскочет черное окошко — патч установлен.
5. Установка сервис-пака на SQL
Так же как и в первом пункте (про установку SQL) запустите командную строку с правами администратора и введите там следующую команду:
«C:VIDAInstallSQL2008R2SP3SQLServer2008R2SP3-KB2979597-x64-ENU.exe» /IACCEPTSQLSERVERLICENSETERMS /ALLINSTANCES /ENU /QS
Ожидайте окончания установки.
Долго!
6. Перезагрузитесь!
После перезагрузки Windows Firewall может показать Вам предупреждение, мол «Java™ Platform SE binary» куда-то просится, отметьте ей «Частные сети» и «Публичные сети» и нажмите «Разрешить доступ».
Ну и вот — должно все работать! Рядом с часами будет висеть Vida Monitor.
Дождитесь «зеленого» и двойным кликом запускайте VIDA!
Типичные проблемы:
1) VidaMonitor отказалась запускаться из-за занятого 80-го порта. Решается путем отключения служб IIS (Панель управленияПрограммыПрограммы и компоненты где выбираем «Включение или отключение компонентов Windows», в появившемся окошке убираем галочку напротив строки «Службы IIS»). Первая проблема на этом решена.
2) Vida запускается, но коммуникационный инструмент недоступен — на его месте черный крестик. Для решения идем туда, где у нас находятся установочные файлы с Vida и запускаем все reg-файлы из папки VIDAInstallUtils.
3) При запуске появляется ошибка про java:
You got a javax.servlet.jsp.JspException: Define tag cannot set a null value …… При этом неделю назад все работало как часы?
Помогает удаление последнего обновления безопасности windows KB3163018.
Обновления компонентов windows находятся по адресу:
Панель управления-Все элементы панели управления-Программы и компоненты-Установленные обновления
Volvo VIDA — это официальный софт, который обеспечивает диагностику автомобилей Volvo. Программа распространяется самим концерном, поэтому, все данные, которые считываются с ЭБУ автомобиля полностью достоверные.
Volvo VIDA сканирует и проводит диагностику, помогая обслуживать «транспорт» от Volvo. Эта программа уже давно не поддерживается производителем. Последняя версия софта вышла ещё в 2014 году. Соответственно, если у вас автомобиль, который выпущен в последующих годах, то эта программа не подходит для обслуживания.
Возможности
Volvo VIDA отображает подробную статистику и технические данные автомобиля, а также уведомляет обо всех неполадках, которые есть в системах транспортного средства.
В софте есть специальный раздел, в котором есть большая справочная база по ремонту легковых автомобилей Volvo. Ещё один раздел позволяет «расшифровывать» все коды ошибок.
Использование программы
Для полноценной диагностики и начала работы с Volvo VIDA, нужно внести данные в профиль автомобиля, выставив определённый инструмент коммуникации (адаптер), год выпуска машины, тип рулевого управления и прочие параметры.
По сути, программа обрабатывает данные в самостоятельном режиме, после того, как вы введёте нужные параметры в профиль с информацией, которая не «прочиталась» в автоматическом режиме.
Завершив настройку конфига, вы перейдёте в раздел «Диагностика», в котором вы можете посмотреть на схему с ЭБУ для всех систем. Щелкнув по определённому ЭБУ, вы посмотрите его подробные характеристики. Если программа обнаруживает блоки, в которых присутствует поломки, то они выделяются оранжевым цветом.
Volvo VIDA локализирована на русской язык и содержит справочные документы. Полноценный запуск программы и диагностика автомобиля доступны после установки этого софта на виртуальную машину VirtualBox.
Ключевые особенности
- чтение ошибок и полная диагностика автомобилей Volvo;
- нахождение неполадок с ЭБУ, который работают с системами транспортного средства;
- графическая оболочка в современном дизайне с поддержкой русского языка;
- программа оснащена подробной справкой, в которой есть большой набор обзоров по ремонту автомобилей;
- софт можно установить на OS Windows старого и нового поколения;
- программа показывает подробную статистику по каждой неполадке и несколько вариантов решения проблемы.
Рекомендуемой операционной системой для установки VIDA 2014D является Windows 7, при этом установить данную версию на Windows XP не возможно, а для установки на Windows 10 следует произвести ряд процедур.
Купить Volvo VIDA DiCE (полная версия) в интернет-магазине TOPDIAG.BY (возможна доставка в Россию и др. страны)
Инсталляция VIDA 2014D на Windows 7 не требует установки каких-либо дополнительных системных программ и сводится к установке самой VIDA и ее последующей активации.
Для инсталляции Vida на Windows 10 необходимо скачать следующие системные программы:
— Java SE Development Kit 7u80 x64 (jdk-7u80-windows-x64.exe);
— Microsoft SQL Server 2008 R2 SP1 Express x64 (SQLEXPR_x64_RUS.exe);
— Microsoft SQL Server 2008 R2 Service Pack 3 x64 (SQLServer2008R2SP3-KB2979597-x64-RUS.exe).
Скачать все вышеперечисленное по ссылке:
Создаем папку на диске С:\Install_VIDA\ и переносим в нее ранее скачанные системные программы, а также установочные файлы Vida с диска:
— Java в С:\Install_VIDA\JDK7u80\
— SQL Server в С:\Install_VIDA\SQL2008R2SP1\
— Service Pack в С:\Install_VIDA\SQL2008R2SP3\
— VIDA в С:\Install_VIDA\2014D\ (если инсталлятор Vida находится в образе диска iso, то его стоит распаковать)
Проверяем наличие в системе .Net Framework 3.5 и Internet Explorer 11 в наборе инструментов «Включение или отключение компонентов Windows»
Производим установку SQL Server 2008 R2 SP1 Express.
Производим запуск командой строки с правами администратора (меню «Пуск» -> печатаем «cmd» -> на значке щелкаем правой кнопкой мышки и выбираем «Запустить от имени администратора». Более подробно по ссылке)
В командной строке вводим:
С:\Install_VIDA\SQL2008R2SP1\SQLEXPR_x64_RUS.exe /ACTION=Install /IACCEPTSQLSERVERLICENSETERMS /ROLE=AllFeatures_WithDefaults /INSTANCENAME=VIDA /SAPWD=GunnarS3g3 /SECURITYMODE=SQL /SQLSVCACCOUNT=»NT AUTHORITY\SYSTEM» /BROWSERSVCSTARTUPTYPE=Automatic /TCPENABLED=1 /RUS /QS
и жмем ввод.
Производим установку VIDA 2014D
Если инсталлятор Vida находится в образе диска iso, то его стоит распаковать, так как в ряде случаев в установщике отсутствует русский язык. Стоит отметить, что выбрать язык можно только в момент инсталляции Vida Dice, после установки программы добавить русский язык не возможно. О том, как добавить русский язык в VIDA 2014D можно почитать в нашей статье.
Для начала установки производим запуск setup.exe, который находится в каталоге С:\Install_VIDA\2014D\Install\DVD\Vida_dvdheader\Main\
Запуск производим от имени администратора в режиме совместимости с Windows 7 (щелкаем правой кнопкой мышки на setup.exe -> «Свойства» -> вкладка «Совместимость» -> выбираем «Запустить программу в режиме совместимости с: Windows 7». Более подробно по ссылке)
Выбираем тип установки «VIDA All-in-one»
Выбираем язык установки. Для установки русского языка выбираем «ru-RU». Внимание, выбрать язык можно только в момент установки Vida Dice, после завершения установки программы добавить язык не возможно. О том, как добавить русский язык в VIDA 2014D можно почитать в нашей статье.
Происходит проверка технических параметров ПК на совместимость с программой, после чего появляется окно с лицензионным соглашением. Соглашаемся с лицензионным соглашением.
Путь оставляем по умолчанию C:\Vida\
Начинается длительный процесс установки Vida, без каких-либо сообщений
В результате появляется сообщение. Ничего не меняем и оставляем значения по умолчанию и нажимаем «Save»
Окно «Configuration results» закрываем, нажав «Close»
Жмем «Close» и ждем окончания установки
В завершении установки появится сообщение о перезагрузке компьютера, отказываемся и выбираем пункт «No, I will restart my computer later»
Производим установку Java.
— Запускаем С:\Install_VIDA\JDK7u80\jdk-7u80-windows-x64.exe и ждем окончания установки;
— В папке C:\VIDA\ меняем название папки «jdk» в «jdk.old»
— Из C:\Program Files\Java\ копируем папку «jdk1.7.0_80» в «C:\VIDA\
— Меняем название скопированной папки «jdk1.7.0_80» на «jdk»
Производим активацию программного обеспечения.
Выполняем все требования по активации, согласно рекомендациям (срок действия до 2050 года скачать).
Производим установку Service Pack SQL Server
Производим запуск командной строки с правами администратора (см. этап установки SQL Server 2008 R2 SP1 Express) и вводим команду:
«С:\Install_VIDA\SQL2008R2SP3\SQLServer2008R2SP3-KB2979597-x64-RUS.exe» /IACCEPTSQLSERVERLICENSETERMS /ALLINSTANCES /RUS /QS
и жмем ввод.
Производим перезагрузку.
Если Firewall Windows выдает сообщение о запросе доступа в интернет «Java™ Platform SE binary», то доступ разрешаем выбрав «Публичные сети».
Ждем пока в области уведомлений на панели задач в нижнем правом углу экрана появится Vida Monitor с зеленой стрелкой, что говорит о возможности дальнейшего запуска Vida.
Запуск VIDA производится по ярлыку на рабочем столе «VIDA All-In-One»
Пароль для входа Username: «1»
Возможные вопросы при установке:
1) При вводе пароля для входа Username: «1» нет дальнейшего запуска Vida.
Использовался старый активатор, действие которого закончилось 1 января 2018 года. Производим повторную регистрацию программы актуальным активатором (срок действия до 2050 года скачать), выполняя все рекомендации.
2) VidaMonitor не запускается, так как занят 80-ый порт.
Отключаем службы IIS в наборе инструментов «Включение или отключение компонентов Windows»
3) Происходит запуск Vida, однако недоступен коммуникационный инструмент, а вместо него черный крестик.
Производим запуск всех reg-файлов из установочных файлов С:\Install_VIDA\2014D\Install\Utils\
4) Ошибка по java при запуске: You got a javax.servlet.jsp.JspException: Define tag cannot set a null value и др.
Для решения данного вопроса удаляем обновления безопасности windows KB3163018 (Панель управления -> Все элементы панели управления -> Программы и компоненты -> Установленные обновления).
Купить Vida Dice качественную полную версию в Минске в интернет-магазине TOPDIAG.BY
VIDA 2014D can not be directly installed on Windows 11. Please use a virtual machine version instead.
VIDA 2014D universal installer for Windows 7/10 Professional
While this archive contains everything you need to do a direct install on your Windows 7 or Windows 10 system regardless of x86/x64, I only recommend this for Windows 7 Professional users or those that already know how to install manually on Windows 10 Professional. If you are running Windows 10 Professional, I recommend, use the new installer I have made further below on page. You will need 7zip to extract this archive.
VIDA 2014D direct installer for Windows 10 Professional
This is a public BETA release. It may or may not work on your system. To use this, you MUST have Windows 10 Professional 64bit. It will not install otherwise. To use, simply download to your computer. REBOOT YOUR COMPUTER!!! If you don’t reboot and you have a pending reboot, the install will fail and you will have to clean up the install before you can try again. Extract the file and copy the folder named “VidaInstall” to the root of your C: drive. Open the folder and run setup/install. If asked to reboot at any point of the install, SELECT NO. Once the installer is done, install the patch. NOW REBOOT.
Installer password is on download page