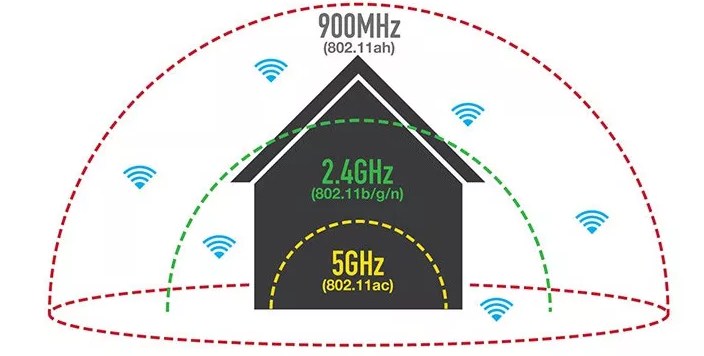Роутер – это устройство, которое используется для подключения к интернету, создания сети и передачи данных. Изначально роутеры были простыми устройствами, предназначенными для обмена информацией между компьютерами в сети. Но сейчас роутеры стали гораздо мощнее и сложнее, и в них можно найти множество дополнительных функций и возможностей.
На роутере есть множество различных портов и разъёмов, которые используются для подключения кабелей и устройств. Однако есть нечто, что называется «вещью на роутере». Многие люди задаются вопросом, что это за такая вещь и для чего она нужна. Ответ на этот вопрос может показаться простым, но на самом деле вещь на роутере играет очень важную роль в работе всей сети.
Вещь на роутере – это аппаратный элемент, который позволяет проводить операции с данными на более высоком уровне. Он может выполнять такие функции, как фильтрация трафика, маршрутизация, балансировка нагрузки и другие. Без вещи на роутере работа всей сети была бы невозможна.
Вещь на роутере обычно представляет собой микропроцессор, который управляет работой всего устройства. Он является мозгом роутера и отвечает за обработку всех данных, поступающих в роутер. Благодаря этой вещи роутер может обеспечивать стабильную и надежную работу всей сети.
Содержание
- Роутер – что это и где применяется?
- Роутер: основные принципы работы
- Элементы внешнего вида роутера
- Вещь на роутере: что это такое?
- Роутер и вещь: структура и взаимодействие
- Практические примеры использования вещи на роутере
Роутер – что это и где применяется?
Роутеры широко применяются в домашних и офисных сетях, а также в провайдерских сетях. Они позволяют объединить несколько устройств и обеспечить им доступ к интернету. Кроме того, роутеры могут использоваться для создания виртуальных частных сетей (VPN), маршрутизации трафика, установления безопасных соединений и протоколирования сетевой активности.
Основная функция роутера – передача пакетов данных между различными сетями или подсетями. Он анализирует IP-адреса пакетов и выбирает наилучший маршрут для доставки данных в назначенное место. Роутер также может осуществлять преобразование протоколов и выполнять другие задачи, связанные с управлением трафиком в сети.
Роутеры могут быть проводными или беспроводными. Проводные роутеры подключаются к сетевым устройствам через сетевой кабель, а беспроводные роутеры используют радиочастотный сигнал для передачи данных. Беспроводные роутеры позволяют подключиться к сети по Wi-Fi-соединению и использовать интернет без прямого проводного подключения.
Роутер: основные принципы работы
Основные принципы работы роутера:
|
1. Интерфейсы Роутер имеет несколько физических или виртуальных интерфейсов, через которые осуществляется подключение к другим устройствам или сетям. |
2. Маршрутизация Роутер принимает пакеты данных с одного интерфейса и перенаправляет их на соответствующий интерфейс, основываясь на информации в таблице маршрутизации. |
|
3. Таблица маршрутизации Таблица маршрутизации является основным инструментом роутера для определения пути передачи пакетов данных. Она содержит информацию о сетях и интерфейсах, через которые можно достичь эти сети. |
4. NAT (Network Address Translation) Использование NAT позволяет роутеру переводить IP-адреса, причем один публичный IP-адрес может быть использован для нескольких устройств в локальной сети. |
|
5. Фильтрация трафика Роутер может выполнять функцию фильтрации трафика, блокируя нежелательные пакеты данных и предотвращая несанкционированный доступ. |
6. DHCP (Dynamic Host Configuration Protocol) Роутер может выступать в роли DHCP-сервера, автоматически назначая IP-адреса и другие сетевые настройки подключенным устройствам. |
Эти основные принципы работы роутера обеспечивают его функциональность и позволяют эффективно управлять сетевым трафиком в современных компьютерных сетях.
Элементы внешнего вида роутера
Внешний вид роутера включает в себя:
1. Порты Ethernet: Роутер обычно имеет несколько портов Ethernet, которые предназначены для подключения к компьютерам или другим сетевым устройствам с помощью Ethernet-кабелей. Порты Ethernet обычно обозначаются номерами или символами, что облегчает идентификацию и подключение устройств.
2. Кнопки: На роутере могут присутствовать различные кнопки, которые позволяют выполнить определенные действия. Например, кнопка «включения/выключения» может использоваться для включения или выключения устройства, кнопка «сброса» может использоваться для сброса настроек роутера в исходное состояние.
3. Индикаторы светодиодов: Роутер может быть оснащен индикаторами светодиодов, которые отображают различные статусы и сигнализируют о событиях, происходящих в устройстве. Например, индикаторы могут показывать, подключено ли устройство к Интернету, активна ли сеть Wi-Fi, включено ли устройство и т. д.
4. Антенны: Некоторые роутеры имеют внешние антенны, которые предназначены для усиления сигнала Wi-Fi и распространения его на большие расстояния. Антенны могут быть разного размера и формы в зависимости от модели роутера.
Знание этих элементов внешнего вида роутера поможет вам лучше понять устройство и использовать его более эффективно.
Вещь на роутере: что это такое?
Главная функция вещи на роутере — это передача данных между устройствами внутри сети и интернетом. Она создает локальную сеть, к которой можно подключить компьютеры, смартфоны, планшеты и другие устройства. Благодаря этому, пользователи могут обмениваться данными, просматривать веб-страницы, отправлять электронные письма и использовать другие сетевые сервисы.
Вещь на роутере также может иметь дополнительные функции, такие как:
| Firewall | Защита сети от несанкционированного доступа путем контроля сетевого трафика. |
| VPN | Возможность устанавливать зашифрованное соединение с удаленной сетью. |
| Parental controls | Ограничение доступа к определенным веб-сайтам и контенту для защиты детей. |
| Quality of Service (QoS) | Приоритизация сетевого трафика для обеспечения лучшего качества связи. |
Вещь на роутере является неотъемлемой частью современной сетевой инфраструктуры. Она обеспечивает стабильное и безопасное подключение к интернету, позволяет создать домашнюю сеть и обмениваться данными между устройствами. Роутеры доступны в разных моделях и конфигурациях, поэтому выбор устройства должен зависеть от потребностей и требований каждого пользователя.
Роутер и вещь: структура и взаимодействие
В роутере есть несколько ключевых компонентов, включая процессор, оперативную память, интерфейсы для подключения к другим устройствам и вещь. Вещь на роутере – это специальное устройство, которое отвечает за передачу данных через различные интерфейсы.
В зависимости от модели роутера, вещь может быть различной: это может быть микросхема, модуль или отдельная плата. Она обычно является частью центрального процессора роутера и имеет свои собственные порты, через которые осуществляется передача данных.
Вещь на роутере работает в тесном взаимодействии с остальными компонентами. Это происходит следующим образом: при получении пакета данных роутер передает его вещи, которая анализирует пакет и определяет его адрес назначения. Затем вещь выбирает подходящий интерфейс для передачи пакета и направляет его туда.
| Компонент | Функциональность |
|---|---|
| Процессор | Обработка и маршрутизация пакетов данных |
| Оперативная память | Хранение информации о маршрутах и таблицах маршрутизации |
| Интерфейсы | Подключение к другим устройствам |
| Вещь | Передача данных через интерфейсы |
Практические примеры использования вещи на роутере
1. Управление доступом: Вещь на роутере позволяет контролировать доступ к сети, блокируя подключения нежелательных устройств или ограничивая доступ в определенное время. Это особенно полезно для родителей, которые хотят контролировать интернет-активность своих детей или для организаций, желающих обеспечить безопасность в сети компании.
2. Настройка виртуальной частной сети (VPN): Вещь на роутере может поддерживать VPN, что позволяет создавать защищенные соединения между удаленными сетями или устройствами. Это полезно для работы из дома, когда необходимо обмениваться конфиденциальной информацией или получать доступ к внутренним серверам компании.
3. Управление качеством обслуживания (QoS): Вещь на роутере может предоставлять возможность настройки приоритета трафика для различных приложений или устройств. Например, можно установить более высокий приоритет для видеозвонков или потокового медиа, чтобы обеспечить более плавное воспроизведение.
4. Усиление сигнала Wi-Fi: Вещь на роутере может быть встроена в усилитель Wi-Fi, позволяя расширить покрытие сети и получить более сильный сигнал в доме или офисе. Это особенно полезно в больших помещениях или при наличии преград, которые могут снизить качество сигнала.
5. Настройка безопасности: Вещь на роутере может включать функции безопасности, такие как фаерволл, блокировка доступа к вредоносным сайтам или защита от атак. Это помогает защитить вашу сеть и устройства от кибератак и несанкционированного доступа.
6. Создание гостевой сети: Вещь на роутере может позволять настройку отдельной гостевой сети, которая изолируется от основной сети. Это полезно, когда вы хотите предоставить временный доступ гостям, не выставляя на риск безопасность вашей основной сети.
Выжимаем максимум из коробочки с рожками.
Мало кто запаривается с изучением возможностей своего Wi-Fi-роутера. Есть интернет, и ладно. На самом деле хороший Wi-Fi-роутер умеет много чего крутого. И чтобы использовать все возможности, не нужно обладать специальными знаниями, скачивать альтернативные прошивки и изучать сотни страниц на форумах. Как это работает — покажем на примере роутера Keenetic Omni KN-1410, который можно купить за 2 500–2 700 рублей.
1. Подключите свою сеть к соседскому Wi-Fi. Или любому другому
Допустим, до вас добивает сигнал расположенной рядом кафешки. Или сосед по доброте душевной дал вам пароль от своего Wi-Fi. Вместо того чтобы подключаться к сети со смартфона, планшета или компьютера, подключитесь к ней через роутер, а уже с роутера пользуйтесь бесплатным интернетом. Эта функция называется «беспроводной провайдер» (WISP), и у неё есть несколько плюсов:
- Лучше сигнал. Если на смартфоне беспроводная сетка показывает одну-две полоски и работает кое-как, то с роутера та же сетка даст свою полную скорость, а соединение будет гораздо стабильнее.
- Безопасно. Вы никогда не знаете, как обстоят дела с безопасностью в незнакомой Wi-Fi-сети. Подключаясь к чужому Wi-Fi через роутер, вы прикрываетесь встроенными в него средствами защиты и не светите свои устройства и их содержимое в чужой сети.
- Резервный интернет, который подключается автоматически. Если у вашего основного провайдера вдруг что-то сломается, роутер автоматически переключится на резервный канал, а вы с большой вероятностью даже не заметите этого и сможете продолжать пользоваться интернетом.
- Резервный интернет со смартфона. Часто при проблемах с интернетом мы используем смартфон как точку доступа. Сигнал от него слабенький и бьёт недалеко. Создайте точку доступа на смартфоне, подключите к роутеру в качестве «беспроводного провайдера», и вы получите хорошую стабильную связь на всех своих устройствах.
Что такое WISP и как его настроить →
2. Используйте несколько провайдеров на одном роутере
Эта функция называется Multi WAN. Она позволяет подключить столько провайдеров, сколько портов у вашего роутера, а дополнительно ещё и добавить USB-модем.
Допустим, у вас проведён интернет сразу от двух провайдеров. Один — основной, второй — резервный с самым-самым дешёвым тарифом. Это хорошая практика, которая позволяет оставаться в Сети, даже если у основного провайдера что-то случилось.
Чтобы каждый раз не менять местами кабели, не перенастраивать роутер или компьютер и не делать прочие отнимающие время и силы вещи, просто подключите оба кабеля в роутер. Основной — в стандартный порт (он обычно другого цвета), а резервный — в любой другой. Один раз настройте роутер по инструкции, и в дальнейшем всё будет работать и переключаться автоматически.
Как подключить интернет сразу от двух провайдеров →
3. Раздавайте интернет от USB-модема через роутер
Это возможно, если у роутера есть USB-порт, а у вас — USB-модем от сотового оператора, с которым можно выходить в Сеть с ноутбука откуда угодно.
Подключите модем к USB-порту роутера и выполните быструю настройку по инструкции. Теперь у вас есть резервный мобильный интернет, который будет включаться автоматически при возникновении проблем у основного провайдера.
Этот лайфхак позволит пользоваться Wi-Fi-сетью не только на даче, где нет стационарного интернета, но и в поездке. В интернете можно найти адаптер-переходник, чтобы запитать роутер от прикуривателя в автомобиле. Подключите к роутеру USB-модем, и все ваши пассажиры смогут пользоваться интернетом в путешествии — если, конечно, будет сигнал сотовой сети.
Как подключить USB-модем к роутеру →
4. Качайте и смотрите торренты через роутер без компьютера
Если у вас есть внешний жёсткий диск, подключите его к роутеру через USB.
Активируйте возможность качать торренты в настройках роутера по инструкции.
Вы можете удалённо запускать загрузки и управлять ими через Android-приложение My.Keenetic.
Загрузка и раздача торрентов через роутер происходит без участия компьютера. По умолчанию скорости загрузки и раздачи установлены так, чтобы не забивать весь канал. Изменить скорость можно в настройках. От бюджетного Keenetic Omni больше 5 Мбайт/с вы не добьётесь, зато интернет не будет тормозить при загрузке.
Роутер умеет не только качать, но и транслировать видео на телевизор по DLNA, причём в настройках торрента можно выбрать последовательную загрузку торрента, чтобы начать просмотр фильма до окончания скачивания.
Как качать торренты через роутер без компьютера →
Как смотреть фильмы через роутер →
5. Заходите на роутер и домашние устройства откуда угодно
Для всех «кинетиков» доступен бесплатный фирменный сервис KeenDNS, заменяющий любые другие DDNS-службы (такие как No-IP и DynDNS) в ситуации, когда у вас есть белый, но динамический IP-адрес.
А что делать, если адрес серый, как, например, почти у всех сотовых операторов для описанного выше подключения через USB-модем или резервного?
KeenDNS решает эту проблему:
- Даёт защищённый https-доступ к роутеру даже за серым адресом по удобному имени типа home.keenetic.link без мороки с получением и прописыванием SSL-сертификата;
- Открывает доступ за серым адресом не только к роутеру, но и к веб-интерфейсу подключённых к нему устройств (например, системе управления отопительным котлом или уже упомянутой торрент-качалке) по удобному имени типа device.home.keenetic.link.
- Обеспечивает полный защищённый доступ к домашней сети по всепроникающему туннелю SSTP, который легко настроить в Windows или через приложение для Android.
Узнать больше о KeenDNS →
6. Создавайте бекапы Time Machine
Apple прекратила производство своих роутеров, а вот необходимость бекапить MacBook никуда не делась.
Включите резервное копирование Time Machine в настройках роутера по инструкции. Вам снова понадобится внешний жёсткий диск — теперь он станет ещё и хранилищем бекапов. Причём вовсе не обязательно его форматировать в яблочную файловую систему HFS+, потому что роутер умеет делать бекапы и на NTFS-диске.
Если нужна высокая скорость резервного копирования, Keenetic Omni может не справиться. Смотрите в сторону топовых роутеров Keenetic Giga или Ultra.
Как бекапить MacBook через роутер →
7. Управляйте флешкой со смартфона без OTG-кабеля
Эта функция позволит записать или просмотреть файлы, если компьютера под рукой нет, а смартфон не поддерживает OTG, либо OTG-кабель куда-то делся.
Подключите флешку к роутеру по инструкции и запустите на смартфоне файловый менеджер наподобие «ES Проводника» с поддержкой доступа по сети. У вас будет полный доступ к содержимому флешки независимо от её файловой системы.
Как подключить флешку к роутеру →
8. Превратите свой роутер в телефонную станцию. Или ещё во что-нибудь
В USB-порт роутера можно воткнуть не только модем или диск, но и фирменную DECT-приставку Keenetic Plus DECT. С ней ваш роутер будет работать в качестве беспроводной телефонной станции с поддержкой до 6 трубок. Всё необходимое для этого можно настроить без специальных знаний .
Поддержка сторонних программных пакетов (OPKG) в официальной прошивке превращает роутер в настоящий швейцарский нож с кучей примочек. Можно поставить в роутер торрент-клиент rTorrent, телефонную станцию IP-АТС Asterisk, другой DLNA-сервер и многое другое. В роутерах Keenetic основная прошивка при этом не меняется, и вы не теряете гарантию.
Какие функции есть в прошивке →
Как добавить в роутер новые функции →
9. Экономьте на VPN
С помощью роутера можно прилично сэкономить, купив всего одну лицензию на одно устройство у какого-нибудь хорошего VPN-провайдера, но пользоваться услугой сразу на всех своих устройствах.
Для этого достаточно включить VPN не на одном из устройств, а прямо на роутере. Теперь любой смартфон, планшет или компьютер, подключённый к маршрутизатору, автоматически будет выходить в интернет через VPN. Если вам это не подходит, зайдите в настройки роутера и укажите, какие гаджеты должны работать через VPN, а какие — нет.
Если вы хотите использовать VPN только для повышения безопасности в интернете, вам не нужны заграничные VPN-серверы, а значит, не нужно и платить за них. При наличии белого IP вы сможете безопасно выходить в интернет через свой собственный VPN, находясь вне дома. В качестве бонуса вы получите доступ к своей домашней сети и её содержимому из любой точки мира.
Как настроить VPN на роутере →
Как настроить домашний VPN для доступа с Android-устройств →
Как настроить домашний VPN для доступа с iOS-устройств →
10. Сделайте Wi-Fi шустрее и стабильнее
Большинство роутеров работает в диапазоне 2,4 ГГц. Когда несколько роутеров расположены рядом — например, в многоквартирном доме, — они мешают друг другу. Представьте базар: куча людей, все кричат, ничего не понятно. С роутерами то же самое, только падает качество и скорость интернета.
Диапазон делится на несколько каналов. Например, роутер соседа Васи работает на 6-м канале, а Пети — на 11-м. Роутер умеет мониторить текущую загруженность каналов и даже автоматически переходить на наименее заселённые, но такая же функция может быть и у соседских роутеров. Что делать?
Создайте столько сетей, сколько позволяет ваш роутер. Дайте сетям непохожие имена, чтобы ваш хитрый план не раскусили соседи (и поставить пароли не забудьте). Все созданные вами сети будут на одном канале. Для любого Wi-Fi-анализатора канал будет казаться перегруженным, а потому создавать в нём сетку он будет считать нецелесообразным. Это значит, что канал останется полностью в вашем распоряжении.
Как найти свободный Wi-Fi-канал →
Почему мой роутер так не умеет?
Многое зависит от разработчика программной начинки роутера. Одни устройства получают обновления и все самые новые фишки, а другие так и остаются на старой версии. Пользователям вторых приходится выкручиваться и ставить на свой страх и риск кастомные прошивки, лишаясь при этом гарантии на устройство.
Keenetic использует единую операционную систему, которая постоянно совершенствуется и добавляет новые возможности во все модели роутеров.
Неважно, пользуетесь ли вы топовым Keenetic Giga или бюджетным Keenetic Lite — у вас всегда будет самая свежая версия операционки со всеми новыми функциями.
Естественно, аппаратные ограничения играют свою роль. Нельзя с помощью программного обновления отрастить роутеру USB-порт. Устройство, созданное только для 2,4 ГГц, никогда не научится работать в диапазоне 5 ГГц. Но если начинка устройства соответствует требованиям для работы новой функции, то вы получите её независимо от модели вашего Keenetic.
У Keenetic большое активное сообщество и обширная база знаний. Лайфхаки для этой статьи — как раз оттуда. Если что-то не получается, обращайтесь в поддержку Keenetic. Там отвечают быстрее, чем на форумах, и всегда по делу.
КУПИТЬ WI-FI-РОУТЕР KEENETIC
Автор: Сергей Суягин
*Деятельность Meta Platforms Inc. и принадлежащих ей социальных сетей Facebook и Instagram запрещена на территории РФ.
Маршрутизатор — ключевой элемент в организации домашней или корпоративной сети. Помимо своей основной функции это устройство может выполнять массу других весьма полезных задач. Фильтрация трафика, организация работы IPTV, сбор статистики и многое другое. Мы подробнее расскажем о полезных функциях в вашем роутере, которые вы могли упустить из виду.
Переназначение WAN на LAN-порт
Гроза — одна из самых частых причин выхода из строя роутеров. В некоторых случаях поломка ограничивается только одним портом — WAN, к которому и подключается интернет-кабель. Решить эту проблему можно достаточно просто даже без разбора конструкции. В большинстве роутеров вы можете переназначить WAN на любой другой LAN-порт. Благодаря этому маршрутизатором снова можно пользоваться в полной мере.

Делается это в веб-интерфейсе устройства. Вы можете выбрать, какой именно из LAN-портов будет выполнять роль WAN. С учетом того, что у большинства пользователей всегда есть свободный порт, эта функция поможет сэкономить на покупке нового маршрутизатора. Как правило, такая функция называется «зеркалированием», «перенаправлением» или «виртуальным портом».


Функционал USB-порта
Некоторые модели роутеров оснащаются одним или даже двумя USB-портами. Не обязательно, чтобы устройство было из высокой ценовой категории — в магазинах можно найти и бюджетные модели с этой конструктивной особенностью.

USB может выполнять одну из нескольких функций:
- Подключение съемных носителей. Многие не знают, но к роутеру легко подключить флешку или даже полноценный HDD через соответствующую док-станцию. Благодаря этому все устройства в сети будут иметь доступ к информации с носителя. При этом вам не придется мучиться с организацией доступа.
- Использование 3G/4G модема или смартфона. Если у вас пропал Интернет, то можно воспользоваться мобильной сетью. Через USB можно подключить модем или телефон, обеспечив выход в сеть всем устройствам в домашней локальной сети.

- FTP-сервер. Его также можно организовать через USB-порт маршрутизатора, при этом доступ к серверу будут иметь все пользователи сети, а при дополнительных настройках можно организовать ограничение прав и доступ из вне. Такой подход позволяет сэкономить пространство на компьютере, поскольку FTP-сервер будет непосредственно на съемном USB-накопителе.
- Подключение сетевого принтера. Что делать, если у вас есть несколько компьютеров, которым необходимо организовать доступ к принтеру? Совсем не обязательно делать подключение по LAN — воспользуйтесь USB на самом роутере. При этом доступ к принтеру будут иметь даже ноутбуки, подключенные по Wi-Fi.

- Подключение веб-камеры. На некоторых роутерах через USB можно настроить трансляцию с веб-камеры, которая будет доступна всем пользователям в сети.
Если вы все-таки решили взять роутер с USB, то обратите внимание на несколько моментов. Во-первых, все вышеописанные функции маршрутизатор должен поддерживать программно. Например, наличие USB еще не гарантирует, что вы сможете сделать FTP-сервер. Во-вторых, рекомендуем заранее ознакомиться со списком совместимых модемов и максимальным объемом подключаемых накопителей. Например, старые роутеры не работают с дисками или флешками от 1 ТБ.
Функция автозагрузки и торрента
Наличие USB-порта открывает еще одну важную функцию — автозагрузка. Суть в том, что маршрутизатор можно запрограммировать на скачивание файла или торрента, после чего отключить компьютер. Главное преимущество — вы можете поставить скачиваться объемные данные на ночь и при этом не гонять впустую ПК или ноутбук, которые подключены к сети. Нужный вам файл в итоге загрузится на подключенный USB-носитель. Как правило, режим «оффлайн-загрузки» можно включить в разделе настроек USB.

В расширенных настройках можно задать ограничение скорости, расписание, а также другие параметры. При этом скачанные файлы могут быть доступны сразу всем устройствам в домашней сети.
Встроенный торрент-клиент также пригодится в том случае, если вы планируете вести какую-либо раздачу круглосуточно. Тогда у вас не будет необходимости все время держать компьютер включенным.
На некоторых моделях может быть вшитое ограничение на скорость скачивания торрентов, чтобы обеспечить стабильную работу устройства.
Функция WPS
Можно ли подключить устройство к Wi-Fi, если вы забыли пароль и не хотите лезть в веб-интерфейс? Легко — достаточно воспользоваться WPS (Wi-Fi Protected Setup). Пользователям нужно нажать соответствующую кнопку на обоих устройствах, после чего произойдет сопряжение. Мобильные гаджеты при включении WPS могут подключаться к Wi-Fi автоматически.

В некоторых роутерах для подключения через WPS нужно ввести PIN. Посмотреть код или полностью отключить его можно в настройках маршрутизатора.

Кнопка WPS может быть одновременно и RESET, поэтому перед использованием почитайте в инструкции, как именно ее нужно нажимать
Функции репитера, точки доступа и беспроводного моста
Одного роутера очень часто не хватает для покрытия большой площади, особенно, если вы живете в большом частном доме или многокомнатной квартире. Если у вас дома завалялся второй роутер, то с большой вероятностью из него можно сделать полноценною точку доступа.
Эти режимы могут быть двух типов:
- Режим точки доступа. Второй роутер подключается посредством LAN к первому и становится дополнительной точкой, к которой могут подключаться пользователи. Пароль и SSID при этом не меняется.
- Режим моста WDS. В отличие от предыдущего варианта, два роутера соединяются между собой через Wi-Fi, поэтому второе устройство должно находиться в зоне покрытия первого. Подойдет для тех, кто не хочет или не может тянуть сетевой кабель между маршрутизаторами.

Все настройки выполняются в веб-интерфейсе. На некоторых моделях роутеров для использования режима точки доступа придется задать ip-адрес вручную и отключить DHCP-сервер.
Функция ограничения доступа
Практически все современные маршрутизаторы имеют родительский контроль. Это крайне полезная функция, если у вас есть дети. В настройках можно указать список запрещенных адресов и для каких конкретно устройств будут недоступных эти сайты.

Это намного удобнее и быстрее, чем настраивать блокировки на каждом отдельном устройстве. Также родительский контроль будет полезен и в корпоративном секторе, если нужно ограничить сотрудникам доступ к развлекательному контенту.
Функции IPTV и DNLA
Если вас не устраивает список доступных каналов на телевизоре или вы хотите смотреть с удобством ТВ на компьютере, то будет полезна функция IPTV. Роутер может транслировать телесигнал как по кабелю, так и через Wi-Fi. Как правило, достаточно только разрешить мультикаст (многоадресную маршрутизацию) в настройках роутера. В IPTV пользователи могут настроить список каналов на свой вкус.
Еще одна полезная функция — медиа-сервер посредством Digital Living Network Alliance (DNLA). Используя подключенный к роутеру USB-накопитель, вы можете создавать библиотеку фильмов или музыки. Доступ к ней будут иметь все гаджеты в сети. Это актуально, когда у вас есть несколько смарт-устройств.

Функция приоритета трафика QoS
С появлением умных вещей к домашнему Wi-Fi подключается все больше устройств. Нередко они доставляют небольшие неудобства, отбирая весомую долю трафика. Quality of Service позволит выставить приоритеты, тем самым распределяя пропускную способность. Роутер будет отдавать большую пропускную способность конкретным направлениям с учетом действующих приоритетов.

Задать приоритеты обычно можно по протоколам или конкретным приложениям.

Съемная антенна
На многих W-Fi роутерах конструкция позволяет заменить антенну, причем на модель с другим коэффициентом усиления. Это открывает дополнительные возможности в создании домашней беспроводной сети. Например, на территории частного дома можно организовать связь между двумя удаленными роутерами, если они находятся в прямой видимости друг друга. Для этого достаточно выбрать антенну с соответствующим коэффициентом усиления — 8-9 dbi.

Контроль подключенных устройств
Как узнать, не подключился ли к вашему Wi-Fi сосед или другой посторонний? На самом деле никаких специализированных программ не потребуется — все необходимое уже есть в веб-интерфейсе вашего маршрутизатора. Для этого достаточно перейти в раздел «Беспроводные сети» и найти соответствующее меню. Роутер покажет текущий IP и MAC-адрес подключенных устройств, а также по возможности их наименование. Это позволит быстро найти воришку трафика.

MAC-адреса своих устройств вы всегда сможете узнать в настройках. В ноутбуках — через свойства беспроводного адаптера, а на мобильных устройствах — в свойствах Wi-Fi.
Сегодня я постараюсь как можно детальнее, но самое главное интереснее рассказать – что такое вай-фай роутер, и зачем он нужен в квартире. Многие пользователи и счастливые обладатели этой коробочки сами знают о ней немного.
А ведь этот передатчик таит в себе много секретов и тайн, о которых я сегодня вам поведаю. После прочтения статьи вы не только будете знать, что это за штуковина, но понимать – чем хорошие роутеры отличаются от плохих, и без проблем выбрать для себя идеальный вариант.
Но это для тех, кто ещё не купил себе передатчик и находится в выборе. Давайте для начала разберёмся с понятием. Роутер — это английское слово «router», по-русски его ещё называют маршрутизатор, поэтому эти два слова синонимы. А теперь поподробнее.
Содержание
- Как он работает и действительное назначение
- Маршрутизация
- Wi-Fi
- В чём отличие и разница от модема?
- Кнопки и индикаторы роутера
- Дополнительные возможности роутера
- Как выбрать
- Задать вопрос автору статьи
Как он работает и действительное назначение
Принцип работы роутера многоступенчатый. Сама цель роутера – выступать неким промежуточным этапом между двумя сетями, которые работают по разным принципам. Его ещё по-другому называют шлюзом. Пока ничего не понятно? – ничего страшного, сейчас я приведу наглядный пример.
На сегодняшний момент провайдеры, которые предоставляют услугу интернет (без которого уже никто не может жить), путём проведения сети внутри города. Но для нас эта сеть внешняя (Глобальная), так как находится не изнутри квартиры или дома. Конечно, можно провод, который прокинул провайдер, напрямую воткнуть в компьютер или ноутбук.
Но тогда встаёт вопрос – а что делать остальным членам семьи, ведь попользоваться интернетом тоже хочется? Вот в таких случаях и выступает роутер. В один из портов, который обычно называется WAN разъёмом, вставляют интернет провод. Обычно этот порт имеет синий или голубой цвет. Теперь интернет заливается внутрь нашей коробочки.
А для того, чтобы подключить несколько компьютеров или ноутбуков по проводу, используют LAN порты. Как вы, наверное, уже догадались они имеют жёлтый цвет. Туда можно кстати подключить не только ПК, но также сетевые принтеры, SMART телевизоры, камеры видеонаблюдения и многое другое, что имеет аналогичный сетевой интерфейс.
Задача маршрутизатора, принимать сигнал из внешней сети, строить внутреннюю сеть между подключенными устройствами и раздавать на эти устройства интернет. Но также все подключенные аппараты могут обмениваться внутри информацией. Например, вы можете скачать фильм на свой ПК, а смотреть его на телевизоре.
Маршрутизация
Сразу возникает вопрос: а как роутер понимает куда именно отправлять данные? В этом случае он использует таблицу маршрутизации, а также IP адреса локальной сети – все компьютеры и устройства, подключенные к роутеру дома. Адреса локальной сети зачастую начинаются с цифр «192.168». Поэтому, если вы видите такую комбинацию адреса, то это адрес какого-то устройства внутри дома или квартиры.
Как мы уже выяснили, провод, который идёт в роутер от провайдера, подключает нас к глобальной сети Интернет. Тут у роутера есть ещё второй адрес – внешний. Его выдает провайдер, для того чтобы пакеты информации доходили нужному адресату.
В итоге интернет пакеты заходят по проводу в WAN порт, используя внешний IP адрес. Далее роутер просчитывает, куда дальше отправить пакет, и смотрит на внутреннюю таблицу маршрутизации, где в основном используются локальные IP.
| Компьютер Папы | 192.168.1.15 |
| Ноутбук мамы | 192.168.1.16 |
| Телефон дочери | 192.168.1.17 |
| Планшет сына | 192.168.1.18 |
Он смотрит на таблицу и отправляет данные на компьютер отца, если именно он отправлял запрос. Если сразу несколько человек использует интернет, то роутер мастерски распределяет пакеты данных каждому адресату. Принцип действия схож с почтой.
Wi-Fi
У многих ассоциация интернета и роутера идёт вместе с вай-фай технологией. Wi-Fi – это технология передачи информации путём радиоволн. Многие сейчас могут возразить: «Но ведь Bluetooth, сотовая связь, да даже банальная микроволновка тоже использует радиоволны?!» – И да – вы будете правы! Но Wi-Fi при этом использует определённый стандарт – IEEE 802.11. Этот стандарт как раз и используется для построения локальной воздушной сети и связи подключенных к роутеру устройств.
Частенько некоторые пользователи путают вайфай и интернет, думая, что это одно и то же. Но на самом деле это две разные вещи. Так как Wi-Fi это всего лишь технология построения воздушной локальной сети. То есть, если вы отключите интернет или выдерните шнур от провайдера, то вай-фай никуда не денется, просто локальная радиосеть будет без интернета.
Стандарт IEEE 802.11 имеет большое количество видов. Работают они на двух частотах:
| Частота | Группы стандартов | Скорость передачи данных (Мегабиты в секунду) |
|---|---|---|
| 2.4 ГГц | IEEE 802.11a | 2 |
| IEEE 802.11b | 11 | |
| IEEE 802.11g | 54 | |
| IEEE 802.11n | 300 | |
| 5 ГГц | IEEE 802.11ac | 6770 |
Как вы видите, 5 ГГц за счёт увеличенной частоты имеет значительный прирост скорости. Сейчас более популярные модели с 2.4 ГГц, так как они дешевле, и не всем нужна такая большая скорость в локальной сети как на пятёрке.
Ещё одно примечание – многие, завидев такие цифры, думают об интернет скорости, но, как мы писали ранее, Wi-Fi и интернет – разные вещи. А это значит, что данный стандарт нужно относить только к внутренней домашней сети.
Каждая частота имеет свои плюсы и минусы. 2.4 ГГц – самая распространенная, и на ней скорее всего сидят все ваши соседи (если они у вас есть). Для того, чтобы была возможность использовать одну частоту в многоквартирном доме и не мешать соседям, придумали каналы. В частоте 2.4 ГГц их 14. Но если все ваши соседи, например, будут сидеть на 1 канале, где сидите и вы – то могут быть потери связи, прерывание и потеря скорости.
5 ГГц — это не такой популярный стандарт, да и каналов у него больше – 146. Скорость у него выше, и он более надёжный. Но есть и один минус – из-за высокой частоты волн, если вы помните из физики, волна быстрее затухает от препятствий. Поэтому радиус волны 5 ГГц почти в два раза меньше чем волны 2.4 ГГц. Поэтому в большом загородном доме лучше использовать волны с частотой 2.4 ГГц.
Для того чтобы подключиться к локальной сети по Wi-Fi, у устройства должен быть специальный вай-фай модуль. Это такая маленькая антеннка. Как вы знаете, она есть на всех современных смартфонах, телефонах, планшетах и ноутбуках. Но вот у компьютеров его нет. В этом случае можно пробрести внешний Wi-Fi модуль или адаптер. Он имеет вид флэшки. Просто вставляем его в USB-разъём на компе, устанавливаем драйвера и можно подключиться по воздуху.
Советую более подробно почитать про частоты Wi-Fi (2.4 и 5 ГГц) тут.
В чём отличие и разница от модема?
Если роутер и маршрутизатор — это одно и то же, то модем это совсем другая история. Роутер, как мы поняли, выступает неким почтовым служащим, который принимает письма от провайдера и далее по адресу высылает по локальной сети.
Но вот модем делает совершенно другие вещи. Немного окунёмся в историю. Когда в Россию пришёл интернет был вопрос – как его распространить по всей Российской Федерации. Оптоволокно было слишком дорогим на тот момент, да и был кризис в 90-е. И тут пришла идея распространять интернет по телефонной линии.
Но тут же встал другой вопрос. Компьютер понимает только зашифрованную информацию нулями и единицами. А телефонные линии не могут передавать такую информацию, так как для этого не предназначены. И там данные передаются аналоговым путем. Тогда люди придумали aDSL модемы. Они переделывали аналоговый сигнал в такой, который бы был понятен компьютеру.
То есть модем можно назвать переводчиком, а роутер выступает только как посыльный отправитель на нужный адрес. Сейчас aDSL модемы уже не такие популярные, и чаще используют 3G/4G модемы для мобильного интернета.
Более детально про различия модема и роутера читаем тут.
Кнопки и индикаторы роутера
Давайте рассмотрим устройство маршрутизатора. Если посмотреть на переднюю панель, то можно заметить несколько светящихся лампочек. Я советую сразу же их изучить, так вы всегда сможете понять, что с вашим роутером не так, просто посмотрев на них.
Индикаторов может быть и больше, но зачастую они многое могут показать. Давайте рассмотрим картинку сверху:
- Индикаторы включения – на новых моделях его вообще нет.
- Интернет – если горит или мигает, значит интернет есть. В противном случае его надо настроить.
- Wi-Fi – всё аналогично предыдущей лампочке. Если не горит – то значит беспроводной сети нет, она не настроена или её надо включить.
- Остальные индикаторы, как вы, наверное, уже догадались – показывают прямое подключение по проводу к портам LAN.
Теперь давайте посмотрим на дополнительные кнопки.
- Сброс – обычно вдавлена в корпус и имеет вид дырочки. Если взять скрепку и зажать эту кнопку на 15 секунд, настройки роутера сбросятся до заводских. Это полезная вещь, если вы взяли роутер у друга, и вам его надо настроить под себя.
- Fn – если нажать на неё, система автоматически найдёт новую прошивку операционной системы маршрутизатора и установит её также в автономном режиме.
- Выпуклая кнопочка – кнопка включения и выключения. Может иметь надпись «ВКЛ/ВЫКЛ» или «ON/OFF».
- Можно также встретить кнопку WPS – она позволяет подключиться к роутеру сети без знания пароля от Wi-Fi.
Если вам нужно настроить роутер, то вот инструкция.
Дополнительные возможности роутера
Помимо обычного приёма интернета и распределения его между подключенными устройствами у маршрутизаторов в системе есть дополнительные плюшки, которые значительное упрощают жизнь.
- USB разъём – туда можно подключить 4G/3G модем. Но, помимо этого, есть возможность подключения жёсткого диска. Вы тем самым строите свой собственный сервер, куда можете закачивать фильмы, фотографии, музыку. И смотреть, слушать всё это великолепие с любого устройства в локальной сети.
- Мобильное приложение – новые модели роутеров поддерживают специальные программы. Вы скачиваете ПО с Google Play или App Store. Далее можно легко с телефона или планшета настроить аппарат. Но что самое интересное, это можно сделать из любой точки мира, где есть интернет.
- IPTV – сейчас многие провайдеры предоставляют IP телевидение вместе с пакетом интернета. Там и качество изображения лучше и каналов на несколько сотен больше. А поток ТВ идёт через роутер на телевизор.
- Блокировка и контроль – если у вас дома дети, престарелые родители или вы просто хотите уберечь свою семью от опасных сайтов, то роутер вполне может стать вашим защитников. Можно подключить отдельные фильтры, которые будут защищать вас и вашу семью от взрослого и опасного контента. Тогда вы можете не бояться, что подцепите вирус или попадёте на какой-нибудь сайт, где обманывают людей.
- MU-MIMO – технология, которая позволяет передавать информацию в локальной сети на максимальной скорости несколькими потоками. Ну, например, без MU-MIMO – IEEE 802.11n имеет скорость передачи до 300 Мбит/с. Но при её задействовании скорость подрастает до 450 Мбит/с. Помогает игроманам и геймерам уменьшать пинг и задержку от беспроводной передачи.
- Антивирусные программы – они сильно грузят операционную систему компьютера. Но на мощных роутерах можно установить любое антивирусное ПО. Тем самым вы защитите все устройства локальной сети и полностью освободите ресурсы остальных устройств. Теперь никакой долгой загрузки ОС.
Как выбрать
Компаний, которые выпускают роутеры, огромное множество, а моделей и подавно. Какие-то стоят дёшево – рублей за 900, некоторые модели стоят больше 10 000 рублей. Давайте я расскажу, на что обращать внимание при выборе на сегодняшний момент, и дам несколько советов. В первую очередь смотрите на характеристики.
- Частоты – как я уже рассказывал, сейчас популярны два диапазона: 2.4 ГГц и 5 ГГц. Я бы советовал брать роутеры с двухдиапазонной частотой. То есть они работали бы как на 2.4 ГГц, так и на 5 ГГц.
- Процессор – если у вас небольшая семья, и вы не планируете подключать больше 2-3 устройств, то можете взять дешёвую модель. Но если вы будете подключать IPTV, камеры, сетевой принтер, а ещё у вас несколько человек, которые постоянно используют интернет – то модель должна быть помощнее и лучше с двумя ядрами. Не дешевле 5000 рублей.
- Порты – смотрите, чтобы WAN-порт был не меньшей скорости вашего интернета. Потому что если вы купите роутер с портом на 100 Мбит в секунду, а вы платите за интернет со скоростью в 300 Мбит/с – то скорость будет резать исходя из WAN-входа на роутере.
Ещё один совет – не брать сильно бюджетные модели. По началу они будут работать неплохо, но в процессе будут зависать, и их придётся перезагружать. Особенно это касается большого количества подключений.
ПОМОЩЬ! Если сомневаетесь с выбором или нужна консультация в этом вопросе – смело пишите в комментариях, и я вам помогу. Вместе подберём для вас идеальную модель. Но пока можете посмотреть нашу лучшую подборку для дома.
Скорее всего, большинство пользователей даже не догадываются, что на их роутерах есть такая технология как WPS (или QSS). Если коротко и на простом языке, то WPS (Wi-Fi Protected Setup) – это технология, которая разработана специально для упрощения подключения устройств к Wi-Fi сети. С помощью WPS можно подключать устройства к Wi-Fi роутеру без необходимости вводить пароль от беспроводной сети. Что очень удобно.
Практически на каждом современном маршрутизаторе, есть кнопка WPS. Такой же раздел есть в настройках роутера. И многих интересует вопрос, а для чего нужна эта кнопка WPS, что это вообще такое, и как пользоваться этой технологией. Все эти вопросы мы подробно рассмотрим в статье.
Покажу, как подключать разные устройства к Wi-Fi сети без ввода пароля (ноутбуки, мобильные устройства на Android), и как настроить (включить, или отключить) WPS на разных роутерах (TP-LINK, ASUS, D-LINK, ZyXel).
Для чего нужна кнопка WPS на роутере и как ей пользоваться?
Кнопка нужна для активации технологии WPS. Есть такая кнопка практически на всех маршрутизаторах. Подписана она как правило WPS. Выглядит примерно вот так (на роутере ASUS):
Не редко, кнопка совмещена с функцией сброса настроек маршрутизатора. Очень часто такое встречается на маршрутизаторах от TP-LINK.
Будьте осторожны, не держите долго нажатой кнопку «WPS/RESET». Подержав ее примерно 5 секунд, настройки вашего роутера будут сброшены к заводским.
А на новых роутерах от компании ZyXel, кнопка включения функции WPS выглядит вот так:
В любом случае, найти такую кнопку на корпусе своего маршрутизатора совсем не сложно. Ну а если ее нет, то заходите в настройки роутера, и ищите соответствующий пункт в панели управления (ниже в статье, покажу как это сделать).
Активируется функция одним нажатием на кнопку. В случае с моим роутером ASUS, нужно кнопку подержать 1 секунду. Когда функция WPS активируется, то на маршрутизаторе скорее всего начнет мигать индикатор. На роутере ASUS мигает индикатор питания. На некоторых маршрутизаторах есть отдельный индикатор, как правило, в виде замка. Функция активируется на некоторое время, затем индикатор перестает мигать. Ее можно активировать повторно, просто нажав на кнопку.
Как подключится к Wi-Fi без ввода пароля по WPS (QSS)?
С активацией технологии на маршрутизаторе мы разобрались, давайте теперь рассмотрим процесс подключения разных устройств.
Способы подключения к Wi-Fi сети без ввода пароля (по WPS):
- Когда кнопка WPS есть на маршрутизаторе, и на устройстве, которое подключаете. Например, внешний USB Wi-Fi приемник, то достаточно нажать кнопку на обоих устройствах, и соединение будет установлено.
- Если на устройстве, которые вы хотите подключить к Wi-Fi нет механической кнопки, а ее нет на ноутбуках, смартфонах, планшетах и т. д., то WPS активируется кнопкой на роутере, а на компьютере, например, подключение происходит автоматически. На мобильных устройствах, в настройках просто выбираем подключение с помощью WPS. Все зависит от конкретного устройства.
- Бывают такие модели маршрутизаторов, на которых нет кнопки WPS. Но, это не значит, что технология не поддерживается. В любом случае, активировать эту технологию можно через настройки роутера.
- Подключение с использование PIN кода. В настройках функции WPS задается специальный PIN код, с помощью которого так же можно подключать устройства. Просто выбрав соответствующий способ подключения, и указав код.
Для подключения к Wi-Fi описанными ниже способами, на вашем маршрутизаторе должна быть включена функция WPS. Она включена по умолчанию, но на моем D-LINK была выключена. Так что, если вы ничего не отключали, то все будет работать. Если же что-то не получается, то нужно проверить настройки. Как это сделать, я напишу ниже в статье.
Подключаем к Wi-Fi компьютер (ноутбук) на Windows 7, 8, 10 по WPS
Обновление: подробная инструкция по подключению к Wi-Fi с помощью WPS в Windows 11.
Здесь все очень просто. Открываем на компьютере список доступных для подключения сетей, выбираем необходимую сеть, и нажимаем на кнопку «Подключение».
Появится окно с вводом пароля. А ниже, должно быть сообщение «Можно так же подключиться, нажав кнопку на маршрутизаторе». Возможно, придется подождать пару секунд, пока это сообщение появится.
Теперь, нажимаем кнопку WPS на роутере, и компьютер подключится к Wi-Fi без ввода пароля.
Вот и все, можно пользоваться беспроводным подключением к интернету. На роутере ничего отключать не нужно.
Если у вас адаптер с кнопкой WPS (QSS)
Например, у меня на роутере ASUS есть кнопка WPS, а на USB Wi-Fi адаптере TP-LINK кнопка QSS.
По иди, при нажатии на кнопку на обоих устройствах, должно быть установлено соединение. Так и есть, но насколько я понял, на компьютере, должна быть установлена фирменная утилита Wi-Fi адаптера. Находится она на диске, который идет в комплекте. Так же, скачать ее можно с официального сайта, для вашей модели адаптера.
Подключение по WPS смартфонов и планшетов на Android
Что бы подключится к Wi-Fi без ввода пароля на Android, нужно зайти в настройки Wi-Fi, выбрать расширенные настройки, затем выбрать подключение с использованием WPS, и нажать кнопку на роутере. Смартфон, или планшет автоматически подключится к Wi-Fi сети.
На разных устройствах, эти настройки могут выглядеть по разному. Но порядок действий будет такой же. Там еще можно выбрать подключение по WPS с использованием PIN кода.
Даже при подключении к Wi-Fi телевизора Philips (Android TV), можно использовать технологию WPS.
Что касается iOS (iPhone, iPad и т. д.), то насколько я понял, там нет поддержки WPS. Если я ошибаюсь, если вы знаете, то напишите мне в комментариях.
Как включить, отключить и настроить WPS (QSS) на роутере?
Давайте рассмотрим основные настройки технологии Wi-Fi Protected Setup на маршрутизаторах разных производителей. Настроек там практически нет. В основном, это отключение технологии (так как она включена по умолчанию), и смена PIN кода.
На маршрутизаторах TP-LINK
Заходим в настройки маршрутизатора, и переходим на вкладку «WPS». Если не знаете как зайти в панель управления, то смотрите эту инструкцию.
Управление WPS на маршрутизаторах ASUS
Если у вас роутер ASUS, то заходим в настройки по адресу 192.168.1.1, переходим на вкладку «Беспроводная сеть» – «WPS».
Быстрая настройка Wi-Fi (WPS) на ZyXEL Keenetic
Достаточно в настройках открыть вкладку «Wi-Fi сеть». Там вы увидите необходимые настройки.
Wi-Fi Protected Setup на D-LINK
Заходим в панель управления D-LINK, переходим на вкладку «Wi-Fi» – «WPS». Кстати, как оказалось, на маршрутизаторах D-LINK эта технология по умолчанию отключена. Поэтому, ее нужно включить.
Ну и не забывайте сохранять настройки.
Выводы
С помощью WPS (QSS), можно действительно быстро подключить устройство к Wi-Fi без ввода пароля. Технология работает, и очень простая в использовании. Лично я, только несколько раз пользовался этой фишкой. Нет необходимости часто подключать новые устройства, да и пароль ввести не сложно.
Кстати, если вы не пользуетесь функцией WPS, то ее желательно отключить. Честно говоря, не знаю почему, но уже несколько раз встречал информацию, что отключать ее желательно в целях безопасности. Хотя, думаю, что это полная ерунда. Главное, что бы вам было удобно пользоваться беспроводной сетью, подключать новые устройства и т. д.