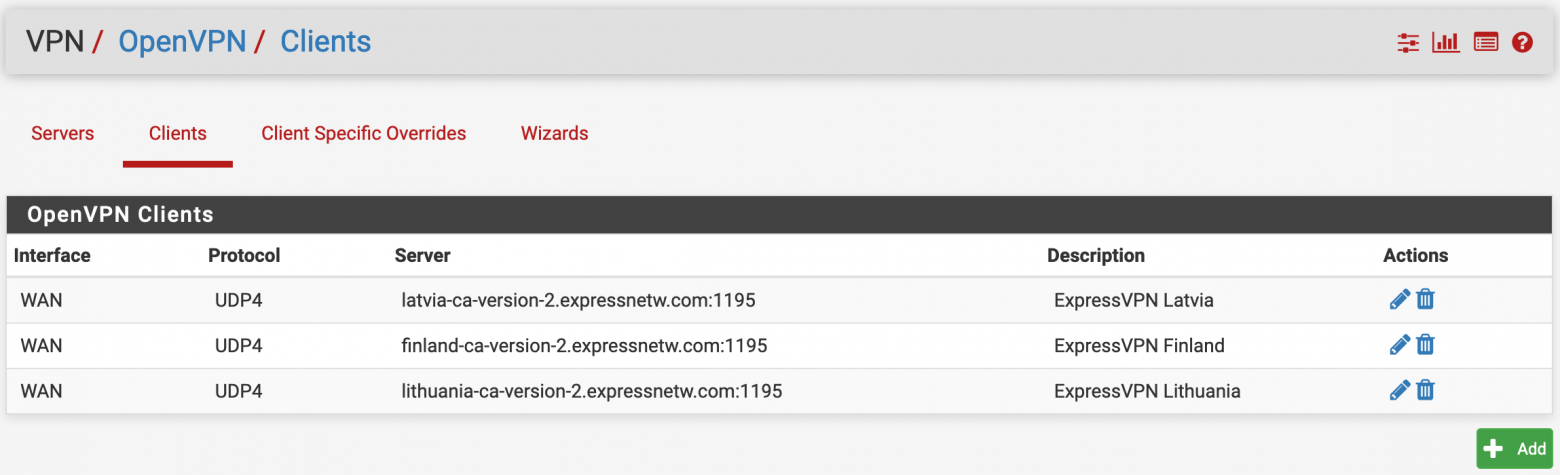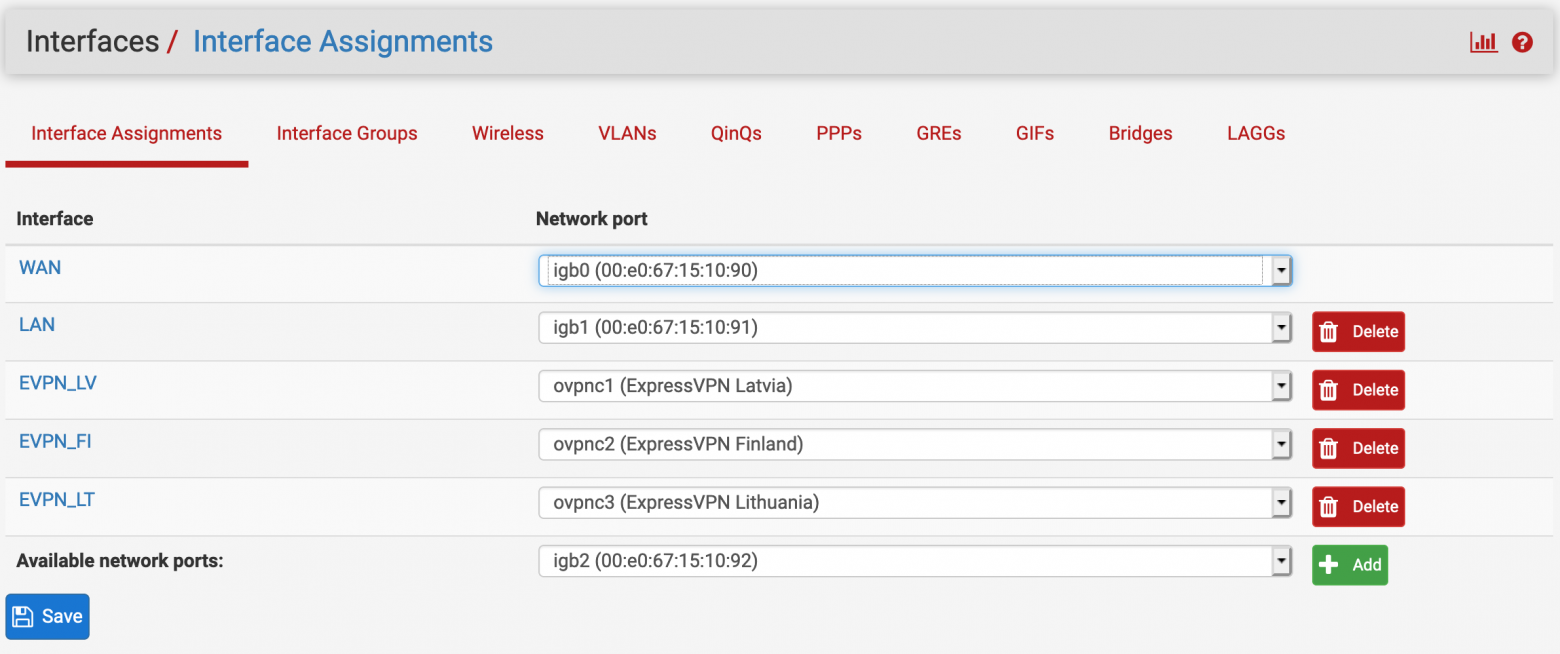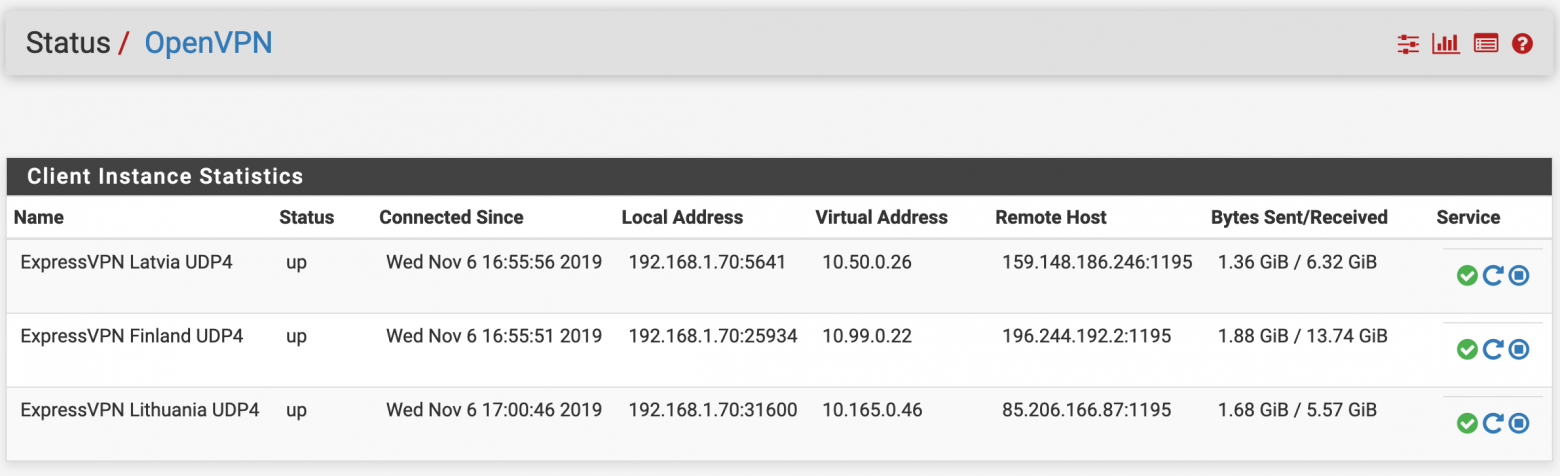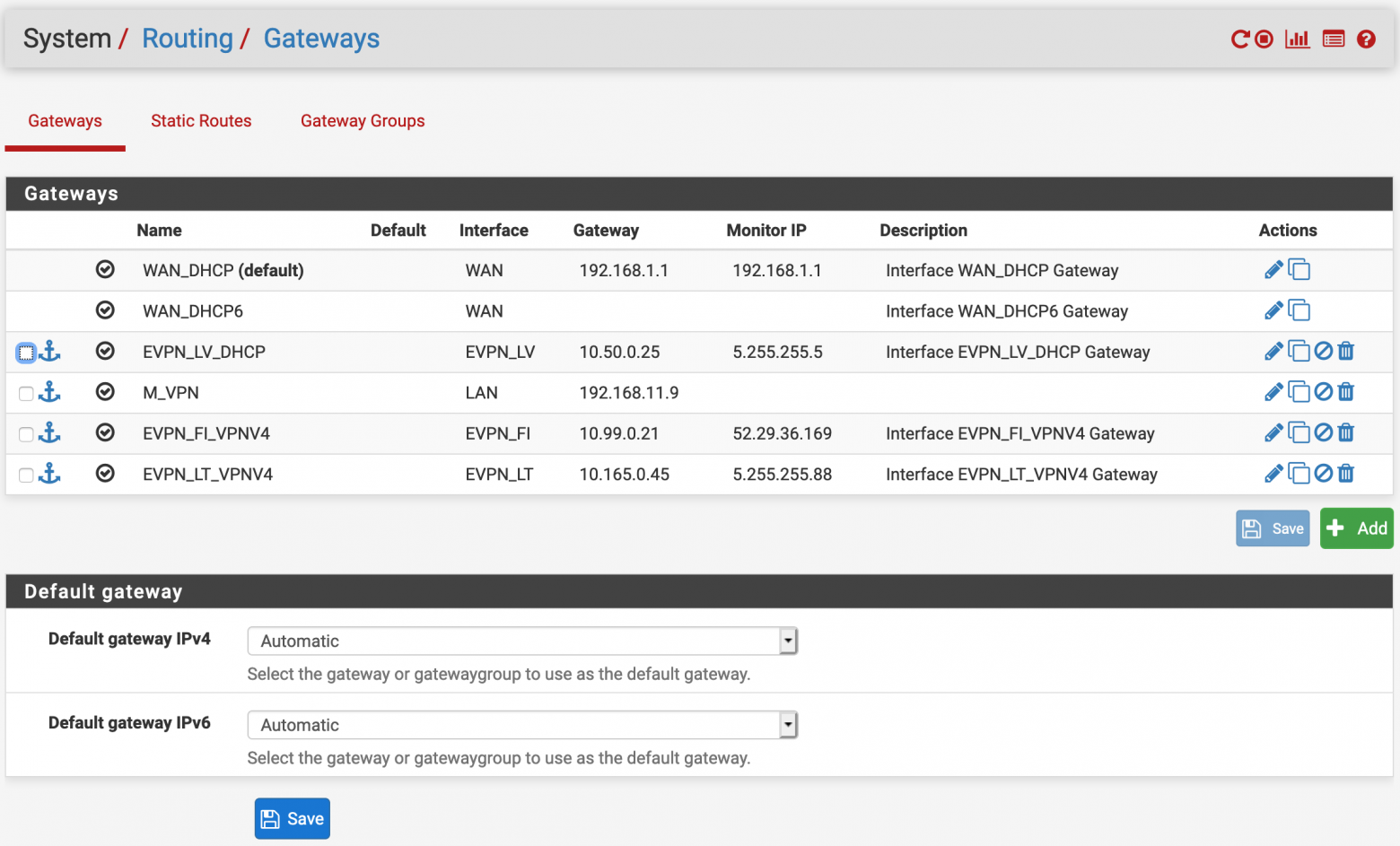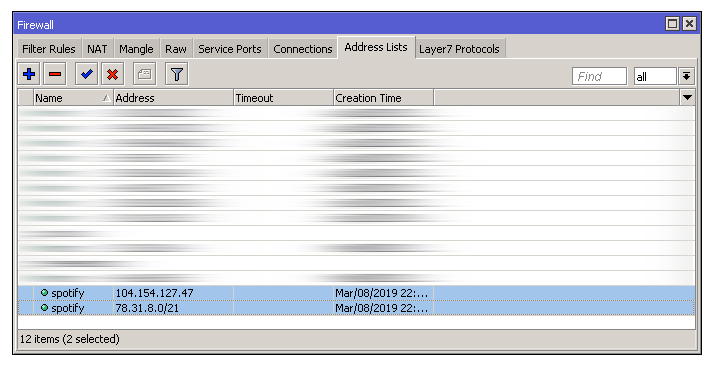Интернет, наполненный духом свободы, становится все более и более контролируемым — провайдеры блокируют все подряд на свое усмотрение, поисковые системы следят за каждым вашим шагом, да и злоумышленники не дремлют. Неудивительно, что многие задумываются о том, чтобы обойти ограничения, вернувшись во времена «свободного Интернета». И VPN — один из таких способов.
Что такое VPN и зачем он нужен
VPN (Virtual Private Network, виртуальная частная сеть) — технология, позволяющая организовать локальную сеть поверх другой сети (чаще всего интернета). Чтобы пояснить, приведем такой пример. Допустим, вы военнослужащий срочной службы и хотите написать письмо девушке. Вы не собираетесь выдавать каких-либо секретов, но вам наверняка будет неприятно, что вашу переписку будут читать военные цензоры. Поэтому вы идете к прапорщику Семенову и договариваетесь с ним, что он будет отправлять ваши письма с городского почтового ящика. Семенов предлагает также, чтобы девушка писала ответы на адрес его городской квартиры, а он будет носить эти письма вам. Таким образом, прапорщик организовал виртуальную частную почту поверх обычной почты.

VPN-сервисы делают то же самое, подменяя ваш IP-адрес адресом своего сервера, зачастую расположенного в другой стране. Трафик между вами и VPN-сервером зашифрован, поэтому никто, даже ваш провайдер, не сможет определить, на какие сайты вы ходили и что там делали. Минус такой схемы в том, что бесплатные VPN-сервисы не отличаются высокой скоростью, да и уровень предоставляемой ими конфиденциальности зачастую сомнителен. А надежные и высокоскоростные VPN-сервисы требуют хоть и небольшой, но регулярной оплаты — в среднем, 2-5 долларов в месяц. Ну, так ведь и прапорщик Семенов вряд ли будет носить чужие письма «за спасибо».
Зачем подключать роутер к VPN
Подключить компьютер к VPN несложно. Вам не нужно разбираться, «как все устроено», достаточно скачать с сайта провайдера VPN-сервиса специальную утилиту, запустить ее, ввести полученные при регистрации логин/пароль — и все. Но при этом «свободный Интернет» будет только на этом компьютере. Все остальные устройства — пусть даже и подключенные к тому же роутеру — будут по-прежнему «под колпаком». Можно, конечно, установить ту же утилиту на все остальные компьютеры, а на смартфоны — аналогичные мобильные приложения (которые тоже можно скачать с сайта провайдера сервиса). Но это слишком хлопотно, намного удобнее подключить через VPN сам роутер. Правда, тут уже потребуется немного разобраться.

Во-первых, не всякий роутер в принципе может работать VPN-клиентом. Если настроить подключение не удается, то вполне возможно, что прошивка вашего роутера просто не позволяет подключаться к VPN-серверу поверх обычного интернета. В этом случае можно воспользоваться альтернативной прошивкой для роутеров DD-wrt или Tomato, но это потребует определенных знаний и навыков.
Во-вторых, многие, способные подключаться к VPN, роутеры предлагают небольшой выбор протоколов для подключения (OpenVPN, PPTP, L2TP и т.д.), а иногда выбора нет вообще и доступный протокол только один. Если вы подсоединяетесь к определенному VPN-серверу, убедитесь, что у него найдется хотя бы один общий протокол с вашим роутером.
Как подключить роутер к VPN
Зайдите в веб-интерфейс роутера, как это описано в руководстве по эксплуатации (обычно он находится по адресу 192.168.0.1 или 192.168.1.1). Если в меню найдется раздел «VPN-клиент», воспользоваться следует именно им — ваш роутер подготовлен для работы с VPN, и никаких проблем не предвидится.

Если такого раздела нет, попробуйте создать новое WAN-подключение. Для этого надо найти пункт меню «WAN» или «Internet». Иногда этот пункт расположен в корневом меню, иногда — в разделах «Connections», «Network» или «Settings». На открывшейся странице следует создать новое подключение и выбрать необходимый протокол.

Если вариантов выбора больше одного (и VPN-сервер, и роутер имеют несколько общих протоколов), то имейте в виду, что OpenVPN считается более безопасным, но он довольно сильно нагружает процессор роутера и может снижать скорость соединения.
При выборе PPTP и L2TP вам потребуется ввести данные, полученные от VPN-сервиса при регистрации: адрес сервера, пароль и логин. Иногда также требуется ввести IP-адреса DNS-серверов. Также следует задать получение IP-адреса от сервера (Dynamic IP).

Поищите на сайте VPN-сервиса описание настроек роутеров — даже если вашей модели там нет, посмотрите какие именно параметры требуется ввести.
При выборе OpenVPN вам может потребоваться загрузить конфигурационный файл с расширением .ovpn — он содержит настройки, относящиеся к конкретному серверу. Этот файл также можно загрузить с сайта VPN-сервиса.

Сохраните настройки и дождитесь подключения к WAN (возможно, потребуется перезагрузка роутера). Если подключения не происходит, попробуйте отключить в настройках роутера IPv6, найти опцию VPN Passthrough и убедиться, что она включена или отключить NAT для клиентов.
Время на прочтение
5 мин
Количество просмотров 71K
В прошлой статье мы разбирали, как анонимизировать весь Интернет-трафик одного хоста. Теперь давайте повысим уровень безопасности, обернув всю локальную сеть VPN-ом. При этом мы избавимся от опасности выйти в интернет с еще не настроенного девайса и ассоциировать адрес своего провайдера с этим устройством.
Для этой цели можно просто настроить VPN-клиент на шлюзе, если это позволяет роутер. Но такое решение черевато последствиями в виде уменьшения скорости работы Интернета, повышенной нагрузки на роутер, к тому же некоторые клиенты отправляют весь трафик через основное соединение сразу же в случае отключения от VPN. Не стоит забывать, что даже ведущие VPN-провайдеры не могут обеспечить 100% аптайм своих серверов.
Итак, каковы наши цели:
- пропускать через VPN весь без исключения исходящий трафик
- делать это с максимально возможной скоростью
- не зависеть от временных неполадок VPN-провайдера
- максимум анонимности в Интернете
Подготовка
Нам нужен мощный роутер, способный шифровать трафик на высокой скорости. Он будет выступать в роли VPN-шлюза. Мы нашли замечательные мини-ПК на AliExpress, которые подошли под эту задачу: четырехъядерный Intel Celeron, нативная поддержка AES-CBC, AES-XTS, AES-GCM, AES-ICM и аж четыре RJ-45 порта. И по умолчанию на них была установлена pfSense. С ней и будем работать.
Если ваш Интернет-провайдер требует особой настройки соединения, вы можете взять еще два роутера и разделить доступ к интернету и локальную сеть, а между ними поставить VPN-шлюз. В другом случае, можете напрямую подключить провод провайдера к VPN-шлюзу, а за ним разместить ваш домашний роутер с локальной сетью. Первоначальная настройка Интернет-соединения на pfSense выходит за рамки этой статьи.
Настройка
Статья предполагает, что интернет подключен к первому порту, ваш ПК или домашняя сеть — ко второму, и что до настройки VPN вы смогли выйти в интернет.
Во избежание дальнейших проблем давайте авторизуемся у любимого VPN-провайдера и найдем инструкцию по настройке pfSense. Если ваш провайдер не предоставляет инструкцию по ручной настройке в pfSense, можно воспользоваться вот этой от моего любимого провайдера: www.expressvpn.com/support/vpn-setup/pfsense-with-expressvpn-openvpn — основная суть не изменится. Приведенная статья с картинками расписывает, как полностью настроить только что купленный роутер с pfSense.
Вот краткий чеклист настройки нового VPN-а:
- System — Cert. Manager — CAs. Добавляем сертификат VPN CA
- System — Cert. Manager — Certificates. Добавляем сертификат VPN сервера
- VPN — OpenVPN — Clients. Создаем нового клиента по инструкции от VPN-провайдера
- Interfaces — Assignment. Добавляем клиентов как интерфейсы
- System — Routing. Проверяем что появился шлюз.
- Firewall — NAT. Добавляем правила NAT для каждого клиента
- Firewall — Rules — LAN. Добавляем перенаправление всего трафика из сети через Gateway
- System — Routing. Для активного VPN-a в настройках шлюза указываем Monitor IP, пингом до которого будет проверяться работоспособность VPN-а
Перезагрузка VPN-ов осуществляется в Status — OpenVPN. Просмотр логов в Status — Package Logs — OpenVPN.
На этом этапе останавливаемся и проверяем, что доступ в интернет через VPN есть, и что при отключении от VPN доступ пропадает вовсе. Если интернета нет — где-то ошиблись, смотрим логи VPN, проверяем настройки заново. Если после отключения VPN трафик начинает идти через основной шлюз, значит накосячили в Firewall — Rules — LAN.
Теперь интересная часть. Если ваш провайдер выдает 20 Мбит в секунду, и то ночью — то на этом этапе вы уже получили локальную сеть, полностью закрытую VPN-ом, который работает с максимально возможной скоростью. Но что, если у вас канал пошире?
Масштабируемся
Настраиваем еще пару-тройку VPN клиентов для разных серверов по инструкции выше. Добавлять сертификаты CA и сервера не нужно, выбираем уже добавленные. Также не выполняем шаг с Firewall — Rules — LAN, его мы сделаем позже. Необходимое количество клиентов устанавливается эмпирическим путем по результатам замеров скорости через каждый отдельный сервер.
После того как завершили, у нас должна быть следующая картина:
— В VPN — OpenVPN — Clients созданы и активированы клиенты
— В Interfaces — Assignment созданы и активированы интерфейсы для каждого клиента
— В Status — OpenVPN все клиенты находятся в состоянии «up»
— В System — Routing появились шлюзы, и для них указаны пингуемые IP-адреса.
(Если не можете придумать, кого попинговать — откройте shodan.io и найдите все IP google)
Теперь зайдем в System — Routing — Gateway Groups. Нажмите Add. Укажите запоминающееся имя в Group Name.
Теперь обратите внимание на таблицу Gateway Priority. Группы шлюзов работают следующим образом: failover по уровням, балансировка внутри уровня. Столбец Tier указывает, в каком уровне будет использоваться данный шлюз. Простейший вариант — указываем все активные VPN-шлюзы в первом уровне. Вариант для медленного интернета — создаем двух клиентов и размещаем их на первом и втором уровне, но в этом случае будет только отказоустойчивость.
Ниже найдите Trigger Level. Это условие, при котором произойдет временное исключение шлюза из группы. Варианты кроме Member Down позволяют перестать отправлять пакеты шлюзу чуть раньше, чем он упадет полностью — по превышению порога потери пакетов и/или по высокому пингу. Пороги потерь и пинга задаются для каждого шлюза индивидуально в System — Routing — Gateway.
Как только выбрали удобный вариант расстановки шлюзов по уровням, нажмите Save.
Пришло время направить трафик в новую группу шлюзов. Идем в Firewall — Rules — LAN, открываем созданное ранее правило перенаправления, спускаемся до списка со шлюзами и видим в этом списке созданную нами группу. Выбираем её, сохраняем правило и применяем изменения. Всё, теперь каждое новое соединение будет идти через новый VPN-клиент в группе.
Время тестирования: открываем api.ipify.me, отключаем кэш и keep-alive, и перезагружаем страницу. Если вы единственный пользователь в сети, на каждое обновление страницы вы должны видеть новый IP адрес, отличающийся от вашего домашнего. Если вы видите один и тот же адрес, полностью обновите страницу при помощи Ctrl+F5 (Command+Shift+R на маках), или откройте новую приватную вкладку. Если не помогло — значит где-то ошиблись в настройках группы, или не сменили шлюз в правилах фаерволла.
Теперь о плохом. К сожалению, у данного решения есть небольшой трудноуловимый баг, если использовать его перед роутером локальной сети (а не коммутатором). Рано или поздно у вас отваливается один из VPN-клиентов, срабатывает исключение его из группы, и всё хорошо до того момента, пока VPN не поднимется обратно. Так как все пользователи находятся за NAT, а VPN-роутер видит только один IP-адрес и 65 тысяч портов, со временем он ассоциирует все порты с теми VPN-клиентами, которые никогда не падали. Соответственно, как только VPN-клиент поднимается, через него не идет никакой трафик. Клиент полностью жив, через него идут пинги и некоторое стабильное количество служебного трафика, но через него не идет трафик клиентов. По идее это решалось бы сбросом таблицы соединений, и для этого даже есть галочка в настройках pfSense, но в моих исследованиях эта галочка напрочь блокировала всякий доступ к роутеру, так как клиенты начинали валиться циклично, при этом роняя только-только установленные соединения с веб-интерфейсом, что сильно затрудняло исправление проблемы. Без этой галочки при наличии более двух VPN-ов они уравновешивали себя, так что доступ хотя бы через один всегда был. В конце концов я настроил в мониторинге условие «если пять минут на интерфейсе было меньше 1000 байт трафика в секунду, сообщить мне», и в особо запущенных случаях перезагружаю зомби-VPN-клиента вручную с целью сбросить таблицу соединений.
Итак, мы получили сеть, полностью пропускаемую через несколько распределенных VPN-ов. За счет сочетания нескольких разных VPN-серверов мы не зависим от доступности каждого из них в отдельности, а скорость сети ограничена только вашим каналом за вычетом шифрования. Если вдруг вам не хватит одного роутера — их тоже можно масштабировать, но это тема для отдельной статьи.
В 5/25/2017 в 20:55, KorDen сказал:
В простейшем виде, создаете соединение (PPTP, L2TP, L2TP/IPsec, IPIP,…), не ставя на нем галку «использовать для выхода в интернет».
А дальше на странице Интернет->Прочее указываете статический маршрут через это соединение до нужного ресурса. Можно через CLI и ip route. Никаких Entware-iptables не требуется, можно хоть на Keenetic Start делать.
а как поставить маршрут на всё соединения, а не только на 1 ресурс?
пытаюсь решить 2 задачи.
1. Чтобы VPN работал только для определенных устройств в моей сети (=для определенных IP)
2. Избежать утечки траффика вне VPN. Т.е. когда падает VPN устройтсва не переходили на обычное подключение, а им просто блокировался доступ.
насколько я понимаю, если я перенаправлю весь трафик для устройства через PPTP, то если PPTP упадет, учечки незашифрованного трафика не произойдет?
Буду примного признателен за помощь.
В качестве домашней точки доступа я использую маршрутизатор MikroTik hAP ac2. Я выбрал его из-за обилия настроек и возможности реализации таких сценариев которые недоступны его конкрурентам.
Один из таких сценариев — настройка автоматического соединение с некоторыми хостами через VPN.
Зачем это может быть нужно:
- Сайт недоступен из интернета. Например, он находится в корпоративной сети
- Вы не хотите чтобы провайдер знал что вы посещаете данный сайт
- У сайта есть ограничения на доступ из вашей локации. Spotify или Telegram
Итак, предположим что у вас уже есть настроенный роутер, вы приобрели доступ к VPN и настроили подключение к нему.
В моем случае используется сервер на Digital Ocean. Для поднятия собственного vpn сервера можно использовать установку в один клик
После настройки соединения с VPN, этот маршрут станет доступным на роутере, но трафик не будет направлен через данный интерфейс.
Если мы хотим сделать чтобы весь трафик направлялся через VPN, для этого достаточно сделать интерфейс VPN маршрутом по умолчанию, предварительно удалив стандартный.
/ip firewall nat
add action=masquerade chain=srcnat out-interface=vpn-digitalocean
Второй вариант, как я уже писал выше, это направление через VPN трафика только до определенных заранее хостов.
Для этого нам необходимо:
- Создать в firewall лист адресов, трафик до которых будет маршрутизировать через VPN
- Добавить правило для маркировки нашего трафика определенной меткой
- Создать правило маршрутизации, чтобы пакеты помеченные меткой направлялись через интерфейс VPN
Добавляем лист адресов в firewall
/ip firewall address-list
add address=104.154.127.47 list=spotify
add address=78.31.8.0/21 list=spotify
Теперь у нас появился лист адресов, который мы назвали spotify
Создаём правило маркировки трафика
/ip firewall mangle
add action=mark-routing \
chain=prerouting \
comment="Mark Spotify" \
dst-address-list=spotify \
new-routing-mark=mark_vpn \
passthrough=no \
src-address=10.0.0.0/24
Мы создали правило, в котором определяем все обращения к хостам из списка spotify (dst-address-list=spotify) и довляем к ним метку mark_vpn (new-routing-mark=mark_vpn). src-address=10.0.0.0/24 указан для маршрутизации обращений из нашей локальной сети, возможно у вас другие диапазоны, например 192.168.0.0/24, тогда нужно исправить.
Параметр passthrough=no нужен для уменьшения потребляемых ресурсов при обработке трафика, подробнее в документации.
Для названия метки я выбрал mark_vpn, это нужно для универсальности. В дальнейшем, когда появятся другие листы адресов, для них не придется создавать отдельные правила.
Настраиваем маршрутизацию маркированных пакетов
/ip firewall nat
add action=masquerade chain=srcnat out-interface=vpn-digitalocean routing-mark=mark_vpn
Мы создали правило, которое аналогичному тому что было в «первом сценарии», за исключением того что оно обрабатывает только пакеты которые помечены специальной меткой routing-mark=mark_vpn.
Дополнительная информация
- MikroTik автоматическое обновление листов
В обзоре описана пошаговая инструкция по подключению роутера Netis и настройке пропускания трафика vpn на нескольких моделях роутеров Netis — N1, N2, WF2780, WF2409, WF2411, WF2419.
Настроить VPN на компьютере или смартфоне можно буквально в несколько кликов. Но какой в этом смысл? Мы уже говорили, что в каждом доме есть немало техники с выходом в интернет, и в этом случае вам придется по отдельности настраивать каждый гаджет.
Гораздо проще и удобнее настроить VPN непосредственно на роутере, тем самым обеспечив надежную защиту всего проходящего через него трафика.
Впрочем, совсем откидывать эту возможность не стоит. В первую очередь, из-за портативных устройств, которым нужно обеспечить безопасность не только внутри дома, в зоне покрытия Wi-Fi, но и на улице. Это могут быть всевозможные смартфоны, планшеты или ноутбуки. В общем, все те гаджеты, с которыми вы работаете вне дома.
Конечно, даже в этом случае вы можете обойтись настройкой VPN на одном единственном устройстве — смартфоне. Он всегда с собой и легко может использоваться в качестве портативной точки доступа, раздающей интернет всем доверенным устройствам. Тем более, что многие ноутбуки и некоторые планшеты не имеют возможности самостоятельного выхода в интернет, и без такого помощника им просто не обойтись, а использовать публичный Wi-Fi — занятие весьма небезопасное.
Настраиваем VPN на роутере
В этой статье мы не будем конкретно останавливаться на каких-то отдельных VPN-сервисах. Они поддерживают разные протоколы, имеют разную скорость подключения, которая часто зависит от того, насколько далеко сервер от вас, и предлагают разные настройки безопасности. И именно из-за того, что все очень индивидуально, описывать какой-то один из них нет никакого смысла.
Скажем лишь, что вы не только можете подключиться к какому-то VPN-сервису, но и в состоянии создать собственный. Это, например, пригодится для работы с чувствительными к IP сервисами, которые могут забанить вас, если вы будете «скакать» по всей стране. Ну и, конечно, собственный VPN незаменим, когда вы хотите удаленно подключиться к домашней сети, независимо от того, нужно ли это для управления компьютером или контроля за устройствами умного дома. Без VPN смотрящая в интернет домашняя сеть окажется слишком уязвима.
Настройку VPN на роутере нужно начать со входа в его админку. Для этого обычно используется IP-адрес 192.168.0.1 или 192.168.1.1. После ввода логина и пароля, посмотрите есть ли в админке пункты меню с надписью VPN или VPN-клиент. Скажем сразу, это есть далеко не у всех потребительских роутеров. Но, если вам все-таки повезло, процесс настройки VPN многократно упрощается. По сути, для этого потребуется знать лишь адрес выбранного VPN-сервиса и нужную связку логин/пароль. Единственное в чем стоит убедиться, это в наличии у маршрутизатора поддерживаемых сервером протоколов. В большинстве случаев — это PPTP или OpenVPN.
Если же в интерфейсе админки такой опции нет, то вам придется установить на роутер альтернативную прошивку. Мы рекомендуем воспользоваться DD-WRT или Tomato, в случае если ваш роутер построен на базе Broadcom. Соответствующие прошивки DD-WRT есть для многих моделей роутеров, как старых, так и новых. Причем установка такой прошивки не только позволит подключиться к VPN, но и заметно расширит возможности самого роутера. Главный минус — гарантия на него может быть аннулирована. Так что вам придется действовать на свой страх и риск.
После установки прошивки и базовой настройки маршрутизатора необходимо перейти на вкладку VPN в разделе Службы и установить флажок рядом с надписью «Запустить клиент Open VPN». Дальнейшая настройка подключения полностью зависит от выбранного вами VPN-провайдера, а соответствующие инструкции есть на их официальных сайтах.
Отметим лишь, что в DD-WRT есть очень полезная опция, с помощью которой вы можете проверить статус подключения к VPN. С ее помощью вы сможете наглядно убедиться в том, что теперь ваш трафик находится под надежной защитой.
Настройка подключения роутеров Netis к интернету и Wi-Fi
Шаг 1 – подключение
- Подключаем адаптер питания – загорятся лампочки.
- Провод интернета – в порт WAN.
- Провод от компьютера/ноутбука – в порт LAN.
Шаг 2 – вход в конфигуратор
Для входа в веб-конфигуратор своего Netis открываем один из следующих адресов в браузере (можно перейти прямо отсюда, если вы подключены напрямую к роутеру):
http://netis.cc/
192.168.1.1
Если не подходит – переверните маршрутизатор дном вверх. Там обнаружится наклейка с правильным адресом для входа.
Должен открыться вот такой конфигуратор:
Если появился пароль, а вы не знаете его – нужно сделать сброс на заводские настройки. На задней панели ищем кнопку «Default» и при включенном маршрутизаторе зажимаем ее на 10 секунд до моргания лампочек.
Шаг 3 – настройка доступа в интернет
На первой же странице у нас есть возможность настроить подключение к интернету и Wi-Fi:
Пояснения для быстрого старта:
- Тип подключения к интернету – узнается в договоре с провайдером (можно позвонить ему и уточнить). Обычно в нашей стране ставится или DHCP (Динамический IP) или PPPoE (потребуется еще логин и пароль). Если что-то не понимаете – не стесняйтесь звонить своему провайдеру, разъяснят и помогут.
- Установка беспроводной связи – здесь задается пароль к вашей сети Wi-Fi. От 8 символов и посложнее, чтобы злые школьники соседей не покушались на вашу скорость.
Вот и все! Уже на этом этапе все должно заработать, но если что-то пошло не так, то щелкаем вот по этой кнопке «Advanced»:
Откроется очень много настроек. Здесь остановимся на кратких моментах:
Изменение типа интернета и его настройки: Сеть – WAN
Включить Wi-Fi и поменять пароль: Беспроводной режим – Настройки Wi-Fi
Установка пароля на вход в конфигуратор: Система – Пароль
Настройки IPTV: Сеть – IPTV
Выключение WPS: Беспроводной режим – WPS
Теперь следует обратиться к документации, речь о которой шла выше. Конфигурация доступа в интернет осуществляется в соответствии с назначенными провайдером данными. Вам же потребуется точно ввести их в отведенные для этого строки.
В разделе «Сеть» перейдите в первую категорию «WAN», сразу определитесь с типом соединения и укажите ее тип в соответствии с заданной провайдером. Чаще всего используется «PPPoE».
«IP-адрес», «Маска подсети», «Шлюз по умолчанию» и «DNS» также заполните, исходя из указанных значений в документации.
Иногда требуется раскрыть дополнительные функции, чтобы настроить «MAC», который присваивается провайдером или клонируется с прошлого роутера.
Обратите внимание на раздел «IPTV». Здесь вручную указывается «IP-адрес», «Маска подсети» и производится конфигурация «DHCP-сервера». Все это необходимо только в случае указаний от поставщика услуг интернета.
Последним пунктом не забудьте убедиться в правильности выбора режима работы маршрутизатора. Для обычного домашнего использования маркер нужно поставить возле «Роутер».
Шаг 4 – беспроводной режим
Большинство моделей роутеров от компании Netis поддерживают Wi-Fi и позволяют подключаться к интернету без использования кабеля. Конечно, беспроводное соединение также нужно настроить, чтобы оно работало корректно. Выполните следующие действия:
В разделе «Беспроводной режим» выберите категорию «Настройки Wi-Fi», где убедитесь, что функция включена, и задайте ей любое удобное имя. Название сети будет отображаться в списке доступных для подключения.
Не забудьте про безопасность, чтобы защитить свою точку доступа от посторонних. Выберите тип защиты «WPA-PSK» или «WPA2-PSK». Второй отличается улучшенным видом шифрования.
«Ключ шифрования» и «Тип шифрования» оставьте по умолчанию, измените лишь пароль на более надежный и сохраните настройки.
Соединяться с вашей точкой без ввода пароля можно, используя WPS. Нажмите специальную кнопку на роутере, чтобы устройство смогло подключиться, или введите указанный код. Настраивается это следующим образом:
В разделе «Беспроводной режим» выберите категорию «Параметры WPS». Включите его и измените пинкод, если это необходимо.
Можете сразу добавить домашние устройства. Их добавление происходит путем ввода PIN-кода или нажатия на специальную кнопку на роутере.
Иногда требуется создать несколько точек доступа беспроводного подключения от одного роутера. В таком случае перейдите в раздел «Мульти SSID», где укажите точку, задайте ей имя и дополнительные данные.
Настройка безопасности таких сетей осуществляется точно так же, как и в инструкции выше. Выберите удобный тип аутентификации и задайте пароль.
Указание дополнительных параметров беспроводной сети обычным юзером практически никогда не нужно, однако опытные пользователи смогут настроить их в разделе «Расширенные». Здесь имеются возможности изоляции точки доступа, роуминг, защита и мощность передачи.
Шаг 5 – дополнительные функции роутера
Основная конфигурация роутера Netis была выполнена, теперь можно подключаться к интернету. Для этого перейдите в категорию «Система», выберите «Перезапуск системы» и нажмите на соответствующую кнопку, отобразившуюся на панели. После перезагрузки установленные параметры вступят в силу и доступ к сети должен появиться.
Кроме всего, программное обеспечение Netis позволяет настроить дополнительные функции. Обратите внимание на «Управление полосой пропускания» — здесь ограничиваются входящая и исходящая скорости на всех подключенных компьютерах. Такое решение поможет правильно распределить скорость между всеми участниками сети.
Иногда роутер устанавливается в общественном месте или в офисе. В таком случае может потребоваться фильтрация по IP-адресам. Для конфигурации этой функции есть специальный раздел в категории «Контроль доступа». Остается лишь определить подходящие для вас параметры и задать адресы ПК.
Выше мы детально разобрали процесс настройки роутеров от компании Netis. Как видите, данная процедура легкая, не требует от пользователя дополнительных знаний или навыков. Нужно только иметь документацию от провайдера и точно следовать предоставленным инструкциям, тогда обязательно получится решить поставленную задачу.
Настройка Netis на примере WF2419R и Netis WF2419
Заводское название сети, пароль и адрес для входа в настройки указаны снизу роутера Netis WF2419R или Netis WF2419.
Для входа в панель управления маршрутизатором подключение к интернету не нужно. Достаточно просто подключится к маршрутизатору.
Если у вас на компьютере было настроено высокоскоростное соединение, то теперь оно не нужно. После настройки это соединение будет устанавливать роутер.
Прежде чем перейти к настройке Netis, нужно сначала его подключить. К роутеру подключить питание. В WAN порт (синий) нужно подключить кабель от модема Eltex.
Дальше нужно подключится к роутеру с устройства, через которое вы планируете проводить настройку. Если у вас есть компьютер или ноутбук с LAN портом, то лучше использовать его. С помощью кабеля, который идет в комплекте, соедините компьютер с Netis.
Настройка интернет-центра для подключения к Интернету по протоколу PPPoE
Зайдите в меню Интернет > PPPoE/VPN и нажмите кнопку Добавить соединение для настройки параметров подключения к Интернету.
Если же нет возможности подключиться по кабелю, или вы будете настраивать свой Netis с телефона или планшета, то подключаемся по Wi-Fi. Когда роутер новый, на заводских настройках, то он раздает Wi-Fi сеть с именем, которое указано снизу самого роутера. Там же указан пароль для подключения к этой сети. Стандартный пароль – password.
Просто выбираем сеть на своем устройстве, вводим пароль и подключаемся.
Сброс настроек роутера
Возможно, роутер уже был настроен. Изменен пароль, имя сети, уставлен пароль на вход в настройки. В таком случае, чтобы старые параметры нам не мешали, можно сделать сброс настроек до заводских. Для этого, зажмите на секунд 15 кнопку Default.
Она утоплена в корпус, так что вам понадобится что-то острое.
С подключением разобрались. В итоге у нас интернет и устройство, с которого будем настраивать, должны быть подключены к Netis. Доступа к интернету через роутер может не быть. На данном этапе это нормально.
Быстрая настройка
Продолжаем. На устройстве, которое подключено к маршрутизатору открываем любой браузер и переходим по адресу netis.cc. Адрес нужно вводить в адресной строке браузера.
Если появится ошибка и страница с настройками роутера не откроется, то попробуйте перейти по адресу 192.168.0.1.
Если никак не получается зайти в настройки, то сначала сделайте сброс настроек роутера (написано об этом выше) и попробуйте зайти снова.
Должна открыться стартовая страничка, на которой можно задать практически все необходимые параметры. А именно: настроить подключение к интернету и Wi-Fi сеть.
Там два раздела:
Тип подключения к Интернету. Нужно выделить тип подключения, который будет использоваться. Если это Динамический IP, а в большинстве случаев это именно так, то все должно работать сразу. PPPoE – популярный тип подключения. Нужно задать имя пользователя и пароль (они прописаны в договоре).
Установка беспроводной связи. Тут нужно задать только имя для своей Wi-Fi сети и пароль. Придумайте хороший пароль и укажите его в соответствующем поле. Так же желательно где-то его записать.
Сохраните настройки, нажав на кнопку “Сохранить”. Все будет сохранено без перезагрузки. Появится сеть с новым именем (если вы его сменили). Для подключения к которой нужно использовать установленный пароль. Интернет через Netis уже должен работать. Если не работает, значит заходим в настройки и проверяем подключение.
Расширенные настройки
Чтобы открыть страницу со всеми настройками, нажмите на кнопку “Advanced”.
Здесь все просто. На вкладке “Сеть” – “WAN” можно настроить подключение к провайдеру (интернету).
Настроить Wi-Fi сеть, установить или сменить пароль на Wi-Fi, сменить канал и т. д. можно на вкладке “Беспроводной режим”. Там же можно сменить режим работы роутера на повторитель, клиент, WDS мост.
Это все основные и самые необходимые настройки. Также советуем установить пароль, который будет защищать страницу с настройками вашего роутера.
Установка пароля на веб-интерфейс
Зайдите в раздел “Система” – “Пароль”. Укажите имя пользователя (например, admin) и два раза укажите пароль. Пароль обязательно запишите, чтобы потом не пришлось делать сброс настроек.
Нажмите “Сохранить”. Теперь, при входе в панель управления, роутер будет спрашивать имя пользователя и пароль.
Настройки надежно защищены. И никто не сможет получить к ним доступ.
Это все, что необходимо для базовой настройки маршрутизатора.
Подключение и настройка роутера Netis
Обычным пользователям необходим скоростной доступ к интернету со стабильным беспроводным сигналом и с большим радиусом действия, поэтому все дополнительные сложные функции оказываются лишними. Этим критериям полностью соответствует роутер Netis, который также имеет доступную цену и высокое качество сборки. Ниже приведено руководство по процедуре подключения и установке параметров настроек на примере маршрутизатора Netis WF2411E.
Веб-интерфейс аппарата отличается простотой и продуманностью и, главное, он русифицирован, поэтому настройка роутера Netis не вызовет сложностей даже у начинающих пользователей.
Нижеизложенные инструкции универсально подходят для всех моделей Нетис. Роутер Netis очень прост в подключении и в процедуре ввода настроек.
Процедура подключения прибора к ПК, ноутбуку или мобильному девайсу
Перед тем как настраивать, прибор требуется грамотно подключить.
Необходимо осуществить следующие последовательные шаги:
- Вставить штекер провода от блока электропитания в гнездо с надписью «Power», которое расположено на задней панели корпуса аппарата. Адаптер вставить в розетку электросети 220 вольт;
- Провод от поставщика интернета установить в порт «WAN»;
- Патч-кордом подключить роутер Нетис к ноутбуку или стационарному ПК, для этого вставить один конец кабеля в «LAN-порт» прибора, а другой в разъем сетевой карты компьютера.
Вышеописанная инструкция подсоединения является предпочтительной и исключит возможные сбои при процедуре последующих настроек. Однако в случае отсутствия компьютера вполне доступно произвести ввод необходимых параметров и с использованием подключения любого мобильного девайса к маршрутизатору посредством беспроводной технологии. Как только маршрутизатор будет включен, то он сразу начнет транслировать свою сеть Вайфай с именем, например, «netis_C2323B». Требуется лишь к ней подключится, используя код «password», со смартфона или планшета и войти в интерфейс оборудования. На нижней части корпуса прибора написаны имя и пароль для входа.
Иногда указанные коды доступа и логин не срабатывают. Это бывает, когда оборудование уже ранее настраивали и использовали в сети провайдера. В таком случае рекомендуется произвести сброс параметров аппарата к заводскому состоянию. С этой целью следует, просто нажав, около десяти секунд удерживать специальную кнопку «Reset», утопленную в корпусе.
Вход в настройки
Процедура входа в интерфейс маршрутизатора не имеет абсолютно никаких отличий от других роутеров, поэтому пользователи, уже имеющие подобный опыт, справятся с процессом даже без инструкции.
Требуется осуществить следующие несколько действий:
- На подключенном гаджете или компьютере запустить интернет-обозреватель и напечатать «http://netis.cc» либо набрать ряд чисел «192.168.1.1»;
- Кликнуть «Ввод»;
- На отобразившейся страничке можно указать «Русский» язык и сразу начать процедуру быстрой настройки.
Настройка
Ввести быстро настройки можно следующим образом:
- В отобразившемся меню указать вид подключения, IP и значения DNS, которые все прописаны в договоре абонента с поставщиком услуг связи;
- По умолчанию маршрутизатор имеет защиту лишь общеизвестным логином «netis» и простым кодом доступа, поэтому на этой же странице рекомендуется придумать и задать новые. В графе «SS />
- Тип аутентификации желательно выбрать «WPA2-PSK»;
- После ввода корректировок кликнуть «Сохранить».
При необходимости детальной настройки требуется кликнуть «Advanced».
После этого отобразится окно со всеми разделами, упорядоченными в левом блоке меню, а главное окно интерфейса служит для ввода параметров функционирования оборудования.
Раздел «Сеть»
Роутер может функционировать по проводному соединению и по Wi-Fi. При открывании закладки «Сеть» доступен выбор любого из этих способов подключения.
Далее появятся остальные параметры. Например, в случае использования Wi-Fi сети отобразится перечень сетей, а когда произведено кабельное соединение, то следует выбрать тип WAN. Здесь же находится подраздел «LAN», где осуществляется ввод IP, DHCP. В некоторых модификациях «Нетис» предусмотрено IPTV-подключение, которое включается указанием режима «Мост» и вводом применяемого разъема LAN.
Как настроить роутер Netis WF2419E
Характеристики:
- 1xWan 100Mbit/s
- 4xLan 100Mbit/s
- Wi-Fi 11bgn 300Mbit/s
Подготовка
- Один конец патчкорда подключаем в любой желтый порт, второй конец – в ноутбук;
- Переходим на сайт 192.168.0.1 либо 192.168.1.1 нажимаем Enter;
- В окне авторизации вводим логин – “admin“, пароль – “admin“.
Настройка PPPoE
- Слева в разделе Сеть выбираем WAN
- Тип подключения WAN выбираем Россия PPPoE и вводим логин и пароль
- Ставим точку Подключаться автоматически
- Вторичное подключение выбираем Динамический IP
- Сохранить
Настройка PPtP
- Слева в разделе Сеть выбираем WAN
- Тип подключения WAN выбираем Россия PPtP и вводим логин, пароль и IP-адрес сервера
- Тип подключения выбираем Динамический IP
- Ставим точку Подключаться автоматически
- Сохранить
Настройка Wi-Fi
- Слева выбираем Беспроводной режим, Настройка Wi-FI
- Вводим имя сети в поле SSID
- Тип аутентификации выбираем WPA/WPA2-PSK и шифрование AES
- Придумываем пароль
- Сохраняем
Обновление прошивки
Как бы громко не звучало слово “прошивка”, процесс прошивки роутера очень простой. Предварительно необходимо скачать файл прошивки на компьютер (рекомендуем скачивать с официального сайта).
Есть вероятность того, что роутер перестанет работать (вероятность очень маленькая, но есть)
- Слева выбираем Система -> Обновление ПО
- Нажимаем Обзор и указываем путь к файлу с прошивкой
- Нажимаем Обновить
Сброс настроек
- Слева выбираем Система -> Заводские настройки
- Нажимаем кнопку Восстановить

Настройка роутера Netis WF2411
В этой инструкции вы найдете всю необходимую информацию по настройке роутера Netis WF2411. Имеется ввиду полная настройка нового роутера на работу с провайдером, настройка Wi-Fi сети, установка пароля на беспроводную сеть и т. д.
Netis WF2411 на самом деле очень интересная модель, которая привлекает покупателей небольшой ценой и неплохими отзывами.
Панель управления у Netis WF2411 сделана очень просто и продуманно. Все понятно, к тому же есть русский язык.
Маршрутизатор настраивается по стандартной схеме:
- Подключение Netis WF2411 к интернет и к компьютеру.
- Настройка роутера (подключение к провайдеру). Настройки для динамического получения IP и для PPPoE, PPTP, L2TP.
- Настройка Wi-Fi на Netis, установка пароля на беспроводную сеть.
- Установка пароля для защиты настроек роутера.
Эта инструкция без проблем подойдет как для нового маршрутизатора, который вы только что купили, так и для повторной настройки. Если ваш роутер раньше работал с другим провайдером, или вы уже пробовали его настроит, то я советую сделать сброс настроек. Для этого подключите к роутеру питание и на 10 секунд зажмите утопленную в корпус кнопку Default. После этой процедуры можно приступать к настройке Netis WF2411 (или другой модели, которая у вас) .
Подключение роутера Netis WF2411
Первым делом подключите к роутеру кабель питания, и включите его в розетку. Дальше, в WAN разъем маршрутизатора нужно подключить интернет (кабель от интернет-провайдера) или от ADSL модема.
Теперь нам нужно подключится к роутеру с устройства, с которого мы будем его настраивать. Если у вас есть стационарный компьютер, или ноутбук, то лучше всего подключить его к Netis WF2411 с помощью сетевого кабеля, который идет в комплекте. Один конец кабеля подключаем к роутеру в LAN разъем, а второй конец к сетевой карте компьютера.
Если вы хотите настраивать роутер по Wi-Fi, то просто подключитесь к беспроводной сети, которая появится сразу после включения роутера. Она будет иметь примерно такое название: “netis_C2323B”. Для подключения нужно будет использовать стандартный пароль, например “password”. Название сети и стандартный пароль указаны на нижней стороне маршрутизатора.
После подключения к роутеру можно приступать к его настройке.
Настройка интернета на Netis WF2411
Откройте любой браузер (производитель рекомендует Chrome или Internet Explorer), можно через Оперу. В адресной строке наберите адрес 192.168.1.1, или http://netis.cc и перейдите по нему. Откроется страница с настройками маршрутизатора.
Если хотите, то перед настройкой можете обновить прошивку вашего роутера. Обновить ПО можно и после настройки.
Вы увидите страничку с быстрыми настройками. На ней можно настроить подключение к интернет-провайдеру и Wi-Fi. Но первым делом лучше сменить язык панели управления на русский и, нажав на кнопку Advanced, перейти в расширенные настройки. Там мы все и настроим.
Дальше переходим слева на вкладку Сеть – WAN. Здесь находятся очень важные настройки, если их задать неправильно, то роутер Netis WF2411 не сможет подключится к интернету и раздавать его. Какой тип подключения использует ваш интернет провайдер, вам нужно уточнять у самого провайдера. Это может быть: Динамический IP, Статический IP, PPPoE, L2TP, PPTP. Если у вас тип соединение не Динамический IP, то у вас так же должны быть параметры для подключения: имя пользователя, пароль, и возможно IP адрес. Эти данные выдает провайдер.
В выпадающем меню Тип подключения WAN выбираем наш тип подключения, и если нужно, задаем необходимые параметры.
Например, настройка популярного подключения PPPoE (Билайн, Дом.ру) на роутере Netis будет выглядеть так:
Для сохранения настроек нажимаем на кнопку Сохранить. Если нужно задать какие-то особые параметры, например: клонировать MAC-адрес, задать DNS адреса, имя сервера, и т. д., то нажмите на кнопку Расширенные, и откроются дополнительные настройки.
Настройка Wi-Fi и установка пароля на маршрутизаторе Netis WF2411
Под настройкой беспроводной сети имеется введу смена названия этой самой сети. Если вас стандартное название не устраивает. Необходимо защитить свою Wi-Fi сеть хорошим паролем.
Для этого в настройках перейдите на вкладку Беспроводной режим – Настройки Wi-Fi (если нужно, то выберите сеть 2.4G, или 5G, если роутер двухдиапазонный) . На этой странице нас интересует поле SSID, там мы прописываем название своей беспроводной сети.
Для установки пароля в выпадающем меню Тип аутентификации выберите WPA2-PSK. И в поле Пароль придумайте и запишите пароль, который будет использоваться для подключения к вашему Wi-Fi. Пароль должен быть минимум из 8 символов, английских букв и цифр.
Остальные параметры лучше не менять. Нажмите кнопку Сохранить. После этого, нужно будет подключится к Wi-Fi уже с новым паролем, который мы установили. Постарайтесь его не забыть, а если забудете, то вам пригодится эта статья.
Если вы сменили только пароль, то на компьютерах, которые уже раньше подключались к этой сети, может появится ошибка: “Windows не удалось подключиться к”, или “Параметры сети, сохраненные на этом компьютере, не соответствуют требованиям этой сети”. В таком случае нужно просто удалить сеть на компьютере и подключиться заново.
Устанавливаем пароль на защиту настроек
Все, кто будет подключаться к вашему роутеру, смогут получать доступ к его настройкам. Поэтому, я советую установить пароль, запрос которого будет появляться при входу в панель управления. Для этого перейдите в настройках на вкладку Система – Пароль. Укажите имя пользователя, рекомендую admin, и два раза укажите пароль. Этот пароль нужно будет вводить только при входе в настройки. Нажмите кнопку Сохранить.
Теперь при входе в настройки вашего Netis WF2411, будет появляться запрос имени пользователя и пароля.
Вот и все, теперь настройки нашего маршрутизатора надежно защищены. Главное не забудьте этот пароль, а то придется делать сброс настроек.
Netis WF2411Е: пошаговый алгоритм настройки роутера
Характеристики
Интересная фишка производителя — честность в описании. Опытные пользователи знают, что реальные параметры любого электронного устройства не всегда соответствуют заявленным. И это не ошибки — это реклама. Примером может послужить заявление о поддержке скорости сети до 300 Мбит/с. Цифру всегда надо делить на два. 150 на приём, 150 на передачу. Суммарно 300 в идеальных условиях!
У Netis характеристики описывают реальные возможности устройства. Скорость внутренней беспроводной сети — 150 Мбит/с, есть функция соединения с провайдером по проводной или беспроводной сети.
Возможности устройства резервного канала доступа в интернет посредством usb 3g/4g модема не предлагается. При устройстве беспроводного доступа, заменив функции порта wan на lan, можно получить 5 гнёзд для подключения устройств, чего вполне достаточно для небольшой компании или одной семьи.
Технические характеристики Netis WF2411Е
- одна антенна с коэффициентом усиления 5 dBi для устойчивого соединения со всеми устройствами пользователя;
- поддержка всех стандартов 802,11 (начиная с b), что гарантирует доступ к интернету всем, даже древним устройствам;
- защита сети по современным протоколом шифрования;
- несколько режимов работы — беспроводной роутер и точка доступа, режим репитера и wds точка доступа, связь с провайдером по кабелю и без;
- поддержка всех современных режимов подключений и даже больше;
- IPTV, если оно предлагается провайдером;
- порты 100 Мбит — 4 или 5, в зависимости от установок;
- нестандартное решение кнопки возврата к установкам по умолчанию;
- компактные размеры, что делает его совершенно незаметным — 133х100 мм и высота 27 мм без антенн.
Нестандартное расположение антенны (не сзади, по традиции, а сбоку — на правой стороне) тоже относится к интересным особенностям роутера.
Отзывы пользователей отмечают простую и хорошо продуманную панель управления, в которой разберётся даже ребёнок.
Подключение
Устанавливают маршрутизатор на ровной поверхности или подвешивают на стену. Нижняя панель имеет резиновые лапки и уши, а кабель в комплекте поставки достаточно длинный, что позволяет расположить устройство в удобном месте.
Настройка роутера Netis WF2411Е может производится как посредством кабеля, так и на беспроводном устройстве.
В первом случае компьютер соединяют с любым из жёлтых портов устройства патч-кордом из комплекта, во втором соединение устанавливается после включения роутера. В поиске находят сеть «Netis» без пароля. В некоторых версиях возможно наличие пароля и имя сети SSID может быть другое. Эти данные можно посмотреть на наклейке сзади.
Кабель провайдера вставляется в синее гнездо. Затем подсоединяется блок питания. После нескольких секунд загрузки роутер готов к работе.
Вход в настройки
Вне зависимости от варианта подключения Netis Wf2411e, настройка потребует наличия браузера. В нем набирается хорошо известный адрес http://192.168.1.1. Альтернативный вариант «netis.cc». После нажатия «Enter» на экране появится приглашение для ввода данных.
В оба поля вводится «admin» (без кавычек). Повторное нажатие «Enter» и пользователь попадает в веб-интерфейс. Если роутер ранее не настраивался, на экране предлагается мастер быстрой настройки.
В нём можно настроить интернет (если соединение типа РРРоЕ), нажав на синий значок, или Wi-Fi точки доступа, нажав на зелёный. Если же пользователь привык настраивать всё самостоятельно, нажимать надо на «Advanced» в правой части окна. Рядом с ней в выпадающем списке можно установить русский язык. Перевод местами отсутствует, но работе это не мешает.
Настройка интернета
Внешняя сеть и настройка IPTV, о которой мы скажем ниже, расположены на соответствующих страницах блока «Сеть». Он разделён на несколько страниц, названия которых в пояснениях не нуждаются.
Установка соединения находится на странице «Wan» в блоке «Параметры Wan». Но прежде чем переходить к настройкам соединения, выше выбирается «Тип Wan» — проводной.
Установка РРРoЕ соединения
- Выбираем тип подключения — РРРoЕ. Если есть РРРoЕ Russia, лучше выбрать его;
- В два поля ниже вводится имя пользователя и пароль из договора с провайдером;
- Выбирается вариант подключения — подключаться автоматически;
- Нажимаем «Сохранить».
В некоторых случаях (зависит от поставщика) нужно нажать «Расширенные» рядом и установить «Клон MAC», чтобы провайдер не страдал излишним любопытством. На этом настройка закончена.
Настройку L2TP и PPTP подключения делают по одному принципу. Выбрав соответствующий тип в параметрах (L2TP тоже есть), надо ввести имя пользователя и пароль, адреса сайта, к которым должен соединиться маршрутизатор для входа.
Далее все по аналогии — «Подключаться автоматически» и «Сохранить». Если надо, клонировать MAC. Все данные, включая клонирование, должны быть в договоре с провайдером.
Статический или динамический IP
Эти варианты настроить не сложнее, чем вышеописанные. Для начала нужно выяснить, как провайдер подключает пользователя — выдавая статический или динамический ip.
Если он выдаёт всё сам, это оптимальный вариант, на роутере надо выбрать «Dynamic ip» и нажать «Сохранить».
В противном случае выбирается «Staic IP» и тут уже придётся вводить IP, маску, шлюз, всё, что есть в документах.
Любой вариант подтверждается кнопкой «Сохранить» и клонированием МАС (если надо).
Настройка IPTV у роутера Netis Wf2411e находится на третьей странице блока «Сеть».
«Режим IPTV» — мост. После этого страница меняется, предлагается возможность выбора порта. В отличие от многих конкурентов, которые для ТВ трафика предлагают последний порт, Netis поступает иначе.
При желании пользователя смотреть ТВ не только на мониторе, а и на smart tv, подключение последнего должно быть строго в Lan1.
Если девайсов два — Lan1, Lan2. Сохранив настройки, подключают кабель к ТВ и занимаются настройкой каналов уже на нём.
Если не работает
Иногда поставщик ТВ требует для работы установку параметров вручную. Чтобы получить доступ к ним, в списке « Режим IPTV» выбирают третье положение — 802.1Q Tag VLAN.
В разделе настроек «VLAN Tag для Интернет» выключить, «VLAN ID для IPTV» должен предоставить поставщик услуг в договоре. Если нет, значение выясняется в его технической поддержке.
Затем в разделе «Настройки порта» указывает порт, куда будет подключён smart tv. Значения подтверждаются нажатием кнопки «Сохранить».
Настройка Wi-Fi
После изменения параметров Lan, Wan, IPTV блок «Сеть» больше не нужен. Его сворачивают, переходя к регулировке и защите Wi-Fi — установке соединения для смартфонов и аналогичных устройств.
Настройка происходит в соседнем блоке «Беспроводная сеть».
В нём тоже несколько страниц, но для основной настройки хватит первой.
Настраивают, как на картинках:
1. Состояние Wi-Fi связи — «Вкл», чтобы домашние устройства могли увидеть сеть.
2. Режим радио — точка доступа, если нужно просто дать доступ к сети роутера (обращаем внимание, что именно тут собраны все возможности беспроводного модуля).
3. Диапазон радиочастот — если в сеть планируется выходить с древних устройств, надо выставлять несколько диапазонов. Если все современные — сделать, как на картинке.
4. Вещание SSID — включить. Это даст возможность отличать вашу сеть, если на канале вдруг окажется несколько. Сам канал — в «Авто». У роутера один диапазон — пусть сам ищет канал для стабильной работы.
5. Спускаемся в раздел защиты. Тип аутентификации — максимальный, как на скриншоте.
6. Придумываем пароль. Сохраняем все настройки кнопкой «Сохранить». После перезапуска роутера Wi-Fi начинает работать.
Настройка в режиме репитера
Для улучшения сигнала чужой wifi сети устройство настраивают как повторитель (репитер).
Алгоритм:
1. Режим радио — «Повторитель».
2. Конфигурация. Автоматическая даёт возможность работать без пароля. Ручная действует по принципу обычной зашиты Wi-Fi — на репитере ставится пароль и войти без него в сеть не получится. Выбирается на усмотрение пользователя.
3. Имя удалённой AP — сеть, которую надо усиливать. Если нажать «AP Scan», роутер проведёт поиск и найдёт все готовые для повторения сетки.
4. Найдя сеть, нужно «Подключиться». Если она имеет пароль, будет окно для его ввода. После успешного подключения Netis станет клиентом той сети и будет раздавать её.
Смена пароля для входа
В отличие от многих конкурентов, на маршрутизаторе Wf2411e сменить реально не только пароль для входа в веб-интерфейс. К замене доступно и имя пользователя.
Делается это на странице «Пароль» в блоке «Система», в котором есть разворачивающийся список из ряда функций, отвечающих за работоспособность самого девайса.
Перейдя на страницу, вводят новое имя пользователя и новый пароль. Его повторяют дважды.
Для защиты от несанкционированного изменения предварительно маршрутизатор попросит указать текущий пароль. Если всё введено правильно, нажатие кнопки «Сохранить» обновит данные.
После этого админка закроется. Для повторного входа будут использоваться уже новые значения.
Обновление прошивки
Для обновления прошивки Netis WF2411Е предусмотрена отдельная страница в упомянутом блоке «Система».
1. Выбираем раздел «Обновление ПО».
2. Заходим на официальный сайт производителя http://www.netisru.com/Suppory/de_details/id/1/de/37.html и внизу выбираем и скачиваем версию прошивки.
3. Нажимаем на кнопку «Обзор» и указываем путь к скачанной прошивке.
4. Кнопка «Обновить» установит новую версию и перезагрузит роутер для применения обновлений.
Отключение роутера во время установки прошивки приведет к поломке устройства.
Сброс настроек до заводских
Сбросить Netis Wf2411e на заводские настройки можно механическим или программным способом. Иголка или стержень пользователю не понадобится. Кнопка сброса выполнена в обычном размере и расположена на задней панели между гнездом LAN1 и разъёмом для подключения электричества. Зеркально у гнезда WAN на другом конце панели, находится кнопка WPS, выполненная в таком же дизайне.
Подписи у кнопок есть. Сброс — default. Удерживание кнопки в течение 10 секунд обнуляет настройки, что подтверждается миганием индикатора питания.
Программным образом тот же эффект получают нажатием кнопки «Восстановить» на странице «Заводские настройки» раздела «Система». Роутер перегружается, сбрасывая все параметры.
Отзывы роутер Netis Wf2411e получает в основном положительные.
Пользователям понравились:
- белый интерфейс, в котором цветом выделены важные параметры каждого окна;
- нестандартный внешний вид;
- компактность.
Настройка роутера WF2780
ШАГ 1: комплектация, характеристики
В общем-то, тут все стандартно: небольшая коробка, в которой сам роутер, блок питания к нему, сетевой кабель и инструкция по эксплуатации (+ гарантийный талон).
Внешний вид коробки Netis
Коробка (вид сзади) — Netis
Комплектация — сам роутер, БП, и инструкция
Основные характеристики:
- Частоты Wi-Fi: 2,5 и 5 ГГц (можно вкл. одновременно, в прошивке есть опция уменьшения уровня сигнала);
- Макс. скорость Ethernet / беспроводного соединения: 1000/900 Мбит/сек соответственно;
- Wi-Fi 5 (802.11ac) // AC1200;
- Работа от сети 3G/4G — Нет;
- Количество антенн: 4 (коэффициент усиления антенны: 5 dBi);
- Размеры: 140 x 58 x 41 мм (можно повесить на стену);
- Мощность передатчика: 20 dBm;
- Диапазон рабочих температур: 0 — 40°С;
- Количество LAN портов: 4;
- Защита информации: WPA2, WEP, WPA;
- Функционал роутера: фильтрация по MAC-адресам, IP-адресам, и URL-адресам;
- Тип WAN-соединения: L2TP, PPTP, PPPoE, Статический IP, IPoE, «динамический» IP;
- Питание от сети 220 В. Доп. характеристики представлены на упаковке.
ШАГ 2: подключение
На боковой панели роутера Netis расположены несколько портов: LAN, WAN, Pwr, WPS. Подключение у него стандартное:
- сначала необходимо соединить кабель от Интернет-провайдера с портом WAN;
- далее подключить к Pwr-разъему блок питания (220В);
- проверить, чтобы светодиоды на корпусе начали моргать;
- при необходимости подключить к LAN-порту сетевой кабель, идущий к ПК/ноутбуку (впрочем, всю настройку можно провести и по Wi-Fi).
Загорелись светодиоды… Значит роутер начал работать!
ШАГ 3
Внимательно осмотрите наклейку на днище роутера и инструкцию по эксплуатации.
На подавляющем числе роутеров данные для входа в веб-интерфейс следующие:
- адрес страницы настроек: netis.cc;
- название Wi-Fi сети по умолчанию «netis_2.4G…» (пароль для подключения к ней: password).
Эти данные понадобятся для изменения настроек роутера!
Адрес настроек (фото из инструкции роутера Netis)
Теперь необходимо подключиться к Wi-Fi сети — делается это стандартно, достаточно кликнуть по значку Wi-Fi в трее Windows (обратите внимание на название беспроводной сети — мы подключаемся к той сети, которое указано в инструкции по эксплуатации устройства!).
Примечание: вместо подкл. по Wi-Fi — к роутеру компьютер можно подключить по LAN-кабелю.
Подключено без доступа к интернету!
Теперь в браузере Chrome вводим в адресную строку: 192.168.1.1 (либо netis.cc) и нажимаем Enter.
Обратите внимание, что на первой странице можно сразу же задать свой тип подключения к Интернету (и изменить его параметры), а также настроить беспроводное подключение. Для многих пользователей никакие расширенные настройки и не нужны — зачем изменять какие-то, в них копаться, если даже после этого (вероятно) всё будет работать!
Задаем настройки для подключения к Интернету и работы беспроводной Wi-Fi сети
Как открыть все настройки
Для открытия всех настроек Wi-Fi роутера — нажмите мышкой по кнопке «Advance» в правом верхнем углу!
Расширенные настройки
Тип подключения WAN
Обратите внимание, что «тонкие» настройки подключения к Интернет можно задать в разделе «Сеть / WAN». Здесь их гораздо больше, чем на первом стартовом окне.
Клонирование MAC-адреса
Некоторые провайдеры «запоминают» (в целях безопасности) ваш MAC-адрес (а он у каждого роутера/сетевой карты — свой!). И при его смене блокируют подключение к сети!
Поэтому, если с предыдущим роутером Интернет у вас работал, а с новым нет — в первую очередь попробуйте в расширенных настройках Интернет (раздел «WAN») клонировать MAC-адрес (т.е. сначала нужно посмотреть MAC-адрес у вашего предыдущего роутера/сетевой карты, и потом ввести его в настройки эмулирования/клонирования в новом роутере от Netis)!
Донастройка Wi-Fi
Для точечной настройки Wi-Fi сети (для каждой из частот) есть спец. раздел «Беспроводной режим». Можно задать канал, диапазон частот, тип аутентификации, область, уровень сигнала и пр. параметры (кстати, их довольно-таки много, больше, чем у многих др. конкурентов из этого же ценового диапазона устройств).
Яндекс-DNS
В спец. вкладке у устройств Netis есть возможность просто и легко задать DNS от Яндекса (в ряде случаев они работают стабильнее и быстрее, чем DNS провайдера).
Обратите внимание, что тут есть 3 варианта:
- базовый;
- безопасный (при его установки — различные вирусные сайты будут заблокированы);
- семейный (помимо сайтов с вирусами, будут заблокированы и сайты для взрослых). Неплохой вариант, если вашей сетью пользуетесь не только вы, но и дети.
Привязка IP-адресов (чтобы у вашего ПК всегда был один и тот же локальный IP)
Полезная опция, если вы любите локальные онлайн-игры или уже подключили и настроили IP-камеру (какое-то вещание и пр.). Чтобы роутер «давал» вашему ПК один и тот же локальный IP (например, 192.168.1.5), и вам не приходилось его каждый раз узнавать — необходимо зарезервировать нужный вам IP для вашего MAC-адреса.
На практике все делается проще (чем в теории выше) — достаточно зайти в раздел «LAN» и среди списков подключенных клиентов найти нужный компьютер — напротив него кликнуть по значку зеленой скрепки (резервирование/закрепление).
Всё, теперь у этого устройства всегда будет один и тот же локальный IP.
Теперь IP привязан к MAC-адресу
Настройка VPN на роутере NETIS WF2780R
- Во-первых, вам нужно войти в маршрутизатор, проверьте, как открыть страницу администратора.
- Теперь перейдите на вкладку « Дополнительно ».
- Из списка выберите VPN Server и PPTP VPN.
- Здесь вы можете изменить IP-адрес клиента, имя пользователя и пароль.
- Если все верно, поставьте галочку рядом с Enable VPN Server.
- Наконец, нажмите на кнопку Сохранить .
- Идеально! Вы успешно настроили VPN на своем NETIS WF2780R.
Настройка и использование роутера Netis N1
Технические характеристики Netis N1
Самая главная отличительная черта заключается в том, что в Netis N1 уже идет поддержка гигабитного кабельного подключения к интернету и компьютеру. Это делает его более приспособленным для использования с онлайн играми и видеоконтентом хорошего качества. Также есть встроенные фильтры трафика и контента, возможность создания гостевых сетей, поддержка стандартов ipv6 и TR-069.
Оперативной памяти у Netis N1 в два раза больше, чем у «коллеги» — 128 мб против 64, а значит он может обрабатывать намного больше информации и одновременно работать с большим количеством устройств.
«Мозгами» маршрутизатора является чипсет Realtek RTL8197FS с тактовой частотой 1 ГГц. И еще один очень важный нюанс — это наличие порта USB 2.0, что делает его поистине универсальным устройством. Прежде всего, он может использоваться для подключения флешек или внешних дисков. С из помощью можно создать файловый FTP или медиасервер для обмена файлами внутри локальной сети.
Наконец, благодаря все тому же USB порту, уже в стоковую прошивку роутера Netis N1 добавлена поддержка более 60 популярных моделей 3G/4G модемов для выхода в интернет через сотовую сеть любого мобильного оператора. Это означает, что данный маршрутизатор можно использовать как в городской квартире, так и в загородном доме, где нет кабельного провайдера. Полный актуальный список вы увидите на официальной странице модели.
Внешний обзор роутера Netis N1
Упакован маршрутизатор Netis N1 в фирменную коробку белого цвета.
На комплектации в этот раз экономить не стали, и положили весь необходимый набор — адаптер, шнур Ethernet и инструкцию по настройке.
Форма роутера отличается от тех Нетисов, что мы видели до сих пор. Он сделан в виде трапеции, вся верхняя поверхность которой занимает решетка для охлаждения внутренностей устройства. Пластик на ней матовый, в то время как на передней и задней панелях — глянцевый. Смотрится стильно и современно.
Световая индикация вынесена на переднюю грань. Роутер имеет 2 двойных wifi антенны по две для каждого диапазона частот с усилением 5 дБи и поддержкой технологии MU-MIMO. Они наглухо приделаны к корпусу, так что поменять на более мощные не получится. По форме они не круглые, а слегка приплюснутые, что является тенденцией в дизайне современного сетевого оборудования.
На задней стороне имеются кнопки выключения-выключения беспроводного режима передачи данных, WPS и сброса настроек «Default». Здесь же 4 порта LAN для подключения компьютеров и других устройств к локальной сети посредством кабеля и один порт WAN для интернет-соединения. Все они гигабитные, то есть поддерживают скорость до 1000 МБит/c. При этом разъем WAN в режиме работы в качестве беспроводного моста может также исопльзоваться для подключения локальных устройств в режиме LAN.
Ну и конечно же порт USB для накопителей и мобильных модемов. Актуальный список поддерживаемых моделей вы всегда можете проверить на сайте производителя. Ну а мы в конце статьи приводим те модемы, с которыми Netis N1 работает на момент написания статьи. Это большинство популярных моделей, которые вы можете сегодня увидеть на прилавках магазинов. В том числе и брендированных предлагаемых своим клиентам напрямую сотовыми операторами — МТС, Билайн, Мегафон, Теле2 и др.
К сожалению, USB идет стандарта 2.0, а не 3.0. Но в данном случае этот факт никак негативно не сказался на пропускной способности сетевого файлового сервера, настроенного с использованием хранилища подключенного диска или флеш-карты. В качестве эксперимента, к нему подключали HDD на 2Т и получили максимальную скорость более 17 мегабайт (136Мбит/с) в секунду, что достаточно и для 4К видео. На 5Ghz Wi-Fi скорость составила около 400 Мбит/с.
На нижней крышке роутера информационная наклейка с данными для подключения к WiFi сети и входа в панель управления роутером. Ножки выполнены отдельно из прорезиненного материала для большей устойчивости, а не слитно с корпусом, как обычно это делается в дешевых моделях.
В целом внешне wifi роутер Netis N1 выглядит очень презентабельно, возможно даже дороже, чем он стоит, с учетом его богатых технических данных.
Настройка маршрутизатора Netis N1
Для подключения роутера Netis N1 необходимо:
- Вставить интернет-кабель в порт WAN, а адаптер питания подключить к розетке.
- Подключить компьютер по кабелю (через разъем LAN) или присоединиться к обной из беспроводных сетей, имя которых указано на этикетке. Пароль по умолчанию — «password».
- Открыть браузер и зайти по адресу 192.168.1.254 или >>netis.cc.
- Выполнить вход под учетной записью администратора с использованием логина «guest» и пароля, указанного на наклейке ([email protected], где ХХХХ последние знаки МАС адреса, которые вводятся в верхнем регистре). У каждого экземпляра он будет отличаться.
В результате попадем на стартовую страницу мастера быстрой настройки, где на одной и той же страницы необходимо выполнить подключения к интернету и настройку WiFi сетей.
Скорость Netis N1 и отзыв о роутере
Тестирование скорости мы решили начать с настольного ПК, подключенного к роутеру Netis N1 кабелем. Поскольку ограничение провайдером упирается в 100 мбит/c, то получаем максимально близкое к этому показателю значению — очень достойно.
А вот такие результаты мы получим при измерении скорости внутри локальной сети. Здесь уже ограничение в 100 мбит/с, как в случае с интернетом, не действуют, что дает маршрутизатору раскрыться в полную силу:
2.4 GHz — до 100-125 Мбит/с
5 GHz — до 400 Мбит/с
Скорость чтения USB диска, подключенного к роутеру — около 16 мбайт/с.
В целом, роутер Netis N1 производит хорошее впечатление. При внушительном наборе функций, доступных уже в базовой прошивке, а также универсальности подключения к интернету, стоимость его располагает к тому, чтобы задуматься об его приобретении. При всем уважении к современному железу, хотелось бы еще, конечно, чтобы в нем были реализованы и умные технологии по оптимизации ретрансляции сигнала, например тот же Beamforming. Но нужно понимать, что тогда бы мы увидели более внушительную цифру на ценнике, что для многих является одним из определяющих факторов.
Плюсы и минусы:
- Есть 5 ГГцUSB разъем
- Большое количество поддерживаемых модемов
- Регулярное обновление прошивки
- Простая настройка на русском языке
- Цена
- Вопросы к стабильности работы
Настройка VPN на роутере NETIS N1
- Во-первых, вам нужно войти в маршрутизатор, проверьте, как открыть страницу администратора.
- Теперь перейдите на вкладку « Дополнительно ».
- Из списка выберите VPN Server и PPTP VPN.
- Здесь вы можете изменить IP-адрес клиента, имя пользователя и пароль.
- Если все верно, поставьте галочку рядом с Enable VPN Server.
- Наконец, нажмите на кнопку Сохранить.
- Идеально! Вы успешно настроили VPN на своем NETIS N1.
Подробный обзор и настройка Wi-Fi роутера Netis N2
Общие характеристики:
- Двухдиапазонный 2.4+5 ГГц – покрытие+скорость.
- Бюджетно – 1700 рублей (анализ на момент публикации, у вас цены могут отличаться), для 5 ГГц – очень даже приятно.
- Гигабитовые порты WAN+LAN – т.е. вполне можно завести через терминал через него себе домой и оптоволокно – скорости портов позволяют.
- Современный дизайн – все увидите ниже.
- Нет USB – модем, диск, принтер не подключите. Лично я на своем домашнем роутере отказался от USB, и пока острой нужды не возникло. Простому домашнему пользователю он и не нужен.
- Нет Wi-Fi 6 – внедрить такую технологию было бы дороже, но смотрящим в далекое будущее без этого никак. И снова – средний домашний пользователь разницы между Wi-Fi 5 и Wi-Fi 6 не заметит.
Возможны несколько сценариев для среднего человека:
- Только собираетесь брать роутер и нет особых потребностей – да, хороший вариант. Поставите и забудете на долгие годы.
- Уже есть роутер с Wi-Fi 5 – покупка бессмысленна.
- Уже есть роутер с Wi-Fi 4 – лучше подождать дешевых роутеров на Wi-Fi 6.
- Хочется почувствовать современные высокие технологии – нет, это решение не об этом.
Полный обзор
Netis N2 – полноценный домашний двухдиапазонный гигабитный роутер без излишеств. Домашнюю сеть организует, напоминать о себе не будет, интернет всегда будет под рукой. Ну это мое личное впечатление за неделю использования – каких-то расхождений в сценариях работы по сравнению со своими куда более дорогими собратьями особо замечено не было. И скорее всего большая часть из вас этих расхождений и не увидит за годы работы этого устройства – уж такая работа у современных роутеров «служить хозяину, находиться в тени».
Комплектация
Театр начинается с вешалки, а роутер с коробки. Раньше как-то не обращал внимание на них, а вот теперь что-то понесло – бывают очень даже интересные решения.
Но здесь все даже очень просто – белая коробка, черный роутер. На коробке сразу показаны все основные характеристики, да и обзор по внешке роутера уже можно смело писать здесь же – есть и общий вид, и взгляд на порты. А еще здесь в коробке есть интересное решение по разделению самого роутера от периферии – и мне вполне понравилось. Ну да ладно, не коробки же пришли обсуждать, что нас ждет внутри:
- Сам роутер.
- Адаптер питания (12 В, 1 А).
- Инструкция по быстрой настройке (приложу ниже).
- Кабель Ethernet (если честно, очень короткий, но времена добротных комплектных кабелей прошли).
Подробные характеристики
- Wi-Fi 5 (802.11ac), класс AC1200 – не последняя новинка, но зато есть два рабочих диапазона и высокие скорости (2.4 ГГц до 300 Мбит/с, 5 ГГц до 867 Мбит/с).
- 4 складные антенны (не отсоединяются) с коэффициентом усиления 5 дБи.
- 1 WAN + 4 LAN (все порты 1 Гб/с).
- Гостевые сети, IPTV и даже только появляющийся IPv6.
- Три режима работы – точка доступа (стандартно), повторитель (наши посетители часто используют роутеры в качестве повторителей) и клиент (обязательно попробую этот режим прямо в настройках ниже).
- Поддержка всех актуальных типов подключения к интернету – DHCP (динамический IP), статический IP, PPPoE, L2TP, PPTP, Dual Access, WISP.
ПОЛНАЯ СПЕЦИФИКАЦИЯ
| Беспроводная сеть | |
| Стандарты | IEEE 802.11b/g/n на частоте 2,4 ГГц IEEE 802.11a/n/ac на частоте 5 ГГц |
| Скорость передачи | До 300 Мбит/с на частоте 2,4 ГГц и До 867 Мбит/с на частоте 5 ГГц |
| Диапазон частот | 2400-2483,5 МГц;5150-5350 МГц;5650-5725 МГц |
| Мощность передатчика | менее 20дБм или 100мВт |
| Скорость передачи данных | 802.11ac: 80 МГц (450, 900 Мбит/с) 802.11n: 40 МГц (300, 270, 240, 180, 120, 90, 60, 30 Мбит/с) 20 МГц (144, 130, 115, 86, 57, 43, 28, 14 Мбит/с) (автоопределение) 801.11g: 54, 48, 36, 24, 18, 12, 11, 9, 6 Mбит/с 802.11b: 11, 9, 6, 5,5, 2, 1 Mбит/с |
| Оборудование | |
| Тип подключения WAN | DHCP, Static IP, PPPoE, L2TP, PPTP, Dual Access (Russia L2TP, PPTP, PPPoE), WISP |
| Интерфейсы | 1*10/100/1000Mbps Auto MDI/MDIX RJ45 WAN port4*10/100/1000Mbps Auto MDI/MDIX RJ45 LAN port |
| QoS (приоритизация трафика) | WMM, Управление полосой пропускания |
| Управление доступом | IP/MAC/ Доменная фильтрация |
| Пропуск трафика VPN | PPTP, L2TP, IP SEC |
| Прочие | IPTV, Динамический DNS, Статическая маршрутизация, WOL, Резервирование и восстановление, Обновление прошивки, IPv6 |
| Световые индикаторы | SYS, WPS, 5G, 2.4G, WAN, LAN1 ~ LAN4 |
| Прочее | |
| Спецификация | Чипсет: RTL8197FS 1GhzRAM/ROM: 128MB/8MB |
| Системные требования | Windows XP/Windows Vista/Windows 7/Windows 8, MAC OS 10.4/10.5/10.6.10.7/10.8, Linux |
| Параметры окружающей среды | Рабочая температура: 0…40 ℃ Температура хранения: -40…70 ℃ Относительная влажность воздуха при эксплуатации: 10…90 %, без образования конденсата Относительная влажность воздуха при хранении: 5…90 %, без образования конденсата |
| Комплектация | Устройство N2 (212*145*40 мм) — 1 шт Блок питания 12 В/1А — 1 шт Кабель Ethernet — 1 шт Краткое (многоязычное) руководство по установке — 1 шт |
| Сертификаты | FCC, CE, EAC |
| Производитель | Китай |
| Срок службы | 5 лет |
| Гарантия | 2 года |
Внешний вид
Переходим к внешнему виду. Модель N2 по внешнему виду не является логичным продолжением N1, и совсем не похожа на N4, здесь чувствуется явное отхождение от понятной линейки. Но суть сохранена.
На самом деле и к лучшему – лично меня веяния китайской моды в сфере домашних маршрутизаторов только устраивают, так что ничего зазорного не вижу. Да и как толстый аргумент – внешний вид устройства не превращает вашу милую комнату в рабочий офис (а так некоторые роутеры могут сделать). Отдельного внимания заслуживают 4 антенны. К сожалению, они не отстегиваются, но вполне комфортно поднимаются и фиксируются в верхнем положении.
А вот так он выглядит из коробки
Сверху можно заметить органично вписанный логотип компании netis и панель индикации (расшифровка ниже). Был бы он еще белый, вообще бы все вопросы отпали. Разумеется, в глаза бросается эффект визуального утоньшения изделия – ну мы то знаем, что внутри все равно у маршрутизаторов почти ничего нет, зато смотрится красиво.
Текстура верхней панели тоже интересно подобрана. Но именно в моем образце она была откровенно чем-то заляпана (очень похоже на растекшийся клей). Но на то это и образцы, надеюсь в серийном выпуске подобное не попадет к покупателю.
Что не понравилось – панель индикации можно было бы сократить или убрать на ребро, очень легкий корпус (чувствуется эдакая хлипкость, хотя вроде бы сам материал добротный со всех сторон), кнопка WPS ходит ходуном (но ее обычно и не трогают).
Переходим ко дну:
Здесь у нас прорезиненные ножки, чтобы эта облегченная конструкция не каталось на вашей красивой лакированной полке. По всей поверхности перфорация под охлаждение. А вот прорезей для подвеса на стену нет. Конечно, я понимаю, что это излишество для данной модели, а подобное размещение портило бы задумку дизайнеров и распределение сигнала – но чего-то самые лютые комментарии в обзорах на нашем сайте сводятся как раз к обсуждению отсутствия возможности подвеса – уж очень они это дело любят (у самого есть пара таких знакомых, обожающих крепление роутера где-то под потолком).
Здесь же основная наклейка с доступами по умолчанию: для панели управления через веб-интерфейс и к обеим поднятым Wi-Fi сетям.
Задняя панель
Посмотрим на тыльные порты модели:
По порядку:
- WPS – кнопка активации быстрого подключения по WPS.
- 4 порта LAN.
- 1 порт WAN.
- Разъем для питания.
- Сброс на заводские настройки – снова отверстие вместо функции на кнопке WPS.
Индикация по порядку:
- Питание – зеленый.
- Пустое место, не горит, в документации по поводу этой дырки нет никаких сведений.
- WPS – активация после нажатия кнопки.
- Wi-Fi – обе сети 2.4 и 5 ГГц, горит синим. При выключенной 5 ГГц – зеленый.
- Интернет.
- Порты LAN.
Быстрая настройка
Этот раздел для тех, кто только принес роутер домой и хочет по быстрому все настроить, чтобы работало долго и счастливо, а самое главное – с минимумом настроек. Если у вас что-то нестандартное – обратите внимание на раздел ниже «Настройка – подробно», скорее всего там уже описан один из ваших желаемых сценариев.
Установка
Этот пункт я добавил здесь для того, чтобы вы с самого начала грамотно разместили свой роутер в доме. Вот несколько советов:
- Расположите его по центру помещения – для обеспечения максимального покрытия всей площади. Ведь если где-то не будет доставать, придется дополнительно использовать репитеры.
- Если у вас есть дома стационарный компьютер, роутер скорее всего придется располагать возле него, что может сократить площадь покрытия. Поэтому рекомендую при первичной проводке кабеля заранее позаботиться об этом – например, главный кусок дотянуть до середины квартиры, где разместить роутер, а уже от него до компьютера вытянуть отдельный кабель (проброс интернета репитером даст не лучшие результаты в скорости и пинге).
Просто два пункта, на которые стоит обратить внимание при установке роутера. Разумеется, делать не обязательно)
Подключение
Перед тем, как перейти к самой настройке, нужно все грамотно подключить. В основном все проблемы с настройками в обращениях к нам связаны именно с этим этапом – люди или подключают все неверно, или вообще ничего не подключают, но уверены в том, что все сделали правильно. Без шуток! Настройка роутера – очень простой процесс, намного проще даже чем написание этой статьи, но все равно люди наступают на одни и те же грабли.
Поэтому очень кратко:
- Подключаем питание – лампочки должны загореться. Здесь нет отдельных кнопок, все должно заработать сразу.
- Подключаем кабель интернета в разъем WAN (он здесь желтый и выделяется от всех остальных).
Предварительное подключение выполнено. В некоторых случаях интернет уже может появиться (если используется тип подключения – динамический IP). Если ничего нет – продолжаем чтение.
Далее нужно определиться, каким способом мы будем подключаться к роутеру, чтобы настроить его – по проводу или по Wi-Fi.
- Для подключения по проводу используем разъем LAN на роутере (любой, их здесь четыре).
- Для подключения по Wi-Fi переворачиваем роутер, смотрим наклейку на дне, ищем указанные сети и подключаемся с указанным паролем.
И вот тут начинается интересное:
У нас сразу поднято 2 сети – 5 ГГц и 2.4 ГГц (названия – netis_2.4G_XXXXXX, netis_5G_XXXXXX, пароль по умолчанию – password). Смышленые поймут, что XXXXXX – последние 6 знаков MAC-адреса вашего роутера, поэтому у всех они будут называться по-разному. Эта же технология, как вы увидите ниже, применяется и в формировании пароля на доступ к панели администратора.
Итого на этом шаге вы обязательно должны быть подключены к роутеру – по проводу или Wi-Fi. Мобильный интернет здесь не нужен! Конфигуратор расположен исключительно на самом роутере, так что подключиться к нему можно только так (некоторые этого не понимают, и пытаются заходить со своего мобильного интернета – в результате ничего не получается).
Классическая схема подключения, слева направо: компьютер, интернет, питание.
Вход в веб-конфигуратор
Чтобы настроить роутер, нужно предварительно войти в его конфигуратор. И на это я обычно выделяю целый шаг. Главная проблема всех начинающих настройщиков – невозможность попасть в этот раздел. Но если вы все сделали правильно на прошлых шагах – все получится.
Итак, переходим по любому из адресов ниже (если не откроется, пробуем второй или еще раз):
http://netis.cc
http://192.168.1.254
На входе нас радостно встречает окно ввода логина и пароля.
Данные для входа можно посмотреть на той же наклейке на дне. По умолчанию они такие:
- Логин – guest
- Пароль – guest@XXXX
XXXX – вы уже знаете, что это последние 4 знака MAC-адреса вашего роутера. Ну или для сообразительных – последине 4 знака Wi-Fi сети. Про эту ошибку безопасности я уже писал, но все так и остается. Правильнее было бы сделать в названии сети 4 знака, а уже в пароле – 6. Ну да ладно, зато можно не смотреть на роутер, а просто по названию сети сделать вход.
Если все правильно ввели, появится главная страница настройщика:
Сброс на заводские настройки – если не подошел пароль
Если вы ранее уже настраивали роутер, пароль может не подойти. Тогда самое верное решение – сделать сброс на заводские настройки, чтобы обнулить все введенное заново. Делает оно здесь стандартно:
- Включаем питание.
- Чем-то тонким (булавка, скрепка, шарикова ручка) нажимаем на кнопку в отверстии под сброс на тыльной стороне роутера и держим.
- Лампочки моргнут – значит роутер перезагрузился.
- Ожидаем загрузки и радуемся.
Мастер настройки
Во многих роутерах есть мастер быстрой настройки, здесь он тоже так или иначе представлен. Начнем с Wi-Fi сети, а продолжим интернетом.
Как вы помните, мы сейчас должны находиться на главной странице настройщика. Здесь же можно задать название для своей Wi-Fi сети и пароль от нее. Обращаю внимание – так как у вас два диапазона, то переключателем выбираем нужную частоту и конфигурируем их раздельно. Для простоты – можете задать близкие названия сети и одинаковый пароль.
Чуть выше расположены настройки интернета. Здесь тоже нет ничего сложного – смотрите ваш договор с провайдером (или по любому поводу звоните ему для уточнения моментов) – там и берете все необходимые данные для подключения к их интернету (тип, логин, пароль, дополнительные параметры).
Очень коротко о каждом из них:
- DHCP – он же динамический IP. Обычно, если у вас такой тип, то интернет появляется автоматически. Некоторые провайдеры вводят дополнительную проверку по МАК-адресу, но он в этом роутере настраивается уже в расширенных настроек. Если что – будет ниже.
- Статический IP – вводим данные из договора, в общем случае просто выданный вам IP-адрес.
- PPPoE – лично у меня такое подключение (Ростелеком), для подключения нужны логин и пароль.
- Россия PPPoE – иногда нужно будет выбрать этот тип, дополнительно задаются IP-адрес и маска сети (если есть в договоре, иначе выбирайте предыдущий вариант).
- L2TP – VPN соединение, которое очень любит применять тот же Билайн. Логин, пароль, IP адрес сервера.
- PPTP – почти предыдущий вариант.
На примере PPPoE:
Еще раз – типы подключения и все необходимые данные можно узнать только у своего провайдера (или из договора с ним).
Вот и все – уже после этих действий у вас заработает интернет и будут запаролены вашим паролем все Wi-Fi сети. А большего и не надо! Ниже будут подробные настройки под некоторые особые сценарии работы.
Настройка – подробно
Все детальные настройки находятся вот в этой вкладке («Advanced»):
Обратите внимание на правый верхний угол
А далее уже только полезные сценарии, которые могут возникнуть у вас. Подробно на каждом пункте останавливаться не буду, так как все это обычно можно найти в руководстве по эксплуатации.
Изменение интернет-подключения
Если, например, были изменены тип подключения или пароль (а иногда и провайдер) – все грамотно можно реализовать из меню «Сеть – WAN»:
Проброс МАК-адреса
Иногда провайдер при используемом типе подключения «Динамический IP» просит показать ему на выходе определенный привязанный MAC-адрес. Изменить его можно почти там же, что и на картинке выше, но нужно нажать на кнопку «Расширенные»:
А уже тут можно вписать нужный МАК-адрес из договора:
Настройка и отключение DHCP сервера
Типичные сценарии работы – разведение параллельных домашних сетей, или же сопряжение двух роутеров «вручную». Сеть – LAN:
P.S. Здесь же можно посмотреть список всех подключенных клиентов к сети.
Настройка IPTV
По умолчанию включен режим «Авто» – стоит его проверить, возможно, приставка заработает от любого порта LAN. Если же нет – всегда есть привычный режим Bridge, с выбором нужного нам порта:
Детальные настройки Wi-Fi
Если вы любите поиграть с разными настройками Wi-Fi – каналы, ширина канала, WPS (по умолчанию выключен), гостевые сети – все это вынесено в отдельные разделы настроек Wi-Fi:
Обратите внимание, что и здесь разделы идентичны, но делятся на сети 2.4 и 5 ГГц. Т.е. заходите в нужную сеть и смотрите настройки. Большая часть из них расположена как раз на вкладке «Настройки Wi-Fi» (смотрите скриншот выше), остальное все можно найти ниже. Например, «Параметры WPS» отвечает за работу WPS, а «Мульти SSID» за работу гостевых сетей.
Проброс порта
Идем во вкладку «Переадресация – Виртуальный сервер». И здесь уже вводим все необходимое для этой операции:
- IP адрес вашего компьютера, на котором располагается тот же игровой сервер (игры только для примера, но как правило в домашних сетях пробрасывают именно из-за игр).
- Внешний порт – Внутренний порт – тот самый порт, который мы пробрасываем.
Активация UPnP
Популярная функция «автоматического проброса порта» для многих программ и игр. В этом роутере по умолчанию она почему-то отключена. Смело включаем:
Динамический DNS
Если хочется держать какой-то стабильный адрес для доступа к своему роутеру (сценарий того же постоянного адреса для игры), но у вас по природе провайдера IP адрес меняется, обычно используют функцию динамического IP. Здесь это тоже представлено.
В качестве поставщиков используются два сервиса – DynDNS и no-ip:
Смена пароля администратора
Чтобы злоумышленник не использовал ту самую озвученную выше уязвимость с подбором пароля к панели администратора, рекомендую его сразу же поменять (не путать с паролем от Wi-Fi):
Репитер и клиент
Идем по привычному нам адресу «Сеть – WAN», но выбираем тип подключения «Беспроводной»:
Далее задаем нужную частоту Wi-Fi и сканируем окружающие сети:
В появившемся поиске выбираем свою точку доступа, которую хотим дублировать, и нажимаем подключиться:
Не забываем ввести пароль от исходной сети:
Если все сделали правильно, роутер должен подключиться к исходной сети и раздать интернет на все свои интерфейсы, включая и Wi-Fi.
Прошивка
Для обновления прошивки идем в «Система – Обновление ПО»:
Автопроверки нет – придется скачивать с официального сайта и загружать вручную.
Тесты скорости
Полноценные замеры скоростей с помощью iperf3. Данные усреднены за несколько замеров. Разделения на входящую и исходящую скорости не приведено, так как в целом результаты оказались схожи. При этом канальные скорости соединения показывали максимум – 867 Мбит/с для Wi-Fi, 1 Гбит/с для LAN.
НаправлениеСкорость
| WLAN-LAN (2.4 ГГц) | 128 Мбит/с |
| WLAN-LAN (5 ГГц) | 598 Мбит/с |
| LAN-LAN | 925 Мбит/с |
| LAN-WAN | 933 Мбит/с |
Отзывы
- Красивый дизайн
- Отличная цена
- Простые настройки
- Гигабитные порты
- Отличное покрытие
- Два диапазона
- 4 LAN
- Красивые антенны, без люфта
- Приятные неяркие индикаторы
- Легкий
- Отсутствие USB
- Нет крепления на стену
Настройка роутера Netis WF2409E
WiFi маршрутизатор netis WF2409E — однодиапазонный роутер линейки Wireless N300. Есть ещё модификация WF2409D — она выполнена в другом корпусе и немного урезана по функциям — согласно данным официального сайта, не поддерживается интерактивное ТВ IPTV и WOL.
Внешность роутера весьма необычная за счёт трёх мощных несъёмных антенн по 5 dBi, расположенных сверху, а не сзади, как обычно. Несмотря на это, он весьма компактен и занимает совсем немного места. Сам корпус хоть и простенький, но аккуратный.
По портам всё обычно — 4 LAN и 1 WAN со скоростью 10/100 мбит/сек. На задней стороне расположены ещё 2 кнопки: одна для функции WPS, а вторая — сброс настроек, он же ресет, подписанная как «Default».
Изначально роутер Нетис WF2409E уже настроен на работу в сети с типом подключения Динамический IP, на нём поднята беспроводная сеть с максимальным уровнем безопасности. Просто ставите и работает. Кстати, имя сети и ключ безопасности написаны на наклейке на днище корпуса.
IP-адрес маршрутизатора в локальной сети 192.168.1.1, зайти в веб-интерфейс можно как по ай-пи, так и через хостнейм: netis.cc. При первом входе в конфигуратор вас встретит Мастер быстрой настройки. Это базовое конфигурирование устройства — только подключение к Интернет и WiFi, но его возможностей хватит практически всем пользователям, у кого не подключена услуга Интерактивного телевидения IPTV. К слову сказать, внешность Мастера почти полностью содрана у устройств от Tenda.
В списке «Тип подключения к Интернету» выбираем то, которое используется Вашим провайдером.
Два самых распространённых — это Динамический IP (DHCP), который выставлен по умолчанию, и протокол PPPoE, который в России используется в большинстве филиалов Ростелеком и ТТК, а так же на всей зоне присутствия Дом.ру. В этом случае понадобиться ещё указать логин и пароль к Интернет-подключению.
В разделе «Установка беспроводной связи» можно изменить имя сети ВайФай — SSID, и пароль на соединение. При необходимости безопасность можно отключить, поставив флажок «Нет» напротив соответствующего пункта, но я бы настоятельно не рекомендовал это делать.
Настраивать роутер Нетис для Билайн (DHCP+туннель L2TP) лучше через раздел «Advanced».
Расширенная настройка маршрутизатора
Первое, что Вы увидите, нажав на кнопочку «Advanced» — статусная страница маршрутизатора. Здесь представлена информация о текущем подключении к провайдеру, состоянии локальной и беспроводной сетей.
- Для настройки подключения к сети Интернет надо зайти в раздел «Сеть» -> «WAN».
- Выбираем используемый провайдером тип подключения. В случае с PPPoE и VPN-туннелями надо прописать «Имя пользователя» и «Пароль» на соединение. Для PPPTP и L2TP нужно ещё указать IP адрес VPN-сервера.
- Не забудьте проверить чтобы был установлен флажок «Подключаться автоматически».
- Сохраняем параметры.
Беспроводная сеть WiFi
Для того, чтобы настроить Вай-Фай на роутере Netis WF2409E, нужно зайти в раздел меню «Беспроводной режим» -> «Настройки Wi-Fi».
- Проверяем, чтобы состояние связи было в значении «Вкл.» Параметры «Режим радио» и «Диапазон радиочастот» оставляем в значении по умолчанию.
- В поле «SSID» прописываем название создаваемой сети.
- Теперь спускаемся ниже по странице к параметрам безопасности. «Тип аутентификации» лучше выставить «WPA2-PSK», либо, при необходимости, смешанный «WPA/WPA2-PSK».
- Тип шифрования оставляем выбранный по умолчанию.
- Придумываем и вводим в поле «Пароль» ключ безопасности беспроводной сети. Он должен быть не короче 8 символов и состоять из комбинации разных символов и цифр.
- Нажимаем кнопку «Сохранить».
Как настроить IPTV
Если у Вас подключена услуга Цифровое Интерактивное Телевидение от Ростелеком, Билайн или Дом.ру, то для его настройки надо зайти в раздел «Сеть»->»IPTV». В большинстве случаев для этого достаточно выбрать режим «Мост» и выбрать LAN-порт, в который включена приставка.
В некоторых случаях (некоторые филиалы Ростелеком, Таттелеком) необходимо указать идентификатор Vlan ID. Для этого надо выбрать режим «802.1Q Tag VLAN».
Обычно Интернет-трафик идёт нетегированный, поэтому «VLAN Tag для Интернет» оставляем в значении «Откл.».
В поле «VLAN ID для IPTV» вводим идентификатор влан (его можно узнать в технической поддержке оператора связи).
Ниже остаётся только выбрать порт, в который будет включена STB-приставка и поставить напротив него значение IPTV.
Кликаем на кнопку «Сохранить».
Примечание: В некоторых случаях бывает необходимо включать IGMP Snooping на абонентском роутере. В случае с нейтис WF2409E это можно сделать в разделе «Расширенные» -> «IGMP».
Смена пароля Администратора
Чтобы защитить свой роутер от несанкционированного доступа, я настоятельно рекомендую сменить пароль на вход в настройки. Для этого надо зайти в раздел «Система»->»Пароль».
Указываем имя пользователя — admin и дважды вводим новый пароль. Не забудьте сохранить настройки устройства.
Как открыть порт на роутере Netis?
Присваиваем компьютеру статический IP-адрес
Нам нужно зарезервировать IP для компьютера, на котором установлено приложение, для которого мы и будем открывать порт. Для этого, в настройках роутера Netis, в которые можно зайти по адресу 192.168.1.1, или http://netis.cc (есть еще подробная инструкция по входу в панель управления), нужно перейти на вкладку Сеть – LAN.
Там вы увидите список устройств, которые в данный момент подключены к роутеру. Ориентируйтесь по имени устройства. Напротив нужного компьютера нажмите на зеленую кнопку Резервир. Роутер Netis присвоит статический IP адрес для этого компьютера. Нам нужно запомнить, или скопировать присвоенный IP-адрес.
Проброс портов на Netis
Дальше переходим на вкладку Переадресация – Виртуальный сервер. Там нам нужно создать правило, и заполнить несколько полей:
- Описание: произвольное название для нашего правила. Вписать туда название программы, для которой делали проброс порта.
- IP-адрес: адрес компьютера, на котором установлена эта самая программа, или игра. Это тот адрес, который мы зарезервировали. Если вы его уже забыли, то вернитесь на вкладку Сеть – LAN и посмотрите.
- Протокол: есть возможность выбрать протокол, который использует ваша программа.
- Внешний порт: здесь прописываем порт, или диапазон портов, с которого мы будем перенаправлять пакеты. Этот порт может быть указан в настройках программы, или в документации к ней.
- Внутренний порт: а это порт (или диапазон) на который будет идти перенаправленные. Он также указан в настройках программы или в инструкции.
Нажимаем на кнопку Добавить.
Вы увидите в списке созданное нами правило. Его можно удалить, или отредактировать нажав на соответствующие кнопки напротив него. Можно создать еще одно правило.
Очень часто антивирусы и брандмауэры блокируют такие соединения. Если после настройки ничего не заработает, то попробуйте отключить эти программы, а если дело в них, то нужно будет добавить соединение в исключения.