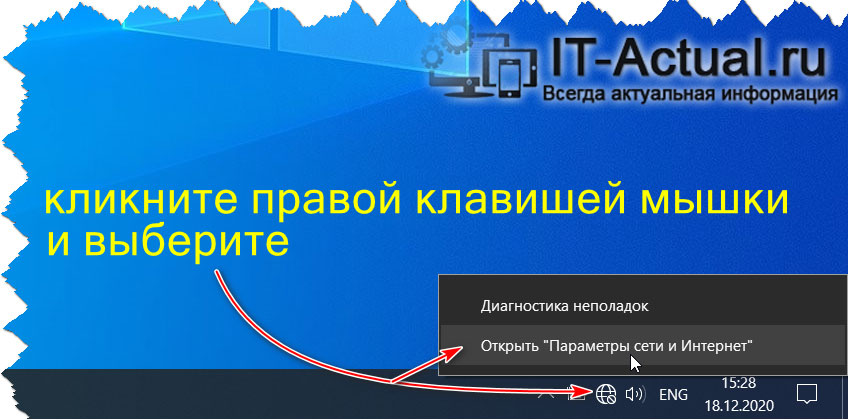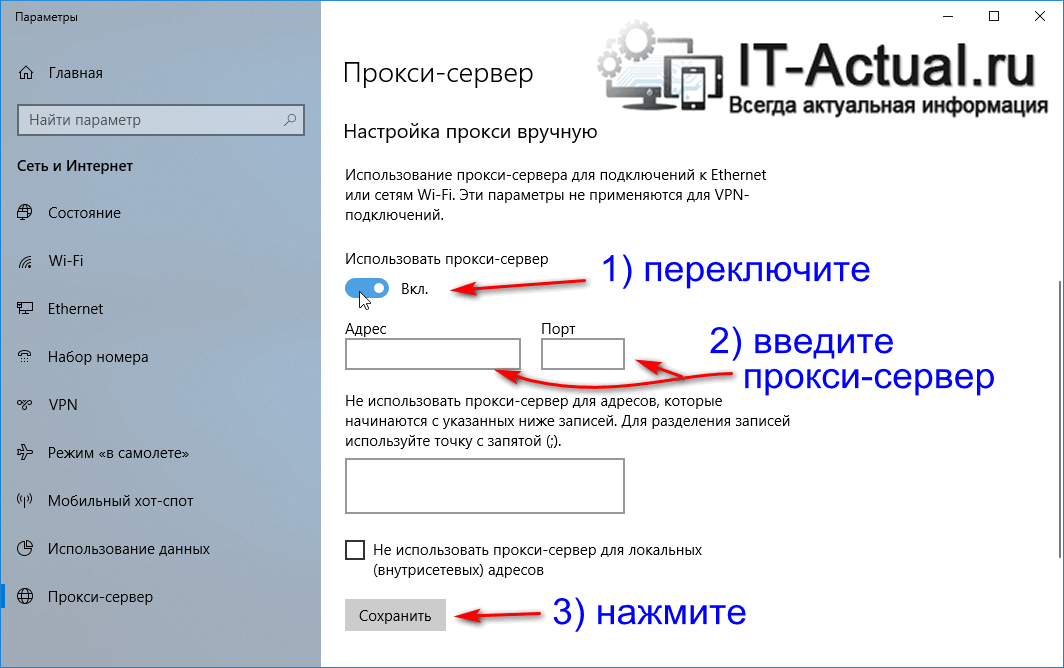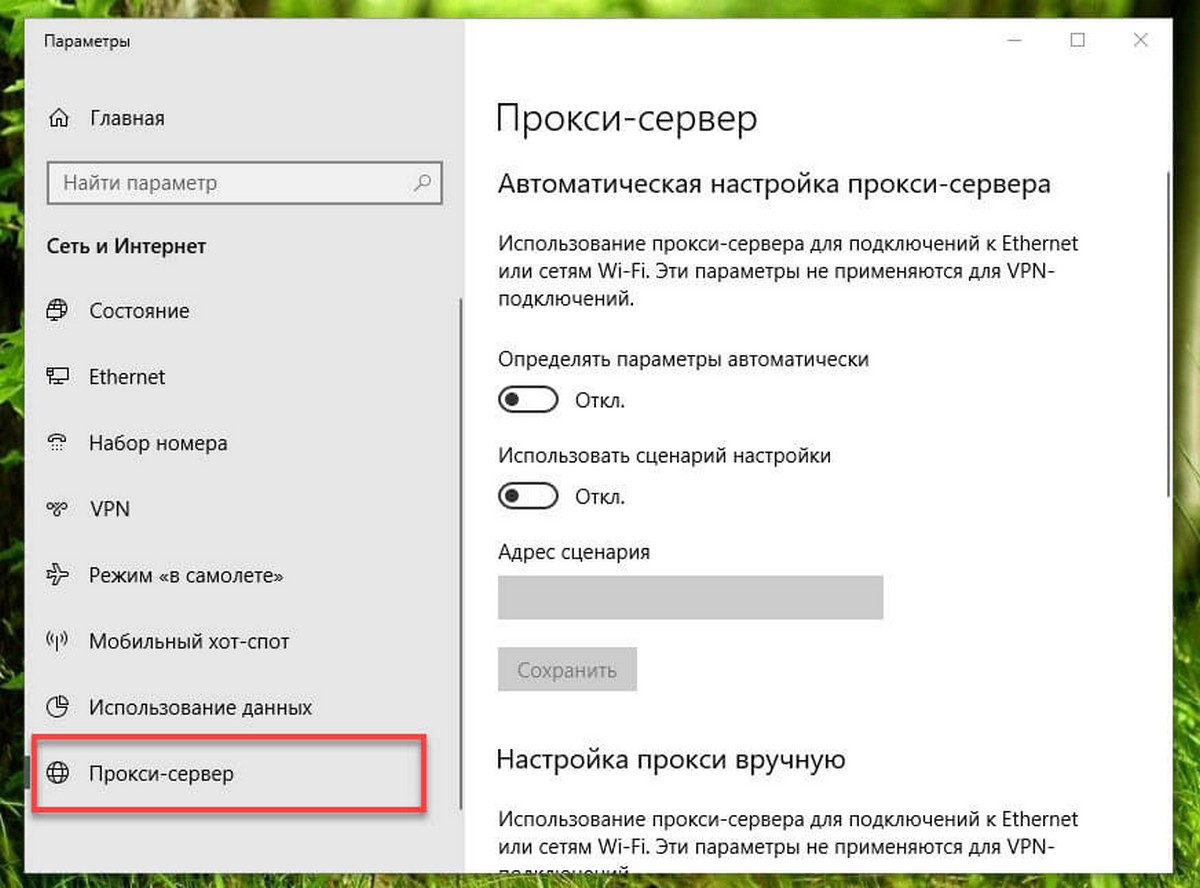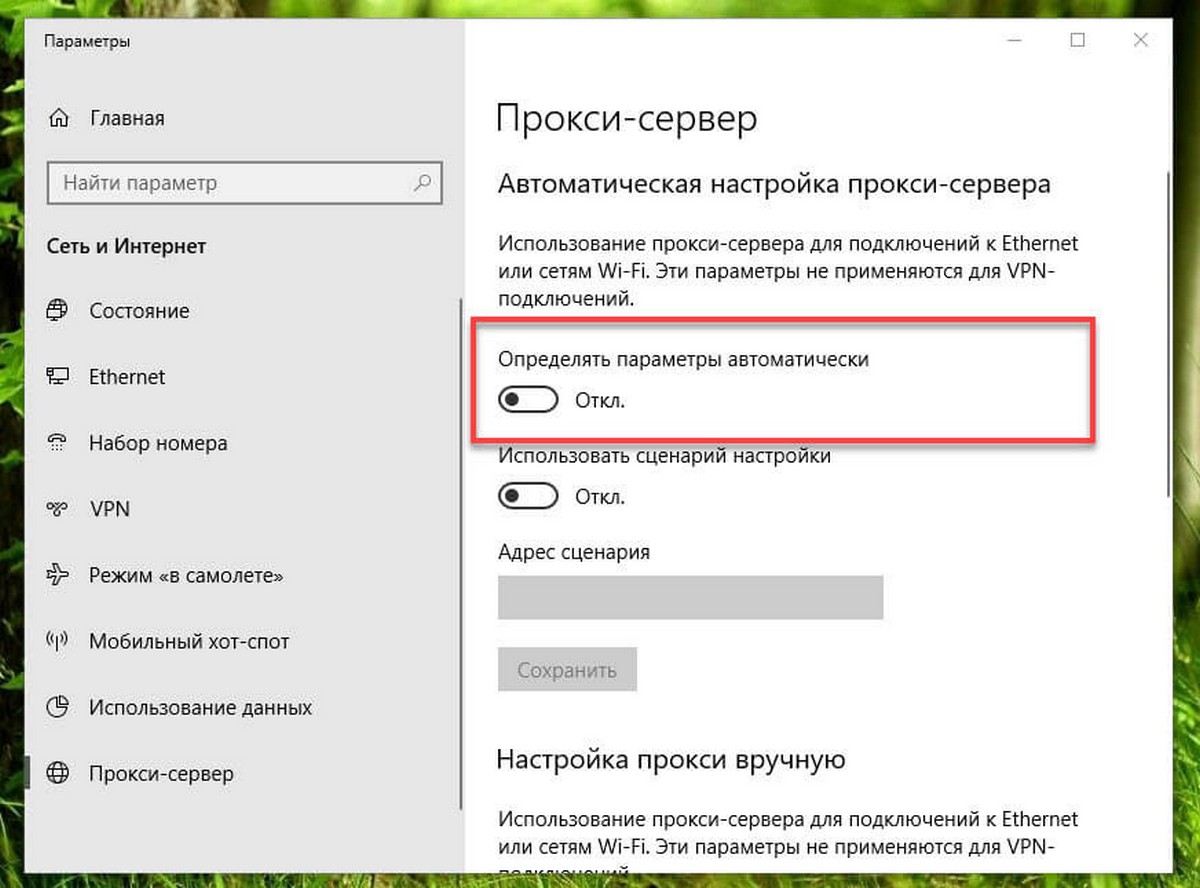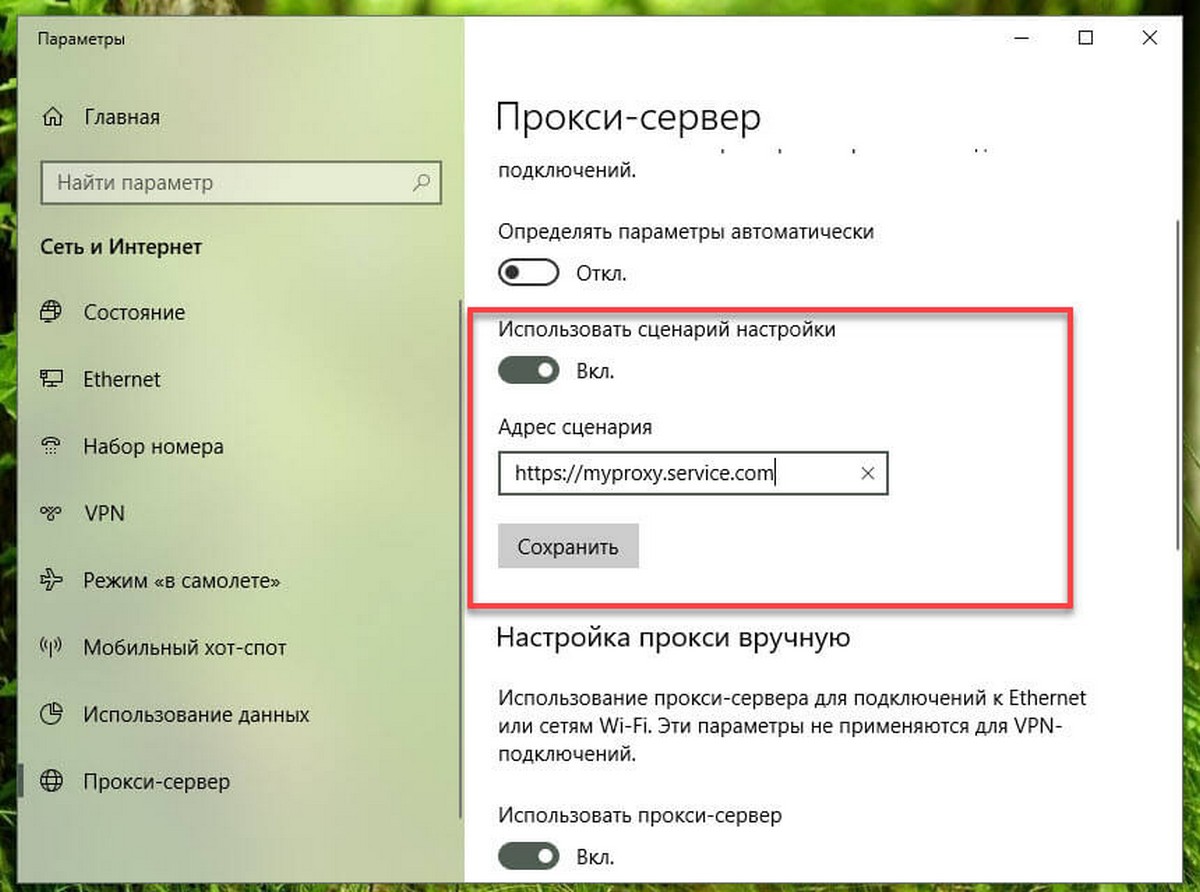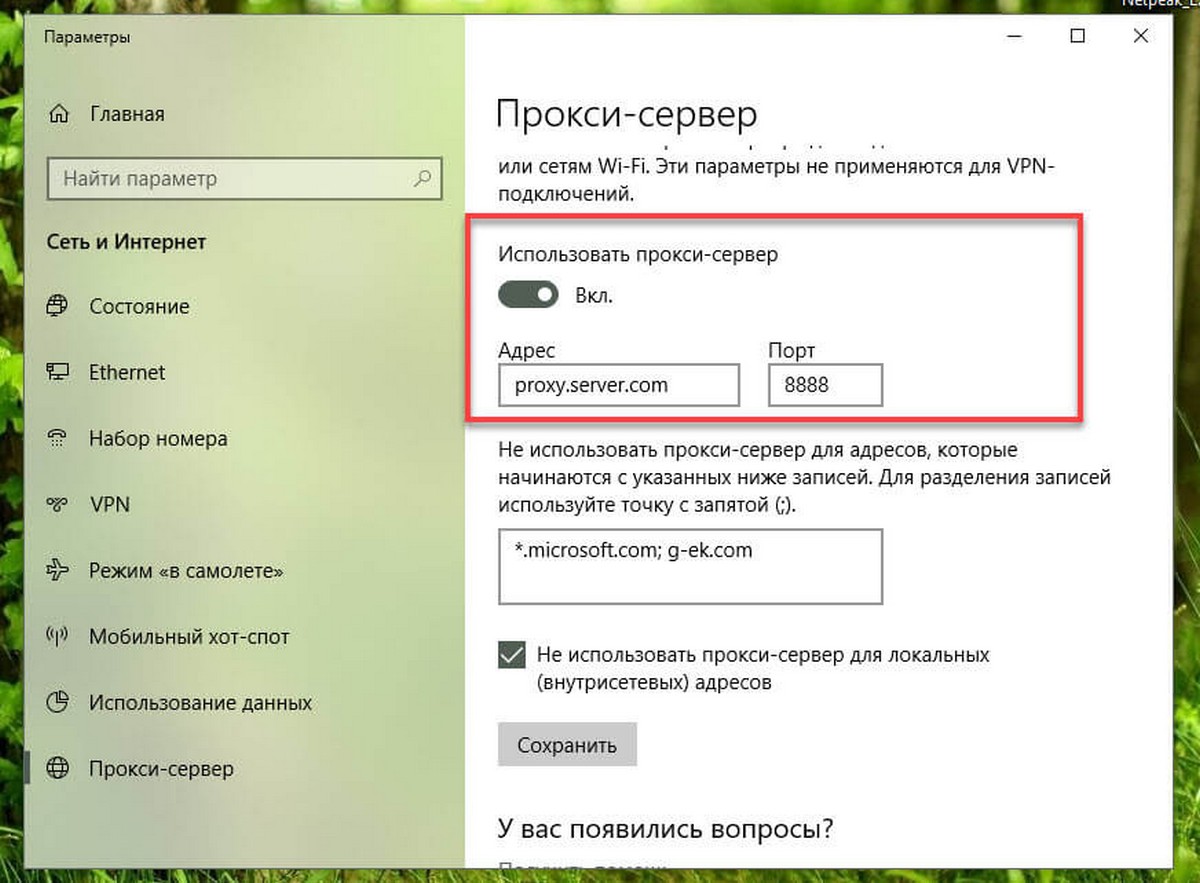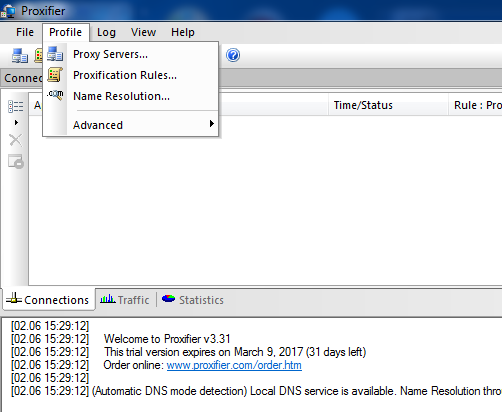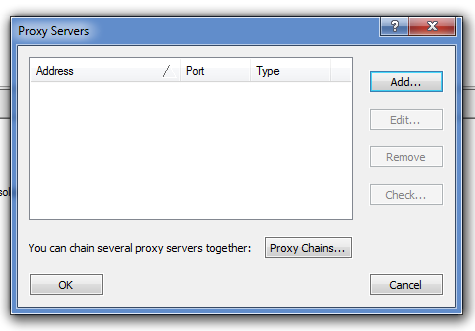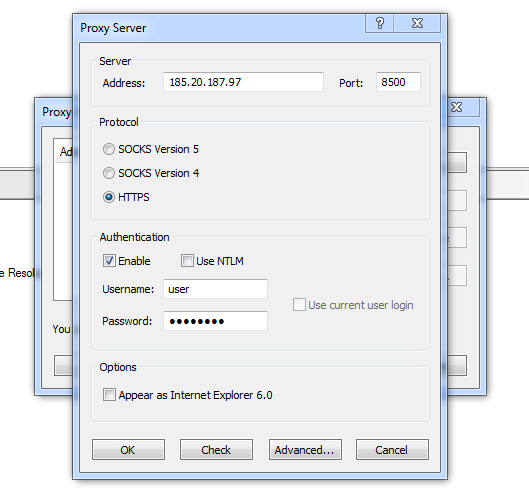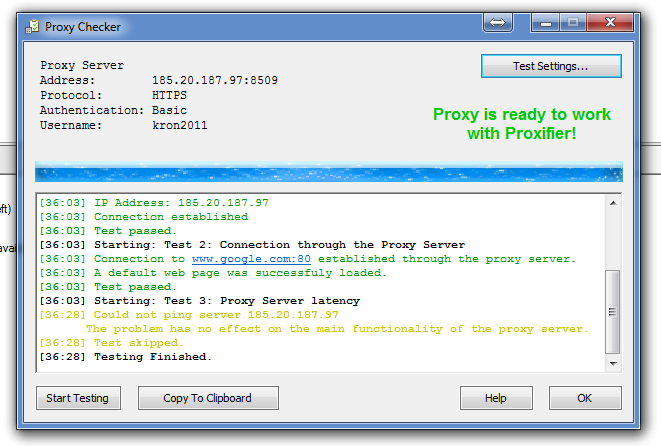При подключении к Интернету и использовании прокси-сервера, во время просмотра веб-страниц, этот трафик идет через прокси-сервер, а не непосредственно с компьютера с Windows 11. Прокси-сервер можно использовать при подключении с помощью Wi-Fi или Ethernet. В некоторых случаях компании или организации может потребоваться прокси-сервер.
Чтобы использовать прокси-сервер, необходимо выполнить одно или несколько из следующих действий в зависимости от способа его настройки:
-
Автоматически. Windows определяет параметры прокси-сервера автоматически, поэтому вам не нужно вводить какие-либо данные.
-
Настройка скрипта. Необходимо знать расположение скрипта установки прокси-сервера для вашей организации (если параметры прокси-сервера не обнаруживаются автоматически). Если вы не знаете адрес для скрипта установки прокси-сервера, может потребоваться обратиться в IT-отдел вашей организации.
-
Вручную. Вам будет необходимо знать имя прокси-сервера или IP-адрес и порт (необязательно). Если у вас нет этой информации, может потребоваться обратиться в IT-отдел.
Примечание: Если вы используете VPN-подключение, которое, в свою очередь, использует прокси-сервер, его необходимо будет настроить отдельно для этого VPN-подключения.
Как правило, VPN-подключение и прокси-сервер могут иметь некоторое сходство, но VPN обеспечивает более безопасное подключение по сравнению с прокси-сервером. Для дополнительных сведений о настройке VPN-подключения см. Подключение к VPN в Windows.
-
Нажмите кнопку Пуск , затем выберите Параметры > Сеть и Интернет > Proxy.
-
В разделе «Автоматическая настройка прокси-сервера» включите Параметры автоматического обнаружения.
-
Нажмите кнопку Пуск , затем выберите Параметры > Сеть и Интернет > Proxy.
-
Если вы или ваша организация используете сценарий установки, рядом с пунктом «Использовать сценарий установки» выберите «Настроить».
-
В диалоговом окне Изменение скрипта установки включите Использовать сценарий установки, введите адрес скрипта и нажмите кнопку Сохранить.
-
Нажмите кнопку Пуск , затем выберите Параметры > Сеть и Интернет > Proxy.
-
В разделе «Настройка прокси-сервера вручную» рядом с пунктом «Использовать прокси-сервер» выберите «Настроить».
-
В диалоговом окне «Изменение прокси-сервера» сделайте следующее:
-
Включите Использование прокси-сервера.
-
В полях IP-адрес прокси-сервера и Порт введите имя прокси-сервера или IP-адрес и порт (необязательно) соответственно.
-
Если вы не хотите использовать прокси-сервер при посещении определенных веб-сайтов, введите окончание адреса веб-сайта в списке исключений (например, *.contoso.com).
Для нескольких веб-сайтов введите адрес каждого веб-сайта и разделите адреса точкой с запятой (например: *.contoso.com; *.adatum.com). * — это подстановочный знак, поэтому все адреса веб-сайтов с таким окончанием будут обходить прокси-сервер.
-
Установите или снимите флажок Не использовать прокси-сервер для локальных адресов (интрасети).
Мы рекомендуем установить этот флажок, если в вашей организации не требуется использовать прокси-сервер для адресов интрасети. -
Нажмите Сохранить.
-
-
Нажмите кнопку Пуск и выберите Параметры > Сеть и Интернет > VPN.
-
Выберите VPN-подключение, а затем выберите Дополнительные параметры.
-
На экране параметров VPN-подключения выберите Изменить рядом с Параметры прокси-сервера для этого VPN-подключения.
-
В пункте Параметры прокси-сервера выберите тип установки прокси-сервера, который вы хотите использовать, а затем введите сведения о прокси-сервере для этого VPN-подключения.
Если вы не знаете параметры прокси-сервера для вашего VPN-подключения, может потребоваться обратиться в IT-отдел. -
Нажмите кнопку Применить.
Статья по теме
-
Подключение к сети VPN в Windows
При подключении к Интернету и использовании прокси-сервера, во время просмотра веб-страниц, этот трафик идет через прокси-сервер, а не непосредственно с компьютера с Windows 10. Прокси-сервер можно использовать при подключении с помощью Wi-Fi или Ethernet. В некоторых случаях компании или организации может потребоваться прокси-сервер.
Чтобы использовать прокси-сервер, необходимо выполнить одно или несколько из следующих действий в зависимости от способа его настройки:
-
Автоматически. Windows определяет параметры прокси-сервера автоматически, поэтому вам не нужно вводить какие-либо данные.
-
Настройка скрипта. Необходимо знать расположение скрипта установки прокси-сервера для вашей организации (если параметры прокси-сервера не обнаруживаются автоматически). Если вы не знаете адрес для скрипта установки прокси-сервера, может потребоваться обратиться в IT-отдел вашей организации.
-
Вручную. Вам будет необходимо знать имя прокси-сервера или IP-адрес и порт (необязательно). Если у вас нет этой информации, может потребоваться обратиться в IT-отдел.
Примечание: Если вы используете VPN-подключение, которое, в свою очередь, использует прокси-сервер, его необходимо будет настроить отдельно для этого VPN-подключения.
Как правило, VPN-подключение и прокси-сервер могут иметь некоторое сходство, но VPN обеспечивает более безопасное подключение по сравнению с прокси-сервером. Для дополнительных сведений о настройке VPN-подключения см. Подключение к VPN в Windows.
-
Нажмите кнопку Пуск, затем выберите Параметры > Сеть и Интернет > Proxy.
-
В разделе «Автоматическая настройка прокси-сервера» включите Параметры автоматического обнаружения.
-
Нажмите кнопку Пуск, затем выберите Параметры > Сеть и Интернет > Proxy.
-
Если вы или ваша организация используете сценарий установки, включите Использовать сценарий установки.
-
В поле Адрес скрипта введите адрес скрипта и нажмите кнопку Сохранить.
-
Нажмите кнопку Пуск, затем выберите Параметры > Сеть и Интернет > Proxy.
-
В разделе Настройка прокси-сервера вручную включите функцию Использовать прокси-сервер.
-
Выполните следующие действия.
-
В полях Адрес и Порт введите имя прокси-сервера или IP-адрес и порт (необязательно) соответственно.
-
Если вы не хотите использовать прокси-сервер при посещении определенных веб-сайтов, введите окончание адреса веб-сайта в списке исключений (например, *.contoso.com).
Для нескольких веб-сайтов введите адрес каждого веб-сайта и разделите адреса точкой с запятой (например: *.contoso.com; *.adatum.com). * — это подстановочный знак, поэтому все адреса веб-сайтов с таким окончанием будут обходить прокси-сервер.
-
Установите или снимите флажок Не использовать прокси-сервер для локальных адресов (интрасети).
Мы рекомендуем установить этот флажок, если в вашей организации не требуется использовать прокси-сервер для адресов интрасети. -
Нажмите Сохранить.
-
-
Нажмите кнопку Пуск и выберите Параметры > Сеть и Интернет > VPN.
-
Выберите VPN-подключение, а затем выберите Дополнительные параметры.
-
В разделе Параметры прокси-сервера VPN выберите тип настройки прокси-сервера, который вы хотите использовать, а затем введите сведения о прокси-сервере для этого VPN-подключения.
Если вы не знаете параметры прокси-сервера для вашего VPN-подключения, может потребоваться обратиться в IT-отдел. -
Нажмите кнопку Применить.
Статья по теме
-
Подключение к сети VPN в Windows
Нужна дополнительная помощь?
Нужны дополнительные параметры?
Изучите преимущества подписки, просмотрите учебные курсы, узнайте, как защитить свое устройство и т. д.
В сообществах можно задавать вопросы и отвечать на них, отправлять отзывы и консультироваться с экспертами разных профилей.
Прокси-сервер — это служба, которая работает как посредник между вашим компьютером и сетью Интернет. При использовании этой услуги запросы, которые вы отправляете на веб-сайты и другие сервисы, будут обрабатываться прокси-сервером от вашего имени. Хотя любой может настроить и использовать прокси-сервер, как правило, вы увидите использование прокси-сервера в организациях. Причина в том, что эта технология имеет преимущества.
Зачем использовать прокси-сервер.
Прокси-сервер помогает сохранить использование данных и сократить использование полосы пропускания, поскольку запросы кэшируются на сервере, а затем используются вам и другими пользователями, если они запрашивают один и тот же контент.
Он защищает компьютерную идентификацию, скрывая ваш IP-адрес. Прокси-сервер может повысить безопасность, блокируя вредоносный трафик и службы регистрации действий пользователя. Он также может блокировать сайты, используя правила, компания может запретить пользователям получать доступ к социальным сетям и другим сайтам. Прокси-сервер может делать гораздо больше, но это основные пункты его возможностей.
В этом руководстве вы узнаете три способа настроить прокси-сервер на своем устройстве Windows 10 без необходимости использования сторонних инструментов и программ.
Купить анонимные прокси вы можете на сайте proxys.io. Техническая поддержка на данном сайте работает круглосуточно, поэтому, если у вас что-то будет не получаться, то вы всегда можете обратится к ним за помощью.
Как настроить прокси-сервер с помощью приложения «Параметры» в Windows 10.
Следующие шаги для настройки прокси-сервера в Windows 10 будут применяться к сетевым соединениям Ethernet и Wi-Fi, но эти настройки не будут использоваться во время VPN-подключения.
Шаг 1. Откройте приложение «Параметры», самый быстрый способ нажать сочетания клавиш
Win + I.
Шаг 2. Перейдите в раздел «Сеть и Интернет».
Шаг 3. Нажмите «Прокси-сервер».
Примечание: Перед тем, как продолжить, важно знать адрес прокси-сервера или адрес, на котором размещен прокси-скрипт. Адрес прокси-сервера похож на интернет-ссылку (например, mproxy.service.com).
Настройка автоматической настройки прокси-сервера.
Существует три способа использования прокси-сервера, включая автоматическую настройку прокси-сервера (опция по умолчанию).
Если параметр «Автоматически определять параметры» включена, то Windows 10 попытается определить параметры с помощью протокола автоматического обнаружения веб-прокси (WPAD). Обычно организации используют эту функцию для автоматической настройки или изменения настроек прокси-сервера на компьютерах, подключенным к их сетям.
Если вы не хотите, чтобы ваше устройство автоматически определяло настройки, вам необходимо отключить автоматический переключатель настроек.
Настройка автоматического прокси-сервера с использованием скрипта.
Также можно настроить прокси-сервер, используя сценарий установки. Вам нужно будет вручную настроить этот параметр, добавив адрес сервера, на котором размещен скрипт, настройка прокси-сервера произойдет автоматически.
Чтобы настроить прокси-сервер с помощью сценария, выполните следующие действия:
Шаг 1. В разделе «Автоматическая настройка прокси» включите переключатель «Использовать сценарий настройки».
Шаг 2. В строке «Адрес скрипта» введите адрес вашего скрипта (или .pac-файла).
Шаг 3. Нажмите кнопку «Сохранить».
Настройка прокси-сервера с использованием ручной настройки.
Кроме того, вы можете полностью настроить или изменить настройки прокси-сервера вручную на своем устройстве Windows 10, используя следующие шаги:
Шаг 1. В разделе «Ручная настройка прокси» включите переключатель «Использовать прокси-сервер».
Шаг 2. В поле «Адрес» введите адрес, для подключения к прокси-серверу.
Шаг 3. В поле «Порт» введите номер порта, необходимый для работы прокси.
Шаг 4. Нажмите кнопку «Сохранить».
После настройки прокси-сервера сетевой трафик будет автоматически проходить через прокси-сервер. Укажите список адресов, которые не будут использовать прокси-сервер.
Вы можете использовать текстовое поле в разделе «Не использовать прокси-сервер для адресов», чтобы указать эти адреса, используя точку с запятой (;), чтобы отделить каждую запись. Если у вас есть несколько адресов одного домена, вы можете использовать звездочку в качестве подстановочного знака.
Например, *.website.com будет соответствовать весь адрес в части звездочки, включая forums.site.com, doc.site.com и т. Д.
Технически, нет необходимости, чтобы трафик локальной сети проходил через прокси-сервер, если это не требуется для вашей организации, если у вас нет необходимости подключаться к локальным ресурсам с помощью прокси-сервера, установите флажок для «Не использовать прокси-сервер для локальных адресов».
При подключении к Интернету и использовании прокси-сервера, во время просмотра веб-страниц, этот трафик идет через прокси-сервер, а не непосредственно с компьютера с Windows 11. Прокси-сервер можно использовать при подключении с помощью Wi-Fi или Ethernet. В некоторых случаях компании или организации может потребоваться прокси-сервер.
Чтобы использовать прокси-сервер, необходимо выполнить одно или несколько из следующих действий в зависимости от способа его настройки:
-
Автоматически. Windows определяет параметры прокси-сервера автоматически, поэтому вам не нужно вводить какие-либо данные.
-
Настройка скрипта. Необходимо знать расположение скрипта установки прокси-сервера для вашей организации (если параметры прокси-сервера не обнаруживаются автоматически). Если вы не знаете адрес для скрипта установки прокси-сервера, может потребоваться обратиться в IT-отдел вашей организации.
-
Вручную. Вам будет необходимо знать имя прокси-сервера или IP-адрес и порт (необязательно). Если у вас нет этой информации, может потребоваться обратиться в IT-отдел.
Примечание: Если вы используете VPN-подключение, которое, в свою очередь, использует прокси-сервер, его необходимо будет настроить отдельно для этого VPN-подключения.
Как правило, VPN-подключение и прокси-сервер могут иметь некоторое сходство, но VPN обеспечивает более безопасное подключение по сравнению с прокси-сервером. Для дополнительных сведений о настройке VPN-подключения см. Подключение к VPN в Windows.
-
Нажмите кнопку Пуск , затем выберите Параметры > Сеть и Интернет > Proxy.
-
В разделе «Автоматическая настройка прокси-сервера» включите Параметры автоматического обнаружения.
-
Нажмите кнопку Пуск , затем выберите Параметры > Сеть и Интернет > Proxy.
-
Если вы или ваша организация используете сценарий установки, рядом с пунктом «Использовать сценарий установки» выберите «Настроить».
-
В диалоговом окне Изменение скрипта установки включите Использовать сценарий установки, введите адрес скрипта и нажмите кнопку Сохранить.
-
Нажмите кнопку Пуск , затем выберите Параметры > Сеть и Интернет > Proxy.
-
В разделе «Настройка прокси-сервера вручную» рядом с пунктом «Использовать прокси-сервер» выберите «Настроить».
-
В диалоговом окне «Изменение прокси-сервера» сделайте следующее:
-
Включите Использование прокси-сервера.
-
В полях IP-адрес прокси-сервера и Порт введите имя прокси-сервера или IP-адрес и порт (необязательно) соответственно.
-
Если вы не хотите использовать прокси-сервер при посещении определенных веб-сайтов, введите окончание адреса веб-сайта в списке исключений (например, *.contoso.com).
Для нескольких веб-сайтов введите адрес каждого веб-сайта и разделите адреса точкой с запятой (например: *.contoso.com; *.adatum.com). * — это подстановочный знак, поэтому все адреса веб-сайтов с таким окончанием будут обходить прокси-сервер.
-
Установите или снимите флажок Не использовать прокси-сервер для локальных адресов (интрасети).
Мы рекомендуем установить этот флажок, если в вашей организации не требуется использовать прокси-сервер для адресов интрасети. -
Нажмите Сохранить.
-
-
Нажмите кнопку Пуск и выберите Параметры > Сеть и Интернет > VPN.
-
Выберите VPN-подключение, а затем выберите Дополнительные параметры.
-
На экране параметров VPN-подключения выберите Изменить рядом с Параметры прокси-сервера для этого VPN-подключения.
-
В пункте Параметры прокси-сервера выберите тип установки прокси-сервера, который вы хотите использовать, а затем введите сведения о прокси-сервере для этого VPN-подключения.
Если вы не знаете параметры прокси-сервера для вашего VPN-подключения, может потребоваться обратиться в IT-отдел. -
Нажмите кнопку Применить.
Статья по теме
-
Подключение к сети VPN в Windows
При подключении к Интернету и использовании прокси-сервера, во время просмотра веб-страниц, этот трафик идет через прокси-сервер, а не непосредственно с компьютера с Windows 10. Прокси-сервер можно использовать при подключении с помощью Wi-Fi или Ethernet. В некоторых случаях компании или организации может потребоваться прокси-сервер.
Чтобы использовать прокси-сервер, необходимо выполнить одно или несколько из следующих действий в зависимости от способа его настройки:
-
Автоматически. Windows определяет параметры прокси-сервера автоматически, поэтому вам не нужно вводить какие-либо данные.
-
Настройка скрипта. Необходимо знать расположение скрипта установки прокси-сервера для вашей организации (если параметры прокси-сервера не обнаруживаются автоматически). Если вы не знаете адрес для скрипта установки прокси-сервера, может потребоваться обратиться в IT-отдел вашей организации.
-
Вручную. Вам будет необходимо знать имя прокси-сервера или IP-адрес и порт (необязательно). Если у вас нет этой информации, может потребоваться обратиться в IT-отдел.
Примечание: Если вы используете VPN-подключение, которое, в свою очередь, использует прокси-сервер, его необходимо будет настроить отдельно для этого VPN-подключения.
Как правило, VPN-подключение и прокси-сервер могут иметь некоторое сходство, но VPN обеспечивает более безопасное подключение по сравнению с прокси-сервером. Для дополнительных сведений о настройке VPN-подключения см. Подключение к VPN в Windows.
-
Нажмите кнопку Пуск, затем выберите Параметры > Сеть и Интернет > Proxy.
-
В разделе «Автоматическая настройка прокси-сервера» включите Параметры автоматического обнаружения.
-
Нажмите кнопку Пуск, затем выберите Параметры > Сеть и Интернет > Proxy.
-
Если вы или ваша организация используете сценарий установки, включите Использовать сценарий установки.
-
В поле Адрес скрипта введите адрес скрипта и нажмите кнопку Сохранить.
-
Нажмите кнопку Пуск, затем выберите Параметры > Сеть и Интернет > Proxy.
-
В разделе Настройка прокси-сервера вручную включите функцию Использовать прокси-сервер.
-
Выполните следующие действия.
-
В полях Адрес и Порт введите имя прокси-сервера или IP-адрес и порт (необязательно) соответственно.
-
Если вы не хотите использовать прокси-сервер при посещении определенных веб-сайтов, введите окончание адреса веб-сайта в списке исключений (например, *.contoso.com).
Для нескольких веб-сайтов введите адрес каждого веб-сайта и разделите адреса точкой с запятой (например: *.contoso.com; *.adatum.com). * — это подстановочный знак, поэтому все адреса веб-сайтов с таким окончанием будут обходить прокси-сервер.
-
Установите или снимите флажок Не использовать прокси-сервер для локальных адресов (интрасети).
Мы рекомендуем установить этот флажок, если в вашей организации не требуется использовать прокси-сервер для адресов интрасети. -
Нажмите Сохранить.
-
-
Нажмите кнопку Пуск и выберите Параметры > Сеть и Интернет > VPN.
-
Выберите VPN-подключение, а затем выберите Дополнительные параметры.
-
В разделе Параметры прокси-сервера VPN выберите тип настройки прокси-сервера, который вы хотите использовать, а затем введите сведения о прокси-сервере для этого VPN-подключения.
Если вы не знаете параметры прокси-сервера для вашего VPN-подключения, может потребоваться обратиться в IT-отдел. -
Нажмите кнопку Применить.
Статья по теме
-
Подключение к сети VPN в Windows
Нужна дополнительная помощь?
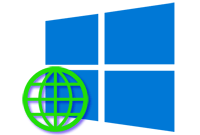
Если в предыдущих версиях Windows нельзя было настроить прохождение всего Интернет трафика через указанный прокси сервер в штатных системных настройках, то в Windows 10 разработчики наконец устранили сей недочёт и теперь такая возможность имеется. В данной операционной системе можно обойтись без использования стороннего софта, если требуется осуществить прохождение всего генерируемого системой и установленными программами Интернет трафика через указанный вами адрес прокси сервера.
- Как и любые другие настройки, включение и указание прокси сервера осуществляется в системных настройках. Дабы быстро перейти в необходимое меню настроек, мы воспользуемся контекстным меню значка сетевого подключения.
Наведём на него мышку, кликнем правой клавишей и выберем пункт под названием Открыть «Параметры Сети и Интернет».
- Отобразится системное окно параметров. Далее в правой стороне окна следует нажать по пункту Прокси-сервер и откроется необходимый раздел настроек. В нём интерес представляет блок настроек под названием Настройка прокси вручную.
Переведя переключатель в состояние Вкл. в данном блоке настроек, вы сможете указать адрес прокси сервера и порт, который будет в конечном итоге использован операционной системой Windows 10 для прохождения Интернет трафика, что генерирует браузер и любые другие приложения, что используют Интернет для своей работы.
А чуть ниже вы можете вписать интернет иили IP адреса, при соединении с которыми трафик будет идти напрямую, минуя указанный выше прокси сервер.
По сути это всё, что требуется для включения поддержки прокси для вашего Интернет соединения в актуальной и последней на сегодняшний день Виндовс 10.
Также стоит отметить, что настройка прокси осуществляется на уровне системы, имеет высший приоритет, и в конечных используемых программах прописывать прокси в этой связи не следует – они и так будут использовать указанный прокси адрес для соединения.
Всё настраивается в одном месте – системных настройках и более нет надобности прописывать в каждом используемом приложении прокси адрес, что окажется особенно полезным для тех случаев, когда в используемом приложении вовсе нет возможности указать прокси адрес, но в тоже время необходимо осуществить прохождение трафика через прокси.
- Помогла понравилась статья? Поделись ею в соцсетях!
Пожертвование сайту IT-Actual.ru (cбор пожертвований осуществляется через сервис «ЮMoney»)
На что пойдут пожертвования реквизиты других платёжных систем
Привет.
Не секрет, что в экономике ныне дела обстоят не лучшим образом, цены растут, а доходы падают. И данный сайт также переживает нелёгкие времена
Если у тебя есть возможность и желание помочь развитию ресурса, то ты можешь перевести любую сумму (даже самую минимальную) через форму пожертвований, или на следующие реквизиты:
Номер банковской карты: 5331 5721 0220 5546
Кошелёк ЮMoney: 410015361853797
Кошелёк WebMoney: Z812646225287
PayPal: paypal@it-actual.ru
BitCoin: 1DZUZnSdcN6F4YKhf4BcArfQK8vQaRiA93
Оказавшие помощь:
Сергей И. — 500руб
<аноним> — 468руб
<аноним> — 294руб
Мария М. — 300руб
Валерий С. — 420руб
<аноним> — 600руб
Полина В. — 240руб
Деньги пойдут на оплату хостинга, продление домена, администрирование и развитие ресурса. Спасибо.
С уважением, создатель сайта IT-Actual.ru
Читайте также:
- • Как закрепить любое окно или приложение поверх всех окон в Windows
- • Как установить аватар (изображение пользователя) в Windows 10
- • Обновление функций до Windows 10, версия …
- • Установив крупное обновление в Windows 10 пропало свободное место
- • Управление электропитанием – каков его функционал, как его открыть в Windows 10
Содержание
- Как настроить прокси-сервера на Windows 10
- Как настроить прокси на Windows 10
- Как настроить прокси сервер на Windows 10 (классическая инструкция)
- Настройка прокси-сервера на компьютере с Windows 10
- Поиск прокси-серверов
- Вариант 1: «Параметры» системы
- Вариант 2: Настройки сети
- Как настроить соединение через прокси сервер в Windows 10
- Указываем прокси для Интернет соединения в Windows 10
В наше время доступность и анонимность является одним из главных факторов серфинга в Сети. Из-за постоянных блокировок как ресурсов, так и самих приложений, становится невозможно пользоваться привычными для нас вещами.
Для настройки необходимо где-то достать IP-адреса, и это можно сделать на proxys.io. На сайте можно по очень низким ценам купить прокси России. Да, в интернете довольно много публичных прокси-серверов, но если вы хотите качественного и быстрого соединения без блокировок различными сервисами, там как публичными прокси пользуются многие пользователи и большинство из них уже находится в черных списках поисковых систем и социальных сетей, поэтому рекомендуется использовать только покупные сервера.
Как настроить прокси на Windows 10
Microsoft Windows 10 – это современная операционная система, которая поддерживает как старые протоколы IP/TCP версии 4, так и версии 6. Проблема протокола IPv4 заключается в его ограниченных адресах, которых существует всего 4 млрд., но при этом и доверие к таким IP гораздо выше, особенно это касается в России. Поэтому, если вы используете сайты России и СНГ, а также парсинговый софт, который ориентирован на российский регион, то необходимо использовать IPv4. Если же вы используете для работы зарубежный софт и ориентация вашей работы идет на «Запад», в том числе вы хотите пользоваться анонимно иностранными ресурсами, то следует использовать IPv6, так как там этот стандарт сильнее распространен.
Небольшой ликбез закончили, теперь давайте поговорим на нашу основную тему: «Настройка прокси на Windows 10». Итак, в Windows 10, по сути, существуют две панели управления – современная и классическая. Чтобы настроить прокси сервер, вам необходимо знать IP-адрес и порт, через который и будет происходить соединение. Для настройки прокси-сервера есть простой способ.
Необходимо зайти в приложение «Параметры» –> «Сеть и Интернет» –> вкладка «Прокси-сервер» – да, для этого дела в системе отдельно сделана страница.
Листаем вниз и видим настройки прокси. Далее переводим ползунок в позицию «Вкл.» и нам становятся доступны настройки прокси-сервера. После необходимо ввести данные, а именно: IP-адрес прокси-сервера и его порт. Также в системе есть отельное окно для исключений, где вы можете задать адреса сайта или IP, по переходу которым не будет использоваться прокси. Также если вы хотите полной анонимности, то можете не ставить галочку в конце, которая обеспечивает прокси-соединение даже на уровне сети, правда в данном случае, скорее всего, Сеть не будет работать. Таким образом прокси Windows 10 настраивается на компьютере. Если же не хотите использовать прокси у себя на ПК, ты вы можете его временно отключать через тот же параметр «Использовать прокси-сервер».
Как настроить прокси сервер на Windows 10 (классическая инструкция)
Еще в Windows 10 настроить прокси можно и при помощи стандартной Панели управления, далее пойдет пошаговая инструкция.
Настройка прокси вручную на Windows 10 производится в «Панели управления» – «Сеть и Интернет» – «Свойства браузера» – вкладка «Подключения».
Далее нажимаем настройки сети, и вы перейдете в «Настройку параметров локальной сети». Далее в опции «Прокси-сервер» подставьте галочку «Использовать прокси-сервер для локальных подключений». После аналогичным образом прописываем IP-адрес и порт. Также здесь доступна опция – «Не использовать прокси-сервер для локальных адресов».
Если хотите более точно настроить прокси-сервер, то перейдите в меню «Дополнительно» и там будут находится параметры прокси-сервера. Здесь вы можете для каждого протокола задать отдельное подключение, а можете и одно для всех, если нажмете на чекбокс «Один прокси сервер для всех протоколов». В новой панели управления Windows 10 из первого способа все проколы (HTTP, HTTPS, FTP и Socks) выбраны по умолчанию. Внизу в этом окне есть графа «Исключения», где вы можете добавить адреса, для которых не будет использоваться данный прокси сервер Windows 10.
Кстати, стоит отметить, что в браузерах по типу Chrome и Internet Explorer настройка прокси сервера Windows 10 происходит, опираясь на стандартные настройки вашего компьютера. То есть, если вы в Параметрах или Панели управления задали настройки прокси, то и в браузерах они будут по умолчанию.
Исключением разве что является Firefox, для которого прокси можно задать отдельно. Все остальные браузера на основе Chromium и EdgeHTML используют стандартные настройки ПК.
Вот так довольно просто происходит настройка прокси сервера Windows 10 вручную.
Настройка прокси-сервера на компьютере с Windows 10
Поиск прокси-серверов
Существует два способа получения серверов-посредников. Их можно найти в бесплатном доступе, а можно купить один или сразу несколько штук. В принципе, и те, и другие работают, но качество их сильно отличается. Бесплатные прокси менее надежные, так как часто сбоят, зависают и отваливаются. Это публичные сервера, которыми пользуется большое количество людей, а значит, угроза конфиденциальности и безопасности пользовательских данных сохраняется.
Платные варианты более стабильные и быстрые, отличаются множеством настроек, высоким уровнем безопасности, анонимности и технической поддержки от провайдера. Под покупкой понимается аренда сервера на определенный срок. Чтобы пользоваться частными серверами, иногда необходима авторизация по ip-адресу или логину и паролю. Рассмотрим, как получить бесплатный сервер-посредник на примере сервиса HideMy.name:
- Запускаем сервис, открываем вкладку «Прокси-лист» и попадаем в онлайн-базу прокси-листов.
Прокручиваем страницу вниз, настраиваем параметры поиска и жмем «Показать».
С помощью того же ресурса проверяем работоспособность прокси. Переходим во вкладку «Прокси-чекер».
Прокручиваем страницу вниз, в поле «Список прокси» вставляем скопированные данные и жмем «Начать проверку».
Если сервер рабочий, используем его в настройке. В противном случае, придется поискать другой.
Администрация сайт HideMy.name сразу предупреждает, что не владеет этими proxy-серверами и не несет ответственности за их качество. Ресурс просто собирает бесплатные прокси с различных сайтов и форумов, поэтому даже при подтверждении их работоспособности проблемы не исключены. Например, для доступа могут потребоваться имя пользователя и пароль, которые никто не предоставит. В этом случае придется поискать другой рабочий вариант без авторизации либо воспользоваться ресурсами с платными прокси (Youproxy, Proxyseller и др.).
Вариант 1: «Параметры» системы
Первый вариант настройки proxy в Виндовс 10 осуществляется через «Параметры» системы.
- Правой кнопкой мышки щелкаем по меню «Пуск» и открываем «Параметры» Windows.
Переходим в раздел «Сеть и Интернет».
Открываем вкладку «Прокси-сервер». При выборе автоматической настройки будет запущена служба автообнаружения прокси. Система попытается найти и скачать скрипт конфигурации, который будет использоваться для обработки запросов.
Также можно запустить уже готовый сценарий. Такой способ подключения обычно применяют в корпоративных сетях, а скрипт выдает системный администратор компании. Нас интересует ручная настройка, так как proxy уже получен.
Переходим в блок «Настройка прокси-сервера вручную», включаем «Использовать прокси-сервер», затем указываем его порт и адрес.
Прокручиваем страницу ниже. Если необходимо, указываем адреса, для которых использовать сервер-посредник не нужно. Ставим галочку напротив пункта «Не использовать прокси-сервер для локальных адресов» и жмем «Сохранить».
Вариант 2: Настройки сети
Второй вариант предполагает установку proxy в свойствах сети Виндовс 10. В этом случае настройка может быть более расширенной.
- Сочетанием клавиш Win+R вызываем окно «Выполнить», вводим команду inetcpl.cpl и жмем «OK».
Читайте также: Вызов оснастки «Выполнить» в ОС Windows 10
Открываем вкладку «Подключения» и нажимаем «Настройка сети».
В блоке «Прокси-сервер» отмечаем пункт «Использовать прокси-сервер для локальных подключений», затем «Не использовать прокси-сервер для локальных адресов» и жмем «Дополнительно».
Для каждого типа протокола можно назначать разные серверы-посредники. Чтобы пользоваться одним proxy, ставим галочку напротив соответствующего пункта. Ниже через точку с запятой можно внести в список исключений адреса, для которых не нужно использовать сервер-посредник. Нажимаем «OK».
В следующем окне нажимаем «OK» и закрываем окно настроек.
О дополнительных методах установки прокси в браузерах и программах, а также способе его настройки с помощью специального ПО мы подробно писали в другой статье.
Если в браузере установлено и активировано расширение с функцией proxy, то сервер-посредник, настроенный в Windows 10, не будет работать. В этом случае отключите или удалите дополнение. Инструкции об этом на примере веб-обозревателей Google Chrome и Яндекс Браузер описаны в отдельных статьях.
Теперь вы знаете, как настроить прокси-сервер в Виндовс 10. Но несмотря на преимущества, у технологии есть недостатки. Например, вредоносное ПО способно самостоятельно вносить изменения в его настройки, из-за чего страницы могут грузиться медленнее, а некоторые сайты вообще не открываться. Если вы заметили эти изменения, отключите proxy, совершив действия, обратные описанному в четвертом и третьем шагах из первого и второго способов соответственно, а затем просканируйте систему антивирусом.
Как настроить соединение через прокси сервер в Windows 10
Приветствую!
Если в предыдущих версиях Windows нельзя было настроить прохождение всего Интернет трафика через указанный прокси сервер в штатных системных настройках, то в Windows 10 разработчики наконец устранили сей недочёт и теперь такая возможность имеется. В данной операционной системе можно обойтись без использования стороннего софта, если требуется осуществить прохождение всего генерируемого системой и установленными программами Интернет трафика через указанный вами адрес прокси сервера.
Указываем прокси для Интернет соединения в Windows 10
- Как и любые другие настройки, включение и указание прокси сервера осуществляется в системных настройках. Дабы быстро перейти в необходимое меню настроек, мы воспользуемся контекстным меню значка сетевого подключения.
Наведём на него мышку, кликнем правой клавишей и выберем пункт под названием Открыть «Параметры Сети и Интернет».
Отобразится системное окно параметров. Далее в правой стороне окна следует нажать по пункту Прокси-сервер и откроется необходимый раздел настроек. В нём интерес представляет блок настроек под названием Настройка прокси вручную.
Переведя переключатель в состояние Вкл. в данном блоке настроек, вы сможете указать адрес прокси сервера и порт, который будет в конечном итоге использован операционной системой Windows 10 для прохождения Интернет трафика, что генерирует браузер и любые другие приложения, что используют Интернет для своей работы.
А чуть ниже вы можете вписать интернет иили IP адреса, при соединении с которыми трафик будет идти напрямую, минуя указанный выше прокси сервер.
По сути это всё, что требуется для включения поддержки прокси для вашего Интернет соединения в актуальной и последней на сегодняшний день Виндовс 10.
Также стоит отметить, что настройка прокси осуществляется на уровне системы, имеет высший приоритет, и в конечных используемых программах прописывать прокси в этой связи не следует – они и так будут использовать указанный прокси адрес для соединения.
Всё настраивается в одном месте – системных настройках и более нет надобности прописывать в каждом используемом приложении прокси адрес, что окажется особенно полезным для тех случаев, когда в используемом приложении вовсе нет возможности указать прокси адрес, но в тоже время необходимо осуществить прохождение трафика через прокси.
В свою очередь, Вы тоже можете нам очень помочь.
Просто поделитесь статьей в социальных сетях и мессенджерах с друзьями.
Поделившись результатами труда автора, вы окажете неоценимую помощь как ему самому, так и сайту в целом. Спасибо!
Прокси-сервер — это служба, которая работает как посредник между вашим компьютером и сетью Интернет. При использовании этой услуги запросы, которые вы отправляете на веб-сайты и другие сервисы, будут обрабатываться прокси-сервером от вашего имени. Хотя любой может настроить и использовать прокси-сервер, как правило, вы увидите использование прокси-сервера в организациях. Причина в том, что эта технология имеет преимущества.
Зачем использовать прокси-сервер.
Прокси-сервер помогает сохранить использование данных и сократить использование полосы пропускания, поскольку запросы кэшируются на сервере, а затем используются вам и другими пользователями, если они запрашивают один и тот же контент.
Он защищает компьютерную идентификацию, скрывая ваш IP-адрес. Прокси-сервер может повысить безопасность, блокируя вредоносный трафик и службы регистрации действий пользователя. Он также может блокировать сайты, используя правила, компания может запретить пользователям получать доступ к социальным сетям и другим сайтам. Прокси-сервер может делать гораздо больше, но это основные пункты его возможностей.
В этом руководстве вы узнаете три способа настроить прокси-сервер на своем устройстве Windows 10 без необходимости использования сторонних инструментов и программ.
Купить анонимные прокси вы можете на сайте proxys.io. Техническая поддержка на данном сайте работает круглосуточно, поэтому, если у вас что-то будет не получаться, то вы всегда можете обратится к ним за помощью.
Как настроить прокси-сервер с помощью приложения «Параметры» в Windows 10.
Следующие шаги для настройки прокси-сервера в Windows 10 будут применяться к сетевым соединениям Ethernet и Wi-Fi, но эти настройки не будут использоваться во время VPN-подключения.
Шаг 1. Откройте приложение «Параметры», самый быстрый способ нажать сочетания клавиш
Win + I.
Шаг 2. Перейдите в раздел «Сеть и Интернет».
Шаг 3. Нажмите «Прокси-сервер».
Примечание: Перед тем, как продолжить, важно знать адрес прокси-сервера или адрес, на котором размещен прокси-скрипт. Адрес прокси-сервера похож на интернет-ссылку (например, mproxy.service.com).
Настройка автоматической настройки прокси-сервера.
Существует три способа использования прокси-сервера, включая автоматическую настройку прокси-сервера (опция по умолчанию).
Если параметр «Автоматически определять параметры» включена, то Windows 10 попытается определить параметры с помощью протокола автоматического обнаружения веб-прокси (WPAD). Обычно организации используют эту функцию для автоматической настройки или изменения настроек прокси-сервера на компьютерах, подключенным к их сетям.
Если вы не хотите, чтобы ваше устройство автоматически определяло настройки, вам необходимо отключить автоматический переключатель настроек.
Настройка автоматического прокси-сервера с использованием скрипта.
Также можно настроить прокси-сервер, используя сценарий установки. Вам нужно будет вручную настроить этот параметр, добавив адрес сервера, на котором размещен скрипт, настройка прокси-сервера произойдет автоматически.
Чтобы настроить прокси-сервер с помощью сценария, выполните следующие действия:
Шаг 1. В разделе «Автоматическая настройка прокси» включите переключатель «Использовать сценарий настройки».
Шаг 2. В строке «Адрес скрипта» введите адрес вашего скрипта (или .pac-файла).
Шаг 3. Нажмите кнопку «Сохранить».
Настройка прокси-сервера с использованием ручной настройки.
Кроме того, вы можете полностью настроить или изменить настройки прокси-сервера вручную на своем устройстве Windows 10, используя следующие шаги:
Шаг 1. В разделе «Ручная настройка прокси» включите переключатель «Использовать прокси-сервер».
Шаг 2. В поле «Адрес» введите адрес, для подключения к прокси-серверу.
Шаг 3. В поле «Порт» введите номер порта, необходимый для работы прокси.
Шаг 4. Нажмите кнопку «Сохранить».
После настройки прокси-сервера сетевой трафик будет автоматически проходить через прокси-сервер. Укажите список адресов, которые не будут использовать прокси-сервер.
Вы можете использовать текстовое поле в разделе «Не использовать прокси-сервер для адресов», чтобы указать эти адреса, используя точку с запятой (;), чтобы отделить каждую запись. Если у вас есть несколько адресов одного домена, вы можете использовать звездочку в качестве подстановочного знака.
Например, *.website.com будет соответствовать весь адрес в части звездочки, включая forums.site.com, doc.site.com и т. Д.
Технически, нет необходимости, чтобы трафик локальной сети проходил через прокси-сервер, если это не требуется для вашей организации, если у вас нет необходимости подключаться к локальным ресурсам с помощью прокси-сервера, установите флажок для «Не использовать прокси-сервер для локальных адресов».
В наше время доступность и анонимность является одним из главных факторов серфинга в Сети. Из-за постоянных блокировок как ресурсов, так и самих приложений, становится невозможно пользоваться привычными для нас вещами.
Для настройки необходимо где-то достать IP-адреса, и это можно сделать на proxys.io. На сайте можно по очень низким ценам
купить прокси России
. Да, в интернете довольно много публичных прокси-серверов, но если вы хотите качественного и быстрого соединения без блокировок различными сервисами, там как публичными прокси пользуются многие пользователи и большинство из них уже находится в черных списках поисковых систем и социальных сетей, поэтому рекомендуется использовать только покупные сервера.
Как настроить прокси на Windows 10
Microsoft Windows 10 – это современная операционная система, которая поддерживает как старые протоколы IP/TCP версии 4, так и версии 6. Проблема протокола IPv4 заключается в его ограниченных адресах, которых существует всего 4 млрд., но при этом и доверие к таким IP гораздо выше, особенно это касается в России. Поэтому, если вы используете сайты России и СНГ, а также парсинговый софт, который ориентирован на российский регион, то необходимо использовать IPv4. Если же вы используете для работы зарубежный софт и ориентация вашей работы идет на «Запад», в том числе вы хотите пользоваться анонимно иностранными ресурсами, то следует использовать IPv6, так как там этот стандарт сильнее распространен.
Небольшой ликбез закончили, теперь давайте поговорим на нашу основную тему: «Настройка прокси на Windows 10». Итак, в Windows 10, по сути, существуют две панели управления – современная и классическая. Чтобы настроить прокси сервер, вам необходимо знать IP-адрес и порт, через который и будет происходить соединение. Для настройки прокси-сервера есть простой способ.
Необходимо зайти в приложение «Параметры» –> «Сеть и Интернет» –> вкладка «Прокси-сервер» – да, для этого дела в системе отдельно сделана страница.
Листаем вниз и видим настройки прокси. Далее переводим ползунок в позицию «Вкл.» и нам становятся доступны настройки прокси-сервера. После необходимо ввести данные, а именно: IP-адрес прокси-сервера и его порт. Также в системе есть отельное окно для исключений, где вы можете задать адреса сайта или IP, по переходу которым не будет использоваться прокси. Также если вы хотите полной анонимности, то можете не ставить галочку в конце, которая обеспечивает прокси-соединение даже на уровне сети, правда в данном случае, скорее всего, Сеть не будет работать. Таким образом прокси Windows 10 настраивается на компьютере. Если же не хотите использовать прокси у себя на ПК, ты вы можете его временно отключать через тот же параметр «Использовать прокси-сервер».
Как настроить прокси сервер на Windows 10 (классическая инструкция)
Еще в Windows 10 настроить прокси можно и при помощи стандартной Панели управления, далее пойдет пошаговая инструкция.
Настройка прокси вручную на Windows 10 производится в «Панели управления» – «Сеть и Интернет» – «Свойства браузера» – вкладка «Подключения».
Далее нажимаем настройки сети, и вы перейдете в «Настройку параметров локальной сети». Далее в опции «Прокси-сервер» подставьте галочку «Использовать прокси-сервер для локальных подключений». После аналогичным образом прописываем IP-адрес и порт. Также здесь доступна опция – «Не использовать прокси-сервер для локальных адресов».
Если хотите более точно настроить прокси-сервер, то перейдите в меню «Дополнительно» и там будут находится параметры прокси-сервера. Здесь вы можете для каждого протокола задать отдельное подключение, а можете и одно для всех, если нажмете на чекбокс «Один прокси сервер для всех протоколов». В новой панели управления Windows 10 из первого способа все проколы (HTTP, HTTPS, FTP и Socks) выбраны по умолчанию. Внизу в этом окне есть графа «Исключения», где вы можете добавить адреса, для которых не будет использоваться данный прокси сервер Windows 10.
Кстати, стоит отметить, что в браузерах по типу Chrome и Internet Explorer настройка прокси сервера Windows 10 происходит, опираясь на стандартные настройки вашего компьютера. То есть, если вы в Параметрах или Панели управления задали настройки прокси, то и в браузерах они будут по умолчанию.
Исключением разве что является Firefox, для которого прокси можно задать отдельно. Все остальные браузера на основе Chromium и EdgeHTML используют стандартные настройки ПК.
Вот так довольно просто происходит настройка прокси сервера Windows 10 вручную.
Всем доброе время суток.
Сегодня пойдет речь об одном из вариантов сбора информации о лицензиях операционных системах Windows и некоторого сопутствующего программного обеспечения. Для сбора будет использована утилита ProduKey, это далеко не идеальный вариант, но вполне приемлемый, если нет иных средств мониторинга, и требуется что-то быстро слепить на коленке без траты денег.
И так, имеется группа компьютеров находящихся в домене, подсеть 10.10.10.0/24, ProduKey запускается от учетной записи администратора домена или администратора той ветки, к которой принадлежит подсеть.
Программой можно пользоваться как в графическом интерфейсе, так и в консольном режиме. Последний вариант, лично для меня, более предпочтителен.
ВАЖНО: нам требуется программа только на Английском языке т.к имена ключей использующихся в отчетах должны соответствовать именам ключей в PHP скрипте далее.
В корне с программой создаем .bat файл со следующим содержимым
produkey.exe /iprange 10.10.10.2 10.10.10.254 /sjson 10.10.10.0.json /WindowsKeys 1 /OfficeKeys 1 /SQLKeys 1 /IEKeys 0 /ExchangeKeys 1 /ExtractEdition 0
Используемые параметры
/iprange — указывает диапазон адресов для сканирования
/sjson — файл отчета необходимо сохранить в формате json
/WindowsKeys 1 — собирать ключи операционных систем
/OfficeKeys 1 — собирать ключи Office
/SQLKeys 1 — собирать ключи SQL сервера
/IEKeys 0 — НЕ собирать ключи IE
/ExchangeKeys 1 — собирать ключи Exchange
/ExtractEdition 0 — НЕ собирать расширенную информацию об операционной системе
Это один из вариантов запуска, большее количество параметров описано на сайте разработчика.
После того, как утилита закончит свою работу, она сохранит отчет в формате json в указанный нами файл. Можно использовать и другие форматы отчетов, но явного представления о количестве и качестве мы не получим. Программа только собирает данные, все остальные манипуляции с ними ложатся на плечи рядовых администраторов.
Но не беда, на помощь нам приходит, уже затертый до дыр, Apache + PHP.
Все файлы отчета помещаем на машину, где установлены эти ребята, и обязательно за пределами Web сервера. Сам PHP скрипт будет выглядеть следующим образом.
<?PHP
if(false) {
ini_set(‘error_reporting’, E_ALL);
ini_set(‘display_errors’, 1);
ini_set(‘display_startup_errors’, 1);
}
$myKeys = array(
‘XXXXX-XXXXX-XXXXX-XXXXX-XXXXX’ => ‘Управляющая компания’,
‘YYYYY-YYYYY-YYYYY-YYYYY-YYYYY’ => ‘Завод №1’,
‘ZZZZZ-ZZZZZ-ZZZZZ-ZZZZZ-ZZZZZ’ => ‘Складская зона’,
);
$info = array();
/*
Тут указываем путь и шаблон поиска файлов отчетов (Here we specify the path and template for finding report files)
glob(«../../../info/log_*.json»)
glob(«/var/log/*.json»;
glob(«*.json»);
*/
foreach(glob(«*.json») as $file) {
$json = str_replace(array(«rn», «n»), », file_get_contents($file));
$json = json_decode(iconv(‘cp1251’, ‘utf-8’, $json), true);
if(is_array($json)) {
foreach($json as $id => $obj) {
if(preg_match_all(‘/(.+) ((.+))/m’, $obj[‘Computer Name’], $host)) {
$ip =& $host[2][0];
$name =& $host[1][0];
$net = explode(‘.’, $ip);
array_splice($net, 3);
array_push($net, ‘0’);
if($ip == $name) $name = ‘<u>’.$name.'</u>’;
$net = implode(‘.’, $net);
$info[$obj[‘Product Name’]][$obj[‘Product Key’]][$net][] = $ip.’ (‘.$name.’)’;
}
}
}
}
echo ‘<html lang=»ru-RU» dir=»ltr»>’;
echo ‘<head>’;
echo ‘<style type=»text/css»>body {cursor: default;} i b:hover {color: forestgreen; text-decoration: underline;} #host:hover {color: forestgreen;}</style>’;
echo ‘<script src=»https://ajax.googleapis.com/ajax/libs/jquery/3.2.1/jquery.min.js»></script>’;
echo ‘</head>’;
echo ‘<body>’;
echo ‘<pre>’;
$uSoft = 0;
$uKey = 0;
$uNet = 0;
foreach($info as $software => $keys) {
$uSoft++;
echo «<b style=’font-size: large; cursor: pointer;’ onclick=»if($(‘div#s».$uSoft.»‘).is(‘:visible’)) $(‘div#s».$uSoft.»‘).hide(400); else $(‘div#s».$uSoft.»‘).show(400);»>».$software.»</b> <i style=’font-size: normal;’>(licenses: «.count($keys).»)</i>n»;
echo «<div id=’s».$uSoft.»‘ hidden>»;
asort($keys);
foreach($keys as $key => $subnet) {
$uKey++;
if(!$key) $key = ‘UNKOWN’;
echo «t<i><b style=’cursor: pointer; color: forestgreen;’ onclick=»if($(‘div#k».$uKey.»‘).is(‘:visible’)) $(‘div#k».$uKey.»‘).hide(400); else $(‘div#k».$uKey.»‘).show(400);»>».$key.»</b> (hosts: «.(count($subnet, COUNT_RECURSIVE) — count($subnet)).»)</i> <b style=’color: red;’>».(isset($myKeys[$key])? $myKeys[$key] : »).»</b>n»;
echo «<div id=’k».$uKey.»‘ hidden>»;
foreach($subnet as $net => $host) {
$uNet++;
echo «tt<i><b style=’cursor: pointer;’ onclick=»if($(‘div#n».$uKey.$uNet.»‘).is(‘:visible’)) $(‘div#n».$uKey.$uNet.»‘).hide(400); else $(‘div#n».$uKey.$uNet.»‘).show(400);»>».$net.»</b> (hosts: «.count($host).»)</i>n»;
echo «<div id=’n».$uKey.$uNet.»‘ hidden style=’padding-bottom: 10px;’>»;
foreach($host as $name) echo «ttt<span id=’host’><i>».$name.»</i></span>n»;
echo «</div>»;
}
echo «</div>»;
}
echo «</div>n»;
}
echo ‘</pre>’;
echo ‘</body>’;
echo ‘</html>’;
?>
Просто и сердито.
На выходе мы получаем каталогизированный список программного обеспечения, используемых ключей и списка хостов на которых были найдены эти ключи с сортировкой по сетям.
Также в скрипте можно указать список ключей и дать им имена.
$myKeys = array(
‘XXXXX-XXXXX-XXXXX-XXXXX-XXXXX’ => ‘Управляющая компания’,
‘YYYYY-YYYYY-YYYYY-YYYYY-YYYYY’ => ‘Завод №1’,
‘ZZZZZ-ZZZZZ-ZZZZZ-ZZZZZ-ZZZZZ’ => ‘Складская зона’,
);
Удобно если требуется явно указать на какие подразделения или объекты приобреталась та или иная лицензия. Все совпадения будут выделены красной подписью.
Выводы
Из плюсов, это явная простота и стоимость данного решения. Начальную статистику можно получить уже через пару часов после поднятия вопроса о необходимости иметь результат еще вчера. Наглядность представления. Можно добавить расчет стоимости поддержания данного софта в «деревянных» или сразу в «бакинских», ну и естественно принять соответствующие меры, какие, решать уже Вам.
Из минусов, это не 100% результативность т.к статистика будет получена только по тем машинам, которые были онлайн на момент сканирования. Отсутствие системы кэширования для накопления данных при периодических опросах сети. Хотя последнее можно исправить средствами PHP, но пока такая задача не ставилась.
Тут есть два варианта развития событий, либо у вас приватные прокси с авторизацией и их настройка потребует наличия специального программного обеспечения, либо у вас открытые прокси без авторизации. Мы рассмотрим оба пункта.
Настройка мобильных прокси на Windows 10 без авторизации.
Следующие шаги для настройки прокси-сервера в Windows 10 будут применяться к сетевым соединениям Ethernet и Wi-Fi, но эти настройки не будут использоваться во время VPN-подключения.
Шаг 1. Откройте приложение «Параметры», самый быстрый способ нажать сочетания клавиш Win + I.
Шаг 2. Перейдите в раздел «Сеть и Интернет».
Шаг 3. Нажмите «Прокси-сервер».
Примечание: Перед тем, как продолжить, важно знать адрес прокси-сервера или адрес, на котором размещен прокси-скрипт. Адрес прокси-сервера похож на интернет-ссылку (например, z.mobileproxy.space).
Настройка автоматической настройки прокси-сервера.
Существует три способа использования прокси-сервера, включая автоматическую настройку прокси-сервера.
Если параметр «Автоматически определять параметры» включена, то Windows 10 попытается определить параметры с помощью протокола автоматического обнаружения веб-прокси (WPAD). Обычно организации используют эту функцию для автоматической настройки или изменения настроек прокси-сервера на компьютерах, подключенным к их сетям.
Если вы не хотите, чтобы ваше устройство автоматически определяло настройки, вам необходимо отключить автоматический переключатель настроек.
Настройка автоматического прокси-сервера с использованием скрипта.
Также можно настроить прокси-сервер, используя сценарий установки. Вам нужно будет вручную настроить этот параметр, добавив адрес сервера, на котором размещен скрипт, настройка прокси-сервера произойдет автоматически.
Чтобы настроить прокси-сервер с помощью сценария, выполните следующие действия:
Шаг 1. В разделе «Автоматическая настройка прокси» включите переключатель «Использовать сценарий настройки».
Шаг 2. В строке «Адрес скрипта» введите адрес вашего скрипта (или .pac-файла).
Шаг 3. Нажмите кнопку «Сохранить».
Настройка прокси-сервера с использованием ручной настройки.
Кроме того, вы можете полностью настроить или изменить настройки прокси-сервера вручную на своем устройстве Windows 10, используя следующие шаги:
Шаг 1. В разделе «Ручная настройка прокси» включите переключатель «Использовать прокси-сервер».
Шаг 2. В поле «Адрес» введите адрес, для подключения к прокси-серверу.
Шаг 3. В поле «Порт» введите номер порта, необходимый для работы мобильного прокси.
Шаг 4. Нажмите кнопку «Сохранить».
После настройки прокси-сервера сетевой трафик будет автоматически проходить через прокси-сервер. Укажите список адресов, которые не будут использовать прокси-сервер.
Вы можете использовать текстовое поле в разделе «Не использовать прокси-сервер для адресов», чтобы указать эти адреса, используя точку с запятой (;), чтобы отделить каждую запись. Если у вас есть несколько адресов одного домена, вы можете использовать звездочку в качестве подстановочного знака.
Например, *.website.com будет соответствовать весь адрес в части звездочки, включая forums.site.com, doc.site.com и т. Д.
Технически, нет необходимости, чтобы трафик локальной сети проходил через прокси-сервер, если это не требуется для вашей организации, если у вас нет необходимости подключаться к локальным ресурсам с помощью прокси-сервера, установите флажок для «Не использовать прокси-сервер для локальных адресов».
Как настроить мобильный прокси с авторизацией в Windows 10?
Windows 10 не поддерживает имя пользователя и пароль для автоматического прокси, и это было сделано из соображений безопасности. Поэтому мы расскажем как воспользоваться приватным прокси с авторизацией при помощи стороннего приложения, а именно Proxifier.
Proxifier – это отличный инструмент, с помощью которого вы сможете заставить программы, которые по умолчанию не умеют работать через прокси-сервера, работать с ними.
Скачать программу Proxifier вы можете на официальном сайте — https://www.proxifier.com/
Данная программа не имеет поддержки для русских пользователей, поэтому часто возникают вопросы по её настройке. В своей статье нам хотелось бы рассказать вам, как пользоваться программой Proxifier
Настройка Proxifier
Первым делом после того, как мы запустили программу нам нужно её настроить для работы с мобильными прокси.
В меню открываем раздел «Profile» и в нём выбираем «Proxy Server»
В данном окне нажимаем на кнопку «Add»
Далее в поле «Address»нам нужно ввести адрес нашего прокси, в поле «Port» вводим порт от прокси. Ниже выбираем нужный нам протокол. Наши прокси поддерживают оба протокола, поэтому если вы берёте прокси у нас, то сможете выбрать любой удобный для вашей работы протокол.
Поле Authentication понадобится, если у ваших мобильных прокси есть авторизация по логину и паролю. Кнопка «Enable» отвечает за включение авторизации по логину и пароль в программе. Если вы поставили галочку в данном поле, то ниже в «Username» и «Password» вы должны ввести соответственно логин и пароль от прокси.
Заполнив все поля нажимаем кнопку «OK».
Нажав на кнопку «Check» мы сможем проверить правильно мы настроили наш прокси-сервер или нет.
Если всё настроено правильно, то результат будет таким же, как на нашем скриншоте.
Перед тем, как покупать прокси-сервер для Proxifier нужно помнить, что программа поддерживает только Ipv4, Ipv6 для работы с ней не подойдут.
Где купить мобильные прокси?
Купить мобильные прокси для Facebook вы можете у нас на сайте https://mobileproxy.space/. Мы предоставляем вам доступ к огромному пулу IP адресов (около 5000) сотовых операторов и возможности их менять по вашему запросу через API-ссылку. После покупки вы получите реквизиты доступа и сразу же можете приступить к работе. И еще один момент, у нас тут есть Партнерская программа. Мы платим 16% от всех платежей пользователей, которых вы привлекли. Деньги поступают на ваш внутренний счет автоматически и отражаются в истории. И самое главное вы можете взять на тест мобильный прокси на целых 2 часа после регистрации.
Поделитесь статьёй:
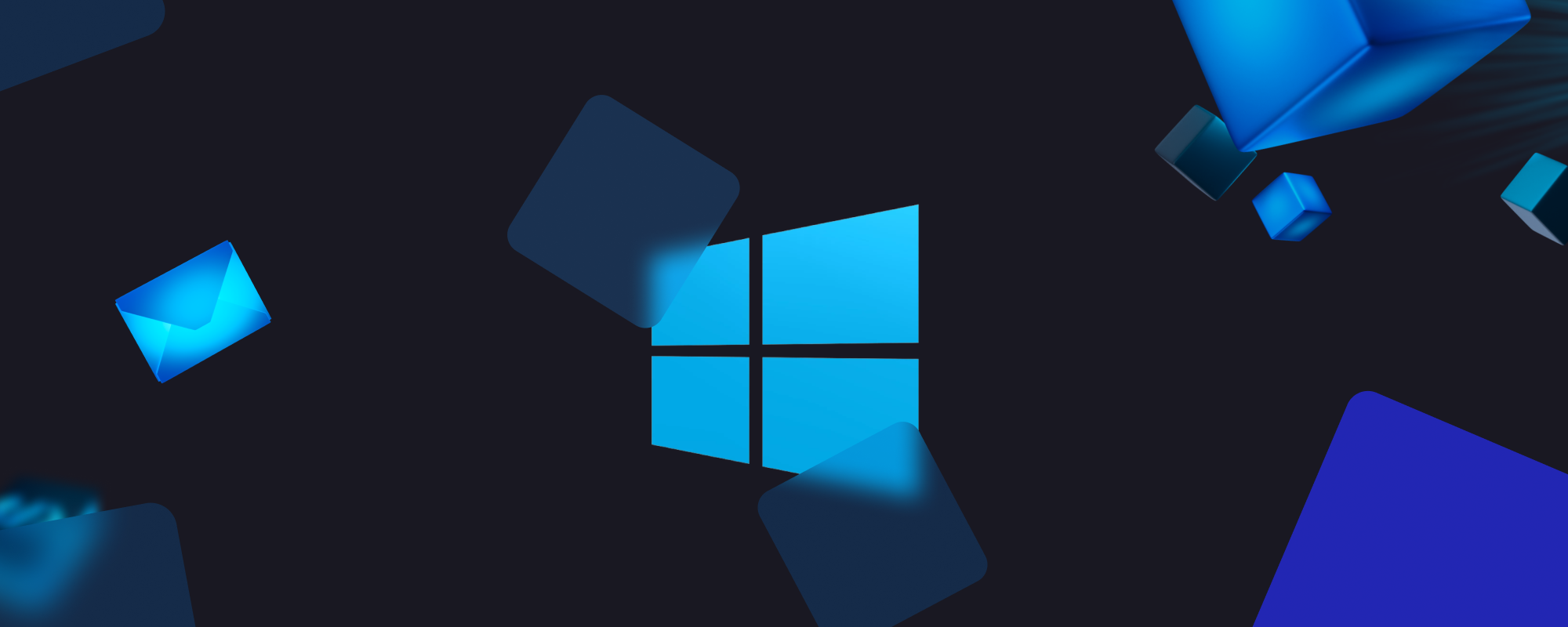
Ответ есть — подключаться через прокси-сервер и тогда между вами и интернетом возникнет посредник, который будет действовать в ваших интересах. Его адрес не будет забанен, он не знаком сайтам, которыми вы пользуетесь, и сможет защитить от злоумышленников, которые придут за вашими личными данными.
Но мало купить себе приватный прокси-сервер, его надо правильно настроить. В статье мы расскажем, как сделать это в операционной системе Windows.
Видео-инструкция: Как настроить прокси в Windows 10
Как настроить прокси на компьютере в Windows 10
Настройки прокси-сервера в операционной системе не требуют дополнительных программ, а работать через посредника будут все установленные браузеры. Все действия выполняются прямо внутри системы Windows:
- Заходим в «Пуск» (1). Обычно он расположен внизу слева. А затем — в «Настройки» (2).
- Находим раздел «Сеть и Интернет».
- В левой колонке — пункт «Прокси-сервер».
- Когда у вас есть сценарий — включаем пункт Использовать сценарий настройки» (1) и вводим данные в строку «Адрес сценария» (2). Сохраняем все, что настроили.
- В остальных случаях пользуемся пунктом «Использовать прокси-сервер» (1) в «Настройке прокси вручную». Указываем номер порта и ip-адреса в соответствующие поля (2). При необходимости в поле «Не использовать прокси-сервер для адресов, которые начинаются с указанных ниже записей» (3) указываем домены ресурсов, при посещении которых proxy не будет использоваться. Отмечаем «Не использовать прокси-сервер для локальных (внутрисетевых) адресов» (3). Сохраняем прогресс.
Настройка proxy в Windows 10 завершена, теперь можно пользоваться анонимным доступом в сеть для работы и развлечений.
Виды доступных прокси-серверов
Если вы не видите разницу между “HTTP” и “SOCKS”, которые фигурируют в последнем пункте нашей инструкции, не переживайте. Сейчас кратко про них расскажем.
HTTP — самый распространенный и простой тип прокси для сёрфинга в интернете. Он кэширует информацию, ускоряя работу в сети. При повторных посещениях протокол уже не загружает страницу с нуля, а пользуется сохраненными данными. Однако, HTTP не слишком сильно защищен и не всегда анонимен. Поэтому его более защищённая версия HTTPS ушла в этом вопросе дальше. Трафик шифруется, защищая пользователя от кражи информации злоумышленниками.
SOCKS5 — современный формат прокси, с надежным шифрованием и быстрой работой. При этом сайты, к которым вы обращаетесь, воспринимают посредника как вас самих, что обеспечит полную анонимность в интернете. Данные, которые проходят через сервер при подключении SOCKS5–прокси невозможно перехватить, даже самому посреднику.
Все протоколы хороши в своих сферах, достаточно тщательно подобрать формат под конкретные цели. Но, чтобы ваш сервер-посредник работал без сбоев, нужно учесть ещё одну техническую деталь.
Кроме описанных выше протоколов у прокси-серверов есть также используемый протокол адреса. Поэтому можно купить прокси IPv4 и IPv6. Первый тип старше, надежней и более распространен, второй — современный и быстрый. Но не все сайты работают с форматом IPv6 из-за особенностей данной технологии, которая позволяет сгенерировать внутри одной подсети множество ip-адресов. Поэтому многие сайты не доверяют новому протоколу. Зато формат IPv6 стоит практически на порядок меньше.
Чтобы узнать, подойдёт ли купленный прокси для ваших задач, у хороших прокси-сервисов есть программы-чекеры. Такими инструментами, например, от компании Proxy.Market можно проверить, работает ли прокси-сервер или поддерживает ли нужный сайт протокол IPv6.
Как отключить прокси в Windows 10?
С подключенным прокси-сервером пользоваться любым браузером безопасней, ваши данные никто не узнает и далее по списку. Но бывает, что его нужно отключить по какой-то причине:
- технические сбои при входе на сайты;
- нужный сайт не поддерживает протокол вашего proxy;
- неправильно работает автоматическое определение параметров, если вы не вводили их вручную.
В любом из этих случаев достаточно минуты на отключение. Нужно пройтись по нашей инструкции до самого конца и в завершающей части убрать отметку «Использовать прокси-сервер».
Proxy отключатся во всей ОС, ни один браузер не будет их использовать, пока вы не разберетесь с проблемами.
Заключение
Чтобы проблем не возникало, нужно добросовестно выбирать поставщика.
Например, прокси можно купить на сайте Proxy.Market. Компания проверяет на валидность каждый адрес, техническая поддержка работает круглосуточно, а пользователю доступны инструменты для самостоятельной проверки своих покупок. Доступны прокси IPv4 и IPv6, причем старый протокол, который стоит существенно дороже, доступен также в виде shared proxy. Они стоят в несколько раз меньше, так как ценник делится между двумя-тремя владельцами, а надежность и анонимность сервера падает некритично.
Покупайте прокси-серверы, проверяйте их и подключайте по нашей инструкции, чтобы работать эффективней и безопасней.
Всем доброе время суток.
Сегодня пойдет речь об одном из вариантов сбора информации о лицензиях операционных системах Windows и некоторого сопутствующего программного обеспечения. Для сбора будет использована утилита ProduKey, это далеко не идеальный вариант, но вполне приемлемый, если нет иных средств мониторинга, и требуется что-то быстро слепить на коленке без траты денег.
И так, имеется группа компьютеров находящихся в домене, подсеть 10.10.10.0/24, ProduKey запускается от учетной записи администратора домена или администратора той ветки, к которой принадлежит подсеть.
Программой можно пользоваться как в графическом интерфейсе, так и в консольном режиме. Последний вариант, лично для меня, более предпочтителен.
ВАЖНО: нам требуется программа только на Английском языке т.к имена ключей использующихся в отчетах должны соответствовать именам ключей в PHP скрипте далее.
В корне с программой создаем .bat файл со следующим содержимым
produkey.exe /iprange 10.10.10.2 10.10.10.254 /sjson 10.10.10.0.json /WindowsKeys 1 /OfficeKeys 1 /SQLKeys 1 /IEKeys 0 /ExchangeKeys 1 /ExtractEdition 0
Используемые параметры
/iprange — указывает диапазон адресов для сканирования
/sjson — файл отчета необходимо сохранить в формате json
/WindowsKeys 1 — собирать ключи операционных систем
/OfficeKeys 1 — собирать ключи Office
/SQLKeys 1 — собирать ключи SQL сервера
/IEKeys 0 — НЕ собирать ключи IE
/ExchangeKeys 1 — собирать ключи Exchange
/ExtractEdition 0 — НЕ собирать расширенную информацию об операционной системе
Это один из вариантов запуска, большее количество параметров описано на сайте разработчика.
После того, как утилита закончит свою работу, она сохранит отчет в формате json в указанный нами файл. Можно использовать и другие форматы отчетов, но явного представления о количестве и качестве мы не получим. Программа только собирает данные, все остальные манипуляции с ними ложатся на плечи рядовых администраторов.
Но не беда, на помощь нам приходит, уже затертый до дыр, Apache + PHP.
Все файлы отчета помещаем на машину, где установлены эти ребята, и обязательно за пределами Web сервера. Сам PHP скрипт будет выглядеть следующим образом.
<?PHP
if(false) {
ini_set(‘error_reporting’, E_ALL);
ini_set(‘display_errors’, 1);
ini_set(‘display_startup_errors’, 1);
}
$myKeys = array(
‘XXXXX-XXXXX-XXXXX-XXXXX-XXXXX’ => ‘Управляющая компания’,
‘YYYYY-YYYYY-YYYYY-YYYYY-YYYYY’ => ‘Завод №1’,
‘ZZZZZ-ZZZZZ-ZZZZZ-ZZZZZ-ZZZZZ’ => ‘Складская зона’,
);
$info = array();
/*
Тут указываем путь и шаблон поиска файлов отчетов (Here we specify the path and template for finding report files)
glob(«../../../info/log_*.json»)
glob(«/var/log/*.json»;
glob(«*.json»);
*/
foreach(glob(«*.json») as $file) {
$json = str_replace(array(«\r\n», «\n»), », file_get_contents($file));
$json = json_decode(iconv(‘cp1251’, ‘utf-8’, $json), true);
if(is_array($json)) {
foreach($json as $id => $obj) {
if(preg_match_all(‘/(.+) \((.+)\)/m’, $obj[‘Computer Name’], $host)) {
$ip =& $host[2][0];
$name =& $host[1][0];
$net = explode(‘.’, $ip);
array_splice($net, 3);
array_push($net, ‘0’);
if($ip == $name) $name = ‘<u>’.$name.'</u>’;
$net = implode(‘.’, $net);
$info[$obj[‘Product Name’]][$obj[‘Product Key’]][$net][] = $ip.’ (‘.$name.’)’;
}
}
}
}
echo ‘<html lang=»ru-RU» dir=»ltr»>’;
echo ‘<head>’;
echo ‘<style type=»text/css»>body {cursor: default;} i b:hover {color: forestgreen; text-decoration: underline;} #host:hover {color: forestgreen;}</style>’;
echo ‘<script src=»https://ajax.googleapis.com/ajax/libs/jquery/3.2.1/jquery.min.js»></script>’;
echo ‘</head>’;
echo ‘<body>’;
echo ‘<pre>’;
$uSoft = 0;
$uKey = 0;
$uNet = 0;
foreach($info as $software => $keys) {
$uSoft++;
echo «<b style=’font-size: large; cursor: pointer;’ onclick=\»if($(‘div#s».$uSoft.»‘).is(‘:visible’)) $(‘div#s».$uSoft.»‘).hide(400); else $(‘div#s».$uSoft.»‘).show(400);\»>».$software.»</b> <i style=’font-size: normal;’>(licenses: «.count($keys).»)</i>\n»;
echo «<div id=’s».$uSoft.»‘ hidden>»;
asort($keys);
foreach($keys as $key => $subnet) {
$uKey++;
if(!$key) $key = ‘UNKOWN’;
echo «\t<i><b style=’cursor: pointer; color: forestgreen;’ onclick=\»if($(‘div#k».$uKey.»‘).is(‘:visible’)) $(‘div#k».$uKey.»‘).hide(400); else $(‘div#k».$uKey.»‘).show(400);\»>».$key.»</b> (hosts: «.(count($subnet, COUNT_RECURSIVE) — count($subnet)).»)</i> <b style=’color: red;’>».(isset($myKeys[$key])? $myKeys[$key] : »).»</b>\n»;
echo «<div id=’k».$uKey.»‘ hidden>»;
foreach($subnet as $net => $host) {
$uNet++;
echo «\t\t<i><b style=’cursor: pointer;’ onclick=\»if($(‘div#n».$uKey.$uNet.»‘).is(‘:visible’)) $(‘div#n».$uKey.$uNet.»‘).hide(400); else $(‘div#n».$uKey.$uNet.»‘).show(400);\»>».$net.»</b> (hosts: «.count($host).»)</i>\n»;
echo «<div id=’n».$uKey.$uNet.»‘ hidden style=’padding-bottom: 10px;’>»;
foreach($host as $name) echo «\t\t\t<span id=’host’><i>».$name.»</i></span>\n»;
echo «</div>»;
}
echo «</div>»;
}
echo «</div>\n»;
}
echo ‘</pre>’;
echo ‘</body>’;
echo ‘</html>’;
?>
Просто и сердито.
На выходе мы получаем каталогизированный список программного обеспечения, используемых ключей и списка хостов на которых были найдены эти ключи с сортировкой по сетям.
Также в скрипте можно указать список ключей и дать им имена.
$myKeys = array(
‘XXXXX-XXXXX-XXXXX-XXXXX-XXXXX’ => ‘Управляющая компания’,
‘YYYYY-YYYYY-YYYYY-YYYYY-YYYYY’ => ‘Завод №1’,
‘ZZZZZ-ZZZZZ-ZZZZZ-ZZZZZ-ZZZZZ’ => ‘Складская зона’,
);
Удобно если требуется явно указать на какие подразделения или объекты приобреталась та или иная лицензия. Все совпадения будут выделены красной подписью.
Выводы
Из плюсов, это явная простота и стоимость данного решения. Начальную статистику можно получить уже через пару часов после поднятия вопроса о необходимости иметь результат еще вчера. Наглядность представления. Можно добавить расчет стоимости поддержания данного софта в «деревянных» или сразу в «бакинских», ну и естественно принять соответствующие меры, какие, решать уже Вам.
Из минусов, это не 100% результативность т.к статистика будет получена только по тем машинам, которые были онлайн на момент сканирования. Отсутствие системы кэширования для накопления данных при периодических опросах сети. Хотя последнее можно исправить средствами PHP, но пока такая задача не ставилась.