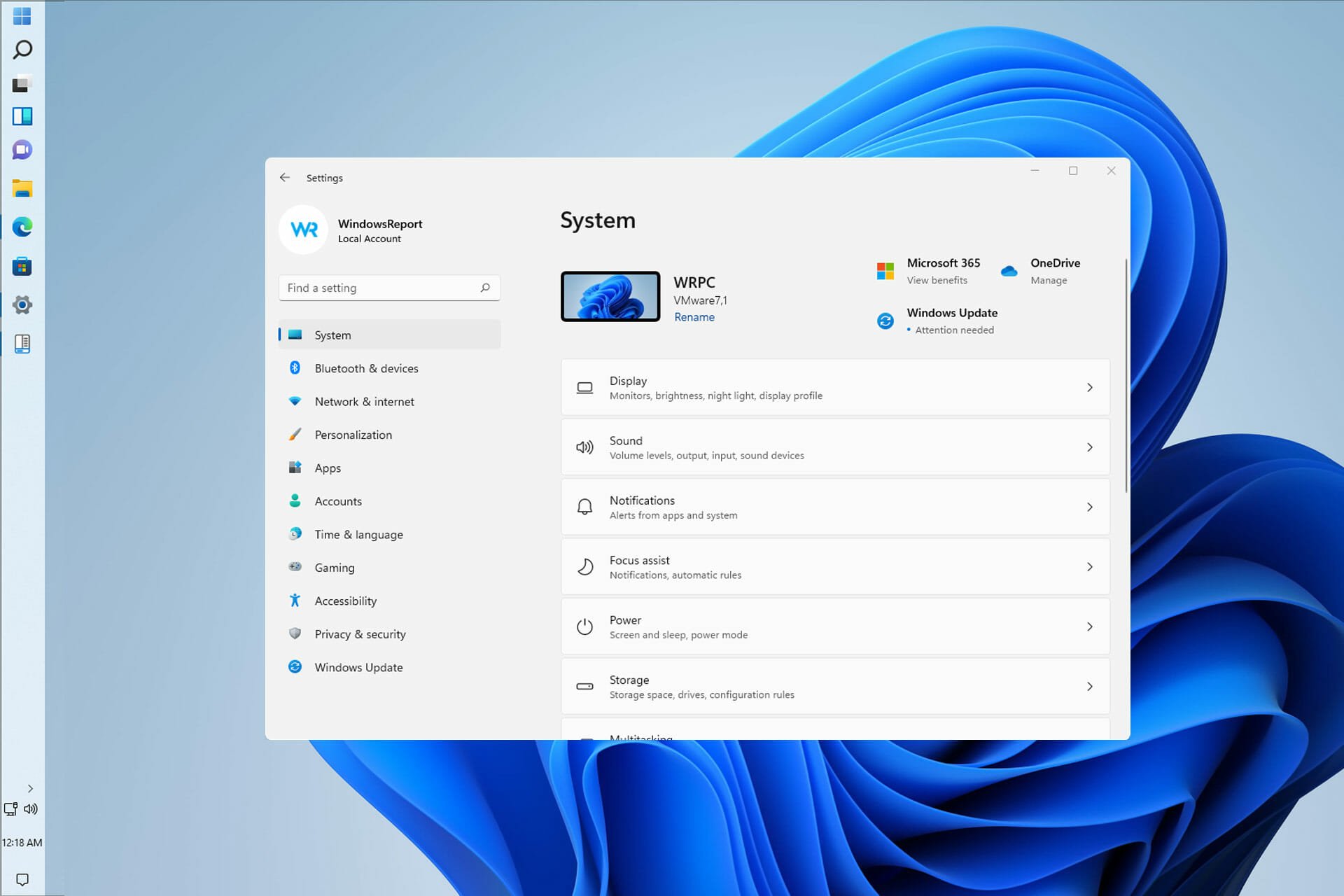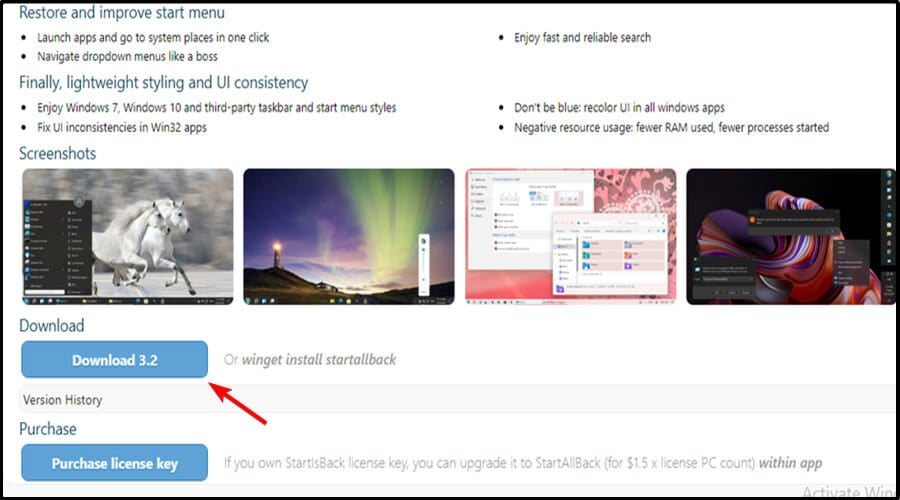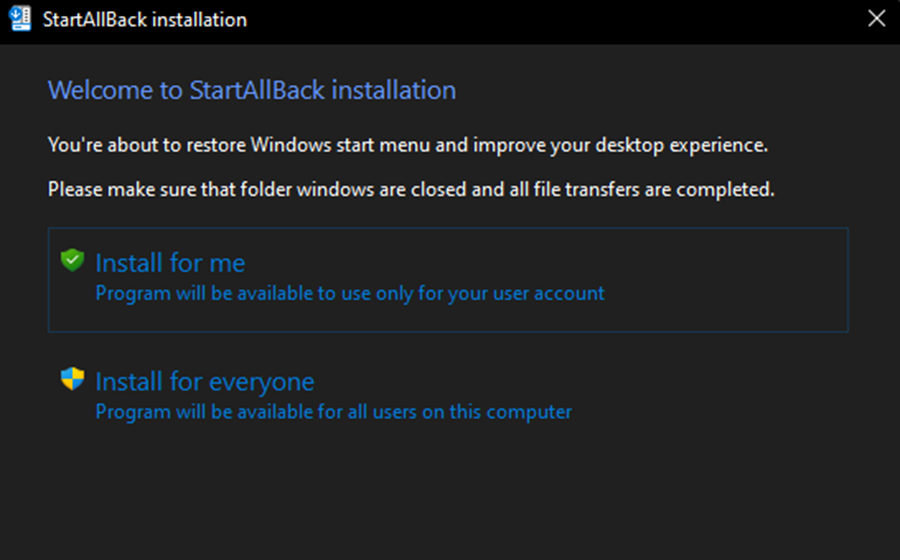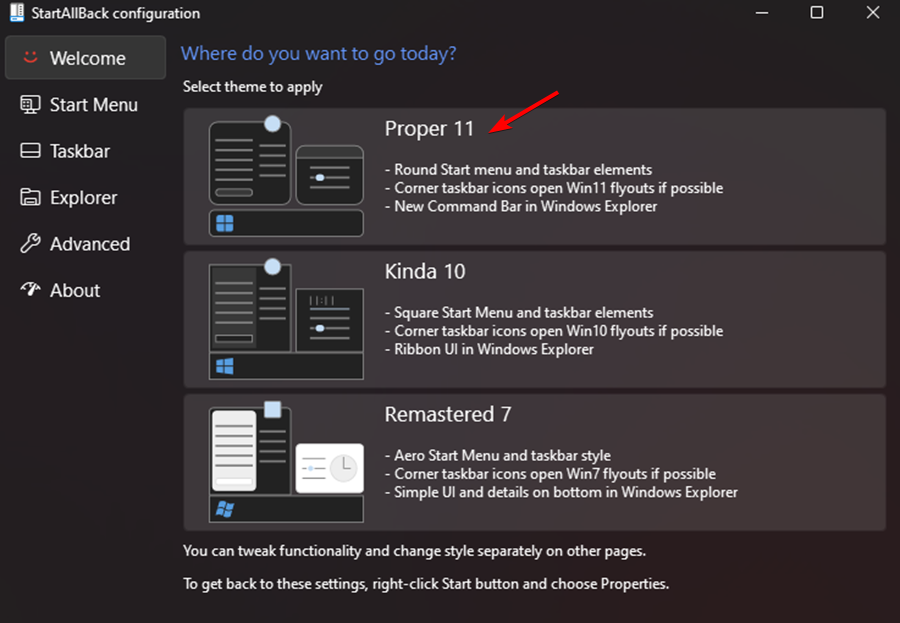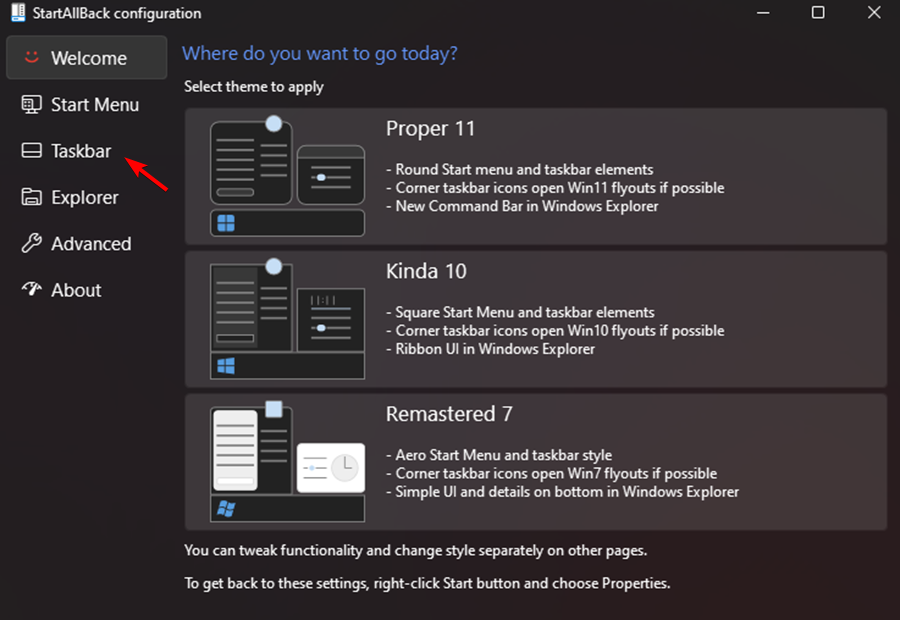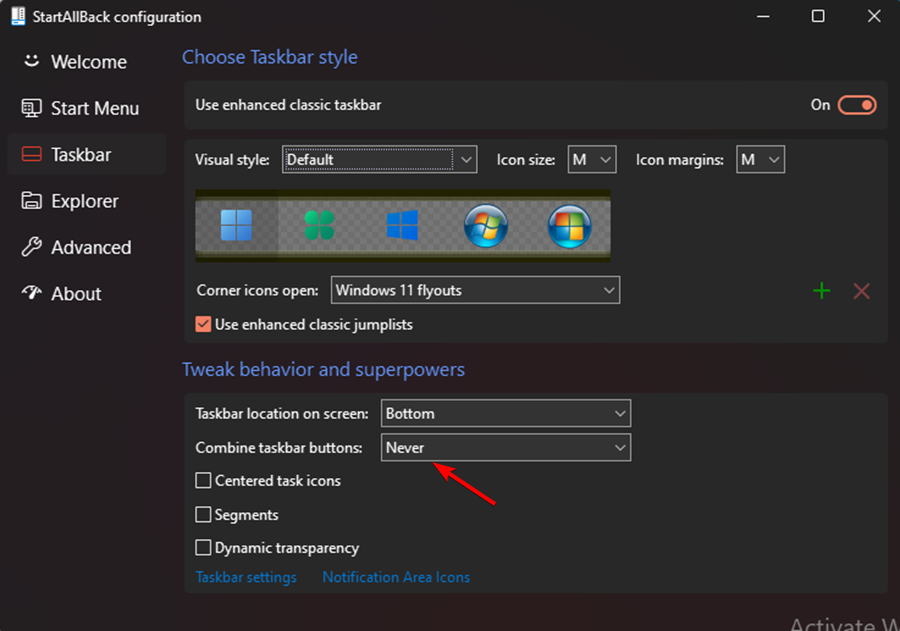В отличие от панели задач Windows 10, новая панель задач Windows 11 жестко привязана к нижней границе экрана, ее нельзя открепить и переместить в другое расположение. Впрочем, это не совсем так, существует твик реестра, позволяющий закрепить панель задач Windows 11 у верхней границы экрана. Но нет никакого способа средствами операционной системы расположить панель задач вертикально, для этого вам понадобится стороннее программное обеспечение — утилита-настройщик StartAllBack.
Эта небольшая бесплатная программа предназначена для восстановления классического меню Пуск и настройки Проводника, но использовать ее можно и для конфигурирования панели задач и это тем более, что актуальная версия приложение создавалась с учетом особенностей Windows 11. Возможности StartAllBack включают восстановление функционала панели задач, разделение ее на сегменты, применение эффекта прозрачности, восстановление внешнего вида и меню кнопки Пуск прежних версий Windows. Также приложением поддерживается настройка вида контекстных меню.
Вертикальное расположение панели задач в Windows 11
Загрузите последнюю версию приложения с сайта разработчика www.startallback.com и установите. Сразу после запуска StartAllBack применит к панели задач Windows 11 «классические» настройки (Проводник перезапустится автоматически), в результате чего будет восстановлено меню Пуск в стиле Windows 7, контекстное меню панели задач, а значки панели будут перемещены влево.
Чтобы сохранить оригинальное новое меню Пуск Windows 11, переключитесь в окне настроек в раздел «Меню Пуск» и отключите опцию «Использовать фирменное меню Пуск».
Затем перейдите в раздел «Панель задач», выровняйте значки по центру, если желаете сохранить максимальную аутентичность панели задач Windows 11 и выберите положение панели на экране.
Доступно четыре варианта: справа, слева, сверху и снизу.
Остальные настройки можно оставить по умолчанию, если только не собираетесь еще что-то менять.
Переместить панель задач можно и вручную, предварительно открепив ее через ее восстановленное контекстное меню.
Обратите также внимание на один момент: прописываясь в автозагрузку Windows по умолчанию, StartAllBack в то же время не создает ярлыков ни на рабочем столе, ни в меню Пуск. Чтобы открыть настройки программы, нужно вызвать контекстное меню панели задач и выбрать опцию «Свойства».
Загрузка…
The taskbar is fully customizable
by Radu Tyrsina
Radu Tyrsina has been a Windows fan ever since he got his first PC, a Pentium III (a monster at that time). For most of the kids of… read more
Updated on
- The feature to set a vertical taskbar in Windows 11 is not available because of the new changes effected by Microsoft on the OS.
- Users find it difficult to customize the taskbar in accordance with their preferences.
- The method listed below is subject to change based on the subsequent updates that will be released.
XINSTALL BY CLICKING THE DOWNLOAD
FILE
After the launch of Windows 11, a portion of its users complained about how the OS combined multiple buttons into one in the taskbar. Complaints have also been lodged because of the rigidity of the taskbar.
Luckily, some members of the community have discovered a way to bring back the old aesthetic and behavior by modifying files with a series of tricks.
By default, the Windows taskbar is locked and can be configured in a limited fashion. Through a series of simple steps, you can unlock the bar and make it fully customizable.
The below method is confirmed to work in setting a Windows 11 vertical taskbar, but it is possible that it will be rendered ineffective by subsequent updates.
How can I set a Windows 11 vertical taskbar?
- How can I set a Windows 11 vertical taskbar?
- 1. Download StartAllBack
- 2. Install StartAllBack
- 3. Configure StartAllback
- Does Windows 11 have a customizable taskbar?
- Why is my Windows taskbar not hiding in full screen?
- Why does the taskbar move on its own?
- Why is my taskbar frozen?
1. Download StartAllBack
- Go to your default browser and visit the official download page of StartAllBack for Windows 11.
- Then, go ahead and click on the Download button, then wait for the download to complete once you are on the correct download page.
2. Install StartAllBack
- After the download is complete, double-click on the StartAllBack executable that you’ve just downloaded.
- At the next screen, click on Install for everyone or Install for me.
- Then, at the user account control, click Yes and wait until the installation is complete.
3. Configure StartAllback
- Now that the utility is installed, it’s time to configure it. The easiest way to do so is from the StartAllBack configuration wizard that just appeared on the screen.
- You can select from 3 different themes – Proper 11, Kinda 10, and Remastered 7.
- Next, from the same wizard window, click on Taskbar from the vertical menu on the left.
- With the Taskbar menu selected, move over to the right-hand pane, go under Tweak behavior and superpowers and change the Combine taskbar buttons and On secondary taskbars to Never.
- Next, all that’s left to do is to unlock the taskbar so you can move it freely to any part of the screen. You can do this simply by right-clicking on your taskbar and clicking on Lock all taskbars to unlock it.
- If you followed the instructions above you successfully achieved an uncombined and unlocked taskbar on Windows 11.
NOTE
One of the best ways to get that retro feel with a taskbar that is unlocked and uncombined is with the Remastered 7 program.
The launch of StartAll Back for Windows 11 makes it easier than ever to return the taskbar to its uncombined and unlocked state, as it was in earlier versions of the operating system.
Various tests have been conducted on the software, and it has been found to be working quite well. Aside from bringing back the old Start menu, you can unlock the taskbar so that you can move it to any part of the screen you want.
How we test, review and rate?
We have worked for the past 6 months on building a new review system on how we produce content. Using it, we have subsequently redone most of our articles to provide actual hands-on expertise on the guides we made.
For more details you can read how we test, review, and rate at WindowsReport.
- How to Type Accents on Windows 11
- How to Disable the Insert Your Security Key Into the USB Port popup
- DTS Sound Unbound for Windows 11: Download & Install
- How to Remove Windows Copilot on Windows 11
- How to Use Your iPhone as a Webcam on Windows 11
Does Windows 11 have a customizable taskbar?
The taskbar is perhaps the most controversial element of the new operating system. Users didn’t appreciate several of the changes Microsoft made.
However, the good news is that Microsoft appears to be listening to feedback. There are plans underway to change one of the biggest complaints people had about it.
You will be able to customize and configure it as you please with the subsequent updates that will be made.
Why is my Windows taskbar not hiding in full screen?
To activate the taskbar, you should have Automatically hide the taskbar in desktop mode in the Settings enabled.
Even then, if it is still visible in full-screen mode despite your efforts to hide it, there are probably apps running in the background that is preventing it from going into fullscreen mode. Updates are not installed in the system.
Why does the taskbar move on its own?
The taskbar is supposed to reside on the bottom of the screen, but it sometimes moves to a position that is off-center, such as to the left side.
Therefore, the most likely explanation for this is that you dragged the taskbar in order to move it and ended up doing something else instead, such as moving your PC’s desktop icons.
Other factors, such as a different kind of mouse movement, may have an impact on that. For instance, the movement of a bug that has landed on your monitor can also affect the motion of your taskbar.
You should lock the taskbar once you have returned it to its original position. This will prevent the taskbar from being moved accidentally in the future.
Why is my taskbar frozen?
When the Windows 11 taskbar fails, you may encounter one of several different behaviors, such as: clicking the taskbar having no effect, icons not showing up on the taskbar, or keyboard shortcuts not working.
The Windows 11 taskbar may freeze for many reasons, including an incomplete operating system update, a bug in the update process, file corruption on your device or in your user accounts, or an issue with Windows Explorer.
This issue with the vertical taskbar Windows 11 can be annoying. However, we hope that some of these solutions were helpful to you.
Remember to keep your Windows 11 up to date. Therefore, if none of these solutions made any difference, maybe the latest update might fix this issue.
Alternatively, users facing other challenges with their taskbar benefitted from reading our article on how to fix the unresponsive taskbar in Windows 10 (yes, these fixes are still applicable to the Windows 11 OS, despite it talking about Windows 10).
A number of users have also discovered that the taskbar is not centered in Windows 11 after a preview build upgrade. Take a peek at our guide on solving Windows 11 taskbar not centered and it will help you bypass the issue.
Did the above fixes help you? Share your thoughts with us in the comments section below.
Хотя в «Центре отзывов» эта возможность одна из самых запрашиваемых.
О том, что в Windows 11 в ближайшее время не появится опции, позволяющей размещать панель задач слева, справа или сверху, заявила глава подразделения Microsoft по продуктам Windows Core Experiences Тали Рот в ходе AMA-сессии на YouTube.
- Реализация опции связана с рядом технических трудностей, которые возникают в процессе, объяснила сотрудница.
- Изменение позиции панели приводит к тому, что разработчикам необходимо полностью адаптировать интерфейс множества прочих компонентов, включая меню «Пуск», страницу с виджетами и поиском.
- В Microsoft считают, что в такой функции заинтересовано довольно мало пользователей Windows 11, поэтому разработчики сосредоточены на других опциях.
Мы знаем, что есть определённая группа людей, которым нравится перемещать панель задач. Однако мы также видим, что запросов на эту функцию очень мало по сравнению с другими. Поэтому в настоящее время мы продолжаем фокусироваться на тех опциях, на которые больше спроса.
Тали Рот, сотрудница Microsoft
- Возможность перемещать панель задач в Windows 11 находится в числе самых часто запрашиваемых в «Центре отзывов». Вероятно, заявление сотрудницы Microsoft основано на данных телеметрии, собранных компанией.
- Тали Рот заявила, что в настоящее время Microsoft не планирует добавлять опцию перемещения панели задач в Windows 11.
При этом возможность перетаскивать иконки на панель задач в операционной системе всё же появится, о чём в компании заявили в середине февраля. Её должны добавить в одном из следующих крупных обновлений Windows 11, но когда именно это случится, неизвестно.
В Windows 11 появится возможность перетаскивать файлы и иконки на панель задач — этой опции не было с релиза ОС
Статьи редакции
А также обновлённый «Диспетчер задач» с поддержкой тёмной темы.
Некоторым пользователям необходимо в операционной системе Windows 11 переместить панель задач в другое место на экране компьютера. По умолчанию на ПК панель задач располагается в нижней части экрана монитора.
В Windows 11 переработали панель задач, в частности, установили выравнивание по центру для меню «Пуск» и значков приложений, изменили область уведомлений, добавили новые визуальные эффекты и анимацию, а также применили некоторые другие улучшения. Несмотря на добавление новых функций, из операционной системы были удалены некоторые устаревшие возможности, такие как возможность перемещать панель задач.
Содержание:
- Как переместить панель задач с помощью StartAllBack
- Как переместить панель задач Windows 11 (видео)
- Как изменить положение панели задач Windows 11 с помощью ExplorerPatcher
- Выводы статьи
- Как перенести панель задач в Windows 11 (видео)
Вы могли в предыдущих версиях Windows переместить панель задач в разные стороны экрана своего компьютера: вверх, влево или вправо. Если вам не понравилось новое расположение этого элемента интерфейса системы, то всегда можно было вернуть панель задач вниз на свое место по умолчанию.
Сейчас вы не можете в Windows 11 переместить панель задач вверх, влево или вправо, потому что в операционной системе используется совершенно новый дизайн, а перемещение ее по экрану довольно сложный процесс. Microsoft объяснила, что только перемещение панели задач вправо меняет весь дизайн, включая меню «Пуск» и приложения, а текущий интерфейс и анимация предназначены для нижнего размещения.
По заявлению представителей корпорации Майкрософт, изменения дизайна потребовали бы много усилий по переработке интерфейса системы, а это того не стоило, потому что на это не было достаточного спроса пользователей.
Ранее до выхода версии Windows 11 22H2 существовала возможность поменять положение панели задач на экране с помощью внесения изменений в системный реестр. Но, затем Майкрософт отключила эту недокументированную возможность. Сейчас параметры реестра сразу возвращаются к значениям по умолчанию после выполнения перезагрузки компьютера.
Часть пользователей желает знать, как переместить панель задач на Виндовс 11. Если вы относитесь к числу тех пользователей, кому нравится расположение панели задач в другом месте, например, вверху, слева или справа, то вы сможете поместить панель задач на разных сторонах экрана.
Из этого руководства вы узнаете, как переместить панель задач на экране в Windows 11 несколькими способами. Для решения этой задачи вам потребуется использовать стороннее программное обеспечение.
Перед началом изменения настроек внешнего вида Windows 11 создайте точку восстановления, чтобы у вас была возможность откатить состояние операционной системы, которое она имела до предстоящего изменения параметров, если что-то пошло не так.
Как переместить панель задач с помощью StartAllBack
StartAllBack — программа для изменения интерфейса Windows, возвращающая классический внешний вид операционной системе. С помощью программы можно улучшить меню «Пуск», Проводник и панель задач, контекстное меню, тему оформления в стиле предыдущих версий Windows.
В приложении доступны три варианта оформления в стилях Windows 11, Windows 10 или Windows 7 с тонкой настройкой внешнего вида системы.
Это платная программа c 30-дневной бесплатной пробной версией, которая имеет поддержку русского языка.
Выполните следующие действия:
- Скачайте StartAllBack с официального сайта: https://www.startallback.com/.
- Запустите установочный файл приложения.
- В процессе инсталляции в окне конфигурации StartAllBack сначала выберите одного или для всех пользователей, чтобы использовать программу на компьютере, а затем тему Windows 11 (она указана, как «Правильная 11»). Эти настройки потом можно поменять из окна программы.
- После установки приложения на компьютер, щелкните правой кнопкой по меню «Пуск», а в открывшемся меню выберите «Свойства».
- В окне «Настройки StartAllBack» войдите во вкладку «Панель задач».
- В разделе «Настройте поведение и сверх-способности» перейдите к опции «Положение панели задач на экране:».
- В раскрывающемся списке выберите предпочтительное расположение панели задач:
- Снизу.
- Слева.
- Сверху.
- Справа.
В случае необходимости вы можете вернуть панель задач на прежнее место, выбрав местоположение по умолчанию «Снизу».
Как переместить панель задач Windows 11 (видео)
Как изменить положение панели задач Windows 11 с помощью ExplorerPatcher
Если вы пользователь Windows 11 и ищите ответы на вопросы о том, как переместить панель задач наверх или как переместить панель задач в бок экрана, вы можете использовать сторонние инструменты для изменения положения этого элемента интерфейса.
ExplorerPatcher — бесплатное приложение от разработчика valinet, которое возвращает классический дизайн панели задач с некоторыми устаревшими функциями, например, такими как возможность переместить панель задач вправо, влево или наверх. Хотя это не идеальное решение, но, если вы хотите изменить настройки системы, это лучший бесплатный вариант.
В программе ExplorerPatcher имеются много других функций, которые изменяют различные системные параметры. После открытия окна «Свойства» (ExplorerPatcher), название активного раздела с настройками будет подчеркнуто.
Пройдите несколько шагов, чтобы перенести панель задач Windows 11 в нужное расположение на экране:
- Скачайте программу ExplorerPatcher на странице GitHub: https://github.com/valinet/ExplorerPatcher/releases/latest/download/ep_setup.exe.
- Дважды щелкните по файлу «ep_setup.exe», чтобы установить приложение на компьютер.
- Установка приложения проходит с перезапуском Проводника. Вы ненадолго увидите белый экран, а затем откроется рабочий стол Windows
- Щелкните правой кнопкой мыши по панели задач и выберите параметр «Свойства». Вы также можете открыть свойства ExplorerPatcher, используя меню «Пуск» войдя во «Все приложения», а там выбрать «Свойства (ExplorerPatcher)».
- В разделе «Taskbar» (Панель задач), в параметре «Taskbar style» (Стиль панели задач) выберите опцию «Windows 10».
В программе ExplorerPatcher вы можете решить задачу, как переместить панель задач вверх Виндовс 11 или в другое место на экране, двумя методами.
1 способ (действия после 5 шага):
- Нужно щелкнуть правой кнопкой мыши по панели задач.
- В контекстном меню снимите флажок с пункта «Закрепить панель задач».
- Зажмите левую кнопку мыши и вручную перетащите панель задач вверх, влево или вправо на новое место.
2 способ (выполните после 5 шага этой инструкции):
- В опции «Primary taskbar location on screen» (Основное расположение панели задач на экране) выберите подходящий вариант размещения.
В выпадающем списке вам доступны следующие расположения:
- Bottom (default) — снизу (по умолчанию).
- Top — сверху.
- Left — слева.
- Right — справа.
- Выберите нужное положение панели задач на экране компьютера, а затем нажмите на «Restart File Explorer» (Перезапустить Проводник), чтобы применить эти изменения в операционной системе Windows.
На этом изображении панель задач Windows 11 расположена по левому краю экрана.
Используйте настройку «Start button style» (Стиль кнопки «Пуск»), чтобы выбрать вариант «Windows 11». В этом случае кнопка меню «Пуск» примет стандартный вид, который похож на используемый в установленной операционной системе по умолчанию.
Если вам потребовалось отменить изменения, сделанные с помощью утилиты ExplorerPatcher, проделайте следующее:
- Нажмите на раздел «About» (О программе).
- Выберите опцию «Restore Default Setting» (Восстановить настройки по умолчанию).
- В открывшихся окнах с предупреждениями согласитесь на внесение изменений в реестр для отката настроек ExplorerPatcher.
- Перезагрузите ПК, чтобы вернуть настройки Windows 11 по умолчанию.
Выводы статьи
Некоторая часть пользователей операционной системы Windows 11 желает знать, как переместить панель задач влево, вверх или в правую часть экрана. В новом интерфейсе ОС Windows 11 не поддерживается изменение положения панели задач. В связи с этим у пользователей возникают вопросы о том, как в Win 11 переместить панель задач. Для решения этого вопроса вы можете использовать сторонние программы: StartAllBack или ExplorerPatcher, которые меняют расположение панели задач на экране компьютера.
Как перенести панель задач в Windows 11 (видео)
Похожие публикации:
- Как изменить цвет меню «Пуск» и панели задач Windows 11
- Как поменять разрешение экрана в Windows
- Как установить редактор групповой политики в Windows 11 Home
- Виджеты в Windows 11: как включить, отключить или удалить
- Как создать папки в меню «Пуск» Windows 11
На чтение 3 мин. Просмотров 28 Опубликовано
В Windows 11 возможности настройки панели задач ограничены, например, вы не можете переместить приложение на панель задач, чтобы закрепить его. Кроме того, панель задач Windows 11 заблокирована по умолчанию, и вы не можете переместить ее в любое место на экране по своему усмотрению. Аналогично, вы не можете переместить панель задач в вертикальное положение, если вам это необходимо. Это затрудняет настройку панели задач в соответствии со своими предпочтениями.
Ранее мы уже представляли Linkbar, который имеет множество функций; однако в этой статье gearupwindows я расскажу о другом бесплатном инструменте, известном как StartAllBack.
Охваченные темы
- 1 StartAllBack для Windows 11
- 2 Основные возможности StartAllBack
- 3 Скачать StartAllBack
Содержание
- StartAllBack для Windows 11
- Основные возможности StartAllBack
- Скачать StartAllBack
StartAllBack для Windows 11
StartAllBack — это бесплатное приложение, которое позволяет переместить панель задач в правую часть экрана. Кроме этого, возможно множество других настроек, которые мы рассмотрим в этой статье.
Основные возможности StartAllBack
Восстановление и улучшение панели задач
- Показывать ярлыки на значках задач.
- Настроить размер и поля значков.
- Переместить панель задач к верхнему, левому или правому краю.
- Перетаскивать материалы на панель задач.
- Центрировать значки задач, но держать кнопку «Пуск» слева.
- Разделять на сегменты, использовать динамическую полупрозрачность.
- Разделять угловые значки с пользовательским интерфейсом Windows 7/10.
Восстановление и улучшение Проводника файлов и Панели управления
- Лента и командная панель переделаны с использованием полупрозрачных эффектов.
- Панель подробностей внизу.
- Старое окно поиска (то, которое работает).
- Поддержка темного режима для большего количества диалогов.
Восстановление и улучшение контекстных меню
- Совершенно новый внешний вид с закругленными акриловыми меню.
- Быстрые и отзывчивые меню панели задач.
- Новые шрифты, улучшена поддержка сенсорного ввода.
Восстановление и улучшение стартового меню
- Запуск приложений и переход к системным разделам в один клик.
- Управляйте выпадающими меню как босс.
- Наслаждайтесь быстрым и надежным поиском.
Легкий стиль и согласованность пользовательского интерфейса
- Наслаждайтесь стилями панели задач и стартового меню Windows 7, Windows 10 и сторонних разработчиков.
- Исправьте несоответствия пользовательского интерфейса в приложениях Win32.
- Не будь синим: перекрасьте пользовательский интерфейс во всех приложениях windows.
- Вредное использование ресурсов: меньше используемой оперативной памяти, меньше запущенных процессов.
Чтобы воспользоваться StartAllBack, скачайте его с официального сайта и установите на компьютер с Windows 11. После завершения загрузки дважды щелкните на исполняемом файле StartAllBack и нажмите на Install for everybody или Install for me. Когда появится запрос на контроль учетных записей пользователей, нажмите Да и дождитесь завершения установки.
Когда StartAllBack будет установлен, вам нужно будет его настроить. В мастере настройки StartAllBack выберите тему: Proper 11, Kinda 10 или Remastered 7.
После завершения настройки закройте мастер StartAllBack. Щелкните правой кнопкой мыши на панели задач и снимите флажок «Заблокировать панель задач».
Вот и все. Теперь вы можете перемещать панель задач в любое положение на экране. Чтобы установить ее вертикально в правой части монитора, щелкните панель задач, удерживайте и перетащите ее в правую сторону. Оставьте курсор, когда увидите, что панель задач выровнена по вертикали.
Скачать StartAllBack
StartAllBack — это отличная программа, которая предлагает множество настроек. Вы можете скачать ее с официального сайта.