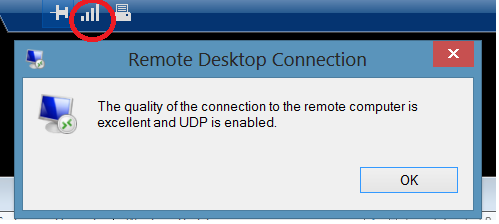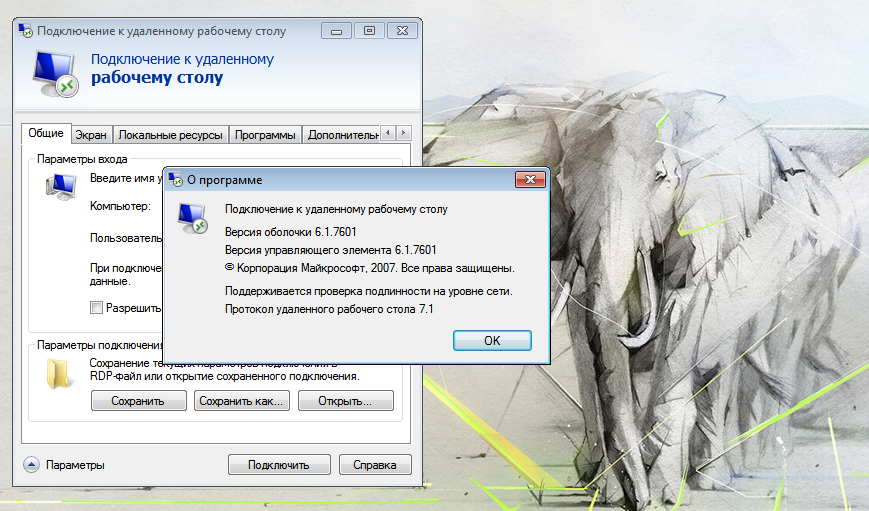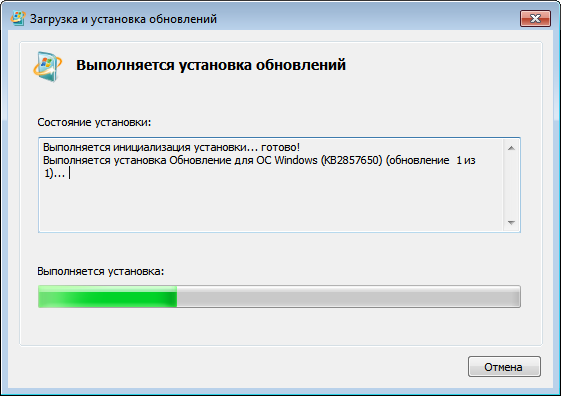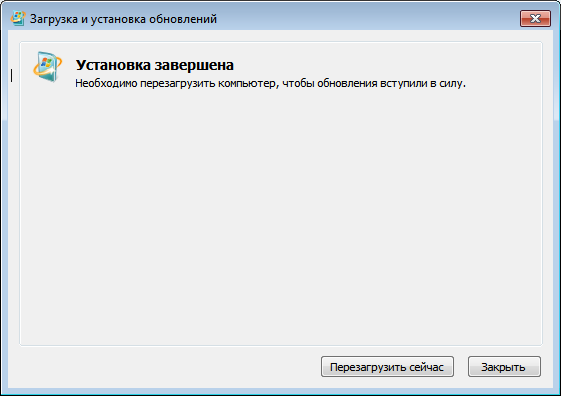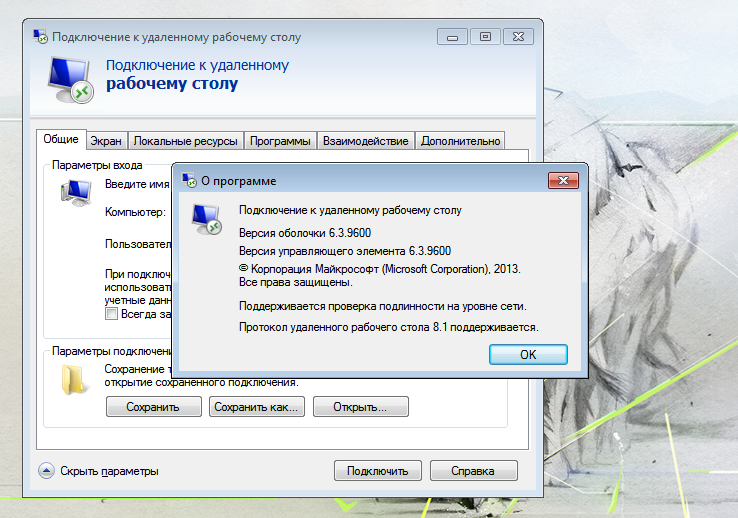Windows 7 Service Pack 1 Windows 7 Enterprise Windows 7 Home Basic Windows 7 Home Premium Windows 7 Professional Windows 7 Starter Windows 7 Ultimate Windows Server 2008 R2 Service Pack 1 Windows Server 2008 R2 Datacenter Windows Server 2008 R2 Enterprise Windows Server 2008 R2 for Itanium-Based Systems Windows Server 2008 R2 Foundation Windows Server 2008 R2 Standard Windows Server 2008 R2 Web Edition Еще…Меньше
Аннотация
Обновление протокола удаленного рабочего стола (RDP) версии 8.0 позволяет использовать новые возможности служб удаленных рабочих столов, впервые представленные в Windows 8 и Windows Server 2012. Эти возможности теперь доступны для компьютеров под управлением Windows 7 с пакетом обновления 1 (SP1) и Windows Server 2008 R2 с пакетом обновления 1 (SP1).
Ознакомьтесь с новыми функциямии известными вопросами в RDP 8.0.
Чтобы использовать это обновление, необходимо его загрузить, установить необходимые компоненты, а затем установить это обновление.
Примечание. При установке этого обновления может потребоваться перезагрузить компьютер несколько раз.
После установки на клиент протокола RDP 8.0 необходимо включить его вручную.
Загрузка обновления протокола RDP 8.0
Скачайте пакет обновления Windows 7 с пакетом обновления 1 (SP1)для систем на базе x86.
Скачайте пакет обновления Windows 7 с пакетом обновления 1 (SP1) для систем на базе 64-х систем.
Скачайте пакет обновления Windows Server 2008 R2 с пакетом обновления 1 (SP1) для систем на базе 64-х систем.
Установка необходимых компонентов
Чтобы установить обновление протокола RDP 8.0, необходимо сначала установить исправление 2574819.
Включение обновления на клиенте
Чтобы включить RDP 8.0 на удаленном компьютере с Windows 7 с sp1, выполните следующие действия: Примечание. Указанные ниже инструкции применимы только к удаленным компьютерам с Windows 7 с
sp1.
-
Установите надлежащую версию пакета обновления, запустив файл обновления Windows6.1-KB2592687.
-
Перезагрузите компьютер.
-
Откройте редактор локальной групповой политики.
-
Включите политику протокола удаленного рабочего стола. Параметр для этой политики находится в следующем узле:
Computer Configuration\Administrative Templates\Windows Components\Remote Desktop Services\Remote Desktop Session Host\Remote Session Environment
-
Если необходимы функциональные возможности UDP, включите политику транспорта RDP и выберите значение Использовать TCP и UDP. Параметр политики транспорта RDP находится под следующим узлом:
Конфигурация компьютера\Административные шаблоны\Windows Компоненты\Службы удаленного рабочего стола\Удаленный рабочий стол Host\Connections Примечание Настройка политики транспорта RDP также позволяет брандмауэру разрешить перенос
UDP 3389.
-
Перезагрузите компьютер.
Дополнительная информация
Протокол RDP 8.0 несовместим с версиями Forefront Unified Access Gateway (UAG) 2010, выпущенными до пакета обновления 3. Дополнительные сведения см. в новой возможности forefront UAG с пакетом обновления 3 (UAG).
Чтобы проверить, включена ли RDP 8.0 на удаленном компьютере с Windows 7 с SP1, используйте подключение к удаленному рабочему столу (RDC) 8.0 для подключения к компьютеру с компьютера с Windows 8 или Windows 7 с SP1. Затем выполните приведенные ниже действия, чтобы убедиться, что протокол RDP 8.0 включен.
-
Если RDP 8.0 включен, на панели подключений отображается кнопка качества подключения.
-
Нажмите кнопку «Качество подключения», чтобы открыть диалоговое окно, которое похоже на следующее. (См. снимок экрана ниже.)
Наличие значка и диалогового окна качества подключения подтверждает доступность протокола RDP 8.0 для удаленного подключения.
Новые возможности в RDP 8.0 для Windows 7 с пакетом обновления 1 (SP1)
В этом обновлении реализованы следующие возможности для удаленных компьютеров под управлением Windows 7 с пакетом обновления 1 (SP1):
-
RemoteFX для WAN
Эта функция предлагает расширенные методы, такие как интеллектуальные и адаптивные транспортные функции UDP, допуск потери сети и восстановление, чтобы обеспечить быстрое и плавное обеспечение работы пользователей в сети WAN. Дополнительные сведения см. в RemoteFX для WAN: обзоринтеллектуальных и адаптивних транспортных услуг в Windows 8 и Windows Server 2012.
-
RemoteFX Автоматическое обнаружение сети
Эта функция автоматически обнаруживает сетевые характеристики и оптимизирует пользовательский интерфейс. Дополнительные сведения см. в RemoteFX для WAN: обзоринтеллектуальных и адаптивних транспортных услуг в Windows 8 и Windows Server 2012.
-
адаптивная графика RemoteFX
Эта функция обеспечивает богатый графический интерфейс, который динамически адаптируется к загрузке сервера, загрузке клиентского доступа к устройству и характеристикам сети. Дополнительные сведения см. в адаптивная графика RemoteFX общих Windows Server 2012 и Windows 8. -
потоковая передача мультимедиа через RemoteFX
Эта функция позволяет пользователям получать мультимедиа в сетях WAN для всех форматов содержимого мультимедиа. Дополнительные сведения см. в общих сведениях о том, как легко работать с мультимедиа потоковая передача мультимедиа через RemoteFX в Windows Server 2012 и Windows 8. -
RemoteFX Перенаправление USB для виртуальных рабочих RemoteFX VGPU
Эта функция позволяет пользователям использовать USB-устройства с приложениями RemoteApp и удаленными рабочими столами, даже если на удаленном настольном компьютере RemoteFX VGPU. Дополнительные сведения см. в общих сведениях о перенаправлении USB RemoteFX в Windows Server 2012 и Windows 8.
-
Поддержка вложенных сеансов
RDP 8.0поддерживает запуск сеанса подключения к удаленному рабочему столу в другом сеансе подключения к удаленному рабочему столу в определенных сценариях.
-
Счетчики производительности для мониторинга работы пользователей
Счетчики производительности (RemoteFX графики и RemoteFX сети) повлияют на работу администраторов и устраняют проблемы с пользовательским интерфейсом.
Эти возможности доступны только при использовании клиента, совместимого с RDP 8.0. Например, компьютер с версией Windows 8 или Windows 7 с установленным обновлением RDP 8.0 может подключаться к другому компьютеру с Windows 7 с обновлением с обновлением RDP 8.0.
Новые возможности клиента удаленного рабочего стола версии 8.0 для Windows 7 с пакетом обновления 1 (SP1) и Windows Server 2008 R2 с пакетом обновления 1 (SP1)
Обновление с подключением к удаленному рабочему столу версии 8.0 поддерживает нижеперечисленные новые возможности при подключении к поддерживаемому и правильно настроенному серверу.
-
Протокол удаленного рабочего стола 8.0
Поддержка RDP 8.0 включает в себя следующие:
-
Remote для глобальной сети (WAN)
-
Адаптивная графика RemoteFX
-
Автообнаружение удаленной сети
-
потоковая передача мультимедиа через RemoteFX
Эта функция доступна при подключении к компьютерам с одной из следующих операционных систем: -
Windows 8
-
Windows Server 2012
-
Windows 7 с установленным и включенным RDP 8.0
-
-
Динамическое In-Session ПЕРЕнаправление
USB
Эта функция позволяет пользователям выбирать USB-устройства для перенаправления в середине удаленного сеанса. USB-устройства могут перенаправляться на тот или иной удаленный сеанс или на локальный компьютер. Когда RemoteFX перенаправление USB, пользователи могут нажать значок Устройства на панели подключения, чтобы выбрать перенаправленные устройства.Динамическое In-Session USB Redirection доступно при подключении к компьютерам с одной из следующих операционных систем:
-
Windows 8
-
Windows Server 2012
-
Windows 7 с включенным виртуальным графическим процессором RemoteFX с RDP 7.1
-
Windows 7 с установленным и включенным RDP 8.0
-
-
Улучшенный единый вход для удаленного рабочего стола Web Access
Эта функция упрощает и улучшает пользовательский интерфейс. Она предоставляет пользователям возможность ввести имя пользователя и пароль только один раз при подключении к опубликованным ИТ-отделом приложениям и рабочим столам. Пользователям не потребуется вводить свои данные для последующих подключений.
Дополнительные сведения о настройке единого веб-Sign-On (веб-единогодоступа) см. в этой Windows Server 2012.
Эта функция доступна только при подключении к Windows Server 2012 на основе виртуальных машин и сеансов для настольных компьютеров.
-
Повторное подключение для подключений к удаленному и настольному приложениям
Эта функция позволяет пользователям легко отключать и повторно подключиться к опубликованным ИТ-приложениям и рабочим столам. Она доступна для пользователей при использовании ими функции подключения к удаленным рабочим столам и приложениям RemoteApp для подключения к развертываниям рабочих столов на основе виртуальных машин (или на базе сеансов), размещенным на Windows Server 2012.
-
Поддержка API RemoteFX мультимедиа для приложений VoIP
Эта функция позволяет приложениям, таким как Lync 2013, предоставлять аудио- и видеоконференцию. Дополнительные сведения см. в общих сведениях о подключаемом модулье VDI для Microsoft Lync 2013. Этот компонент доступен при подключении к компьютерам под управлением одной из следующих операционных систем:
-
Windows 8
-
Windows Server 2012
-
Windows 7
-
Windows Server 2008 R2
-
-
Поддержка вложенных сеансов
В определенных ситуациях RDP 8.0 поддерживает запуск сеанса подключения к удаленному рабочему столу в другом сеансе подключения к удаленному рабочему столу.
Дополнительные сведения см. в теме Запуск сеанса подключения к удаленному рабочему столу в другом сеансе подключения к удаленному рабочему столу в RDP 8.0.
Известные проблемы с обновлением RDP 8.0
-
Протокол RDP 8.0 не может быть использован виртуальными рабочими столами с установленным RemoteFX vGPU.
Проблема
После использования групповой политики для установки и установки RDP 8.0 на компьютере, на компьютере с RemoteFX VGPU, RDP 8.0 будет не доступен.Разрешение
Это обновление не включает RDP 8.0 для подключений к компьютерам, на RemoteFX VGPU. Чтобы включить RDP 8.0, с виртуального рабочего стола необходимо удалить RemoteFX vGPU. -
Невозможно использовать команду Shadow для удаленного отслеживания удаленного подключения другого пользователя.
Проблема
Windows 7 с sp1 поддерживает команду Shadow (Remote Control).
Эта команда может использоваться администратором для просмотра активных сеансов другого пользователя или управления ими. После включения RDP 8.0 на компьютере под управлением Windows 7 с пакетом обновления 1 (SP1) администратор не может использовать команду Shadow для просмотра сеансов другого пользователя и управления ими.Разрешение
Администраторы могут использовать удаленный помощь или другой продукт, который позволяет просматривать сеансы другого пользователя и управлять им. -
Поддержка Aero Glass недоступна.
Issue
Функция переупополнения с стеклом в Windows 7 позволяет пользователям, работающим с совместимыми клиентами подключения к удаленному рабочему столу, использовать такие функции, как Flip-3D, предварительный просмотр панели задач и полупрозрачная граница окна в сеансе удаленного рабочего стола при использовании совместимого клиента RDC 7.0. После включения RDP 8.0 функция удаленного взаимодействия с Aero Glass недоступна пользователям.
Разрешение
Администраторам не следует включить RDP 8.0 на удаленных компьютерах с Windows 7 с SP1 для пользователей, которым необходимо использовать функцию перенаправления с стеклом. -
RDP 8.0 на удаленных компьютерах под управлением Windows 7 с пакетом обновления 1 (SP1) не использует протокол UDP.
Проблема
Функция RemoteFX для WAN в RDP 8.0 использует протоколы TCP и UDP для оптимизации пользовательского интерфейса. После установки и включения RDP 8.0 на компьютерах под управлением Windows 7 с пакетом обновления 1 (SP1) RDP 8.0 использует только протокол TCP.Разрешение
Настройте RDP 8.0 для использования протоколов TCP и UDP. -
Локальным администраторам, которые не являются членами группы «Пользователи удаленного рабочего стола», не удается выполнить вход с помощью клиента подключения к удаленному рабочему столу.
Проблема
После включения RDP 8.0 локальные администраторы, которые не являются членами группы «Пользователи удаленного рабочего стола», не могут войти в нее.Разрешение
Добавьте пользователей локального администратора в группу Пользователи удаленного рабочего стола. -
Правило брандмауэра, регулирующее UDP-трафик, не включается при использовании объекта групповой политики (GPO) для включения RDP 8.0.
Проблема
Если для включения RDP 8.0 используется GPO, возможно, не включено правило брандмауэра UDP, которое разрешает трафик UDP.Разрешение
Создайте GPO, чтобы включить брандмауэр «Удаленный рабочий стол — пользовательский режим(UDP-In)». -
Правило брандмауэра, разрешающее TCP-трафик, может не включиться при установке этого обновления вручную.
Проблема
Если вы включили RDP 8.0 с помощью локальной политики безопасности, правило брандмауэра TCP, которое разрешает трафик TCP, может быть не включено.Разрешение
В включить правило брандмауэра «Удаленный рабочий RemoteFX (TCP-In)» в брандмауэре Windows с расширенными службами безопасности. -
Возникают задержки в работе при развертывании IPsec в сети.
Проблема
При подключении к компьютеру с помощью протокола RDP 8.0 при развертывании IPsec в сети может возникнуть низкая производительность.Разрешение
Установите на сервере hotfix 2570170. -
Нельзя использовать функциональные возможности мультисенсорного ввода и жестов при удаленном подключении к компьютеру.
Проблема
Эта проблема возникает при использовании клиента подключения к удаленному рабочему столу 8.0 на компьютере с Windows 7 с sp1.Разрешение
Функция RemoteFX поддерживается только в том случае, если клиентский и серверный компьютеры работают Windows 8 или Windows Server 2012. -
Повторяющиеся запросы проверки подлинности при подключении к компьютерам с помощью удаленного веб-доступа в доменах Small Business Server 2011 и Windows Server 2012 Essentials.
Проблема
При попытке подключиться к компьютеру в домене Windows Server 2012 Essentials, Windows Small Business Server 2011 Standard или Windows Small Business Server 2011 Essentials с помощью удаленного веб-доступа или шлюза удаленного рабочего стола постоянно вы будете получать запросы на проверку подлинности.Разрешение
Сведения о том, как обойти эту проблему, см. в сведениях о работе с несколькими запросами проверки подлинности после применения обновлений 2574819 и 2592687.
Дополнительные сведения об обновлении RDP 8.0 для Windows 7 с SP1 и Windows Server 2008 R2 с SP Windows Windows 1см. в этой версии.
Нужна дополнительная помощь?
Нужны дополнительные параметры?
Изучите преимущества подписки, просмотрите учебные курсы, узнайте, как защитить свое устройство и т. д.
В сообществах можно задавать вопросы и отвечать на них, отправлять отзывы и консультироваться с экспертами разных профилей.
Содержание
- Запуск RDP 8/8.1
- Этап 1: Установка RDP 8/8.1
- Этап 2: Активирование удаленного доступа
- Этап 3: Активирование RDP 8/8.1
- Этап 4: Добавление пользователей
- Вопросы и ответы
Большинство юзеров Windows 7, которые хотят активировать у себя на ПК «Удаленный рабочий стол», но не желают применять для этого стороннее ПО, используют встроенный инструмент этой ОС – RDP 7. Но не все знают, что на указанной операционной системе можно использовать и более продвинутые протоколы RDP 8 или 8.1. Давайте разберемся, как это можно сделать и чем процедура предоставления удаленного доступа таким способом отличается от стандартного варианта.
Читайте также: Запуск RDP 7 в Windows 7
Порядок установки и активации протоколов RDP 8 или 8.1 практически идентичен, поэтому мы не будем расписывать алгоритм действий для каждого из них отдельно, а опишем общий вариант.
Этап 1: Установка RDP 8/8.1
Прежде всего следует сказать, что после инсталляции Виндовс 7 у вас будет только один протокол для организации удаленного доступа — RDP 7. Чтобы активировать RDP 8/8.1, следует вначале установить соответствующие обновления. Это можно сделать, автоматически загрузив все апдейты через «Центр обновления», а можно произвести ручную установку, закачав один из файлов с официального сайта Microsoft по ссылкам ниже.
Скачать RDP 8 с официального сайта
Скачать RDP 8.1 с официального сайта
- Выберите, какой именно из двух вариантов протокола вы хотите установить, и перейдите по соответствующей ссылке. На официальном сайте найдите ссылку для скачивания обновления, которое соответствует разрядности вашей ОС (32 (x86) или 64 (x64) бита) и щелкните по ней.
- После закачки апдейта на винчестер ПК запустите его обычным способом, так как запускаете любую программу или ярлык.
- После этого будет запущен автономный установщик апдейтов, который инсталлирует обновление на компьютер.
Этап 2: Активирование удаленного доступа
Действия по включению удаленного доступа выполняются по точно такому же алгоритму, что и аналогичная операция для RDP 7.
- Жмите меню «Пуск» и щелкайте правой кнопкой мышки по надписи «Компьютер». В отобразившемся списке выбирайте «Свойства».
- В открывшемся окне свойств переходите по активной ссылке в левой его части – «Дополнительные параметры…».
- Далее открываете раздел «Удаленный доступ».
- Именно тут производится активация нужного для нас протокола. Установите отметку в области «Удаленный помощник» около параметра «Разрешить подключения…». В области «Удаленный рабочий стол» переместите кнопку переключателя в позицию «Разрешить подключаться…» либо же «Разрешать подключения…». Для этого жмите «Выбрать пользователей…». Чтобы все внесенные настройки вступили в силу, нажимайте «Применить» и «OK».
- «Удаленный рабочий стол» будет включен.
Урок: Подключение «Удаленного рабочего стола» на Виндовс 7
Этап 3: Активирование RDP 8/8.1
Следует заметить, что удаленный доступ по умолчанию будет включен по протоколу RDP 7. Теперь необходимо произвести активацию протокола RDP 8/8.1.
- Наберите на клавиатуре Win+R. В открывшееся окошко «Выполнить» введите:
gpedit.mscДалее применяйте щелчок по кнопке «OK».
- Запускается «Редактор групповой политики». Щелкайте по наименованию раздела «Конфигурация компьютера».
- Далее выбирайте «Административные шаблоны».
- Затем заходите в каталог «Компоненты Windows».
- Перемещайтесь к «Службам удаленных рабочих столов».
- Открывайте папку «Узел сеансов…».
- Наконец, заходите в каталог «Среда удаленных сеансов».
- В открывшейся директории щелкайте по элементу «Разрешить RDP версии 8.0».
- Открывается окно активирования RDP 8/8.1. Переставьте радиокнопку в положение «Включить». Для того чтобы сохранить введенные параметры, щелкайте «Применить» и «OK».
- Затем не мешает активировать более шустрый протокол UDP. Для этого в левой части оболочки «Редактора» переходите в каталог «Подключения», который размещен в посещенной ранее папке «Узел сеансов…».
- В открывшемся окне щелкайте по элементу «Выбор протоколов RDP».
- В открывшемся окне выбора протоколов переставляйте радиокнопку в положение «Включить». Ниже из выпадающего списка выберите вариант «Использовать либо UDP, либо TCP». Затем нажмите «Применить» и «OK».
- Теперь для активации протокола RDP 8/8.1 требуется выполнить перезагрузку компьютера. После повторного его включения необходимый компонент уже будет функционировать.
Этап 4: Добавление пользователей
На следующем этапе нужно добавить юзеров, которым будет предоставлен удаленный доступ к ПК. Даже если разрешение на доступ было добавлено ранее, то все равно нужно будет выполнить процедуру заново, так как те учетные записи, которым был разрешен доступ по RDP 7, при смене протокола на RDP 8/8.1 его утратят.
- Откройте окно дополнительных параметров системы в разделе «Удаленный доступ», который мы уже посещали на Этапе 2. Жмите на элемент «Выбрать пользователей…».
- В открывшемся миниатюрном окошке жмите «Добавить…».
- В следующем окошке просто введите наименование аккаунтов тех юзеров, которым желаете предоставить удаленный доступ. Если их учетные записи на вашем ПК ещё не созданы, следует их создать перед тем, как вводить название профилей в текущее окно. После того как ввод произведен, жмите «OK».
Урок: Добавление нового профиля в Виндовс 7
- Производится возврат в предыдущую оболочку. Тут, как можете наблюдать, уже отображаются наименования выбранных аккаунтов. Никаких дополнительных параметров вводить не требуется, просто жмите «OK».
- Вернувшись в окошко дополнительных параметров ПК, кликайте «Применить» и «OK».
- После этого удаленный доступ на основе протокола RDP 8/8.1 будет включен и доступен для пользователей.
Как видим, процедура непосредственного активирования удаленного доступа на основе протокола RDP 8/8.1 ничем не отличается от аналогичных действий для RDP 7. Но только нужно предварительно загрузить и установить необходимые обновления в свою систему, а затем выполнить активацию компонентов, отредактировав параметры локальной групповой политики.
Еще статьи по данной теме:
Помогла ли Вам статья?
Иногда (или постоянно) сисадминам приходится удалённо решать рабочие вопросы. При этом мы подключаемся к удалённым Windows серверам по RDP с компьютеров, которые есть под рукой. Windows 7 SP1 поддерживает протокол RDP 7.1.
Узнать текущую версию протокола RDP просто, правой кнопкой на заголовок окна RDP, Справка → О программе. Как видим, текущая версия RDP протокола 7.1.
В Windows 7 протокол RDP можно обновить до версии 8.1. Зачем?
Есть три транспортных протокола по которым клиент может подключиться с серверу:
- RPC-HTTP (медленно)
- HTTP (нормально)
- HTTP+UDP (быстро)
RDP 7.1 работает по RPC-HTTP, т.е. медленно. Если обновиться до 8.1, то мы сразу научим RDP использовать UDP и работать по HTTP+UDP, т.е. значительно быстрее.
Дополнительно в новой версии протокола исправлены некоторые ошибки и повышена надёжность соединения.
Но я обновляюсь обычно по прозаической причине, в новой версии RDP клиента можно мышкой менять ширину верхней плашки. Это очень полезно, когда открыто сразу несколько RDP подключений.
Включаем протокол RDP 8.1
Перед установкой новой версии протокола нужно выполнить подготовку и установить дополнительные пакеты в следующем порядке: KB2574819, KB2830477, KB2857650, KB2913751. Все их можно скачать здесь (выберите свою версию):
Update for Windows 7 for x64-based Systems
Update for Windows 7 for x86-based Systems
После установки некоторых пакетов могут попросить перезагрузиться. Не соглашаемся, продолжаем установку.
Теперь нужно установить пакет с RDP 8.1 — KB2923545:
Update for RDP 8.1 is available for Windows 7 SP1
Попросят перезагрузку.
Вот теперь соглашаемся. Перезагрузить сейчас.
Поддерживается версия RDP протокола 8.1.
Прочитано:
19 880
Задача: Ввиду того факта, что помимо Windows 7 есть уже Windows 8, Windows 8.1, Windows 10, Server 2012 R2, Server 2016 то чтобы к ним подключаться через удаленный рабочий стол скорее всего необходимо иметь соответствующую версию приложения, а вот как проверить текущую и что нужно чтобы обновить. Вот об этом и пойдет речь в сегодняшней мини заметке.
В качестве примера буду использовать ось Windows 7 x86 Pro SP1
Узнать какая сейчас версия клиента RDP можно следующим образом:
Пуск — Все программы — Стандартные — Подключение к удаленному рабочему столу, затем правой кнопкой мыши щелкаем по верхней строке, как показано на скриншоте ниже и выбираем из списка «О программе»

- Подключение к удаленному рабочему столу.
- Версия оболочки 6.1.7601
- Версия управляющего элемента: 6.1.7601
- Поддерживается проверка подлинности на уровне сети.
- Протокол удаленного рабочего стола 7.1

- Windows6.1-KB2574819-v2-x86.msu
- Windows6.1-KB2830477-x86.msu
- Windows6.1-KB2857650-x86.msu
- Windows6.1-KB2913751-x86.msu
После проверяю, какая сейчас версия клиента подключения к удаленному рабочему столу. Действия аналогичны выше представленным, итого:
- Подключение к удаленному рабочему столу.
- Версия оболочки 6.3.9600
- Версия управляющего элемента: 6.3.9600
- Поддерживается проверка подлинности на уровне сети.
- Протокол удаленного рабочего стола 8.1 поддерживается.
Проверка свойств файла mstsc.exe:
|
C:\Windows\system32>wmic datafile where name=«C:\\windows\\system32\\mstsc.exe» get manufacturer, name, version Manufacturer Name Version Microsoft Corporation c:\windows\system32\mstsc.exe 6.3.9600.16415 |
По сути получается, что просто установив обновления мы можем обновить версию клиента RDP что не может ни радовать.
Задача выполнена, с уважением Олло Александр aka ekzorchik.
Довольно частый вариант работы с разного рода специализированным софтом — режим терминального сервера. Он и дешевле, так как не нужно вкладываться в мощности всех ПК достаточно одного сервера, и проще в резервировании. Компания Майкрософт с постоянной периодичностью обновляет RDP-клиенты устраняя баги и добавляя новые плюшки. Так как обновления для ушедшей с поддержки Windows XP на офф. сайте уже нельзя, решил выложить все критичные обновления для большинства ОС.
Обновление для Windows XP SP2:
KB952155 x86 ENU (Английская ОС).
KB952155 x86 RUS (Русская ОС).
Обновление для Windows XP SP3:
KB969084 x86 ENU (Английская ОС).
KB969084 x86 RUS (Русская ОС).
Обновление для Windows Vista:
KB969084 x86 (32-битная ОС)
KB969084 x64 (64-битная ОС)
Для обновления клиентов Windows 7/8 нужно последовательно установить 3 обновления.
Обновления для Windows 7/8 32 бит:
DTLS Support Win7 SP1 x86 (KB2574819-v2-x86)
RDP8.0 Win7 SP1 x86 (KB2592687-x86)
RDP8.1 Windows7 SP1 (KB2830477-x86)
Обновления для Windows 7/8 64 бит:
DTLS Support Win7 SP1 x64 (KB2574819-v2-x64)
RDP8.0 Win7 SP1 x64 (KB2592687-x64)
RDP8.1 Windows7 SP1 (KB2830477-x64)