Некоторые пользователи сталкиваются с ошибкой – «Версия этого файла несовместима с используемой версией Windows» (32 или 64) при запуске программ и игр. Все что им остается сделать после такого сообщения – это закрыть окно и установщик программы. В статье мы расскажем подробнее об этой ошибке и о том, как ее исправить или избежать.
Содержание
- Причины, по которым появляется ошибка
- Перейти на Виндовс с 64-битной архитектурой
- Другие причины ошибки «Версия этого файла несовместима с используемой версией Windows»
Причины, по которым появляется ошибка
Обычно, причина заключается в несоответствии разрядности операционной системы Windows и разрядности запускаемого приложения. Скорее всего у вас установлена ОС с 32-битной архитектурой обмена информации, а программа, которую вы пытаетесь установить разработана для 64-битной системы. В связи с этим вы получаете ошибку «Версия этого файла несовместима с используемой версией Windows».
Важно помнить! Особенностью 32-битной системы есть тот факт, что она может запускать программы только с такой же разрядностью. В свою очередь 64-разрядная система может работать с файлами, которые созданы как для 32, так и для 64-битной системы Виндовс. Это относится ко всем операционным системам, начиная с 7 версии Windows.
Чтобы проверить какая архитектура ОС у вас на компьютере, нужно:
- Открыть «Панель управления».
- Зайти в «Система и безопасность».
- Далее открыть «Система». И на этой страницы можно увидеть разрядность вашей Виндовс на против строки «Тип системы».
В этом случае ошибку несовместимости 32 и 64 битной Виндовс можно решить несколькими вариантами.
- Скачать ту же программу или игру (iso или mdf) для операционной системы с 32-битной системой и установить. Нужно отметить, что разработчики игр стараются постепенно переходить на лучшую 64-битную архитектуру обмена файлами, потому что она позволяет работать с максимальным объемом оперативной памяти – 32 Гб. В то время как 32-битная Виндовс работает лишь с 4 Гб ОП. Если компьютер имеет более 4 Гб ОП, они будут игнорироваться. Часто можно встретить случай, когда вместо 32 бит программа имеет х86 архитектуру. Это тоже самое значение, оно имеет некую историю, связанную с микропроцессорами компании Intel.
- Перейти с 32-битной операционной системы на 64. Для этого вам понадобится новый дистрибутив с соответствующей архитектурой. Вы можете установить 2 системой ОC 64-битную Windows и запускать с нее игры и приложения которые этого требую. Такой вариант позволит вам сохранить старую систему, в которой вы наверняка имеете множество важных файлов, таких как фото, видео, фильмы и прочее.
- Можно устранить причину ошибки обновление Windows до 10 (последней) версии.
Перейти на Виндовс с 64-битной архитектурой
Если вы не знаете, как это сделать, то сейчас будет описано 2 возможных варианта. В каждом необходимо приобрести образ диска с Windows 64 bit. Можно порекомендовать исключительно «чистые сборки», без всяких дополнительных программ, типа «крякнутых» фотошопов и т.д. Найдите её в Интернете и загрузите.
- Вам не надо будет даже заходить в BIOS, как это необходимо при обычном варианте. Скачиваете образ диска с дистрибутивом, затем скачиваете и устанавливаете Daemon Tools Lite. Открываете через эту программу образ и устанавливаете.
- Обычная установка с форматированием диска и созданием новых разделов. Этот вариант является самым надежным, но при его использовании будут удалены с диска все ваши файлы, программы и драйвера устройств. Поэтому нужно будет перед установкой перенести все необходимые файлы на другой диск или флешку. Ошибка может возникнуть при установке Windows 64 на «старый» компьютер, железо которого попросту не поддерживают эту архитектуру. В этом случае результатом установки будет сообщение — версия этого файла несовместима с используемой версией Windows. Выход из этой ситуации только один – покупка нового, более современного компьютера с поддержкой 64-битной архитектуры операционной системы.
Другие причины ошибки «Версия этого файла несовместима с используемой версией Windows»
Помимо основных причин появление этой ошибки, она также возможна уже в установленной 64-разрядной ОС. Чаще всего ошибка возникает в результате запуска современных игр. В этом случае:
- Запустите программу или игру, использую учетную запись администратора.
- Попробуйте «поиграть» с разными вариантами совместимости версий. Для этого необходимо нажать правой кнопкой по лаунчеру игры или кликнуть правой кнопкой. В выпавшем меню выбрать «Свойства» и во вкладке «Совместимости» поставить галочку «Запустить приложение в режиме совместимости с:» и выбрать ОС из списка.
- Если предыдущий вариант не помог, запустите «Исправление проблем с совместимостью».
- Иногда ОС не имеет в наличие архиватора. В этом случае при распаковке архивов установочного файла система будет выдавать эту ошибку. Для того чтобы системе удалось закончить установку и распаковать установочные файлы нужно скачать один из архиваторов. Найти их можно в интернете.
Опубликовано Обновлено
Ошибка «версия этого файла несовместима с используемой версией Windows» может появиться во время запуска приложения или установщика. Зачастую это сообщение возникает после перехода пользователя со старой версии Windows до «десятки». В сегодняшней статье мы расскажем вам о причинах данной ошибки и как от нее можно избавиться в кратчайшие сроки.
Почему возникает «версия этого файла несовместима…»?
После краткого исследования этой проблемы мы пришли к выводу, что ошибка «версия этого файла несовместима…» возникает по причине отсутствия совместимости запускаемого приложения и версии Windows. Приложение либо слишком старо для системы, на которой оно запускается, либо, наоборот, система устарела и не может больше работать с приложением. Решается такая ситуация при помощи режима совместимости.
Решение: использование режима совместимости
Чтобы избавиться от ошибки «версия этого файла несовместима…», вам необходимо сделать следующее:
- пройдите в директорию, где располагается исполнительный файл запускаемого приложения;
- нажмите правой кнопкой мыши на файл с расширением .exe и выберите «Свойства»;
- перейдите во вкладку «Совместимость»;
- кликните на кнопку «Запустить средство устранения проблем с совместимостью»;
- дождитесь окончания работы средства и нажмите на кнопку «Использовать рекомендуемые параметры»;
- кликните на кнопку «Проверить программу…»;
- если приложение запустилось, нажмите пункт «Да, сохранить эти параметры для программы»;
- если же приложение не запустилось, то нажмите «Нет, использовать другие параметры»;
- следуйте инструкциям в окне до тех пор, пока приложение не запуститься без ошибки.
Заметка: если вы используете 32-битную операционную систему и пытаетесь запустить/установить 64-битное приложение, то у вас это не получится. Чтобы запускать/устанавливать 64-битные приложение, вы должны иметь 64-битную Windows.
Мы надеемся, что данная статья была полезна в решении ошибки «версия этого файла несовместима…».
Большинство приложений (и других программ, таких как игры или служебные программы), созданные для более ранних версий Windows, будут работать в последних версиях Windows 10 и Windows 11, но некоторые из них могут работать плохо или не работать вообще. Вот несколько способов решения проблем со старыми программами.
Примечания:
-
Чтобы проверить версию и сборку Windows, которую вы используете, введите winver в поле поиска на панели задач и нажмите клавишу ВВОД.
-
Если после обновления Или обновления Windows возникли проблемы с принтером или сканером, см. статью Устранение проблем с подключением принтера и печатью в Windows.
-
Если у вас возникли проблемы с Bluetooth после обновления или обновления Windows, см. статью Устранение проблем с Bluetooth в Windows.
Попробуйте запустить средство устранения неполадок совместимости:
-
В поле поиска на панели задач введите Запуск программ, выполненных для предыдущих версий Windows, и выберите его в результатах.
-
Нажмите кнопку Далее, выберите программу, с которыми возникли проблемы, а затем нажмите кнопку Далее еще раз.
-
Выберите Устранение неполадок программы (или вы можете выбрать Попробовать рекомендуемые параметры , чтобы попробовать это).
-
Выберите возникшую проблему и следуйте инструкциям.
Сначала запустите средство устранения проблем с совместимостью.
-
В поле поиска на панели задач введите название приложения или программу, проблему с которой требуется устранить.
-
Выберите и удерживайте (или щелкните правой кнопкой мыши) программу, а затем Открыть папку с файлом.
-
Выберите и удерживайте (или щелкните правой кнопкой мыши) файл программы, выберите Свойства, а затем откройте вкладку Совместимость.
-
Выберите Запустить средство устранения проблем с совместимостью.
Если это не помогло, попробуйте настроить параметры на вкладке Совместимость. Вот что следует искать и что делает каждый параметр при его выборе.
|
Параметр совместимости |
Описание |
|---|---|
|
Запуск этой программы в режиме совместимости для |
Служит для запуска программ с параметрами, предназначенными для предыдущей версии Windows. Включите данный параметр, если известно, что программа предназначена для конкретной версии Windows (или работала с ней). |
|
Режим пониженной цветности |
Ограничение набора цветов в программе. В ряде старых программ используется ограниченный набор цветов. |
|
Использовать разрешение экрана 640 × 480 |
Попробуйте включить этот параметр, если графика в программе имеет неровный контур или отображается неправильно. |
|
Изменить параметры высокого разрешения |
Если программа не отображается правильно на компьютере с дисплеем высокого разрешения (размытость или неправильный размер), выберите Изменить параметры высокого разрешения и попробуйте использовать один из следующих параметров в диалоговом окне Свойства. Выбрать разрешение
Изменить режим масштабирования приложения при высоком разрешении экрана В области Переопределение масштабирования при высоком разрешении экрана установите флажок Переопределить режим масштабирования при высоком разрешении экрана и выберите один из следующих параметров.
|
|
Выполнять эту программу от имени администратора |
Для правильной работы некоторых программ необходимы разрешения администратора. Для использования этого параметра войдите на компьютер от имени администратора. |
|
Изменить параметры для всех пользователей |
Примените параметры для этой программы ко всем учетным записям на компьютере и выберите |
Статьи по теме
Средство устранения неполадок Центра обновления Windows
Устранение ошибок Центра обновления Windows
Обновление до Windows 10: вопросы и ответы
Нужна дополнительная помощь?
Нужны дополнительные параметры?
Изучите преимущества подписки, просмотрите учебные курсы, узнайте, как защитить свое устройство и т. д.
В сообществах можно задавать вопросы и отвечать на них, отправлять отзывы и консультироваться с экспертами разных профилей.
Найдите решения распространенных проблем или получите помощь от агента поддержки.
Скачал visual C++ 2005-2017 и запустил. Версия этого файла не совместима с используемой версией Windows c помощью сведений о системе определите необходимую версию программы x32 или 64.Что делать если стоит 64 bit система. Помоги пожалуйста!
Дополнено (1). да сборка
Дополнено (2). Скачал серавно не работает
Дополнено (3). После установки

16.07.2019
Скачать visual C++ 2017 для 64-битной системы

16.07.2019
«visual C++ 2005-2017»
Это что? Сборка?

16.07.2019
Ну это со мной было, выявили причину тго что, файл был запушен на старой винде 2013, если у тебя новая, то никак не запустишл этот файл.

16.07.2019
Отсюда качайте. Весь набор утилит для геймера
https://windowsobraz.com/programmy-dlya-windows/77-sistemnye-utility-windows-system-software-for-windows.html

16.07.2019
Нужна 32-бит версия программы.
- Не запускается приложение — версия файла не совместима с используемой версией Windows С помощью сведений о системе определите необходимую версию программы (32 или 64 бит) и обратитесь к издателю ПО. Вин7 х64 стоит. Должна 32 разрядные программы запускать ведь. Что не так? Смена режима совместимости не помогает.
- Версия этого файла несовместима с используемой версией windows. Ошибка при запуске Pes 17, раньше летала на 60 фпс Натворил что-то в cheat engine от скукоты, вот и мучаюсь от скукоты
- Запускаю игру вылезает окошко Версия этого файла не совместима с используемой версией Windows Подскажите как исправить? Версия этого файла не совместима с используемой версией windows. С помощью сведений о системе определите необходимую версию программы (32- или 64- разрядную) и обратитесь к издателю программного обеспечения. [OK]
- Версия этого файла несовместима с используемой версией windows 32 64 Фигня том, что файл просит 64 разрядность и у меня тоже 64? Как эту проблему решить?
Добавить комментарий
Windows — одна из самых популярных операционных систем с более чем миллиардом пользователей. Все это происходит благодаря многочисленным функциям, которые стали частью операционной системы на протяжении многих лет. Последняя и самая лучшая версия Windows — это операционная система «Windows 10», которую Microsoft подталкивает своих пользователей к обновлению.
«Эта версия этого файла несовместима с используемой версией Windows» Сообщение об ошибке
Однако обновление сопряжено с некоторыми проблемами, большинство пользователей не решаются выполнить обновление, поскольку появились сообщения об ошибке « Эта версия этого файла несовместима с версией Windows, с которой вы работаете ». Ошибка некоторых приложений и установщиков после обновления. из более старой версии Windows. В этой статье мы обсудим причину, по которой вызвана эта ошибка, а также предоставим вам жизнеспособное решение для ее полного устранения.
Что вызывает ошибку «Эта версия этого файла несовместима с версией Windows, на которой вы работаете»?
Получив многочисленные отчеты от нескольких пользователей, мы решили исследовать проблему и разработали решение для ее полного устранения. Кроме того, мы рассмотрели причину, по которой это происходит, и перечислили ее следующим образом.
Отсутствие обратной совместимости: ошибка возникает из-за разницы в архитектуре приложения, которое вы пытаетесь запустить, и в архитектуре Windows. Это может быть вызвано тем, что программа слишком старая или слишком старая для той версии Windows, на которой вы пытаетесь ее запустить. Проблема может быть решена, если проблема связана с обратной совместимостью, поскольку во все операционные системы Microsoft встроена обратная совместимость, но ее нужно запускать вручную.
Теперь, когда у вас есть общее представление о природе проблемы, мы будем двигаться к ее решению. Обязательно следуйте инструкциям тщательно и точно, чтобы избежать конфликта.
Решение: изменение параметров совместимости
Если программное обеспечение несовместимо с версией Windows, которую вы используете, эта ошибка вызвана. Поэтому на этом этапе мы будем изменять определенные параметры совместимости. Для этого:
- Откройте каталог установки программы, которую вы пытаетесь запустить.
- Щелкните правой кнопкой мыши по основному « .exe » для программы.
- Выберите « Свойства » и нажмите на вкладку « Совместимость ».
- Нажмите « Запустить средство устранения неполадок совместимости » для Windows 10/8 и « Помогите выбрать параметры » для Windows 7.
- Нажмите « Попробовать рекомендуемые настройки » и нажмите « Тест ».
- Если программа работает, нажмите « Да, сохранить эти настройки », а если не выберете « Не пробовать другие настройки ».
- Следуйте инструкциям на экране и повторяйте процесс, пока программа не заработает.
Запуск средства устранения проблем совместимости
Примечание. Если вы используете «32-разрядную» операционную систему и пытаетесь установить 64-разрядное программное обеспечение, рекомендуется либо обновить операционную систему до 64-разрядной, либо выполнить поиск 32-разрядной версии программного обеспечения., Также, если проблема связана с установщиком Nvidia Graphics, обратитесь к этой статье.




 Изменить параметры для всех пользователей. Может потребоваться ввести пароль администратора или подтвердить выбор.
Изменить параметры для всех пользователей. Может потребоваться ввести пароль администратора или подтвердить выбор.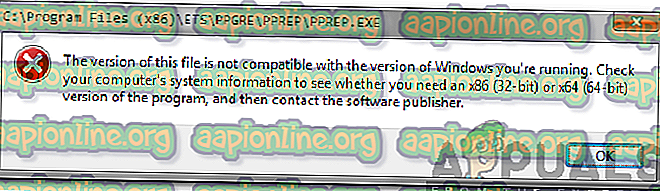
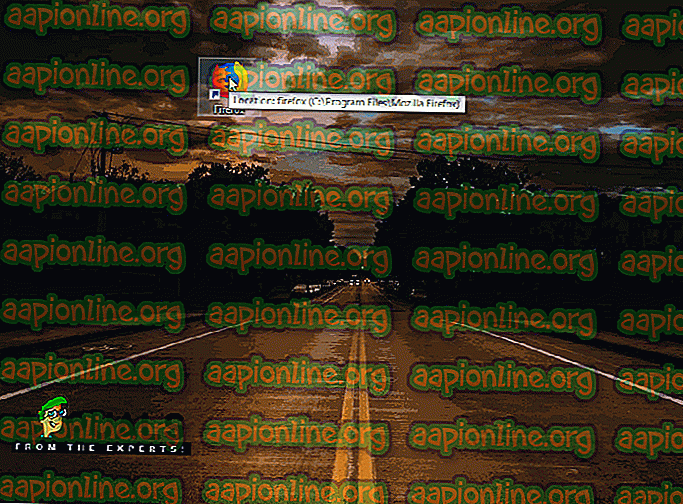 Запуск средства устранения проблем совместимости
Запуск средства устранения проблем совместимости