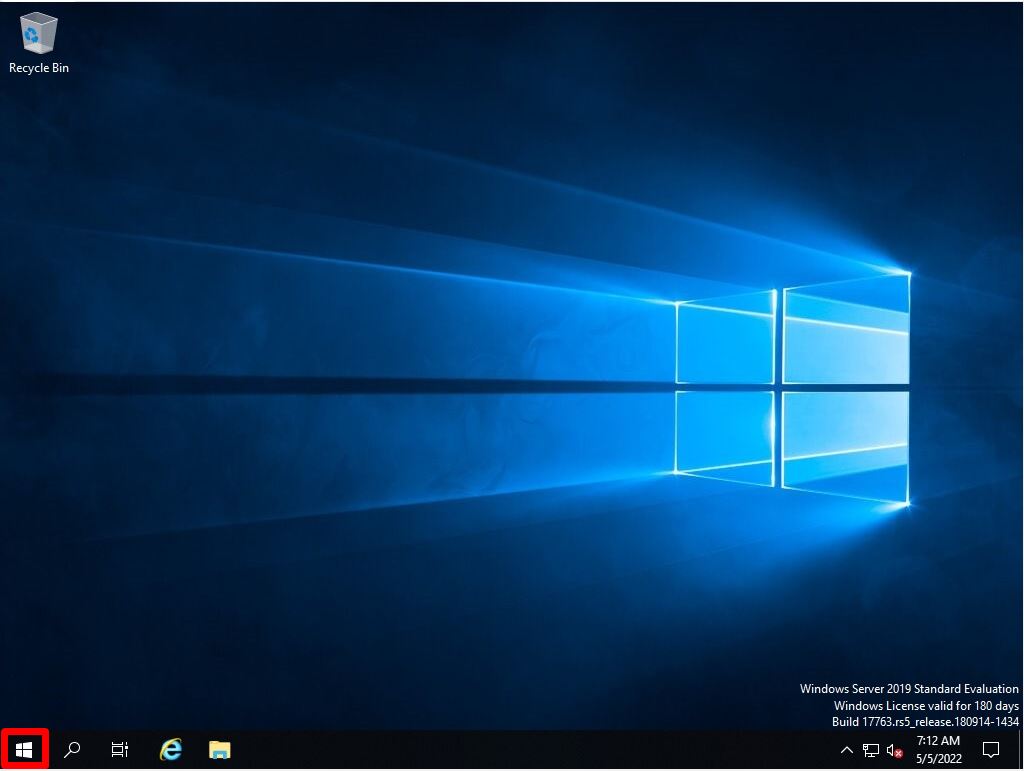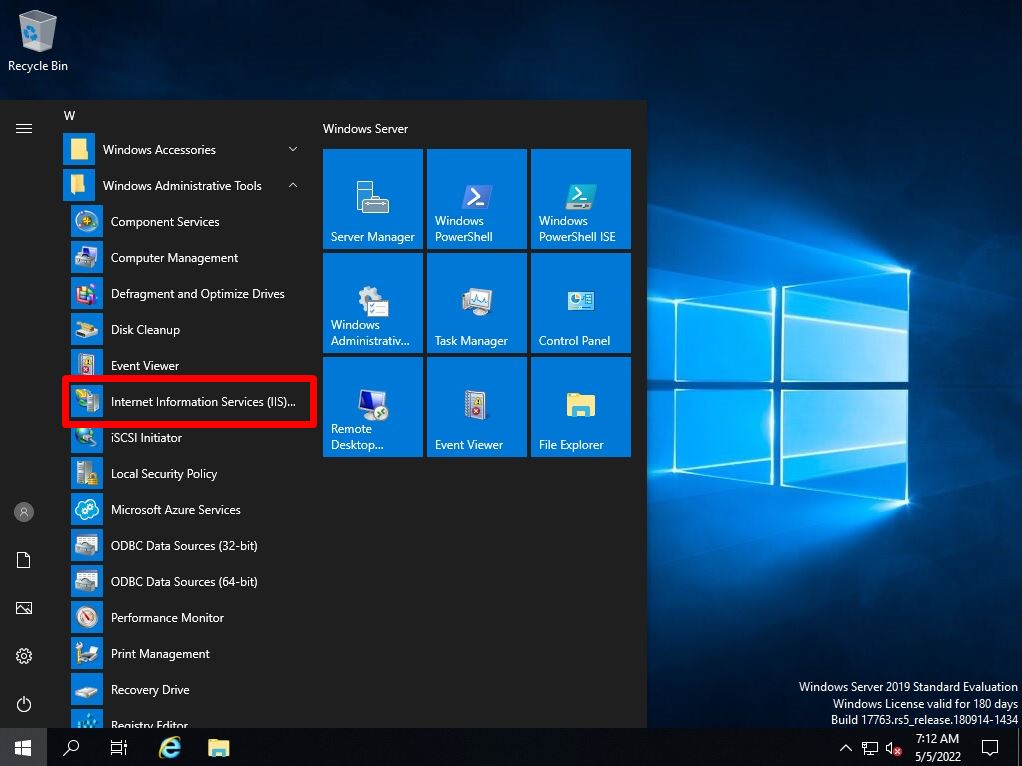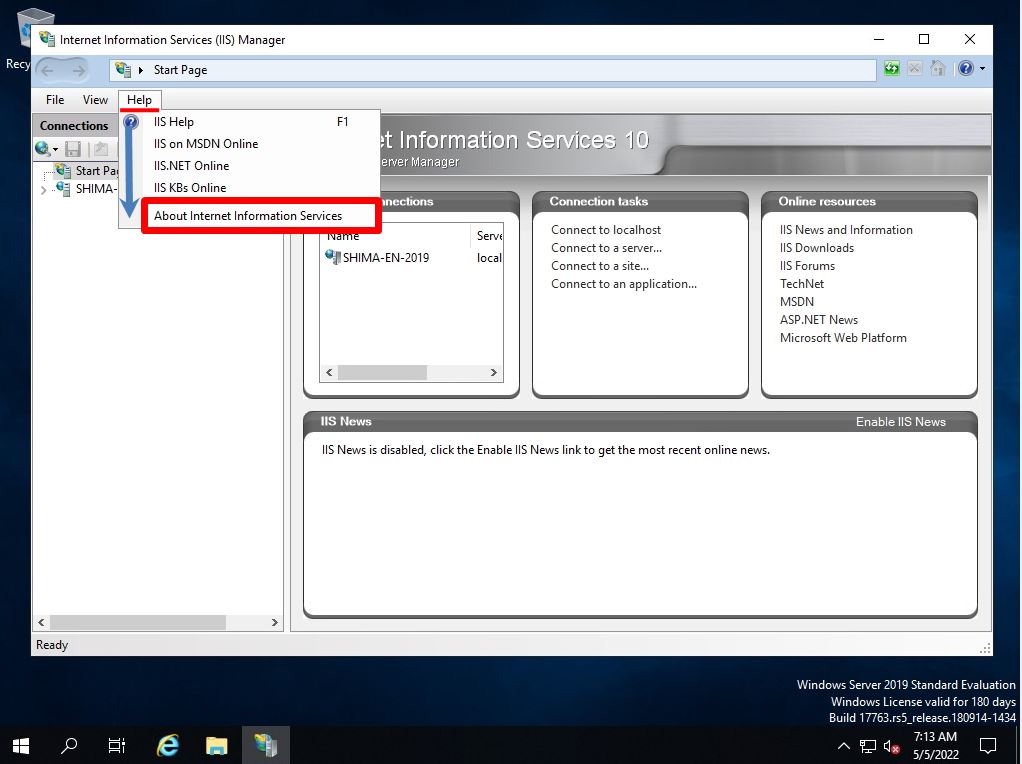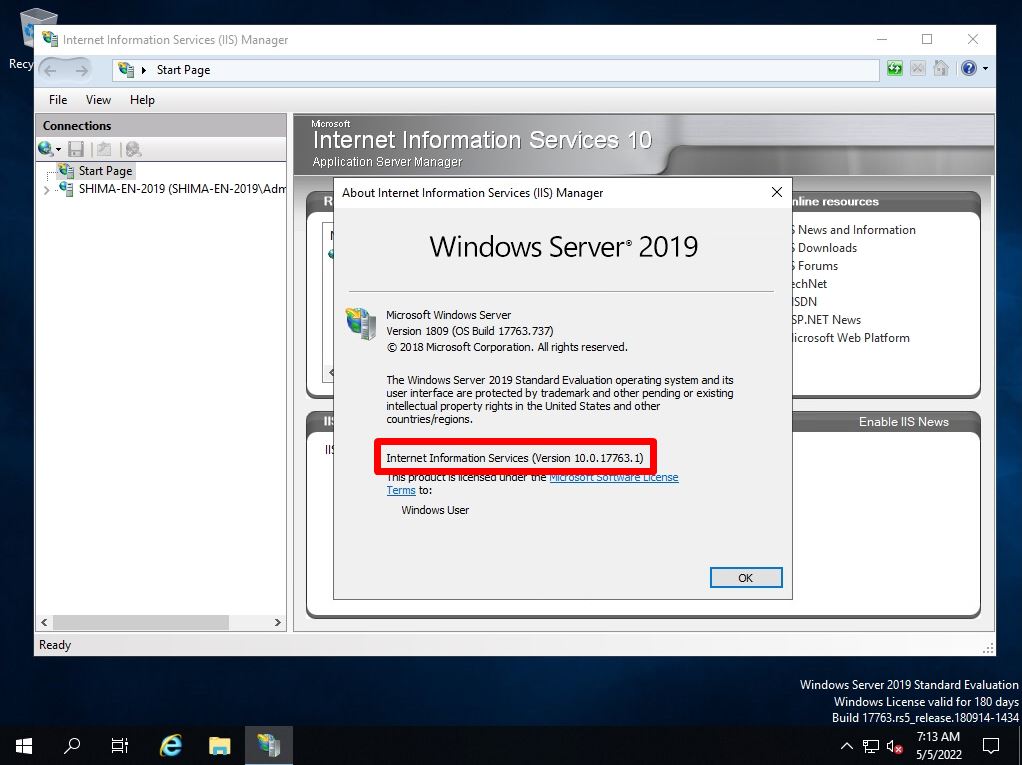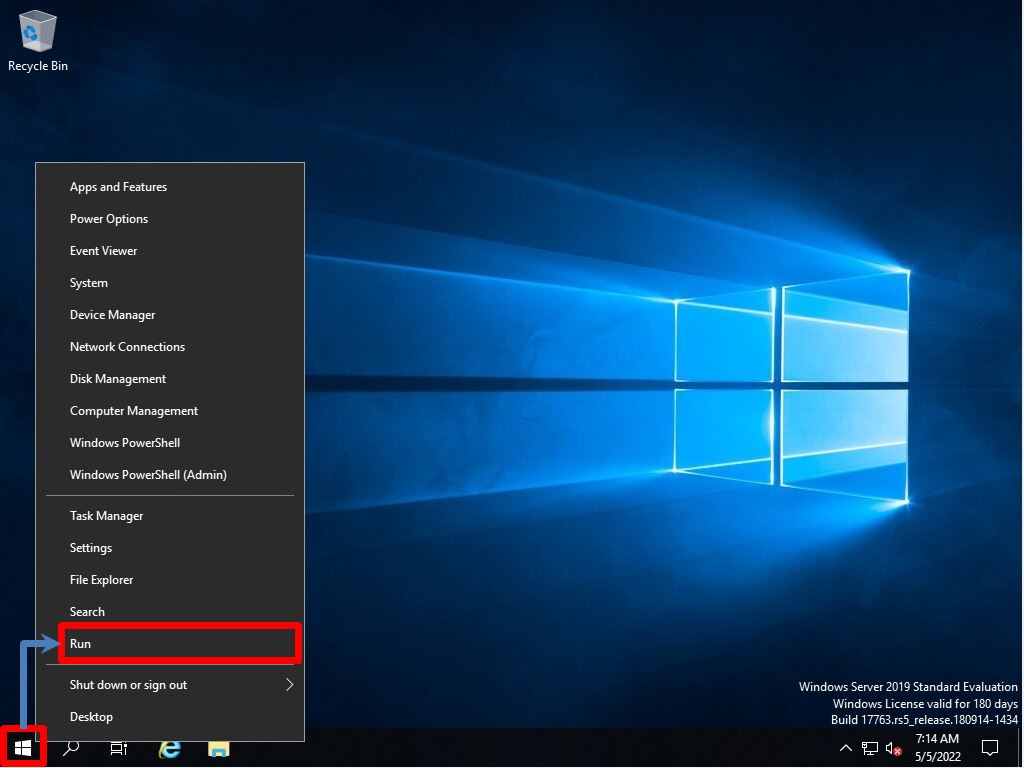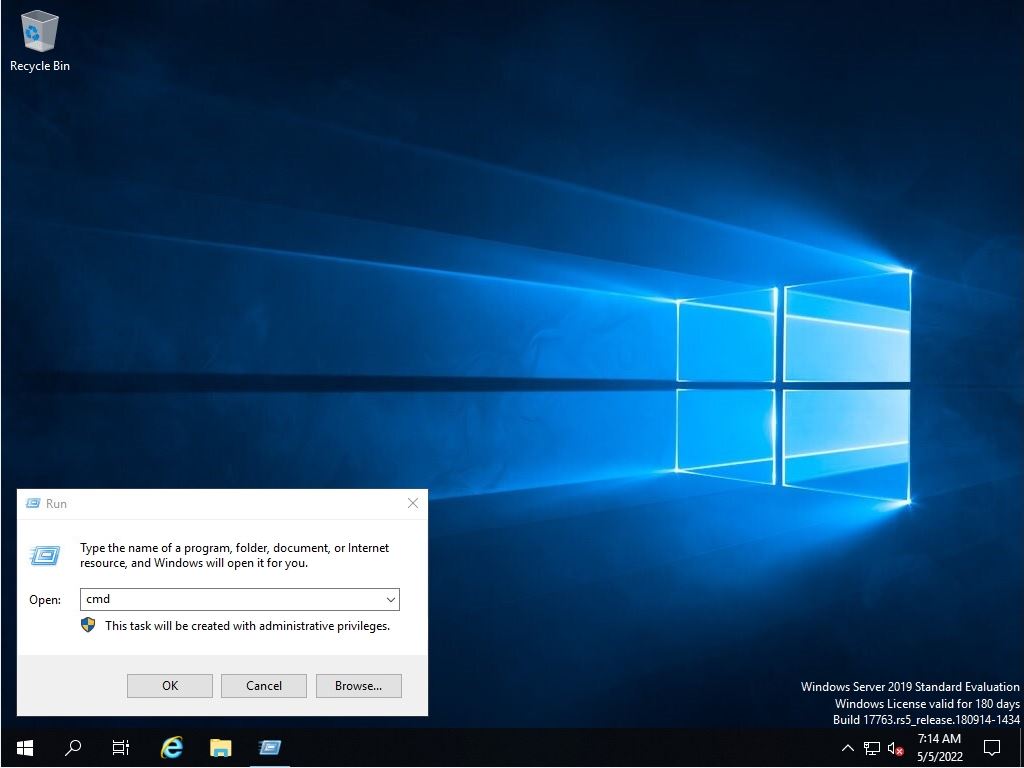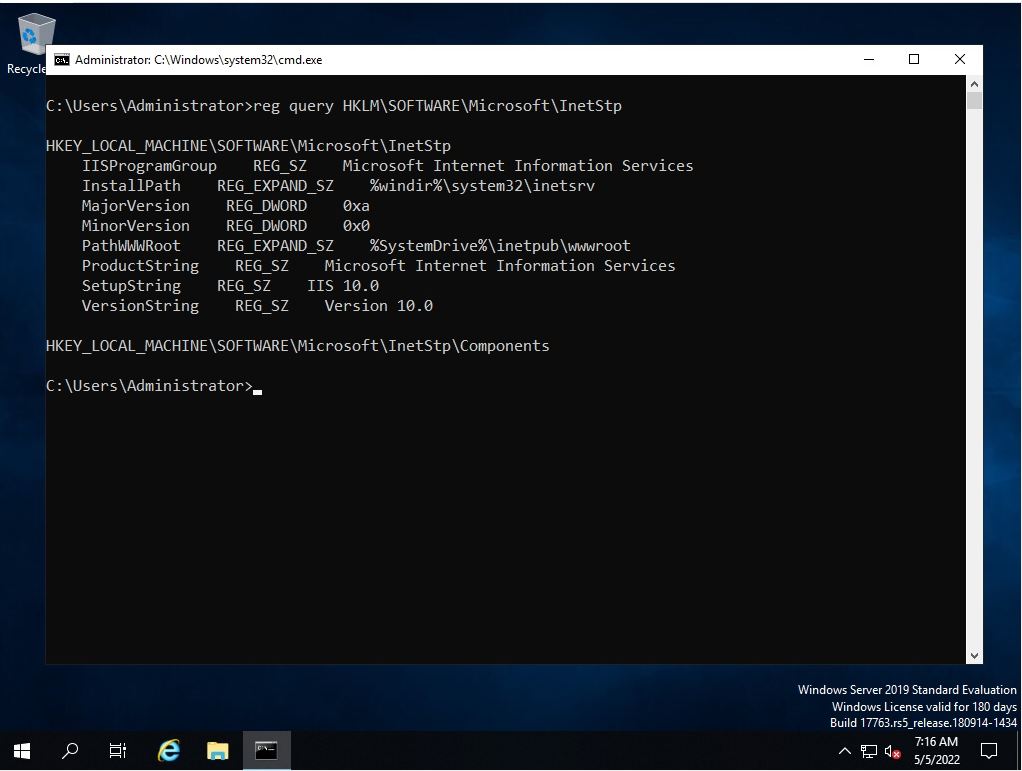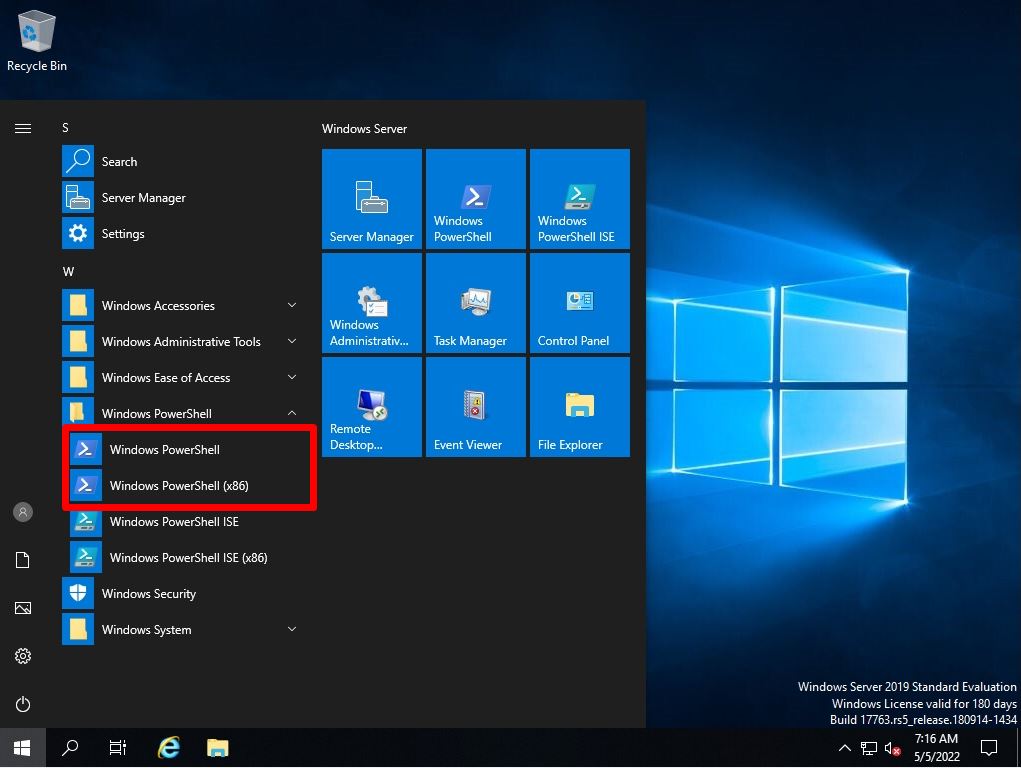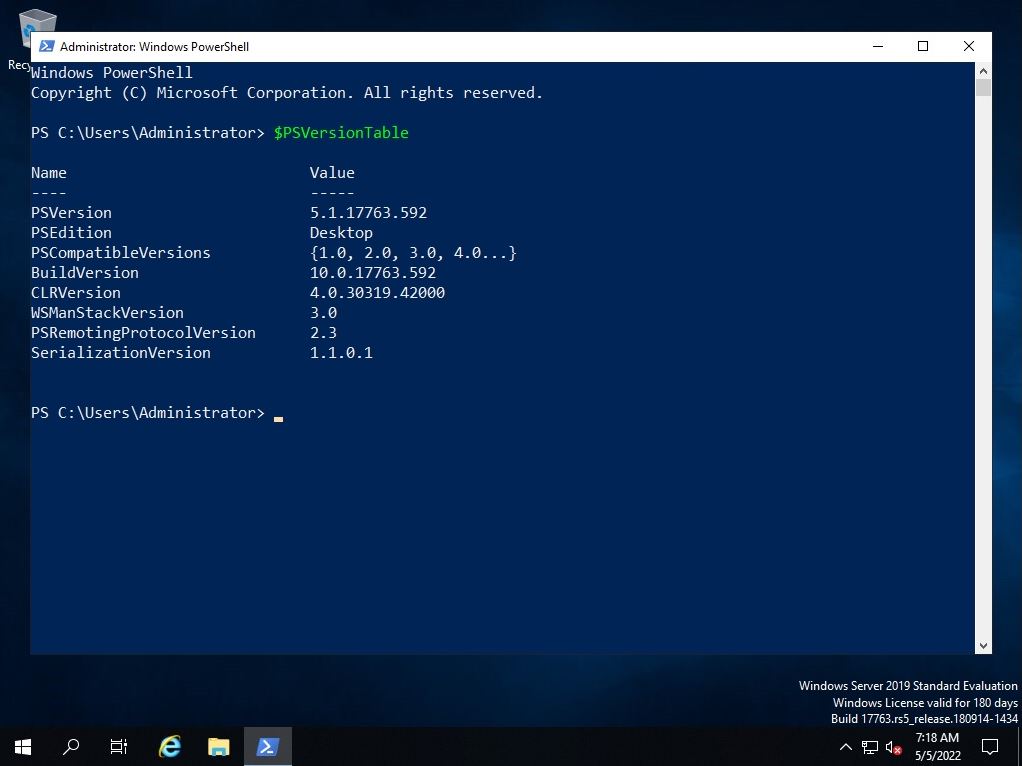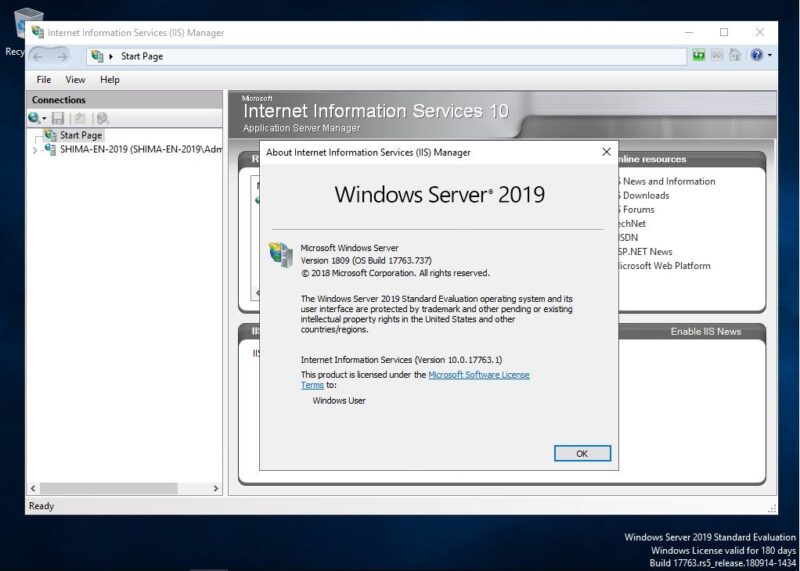
Windows Server 2019
Windows Server 2019: You can check the version installed on the Web server (IIS) by using GUI commands (command prompt, PowerShell). Check by the following method.
- GUI: Windows Administrative Tools-> Internet Information Services (IIS) Manager-> Check on the Help tab
- Command prompt: Execute the “reg query HKLM\SOFTWARE\Microsoft\InetStp” command
- PowerShell: Execute “$PSVersionTable” command
GUI:Internet Information Services (IIS) Manager Help tab
Step 1:
Select the Windows mark at the bottom left of your desktop screen.
Step 2:
Select Windows Administrative Tools -> Internet Information Services (IIS) Manager.
Step 3:
Internet Information Services (IIS) Manager screen: Help tab -> Select About Internet Information Services.
Step 4:
About Internet Infomation Services (IIS) Manager screen: Web server (IIS) Version information is displayed.
Command prompt: “reg query HKLM\SOFTWARE\Microsoft\ InetStp” command
Step 1:
Right-click the Windows mark at the bottom left of the desktop screen -> select “Run”.
Step 2:
Run screen: Enter “cmd” –> Select “OK”.
Step 3:
Execute “reg query HKLM\SOFTWARE\Microsoft\InetStp” command -> VersionString Item: Web server (IIS) Version information is displayed.
PowerShell: “$PSVersionTable” command
Step 1:
Click the Windows mark at the bottom left of the desktop screen -> select “Windows PowerShell”-> “Windows PowerShell”.
Step 2:
Execute “$PSVersionTable” command -> BuildVersion Item: Web server (IIS) Version information is displayed.
Answer
When you are trying to figure out which version of IIS is on your Windows Server, there are a few things to keep in mind. First, some versions of IIS will have more than one version installed. For example, if you have Windows Server 2008 R2 and Windows Server 2012 R2 installed, you will have both IIS 8.5 and IIS 10.0 installed.
Second, there are different editions of Windows Server that can have different versions of IIS installed. For example, if you have a Standard edition of Windows Server 2016, then you won’t have any IIS installations available that are above 7.5 (although earlier versions may still be available as compatibility packs).
How to Check Your Version of IIS
How to Setup or Configure IIS(Web Server) Server in Windows Server 2019
Windows Server 2022 is the latest version of Microsoft’s IIS web server software. It was released in late October 2018 and is currently only available as a previews release. This post will outline the key differences between Windows Server 2020 (the current version) and Windows Server 2022, including what new features are available.
Windows Server 2020 is the current version of IIS and was released in March 2019. It offers several improvements over previous versions, such as improved performance, support for more websites, and enhanced security features. As with most major software releases, there are also several changes and updates included in Windows Server 2022 that should be of interest to administrators.
The most important new feature in Windows Server 2022 is its support for containers. Containers allow you to run multiple applications on a single instance of Windows Server without having to worry about conflicts or affecting each other’s performance.
How do I know if IIS is installed on Windows Server 2016?
Windows Server 2016 includes IIS, a web server that provides a wide range of functionality for websites. When you install IIS, it is important to make sure that it is installed on your Windows Server 2016 computer. If IIS is not installed, your website will not be able to loaded and you will get an error message.
What version of IIS is on Windows Server 2016?
Windows Server 2016 comes in two different versions: the Standard edition and the Datacenter edition. The Standard edition has IIS 8, while the Datacenter edition has IIS 10. Microsoft released a new version of IIS called IIS 11 on Windows Server 2019, which is not compatible with Windows Server 2016.
Which version of IIS you choose depends on your needs. The Standard edition can handle basic website hosting needs, while the Datacenter edition offers more features and optimized performance for larger websites or web applications. If you need to upgrade to Windows Server 2019 or later, you will need to choose the Datacenter edition and uninstall IIS 8 first.
What version of IIS is on Windows Server 2012 R2?
Windows Server 2012 R2 is the latest version of Microsoft’s IIS web server. It offers a number of improvements over its predecessor, Windows Server 2012. One important change is that IIS 8.5 has been replaced by IIS 10 in Windows Server 2012 R2. This document provides an overview of the different versions of IIS and what they offer.
IIS 7 was released in 2006 and offered rudimentary support for web hosting. It was superseded by IIS 8 in 2008, which added support for ASP.NET 2.0 and HTML 5. IIS 9 was released in 2009 and added full support for ASP.NET 3.5, as well as enhanced security features and automated configuration management tools. In 2012, IIS 10 was released as the successor to IIS 9 and added full support for ASP.
How do I know what version of IIS I am running?
The IIS website management console (WMC) provides a tool to help administrators determine the version of IIS they are running. Administrators can use the WMC to identify which version of IIS is installed on their system, as well as to explore and troubleshoot problems with that version. By using the WMC, administrators can optimize their website performance and ensure that their users have a high-quality experience.
What is the current IIS version?
As of this writing, the IIS version is 8.5. As with any new release of software, there are always changes and updates that must be made in order for the software to operate as intended. The following is a list of some of the most common changes and updates that are included with IIS 8.5:
-Streaming improvements: Adds support for HTTP pipelining and multiplexing, improves handling of large files (> 2GB), and increases reliability when streaming from remote servers.
- WebSocket Support: Adds support for enabling WebSocket connections between web servers and clients using either the ASP.NET Core or .NET Framework 4.6 platforms. This enables real-time communication between web applications running on separate machines or devices.
How do I find IIS on a server?
In order to find IIS on a server, one first needs to know the name of the server. The most common way to identify servers is by their hostname. For example, if a computer is named “server1”, then IIS would be installed on that computer.
If the computer does not have a static IP address, then the machine’s MAC address can also be used to identify it. After knowing the server’s name or IP address, one can use various utilities to identify and list installed programs. One such utility is Microsoft’s own “show software” commandlet which displays all installed programs and services on a server. In addition, many third-party tools are available that also allow for locating IIS installations.
How do I know if I have IIS installed?
Internet Information Services (IIS) is a web server program that allows websites to be hosted on a web server. IIS can be found on most computers, and it is used by sites to host their content. If you have IIS installed, it will likely be used to store your website’s data and to provide the tools that allow you to create and manage your websites.
How to install IIS 6 on Windows Server 2016?
When it comes to web servers, Microsoft’s Internet Information Services (IIS) is the most commonly used. IIS 6 is the latest version of this software and it can be installed on Windows Server 2016. In this article, we will show you how to do just that.
First, you need to prepare your server for IIS installation. This includes making sure that the server has at least 2 GB of memory and 30 GB of free disk space. You can also install theServer Core edition of Windows Server 2016 if you don’t want to install any additional features or applications on your server.
Once your server is prepared, follow these steps to install IIS 6:
a) Launch Server Manager from the Start menu.
How to install IIS 7.5 on Windows Server 2012 R2?
IIS 7.5 is the latest release of the popular web server software by Microsoft. It offers improvements and new features over previous versions, making it a good choice for small businesses and enterprise organizations that need a powerful web server solution.
To install IIS 7.5, you first need to download the installer from Microsoft’s website. Once you have downloaded the installer, you can start the installation process by double-clicking on it. The installation wizard will guide you through the process of setting up IIS 7.5 on your server.
The first step in setting up IIS 7.5 is to choose your deployment type. You can install IIS 7.5 in either an internal or external configuration mode, depending on your needs and preferences.
What is IIS in Windows Server?
IIS is a web server that aids in the management of websites. It was first introduced with Windows Server 2003 and has since been included with all subsequent Windows Server editions. IIS includes features such as HTTP and HTTPS support, content management systems (CMS), database connectivity, application hosting, and more. With IIS, you can manage your website’s settings, security threats, and online presence from a single location.
What is difference between Server 2012 and 2012r2?
Server 2012 is the previous release of Microsoft Windows Server. It was released in November 2009 and has been updated every two years since then. Server 2012r2 is a update to Server 2012 that was released on February 14, 2016. The main difference between Server 2012 and Server 2012r2 is that Server 2012r2 includes new features and improvements over Server 2012.
How do I know if IIS is installed on Windows Server 2012?
If you are looking to install IIS on your Windows Server 2012 system, there are a few different ways that you can do so. The first way is to use the Server Manager GUI tool. The second way is to use the command line interface (CLI). The third way is to use the Windows Installer package management tool. Finally, you can also use PowerShell.
How to upgrade IIS 6 to 7?
If you are using Windows Server 2012 or Windows Server 2012 R2, there is a good chance that you are running IIS 6.x. If this is the case, then it’s time to upgrade to IIS 7.x.
There are three main ways to upgrade IIS: via Windows Update, via an installation package from Microsoft, or manually. You can also upgrade IIS 6 to 7 by patching your server. The procedure for each of these options is different, so be sure to read the following paragraphs carefully before making your decision.
Windows Update: If you are using Windows Server 2012 or Windows Server 2012 R2 and have automatic updates enabled, then Microsoft will update IIS 7 as part of the regular updates cycle. This means that upgrading will happen automatically without any intervention on your part.
What are the different IIS versions?
The IIS versions are 6.0, 7.0, and 8.0. The 6.0 version is the most common and is used by most web applications today. The 7.0 and 8.0 versions are more advanced but may be less common.
What is the IIS service called in Windows 2012?
Windows 2012 provides two main services for managing web content and applications: the IIS service and the ASP.NET service. The IIS service is responsible for hosting websites and applications on the computer, while the ASP.NET service provides a platform for developing web applications.
version 10.0.17763
What version of IIS is on Windows Server 2022?
HTTP/3
Is IIS 8.0 end of life?
Releases.VersionStart DateEnd DateIIS 8 on Windows Server 2012Oct 30, 2012Oct 10, 2023IIS 7.5 on Windows 7*Oct 22, 2009Jan 14, 202010 more rows
What are the versions of IIS?
Versions of IIS IIS 1.0 appeared with Windows NT 3.51, and evolved through IIS 4.0 with Windows NT 4.0. IIS 5.0 shipped with Windows 2000. Microsoft added IIS 6.0 to Windows Server 2003. IIS 7.0 offered a major redesign with Windows Server 2008 (IIS 7.5 is in Windows Server 2008 R2).
What version of IIS comes with Windows Server 2019?
IIS 10.0 version 1809
Does Windows Server 2019 have IIS?
According to Microsoft Docs, the Web Server (IIS) role in Windows Server 2019 provides a secure, easy-to-manage, modular and extensible platform for reliably hosting websites, services, and applications. The new release of Windows Server 2019 from Microsoft comes with IIS version 10
How can I check IIS Version 2019?
II. How to check iis version in windows server 2019
How do I determine IIS version?
Double click on the Internet Information Services (IIS) Manager to open it.Click Help from the menu bar.Choose About Internet Information Services from the drop-down list. The version information will be displayed in the pop-up window.
How do I enable IIS on Windows Server 2022?
To enable IIS and the required IIS components on Windows Server 2022, do the following:
What is the latest version of IIS for Windows Server 2012 R2?
IIS 8.5
What is the current version of IIS?
IIS 10.0
What is the latest Windows version 2022?
Windows 11.Latest release21H2 (10.0.22000.613) (April 12, 2022) [xb1]Latest preview10.0.22598.200 (April 19, 2022) [xb1]Marketing targetPersonal computing, tabletsAvailable in110 languagesSupport status18 more rows
Is IIS 8.0 supported?
IIS 8.0 is only available in Windows Server 2012 and Windows 8
What is the latest IIS version?
IIS 10.0
Is iis7 end of life?
HTTP/3
What version of IIS is on 2019?
IIS 10.0
What is IIS 10.0 express and do I need it?
With the recent release of Windows Server 2019 comes IIS version 10 a.k.a. version 10.0. 17763.
Does Windows Server 2019 include IIS?
version 10.0.17763
What version of IIS is on Windows Server 2016?
According to Microsoft Docs, the Web Server (IIS) role in Windows Server 2019 provides a secure, easy-to-manage, modular and extensible platform for reliably hosting websites, services, and applications. The new release of Windows Server 2019 from Microsoft comes with IIS version 10.
What is included in Windows Server 2019?
IIS 10.0
Where is IIS on Windows Server 2019?
To enable IIS and the required IIS components on Windows Server 2019, do the following:
What is the IIS version in Windows Server 2019?
version 10.0.17763
Does IIS come with Windows Server?
IIS 8.0 came with Windows Server 2012 (Windows Server 2012 R2 uses IIS 8.5). And IIS 10 arrived with Windows Server 2016 and Windows 10. With each iteration of IIS, Microsoft has added new features and updated existing functionality.
How do I download IIS on Windows Server 2019?
Install Web Server IIS
What version of IIS is on Server 2019?
10.0.17763
With the release of Windows Server 2019, Microsoft added several updates and enhancements to the operating system’s various server roles, including Internet Information Services.
Organizations use Internet Information Services (IIS) to host websites and applications on the web. IIS runs on about 12% of the internet’s web servers, or about 1.5 million servers. Many Windows shops use IIS for different reasons, from running content management systems to web hosting.
In Windows Server 2019 IIS, Microsoft updated its web server to version 10.0.17763, which the company also calls IIS 10.0 version 1809, to introduce several new features. Microsoft added new binding flags so administrators can control both Online Certificate Status Protocol stapling and HTTP/2 on each binding. The company introduced an API that uses gzip compression for use with streaming data. Lastly, Microsoft added a new user interface in the IIS Manager to control the HTTPS Strict Transport Security feature that the company had released in IIS 10.0, version 1709.
The following transcript for the video tutorial by contributor Brien Posey explains how to install Windows Server 2019 IIS and configure the bindings for a website.
View All Videos
Transcript — How to install and test Windows Server 2019 IIS
In this video, I want to show you how to install Internet Information Services, or IIS, and prepare it for use.
I’m logged into a domain-joined Windows Server 2019 machine and I’ve got the Server Manager open. To install IIS, click on Manage and choose the Add Roles and Features option. This launches the Add Roles and Features wizard. Click Next on the welcome screen and choose role-based or feature-based installation for the installation type and click Next.
Make sure that My Server is selected and click Next. I’m prompted to choose the roles that I want to deploy. We have an option for web server IIS. That’s the option I’m going to select. When I do that, I’m prompted to install some dependency features, so I’m going to click on Add Features and I’ll click Next.
I’m taken to the features screen. All the dependency features that I need are already being installed, so I don’t need to select anything else. I’ll click Next, Next again, Next again on the Role Services — although if you do need to install any additional role services to service the IIS role, this is where you would do it. You can always enable these features later on, so I’ll go ahead and click Next.
I’m taken to the Confirmation screen and I can review my configuration selections. Everything looks good here, so I’ll click install and IIS is being installed.
Testing Windows Server 2019 IIS
The next thing that I want to do is test IIS to make sure that it’s functional. I’m going to go ahead and close this out and then go to local server. I’m going to go to IE Enhanced Security Configuration. I’m temporarily going to turn this off just so that I can test IIS. I’ll click OK and I’ll close Server Manager.
The next thing that I want to do is find this machine’s IP address, so I’m going to right-click on the Start button and go to Run and type CMD to open a command prompt window, and then from there, I’m going to type ipconfig.
Here I have the server’s IP address, so now I can open up an Internet Explorer window and enter this IP address and Internet Information Services should respond. I’ve entered the IP address, then I press enter and I’m taken to the Internet Information Services screen. IIS is working at this point.
I’ll go ahead and close this out. If this were a real-world deployment, one of the next things that you would probably want to do is begin uploading some of the content that you’re going to use on your website so that you can begin testing it on this server.
I’ll go ahead and open up file explorer and I’ll go to this PC, driver and inetpub folder and the wwwroot subfolder. This is where you would copy all of your files for your website. You can configure IIS to use a different folder, but this is the one used by default for IIS content. You can see the files right here that make up the page that you saw a moment ago.
How to work with the Windows Server 2019 IIS bindings
Let’s take a look at a couple of the configuration options for IIS. I’m going to go ahead and open up Server Manager and what I’m going to do now is click on Tools, and then I’m going to choose the Internet Information Services (IIS) Manager. The main thing that I wanted to show you within the IIS Manager is the bindings section. The bindings allow traffic to be directed to a specific website, so you can see that, right now, we’re looking at the start page and, right here, is a listing for my IIS server.
I’m going to go ahead and expand this out and I’m going to expand the site’s container and, here, you can see the default website. This is the site that I’ve shown you just a moment ago, and then if we look over here on the Actions menu, you can see that we have a link for Bindings. When I open up the Bindings option, you can see by default we’re binding all HTTP traffic to port 80 on all IP addresses for the server.
We can edit [the site bindings] if I select [the site] and click on it. You can see that we can select a specific IP address. If the server had multiple IP addresses associated with it, we could link a different IP address to each site. We could also change the port that’s associated with a particular website. For example, if I wanted to bind this particular website to port 8080, I could do that by changing the port number. Generally, you want HTTP traffic to flow on port 80. The other thing that you can do here is to assign a hostname to the site, for example www.contoso.com or something to that effect.
The other thing that I want to show you in here is how to associate HTTPS traffic with a site. Typically, you’re going to have to have a certificate to make that happen, but assuming that that’s already in place, you click on Add and then you would change the type to HTTPS and then you can choose an IP address; you can enter a hostname; and then you would select your SSL certificate for the site.
You’ll notice that the port number is set to 443, which is the default port that’s normally used for HTTPS traffic. So, that’s how you install IIS and how you configure the bindings for a website.
Internet Information Services (IIS) — это серверное программное обеспечение, разработанное корпорацией Майкрософт для работы с веб-серверами. В Windows Server 2019 представлена последняя версия IIS, которая включает множество новых возможностей и улучшений.
Одной из основных нововведений IIS в Windows Server 2019 является поддержка HTTP/2 — протокола передачи гипертекста, который значительно ускоряет загрузку веб-страниц. HTTP/2 также обеспечивает более надежное и безопасное соединение между клиентами и серверами.
Другой важной особенностью IIS в Windows Server 2019 является поддержка WebSocket — технологии, позволяющей устанавливать двусторонние соединения между клиентами и серверами через одно подключение TCP. Это позволяет реализовывать интерактивные веб-приложения, такие как онлайн-чаты и игры.
Также в IIS в Windows Server 2019 включена поддержка контейнеризации с использованием технологии Docker. Это позволяет развертывать веб-приложения в изолированных контейнерах, что обеспечивает легкость масштабирования и управления ресурсами сервера.
В общем, версия IIS в Windows Server 2019 предлагает множество новых возможностей и улучшений для разработчиков и администраторов веб-серверов. Она обеспечивает более быструю и безопасную передачу данных, поддерживает интерактивные веб-приложения и упрощает работу с контейнеризацией. Если вы хотите работать современными технологиями веб-разработки, обновление до Windows Server 2019 и использование последней версии IIS — отличный выбор.
Содержание
- Версия IIS в Windows Server 2019:
- Основные характеристики и преимущества
- Обновления и изменения по сравнению с предыдущими версиями
- Улучшенная безопасность и защита
- Поддержка новых протоколов и функциональности
Версия IIS в Windows Server 2019:
Версия IIS в Windows Server 2019 – 10.0.17763.1. Она была значительно улучшена с момента предыдущей версии и предлагает множество новых функций и возможностей для веб-разработчиков и администраторов сервера.
Некоторые из главных новых функций в IIS 10 в Windows Server 2019 включают:
- Поддержка HTTP/2 – новый протокол, который значительно улучшает производительность подключений и ускоряет передачу данных между сервером и клиентом.
- Улучшенная поддержка IPv6 – IIS 10 предлагает улучшенную поддержку IPv6, что позволяет лучше использовать современные сетевые возможности и улучшает безопасность и масштабируемость сервера.
- Улучшенная масштабируемость – IIS 10 в Windows Server 2019 предлагает более эффективное управление ресурсами и возможности автоматической масштабируемости, что позволяет лучше справляться с высокой нагрузкой на сервер.
- Улучшенная безопасность – IIS 10 включает в себя многочисленные улучшения безопасности, включая поддержку TLS 1.3 и возможности управления сертификатами.
IIS 10 в Windows Server 2019 является надежным и мощным решением для хостинга и развертывания веб-приложений. Он предлагает широкий набор функций, улучшенную производительность и безопасность, а также легкость управления и масштабируемость. Если вы планируете использовать Windows Server 2019 в качестве сервера веб-приложения, IIS 10 является отличным выбором.
Основные характеристики и преимущества
Windows Server 2019 предлагает множество новых и улучшенных функций для сервера IIS (Internet Information Services), позволяющих организовать надежное и мощное веб-приложение.
Высокая производительность: Windows Server 2019 включает ряд улучшений IIS, которые позволяют достичь высокой производительности и эффективности работы веб-сервера. Новые алгоритмы сжатия, кэширования и механизмы обработки запросов улучшают скорость работы и снижают нагрузку на сервер.
Безопасность: Новая версия IIS в Windows Server 2019 поставляется с усовершенствованными механизмами безопасности. Одной из ключевых функций является поддержка протокола TLS 1.3, который предлагает повышенную криптографическую безопасность и защиту от внешних угроз.
Улучшенная масштабируемость: Windows Server 2019 позволяет масштабировать веб-приложения горизонтально и вертикально. Это означает, что вы можете легко увеличить количество серверов или ресурсы сервера, чтобы справиться с растущей нагрузкой на веб-сайт или приложение.
Поддержка новейших технологий: IIS в Windows Server 2019 обеспечивает поддержку последних версий протоколов HTTP/2 и WebSocket, что позволяет создавать современные и интерактивные веб-приложения. Кроме того, IIS поддерживает новейшие версии ASP.NET и PHP, что обеспечивает возможность использовать самые современные технологии разработки веб-приложений.
Удобство администрирования: IIS в Windows Server 2019 предоставляет удобный интерфейс управления веб-сервером. Благодаря новым инструментам администрирования и улучшенным функциям мониторинга, вам будет легко настраивать и управлять вашим веб-приложением.
Расширенные возможности: Windows Server 2019 поддерживает плагины и модули, которые позволяют расширять базовые функции IIS. Это значит, что вы можете интегрировать дополнительные возможности и инструменты веб-сервера, что позволит вам легко настроить его под свои потребности и требования.
Все эти характеристики и преимущества делают Windows Server 2019 и IIS идеальным выбором для создания и развертывания веб-приложений разного масштаба и сложности.
Обновления и изменения по сравнению с предыдущими версиями
Windows Server 2019 включает в себя новую версию сервера веб-приложений IIS с рядом значительных обновлений и изменений по сравнению с предыдущими версиями.
- Улучшенная безопасность: В IIS для Windows Server 2019 было усилено веб-приложение и серверная безопасность. Были добавлены новые функции, такие как сниффинг файлов конфигурации, которые могут помочь предотвратить утечки конфиденциальных данных.
- Улучшенная производительность: Windows Server 2019 предлагает обновленную версию IIS, что приводит к улучшению производительности и оптимизации работы с большими нагрузками.
- Поддержка новых протоколов: В Windows Server 2019 была добавлена поддержка новых протоколов, таких как HTTP/2 и WebSocket. Это позволяет быстрее и эффективнее обрабатывать сетевые запросы и взаимодействовать с веб-приложениями.
- Улучшенная масштабируемость: Windows Server 2019 предоставляет более гибкие возможности для масштабирования веб-приложений. Были введены новые функции, включая совместимость с контейнеризацией и виртуализацией.
- Обновленный интерфейс управления: Windows Server 2019 предоставляет обновленный интерфейс управления IIS, что упрощает настройку и управление веб-приложениями.
Эти обновления и изменения делают IIS в Windows Server 2019 более безопасным, производительным, масштабируемым и удобным в использовании.
Улучшенная безопасность и защита
Windows Server 2019 предлагает ряд улучшений в области безопасности и защиты для веб-сервера IIS. Эти улучшения включают:
- Встроенную поддержку протокола TLS 1.3, который обеспечивает повышенную безопасность передачи данных между сервером и клиентом.
- Возможность использования централизованной системы аутентификации Azure Active Directory для обеспечения безопасного доступа к веб-приложениям.
- Улучшенные средства мониторинга и анализа журналов безопасности, позволяющие быстро выявлять и реагировать на потенциальные угрозы и нарушения безопасности.
- Новый модуль Failed Request Tracing, который добавляет возможность записи детальной информации о запросах с ошибками, что упрощает их анализ и устранение.
- Усиленная защита приложений с помощью возможности запуска их в изолированных контейнерах Windows, что помогает предотвратить взаимное влияние их работы и повышает безопасность сервера.
Все эти улучшения помогают повысить безопасность веб-приложений, защитить их от потенциальных атак и обеспечить стабильную и надежную работу сервера IIS в Windows Server 2019.
Поддержка новых протоколов и функциональности
Веб-сервер IIS в Windows Server 2019 предлагает расширенную поддержку новых протоколов и функциональности, чтобы обеспечить лучшую производительность и безопасность для вашего веб-сайта или приложения.
- HTTP/2 — Новая версия протокола HTTP, которая предлагает более эффективную передачу данных между клиентом и сервером. Этот протокол позволяет одновременную передачу нескольких файлов, более низкую задержку и более быструю загрузку страниц.
- WebSocket — Протокол связи, который позволяет двустороннюю коммуникацию между сервером и клиентом. С помощью WebSocket вы можете создавать интерактивные веб-приложения, которые обмениваются данными в режиме реального времени.
- Server Name Indication (SNI) — Функциональность, которая позволяет хостить несколько веб-сайтов на одной машине с использованием одного IP-адреса. SNI позволяет серверу определить, какой сайт посетитель пытается посетить, и предоставить соответствующий сертификат без необходимости использования дополнительных IP-адресов.
- Application Initialization — Функциональность, позволяющая предзагрузить веб-приложение в память сервера, что ускоряет время отклика для пользователей. При использовании Application Initialization сервер предварительно инициализирует приложение и доступ к нему становится доступным сразу же после развертывания.
Эти новые возможности позволяют улучшить производительность, безопасность и функциональность вашего веб-сайта или приложения, делая его более привлекательным для пользователей.