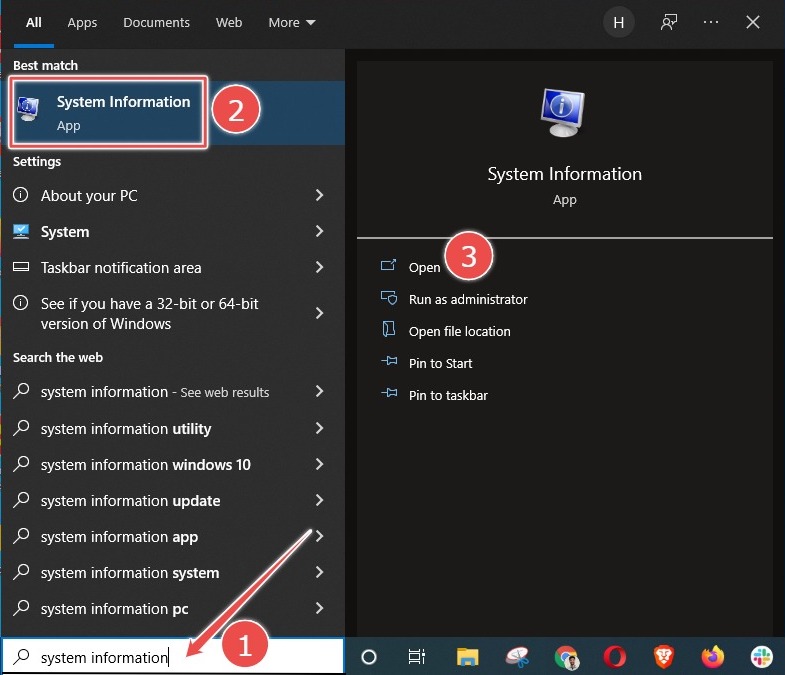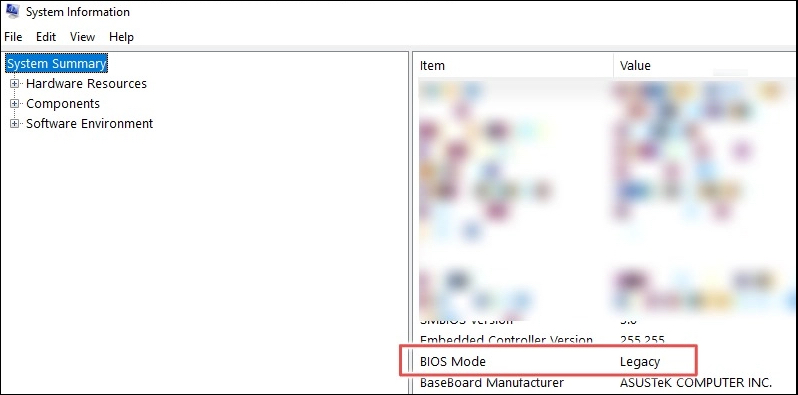Режим BIOS Устаревший — что это такое?
Режим работы биоса, при котором активна опция Legacy Mode (устаревший).
Важно: в итоге можно сделать вывод — установлен устаревший вариант биоса, который не поменять на новый (не путать с версией). Или установлен новый, но включена опция эмуляция старого (может потребоваться чтобы установить старые Windows). Менять настройки по режиму биоса не стоит, так как велик риск что ваша Windows потом не загрузится. Настройка может называться например CSM (Launch Compatibility Support Module).
Особенности UEFI (Unified Extensible Firmware Interface):
- Неограниченное количество разделов диска и любого обьема.
- Есть мнение, что быстрее загружается, особенно заметно когда подключены большие диски.
- Наличие функции безопасной загрузки Windows — Secure Boot.
- Драйвера загружаются уже в UEFI, а после — передаются операционке.
- Удобный графический интерфейс, поддержка управления мышкой, клавиатурой. Небо и земля по сравнению со старым форматом.
- Для загрузки дисков используется GPT (таблица разделов GUID).
Особенности Legacy Mode (опция активирует устаревший режим):
- Обычный биос, который был лет десять назад, двадцать. Часто идет на синем фоне.
- Драйвера загружаются только после биоса, то есть во время загрузки операционки.
- Устройства запускаются по очереди.
- Ограничение создание разделов: только 4, максимальный размер каждого до 2ТБ.
- Для загрузки операционки используется MBR (главная загрузочная запись).
Для большинства пользователей разницы в режимах почти нет.
Лично у меня если зажать Win + R и вставить команду msinfo32 — тоже показывается тип устаревший:
Заключение
- Режим BIOS Устаревший — когда используемый биос старого образца, либо когда включена его эмуляция.
- Изменение настроек режима могут вызвать ошибки в загрузке Windows.
Удачи.
На главную!
17.03.2020
Microsoft добавила полезный инструмент, отсутствующий в более ранних версиях Windows и даже в некоторых более старых версиях Windows 10. Инструмент MBR2GPT позволяет пользователям Windows 10 конвертировать устаревший BIOS в UEFI без переустановки Windows 10.
Вы можете вызвать инструмент MBR2GPT с помощью командной строки, а двумя командами позже вы переключитесь с устаревшего BIOS на UEFI.
BIOS (базовая система ввода / вывода) – это фрагмент кода, который требуется вашему микропроцессору для запуска после нажатия кнопки питания компьютера. БИОС впервые появился давно и отлично работал. Однако у BIOS были некоторые ограничения.
Например, BIOS использует основную загрузочную запись (MBR) для определения максимальной емкости раздела в 2,2 ТБ. Развитие оборудования за последние полтора десятилетия потребовало новой прошивки. Затем появился UEFI (Unified Extensible Firmware Interface).
UEFI, как и BIOS, представляет собой низкоуровневое программное обеспечение, которое запускается на вашем компьютере при нажатии кнопки питания и перед загрузкой ОС. UEFI более надежен и устраняет ограничения, связанные с BIOS.
Например, UEFI поддерживает разделы размером до 9 ZB, обеспечивает более быстрое время загрузки и предоставляет такие функции безопасности, как «Безопасная загрузка».
Подготовка к преобразованию устаревшей BIOS в UEFI
Прежде чем мы поговорим об изменении BIOS с Legacy на UEFI, вам нужно привести несколько вещей в порядок.
Проверьте версию BIOS
Убедитесь, что вы используете устаревшую версию BIOS. Вы не хотите проходить весь процесс только для того, чтобы узнать, что вы все время используете UEFI.
Откройте приложение «Управление дисками», чтобы проверить, какая версия BIOS у вас установлена. Найдите в меню «Пуск» пункт «Создать и отформатировать разделы жесткого диска» и откройте «Лучшее совпадение». Вы попадете в приложение «Управление дисками».
В приложении кликните правой кнопкой мыши диск, на котором установлена Windows, и выберите «Свойства».
Затем вы хотите проверить стиль разделов вашего диска, чтобы убедиться, что вы используете Legacy BIOS или UEFI. Если вы используете BIOS, стиль раздела вашего диска будет MBR. Если вы уже используете UEFI, стиль раздела диска будет GPT.
Вы можете проверить стиль раздела диска на вкладке «Тома» в окне «Свойства». Найдите «Стиль раздела» в разделе «Информация о диске».
Проверьте свою версию Windows
Инструмент MBR2GPT доступен в Windows 10 версии 1703 и более поздних. Перед тем, как начать процесс, убедитесь, что у вас правильная версия, выполнив поиск winver в меню «Пуск» и открыв «Лучшее совпадение». В новом открывшемся окне во второй строке будет отображена версия.
Предварительные требования для преобразования устаревшей BIOS в UEFI
Предполагая, что вы подтвердили, что используете устаревшую версию BIOS, вам необходимо проверить и в некоторых случаях изменить еще несколько вещей.
- Убедитесь, что на целевом диске (т. Е. На диске Windows) есть три или меньше разделов (все диски C, D и т. д. Являются разделами). Вы можете просмотреть разделы, нажав Win + R и запустив diskmgmt.msc. Если вы видите более трех разделов, вам необходимо объединить разделы или удалить их.
- Если вы зашифровали целевой диск с помощью BitLocker, это помешает процессу преобразования. Поскольку Windows не преобразовывает зашифрованный диск, вам необходимо отключить BitLocker, прежде чем начинать преобразование.
- После преобразования вы не сможете загрузиться в Windows, пока не измените настройки прошивки материнской платы с Legacy BIOS на UEFI. Кратко ознакомьтесь с прошивкой и найдите параметр, позволяющий переключаться между BIOS и UEFI перед началом преобразования. Процесс отличается у разных производителей, поэтому вам, возможно, придется немного осмотреться. Если вы не можете найти настройку, воспользуйтесь инструкцией.
- Создайте резервную копию.
Как изменить BIOS с Legacy на UEFI
Убедившись, что все в порядке, пора использовать инструмент MBR2GPT.
- Найдите cmd в меню «Пуск», кликните правой кнопкой мыши и выберите «Запуск от имени администратора».
- Ваш диск должен соответствовать требованиям преобразования, чтобы инструмент MBR2GPT мог его преобразовать. Убедитесь, что это так, проверив диск с помощью следующей команды:
mbr2gpt /validate /disk:0 /allowFullOS
Если диск, который вы хотите преобразовать, не является диском 0, замените 0 на соответствующий номер диска.
Если ваш диск не соответствует требованиям преобразования, вы увидите сообщение об ошибке. Например, следующая ошибка возникла в результате проверки USB-накопителя.
- Если проверка прошла успешно, выполните следующую команду, чтобы начать преобразование:
mbr2gpt /convert /disk:0 /allowFullOS
Позвольте конвертации запуститься, это займет всего несколько секунд.
- Перезагрузите компьютер и войдите в прошивку материнской платы, чтобы изменить настройки. Предполагая, что вы уже выяснили, как войти в BIOS перед запуском процесса, это займет всего несколько секунд. В большинстве случаев вы увидите возможность выбрать режим загрузки на вкладке / разделе загрузки в вашей прошивке.
- Загрузитесь в Windows.
- Убедитесь, что вы успешно преобразовали раздел, используя тот же процесс, который вы использовали ранее. Перейдите в приложение «Управление дисками», щелкните правой кнопкой мыши преобразованный диск, выберите «Свойства» -> «Том», и на этот раз стиль разделов должен быть таблицей разделов GUID (GPT).
Наслаждайтесь модернизированным BIOS
UEFI обладает множеством возможностей. Учитывая, что большинство современных систем используют UEFI, вполне естественно захотеть преобразовать устаревшую BIOS в UEFI. Что ж, все готово. К счастью, переустанавливать Windows тоже не пришлось.
BIOS (Basic Input/Output System) — это маленькая программная система, которая работает на компьютере при включении устройства и запуске операционной системы. Она отвечает за настройку и контроль оборудования компьютера, что позволяет ему корректно работать в соответствии с определенными параметрами. Основная функция BIOS состоит в проверке и инициализации оборудования перед загрузкой операционной системы.
Однако, с течением времени, BIOS может устареть и не справляться с новыми технологиями и функциями компьютера. В таком случае, необходимо обновить BIOS до последней версии, чтобы обеспечить более стабильную и эффективную работу компьютера.
В этой статье мы рассмотрим подробную инструкцию по обновлению BIOS в операционной системе Windows 10. Однако, перед тем, как продолжить процесс обновления BIOS, важно убедиться, что ваш компьютер подключен к электропитанию и имеет достаточный заряд батареи, чтобы избежать потери данных в случае сбоя питания во время обновления BIOS.
Содержание
- Как обновить устаревший режим BIOS в Windows 10
- Подготовка и выбор версии обновления BIOS
- Установка обновления BIOS с помощью утилиты Windows
- Обновление BIOS через программу-утилиту производителя
- Вопрос-ответ
- Что такое BIOS и как оно может быть устаревшее?
- Как узнать, какая версия BIOS установлена на компьютере?
- Что делать, если процесс обновления BIOS прерывается или завершается с ошибкой?
- Какой режим BIOS рекомендуется использовать в Windows 10?
Как обновить устаревший режим BIOS в Windows 10
BIOS (Basic Input/Output System) – это небольшая программа, устанавливаемая на материнской плате компьютера. BIOS отвечает за запуск операционной системы и взаимодействие аппаратных компонентов с программным обеспечением. Временами возникает необходимость обновить устаревший режим BIOS в Windows 10 для улучшения совместимости с новым оборудованием или исправления ошибок.
Вот подробная инструкция, как обновить устаревший режим BIOS в Windows 10:
- Перейдите на сайт производителя вашей материнской платы (например, ASUS, MSI, Gigabyte) и найдите раздел поддержки/драйверы.
- В разделе поддержки найдите свою модель материнской платы и перейдите на страницу загрузки драйверов.
- В списке драйверов найдите последнюю версию BIOS для вашей материнской платы. Обратите внимание на дату выпуска и описание обновления.
- Скачайте файл с обновленным режимом BIOS и сохраните его на вашем компьютере.
- Перейдите в папку, в которой сохранен файл обновления BIOS.
- Дважды щелкните по файлу обновления BIOS, чтобы запустить его. Возможно, потребуется подтверждение администратора.
- Следуйте инструкциям на экране, предоставленным программой обновления BIOS. Обычно вам потребуется выбрать путь установки, подтвердить обновление и дождаться завершения процесса.
- После завершения обновления режима BIOS перезагрузите компьютер.
Теперь у вас обновленный режим BIOS в Windows 10! Если вы испытываете проблемы с оборудованием или настройками компьютера, обратитесь к документации, предоставленной производителем материнской платы, или свяжитесь с их технической поддержкой для получения дополнительной помощи.
Подготовка и выбор версии обновления BIOS
Перед тем как приступить к обновлению BIOS в Windows 10, необходимо выполнить несколько подготовительных шагов.
- Резервное копирование данных: Процесс обновления BIOS может быть рискованным, поэтому перед началом рекомендуется создать резервные копии всех важных данных на компьютере. Это поможет избежать потери информации в случае непредвиденных проблем.
- Проверка текущей версии BIOS: Для выбора правильной версии обновления BIOS необходимо знать текущую версию BIOS на компьютере. Эту информацию можно получить, зайдя в BIOS на этапе загрузки компьютера или проверив информацию о системе в Windows.
- Поиск и загрузка версии обновления BIOS: После определения текущей версии BIOS необходимо найти соответствующую версию обновления. Многие производители компьютеров предлагают обновления BIOS на своих официальных веб-сайтах. При поиске обновления BIOS важно выбрать версию, соответствующую точной модели компьютера и операционной системе.
- Проверка совместимости: Перед загрузкой обновления BIOS необходимо проверить его совместимость с операционной системой Windows 10. Обратите внимание на информацию, предоставляемую производителем обновления; она должна указывать на совместимость с вашей версией Windows.
- Подготовка загрузочного носителя: В некоторых случаях требуется создание загрузочного носителя, такого как USB-флешка или диск, для обновления BIOS. Инструкции по созданию загрузочного носителя обычно предоставляются на веб-сайте производителя обновления.
После выполнения этих подготовительных шагов можно приступать непосредственно к процессу обновления BIOS.
Примечание: Не рекомендуется обновлять BIOS без наличия серьезных проблем, таких как неправильная работа аппаратного обеспечения или совместимости с новым оборудованием. Обновление BIOS — это действие с высоким риском, и любая ошибка может привести к неработоспособности компьютера.
Установка обновления BIOS с помощью утилиты Windows
Для выполнения обновления BIOS с помощью утилиты Windows, следуйте инструкциям ниже:
- Перейдите на сайт производителя вашей материнской платы;
- Найдите страницу поддержки или загрузок;
- На странице загрузок найдите секцию «BIOS» или «UEFI» и выберите последнюю версию BIOS;
- Скачайте файл с обновлением BIOS и сохраните его на вашем компьютере;
- В найденном файле обновления BIOS обратите внимание на инструкции производителя, такие как необходимость подключить компьютер к источнику питания и не выключать его во время обновления;
- Запустите скачанный файл и следуйте инструкциям для установки обновления BIOS;
- После успешной установки обновления BIOS перезагрузите компьютер.
Обновление BIOS является ответственной задачей, поэтому важно следовать инструкциям производителя и быть осторожным.
Помните, что неправильное обновление BIOS может привести к серьезным проблемам и даже неработоспособности компьютера. Поэтому перед обновлением BIOS рекомендуется создать резервные копии данных и обратиться за помощью к специалисту, если у вас возникнут сомнения или вопросы.
Обновление BIOS через программу-утилиту производителя
Обновление BIOS может быть произведено с помощью специальных программ-утилит, предоставляемых производителем вашей материнской платы. Они обеспечивают наиболее надежный и безопасный способ обновления BIOS.
Для того чтобы обновить BIOS с использованием программы-утилиты, вам потребуется выполнить следующие шаги:
- Определите модель вашей материнской платы: Узнайте производителя и модель вашей материнской платы, просмотрев документацию, поискав информацию на сайте производителя или в системной информации компьютера.
- Скачайте программу-утилиту: Перейдите на официальный сайт производителя материнской платы и найдите страницу загрузки программы-утилиты для обновления BIOS. Обычно она может находиться в разделе «Поддержка» или «Загрузки». Скачайте программу-утилиту, соответствующую модели вашей материнской платы.
- Запустите программу-утилиту: После скачивания программы-утилиты откройте ее и следуйте инструкциям на экране. Обычно требуется принять пользовательское соглашение и выбрать путь для сохранения файлов обновления.
- Создайте загрузочный носитель: В некоторых случаях для обновления BIOS требуется создать загрузочный носитель, такой как флеш-накопитель или CD/DVD диск. Следуйте инструкциям программы-утилиты для создания загрузочного носителя.
- Перезагрузите компьютер: После создания загрузочного носителя перезагрузите компьютер и загрузитесь с этого носителя. Это обычно делается путем выбора соответствующего пункта меню на старте компьютера.
- Запустите программу-утилиту в режиме обновления BIOS: После загрузки с загрузочного носителя вам будет предложено запустить программу-утилиту в режиме обновления BIOS. Следуйте инструкциям на экране для запуска процесса обновления.
- Подождите завершения процесса: Во время обновления BIOS не перезагружайте компьютер и не выключайте его. Подождите, пока процесс обновления завершится.
- Перезагрузите компьютер: После успешного обновления BIOS перезагрузите компьютер и проверьте, что все работает корректно.
Несоблюдение инструкций или неправильное обновление BIOS может привести к серьезным проблемам, включая неработоспособность компьютера. Поэтому пользуйтесь этим способом только в случае, если вы уверены в своих навыках и понимаете все риски.
Вопрос-ответ
Что такое BIOS и как оно может быть устаревшее?
BIOS (Basic Input/Output System) — это программное обеспечение, которое управляет базовыми функциями компьютера, такими как загрузка операционной системы. BIOS может стать устаревшим, когда производитель выпускает обновленные версии с исправлениями ошибок и улучшениями. Обновление BIOS может привести к повышению производительности компьютера и исправлению проблем.
Как узнать, какая версия BIOS установлена на компьютере?
Чтобы узнать версию BIOS, вы можете запустить программу System Information. Для этого нажмите клавишу Windows + R, введите «msinfo32» и нажмите Enter. В открывшемся окне System Information найдите строку «BIOS Version/Date», в которой будет указана версия BIOS.
Что делать, если процесс обновления BIOS прерывается или завершается с ошибкой?
Если процесс обновления BIOS прерывается или завершается с ошибкой, не пытайтесь перезагружать компьютер или прерывать обновление. Это может привести к повреждению BIOS и неработоспособности компьютера. Лучше всего обратиться за помощью к производителю компьютера или материнской платы для решения проблемы.
Какой режим BIOS рекомендуется использовать в Windows 10?
Рекомендуется использовать режим UEFI (Unified Extensible Firmware Interface) вместо устаревшего режима BIOS. Режим UEFI предоставляет более современные и безопасные возможности, такие как поддержка большего объема жесткого диска и улучшенная защита от вредоносного ПО. Если ваш компьютер поддерживает режим UEFI, рекомендуется включить его в настройках BIOS.
Режим BIOS Устаревший — что это значит? (Windows 10)

Режим BIOS Устаревший — что это такое?
Режим работы биоса, при котором активна опция Legacy Mode (устаревший).
Важно: в итоге можно сделать вывод — установлен устаревший вариант биоса, который не поменять на новый (не путать с версией). Или установлен новый, но включена опция эмуляция старого (может потребоваться чтобы установить старые Windows). Менять настройки по режиму биоса не стоит, так как велик риск что ваша Windows потом не загрузится. Настройка может называться например CSM (Launch Compatibility Support Module).
Особенности UEFI (Unified Extensible Firmware Interface):
- Неограниченное количество разделов диска и любого обьема.
- Есть мнение, что быстрее загружается, особенно заметно когда подключены большие диски.
- Наличие функции безопасной загрузки Windows — Secure Boot.
- Драйвера загружаются уже в UEFI, а после — передаются операционке.
- Удобный графический интерфейс, поддержка управления мышкой, клавиатурой. Небо и земля по сравнению со старым форматом.
- Для загрузки дисков используется GPT (таблица разделов GUID).
Особенности Legacy Mode (опция активирует устаревший режим):
- Обычный биос, который был лет десять назад, двадцать. Часто идет на синем фоне.
- Драйвера загружаются только после биоса, то есть во время загрузки операционки.
- Устройства запускаются по очереди.
- Ограничение создание разделов: только 4, максимальный размер каждого до 2ТБ.
- Для загрузки операционки используется MBR (главная загрузочная запись).
Для большинства пользователей разницы в режимах почти нет.
Лично у меня если зажать Win + R и вставить команду msinfo32 — тоже показывается тип устаревший:
Источник
Отключить устаревший режим загрузки и включить UEFI
На новых компьютерах с Windows 8 и Windows 10 может потребоваться вручную включить устаревший режим загрузки, чтобы загрузить старые операционные системы или загрузочные инструменты и утилиты. Однако, когда вы закончили работу с этими приложениями, часто необходимо снова включить загрузку UEFI, чтобы возобновить обычное использование вашего ПК.
Что такое Legacy Boot Mode
На более новых ПК с Windows 8 и 10, которые разработаны с поддержкой UEFI, в BIOS часто есть опция, указывающая, может ли компьютер загружаться в обычные операционные системы и средства восстановления или же он может загружаться исключительно в более новые операционные системы и среды UEFI. Обычный способ загрузки программного обеспечения и операционных систем называется «Legacy Boot» и иногда он должен быть включен / разрешен в настройках BIOS. Устаревший режим загрузки обычно не поддерживает разделы размером более 2 ТБ и может привести к потере данных или другим проблемам, если вы попытаетесь использовать его в обычном режиме.
Включение режима загрузки UEFI
На ПК и ноутбуках большинства производителей, включая Dell, HP, Asus, Acer, Toshiba, Lenovo и другие, Legacy Boot можно отключить или включить с помощью функции настройки EFI, доступной сразу после включения ПК. Если унаследованный режим загрузки (также известный как «загрузка CSM») включен, режим загрузки UEFI автоматически отключается или удаляется по приоритетам.
Ниже приведены инструкции по отключению Legacy Boot на большинстве ПК и ноутбуков, а также специальные инструкции для ноутбуков определенных марок. На большинстве компьютеров EFI вам необходимо получить доступ к настройке EFI сразу после включения ПК, чтобы увидеть возможность включения загрузки UEFI, обычно в качестве опции в разделе параметров загрузки конфигурации BIOS.
Вход в настройку UEFI

Отключение Legacy Boot Support
Попав в раздел настройки и настройки UEFI, вам будет представлен ряд опций и параметров, которые можно настроить для среды встроенного ПО. У нужной опции есть много названий (в зависимости от марки и модели ПК или ноутбука и прошивки EFI). Некоторые из возможных имен параметров, которые вы ищете, перечислены ниже, вместе с их возможными конфигурациями, значения, выделенные жирным шрифтом, должны быть выбраны.
- Legacy Support (On/Off or Enabled/Disabled)
- Boot Device Control
- Legacy CSM (On/Off or Enabled/Disabled)
- Launch CSM (On/Off or Enabled/Disabled)
- CSM (On/Off or Enabled/Disabled)
- UEFI/Legacy Boot (Both/Legacy Only/UEFI Only)
- Boot Mode (Legacy Support/No Legacy Support)
- Boot Option Filter (UEFI and Legacy/UEFI First/Legacy First/Legacy Only/UEFI Only)
- UEFI/Legacy Boot Priority (UEFI First/Legacy First/Legacy Only/UEFI Only)

Сохранение настроек и выход
Чтобы изменения конфигурации Secure Boot вступили в силу, необходимо сохранить параметры конфигурации BIOS / EFI / UEFI. Общее сочетание клавиш для сохранения и выхода F10.
Опять же, точные шаги зависят от вашего ПК марки и модели. Важно, чтобы вы выбрали опцию «сохранить
изменения и выйти»! Сочетание клавиш F10 часто синонимично с «сохранить и выйти», но вы должны убедиться, прежде чем использовать его.
Источник
3 простых способа обновления BIOS материнской платы компьютера
BIOS – микропрограмма, отвечающая за начальную загрузку Windows. Она проверяет работоспособность комплектующих и надстроек. От нее зависит корректная загрузка компьютера и его нормальная работа (аппаратных компонентов).
Он записан на материнской плате, а не на жестком диске, как ОС. В новых устройствах БИОС заменен на UEFI, которая выполняет те же функции, но усовершенствована. Обе программы иногда требуется обновить.
БИОС можно обновить несколькими способами
БИОС – тонкая программа, а потому обновлять его лучше только в крайних случаях. На нормально функционирующем ПК его обновлять не нужно. Это связано с несколькими факторами:
- Прошить bios на материнской плате asus или любой другой сложно, процесс требует некоторых навыков, процесс идет через DOS;
- Улучшения не будут заметны, так как отличия версий минимальны и узко специализированы;
- Возможно возникновение неполадок и нарушение работы, т.к. старая версия тестировалась тщательнее, чем новая;
- При проведении работы не должна отключаться электроэнергия, в противном случае устройство перестанет загружаться.
Но иногда БИОС обновить необходимо. Если Вы регулярно сталкиваетесь с той или иной ошибкой в работе, зайдите на сайт производителя устройства и проверьте, не устранена ли такая ошибка в новой версии микропрограммы. Чаще на сайтах производителей присутствует такой список. Если такая проблема действительно решена в новой версии, имеет смысл обновить bios на ноутбуке.
Еще один весомый повод прошить БИОС – установка нового оборудования. Если Вы приобрели новый процессор, который появился уже после выхода Вашей материнской паты, то он не будет поддерживаться Вашим БИОСом. В новые версии для прошивки производители добавляют поддержку новых типов процессоров, а потому придется скачать такой файл и прошить микропрограмму.
Обновлять БИОС нужно в крайнем случае. Но даже тогда, перед обновлением изучите характеристики новой версии и выясните, решены ли в ней проблемы. На основании этого и делайте вывод нужно ли обновлять bios.
Текущую версию выясните, зажав на клавиатуре Win+R. В открывшееся окошко видите msinfo32 для 32-х разрядных ОС. Нажмите кнопку Выполнить. Откроется окно с перечислением аппаратных и ОС — характеристик устройства. Среди них найдите необходимую.
Иногда появляется уведомление, что режим устаревший bios. Это означает, что режим работы БИОС устарел, он до сих пор работает в реальном, а не защищенном режиме. Прошивка может не помочь решить проблему, но она не серьезна и устранять не обязательно.
СПОСОБЫ ОБНОВЛЕНИЯ
Способ обновления зависит от производителя компьютера, модели материнской платы и др. Чаще всего, у каждого производителя своя инструкция по перепрошивке. Ознакомиться с ней можно на официальном сайте компании.
Фирменная утилита производителя – самый простой и безопасный способ обновить bios gigabyte, Asus, MSI, поддерживается и всеми крупными производителями ноутбуков. Имеет привычный графический интерфейс, проверят файлы на соответствие, позволяет избежать ошибок. Перед запуском утилиты из Виндовс закройте все программы и остановите все процессы, которые сможете;
- Обновление через DOS – сложный способ, подходящий опытным пользователям. Этот способ позволяет перепрошить bios с флешки. Сначала создается загрузочная флешка с DOS и БИОС. Иногда туда же необходимо записать дополнительную утилиту для обновления. Но иногда и само скачанное обновление содержит файл формата bat, запускающий DOS;
- Удается обновить bios на ПК и из самой микропрограммы. Но это возможно только в его новых версиях и с самыми новыми материнскими платами. Способ простой и наиболее корректный, но для того, чтобы избежать ошибок, пользователь должен быть уверен, что выбрал правильную версию прошивки. Нужно открыть БИОС привычным образом и найти в нем необходимую утилиту, после чего запустить ее. Чтобы обновить bios с флешки, в окне утилиты укажите носитель, с которого будет производиться обновление.
На всех современных материнских платах или можно обновить bios на компьютере любым из указанных способов. Но лучше выбирать последний, так как он гарантирует минимальное количество ошибок.
АЛГОРИТМ ОБНОВЛЕНИЯ
Обновить bios asus или любого другого современного ноутбука, можно любым из трех описанных способов. Они имеют свои нюансы, но при проведении процесса с использованием утилит, все же не сложны.
ИЗ DOS
Сложный вариант с большими рисками. Чтобы обновить bios на компьютере windows 7 проделайте следующее:
- Узнайте модель Вашей материнской платы;
- На официальном сайте производителя скачайте необходимую версию прошивки;
- Их иногда несколько. В этом случае выбирайте ту, что предназначена для установки в режиме ДОС;
- Создайте загрузочную флешку с БИОС, ДОС и дополнительной утилитой (она скачивается на сайте производителя или входит в архив вместе с прошивкой);
- Установите флешку и перезагрузите компьютер;
- Укажите носитель, на котором прошивка bios материнской платы;
- После окончания перепрошивки перезагрузите ПК.
Точнее инструкции нет, так как она варьируется для разных ПК и плат. Подробную инструкцию найдите на сайте производителя. Но пользоваться данным методом не рекомендуется.
ИЗ WINDOWS
Перепрошить bios на ноутбуке таким способом легко. Ошибки возникают редко. Популярный метод.
- Скачайте утилиту для прошивки. Она своя для каждого производителя. Программа для обновления bios asus – Asus Update, MSI – Live Update и т.д.;
- Установите программу;
- Запустите;
- Найдите функцию онлайн – поиска новых прошивок. В разных программах она в разных группах команд;
- Из списка прошивок выбирайте необходимую;
- Активируйте скачивание;
- После скачивания, запустите перепрошивку и следуйте указаниям программы.
Прошивка bios asus, MSI и других таким способом безопасна еще и потому, ч о программа сама подбирает подходящую версию прошивки. Кроме того, интуитивно понятный интерфейс поможет выполнить прошивку даже не продвинутому пользователю.
ИЗ БИОС
Перепрошить bios на ноутбуке из микропрограммы удается за счет предустановленных утилит. Это сложный способ, так как отличается в зависимости от модели чипа материнской платы, производителя и др. Чтобы обновить bios на материнской плате gigabyte, запустите предустановленную утилиту @BIOS, у других производителей – иные программы. Такие программы схожи с утилитами, задействованными в предыдущем способе, но не так удобны. Работают с ними также – находят необходимый файл в сети и запускают.
Источник
Microsoft добавила полезный инструмент, отсутствующий в более ранних версиях Windows и даже в некоторых более старых версиях Windows 10. Инструмент MBR2GPT позволяет пользователям Windows 10 конвертировать устаревший BIOS в UEFI без переустановки Windows 10.
Вы можете вызвать инструмент MBR2GPT с помощью командной строки, а двумя командами позже вы переключитесь с устаревшего BIOS на UEFI.
BIOS (базовая система ввода / вывода) – это фрагмент кода, который требуется вашему микропроцессору для запуска после нажатия кнопки питания компьютера. БИОС впервые появился давно и отлично работал. Однако у BIOS были некоторые ограничения.
Например, BIOS использует основную загрузочную запись (MBR) для определения максимальной емкости раздела в 2,2 ТБ. Развитие оборудования за последние полтора десятилетия потребовало новой прошивки. Затем появился UEFI (Unified Extensible Firmware Interface).
UEFI, как и BIOS, представляет собой низкоуровневое программное обеспечение, которое запускается на вашем компьютере при нажатии кнопки питания и перед загрузкой ОС. UEFI более надежен и устраняет ограничения, связанные с BIOS.
Например, UEFI поддерживает разделы размером до 9 ZB, обеспечивает более быстрое время загрузки и предоставляет такие функции безопасности, как «Безопасная загрузка».
Подготовка к преобразованию устаревшей BIOS в UEFI
Прежде чем мы поговорим об изменении BIOS с Legacy на UEFI, вам нужно привести несколько вещей в порядок.
Проверьте версию BIOS
Убедитесь, что вы используете устаревшую версию BIOS. Вы не хотите проходить весь процесс только для того, чтобы узнать, что вы все время используете UEFI.
Откройте приложение «Управление дисками», чтобы проверить, какая версия BIOS у вас установлена. Найдите в меню «Пуск» пункт «Создать и отформатировать разделы жесткого диска» и откройте «Лучшее совпадение». Вы попадете в приложение «Управление дисками».
В приложении кликните правой кнопкой мыши диск, на котором установлена Windows, и выберите «Свойства».
Затем вы хотите проверить стиль разделов вашего диска, чтобы убедиться, что вы используете Legacy BIOS или UEFI. Если вы используете BIOS, стиль раздела вашего диска будет MBR. Если вы уже используете UEFI, стиль раздела диска будет GPT.
Вы можете проверить стиль раздела диска на вкладке «Тома» в окне «Свойства». Найдите «Стиль раздела» в разделе «Информация о диске».
Проверьте свою версию Windows
Инструмент MBR2GPT доступен в Windows 10 версии 1703 и более поздних. Перед тем, как начать процесс, убедитесь, что у вас правильная версия, выполнив поиск winver в меню «Пуск» и открыв «Лучшее совпадение». В новом открывшемся окне во второй строке будет отображена версия.
Предварительные требования для преобразования устаревшей BIOS в UEFI
Предполагая, что вы подтвердили, что используете устаревшую версию BIOS, вам необходимо проверить и в некоторых случаях изменить еще несколько вещей.
- Убедитесь, что на целевом диске (т. Е. На диске Windows) есть три или меньше разделов (все диски C, D и т. д. Являются разделами). Вы можете просмотреть разделы, нажав Win + R и запустив diskmgmt.msc. Если вы видите более трех разделов, вам необходимо объединить разделы или удалить их.
- Если вы зашифровали целевой диск с помощью BitLocker, это помешает процессу преобразования. Поскольку Windows не преобразовывает зашифрованный диск, вам необходимо отключить BitLocker, прежде чем начинать преобразование.
- После преобразования вы не сможете загрузиться в Windows, пока не измените настройки прошивки материнской платы с Legacy BIOS на UEFI. Кратко ознакомьтесь с прошивкой и найдите параметр, позволяющий переключаться между BIOS и UEFI перед началом преобразования. Процесс отличается у разных производителей, поэтому вам, возможно, придется немного осмотреться. Если вы не можете найти настройку, воспользуйтесь инструкцией.
- Создайте резервную копию.
Как изменить BIOS с Legacy на UEFI
Убедившись, что все в порядке, пора использовать инструмент MBR2GPT.
- Найдите cmd в меню «Пуск», кликните правой кнопкой мыши и выберите «Запуск от имени администратора».
- Ваш диск должен соответствовать требованиям преобразования, чтобы инструмент MBR2GPT мог его преобразовать. Убедитесь, что это так, проверив диск с помощью следующей команды:
mbr2gpt /validate /disk:0 /allowFullOS
Если диск, который вы хотите преобразовать, не является диском 0, замените 0 на соответствующий номер диска.
Если ваш диск не соответствует требованиям преобразования, вы увидите сообщение об ошибке. Например, следующая ошибка возникла в результате проверки USB-накопителя.
- Если проверка прошла успешно, выполните следующую команду, чтобы начать преобразование:
mbr2gpt /convert /disk:0 /allowFullOS
Позвольте конвертации запуститься, это займет всего несколько секунд.
- Перезагрузите компьютер и войдите в прошивку материнской платы, чтобы изменить настройки. Предполагая, что вы уже выяснили, как войти в BIOS перед запуском процесса, это займет всего несколько секунд. В большинстве случаев вы увидите возможность выбрать режим загрузки на вкладке / разделе загрузки в вашей прошивке.
- Загрузитесь в Windows.
- Убедитесь, что вы успешно преобразовали раздел, используя тот же процесс, который вы использовали ранее. Перейдите в приложение «Управление дисками», щелкните правой кнопкой мыши преобразованный диск, выберите «Свойства» -> «Том», и на этот раз стиль разделов должен быть таблицей разделов GUID (GPT).
Наслаждайтесь модернизированным BIOS
UEFI обладает множеством возможностей. Учитывая, что большинство современных систем используют UEFI, вполне естественно захотеть преобразовать устаревшую BIOS в UEFI. Что ж, все готово. К счастью, переустанавливать Windows тоже не пришлось.
Операционная система Windows 10 представляет собой современную и мощную платформу, которая требует использования современных технологий. Одной из таких технологий является UEFI (Unified Extensible Firmware Interface), который заменяет устаревший режим Bios и предоставляет множество новых возможностей.
Однако, у многих пользователей компьютеров до сих пор используется устаревший режим Bios, что может вызывать проблемы при установке и настройке Windows 10. В этой статье мы расскажем, как исправить эту проблему и перейти на более современный и удобный режим работы.
Первым шагом к решению проблемы является обновление прошивки компьютера до последней версии. Для этого необходимо посетить сайт производителя вашего компьютера и найти раздел с загрузками или поддержкой. Там будет доступна последняя версия прошивки для вашей модели компьютера.
После обновления прошивки, необходимо зайти в настройки компьютера (чаще всего это делается при нажатии кнопки Del или F2 во время загрузки компьютера) и найти раздел с настройками загрузки. В этом разделе выберите UEFI вместо Bios и сохраните изменения.
Содержание
- Проблема с устаревшим режимом Bios в Windows 10: как исправить ситуацию
- 1. Обновление Bios
- 2. Сброс настроек Bios
- 3. Проверка совместимости оборудования
- 4. Обратитесь к специалисту
- Необходимость обновления режима Bios в Windows 10
- Как проверить текущую версию режима Bios и почему она может быть устаревшей
- Процесс обновления режима Bios в операционной системе Windows 10
- Вопрос-ответ
- Зачем нужно обновлять режим Bios?
- Как узнать, что режим Bios устарел?
- Как обновить режим Bios?
- Может ли обновление режима Bios повредить компьютер?
- Что делать, если после обновления режима Bios возникли проблемы?
Проблема с устаревшим режимом Bios в Windows 10: как исправить ситуацию
Одной из распространенных проблем, которую пользователи Windows 10 могут столкнуться, является устаревший режим Bios. Это может привести к нестабильной работе операционной системы и низкой производительности компьютера. Однако существует несколько способов решить эту проблему, и мы рассмотрим их ниже.
1. Обновление Bios
Первый и наиболее надежный способ исправить проблему с устаревшим режимом Bios — это обновить его до последней версии. Обычно производители компьютеров и материнских плат предоставляют программное обеспечение для обновления Bios на своих официальных веб-сайтах. Следуйте инструкциям по обновлению, предоставленным производителем, чтобы полностью обновить Bios.
2. Сброс настроек Bios
Если обновление Bios не помогло, попробуйте сбросить настройки Bios. Это можно сделать, перезапустив компьютер и зайдя в режим Bios. Найдите в настройках пункт «Reset to default» или «Load optimized defaults» и выберите его. Затем сохраните изменения и перезапустите компьютер. Это должно сбросить настройки Bios и решить проблему с устаревшим режимом.
3. Проверка совместимости оборудования
Возможно, причиной проблемы с устаревшим режимом Bios является несовместимость вашего оборудования с Windows 10. Проверьте на официальном веб-сайте производителя, поддерживается ли ваша материнская плата и другие компоненты вашего компьютера операционной системой Windows 10. Если вы обнаружите несовместимость, вам, возможно, придется обновить оборудование или найти альтернативные драйверы для работы с Windows 10.
4. Обратитесь к специалисту
Если все вышеперечисленные способы не помогли вам решить проблему с устаревшим режимом Bios, рекомендуется обратиться к специалисту. Зачастую требуется профессиональная помощь для решения таких сложных проблем. Сервисный центр или специалист по компьютерам смогут провести более глубокую диагностику и предложить эффективное решение.
Важно отметить, что самостоятельная попытка исправить проблему с устаревшим режимом Bios может быть опасной и привести к большим проблемам с компьютером. Поэтому, если вы не уверены в своих знаниях и опыте, лучше обратиться к профессионалам.
Необходимость обновления режима Bios в Windows 10
В операционной системе Windows 10 может возникнуть необходимость обновления режима BIOS для обеспечения стабильной работы системы и оптимального функционирования компьютера. Режим BIOS является уровнем аппаратного обеспечения, который контролирует работу всех компонентов компьютера и запускает операционную систему. Обновление BIOS может принести ряд преимуществ и улучшений в работе Windows 10.
Одной из наиболее распространенных причин обновления режима BIOS является исправление ошибок и уязвимостей, которые могут возникать с течением времени. Обновление BIOS позволит сохранить совместимость оборудования с новыми версиями операционной системы и драйверами.
Кроме того, обновление режима BIOS может повысить производительность компьютера и улучшить надежность работы системы. Это может произойти благодаря оптимизации работы аппаратных компонентов и исправлению возможных проблем совместимости.
Для обновления режима BIOS в Windows 10 необходимо сначала узнать модель материнской платы и версию текущего режима BIOS. Затем следует посетить официальный веб-сайт производителя материнской платы и скачать последнюю версию режима BIOS. После скачивания нужно выполнить инструкции по установке обновления режима BIOS, которые предоставляются на сайте производителя.
Важно отметить, что процедура обновления режима BIOS является достаточно рискованной. Неправильное выполнение обновления может привести к некорректной работе компьютера и даже невосстановимой потере данных. Поэтому перед обновлением режима BIOS рекомендуется создать резервные копии всех важных данных и обратиться к специалисту, если у вас нет опыта в подобных процедурах.
Выводя обновление режима BIOS на первый план, пользователи Windows 10 могут значительно улучшить работу своего компьютера и избежать возможных проблем совместимости. Важно проявить осторожность при обновлении BIOS и в случае неуверенности о своих способностях обратиться за помощью к опытным специалистам.
Как проверить текущую версию режима Bios и почему она может быть устаревшей
Режим Bios (Basic Input/Output System) является программным обеспечением, установленным на компьютере, которое отвечает за инициализацию аппаратных компонентов и обеспечение базовой функциональности перед загрузкой операционной системы. Однако, с появлением новых технологий и обновлений операционных систем, режим Bios может стать устаревшим и требовать обновления.
Чтобы проверить текущую версию режима Bios на вашем компьютере, выполните следующие шаги:
- Перезагрузите компьютер и во время запуска нажмите соответствующую клавишу (обычно это Del, F2, F10 или Esc) для входа в режим Bios. Некоторые компьютеры могут показывать информацию о том, какую клавишу нужно нажать при запуске.
- После входа в режим Bios найдите раздел, посвященный системной информации или режиму Bios. Название раздела может варьироваться в зависимости от производителя компьютера.
- Найдите информацию о текущей версии режима Bios. Обычно она отображается в виде буквенной и числовой комбинации.
Если вы обнаружите, что версия режима Bios устарела, то это может привести к несовместимости с новыми операционными системами и возникновению различных проблем. Устаревшая версия Bios может не распознавать некоторое аппаратное оборудование или не поддерживать новые функции и технологии.
Чтобы решить эту проблему и обновить режим Bios до последней версии, рекомендуется посетить официальный веб-сайт производителя вашего компьютера и найти страницу поддержки и загрузок. На этой странице вы сможете найти последнюю версию режима Bios для вашей модели компьютера.
Перед обновлением режима Bios важно следовать инструкциям производителя и быть осторожными, так как неправильное обновление может привести к нестабильной работе компьютера или даже к поломке.
В идеале, рекомендуется регулярно проверять и обновлять версию режима Bios на вашем компьютере, чтобы быть уверенными в совместимости с операционной системой и получить все новые функции и исправления ошибок, предлагаемые производителем.
Процесс обновления режима Bios в операционной системе Windows 10
Режим Bios (Basic Input/Output System) является фундаментальной частью компьютера, отвечающей за инициализацию системы и обеспечение взаимодействия между аппаратным обеспечением и операционной системой. Вместе с тем, старый режим Bios был заменен на новый интерфейс – UEFI (Unified Extensible Firmware Interface). Несмотря на это, многие компьютеры до сих пор используют устаревший режим Bios.
Если ваш компьютер все еще работает в режиме Bios и вы хотите обновить его до UEFI в операционной системе Windows 10, следуйте этим шагам:
- Перезагрузите компьютер и войдите в режим Bios. Обычно это делается путем нажатия определенной клавиши (например, Del, F2 или Esc) при запуске компьютера. Если у вас установлено несколько операционных систем или загрузчиков, может понадобиться выбрать конкретное устройство загрузки.
- Найдите настройку «Режим работы работы» или «Режим работы Bios» в меню Bios. Она может быть расположена в разных разделах в зависимости от модели компьютера и производителя материнской платы.
- Выберите опцию «UEFI» или «UEFI with Legacy Support» в качестве нового режима работы.
- Сохраните изменения и выйдите из режима Bios. Обычно это делается путем выбора опции «Сохранить изменения и выйти» или нажатия клавиши F10.
- При следующей перезагрузке компьютер будет работать в новом режиме UEFI.
Обратите внимание, что не все компьютеры поддерживают переход из режима Bios в режим UEFI. Если вы не можете найти настройку или изменить режим работы, возможно, ваш компьютер не поддерживает эту функцию. В таком случае обратитесь к документации или сайту производителя компьютера для получения дополнительной информации.
Вопрос-ответ
Зачем нужно обновлять режим Bios?
Обновление режима Bios может позволить оптимизировать работу компьютера, устранить совместимостные проблемы и улучшить производительность. Кроме того, новые версии режима Bios могут включать дополнительные функции и улучшения безопасности.
Как узнать, что режим Bios устарел?
Обычно компьютер сам выводит предупреждение о необходимости обновления режима Bios. Если вы замечаете проблемы с работой компьютера, например, его низкую производительность или нестабильность, это также может быть признаком устаревшего режима Bios. Кроме того, на сайте производителя материнской платы или компьютера вы можете найти информацию о последней доступной версии режима Bios и сравнить ее с тем, что установлено на вашем компьютере.
Как обновить режим Bios?
Обновление режима Bios зависит от производителя материнской платы или компьютера. Обычно это делается путем загрузки файла с обновленной версией режима Bios с официального сайта производителя и запуска специальной утилиты, которая производит само обновление. Важно следовать инструкциям, предоставленным производителем, чтобы избежать проблем в процессе обновления.
Может ли обновление режима Bios повредить компьютер?
Обновление режима Bios имеет некоторые риски, особенно если это делается неправильно. Некорректное обновление может привести к сбою компьютера или потере данных. Чтобы минимизировать риски, перед обновлением режима Bios рекомендуется сделать резервную копию всех важных данных и внимательно изучить инструкции производителя.
Что делать, если после обновления режима Bios возникли проблемы?
Если после обновления режима Bios возникли проблемы, например, компьютер не загружается или работает неравномерно, можно попытаться вернуться к предыдущей версии режима Bios. Для этого обычно есть возможность отката в настройках BIOS. Если это не помогает, рекомендуется обратиться к специалисту или к технической поддержке производителя компьютера.

Режим BIOS Устаревший — что это такое?
Режим работы биоса, при котором активна опция Legacy Mode (устаревший).
Важно: в итоге можно сделать вывод — установлен устаревший вариант биоса, который не поменять на новый (не путать с версией). Или установлен новый, но включена опция эмуляция старого (может потребоваться чтобы установить старые Windows). Менять настройки по режиму биоса не стоит, так как велик риск что ваша Windows потом не загрузится. Настройка может называться например CSM (Launch Compatibility Support Module).
Особенности UEFI (Unified Extensible Firmware Interface):
- Неограниченное количество разделов диска и любого обьема.
- Есть мнение, что быстрее загружается, особенно заметно когда подключены большие диски.
- Наличие функции безопасной загрузки Windows — Secure Boot.
- Драйвера загружаются уже в UEFI, а после — передаются операционке.
- Удобный графический интерфейс, поддержка управления мышкой, клавиатурой. Небо и земля по сравнению со старым форматом.
- Для загрузки дисков используется GPT (таблица разделов GUID).
Особенности Legacy Mode (опция активирует устаревший режим):
- Обычный биос, который был лет десять назад, двадцать. Часто идет на синем фоне.
- Драйвера загружаются только после биоса, то есть во время загрузки операционки.
- Устройства запускаются по очереди.
- Ограничение создание разделов: только 4, максимальный размер каждого до 2ТБ.
- Для загрузки операционки используется MBR (главная загрузочная запись).
Для большинства пользователей разницы в режимах почти нет.
Лично у меня если зажать Win + R и вставить команду msinfo32 — тоже показывается тип устаревший:
Заключение
- Режим BIOS Устаревший — когда используемый биос старого образца, либо когда включена его эмуляция.
- Изменение настроек режима могут вызвать ошибки в загрузке Windows.
Удачи.
На главную!
17.03.2020
На чтение 8 мин Просмотров 2.6к.
В последней версии Виндовс 11 обязательным требованием для установки стало наличие прошивки UEFI с безопасной загрузкой и процессор с поддержкой модуля защиты информации TPM 2.0. Если возраст процессора с момента выпуска не более 5 лет, то он точно поддерживает данный модуль, но еще не факт, что функция быстрой загрузки включена в UEFI.
В этой статье разберемся, как включить безопасную загрузку для Виндовс 11, как ее отключить и какие требования для этого нужны.
Содержание
- Что такое безопасная загрузка в Windows 11
- Проверка состояния функции
- Конвертация диска с MBR в GPT
- Вход в BIOS
- Через параметры
- При включении
- Расположения опции у популярных производителей МП
- Asus
- Gigabyte
- ASRock
- Acer
- Lenovo
- MSI
- Отключение
Безопасная загрузка (Secure Boot) в Windows 11 – это часть UEFI, протокола, который занимается предотвращением внедрения хакерского кода и вирусов в момент загрузки системы. Он занимается проверкой цифровых подписей у ОС и драйверов в момент включения ПК. При отсутствии нужной подписи компьютер попросту не включится, а выдаст ошибку.
В 2017 году очень много компьютеров было атаковано вредоносным кодом, вирусом-вымогателем по имени Petya. При загрузке компьютера он маскировался под драйвер.
Поддержка Secure Boot в Виндовс появилась еще с восьмерки и актуальна по сей день. Не прошли и мимо популярных дистрибутивов на Linux: CentOS. Fedora, Ubuntu, Debian и других.
Для установки Windows 11 компьютер должен поддерживать безопасную загрузку.
Однако можно обойти это ограничение командой в консоли или создать загрузочную флешку под Windows 11 через Rufus, отключив проверку требований.
Проверка состояния функции
Прежде всего необходимо проверить, в каком статусе находится функция. Эта информация находится в приложении «Сведения о системе».
Открываем приложение вводом названия в поиске пуска или вызываем окно «Выполнить» кнопками Win+R и вводим команду msinfo32.
В новом окне стоит обратить внимание на строчку «Состояние безопасной загрузки» и «Режим Bios».
Опишем несколько возможных сценариев:
- Bios в режиме UEFI и загрузка «Вкл» означает, что вам повезло, уже все включено и ничего делать не нужно.
- У Bios режим UEFI, но состояние загрузки в положении «Выкл». В этом случае достаточно зайти в UEFI и включить только безопасную загрузку.
- Хуже всего, если режим Bios – (Legacy support) «устаревший», а состояние безопасной загрузки Windows 11 – «не поддерживается».
В последнем случае есть два варианта:
- Ваш ПК морально устарел и не поддерживает UEFI. В отличие от устаревшего Bios, режим UEFI имеет более отзывчивый и привычный интерфейс. Чаще всего в нем есть управление мышкой. В этом случае безопасную загрузку включить не получится.
- У вас современный компьютер, но он запущен в режиме совместимости CSM (эмуляция устаревшего режима Биос). Чтобы исправить устаревший режим Биос для Windows 11, нужно будет в первую очередь выключить режим совместимости, а потом уже переходить к пункту Secure Boot.
Важный момент! Для работы Secure Boot у вас должен быть диск с разметкой GPT. Жесткий диск со стилем разделов MBR при включении безопасной загрузки нельзя будет выбрать в качестве загрузочного, так как его не будет в списке.
Посмотреть разметку можно, открыв управление дисками в Windows 11:
- Жмем правой кнопкой мыши на Пуск и выбираем «Управление дисками».
- Далее выбираем нужный диск, жмем правой кнопкой и выбираем «Свойства».
- Открываем вкладку «Тома» и смотрим строчку «Стиль раздела».
В случае MBR поможет только конвертация в GPT. Это можно сделать при установке Windows 11 или в уже установленной Виндовс 10. Нужна только консоль.
Конвертация диска с MBR в GPT
Рассмотрим инструкцию на примере установленной системы.
Для конвертации нужно загрузиться с помощью командной строки:
Теперь пробежимся по командам, которые нужно будет ввести по порядку.
- mbr2gpt /validate – проверка возможности конвертации. В случае успеха будет надпись «Validation completed successfully».
- mbr2gpt /convert – команда запускает процесс конвертации.
При вводе первой команды возможен другой статус – «Failed». Это означает, что установлено несколько дисков и нужно уточнить его номер. Или диск разбит на много разделов и конвертация невозможна.
В этом случае нам поможет утилита Diskpart:
- Сначала запускаем ее командой diskpart.
- Вводим list disk, чтобы отобразить список дисков.
- Определяем нужный по размеру и запоминаем номер.
- Теперь выходим из дискпарта командой exit.
Возвращаемся к первой команде, сюда нужно добавить номер диска, на примере диска 1 это выглядит так: mbr2gpt /disk:1 /validate.
Далее остается вписать вторую команду, тоже с номером диска – mbr2gpt /disk:1 /convert.
После конвертации остается сперва отключить режим совместимости CSM и затем включить безопасную загрузку.
Вход в BIOS
Включение режима безопасной загрузки для Windows 11 или 10 происходит в самом UEFI (Bios).
Читайте подробную статью, как зайти в BIOS на Windows 11. Ниже приведу краткую инструкцию для нескольких способов входа в среду Bios.
Через параметры
- Открываем окно одновременным нажатием кнопок Win+I.
- Переходим по пути «Центр обновления Windows» — «Дополнительные параметры» -«Восстановление» и выбираем «Перезагрузить сейчас».
- После перезагрузки кликаем на «Поиск и устранение неисправностей», далее «Дополнительные параметры» — «Параметры встроенного ПО UEFI».
При включении
Классический способ зайти в Биос — это нажать определенную кнопку при включении компьютера.
Для настольных компьютеров чаще всего это Del, для ноутбуков могут быть и вариации F2-F10.
Обычно кнопку, которую нужно нажать, пишут снизу при появлении первого экрана с логотипом производителя материнской платы.
Если не нашли кнопку, воспользуйтесь перебором клавиш F или зайдите в UEFI первым способом.
Расположения опции у популярных производителей МП
Теперь в настройках Биоса нужно включить secure boot. Ниже приведем инструкции, как включить состояние безопасной загрузки Windows 11/10 для Asus, Gigabyte, MSI и других популярных марок материнских плат.
Пункты могут быть расположены и в других местах, все зависит от модели платы и версии Биоса. Если не нашли нужную опцию, попробуйте воспользоваться поиском. После смены настроек не забудьте их сохранить.
Asus
Настройки находятся в расширенном меню Advanced mode, оно открывается кнопкой F7.
- Открываем раздел Boot и переходим в «CSM (Compatibility Support Module)», в «Launch CSM» выбираем «Disabled».
- Возвращаемся обратно в этот же раздел и выбираем «Secure boot», в пункте «OS Type» ставим «Windows UEFI Mode» и пункт ниже ставим в «Enabled».
- Сохраняем изменения кнопкой F10.
Gigabyte
Как и у Asus, нужно включить продвинутое меню кнопкой F7.
- В разделе Bios/Boot ищем строчку «CSM Support» и переводим в положение «Disabled».
- В самом низу заходим в раздел «Secure boot» и в пункте «Secure boot Enable» выставляем «Enabled».
ASRock
- В разделе Boot находим пункт «CSM» выбираем его и переводим в положение «Disabled».
- «Secure Boot» находится в разделе Security, тут ставим «Enabled».
Acer
Переходим в раздел Boot и в нем как раз два нужных нам пункта:
- «Boot mode» ставим «UEFI».
- «Secure Boot» переводим в «Enabled».
Lenovo
- В разделе Boot переводим строчку «Boot mode» в режим «UEFI».
- Далее переходим в Security и тут «Secure Boot» переводим в «Enabled».
MSI
У MSI последовательность действий следующая:
- В разделе «Settings» переходим в «Advanced», «Windows 10WHQL Support» или «Bios CSM/UEFI mode» переводим в «UEFI».
- Выбираем верхний раздел слева «Settings», «Boot mode select» ставим в положение «UEFI».
- Тут же снизу выбираем пункт «Secure boot» и включаем «Secure boot support». Возможно нахождение функции в разделе «Security».
Не забываем сохранить изменения перед выходом.
Отключение
Выключать функцию целесообразно, если планируется установка старых операционных систем, или тех, которые не поддерживают безопасную загрузку. Включенная функция будет попросту мешать загрузке операционной системы.
Чтобы отключить безопасную загрузку для Windows 10, нужно зайти в Биос и найти там пункт «Secure boot», обычно находится в разделах Загрузка или Безопасность устройства («Boot» или «Security») и перевести его в положение «Disabled».

Дмитрий Елисеев
Инженер в сфере информационных технологий. Занимается настройкой, сборкой ПК на заказ.
- 1. Why Do We Change BIOS Mode from Legacy to UEFI
- 2. How to Check You Are Using Legacy or UEFI
- 3. How to Change BIOS Mode from Legacy to UEFI
BIOS is the basic input/output system that controls communication between computer hardware and operating systems. BIOS is stored on a ROM chip located on the motherboard. The BIOS contains a set of instructions that the computer uses to perform basic operations, such as booting up.
UEFI (Unified Extensible Firmware Interface) is a newer type of BIOS that offers several advantages over Legacy BIOS. One key advantage of UEFI is that it provides a more user-friendly interface. BIOS screens are often text-based and difficult to navigate, whereas UEFI screens are typically graphical and easier to use. In addition, UEFI offers better support for large hard drives and long filenames. It can also boot faster than BIOS due to its smarter handling of driver loading. Finally, UEFI provides better security features, such as encrypting the boot process and requiring a password for BIOS settings changes. With so many advantages, it’s no wonder that users want to change BIOS mode from Legacy to UEFI.
However, some computers still use Legacy BIOS, so it’s still important to know the difference between the two types of BIOS. Follow this link to know more information about BIOS and UEFI.
How to Check You Are Using Legacy or UEFI
There are several ways to check whether you are using Legacy or UEFI mode on your computer. One way is to check the System Information.
Step 1: Search «System Information» in the search bar and open it.
Step 2: Check your BIOS Mode.
There is more than one way to check whether you are using Legacy or UEFI. Follow this link if you are interested in other methods to check Windows using UEFI or Legacy.
How to Change BIOS Mode from Legacy to UEFI
Users may need to change the BIOS mode from Legacy to UEFI for various reasons. For example, they may be upgrading to a new operating system that requires UEFI, or they may want to take advantage of features that are only available in UEFI mode. In any case, changing the BIOS mode is not as difficult as users think.
- Prerequisites
- Part 1. Convert MBR to GPT
- Part 2. Convert Legacy BIOS to UEFI
Prerequisites
In order to change the BIOS mode from legacy to UEFI, there are a few prerequisites that must be met.
- Windows version must be at least Windows 10 v1703.
- The MBR disk should not contain more than three partitions. If there are more than three partitions, you can merge or delete them.
- Turn off BitLocker before converting BIOS mode since it doesn’t allow Windows to convert the drive from Legacy BIOS to UEFI.
- The operating system must be 64-bit.
- No dual boot.
Although you will not lose your data during conversion, we still recommend you back up your data first.
Part 1. Convert MBR to GPT
Converting a hard drive from MBR to GPT is necessary when changing BIOS mode from Legacy to UEFI. EaseUS Partition Master makes it easy to change convert drives from MBR to GPT with just a few clicks.
Step 1. Download and launch EaseUS Partition Master on your computer.
Step 2. Go to Disk Converter, select «Convert MBR to GPT» and click «Next» to continue.
Step 3. Select the target MBR disk that you tend to convert to GPT, and click «Convert» to start the conversion.
In addition, EaseUS Partition Master offers a number of other benefits.
- Migrate Windows 11 to a new SSD in one click.
- Resize/extend/shrink/create dynamic volume easily.
- Convert file system from FAT32 to NTFS.
As a result, it’s the perfect tool for anyone who needs to change their BIOS mode or convert their hard drive.
You can also learn how to convert MBR to GPT by command prompt in our related article, which is more time-consuming.
Part 2. Convert Legacy BIOS to UEFI
Open the BIOS setting to choose UEFI as the boot mode. The general procedure is as follows, although some details may vary by the computer manufacturer.
Step 1: Turn on or restart your computer.
Step 2: When the computer manufacturer logo interface appears, long-press F2 to open the BIOS Setup. Generally speaking, most computers can enter the BIOS Setup by long-pressing F2, and some computers may enter through other keys, such as ESC, DEL, F12, etc.
Note: If you do not open the BIOS Setup in time at this time, Windows will load successfully, and you need to restart the computer to convert to BIOS mode.
Step 3: Use arrow keys to select the «Boot» tab.
Step 4: Select «UEFI» in the «UEFI/BIOS Boot Mode». Press Enter.
Step 5: Move to the «Save & Exit» tab and press Enter.
Conclusion
The article discusses how to change the BIOS mode from legacy to UEFI in Windows 10/11. It recommends using EaseUS Partition Master to convert MBR to GPT before changing the BIOS mode. This is because EaseUS Partition Master will ensure that the data on the hard drive is not lost during the MBR-to-GPT convention. Then convert Legacy BIOS to UEFI from the firmware settings screen for your motherboard.