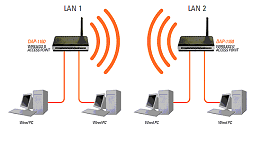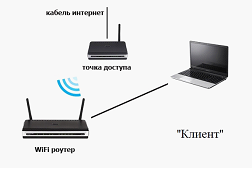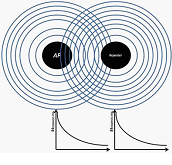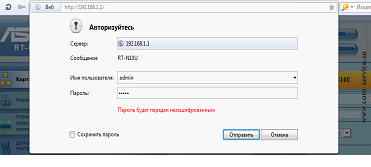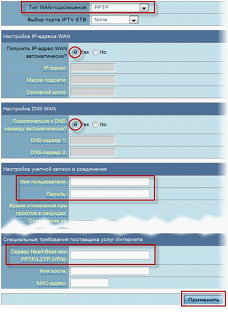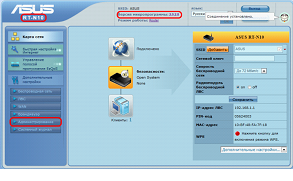Как зайти в роутер в режиме репитера, моста, точки доступа? Не открываются настройки после смены режима работы
В этой статье я расскажу о решении проблемы, когда не удается зайти в настройки роутера, на котором был изменен режим работы. Когда мы настраиваем обычный роутер в режиме усилителя Wi-Fi сигнала, беспроводного моста (WDS), приемника, точки доступа, или просто вручную отключаем DHCP-сервер. И после этого не можем открыть настройки данного роутера, или открываются настройки другого роутера. Я написал уже очень много инструкций по смене режима работы на маршрутизаторах разных производителей. Показывал, как настраивать разные роутеры в качестве репитера (усилителя сигнала), беспроводного моста, точки доступа и т. д. И один из самых частых вопросов в комментариях к этим статьям: «Что делать, если после смены режима работы роутера не удается зайти в настройки».
На самом деле, все очень просто. Когда мы меняем режим работы маршрутизатора, то после смены режима (например, на «Усилитель Wi-Fi сигнала») на роутере автоматически отключается DHCP-сервер. А он отвечает за выдачу IP-адресов устройствам, которые мы подключаем к роутеру. Так как DHCP-сервер, то устройство (тот же ноутбук, или ПК) не может получить IP-адрес от роутера и подключиться к нему. А если устройство к роутеру не подключено, то в настройки с него зайти мы не сможем. Та же история с настройкой режима моста (WDS). Например, на роутерах TP-Link. В процессе настройки я рекомендую вручную отключать DHCP-сервер. После чего связь с роутером теряется и в его настройки (веб-интерфейс) мы уже не можем зайти.
Значит главная причина в том, что в режиме усилителя, моста, точки доступа или приемника на роутере не работает DHCP-сервер. Такая история со всеми роутерами, на которых есть разные режимы работы: ASUS, TP-Link, D-Link, Tenda, Zyxel Keenetic, Netis, Mercusys, Totolink и т. д. Есть несколько решений:
- Просто сделать сброс настроек роутера до заводских. По умолчанию устройство работает в режиме маршрутизатора, DHCP-сервер включен. После чего можно открыть настройки и заново попробовать настроить нужный режим работы, или выполнить другие настройки. Я очень часто рекомендую именно этот способ. Он самый простой.
- На устройстве (компьютер, ноутбук, телефон), с которого мы хотим зайти в настройки роутера (на котором был изменен режим работы и потеряна связь), нужно вручную прописать IP-адрес, маску и шлюз. Когда на роутере работает DHCP-сервер, то эти адреса устройство получает автоматически. А так как после смены режима работы DHCP-сервер отключен, то их нужно прописать вручную непосредственно на клиенте.
- Если роутер был не просто переведен в другой режим работы, но было выполнено соединение с главным роутером (например, второй роутер в режиме репитера подключен к первому), то посмотреть IP-адрес (по которому можно зайти в настройки) можно в веб-интерфейсе главного роутера. В списке подключенных устройств. Но этот способ работает не во всех режимах и не на всех маршрутизаторах.
Дальше я подробно покажу, как применить эти три решения. Выберите для себя более подходящий способ решения этой проблемы.
Восстанавливаем стандартный режим работы роутера через сброс настроек
После настройки WDS (беспроводного моста), или смены режима работы, всегда можно вернуть роутер в изначальное состояние просто сделав сброс настроек. Для этого даже нет необходимости заходит в веб-интерфейс. Сброс можно сделать кнопкой. Она есть на каждом роутере. Чаще всего она подписана Reset (Сброс, RST, Default).
На разных моделях процесс сброса настроек может происходить по-разному. Но в большинстве случаев работает следующая схема:
- Включаем роутер и ждем примерно минуту.
- Находим кнопку Reset. Если она утоплена в корпус, то нам понадобится скрепка, зубочистка, или другой тонкий предмет.
- Нажимаем на кнопку и держим ее примерно 10 секунд.
- В этот момент (пока держим кнопку) смотрим на индикаторы. По ним вы сможете понять, что произошел сброс.
- Роутер после перезагрузки будет как новый.
После выполнения этих действий вы сможете подключиться к роутеру и открыть его настройки через браузер. Для примера оставляю ссылку на статью, в которой я подробно показывал как сбросить настройки роутера TP-Link.
Прописываем вручную IP, маску и шлюз
В большинстве дополнительных режимов работы (реиптер, точка доступа) автоматически отключается DHCP-сервер. После чего роутер не выдает IP-адреса, устройства не подключаются и не открываются настройки. После правильной настройки в определенном режиме работы (после успешного подключения к главному роутеру) IP-адреса выдает DHCP-сервер, который работает на главном роутере.
Если у нас есть роутер, который был переведен в определенный режим работы и связь с ним потеряна, нет подключения при прямом соединении роутера с компьютером, то на компьютере, в свойствах сетевого соединения (LAN), или даже беспроводного соединения (Wi-Fi) можно вручную прописать необходимые адреса. После чего появится связь с роутером и мы сможет зайти в его панель управления.
- Подключите компьютер к роутеру (в настройки которого не удается зайти) по кабелю.
- Откройте окно «Сетевые подключения». Это можно сделать через параметры, или нажав Win+R выполнить команду ncpa.cpl.
- Откройте свойства подключения Ethernet (Подключение по локальной сети). Если вы планируете подключаться к роутеру по Wi-Fi, то меняем настройки беспроводного соединения.
- Выделяем «IP версии 4 (TCP/IPv4)» и нажимаем на кнопку «Свойства».
- Ставим переключатель возле «Использовать следующий IP-адрес» и вводим вручную адреса. Нам нужно знать LAN IP-адрес роутера. Чаще всего по умолчанию (если вы его не меняли) это 192.168.1.1 или 192.168.0.1. Обычно адрес в таком виде указан снизу роутера. В моем случае LAN IP-адрес роутера 192.168.0.1. Значит в поле IP-адрес мы прописываем, например, 192.168.0.10 (меняем последнюю цифру), «Маска подсети» будет прописана автоматически когда вы установите курсор, а «Основной шлюз» – это IP-адрес роутера. В моем случае 192.168.0.1. Вот так:
- После этого появится подключение к роутеру (если вы правильно прописали адреса). Статус подключения «Неопознанная сеть» пропадет. Вы сможете зайти в веб-интерфейс используя IP-адрес роутера (который прописали в поле «Основной шлюз»).
Вот так можно открыть настройки маршрутизатора, на котором по какой-то причине был отключен DHCP-сервер. Уже в настройках вы сможете либо сменить режим работы, либо продолжить настройку в нужном вам режиме.
Смотрим IP-адрес роутера (репитера, точки доступа) в настройках главного роутера
Важно! Данный способ в вашем случае может оказаться нерабочим. В зависимости от обеих роутеров и выбранного режима работы. Если второго роутера нет в списке подключенных на первом, то используйте один из методов, о которых я писал выше.
Сейчас постараюсь пояснить, как это работает. У нас есть главный роутер, который раздает интернет. Второй роутер мы хотим использовать для решения каких-то определенных задач подключив его к первому роутеру. В режиме точки доступа (по кабелю), усилителя Wi-Fi сигнала, моста и т. д. Если второй роутер был подключен к главному (соединение установлено), то он получает от главного IP-адрес. Этот IP-адрес отображается в веб-интерфейсе главного роутера. И по нему можно открыть веб-интерфейс второго роутера.
Нам нужно зайти в настройки главного роутера, найти там список подключенных устройств (или список клиентов DHCP-сервера), найти свой роутер и посмотреть, какой IP-адрес был ему присвоен. После чего зайти в настройки по этому адресу.
На чтение 6 мин Просмотров 129к. Опубликовано
Обновлено
На повестке дня вопрос — как настроить режим роутера WiFi? Если вы собрались создать беспроводную сеть у себя дома, то я рекомендую выбирать для этой цели именно маршрутизатор, а не точку доступа, модем, репитер или что-то еще. Почему? Потому что это устройство многофункциональное и заменяет собой все эти штучки. В этой статье мы рассмотрим его основные режимы работы и посмотрим, как они настраиваются на примере модели от Asus.
Какие бывают режимы роутера?
Прежде всего нужно разобраться с понятиями. Всего у роутера существует четыре основных режима:
- Точка доступа
- Репитер или Усилитель
- Клиент, Мост или Адаптер
- Модем
Точка доступа (Access Point)
В режиме точки доступа, или как его называют иностранцы «Access Point», роутер работает как устройство, которое превращает кабельный сигнал в беспроводной. Основное отличие маршрутизатора в режиме точки доступа от другого сетевого прибора, который собственно называется «точка доступа», в том, что он не только раздает WiFi, то есть превращает в радиосигнал проводной интернет, но и имеет функционал для раздачи IP адресов и перенаправления портов, в чем и заключается основная функция именно роутера.
Режим модема (ADSL Modem)
В чистом видео модем — это аппарат, который предназначен для работы с провайдерами, предоставляющими доступ во всемирную паутину через телефонный кабель по технологии ADSL. И больше ни для чего другого — сам модем в режиме роутера работать либо просто не может. А вот роутер в режиме модема с поддержкой ADSL способен не только получать интернет по телефонному шнуру, но и ретранслировать его беспроводным способом и назначать IP другим клиентам.
Репитер (Repeater)
Вообще «репитер» — это беспроводной удлинитель или повторитель сигнала, продлевающий его от точки раздачи wifi на некоторое расстояние для присоединения к интернету компьютеров, находящихся в зоне неуверенного приема. Если наш любимый с вами wifi роутер имеет режим репитера, значит умеет делать то же самое — удлинять беспроводной сигнал, тем самым расширяя зону приема. Кроме того, режим повторителя полезен, если необходимо обойти какое-либо препятствие при создании беспроводного моста, когда между двумя точками доступа нет прямой видимости. Тогда помещаем роутер в режиме ретранслятора в прямой видимости от обеих точек и передаем сигнал через него.
Клиент, или Мост (Client, WISP, WDS, Bridge)
У роутера в режиме моста много названий, но суть сводится к одному — он принимает беспроводной сигнал и передает его по кабелю на присоединенное к нему устройство. Режим моста удобно использовать, когда необходимо подключить к wifi «клиента», то есть какой-то девайс, у которого нет встроенного беспроводного модуля, например, телевизор или принтер.
В разных моделях настройка режима роутера происходит по-разному. Нам надо будет подключиться к какому-то уже существующему вайфайю, который раздается каким-то другим роутером, и распространять его уже в нашей квартире. Показываю на примере Asus RT-N10U B в новой прошивке.
Заходим в админку (http://192.168.1.1), пункт «Администрирование», вкладка «Режим работы» (красным) или сразу кликаем на «Беспроводной роутер» в самом верху страницы настроек (зеленым).
В данный момент по умолчанию активирован режим «Беспроводной роутер». Его настройки вы найдете в этой статье, а мы поставим флажок на втором по счету — режим повторителя. И нажимаем кнопку «Сохранить».
Откроется страница, на которой отобразятся все беспроводные сети, находящиеся в радиусе приема роутера. Выбираем из них ту, к которой нам надо подключиться и вводи ключ доступа, если она запаролена.
Жмем подключить. После соединения со сторонним роутером, вы сможете сделать еще одну интересную настройку: либо использовать данные для доступа той существующей сети, которую мы удлиняем. Либо задать свои собственные — тогда к нашему мы подключаемся с одними данными (SSID и паролем), а к тому, второму, в который непосредственно вставлен кабель интернета и сигнал которого мы удлиняем, — с другими.
Дальше дело техники — ждем, когда все эти настройки применятся, и вы отключитесь от сети. После чего в списке доступных беспроводных подключений появится то новое, которое только что создали. Подключаемся к нему — и вперед, по просторам рунета!
Маршрутизатор Асус в режиме точки доступа
Режим точки доступа а Асуса заключается в том, что он соединяется кабелем с другим роутером или модемом, который в свою очередь подключен к провайдеру и уже передает дальше сигнал wifi. Его удобно использовать, если у вас интернет работает через ADSL модем, а у самого роутера такой встроенной возможности нет. Либо если ваш маршрутизатор не оснащен беспроводным модулем и не может раздавать сигнал по вайфай. Думаю, разбирать его нет смысла, так как подробно все описано в статье про модем в режиме роутера, ссылку на которую я уже дал выше.
Роутер Asus в режиме моста, или клиента
Клиент — тот, кто что-то получает. Этот режим называется так, потому что при нем роутер работает в обратном направлении — не вещает беспроводной сигнал из подключенного кабеля, а наоборот, получает по wifi интернет от другой точки доступа и распространяет его на другие устройства при помощи кабеля. Этот порядок работы доступен только в некоторых моделях.
Самым ярким примером аппарата, работающего в этом ключе — wifi адаптер. А из роутеров такой способностью обладает Asus EA-N66.
Называется этот режим в данной модели «Беспроводной сетевой адаптер».
Данный тип также позволяет объединить две автономные сети при помощи беспроводного «моста». При создании такого подключения нужно, чтобы оба роутера имели данный режим (Bridge). Либо можно сделать так, чтобы одно устройство было активировано как «точка доступа», транслирующая сигнал, а другое — как «клиент», принимающее его и распространяющее по кабелям на компьютеры своей сети. Из линейки Асуса, коего поклонником я являюсь, для организации такого моста подойдет современная моделька RT-N13U.
В этой заметке я перечислил все основные режимы WiFi роутера и перечислил их самые распространенные названия. Подробнее о настройке каждого из них я описываю в отдельных статьях на блоге. Если вам попадались какие-либо еще и вы не знаете, как они работают, то пишите в комментариях, будем разбираться вместе.
Видео инструкции
Актуальные предложения:

Задать вопрос
- 10 лет занимается подключением и настройкой беспроводных систем
- Выпускник образовательного центра при МГТУ им. Баумана по специальностям «Сетевые операционные системы Wi-Fi», «Техническое обслуживание компьютеров», «IP-видеонаблюдение»
- Автор видеокурса «Все секреты Wi-Fi»
Как настроить adsl-модем в режим маршрутизатора (режим роутера)
У многих пользователей ADSL-модемы или оптические модемы (ONT-терминалы) настроены в режим прозрачного моста — bridge. То есть, модем выступает в роли передаточного звена, а к сети провайдера компьютер подключается как-бы напрямую, логически минуя модем или терминал. Хорошо это или плохо? Режим моста — бриджа — ограничивает возможность подключения дополнительных устройств к Интернету. Если у Вас дома есть второй компьютер или ноутбук, то режим прозрачного моста уже Вас не устроит и придется делать пляски с бубном для подключения ещё планшета или смартфона. В этом случае оптимальнее Вам надо будет перенастроить модем в режим роутера.
Что такое режим маршрутизатора (режим роутера).
Настроить ADSL-модем или ONT-терминал в режим роутера означает настройку на нем подключения к Интернет.
То есть модем сам подключается к сети провайдера, поднимает сессию и раздает Интернет на подключенные устройства. С компьютеров не надо запускать высокоскоростное соединение (так называемую звонилку).
Какие ещё плюсы есть у режима маршрутизатора (режим роутера)?!
Кроме возможности подключения к Интернет более чем 1 устройства, у режима роутера есть ещё такие плюсы, как:
— встроенный фаерволл — дополнительная защита устройств от попыток взлома из-вне;
— возможность организации полноценной домашней сети;
— подключение различной сетевой периферии — телевизоры, медиа-серверы, принтеры, накопители и пр.;
К тому же, если в модеме есть WiFi-модуль — теперь ещё появится возможность подключить и различные мобильные устройства — планшеты, смартфоны и т.п.
В отличие от ADSL-модемов, оптические модемы (ONT-терминалы) как правило настраиваются удаленно технической поддержкой провайдера. Почему? А потому, что в 99% случаев, если Вы самостоятельно зайдете в настройки модема и измените тип подключения, то работать ничего не будет. Всё дело в том, что необходимо сделать соответствующие настройки на порту со стороны провайдера. Поэтому алгоритм перенастройки тип подключения на ONT-терминале следующий: Вы звоните в техподдержку провайдера и сообщаете о том, что Вам необходимо перенастроить оптический модем в режим маршрутизатора. В Ваше устройство удаленно загружаются необходимые настройки и переконфигурируется порт на станционном OLT-устройстве.
Как настроить ADSL-модем в режим маршрутизатора (режим роутера).
Чтобы настроить новый модем в режим роутера, Вам нужно сначала зайти в его веб-интерфейс. IP-адрес модема в локальной сети как правило — 192.168.1.1, а в случае D-Link или некоторых моделей NetGear и TP-Link — 192.168.0.1. Соответственно в браузере надо вводить адрес http://192.168.1.1 или http://192.168.0.1. Логин и пароль на доступ как правильно написан на наклейке на нижней части модема. Если у Вас не получается зайти в настройки — изучите статью Как зайти в настройки роутера.
Далее, Вам надо запустить «Мастер настройки» (Wizard или Quick Setup) и в момент выбора «Типа подключения» (Connection type) — выберите тот тип подключения, который используется Вашим провайдером. Обычно тип подключения — PPPoE или Dynamic IP, но этот момент лучше уточнять в технической поддержке.
Если же Вы настраиваете модем не через «Мастер настройки», а вручную, то раздел настройки подключения у большинства модемов называется «WAN» или «Internet». Вот в этом разделе Вам и надо будет создать новое соединение (WAN-сервис) нужного типа — PPPoE или Dynamic IP.
Чтобы перенастроить модем в режим роутера, если он уже настроен в режим моста — Вам опять же надо будет зайти в веб-интерфейс устройства как я уже описал выше, и в разделе WAN или Internet изменить тип соединения с «Bridge «или «Bridging» на «PPPoE» или «Dynamic IP».
Если изменить тип не удается или нет такой возможности — удалите соединение и создайте его заново.
После манипуляций с ADSL-модемом не забудьте сохранить его настройки.
Как настроить модем Zyxel в режим роутера
IP-адрес ADSL-модемов Zyxel в локальной сети по-умолчанию — 192.168.1.1, URL веб-интерфейса http://192.168.1.1, логин для доступа в веб-интерфейс — admin, пароль — 1234.
Настройки Интернет-соединения в ADSL-модемах Zyxel находится в разделе WAN веб-интерфейса:
Для того, чтобы модем Zyxel работал в режиме роутера — нужно в поле «Mode» поставить значение «Routing», а в поле «Encapsulation» — выбрать используемый провайдером тип подключения — как правило PPPoE или Dynamic IP.
— Как настроить модем D-Link в режим роутера
IP-адрес ADSL-модемов D-Link в локальной сети по-умолчанию — 192.168.0.1, URL веб-интерфейса http://192.168.0.1 (исключение составляют несколько моделей, например DSL-2640U — у них IP-адрес 192.168.1.1). Логин для доступа в веб-интерфейс — admin, пароль по-умолчанию — admin.
Настройки Интернет-соединения в ADSL-модемах D-Link находится в «Расширенных настройках», раздел «Сеть» => «WAN» веб-интерфейса:
Для того, чтобы модем D-Link работал в режиме роутера — нужно в поле «Тип соединения» поставить значение PPPoE или Динамический IP.
— Как настроить модем TP-Link в режим роутера
IP-адрес ADSL-модемов TP-Link в локальной сети по-умолчанию — 192.168.1.1, URL веб-интерфейса http://192.168.1.1. Логин для доступа в веб-интерфейс — admin, пароль по-умолчанию — admin.
Настройки Интернет-соединения в ADSL-модемах TP-Link находится в «Network» (Настройки сети) раздел «WAN Settings»:
В подразделе «Wan Service Setup» нас интересует параметр «Connection Type». В выпадающем списке выбираем тип соединения, используемый Вашим провайдером — PPPoE или Dynamic IP. Static IP используется крайне редко.
Определение:
Данный режим работы точки доступа аналогичен работе домашнего беспроводного маршрутизатора. Разница заключается в том, что площадь покрытия этого устройства шире. Смартфоны, ноутбуки и другие беспроводные клиенты получают доступ к в интернет через беспроводную сеть устройства.
В качестве примера возьмем CPE.
Доступ в веб-интерфейс точки доступа
Перейдите по этой ссылке, чтобы прочитать, как получить доступ в веб-интерфейс точки доступа CPE.
Запустите быструю настройку.
Шаг 1:
Выберите Точка доступа с маршрутизатором -> Нажмите Далее
Шаг 2:
Выберите тип подключения WAN, используемый вашим Интернет-провайдером.
Если Вы не знаете свой тип подключения свяжитесь для уточнения с вашим Интернет-провайдером.
Процедуры настройки различаются в зависимости от выбранного типа подключения.
1) Выберите Динамический IP-адрес и нажмите Далее;
2) Выберите PPPoE, введите имя пользователя и пароль, предоставленные поставщиком услуг Интернета, и нажмите Далее;
3) Выберите Статический IP-адрес, введите IP-параметры, предоставленные поставщиком услуг Интернета, и нажмите Далее;
Шаг 3:
Настройте имя беспроводной сети и пароль
SSID: В данном поле задается имя беспроводной сети
Безопасность: WPA-PSK / WPA2-PSK
Пароль PSK: В данном поле задается пароль беспроводной сети.
Важно! Пароль должен быть не менее 8 знаков (английские буквы/цифры)
Нажмите Далее;
Шаг 4:
Нажмите Завершить и дождитесь, когда настройки вступят в силу, это займет около 1 минуты.
Переместите точку доступа CPE.
Теперь вы можете отключить компьютер от LAN-порта PoE-адаптера и подключить проводную сеть (интернет модем/роутер) в порт LAN.
Восстановление настроек компьютера (для ОС Windows).
После настройки нам нужно вернуть обратно автоматическое получение IP-адреса.
Пожалуйста, найдите Подключение по локальной сети/Ethernet на вашем компьютере. Если вы не помните порядок, пожалуйста, обратитесь к данному FAQ.
Выберите Свойства →Протокол интернета версии 4 (TCP/IP)→ Выберите Получать IP-адрес автоматически и Получить адрес DNS-сервера автоматически.
Нажмите OK для выхода.
Нажмите повторно OK для применения настроек.
Восстановление настроек компьютера (для MAC OS X).
Нажмите Apple -> Системные настройки -> Сеть -> Выберите Ethernet -> Конфигурация IPv4: Используя DHCP.
Нажмите Применить.
Восстановление настроек компьютера (для MAC OS X).
Нажмите Apple -> Системные настройки -> Сеть -> Выберите Ethernet -> Конфигурация IPv4: Используя DHCP.
Нажмите Применить.
Чтобы получить подробную информацию о каждой функции и настройке оборудования, перейдите на страницу Загрузки для загрузки руководства пользователя к вашей модели устройства.
Был ли этот FAQ полезен?
Ваш отзыв поможет нам улучшить работу сайта.
Что вам не понравилось в этой статье?
- Недоволен продуктом
- Слишком сложно
- Неверный заголовок
- Не относится к моей проблеме
- Слишком туманное объяснение
- Другое
Как мы можем это улучшить?
Спасибо
Спасибо за обращение
Нажмите здесь, чтобы связаться с технической поддержкой TP-Link.
Одним из основных преимуществ современных маршрутизаторов является их многозадачность. Сейчас уже сложно встретить по отдельности такие устройства, как точка подключения, модем или повторитель. Любой Wi-Fi маршрутизатор поддерживает режим моста ирежим роутера, может стать точкой подключения или выполнить функцию повторителя сигнала.
Режимы работы маршрутизаторов
По способу использования принято различать все беспроводные Wi-Fi устройства на следующие категории:
1. Мост (bridge);
2. Роутер (router);
3. Точка доступа;
4. Клиент;
5. Повторитель (repeater).
Мост
Данный способ применяется для объединения двух сетей в одну. В соединении используется два устройства, в которых имеется данный режим bridge. Данный метод подходит, например, для подключения двух соседних зданий. Поэтому отпадает необходимость объединять их проводами.
Тип работы – мост
Роутер
В этом режиме работает большинство маршрутизаторов. Он может превращать IP-адрес Интернет-провайдера во внутренние адреса, и распределять их между устройствами в радиусе действия сети. Роутер может перенаправлять порты, открывать общий доступ к сетевым принтерам и файловым хранилищам.
Он может автоматически проходить аутентификацию для того, чтобы пользователь не выполнял ее каждый раз, когда пытается выйти в интернет. В конце концов, маршрутизатор в этом режиме может использоваться как обычный свитч.
Точка доступа, клиент, повторитель
Этот метод путают с предыдущим. В отличие от Router-режима, данный способ применения проще и заключается лишь в том, что устройство получает проводной сигнал и преобразует его в беспроводной.
Тип работы – точка доступа
Клиент – это обратный способ функционирования. Таким образом, беспроводной сигнал принимается устройством и отправляется по проводному каналу.
Тип работы – “клиент”
Репитер – данный способ применения позволяет усиливать сигнал от основного Wi-Fi устройства.
Тип работы – повторитель
Установка беспроводной сети в модели Asus RT-N10U
В RT-N10U поддерживаются три варианта использования: роутер, повторитель и точка подключения. Для начала нужно включить устройство и дождаться, когда загорится индикатор Wi-Fi и подключиться к появившемуся беспроводному соединению. После этого необходимо зайти в админ-панель. Для этого надо набрать и в адресной строке браузера и перейти на адрес 192.168.1.1, а далее ввести login и password (по умолчанию admin, admin).
Вход в админ-панель
Для того, чтобы обезопасить маршрутизатор от внешнего вмешательства, необходимо поменять пароль для админ-панели. Сделать это можно, перейдя к вкладке доп. параметры\Администрирование\Система. Далее ввести дважды новый пароль и нажать на кнопку «Применить».
Настройка беспроводной сети
Сначала нужно настроить Wi-Fi. Для этого необходимо зайти на страницу доп. параметры\беспроводная сеть. Далее обязательно указать параметры соединения:
- SSID- название сети;
- Метод проверки подлинности – выбрать WPA-Auto-Personal;
- Шифровка WPA – выбрать Tkip;
- Предварительный ключ- нужно указать ключ(password) позволяющий получить разрешение к соединению.
Настройка Wi-Fi
После того, как значения выставлены, нажать кнопку применить.
Установка интернет-подключения
Теперь можно приступать к установке интернет соединения. В зависимости от протокола подключения к интернету выделяют: PPPoE, L2TP, PPTP. Каждый протокол имеет свои отличия, поэтому и настройка роутера в зависимости от способа авторизации различна.
PPPoE
Данный протокол используется в основном в xDSL-технологии. Авторизация осуществляется с помощью логина и пароля, которые предоставляет провайдер.
Настраивается данное соединение следующим образом. Необходимо перейти к вкладке WAN/интернет соединение и выставить следующие настройки:
- Тип подключения: PPPoE;
- Получать Ip автоматически;
- Имя пользователя: предоставленное провайдером при заключении договора;
- Пароль: предоставленный провайдером;
- После внесения данных нажать клавишу «Применить».
L2TP
Протокол используется для поддержки VPN. Установки производятся в той же вкладке, что и для PPPoE:
- Тип WAN-подключения: L2TP
- IP и DNS автоматические
- Логин и пароль из договора
- Сервер PPTP\L2TP – здесь нужно указать Ip-адрес или имя vpn-сервера, указанного в договоре.
Сохранить изменения нажатием кнопки «Применить».
PPTP
Этот протокол обеспечивает защищенное туннелированное соединение по принципу точка-точка. В зависимости от оператора, здесь возможно использование как статического, так и динамических IP-адресов. Установки выглядят следующим образом:
- Тип WAN: PPTP;
- IP адрес, маска подсети, основной шлюз – вносятся значения из договора. Если провайдер не выделяет статический адрес, то следует выбрать «Yes» в графе «получать Ip-адрес автоматически;
Страница установки WAN
- DNS – вводятся адреса необходимого провайдера, если не известны, то лучше оставить автоматический выбор;
- Логин и пароль – из договора.
После заполнения параметров необходимо нажать кнопку «Применить».
Проверка подключения
После заполнения необходимых параметров следует выбрать вкладку «карта сети». Если конфигурация составлена верно, то значок интернета должен иметь статус «подключено».
Страница карты
Чтобы сохранить всю конфигурацию роутера, необходимо перейти во вкладку доп. настройки\ «восстановить\сохранить\загрузить» и выбрать опцию «сохранить».
Режимы репитера и точки доступа
Чтобы сменить способ работы роутера на репитер или точку, следует перейти во вкладку Доп. настройки\Администрирование\Режим работы. Выбрав необходимый вариант, нужно нажать на клавишу «применить», чтобы изменения вступили в силу. Дальнейшие установки выполняются в зависимости от выполняемых маршрутизатором задач.
Настройка роутера ASUS RT-N10
Предыдущая
ZyXELНастройка маршрутизатора для сети провайдера
Следующая
D-LinkУстановка маршрутизатора после сбоя