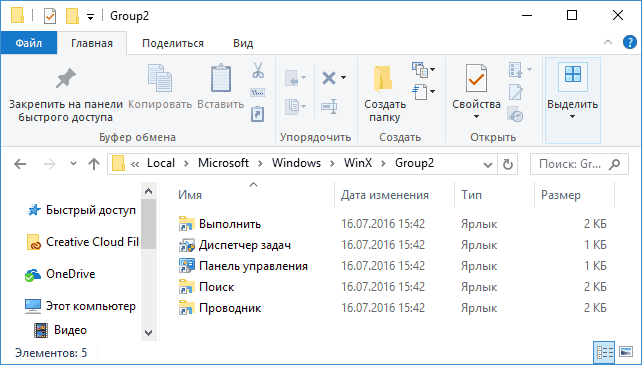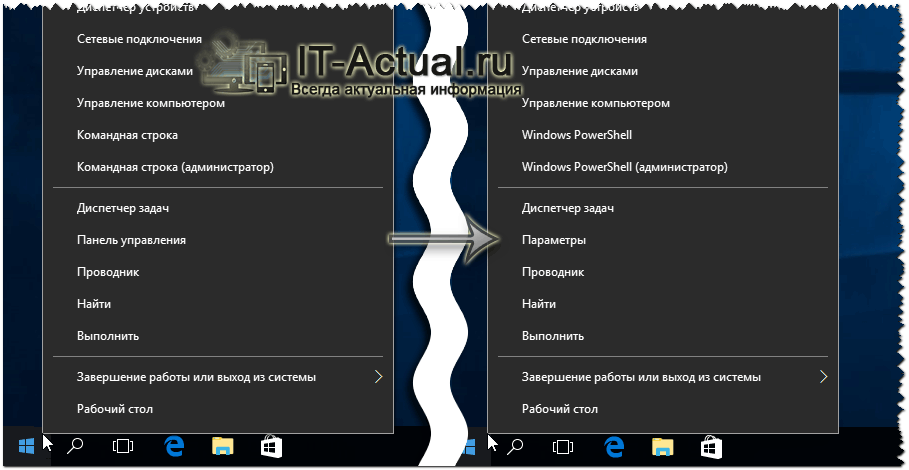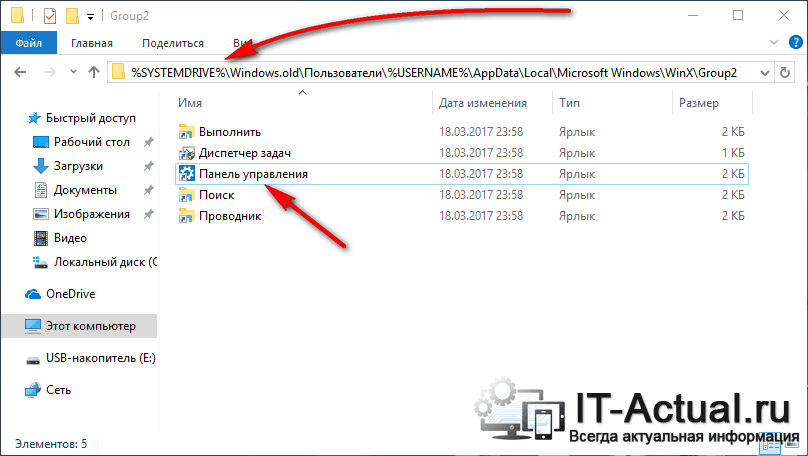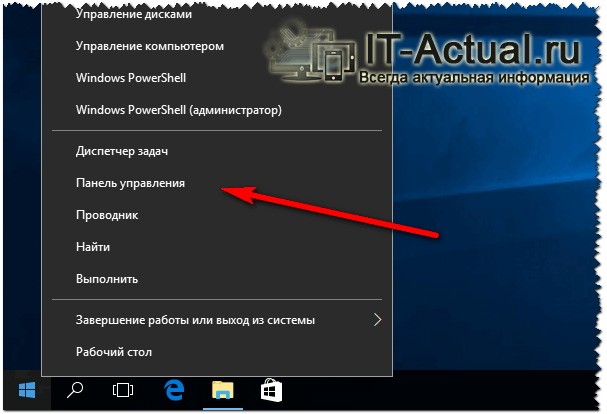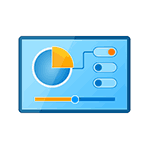
Однако, начиная с Windows 10 версии 1703 (Creators Update) и 1709 (Fall Creators Update) в этом меню вместо панели управления отображается пункт «Параметры» (новый интерфейс настроек Windows 10), в итоге есть два способа попасть с кнопки «Пуск» в параметры и ни одного — в панель управления (кроме перехода в списке программ в «Служебные — Windows» — «Панель управления». В этой инструкции подробно о том, как вернуть запуск панели управления в контекстное меню кнопку Пуск (Win+X) и продолжить открывать её в два клика, как это было ранее. Также может пригодиться: Как вернуть меню пуск Windows 7 в Windows 10, Как добавить программы в контекстное меню рабочего стола, Как добавить и удалить пункты меню «Открыть с помощью».
Использование Win+X Menu Editor
Самый простой способ вернуть панель управления в контекстное меню пуск — использовать небольшую бесплатную программу Win+X Menu Editor.
- Запустите программу и выберите в ней пункт «Group 2» (пункт запуска параметров находится именно в этой группе, хотя и называется «Панель управления», но открывает Параметры).
- В меню программы перейдите в «Add a program» — «Add a Control Panel item»
- В следующем окне выберите «Панель управления» (или, моя рекомендация — «Все элементы панели управления», чтобы панель управления всегда открывалась в виде значков, а не категорий). Нажмите «Select».
- В списке в программе вы увидите, где расположится добавленный пункт (его можно переместить с помощью стрелок в правой части окна Win+X Menu Editor). Для того, чтобы добавленный пункт появился в контекстном меню, нажмите «Restart Explorer» (или вручную перезапустите Проводник Windows 10).
- После перезапуска проводника вы снова сможете использовать панель управления из контекстного меню кнопки Пуск.
Рассматриваемая утилита не требует установки на компьютер (распространяется в виде архива) и на момент написания этой статьи полностью чистая с точки зрения VirusTotal. Скачать программу Win+X Menu Editor можно бесплатно с сайта http://winaero.com/download.php?view.21 (ссылка на загрузку находится внизу указанной страницы).
Как изменить «Параметры» на «Панель управления» в контекстном меню Пуск вручную
Этот способ одновременно простой и не совсем. Для того, чтобы вернуть панель управления в меню Win+X потребуется скопировать ярлык панели управления (свой создать не получится, они не будут отображаться в меню) контекстного меню из предыдущей версии Windows 10 (до 1703) или 8.1.
Предположим, что у вас есть доступ к компьютеру с такой системой, тогда порядок действий будет выглядеть следующим образом
- Зайдите (на компьютере с предыдущей версией Windows) в C:\ Users\ имя_пользователя\ AppData\ Local\ Microsoft Windows\ WinX\ Group2 (можно просто ввести в адресную строку проводника %LOCALAPPDATA%\Microsoft\Windows\WinX\Group2 и нажать Enter).
- Скопируйте ярлык «Панель управления» на какой-либо накопитель (например, на флешку).
- Замените ярлык «Панель управления» (он называется так, несмотря на то, что открывает «Параметры») в аналогичной папке в вашей Windows 10 на тот, что был скопирован из другой системы.
- Перезапустите проводник (сделать это можно в диспетчере задач, который также запускается из контекстного меню Пуск).
Примечание: в случае если вы недавно обновились до Windows 10 Creators Update, а на жестком диске остались файлы предыдущей системы, то в первом пункте вы можете использовать папку Windows.old\ Пользователи\ Имя_пользователя\ AppData\ Local\ Microsoft Windows\ WinX\ Group2 и взять ярлык оттуда.
Есть и еще один способ выполнить описываемое в руководстве — вручную создать ярлыки в таком формате, чтобы они после помещения в папку Win+X отображались в контекстном меню Пуск с помощью hashlnk (сделать это с ярлыками, созданными системными средствами нельзя), о нем можно прочитать в отдельной инструкции Как редактировать контекстное меню Пуск Windows 10.
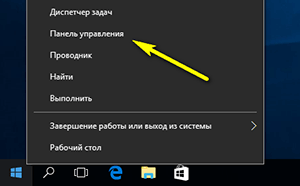
После установки очередного крупного обновления Windows 10 под названием Creators Update 1703 (номер сборки 15063.13) исчез пункт Панель управления из контекстного меню Пуск.
Ныне на его месте красуется пункт Параметры, который вызывает окно настроек, в котором отсутствует добрая половина настроек, что можно изменить в Windows 10. Очень жаль, что компания Microsoft выбрала для себя этот путь и всячески пытается усложнить возможность воспользоваться тонкими настройками, заведомо полагая, что пользователи ничего не понимают, и вообще не стоит им касаться настроек.
К счастью, не всё потеряно, и возможность вернуть старый добрый пункт «Панель управления» остался. И сделать это, на удивление, достаточно легко.
В Windows имеется специальная системная папка, в которой располагаются ярлычки, некоторые из которых подхватываются системой и используются в соответствующих меню.
Так вот, после обновления ярлык, который отвечает за Панель управления, был заменён. Мы просто восстановим первоначальный его вариант и вернём тем самым пункт Панели управления на его законное место в контекстном меню Пуск-а.
После обновления Windows 10 предусмотрительно сохраняет системные файлы прошлой сборки в папке Windows.old.
Просто скопируйте данный путь и вставьте его (с последующим нажатием клавиши Enter) в строку адреса файлового менеджера Windows:
%SYSTEMDRIVE%\Windows.old\Пользователи\%USERNAME%\AppData\Local\Microsoft Windows\WinX\Group2
Не пугайтесь странных символов в пути к заветной папке, это стандартные переменные, которые принимают вид соответствующего диска\папки, и необходимая папка откроется независимо от того, на каком диске инсталлирована система, и какое имя пользователя у вас вписано.
Если же вы успели удалить папку Windows.old, то можете скачать правильный ярлык здесь.
Заполучив ярлык под именем Control Panel, скопируйте его с заменой в системную папку, которая находится по следующему пути:
%SYSTEMDRIVE%\Пользователи\%USERNAME%\AppData\Local\Microsoft\Windows\WinX\Group2
А после перезагрузите компьютер.
В результате так любимый многими и удобный пункт контекстного меню Пуск в Windows 10 вернётся на своё место.
Необходимо отметить, что «нововведения» со стороны Microsoft на этом не закончились. Также под нож попали пункты запуска командной строки, которые были заменены на запуск Windows PowerShell. Если вам чужд PowerShell и вы привыкли пользоваться командной строкой, то в материале «Возвращаем пункт «Командная строка» в Пуск Windows 10» рассказывается, как вернуть и их в контекстное меню Пуск-а.
Если у вас остались вопросы, то воспользуйтесь комментариями, в которых можно задать вопрос и получить на него исчерпывающий ответ.
Содержание
- Вариант 1: «Параметры значков рабочего стола»
- Вариант 2: Добавление значка на панель быстрого запуска
- Вариант 3: Создание ярлыка на рабочем столе
- Способ 1: Контекстное меню
- Способ 2: Консольная команда
- Вопросы и ответы
Важно! В Windows 10 «Панель управления» по умолчанию предустановлена, поэтому доступ к ней есть сразу после инсталляции операционной системы. Единственное отличие от предыдущих версий заключается в том, что в меню «Пуск» этот элемент не закреплен на главном экране, поэтому у неопытного пользователя могут быть трудности с запуском приложения. На нашем сайте есть отдельная статья, в которой рассмотрены все способы запуска «Панели управления» в Windows 10.
Подробнее: Открытие «Панели управления» на компьютере с Windows 10
Вариант 1: «Параметры значков рабочего стола»
«Параметры значков рабочего стола» — это системное меню для настройки отображения значков на рабочем столе операционной системы. С его помощью можно выбрать, иконки каких элементов будут отображаться, включая «Панель управления».
-
Откройте окно системных параметров любым доступным способом. Проще всего это сделать через меню «Пуск». Нажмите по соответствующей кнопке в нижнем левом углу экрана, после чего кликните по пункту «Параметры». В свернутом виде этот элемент отображается в виде шестерни.
Читайте также: Как открыть «Параметры» на компьютере с Windows 10
- В появившемся окне системных настроек перейдите в раздел «Персонализация», щелкнув по соответствующему пункту главного меню.
- Воспользовавшись навигацией в левой части, проследуйте на вкладку «Темы», после чего в основной области окна кликните по ссылке «Параметры значков рабочего стола», расположенной в блоке «Сопутствующие параметры».
- В появившемся окне установите отметку напротив пункта «Панель управления», а затем кликните по кнопке «Применить».
Сразу после этого на рабочем столе компьютера появится соответствующий значок, двойное нажатие левой кнопкой мыши по которому откроет окно «Панели управления».
Вариант 2: Добавление значка на панель быстрого запуска
Ярлык для запуска «Панели управления» можно закрепить не только на рабочем столе, но и в меню «Пуск». Для этого потребуется найти нужное приложение в списке всех установленных и выбрать в контекстном меню соответствующую опцию.
Откройте меню «Пуск», кликнув по кнопке в левой части панели задач, а затем в списке всего инсталлированного программного обеспечения найдите и разверните папку «Служебные — Windows». После этого щелкните правой кнопкой мыши по приложению «Панель управления» и в появившемся контекстном меню выберите опцию «Закрепить на начальном экране».
Примечание! В этом же контекстном меню есть возможность добавить ярлык «Панели управления» на панель задач. Если этот способ выполнения поставленной задачи для вас более предпочтителен, тогда наведите курсор на пункт «Дополнительно», а затем выберите опцию «Закрепить на панели задач».
Читайте также: Настройка панели задач в Windows 10
Сразу после этого соответствующий элемент будет находиться на панели быстрого запуска меню «Пуск» и его не нужно будет каждый раз искать в списке всех программ.
Вариант 3: Создание ярлыка на рабочем столе
Ярлык «Панели управления» можно создать самостоятельно, воспользовавшись специальной функцией контекстного меню рабочего стола. Альтернативой может выступать консоль «PowerShell», в которой это действие выполняется посредством ввода специальных команд.
Способ 1: Контекстное меню
Создать ярлык «Панели управления» можно в любом месте дискового пространства. Но предпочтительнее делать это непосредственно на рабочем столе, так как в будущем для доступа к созданному элементу не нужно будет открывать файловый менеджер А при необходимости этот объект можно переместить или скопировать в любую папку.
- Щелкните правой кнопкой мыши на свободном месте рабочего стола, после чего в контекстном меню выберите пункт «Создать» → «Ярлык».
-
В появившемся окне введите нижеприведенную команду в строке «Укажите расположение объекта» и нажмите «Далее»:
control.exe - Введите название ярлыка в соответствующей форме, например, «Панель управления». После этого щелкните по кнопке «Готово».
На вашем рабочем столе будет создан ярлык «Панели управления». Щелкните по нему дважды, чтобы открыть соответствующее окно. Вы также можете изменить значок в меню свойств. Об этом подробно рассказывается в другой статье на нашем сайте.
Подробнее: Как изменить значок ярлыка в Windows 10
Способ 2: Консольная команда
Кому-то может быть проще создать ярлык «Панели управления» на рабочем столе путем ввода специальных команд в «PowerShell», в таком случае выполните следующие действия:
-
Откройте окно консоли PowerShell любым доступным способом. Проще всего это сделать через контекстное меню кнопки «Пуск». Нажмите по ней правой кнопкой мыши или воспользуйтесь сочетанием горячих клавиш Win + X, а затем кликните по пункту «Windows PowerShell».
Читайте также: Все способы запуска PowerShell в Windows 10
-
В открывшемся окне поочередно введите нижеприведенные четыре команды, каждый раз нажимая клавишу Enter:
$WshShell = New-Object -ComObject Wscript.Shell
$Shortcut = $WshShell.CreateShortcut("$env:userprofile\Desktop\Control Panel.lnk")
$Shortcut.TargetPath = "control.exe"
$Shortcut.Save() - Закройте окно консоли и при необходимости переименуйте созданный только что ярлык на рабочем столе.
Еще статьи по данной теме:
Помогла ли Вам статья?
Большинство пользователей уже привыкли, что в результате нажатия комбинации Win + X в ОС Windows 10 можно вызывать меню с пунктом «Панель управления». А можно просто кликнуть правой кнопкой мышки по «Пуску» для получения аналогичного эффекта. После обновления до сборки 1703, меню-то осталось, но «Панель управления» из него исчезла. Конечно, можно использовать и другие способы, но хотелось бы рассказать — как вернуть панель управления в Windows 10?
Выход Виндовс 10 для дизайнеров ознаменовался многими полезными функциями. Чего только стоит автоматическая очистка дисков. Но вместе с тем, пропал полезный функционал. Приходиться выполнять лишние телодвижения, чтобы осуществить доступ к важным элементам администрирования. Но есть несколько способов, как вернуть панель управления в контекстное меню Пуск. Начнем с использования самого простого метода.
Приложение «Win+X MenuEditor»
Оно предназначено для добавления или удаления пунктов. Получить инсталлятор бесплатно можно по ссылке:
Скачать
Утилита занимает меньше мегабайта, не требует установки. Единственный нюанс, который стоит учитывать – разрядность Вашей операционной системы (определяется она следующим образом). В скачанном архиве Вы найдете две папки и текстовый документ с инструкцией. Запускать файл «WinXEdiror» нужно из того каталога, название которого соответствует разрядности Windows (x86 или x64).
- В приложении находим группу с названием «Group 2» и кликаем по ней один раз левой кнопкой мышки, чтобы выделить. Затем в верхней части окна нажимаем на кнопку добавления «Add a program», далее выбираем – «Control Panel Item…»:
- На следующем этапе следует в списке найти объект, указанный на скриншоте и выбрать его с помощью кнопки «Select»:
- После возврата к основному окну приложения, в нижнем правом углу кликаем на «Restart» для перезапуска «Проводника»:
Теперь в меню контекста снова отображается привычный нам элемент:
Вносим изменения вручную
Суть метода предельно проста, но воплотить его в жизнь может показаться сложным процессом, особенно для новичков. Изначально стоит обратиться за помощью к другим пользователям Windows 10, у которых установлена предыдущая версия сборки. Нужно скопировать у них ярлык ПУ, который расположен по пути:
C | Users | Пользователь | AppData | Local | Microsoft | Window | Win X | Group 2
Теперь откройте аналогичное расположение на своём ПК и вставьте туда скопированный у других ярлык. Осталось только перезапустить службу «Проводника». Проще всего это сделать из диспетчера задач:
- Нажимаем Ctrl + Shift + Esc ;
- В перечне (обычно вверху) выделяем нужный элемент;
- Кликаем по кнопке перезапуска:
Теперь можете нажать Win + X и убедиться — пункт «Панель управления» вернулся на своё обычное место в Windows 10.

Уверен, что этот способ пригодится Вашим знакомым и друзьям, поэтому стоит поделиться им в социальных сетях. Если имеются вопросы по теме, жду комментариев.
- Исправление ошибок Windows 10 в FixWin
- Все способы легальной активации Windows 10
- Несколько способов входа в безопасный режим Safe Mode на Windows 10
Вам помогло? Поделитесь с друзьями — помогите и нам!
Те из пользователей, которые недавно перешли с Windows 7 или 8.1 на Windows 10 новее 1703 не могли не заметить, что из контекстного меню кнопки Пуск (Win + X) исчез привычный и востребованный пункт «Панель задач», а на его месте расположилась опция, запускающая приложение «Параметры». Удаление пункта запуска панели задач является одним из этапов подготовки к удалению самой панели задач как интегрированного компонента, но пока с этим в Microsoft особо не спешат.
Это наталкивает на мысль, что классическая панель в ближайшее время никуда не денется, а если так, то почему бы не восстановить на нее ссылку в контекстном меню кнопки Пуск?
Это очень просто.
Ярлыки программных модулей в меню Win + X находятся в расположении %userprofile% \AppData\Local\Microsoft\Windows\WinX, перейдите в Проводнике по этому адресу и зайдите в каталог Group2.
В нём вы увидите ярлык «Панель управления», однако если вы откроете его свойства, то обнаружите, что указанный в поле «Объект» путь не соответствует пути к исполняемому файл классической панели управления.
На самом деле он ведет на приложение «Параметры». Давайте это поправим.
Создав резервную копию имеющегося в папке Group2 ярлыка, скачайте по ссылке yadi.sk/d/jFwZ8Bfqps-ALg архив с правильным ярлыком, распакуйте его и скопируйте ярлык «4 — Control Panel» с заменой в папку Group2 с видоизменным ярлыком «Панель управления».
Всё готово, осталось только перезагрузить компьютер, чтобы система подхватила замененный ярлык. Вместо перезагрузки можно выйти и заново войти в систему. Открыв теперь контекстное меню Пуск, вы увидите, что пункт «Параметры» заменен пунктом «Панель управления».
Кстати, вы можете добавить опцию «Панель управления», сохранив опцию «Параметры». Для этого перед тем как копировать скачанный по ссылке ярлык в папку Group2, переименуйте его из «4 — Control Panel» в «Панель управления».
Загрузка…