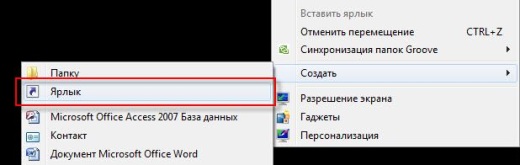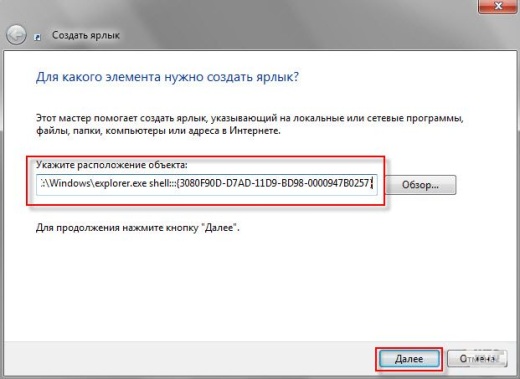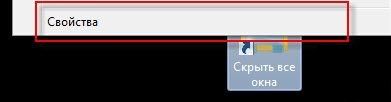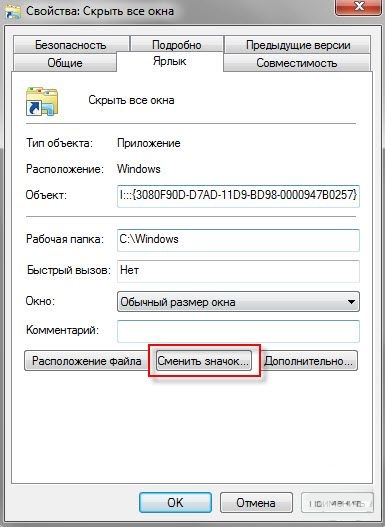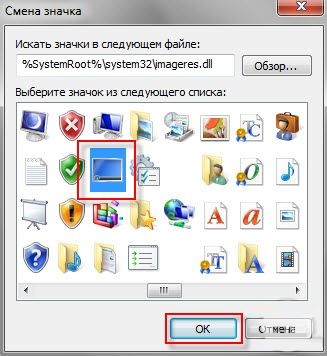Перейти к содержанию
Восстановление кнопки свернуть все окна
На чтение 1 мин Опубликовано Обновлено
Хочу поделиться мини заметкой о том, как можно быстро восстановить кнопку свернуть все окна которая находится в нижнем левом углу около кнопки пуск для всех версий windows.
Если у Вас пропала кнопка которая сворачивает все окна, то эта статья поможет вам восстановить ее и вы сможете дальше спокойно продолжать работать, а наш блог записать в избранное или поблагодарить в комментариях или поставить лайк)
Содержание
- Восстановить кнопку свернуть все окнав winodows 10
- Восстановить кнопку свернуть все окнав winodows 8
- Восстановить кнопку свернуть все окнав winodows 7
- Восстановить кнопку свернуть все окнав winodows XP
Восстановить кнопку свернуть все окна в winodows 8
Восстановить кнопку свернуть все окна в winodows 7
Восстановить кнопку свернуть все окна в winodows XP
- Открываем папку C:\Documents and Settings\Имя Вашей учетки\Application Data\Microsoft\Internet Explorer\Quick Launch
- Создадим текстовый файл
- вставляем в него след код :
[Shell] Command=2 IconFile=explorer.exe,3 [Taskbar] Command=ToggleDesktop
- Сохраните получившийся файл как «Свернуть все окна.SCF»
- На панели быстрого запуска появится новый значок. Проверяем кнопку )
АрхивСистема
Почти каждый пользователь Windows рано или поздно случайно удаляет полезную кнопку «Свернуть все окна». А раз так, то иллюстрированная инструкция по её восстановлению не помешает.
Вероятно, все без исключения пользователи Windows знают о существовании на рабочем столе Windows архиполезной кнопки «Свернуть все окна», дублирующей действие комбинации клавиш «Win+M».
Почти все известные автору пользователи рано или поздно случайно удаляли эту кнопку. Форумы подтверждают это наблюдение: вопросы о восстановлении привычной кнопки задаются регулярно. А раз так, то иллюстрированная инструкция по восстановлению этого востребованного ярлыка не помешает.
Вот что нужно сделать, чтобы удалённая кнопка «Свернуть все окна» появилась на прежнем месте.
1. Создаем на рабочем столе Windows текстовый документ и называем его «Свернуть все окна».
2. Открываем созданный документ в «Блокноте» и копируем в него нижеприведенный текст:
[Shell]
Command=2
IconFile=explorer.exe,3
[Taskbar]
Command=ToggleDesktop
3. Следуем в меню «Файл -> Сохранить как». В открывшем окне в поле типа файла выбираем «Все файлы», вручную дописываем к имени файла расширение .scf и сохраняем документ на рабочий стол. Кстати, аббревиатура SCF расшифровывается как Shell Command File. Это для справки.
4. Проверяем: на рабочем столе должно находиться два файла — текстовый «Свернуть все окна» и только что сохраненный с новым расширением (его можно опознать также по специфичной иконке).
5. Удаляем текстовый документ в корзину, а файл «Свернуть все окна.scf » перемещаем в панель быстрого запуска.
6. Всё. Теперь у нас есть восстановленная кнопка для молниеносного сворачивания открытых окон приложений в панель задач Windows.
Вот, оказывается, как всё просто.
Выполнение какой-либо работы на компьютере непременно сопровождается одновременным открытием разных окон, приложений, документов и прочего. И порой пользователю, чтобы добраться до рабочего стола, приходится поочередно все эти окна сворачивать. Не многие знают, что разработчики операционной системы Windows 10 позаботились о том, что может возникнуть такая ситуация и продумали различные средства для быстрого возврата пользователя к рабочему столу, без утомительного сворачивания каждой программы и папки.
В настоящей статье мы рассмотрим все актуальные способы возврата на рабочий стол в ОС Виндовс 10.
Содержание
- Используя клавиатуру
- Через Панель задач
- Создав ярлык
Используя клавиатуру
- Набрав на клавиатуре комбинацию кнопок Win+D позволит вам сразу же свернуть ранее открытые окна, а повторное нажатие этой комбинации развернет их обратно. Это сочетание будет полезно особенно геймерам, так как позволит в случае необходимости мгновенно выйти из игры на рабочий стол.
- Сочетание клавиш Win+M аналогично предыдущему по назначению, но выполняет это действие не так резко, как Win+D.
- Win+Home – позволит вам оставить открытым окно, в котором вы выполняли последние действия, а остальные свернуть.
- Используя комбинацию Alt+Tab вы сможете переключаться между всеми открытыми во время работы окнами. Удерживайте нажатой кнопку Alt, а для переключения между окнами используйте Tab.
Узнайте о других хоткеях, используемых ОС из нашей статьи «10 полезных сочетаний клавиш Windows 10».
Через Панель задач
- Кнопка «Показать рабочий стол»
Мало кто знает о существовании и месте нахождения этой кнопки, а все потому что она очень неприметна. Располагается она на Панели задач рядом с Центром уведомлений (в правом нижнем углу экрана). Для того чтобы свернуть все окна и показать рабочий стол необходимо щелкнуть по этой кнопке ЛКМ.
Если навести курсор на кнопку и щелкнуть по ней ПКМ, то можно будет ее дополнительно настроить. Поставьте галочку напротив действия «Показывать рабочий стол при наведении» и всякий раз при наведении курсора в эту часть экраны вы сможете видеть рабочий стол Windows 10.
Переведя курсор мыши в любую другую часть экрана вы возвратитесь к окну, с которым до этого работали.
- щелкните правой кнопки мыши по пустой (средней) части Панели Задач → выберите действие Показать рабочий стол. После чего ранее открытые окна будут свернуты.
Повторный вызов контекстного меню Панели задач позволит восстановить ранее свернутые окна и вернуться к последнему активному. Для этого из списка выберите команду «Показать все окна».
Здесь же вам доступны такие возможности по упорядочиванию окон как: расположение их каскадом, стопкой или рядом.
Создав ярлык
Рассмотрим два способа:
- С помощью приложения Блокнот создайте новый документ воспользовавшись любым удобным для вас способом (например, вызовите контекстное меню щелчок ПКМ на рабочем столе → в нем щелкните по команде Создать → среди предложенных вариантов выберите Текстовый документ).
Присвойте ему любое название. Скопируйте текст, расположенный ниже.
[Shell]
Command=2
IconFile=explorer.exe,3
[Taskbar]
Command=ToggleDesktop
Откройте только что созданный документ и вставьте туда скопированную команду.
Чтобы избежать негативных последствий в работе системы не вносите изменений в текст для быстрого сворачивания окон.
Далее в строке меню нажимаем Файл → выбираем Сохранить как…
В строке «Имя файла» к названию документа добавляем расширение .scf. Имя ярлыка должно быть записано следующим образом «имя файла.scf».
Ниже в строке «Тип файла» в списке выбираем «Все файлы».
Далее переходим к выбору кодировки. В раскрывающемся списке выбираем кодировку ANSI. После чего щелкаем по кнопке Сохранить.
Теперь на рабочем столе можно обнаружить новый файл.
- Это способ похож на предыдущий, вам также нужно вызвать контекстное меню рабочего стола и создать ярлык.
Перед вами появится окно, где необходимо указать некоторые элементы для будущего ярлыка.
В строке необходимо указать для какого элемента создается ярлык, скопировав и вставив туда следующий адрес «C:\Windows\explorer.exe shell:::{3080F90D-D7AD-11D9-BD98-0000947B0257}», щелкните Далее.
Теперь впишите имя. В качестве примера присвоим ярлыку имя «Открыть рабочий стол». Для завершения процесса создания нажмите Готово.
После этого новый ярлык можно будет увидеть на рабочем столе.
Чтобы использовать его было удобнее, выполните перенос ярлыка на Панель задач и закрепите там (схватите ЛКМ и перетащите в нижнюю часть экрана).
Теперь, когда у вас будет открыто много документов, окон или браузеров, вы можете щелкнуть по этому ярлыку, и все разом будет свернуто (повторное нажатие раскроет все окна, вернув вас к активному).
Стоит обратить внимание, что если вы будете использовать какое-либо полноэкранное приложение, то самым действенным способом перехода к рабочему столу будет являться тот, где используются сочетания горячих клавиш.
Надеемся, что описанные выше способы облегчат вам работу с ПК и позволят сэкономить время.

1. Щелкните правой кнопкой мыши на рабочем столе и выберите «Создать» -> «Ярлык».
2. В строке «Укажите расположение объекта» введите следующую строчку:
C:\Windows\explorer.exe shell:::{3080F90D-D7AD-11D9-BD98-0000947B0257}
И нажмите «Далее»
3. В следующем окне введите имя иконки: «Свернуть все окна»
У вас на рабочем столе появилась новый ярлык. В принципе задачу можно считать выполненной: при запуске ярлыка все окна будут сворачиваться. Но можно потратить еще немножко времени и привести внешний вид кнопки «Свернуть все окна» к «классическому» виду.
4. Щелкните правой кнопкой мыши на ярлыке и выберите «Свойства».
5. В открывшемся окне выберите «Сменить значек».
6. В поле «Искать значки в следующем файле» введите строчку:
%SystemRoot%\system32\imageres.dll
Нажмите «ОК».
7. Откроется файл ресурсов с иконками. Найдите иконку, которая изначально соответствовала ярлыку «Свернуть все окна» в Windows XP/Vista.
И нажимайте «ОК» для закрытия всех окон.
8. Осталось только прикрепить ярлык на панели задач и задачу возвращения кнопки сворачивания всех окон на ее законное место можно считать выполненной:
Мы с вами часто наводим порядок на рабочем столе, чистим панель автозагрузки и быстрого запуска. Так вот во время одной такой зачистки можно нечаянно удалить кнопку «Свернуть все окна».
Если у вас возникла такая проблема, то не нужно паниковать и ничего скачивать. Я сейчас покажу, как при помощи двух строчек кода вернуть все обратно. И так, создаем на рабочем столе текстовый документ и называем его «Свернуть все окна».
Открываем созданный документ и вставляем в него следующие строки:
[Shell]
Command=2
IconFile=explorer.exe,3
[Taskbar]
Command=ToggleDesktop
Далее нажимаем Файл—Сохранить как. В открывшемся окне указываем тип файла – «Все файлы», а имя файла «Свернуть все окна» с расширением .scf (Shell Command File). Сохраняем файл на рабочий стол.
После сохранения на рабочем столе у Вас должно стать два файла, как показано на рисунке ниже:
Удаляем текстовый файл, а вновь сохраненный перетаскиваем в панель быстрого запуска.
Вот таким несложным способом можно вернуть кнопку «Свернуть все окна» в Windows XP в панель быстрого запуска.
Также для Вас может быть интересно почитать о том, Как свернуть все окна в Windows 7 и настройка панели задач в Windows.
Загрузка…
Об авторе: Олег Каминский
Вебмастер. Высшее образование по специальности «Защита информации». Создатель портала comp-profi.com. Автор большинства статей и уроков компьютерной грамотности