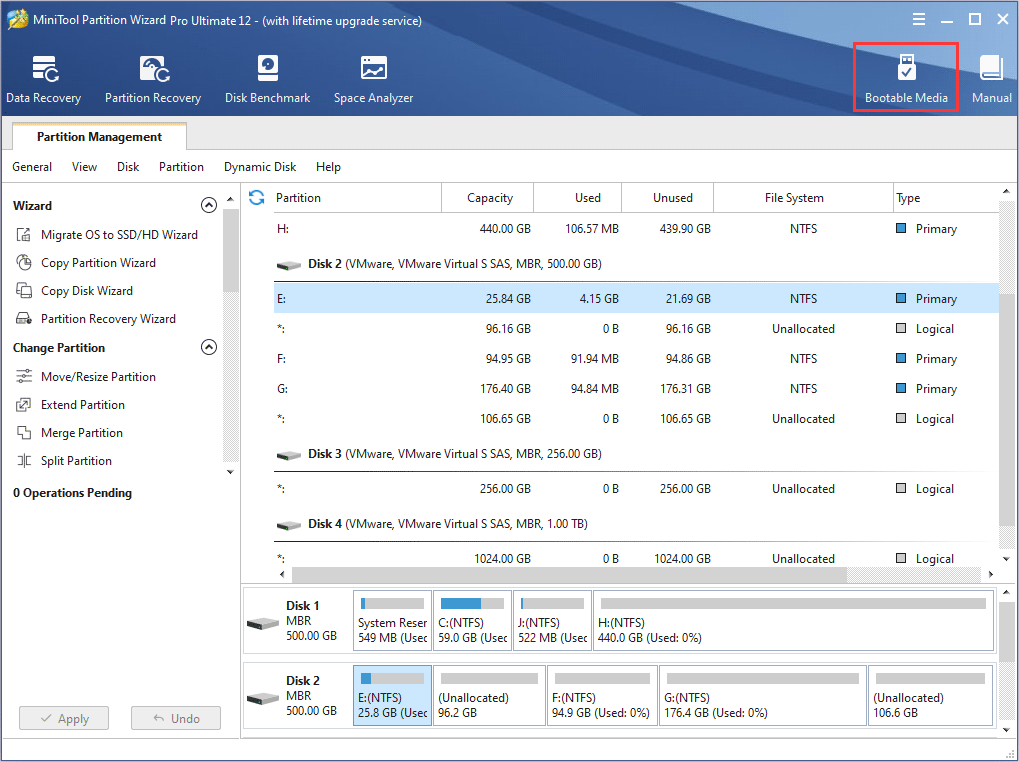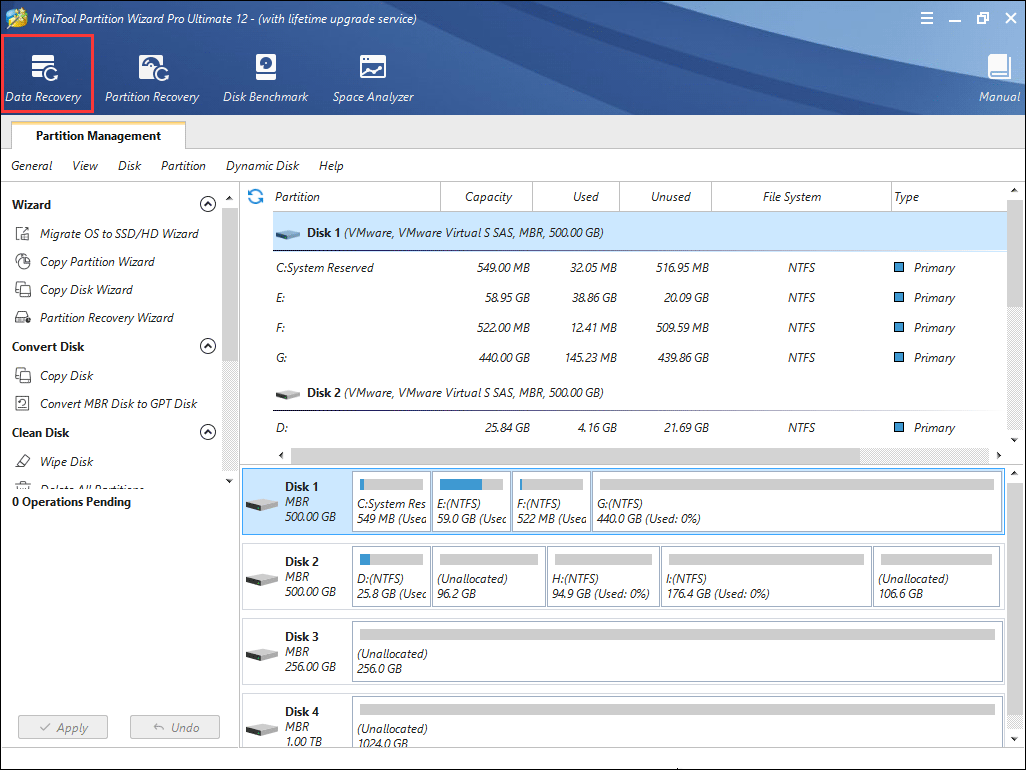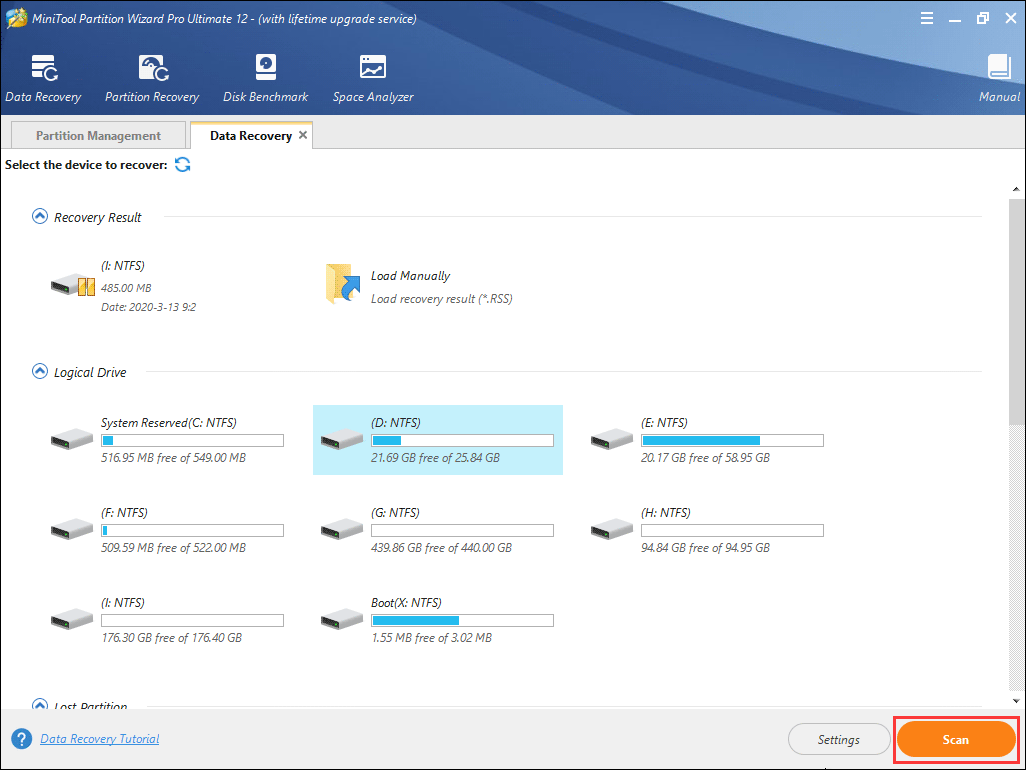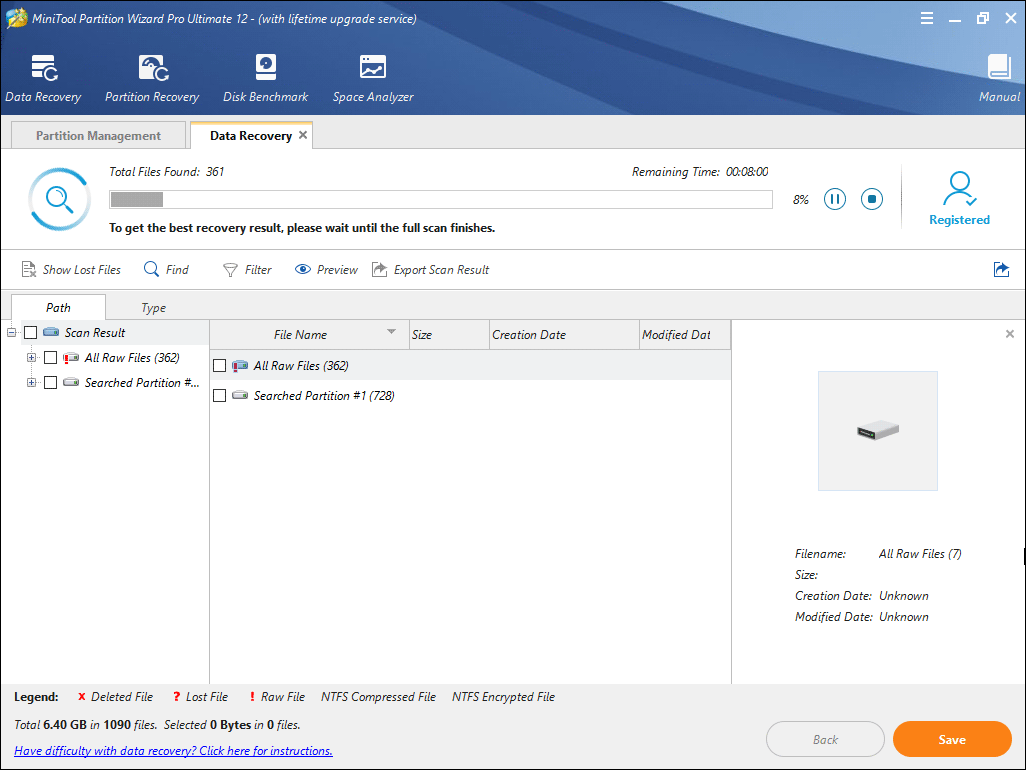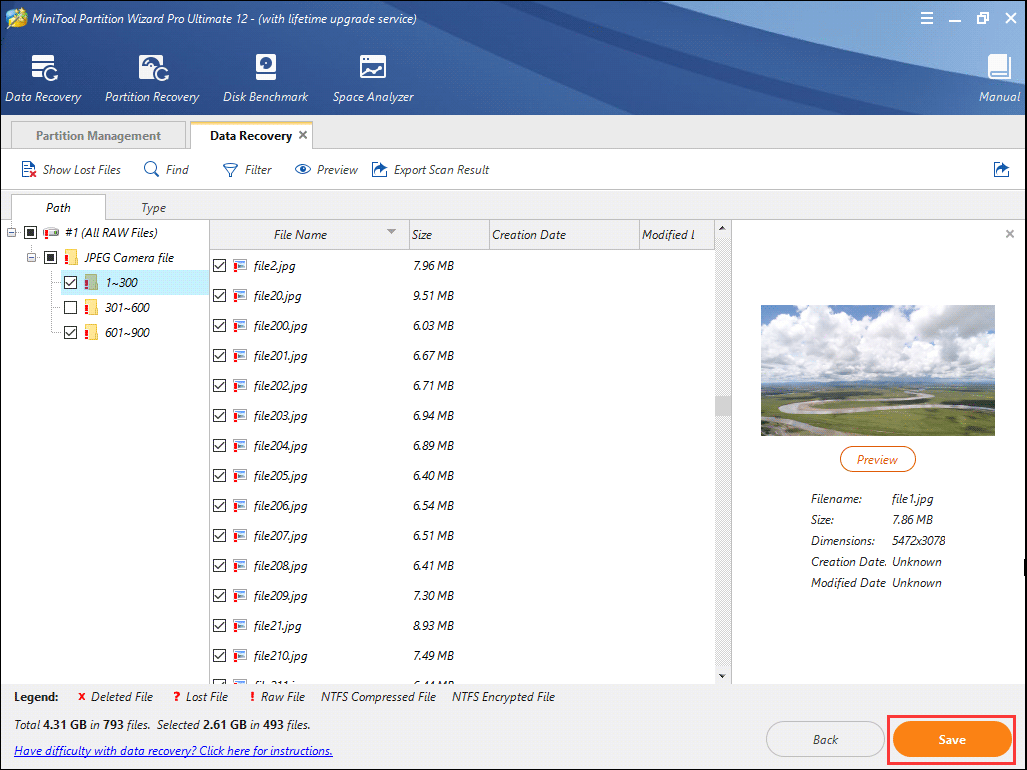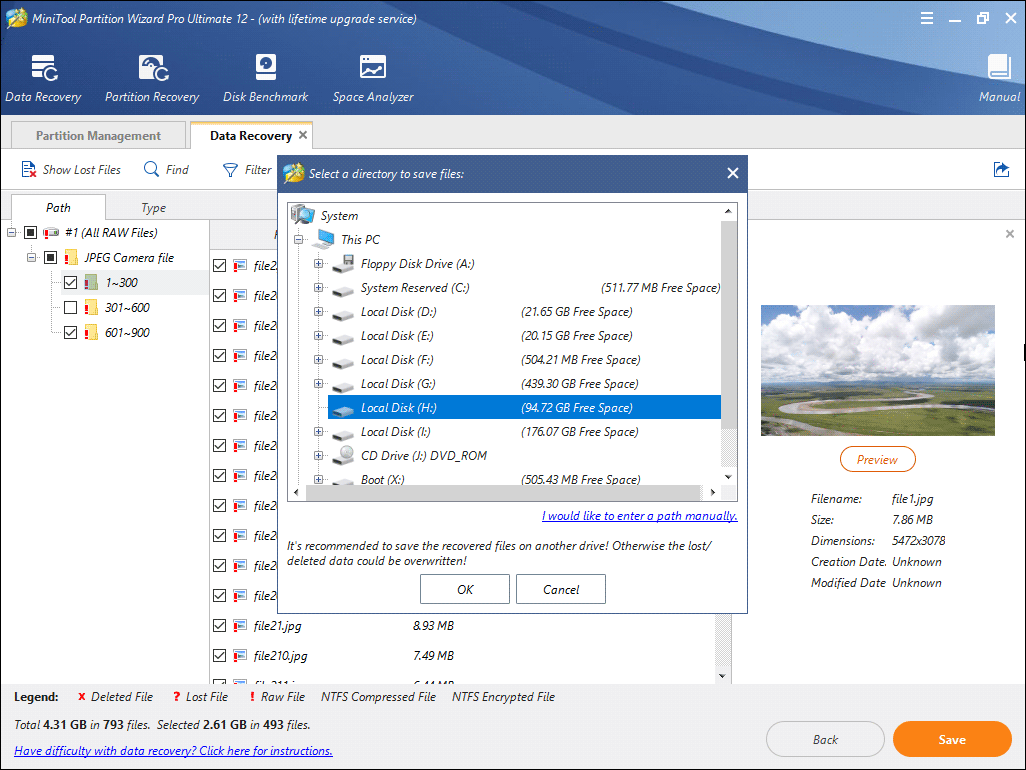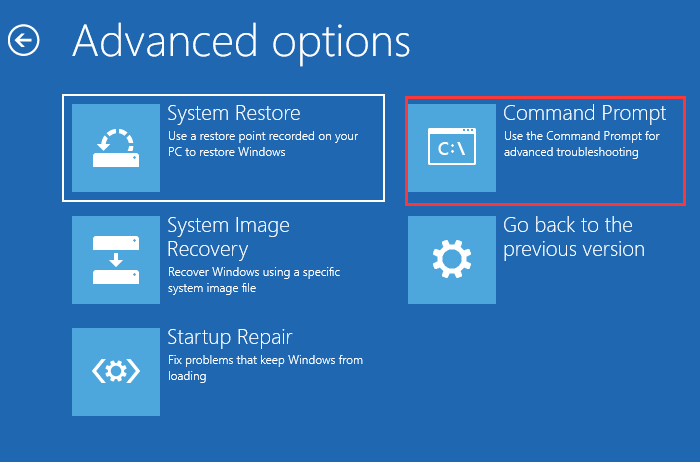Нередко пользователи ПК сталкиваются с полным зависанием системы при загрузке, отсутствием реакции при нажатии клавиатуры и сопутствующей им надписью на черном экране монитора: Verifying DMI Pool Data.
Обычно появлению такой ошибки предшествуют определенные действия. Речь идет о различных процедурах, связанных с вмешательством в аппаратную часть персонального компьютера. Например:
- Установка в компьютер нового устройства.
- Другие вмешательства в системный блок (в том числе элементарная чистка системного блока от пыли.
В этой статье мы разберемся с тем, какие действия следует предпринять для устранения ошибки Verifying DMI Pool Data и восстановления функциональности ПК. Мы рассмотрим и причины, которые могли повлечь за собой ее возникновение.
Содержание:
- Что за функция Verifying DMI Pool Data?
- Почему возникает ошибка Verifying DMI Pool Data
- Как исправить ошибку Verifying DMI Pool Data?
Что за функция Verifying DMI Pool Data?
При любом включении компьютера функция Verifying DMI Pool Data используется для быстрой проверку работоспособности всех элементов аппаратной части, которые зарегистрированы в BIOS. Параллельно составляется таблица, которая и называется DMI Pool (DMI – Desktop Management Intrerface). Словосочетание переводится как «пул данных управления ПК через интерфейс».
Ваша операционная система использует созданную таблицу для сбора данных, указывающих на доступность обозначенных компонентов ПК и их параметры. Это одна из важных функций, активирующейся при загрузке ОС.
Почему возникает ошибка Verifying DMI Pool Data
Когда включается ПК и запускается процесс самостоятельного тестирования (Power-On Self-Test ), когда компьютер занимается составлением или проверкой таблицы с DMI-данными, что и отображается строками Building DMI Pool и Verifying DMI Pool Data. В первом случае выстраиваются данные, во втором – проверяются.
Обычно на выполнение этого процессе уходят считанные секунды, и далеко не всегда вы замечаете данные надписи у себя на экране. Но как только возникают проблемы, связанные с проверкой совокупности данных, то система зависает, не позволяя что-либо предпринять.
Вот несколько причин, из-за которых невозможна верификация DMI Pool Data:
- Вы произвели изменения аппаратной части ПК, но при выстраивании таблицы данных они были неверно зарегистрированы.
- Одно из устройств, перечисленных в таблице DMI, отправило сообщение о некорректности выстроенных данных.
- В таблице DMI есть неактуальные данные, которые не были удалены.
- Повреждения BIOS (нужна перепрошивка).
- Проблемы с жестким диском – наличие «битых секторов».
Как исправить ошибку Verifying DMI Pool Data?
Вот простая последовательность действий, которая позволит устранить ошибку Verifying DMI Pool Data:
- Осмотрите содержимое системного блока и убедитесь в том, что все компоненты плотно соединены с разъемами. При подключении устройств по шлейфу нужно убедиться в надежном соединении с соответствующим разъемом. Проверьте, не повреждены ли шлейфы.
- Запустить процесса сброса конфигурации ОС через BIOS. Такая функция есть практически в каждом компьютере, причем она непосредственно связана с восстановлением таблицы данных DMI Pool. Зайдите в BIOS и найдите строки Force Update ESCD или Reset Configuration Data. Нажмите для активации.
- Восстановите конфигурацию аппаратной части. Если нет функции для сброса данных вручную или он был выполнен, но это не помогло, то причиной может быть недавно установленное устройство. К примеру, мог возникнуть его конфликт с «материнкой». Извлеките это устройство из системного блока и перезагрузите компьютер. Проблема должна устраниться. Можете по очереди изъять из «материнки» каждое устройство, чтобы найти виновника инцидента.
- Полная очистка CMOS. В большинстве случаев требуется отключение ПК и переключить нужную перемычку на плате. Это приведет к очистке всех настроек BIOS, включая время. По этой причине первое, что вы должны настроить – системные часы.
- Подключите винчестер к другому системному блоку и выполните поиск «битых секторов», а также исправьте прочие ошибки (к примеру, через утилиту CHKDSK). Есть вероятность, что проблема в исчерпанном ресурсе жесткого диска.
- Перепрошивка BIOS. Этот пункт требуется в самых сложных ситуациях, если проблема связана с повреждением BIOS. Загрузите BIOS последней версии, подходящий вашей материнской плате, перепрошейте его так, как описывает разработчик. С целью профилактики параллельно очистите CMOS.
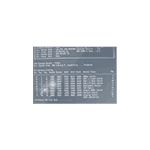
В этой инструкции подробно о том, что делать, если после переустановки Windows 10, 8 или Windows 7, замены оборудования или просто без всяких видимых причин загрузка системы останавливается на сообщении Verifying DMI Pool Data и запуск Windows (или другой ОС) не происходит.
Что делать, если компьютер зависает на Verifying DMI Pool Data
Чаще всего рассматриваемая проблема бывает вызвана неправильной работой HDD или SSD, настройкой БИОС или повреждением загрузчика Windows, хотя возможны и другие варианты.
Общий порядок действий, если вы столкнулись с остановкой загрузки на сообщении Verifying DMI Pool Data будет следующим.
- Если вы добавляли какое-либо оборудование, проверьте загрузку без него, также выньте диски (CD/DVD) и флешки, если подключены.
- Проверьте в БИОС, «виден» ли жесткий диск с системой, установлен ли он в качестве первого устройства загрузки (для Windows 10 и 8 вместо жесткого диска первым стандартно идет Windows Boot Manager). В некоторых старых БИОС в качестве устройства загрузки можно только указать HDD (даже если их несколько). В этом случае обычно присутствует дополнительный раздел, где устанавливается порядок следования жестких дисков (наподобие Hard Disk Drive Priority либо установка Primary Master, Primary Slave и т.п.), убедитесь, что системный жесткий диск находится на первом месте в этом разделе или как Primary Master.
- Сбросьте параметры БИОС (см. Как сбросить БИОС).
- Если проводились какие-либо работы внутри компьютера (чистка от пыли и т.п.), проверьте, все ли необходимые кабели и платы подключены, плотно ли выполнено подключение. Особое внимание обратите на кабели SATA со стороны дисков и материнской платы. Переподключите платы (память, видеокарту и т.п.).
- Если по SATA подключено несколько накопителей, попробуйте оставить подключенным только системный жесткий диск и проверить, проходит ли загрузка.
- Если ошибка появилась сразу после установки Windows и диск отображается в БИОС, попробуйте снова загрузиться с дистрибутива, нажать Shift + F10 (откроется командная строка) и использовать команду bootrec.exe /FixMbr, а затем — bootrec.exe /RebuildBcd (если не поможет, см. также: Восстановление загрузчика Windows 10, Восстановление загрузчика Windows 7).
Примечание по последнему пункту: судя по некоторым сообщениям, в случаях, когда ошибка появляется сразу после установки Windows, проблема может быть также вызвана «плохим» дистрибутивом — либо самим образом, либо неисправным USB-накопителем или диском DVD.
Обычно, что-то из перечисленного выше помогает решить проблему или хотя бы выяснить в чем дело (к примеру, выясняем, что в биос не отображается жесткий диск, ищем, что делать, если компьютер не видит жесткий диск).
Если же в вашем случае ничто из этого не помогло, а в БИОС всё выглядит нормальным, можно попробовать некоторые дополнительные варианты.
- Если на официальном сайте производителя есть обновление БИОС для вашей материнской платы, попробуйте выполнить обновление (обычно есть способы сделать это без запуска ОС).
- Попробуйте проверить включение компьютера сначала с одной планкой памяти в первом слоте, потом с другой (если их несколько).
- В некоторых случаях проблема бывает вызвана неисправным блоком питания, не теми напряжениями. Если ранее были проблемы с тем, что компьютер включался не с первого раза или включался сам сразу после выключения, это может быть дополнительным признаком указанной причины. Обратите внимание на пункты из статьи Компьютер не включается, касающиеся блока питания.
- Причиной также может быть неисправный жесткий диск, имеет смысл проверить HDD на ошибки, особенно если ранее были какие-либо признаки проблем с ним.
- Если проблема возникла после принудительного выключения компьютера во время обновления (или, к примеру, отключили электричество), попробуйте загрузиться с дистрибутива с вашей системой, на втором экране (после выбора языка) нажать внизу слева «Восстановление системы» и использовать точки восстановления при их наличии. В случае Windows 8 (8.1) и 10, можно попробовать сброс системы с сохранением данных (см. последний способ здесь: Как сбросить Windows 10).
Надеюсь, что-то из предложенного сможет помочь исправить остановку загрузки на Verifying DMI Pool Data и исправить загрузку системы.
Если проблема остается, попробуйте подробно описать в комментариях каким образом она проявляется, после чего это стало происходить — я постараюсь помочь.
В этой статье мы разберемся с проблемой, когда компьютер при старте отображает ошибку на черном экране «Verifying DMI Pool Data Update Success», зависает и дальше не грузит систему. Поговорим о причинах появления в Windows 7, 8 и 10, а также затронем способы устранения.
Кстати, эта ошибка чем-то напоминает «bootmgr is missing», «no bootable device» и «bootmgr is corrupt». Рекомендую ознакомиться с ними, возможно, некоторые способы из этих статей помогут исправить неполадку.
Содержание статьи
- Что это такое
- Что делать: первые рекомендуемые действия
- Отключение быстрого запуска
- Чистка автозагрузки
- Сброс содержимого буфера «DMI»
- Автоматическое восстановление запуска
- Дополнительные варианты
- Подробное видео
- Комментарии пользователей
Что это такое
В переводе означает «Проверка данных пула DMI». Это подпрограмма, которая проверяет совместимость программного и аппаратного обеспечения (железа). При нахождении ошибок или конфликтов, при загрузке отображается сообщение «Verifying DMI Pool Data».
Ниже мы более подробно познакомимся с этой неполадкой и постараемся вернуть устройство к жизни.
Что делать: первые рекомендуемые действия
Для начала рекомендую попробовать простые способы решения, они помогают в большинстве случаев.
- Отключите от компьютера все второстепенные устройства (относятся флешки, внешние HDD, телефоны, карт ридеры и прочее) и выньте диск из дисковода (если он есть).
- Зайдите в BIOS и убедитесь, что жесткий диск или SSD на котором установлена Windows указан как загрузочный. Найдите раздел с названием «Boot» или похожий. В графе «Boot Option #1» укажите накопитель с ОС. Сохраните настройки.
Бывает, что HDD не определяется ПК. В таком случае нужно проверить правильность подключения и протереть контакты ластиком. Иногда помогает замена SATA кабеля. Также не стоит исключать наличие бэд секторов.
- Сбросьте BIOS. Для этого воспользуйтесь опцией «Load Optimized Defaults», «Restore Defaults» или похожей. Конкретное название этой опции зависит от используемой версии БИОС.
- Если до появления сбоя проводились какие-либо работы с компьютером и ноутбуком, то его нужно разобрать и убедиться, что все подключено и сделано это правильно.
- Попробуйте восстановить загрузчик. Для этого нужно загрузиться с установочного носителя (подробнее о том, как его создать), открыть командную строку и ввести поочередно следующие команды:
bootrec /fixmbr
bootrec /fixboot
bootrec /rebuildbcd
- Если сбой появляется во время установки ОС или сразу после установки и загрузки, то скорее всего виноват используемый образ, неисправная флешка или жесткий диск. Последний можно проверить «Викторией».
Если ничего не помогло исправить неполадку, переходим к более сложным действиям.
Некоторые из предложенных ниже вариантов выполняются исключительно из безопасного режима. Поскольку они требуют рабочей системы. Учитывайте этот момент.
Отключение быстрого запуска
Иногда сбой вызывает включенная функция быстрого запуска. Предлагаю отключить ее.
- Войдите в «Панель управления». Находится в «Пуск». Или воспользуйтесь поиском «WIN+S».
- Перейдите в раздел «Электропитание».
- Щелкните по «Действию кнопок».
- Нажмите по пункту «Изменение параметров».
- Снимите галочку с быстрого старта и нажмите «Сохранить».
Быстрый запуск будет отключен. Перезагрузите компьютер и проверьте, дало ли это положительный эффект.
Чистка автозагрузки
Попробуйте выключить автозапуск лишних программ и служб.
- Нажмите «WIN+R» и введите «msconfig».
- Переместитесь в «Службы» и скройте компоненты «Майкрософт».
- Отключите оставшиеся службы.
- Следом войдите в «Автозагрузку» и выключите лишние приложения.
После этого перезагрузите ПК. Система должна заработать, если сбой вызывала одна из программ.
Еще один вариант — выполнить сброс буфера подпрограммы «DMI», чтобы утилита самотестирования заново пересоздала его.
В BIOS найдите пункт «Reset Configuration Data» или «Force Update ESCD» и установите для него значение «Enabled» (Включено). После этого выполните перезапуск.
Не во всех версиях БИОС есть эта опция.
Автоматическое восстановление запуска
Во всех версиях Windows имеется средство исправления загрузки. Для его активации при включении устройства начните нажимать «F8» или «F11» до появления окна с параметрами восстановления.
- Выберите «Устранение неполадок» (Troubleshoot).
- Переместитесь в «Дополнительные параметры» (Advanced Options).
- Выберите «Восстановление запуска» (Startup Repair).
Также данным параметром оснащен каждый установочный диск. Если он есть, загрузитесь с него, выберите язык и нажмите «Восстановление системы». Далее воспользуйтесь средством автоматического восстановления.
Дополнительные варианты
Вот еще список действий, которые можно осуществить. Возможно, они помогут справиться с ошибкой «Verifying DMI Pool Data».
- Обновите БИОС. Для этого зайдите на официальный сайт материнской платы компьютера, если используется ноутбук, то на сайт ноутбука. В разделе программного обеспечения найдите обновление для BIOS, скачайте и проведите процедуру обновления.
- Отсоедините от материнской платы все планки оперативной памяти, кроме одной. Также не помешает их протереть ластиком и поменять местами. Полезно будет проверить работоспособность ОЗУ программой Memtest.
- Если ПК включается не с первого раза, то скорее всего виноват блок питания. При наличии тестера, можно проверить напряжение. Это также могут сделать в мастерской. При низком напряжении блок питания меняют, либо ремонтируют.
- Сбросьте настройки ОС. Функция доступна пользователям Windows 10 и 8. Для ее вызова понадобится загрузочный диск или флешка с дистрибутивом.
- Возможно, неисправна аппаратная часть. Например, электролиты могут потерять свои номиналы (делаются замеры ёмкостей на материнской плате).
- Переустановите Windows через другой образ, если его нет, то запишите имеющийся повторно. Не исключено, что при первой записи возникли ошибки.
- При использовании IDE накопителя, проверьте, правильно ли расположен джампер (перемычка).
- Очистите систему от программ, в первую очередь удаляя недавно установленные. Чаще всего причиной возникновения неполадки являются два разных антивируса.
- Если используется семерка, то обязательно должен быть SP1.
Столкнулись со сложностями, что-то не получается? Напишите об этом в комментариях. Я ежедневно помогаю читателям моего блога.
Подробное видео
На чтение 3 мин Опубликовано Обновлено
Добрый день, сегодня хочу поделиться взрывом мозга который мне устроили на работе. Принесли мне компьютер на ремонт при включении которого светилась надпись verifying dmi pool data и все и не туды и не сюды. Хотел переустановить винду и забить на это дело, но в последние время я стал более “религиозен” и решил пофиг на время надо допилить этот трабл. Прочитав много форумов и статей на которых стандартные ответы людей были: обнови биус, сбрось биус к дефолтному состоянию, чекни диски и т.д. ну т.е. люди реально не фига не заморачивались, а говорили стандартные фразы. Ну перейдем к делу, а именно как вылечить ошибку verifying dmi pool data только сразу говорю что мой пациент был Windows 7 ultimate x86.
1 Вариант
Сообщение verifying dmi pool data – означает, что выполнялось считывание этой таблицы и сверка ее содержимого с текущей конфигурацией. Обычно зависание с таким сообщением может быть вызвано многими причинами, например, неисправность материнской платы, батарейки, блока питания, какой либо карты, установленной в слот, неверной перепрошивкой BIOS и т.п..
Попробуйте для начало сделать следующие:
- сбросить содержимое CMOS ( загрузить оптимальную конфигурацию Bios, для этого нужно в него зайти и выбрать один из след пунктов ( Load Setup Defaults, Load Optimal и т.п. )
- сбросить содержимое буфера DMI и вынудить подпрограмму самотестирования пересоздать его. Обычно это можно выполнить с использованием настройки в BIOS разрешением пункта “Reset Configuration Data” (“Force Update ESCD” и т.п – зависит от производителя)
- если предыдущие пункты не сработали, попробуйте максимально упростить конфигурацию компьютера, отключив как можно больше периферийных устройств, вынув все платы из слотов расширения, и откл. интегрированных контроллеров. Если сообщение уйдет – подключать по одному обратно, искать сбойное устройство.
- проверьте все шлейфы, разъемы и питание. чаще всего от них такая проблема.
2 Вариант
1) Взять диск с Windows 7 и с него грузимся.
2) На рисунке 1 выбираете пункт repair your computer (восстановить систему)
3)на рисунке 2 выбираем командную строку
4) В командной строке прописываем bootrec.exe /FixMbr (Восстанавливаем нашу MBR)
5) НУ и наконец вводим bootrec.exe /FixBoot (Восстанавливаем загрузочный сектор системного раздела с данными конфигурации загрузки – Boot Configuration Data (BCD)
Перегружаемся и о чудо эта дебильная надпись “verifying dmi pool data” исчезла !!! Правда пришлось пару раз ребутать комп, потому как с первого раза он пошел дальше этой надписи но чуть подвис, а после ребута он завелся как миленький!
Вот и все, сотрудник счастлив а я в двойне потому как это доп статья на сайт и в копилку -одна заморочка для Вас если Вы столкнетесь с такой ошибкой. Правда я бы с удовольствием эту ошибку бы порешал на XP , но нету возможности! Так что кто будет это пробовать на Windows XP отпишите, что бы понять этот способ для всей линейки windows или только для семерки.
Всем удачи и меньше багов с компами.
If you come across verifying DMI pool data stuck when loading operating system, don’t worry. This article from MiniTool will show you how to recover data from the computer and fix the error with some reliable methods.
DMI is short for Desktop Management Interface, which is a process that verifies the computer’s software and hardware compatibility. When you boot up your operating system, it checks for some related hardware and software.
When there is hardware or software change that leads to component incompatibility, the error verifying DMI pool data would appear at Windows startup. In this case, you are unable to boot into Windows as normal.
When you cannot boot into Windows, what you worry about most must be the important files you stored on your PC. How to retrieve data back when you encounter the Verifying DMI Pool Data error message?
Well, the following will show you how to recover data from the PC with error verifying DMI pool data Windows 10 and how to fix the error with top 4 fixes.
Recover Data from the Computer with Error Verifying DMI Pool Data
It is possible to recover data from the computer with verifying DMI pool data. You can try MiniTool Partition Wizard’s Data Recovery feature to recover the important files, which is capable of recovering data from various storage devices such as HDD, SSD, USB drive, SD card and so on.
If you need to recover files from a computer that stuck on verifying DMI pool data, you can follow the steps below.
Step 1. Get MiniTool Partition Wizard Pro Ultimate from the following button and install it on a normal computer.
Step 2. Create a bootable USB drive or CD/DVD disc with the Bootable Media embedded in the MiniTool Partition Wizard Pro Ultimate. You need to prepare a blank USB drive or CD/DVD disc first.
Step 3. Connect the bootable USB drive or CD/DVD disc you’ve made via Bootable Media.
Step 4. Enter the BIOS settings menu of your computer to give the bootable USB drive or disc boot priority. Then boot from the disk.
Step 5. When you get the main interface of MiniTool Partition Wizard, launch the Data Recovery wizard.
Step 6. After launching Data Recovery function, you can see all the detected disk partitions. Select a partition which contains important files and click Scan.
Note: In the bootable edition, every partition will be assigned as a drive letter, including system reserved partition. So the drive letter of every partition on your computer can be changed. You can pay attention to the partition size to make sure you choose the right partition to recover.
You may notice the 5 parts on the Data Recovery interface, and here is a brief introduction.
- Recovery Result: this section will record the last scanning result and you can manually load scanning result that you saved previously.
- Logical Drive: this section will show all existing partitions on your computer.
- Lost Partition: this section will show all lost partitions on your PC, and then you can choose to scan a lost partition.
- Unallocated Space: this section will show all unallocated spaces on your computer.
- Hard Disk: this section will list all hard disks on the computer. You can also select a hard disk to scan.
Step 7. Waiting for the scanning completed. During the process, you can pause or stop the scanning by clicking the Pause or Stop button if you find the needed files.
Step 8. After completing the scan, check the items you need and click Save button. The features on the top tool bar can help you find needed files quickly.
Step 9. At last, choose a directory to save selected files. It is recommended to save the recovered files on another drive. Otherwise, the lost/deleted data could be overwritten. You can save the files to a USB drive or other external storage devices.
Now you should know how to recover data from computers with verifying DMI pool data. With MiniTool Partition Wizard Pro Ultimate, you can always rescue important files in time.
Get one and recover your files now!
With MiniTool Partition Wizard Pro Ultimate, I successfully recovered the important files stored on my computer when it stuck on verifying DMI pool data.Click to Tweet
4 Ways to Fix the Verifying DMI Pool Data Stuck
If your computer stuck at “Verifying DMI pool data,” the following 4 fixes are recommended to help you remove the error. Let’s follow the detailed steps below.
Fix 1. Disconnect the Newly Installed Hardware
If you recently installed new hardware on your computer, the error message verifying DMI pool could occur.
How to identify if the error is caused by a faulty or improperly installed hardware?
For example, if there are new disk drives graphics cards or additional RAM installed on your computer, disconnect or uninstall the new hardware. Then try booting Windows again. If your computer boots successfully without the hardware, it indicates that the verifying DMI pool data error is caused by a faulty hardware or incorrect installation.
In this case, removing the newly installed hardware can fix the error verifying DMI Poor Data.
However, if you still encounter the error after uninstalling the hardware, it indicates that the error verifying DMI pool data is not caused by newly installed hardware. You can try the next fix to solve the issue.
Fix 2. Reset Your BIOS to Its Default Setting
Resetting your BIOS to its default setting can resolve some incorrect information in your BIOS configuration. So if you Windows operating stuck at verifying DMI pool data, you can try resetting BIOS to the default setting.
To reset the computer’s CMOS or BIOS settings to the default settings, you can refer to the following steps.
Step 1. Enter BIOS setting. Usually, you can enter BIOS by pressing a function key such as F1, F2, F3, F10, or F12), the ESC or Delete key. The key to enter BIOS can be different due to different computer manufacturers.
Step 2. When you are in BIOS, look for an option to reset the CMOS values to the default setting. The shortcut for loading the BIOS default settings could be a function key such as F9 shown in the following screenshot.
Step 3. Then you will be asked if you’re sure to load the defaults. You can press Y on the keyboard for yes or arrow to the yes option.
Step 4. At last, save and exit the BIOS.
After resetting BIOS, you can restart your PC and check if the message verifying DMI pool data goes away.
If resetting BIOS to the default values cannot help resolve your boot issues, you may also want to reset the configuration data. Find the Reset Configuration Data option and change the value from Disabled or to Enabled. Then try booting Windows again.
Fix 3. Fix Boot Issue
You can also use a bootable USB drive to fix the boot issues with CMD. If you have made a bootable USB drive with MiniTool Partition Wizard Pro Ultimate, you can use the bootable USB drive directly. The Command Prompt section can be found in the MiniTool PE loader interface.
If not, you need to create a Windows installation USB drive which is very simple. Let’s see detailed steps.
Step 1. Create installation media with a USB flash drive or a DVD via the Windows 10 Media Creation Tool, which can be downloaded on a normal computer with Internet connection.
Step 2. Enter the BIOS setting to set the CD/DVD bootable disc or USB flash drive as the first boot device. Then boot from the installation media.
Step 3. Select your language preferences, and click on Next button to continue.
Step 4. Then choose Repair your computer on the bottom left corner.
Step 5. Choose Troubleshoot to go on.
Step 6. At the Advanced options page, choose Command Prompt.
Step 7. Type bootrec.exe/fix boot and hit Enter.
Then restart your PC and check if verifying DMI pool data gets fixed.
Fix 4. Perform a Clean Install
After trying above fixes, if your computer still freezes at the DMI message verifying DMI pool data, it may be a sign that one of your hardware components is malfunctioning. In this case, I suggest you perform a clean install.
Note: Before reinstalling your operating system, you should backup important files to an external hard drive, because the operation will wipe everything on your hard drive. If you have recovered those files to an external hard drive with MiniTool Partition Wizard Pro Ultimate mentioned before, you can go ahead directly.
Step 1. Boot from the Windows installation USB drive. If you do not have one, create one with Windows Media Creation Tool.
Step 2. On the Windows setup page, choose language preferences, and then click Next to continue.
Step 3. Click Install Now.
Step 4. Enter the license key or click I don’t have a product key to skip it and enter the license key later.
Step 5. Choose the operating system you want to install and click Next.
Step 6. Choose [Custom: Install Windows only (advanced)] to perform a clean install.
- [Upgrade: Install Windows and keep files, settings, and applications]: This method will keep all your files, settings and applications saved in the system partition. However, it is only available when a supported version of Windows is already running on your PC.
- [Custom: Install Windows only (advanced)]: This method will remove all your personal files, settings and applications and give you a clean install of Windows 10. And all of your personal data will be removed.
Then just follow the on-screen instructions to complete the clean install. When it’s finished, you should be able to boot into Windows successfully and the verifying DMI pool data error should be removed.
Note: If the operating system cannot be reinstalled, it indicates that the computer may have hardware problems, it is recommended to replace the system disk. If replacing the hard disk does not solve the problem, it is recommended to replace the motherboard.
After trying the fixes in this post, I successfully fixed the verifying DMI pool data stuck when loading Windows operating system.Click to Tweet
Bottom Line
Have you fixed the error verifying DMI pool data Windows 7/8/10? If you have any question about how to fix Windows stuck at verifying DMI pool data error message, you can leave a message in the following comment zone and we will reply as soon as possible. If you have other better solutions, please share it with us.
If you need any help when using MiniTool software, you may contact us via [email protected].
Verifying DMI Pool Data FAQ
What does verifying DMI Pool Data Mean?
DMI, the abbreviation of Desktop Management Interface, is used to check for some related hardware and software during the boot process. When the Verifying DMI Pool Data error appears, it means that a hardware or software change leads to compatibility issues and Windows fails to boot due to this error.
How do I stop verifying DMI Pool Data?
To stop verifying DMI Pool Data, you can try disconnecting the newly installed hardware or reset your BIOS to its default setting. If this doesn’t work, you can recover the important files from the PC with MiniTool Partition Wizard Pro Ultimate and then reinstall OS.
How can I boot from USB?
Restart your PC and press a specific key to enter BIOS Setup (the key to enter BIOS can be different due to different motherboard manufacturers). Use the arrow keys to locate to the Boot tab. Use Up and Down arrow keys to move the USB to be first boot option. Then save the change and reboot from the USB drive.
How do you reset the BIOS?
Restart your PC and enter BISO. Use the arrow keys on the keyboard to select the Load Setup Defaults option (the option is also known as Reset to Default, Setup Default, or Factory Default). Click Yes to load default configuration. Save the change and restart the PC after resetting the BIOS.