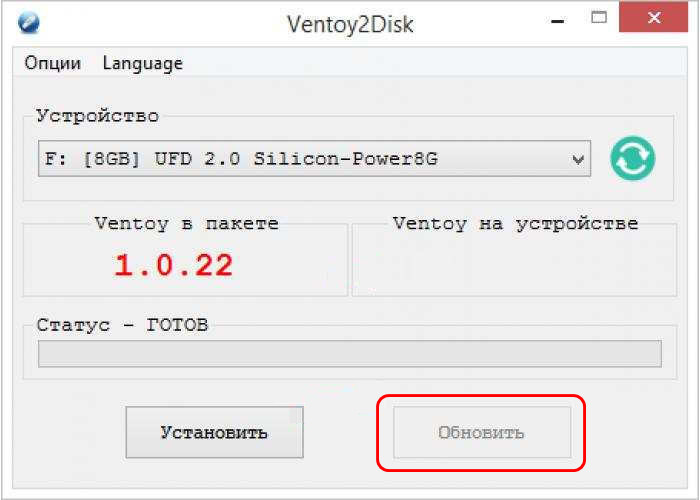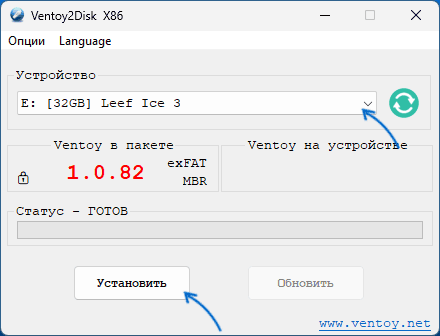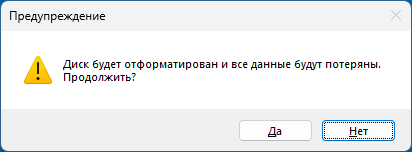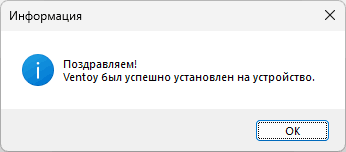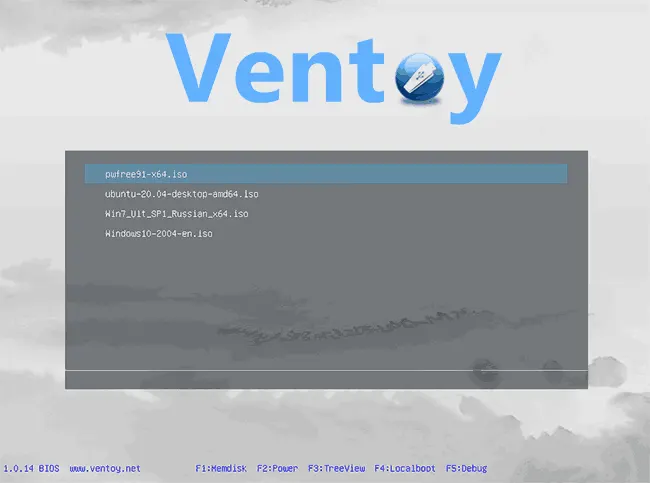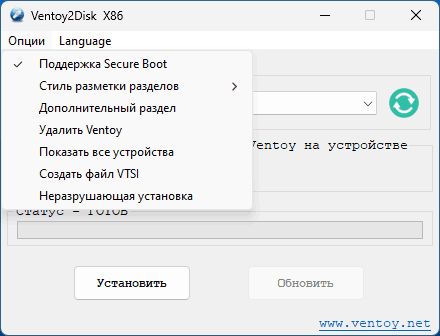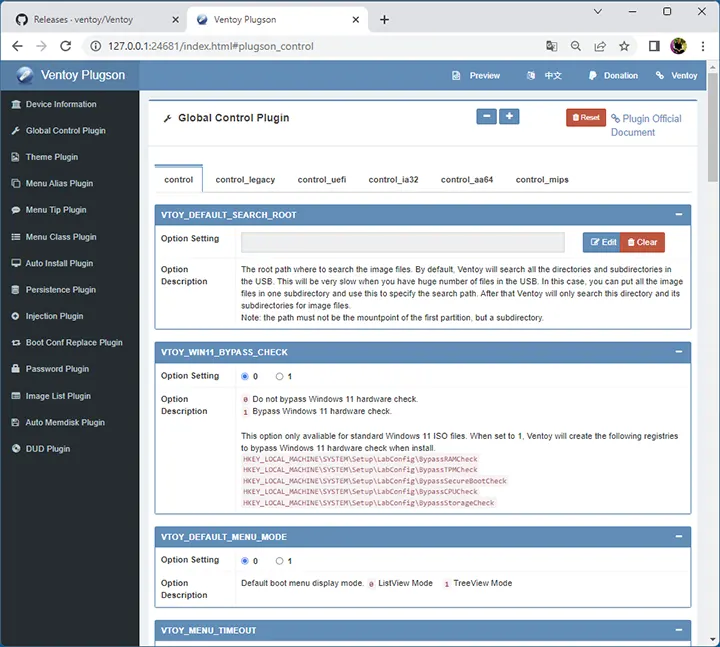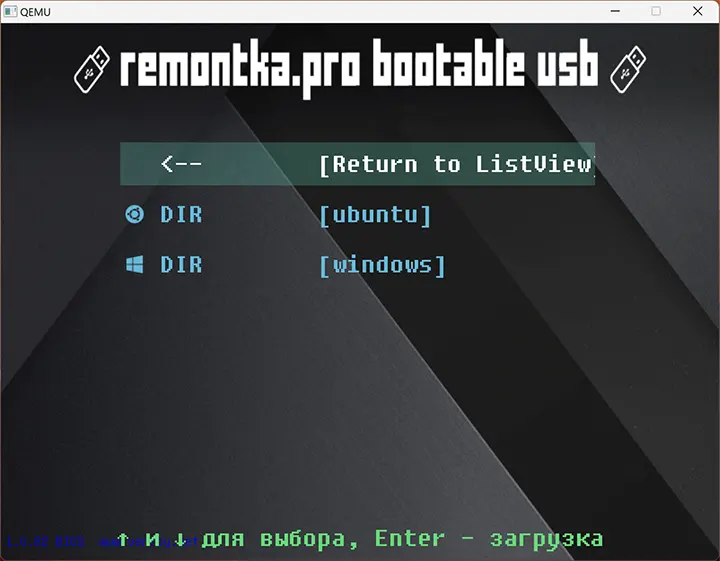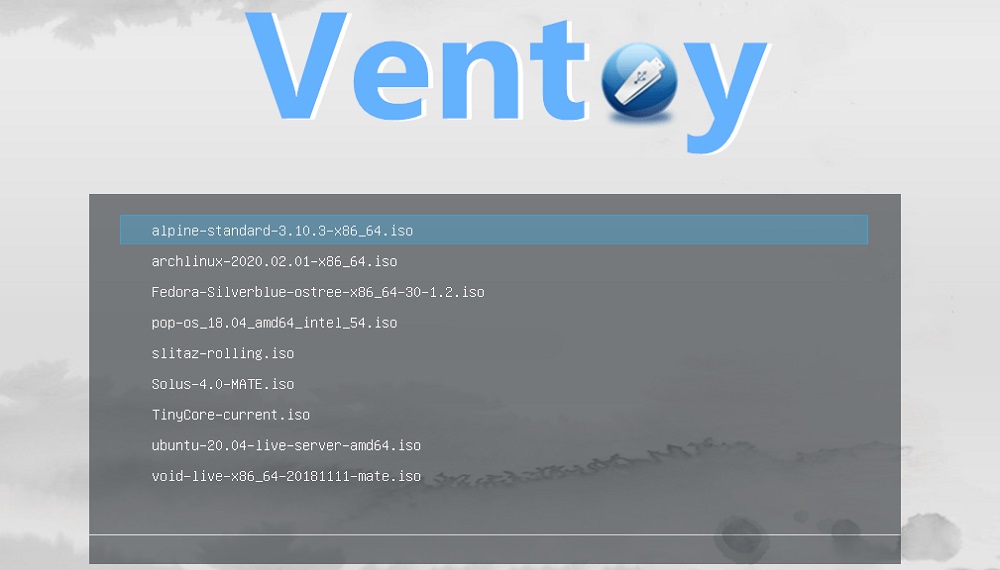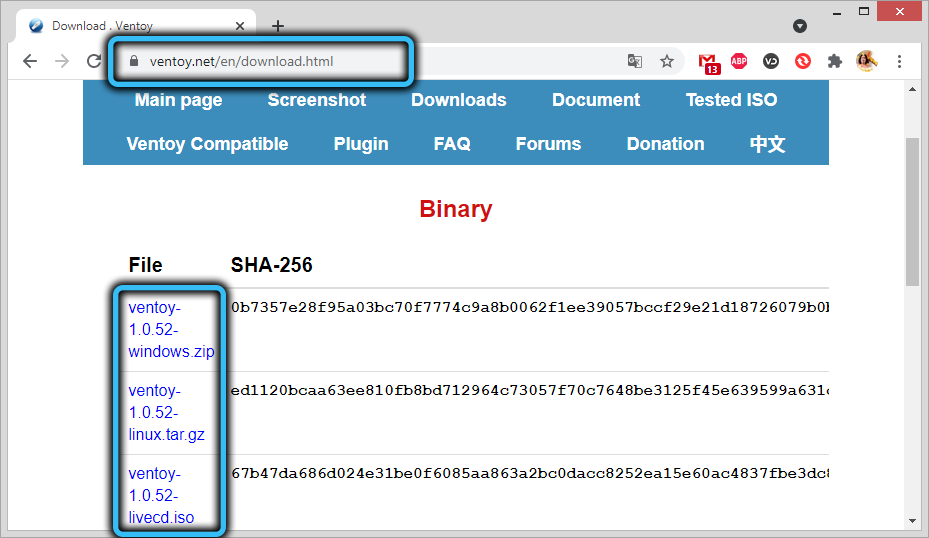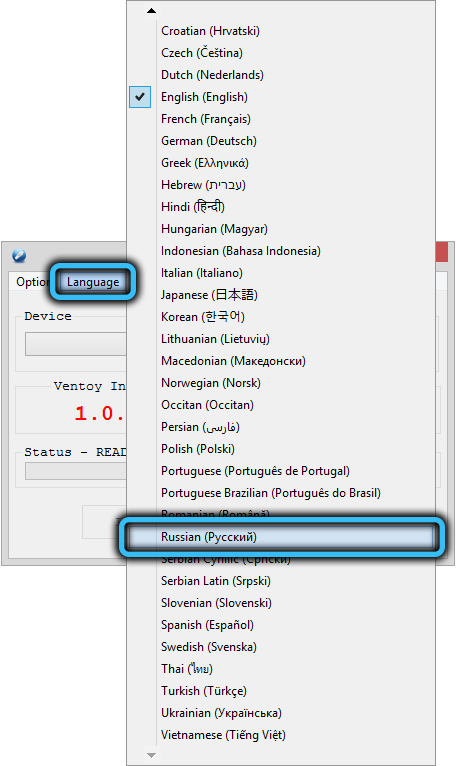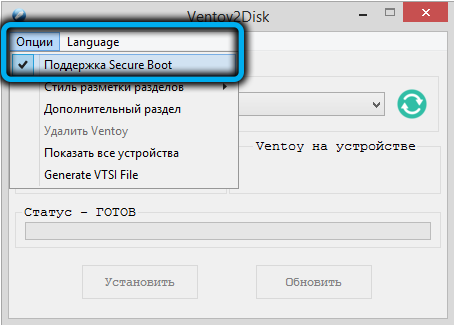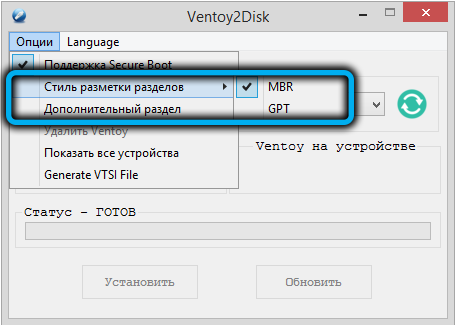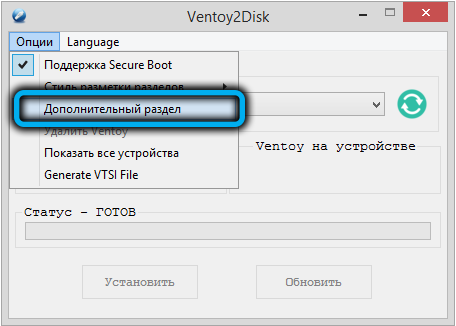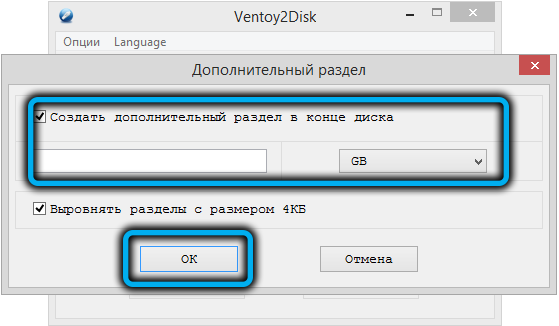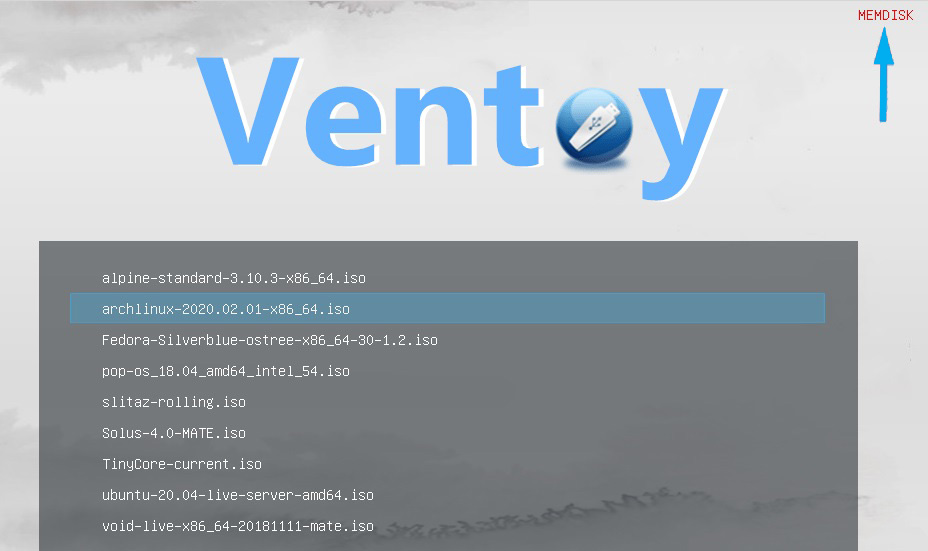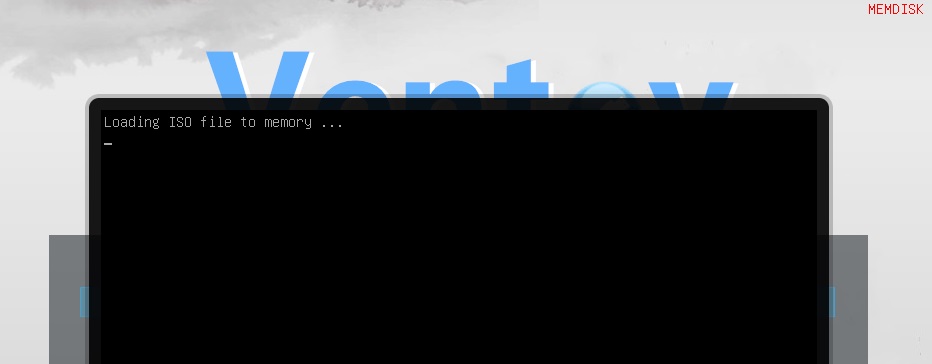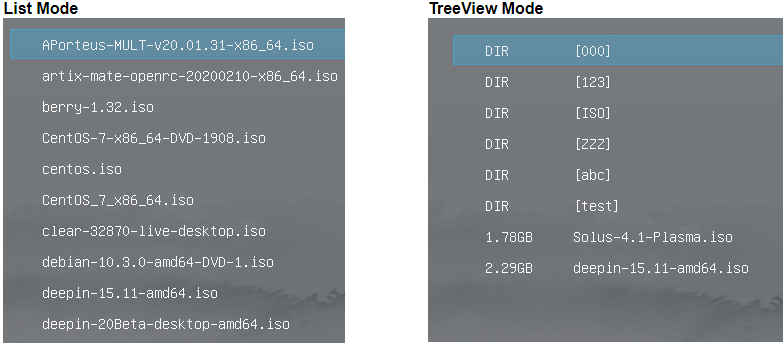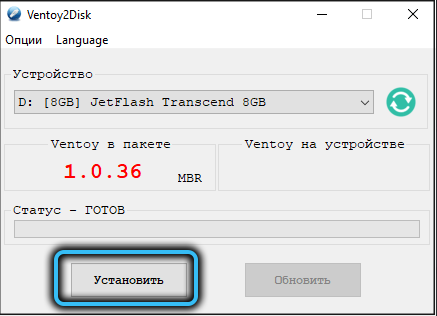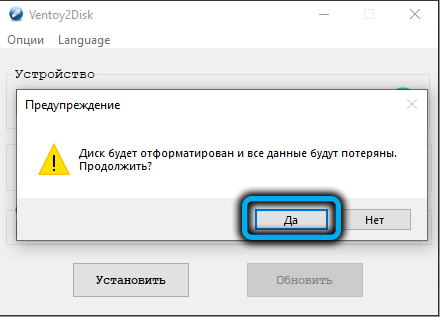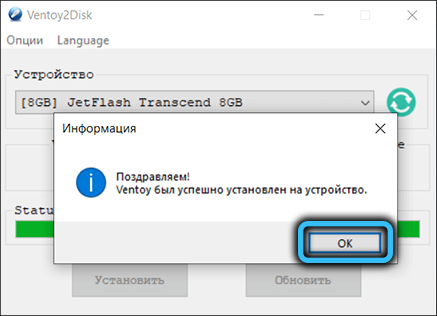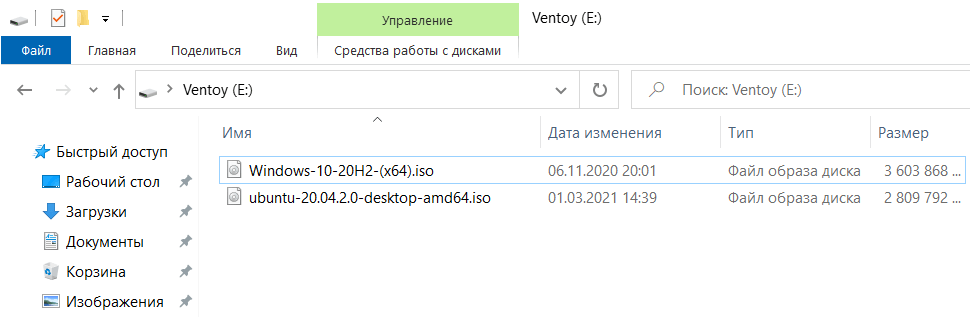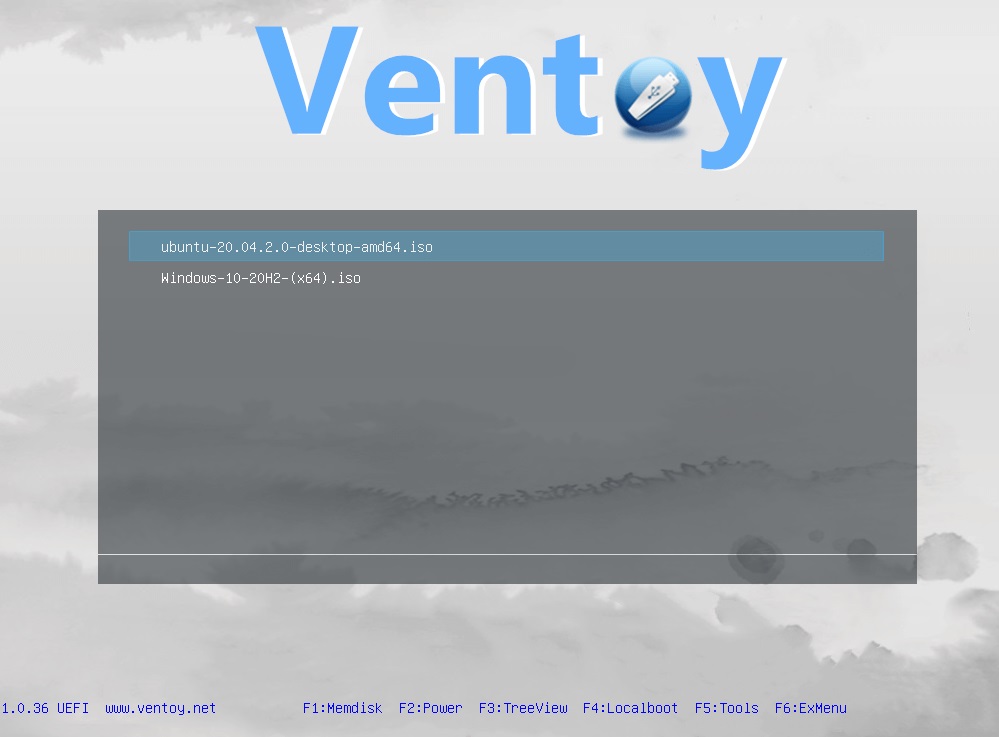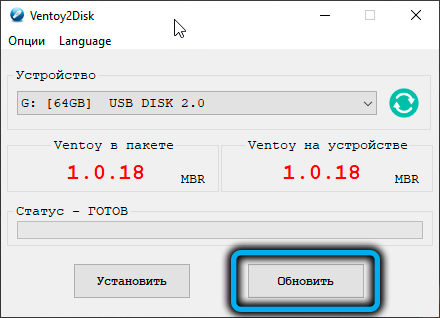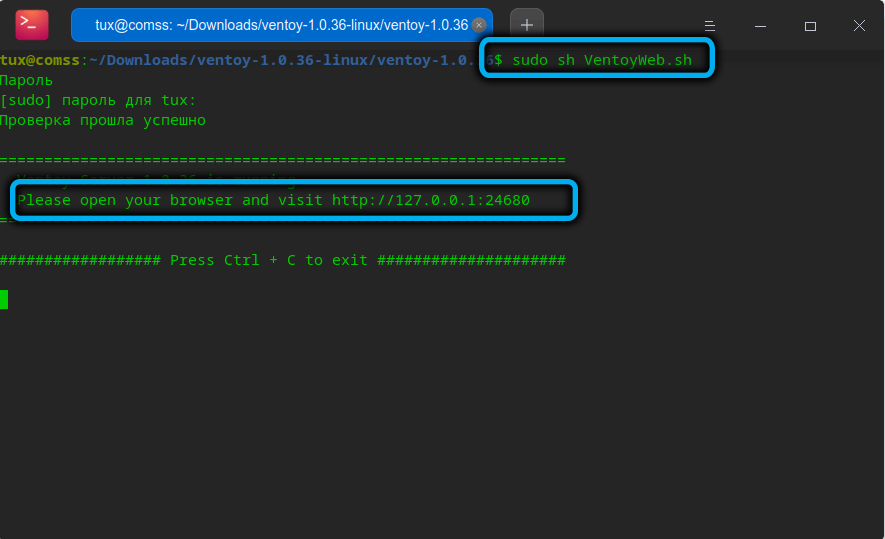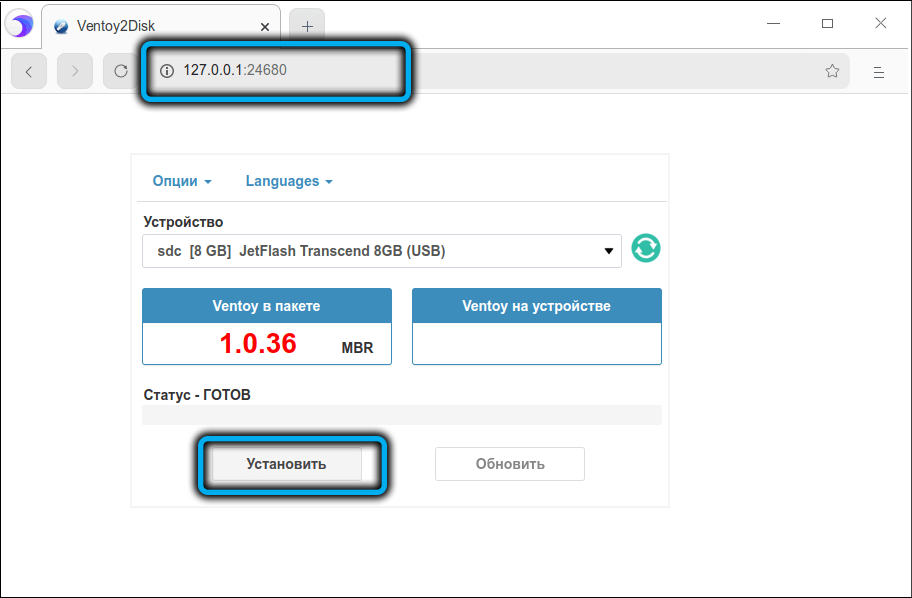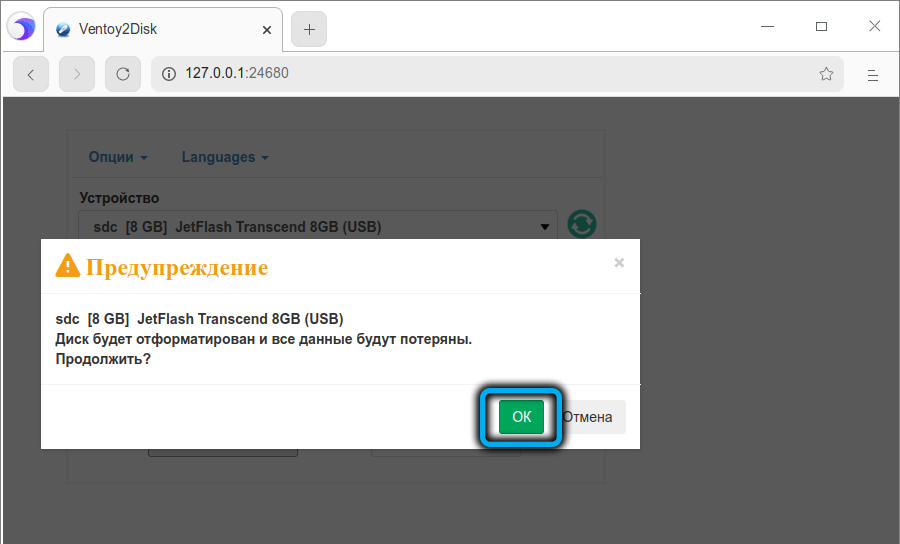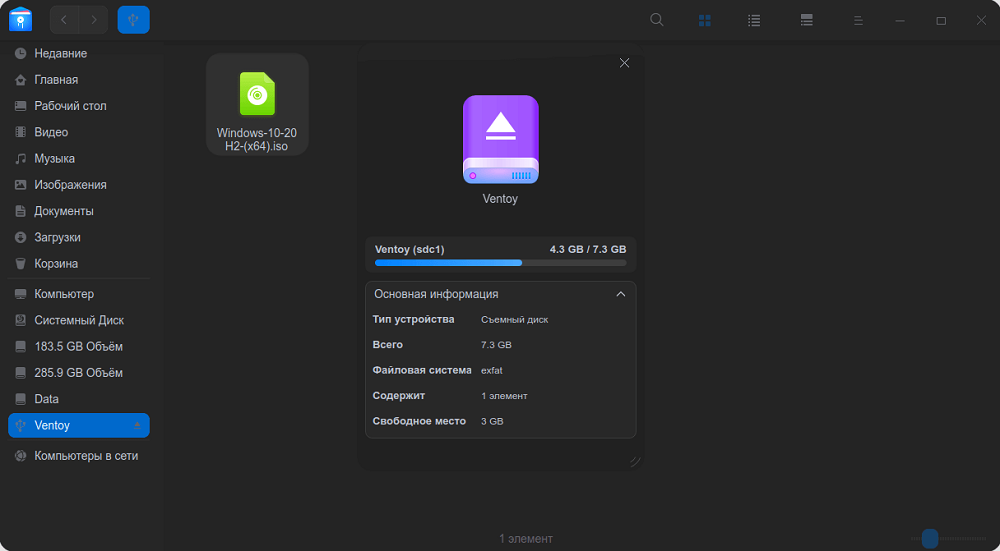@ventoy @todorvelichkov
I have some advice which can help some people. I’m on Windows 10 Pro and using Windows Defender antivirus.
I was getting the exact same ErrCode:5 in Ventoy’s log.txt which means «access denied».
I tried using Disk Management (Start-Run diskmgmt.msc) and deleting existing USB partitions but it didn’t work.
Then I had another idea…
I started PowerShell as Admin (Press Win+X and start Windows PowerShell (Admin)).
Next, I typed diskpart to open the Windows command line disk partitioning tool.
Then I used the following commands to list the disks, select the correct (USB) disk, run clean to erase EVERYTHING on that disk. IMPORTANT: You need to adjust these commands for your own system. It’s a good idea to list partition after selecting a disk, to be totally sure you got the correct disk!
Microsoft DiskPart version 10.0.19041.610
Copyright (C) Microsoft Corporation.
On computer: ...
DISKPART> list disk
Disk ### Status Size Free Dyn Gpt
-------- ------------- ------- ------- --- ---
Disk 0 Online 1863 GB 1024 KB *
Disk 1 Online 1907 GB 0 B *
Disk 2 Online 1907 GB 1024 KB *
Disk 3 Online 1907 GB 1024 KB *
Disk 4 Online 28 GB 0 B
Disk 5 No Media 0 B 0 B
DISKPART> select disk 4
Disk 4 is now the selected disk.
DISKPART> list partition
Partition ### Type Size Offset
------------- ---------------- ------- -------
* Partition 1 Primary 28 GB 0 B
DISKPART> clean
DiskPart succeeded in cleaning the disk.
DISKPART> exit
Leaving DiskPart...
Now after cleaning the disk with diskpart, it’s basically «fresh» and not write-protected anymore.
All I had to do now was just install with Ventoy and voila it worked. I didn’t even have to disable Windows Defender or reboot the computer first or anything else. Ventoy’s installer just worked immediately after «cleaning» the disk with diskpart!
Привет, друзья. В этой статье рассмотрим одну небольшую утилиту для создания загрузочных флешки или внешнего жёсткого диска — Ventoy. Это бесплатная утилита, являющая собой альтернативу известной и всесторонне рассмотренной на нашем сайте программы WinSetupFromUSB. Ventoy также может создавать не только загрузочные, но и мультизагрузочные носители с загрузчиком Grub2. И Ventoy также может создавать загрузочные носители, совместимые с UEFI и Legacy. Но только у Ventoy иной принцип разметки флешки. А вот чего не умеет делать WinSetupFromUSB и что может Ventoy – так это менять на мультизагрузочном носителе отдельный записанный дистрибутив, без перезаписи всех дистрибутивов. Давайте посмотрим, как работать с этой утилитой.
Ventoy работает по принципу единоразового превращения внешнего носителя информации в загрузочный, в дальнейшем же мы просто копируем на него установочные образы с Windows, Linux, образы WinPE. По сути, Ventoy — это инструмент создания загрузочного меню на внешнем носителе, в котором мы выбираем нужный пункт загрузки. Такое меню формируется автоматически при чтении содержимого загрузочного носителя в момент загрузки с него компьютера. Ventoy поддерживает работу с образами ISO, а также другими типами образов самозагружаемого программного обеспечения — WIM, IMG, VHD и VHDX.
Утилита поддерживает создание загрузочных носителей с процессами установки Windows, Linux и некоторых Unix-систем, с аварийными LiveUSB (LiveCD, LiveDisk) на базе Linux и WinPE. И, как упоминалось, Ventoy одинаково подходит для создания загрузочных носителей для компьютеров с BIOS UEFI и BIOS Legacy.
Скачать Ventoy можно на её официальном сайте. Языком интерфейса в утилите по умолчанию является английский, но среди поддерживаемых локализаций имеется и русский, можем выбрать его в меню «Language».
Итак, мы скачали и запустили Ventoy, как пользоваться ей, как создать мультизагрузочные внешний диск или флешку? В списке «Устройство» выбираем носитель, который мы хотим сделать мультизагрузочным, в нашем случае это флешка. Жмём «Установить».
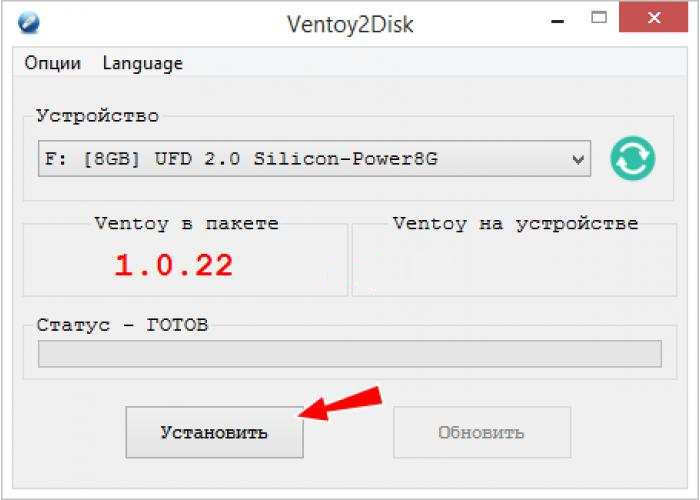
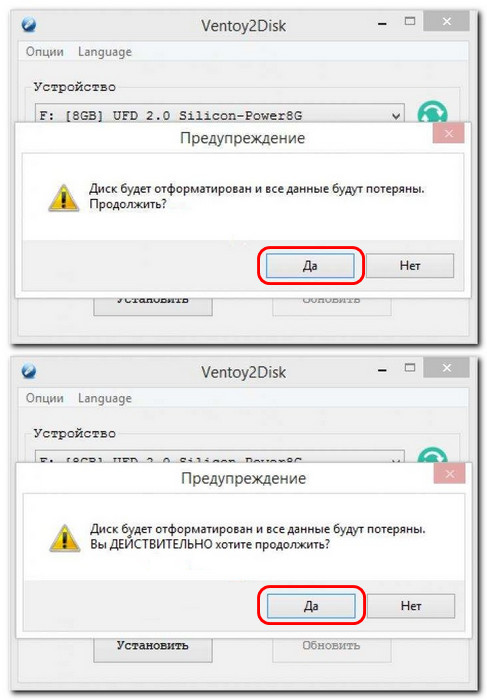
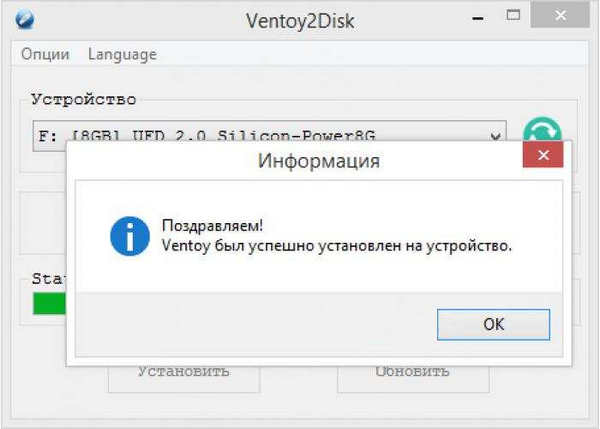
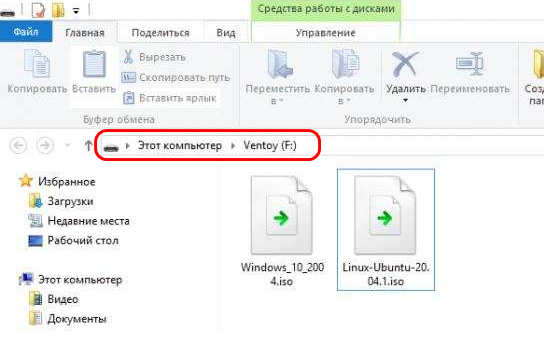
Ну вот и всё готово, можно пробовать загружаться с записанного носителя. В результате попадаем в меню Grub2 с собственным графическим оформлением Ventoy и списком добавленных процессов установки операционных систем.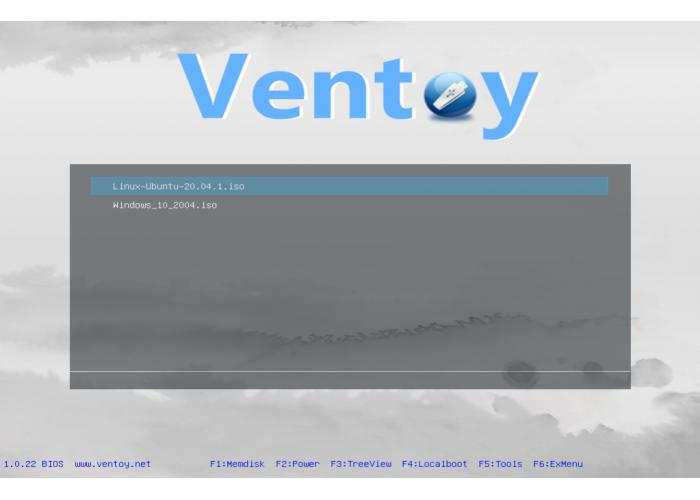
Пару слов, друзья, о прочих возможностях Ventoy. Как пользоваться ими? В главном меню утилиты вы найдёте четыре опции:
- Поддержка Secure Boot — позволяет включать/отключать поддержку Secure Boot, но она может работать некорректно. После применения настройки нужно обновить конфигурацию;
- Стиль разметки разделов — позволяет изменять стиль таблицы разделов на флешке с MBR на GPT и наоборот. В тестируемой версии для замены стиля потребуется переустановка Ventoy на флешке с её форматированием;
- Дополнительный раздел — создаёт нераспределённое пространство указанного размера в Мб или Гб в конце съёмного диска;
- Удалить Ventoy — удаляет разделы и загрузочную запись с флешки, по завершении операции Windows попросит отформатировать накопитель.
Как видим, друзья, создать загрузочный или мультизагрузочный носитель в Ventoy очень просто. Преимущество такого носителя — универсальность и простая обновляемость, экономящая наше время и, что немаловажно, ресурс носителя.
Статья по этой теме: Как создать файл ответов для загрузочной флешки Ventoy
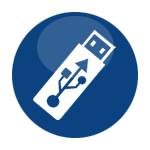
В этой инструкции подробно о том, как пользоваться Ventoy и дополнительных возможностях программы. Утилита доступна как для Windows, так и для Linux, далее будет рассматриваться только Windows-вариант инструмента. Обратите внимание: можно использовать Ventoy для Android для создания загрузочной флешки на телефоне. Также может быть полезным: Лучшие программы для создания загрузочной флешки.
Быстрое создание мультизагрузочной флешки в Ventoy с параметрами по умолчанию
Сначала о базовом использовании программы, а именно о том, как максимально быстро сделать USB-накопитель в Ventoy. Шаги для создания мультизагрузочной флешки с параметрами по умолчанию, возможностью загрузки в UEFI и Legacy режимах.
Процесс быстрого создания загрузочного накопителя
Необходимые шаги будут следующими:
- Скачайте архив с Ventoy последней версии с официальной страницы разработчика https://github.com/ventoy/Ventoy/releases и распакуйте его в удобное расположение.
- Из папки запустите файл Ventoy2Disk.exe (в случае предупреждения от SmartScreen нажмите «Подробнее», а затем — «Выполнить в любом случае»).
- При необходимости включите русский язык интерфейса в программе: выберите его в пункте Language главного меню.
- В окне программы выберите нужную флешку (внимание: по умолчанию все данные с неё будут удалены, но есть возможность работы и без удаления — об этом далее в статье) и нажмите кнопку «Установить» или «Install» для подготовки USB накопителя.
- Дважды подтвердите, что вы осознаете тот факт, что все данные с флешки будут удалены.
- После короткого промежутка времени вы получите сообщение о том, что Ventoy был успешно установлен на устройство. Нажмите Ок и закройте окно программы.
- В результате накопитель будет разделен на два раздела: один большой в файловой системе ExFAT и другой — FAT, с файлами для загрузки (в проводнике, возможно, будет отображаться только первый из них).
- Скопируйте любым способом необходимые загрузочные файлы ISO на первый раздел ExFAT (также поддерживаются WIM, VHD и IMG). При желании вы можете организовать их по папкам так, как это будет удобно вам, на работу загрузки это не повлияет (но не используйте пробелы и кириллицу в именах папок). Для переключения между видом по папкам (Tree View) и «все образы списком» (List View) можно использовать клавишу F3 в меню Ventoy.
- Готово, вы можете поставить загрузку с флешки в БИОС или использовать Boot Menu для загрузки с нее как в Legacy, так и в UEFI режиме. Меню загрузки по умолчанию будет выглядеть примерно как на изображении ниже:
Для загрузки желательно отключить Secure Boot в UEFI (если опция включена). В программе есть возможность включить поддержку Secure Boot (в пункте «Опции» в главном меню, после чего нужно будет использовать кнопку «Обновить»), но работает эта функция не всегда.
Базовые настройки перед записью Ventoy на флешку
Обычно базовые настройки, установленные в Ventoy по умолчанию, наилучшим образом подходят для большинства сценариев использования. Но вы можете изменить их, прежде чем нажимать кнопку «Установить», открыв меню «Опции».
Здесь присутствуют следующие параметры:
- Поддержка Secure Boot — возможность загрузки без отключения Secure Boot, работает не для всех систем, включено по умолчанию.
- Стиль разметки разделов — можно выбрать GPT и MBR. Учитывайте: выбор MBR позволяет загружаться и в UEFI и в Legacy режиме. GPT — только в UEFI.
- Дополнительный раздел — выбор файловой системы дополнительного раздела: того раздела, на который вы копируете образы.
- Удалить Ventoy — удаляет Ventoy с выбранного накопителя.
- Показать все устройства — отображение не только съемных, но и локальных накопителей.
- Создать файл VTSi — создание файла VTSi с Ventoy для последующей записи на флешку с помощью Rufus в ситуации, когда средствами Ventoy2Disk это по какой-либо причине сделать не удалось.
- Неразрушающая установка — запись Ventoy на флешку без удаления уже имеющихся на ней файлов (раздел сжимается и записывается дополнительный раздел, необходимый для загрузки).
Конфигурация Ventoy: ventoy.json и VentoyPlugson
Ventoy поддерживает возможности гибкой настройки меню и некоторых других параметров с помощью файла конфигурации ventoy.json, который должен находиться в расположении
ventoy\ventoy.json
на разделе с загрузочными образами.
Этот файл можно создать и править вручную, но в последних версиях Ventoy появилась возможность установки параметров в графическом интерфейсе с помощью инструмента VentoyPlugson.exe, находящегося в архиве с программой, что куда удобнее:
- Запустите VentoyPlugson из папки с распакованным архивом Ventoy, укажите флешку, на которой уже установлен Ventoy и нажмите Start.
- Откроется веб-интерфейс конфигурации параметров — при изменениях, они автоматически будут записаны в файл конфигурации на накопителе.
Доступные параметры включают в себя:
- Настройки отображения меню (обычная или древовидная структура, разрешение, цвета и другое)
- Изменение отображаемого имени для ISO образов в меню (Menu Alias Plugin)
- Настройка темы оформления меню, поддерживаются темы GRUB (папку с темой размещаем в ventoy\themes). Указание тем выполняется в Theme plugin (показано в видео далее), а сами темы я рекомендую не создавать с нуля, а найти готовые для GRUB2 и отредактировать их.
- Добавление иконок к ISO файлам и папкам на флешке путем назначения классов для них. Иконки работают только при указании темы оформления в файле конфигурации и размещении иконок в ventoy\themes\имя_темы\icons (Menu Class Plugin).
- Настройка файлов автоматической установки unattended.xml
- Обход проверки системных требований при установке Windows 11 (пункт VTOY_WIN11_BYPASS_CHECK в Global Control Plugin).
- Настройка автоматической установки с помощью unattended.xml и других файлов конфигурации (Auto Install Plugin).
- Добавление собственных пунктов меню GRUB (Menu Extension Plugin), например, для запуска локальной ОС.
- Настройка постоянного хранилища для образов Linux, запускаемых в Live-режиме.
- Установка паролей для загрузки с флешки, использования образов (Password Plugin).
И многое другое. Доступные в файле конфигурации и в VentoyPlugson параметры описаны на официальном сайте https://www.ventoy.net/en/ в разделе «Ventoy Plugin»
Результат моих 10-минутных экспериментов с темой оформления в меню загрузочной флешки Ventoy:
Такие функции как обход требований Windows 11 при установке, настройку тем оформления и создание загрузочной флешки без удаления уже записанных на неё файлов я уже описал выше. Но Ventoy развивается и от версии к версии обрастает новыми функциями.
Загрузка локальных образов
Начиная с версии 1.0.66 появилась возможность загрузки образов, хранящихся на жестком диске или другом накопителе, а не на самой флешке Ventoy. Возможны два варианта использования:
- В меню Ventoy нажать клавишу F2 для выбора образа на любом из подключенных к компьютеру накопителей. Стало доступным с версии 1.0.67
- Использовать утилиту VentoyVlnk.exe из архива с Ventoy: запустите утилиту, нажмите кнопку «Create» и выберите образ на локальном диске. Утилита создаст файл имя_образа.vlnk.iso (или с другим расширением, зависит от выбранного образа) в том же расположении, откуда она была запущена. Уже этот файл располагаем на накопитель с Ventoy и он будет служить ссылкой для загрузки из нужного образа на локальном диске.
Ventoy LiveCD
На некоторых конфигурациях ПК с Windows Ventoy может не устанавливаться на накопитель. В этом случае можно использовать образ Ventoy LiveCD, доступный на той же официальной странице загрузки утилиты: достаточно записать его на флешку, например, с помощью Rufus, загрузиться с неё и использовать утилиту в среде Linux, запущенной в Live-режиме.
Видео инструкция
Подводя итог, Ventoy — очень достойное решение для создания мультизагрузочной флешки и не исключаю что для кого-то окажется наиболее подходящей программой для такого рода задач. Также рекомендую к ознакомлению другую похожую программу — AIO Boot.
Поскольку оптические приводы становятся анахронизмом, и многие современные модели ПК ими уже комплектуются, установка ОС с флешки становится стандартом де-факто. Для создания такого загрузочного носителя существует немало программ, суть работы которых заключается в записи iso-образа операционной системы на флешку вместе с сопутствующим ПО.
В результате на USB-носителе будет расположены только установочные файлы, которые для Windows 10 имеют размер порядка 5 ГБ. Если объём самого носителя 16 ГБ, то понятно, что большая его часть будет пустовать.
Вполне понятно желание многих пользователей использовать это пространство в благовидных целях – например, для размещения утилит восстановления компьютера или образа другой ОС. В большинстве случаев опция создания мультизагрузочной флешки не поддерживается, поскольку сам алгоритм предусматривает форматирование накопителя и только затем перенос на неё iso-образа.
Но решение проблемы имеется, и имя ему – Ventoy.
Для чего нужна утилита Ventoy
Принцип функционирования Ventoy и аналогичных программ заключается в превращении внешнего накопителя в загрузочный, после чего на него просто клонируются инсталляционные образы нужных операционных систем, будь то Windows или дистрибутив Linux. Если говорить образно, то Ventoy представляет собой удобный инструмент для формирования на флешке загрузочного меню. Подобное меню формируется автоматически, когда компьютер начинает грузиться с этого накопителя. Основное отличие Ventoy от аналогов – поддержка всех самых распространённых форматов образов (кроме ISO, утилита понимает типы WIM, IMG, VHD/VHDX), поддержка установки Windows/Linux с возможностью записи аварийных LiveUSB (для Linux/WinPE). Наконец, Ventoy умеет работать с обеими вариантами BIOS, UEFI и Legacy.
Настройки и опции программы
Рассмотрим основные возможности утилиты. Основное меню Ventoy включает настройки (Опции) и пункт выбора языка интерфейса. С последним всё понятно – выбираем русский.
А вот меню «Опции» стоит рассмотреть подробнее.
Режим «Поддержка Secure Boot» относится к UEFI, то есть к микропрограмме, заменившей морально устаревший BIOS. Основная задача данной функции, как следует из названия («безопасная загрузка»), заключается в недопущении выполнения вредоносного кода во время загрузки операционной системы. Безопасность – штука полезная, но иногда она бывает чрезмерной, и тогда она препятствует запуску ОС с флешки, так что для ПК с UEFI эту опцию желательно не использовать.
Да и на старых компьютерах с BIOS возможны те же проблемы, так что активировать функцию следует только в тех случаях, когда загрузка с USB-носителя идёт не по плану.
Пункт меню «Стиль разметки разделов» позволяет выбрать формат структуры разделов диска, MBR или GPT. Последний, конечно, предпочтительнее, поскольку поддерживает накопители ёмкостью свыше 2 ТБ, но в принципе утилите всё равно, что вы выберете. По умолчанию стоит MBR, его можно и оставить, поскольку в большинстве случаев этот формат будет работать, а вот старые ПК GPT не поймут. С другой стороны, компьютеры последних поколений не понимают MBR и не смогут загрузиться с флешки, созданной под этот формат.
Пункт «Дополнительный раздел» имеет смысл использовать, если флешка имеет большой объём (от 32 ГБ и более) и вы бы хотели использовать её не только в качестве загрузочной или мультизагрузочной, но и как обычное хранилище данных. Создание дополнительного раздела как раз и позволяет осуществить задуманное.
Раздел будет создан в конце диска, а его размер можно установить самостоятельно, причём в МБ или ГБ. На самом деле будет сформирован не раздел диска, а неразмеченная область, в которой можно будет создавать нужное число разделов.
Если использовать дополнительный раздел, то в основном окне программы возле поля Устройство появится значение, равное размеру доп. раздела, но со знаком минус. Это будет означать, что основной загрузочный размер раздела флешки будет меньше её объёма на указанное число.
Ещё одно меню Ventoy, управляемое функциональными клавишами, расположено внизу программы.
Рассмотрим и эти опции:
- F1 используется для активации режима Memdisk. Без него запуск любого исполняемого файла приводит к тому, что в память выводится только исполняемый код, если же включить Memdisk, то это файл будет загружен в память целиком. Режим рекомендуется использовать при запуске небольших по объёму программ на ПК с BIOS. Для инсталляции Windows режим включать категорически не рекомендуется. Выключение Memdisk производится повторным нажатием F1;
- F2 используется для вызова меню Power (выключение, перезагрузка компьютера, режим сна);
- клавиша F3 (TreeView) позволяет отобразить древовидную файловую структуру флешки, по которой можно и удобно перемещаться, как в Тотал Коммандере;
- F4 – режим загрузки ПК с локального диска, если на нём присутствует загрузочный сектор. Кроме загрузки с локальных дисков, можно выбрать другой загрузчик – Grub или Windows;
- наконец, клавиша F5 – это настройки утилиты. Здесь можно выбрать раскладку клавиатуры, разрешение экрана, проверить файл конфигурации установленных плагинов;
- F6 – меню из функций, которое можно настраивать вручную с помощью конфигурационного файла.
Кстати, о плагинах. Их для Ventoy написано немало, они могут применяться для самых разных целей – например, чтобы запаролировать запуск утилиты или для запуска программы с активацией Memdisk. В любом случае эти дополнительные инструменты предназначены преимущественно для системных администраторов и опытных пользователей.
Перед тем, как установить Ventoy на Linux, стоит также ознакомиться с возможностью изменения внешнего вида программы. Делается это с помощью тем, большой пул которых имеется на сайте gnom-look.org. Установка тем осуществляется следующим образом: скачиваем архив с темами, распаковываем его в отдельную папку и копируем эту папку в корень загрузочного раздела на флешке.
Как создать загрузочную флешку с помощью утилиты Ventoy
А теперь, после ознакомления с функциями и настройками программы, пора перейти к делу.
Собственно интерфейс рабочего окна минималистичен. Здесь от вас требуется только выбрать USB-накопитель из списка возле надписи «Устройство», после чего жмём кнопку «Установить». Последует несколько идущих подряд предупреждений, что в результате флешка будет отформатирована, а значит, все находящиеся на ней файлы будут безвозвратно уничтожены. Каждый раз соглашаемся, нажимая кнопку «Да». Останется только дождаться завершения процедуры создания мультизагрузочного накопителя.
Теперь флешка будет загрузочной, и если запустить утилиту управления дисками и выбрать нашу флешку, то увидим на ней два раздела – один загрузочный, небольшого размера, и другой, занимающий весь оставшийся объём, в виде раздела с файловой системой exFAT. Если загрузочный раздел в проводнике Windows отображаться не будет, то раздел exFAT будет доступен, и на него можно копировать образы операционных систем (но только обязательно в корень!).
Главное правило здесь одно: имя файла образа не должно содержать кириллических символов, в противном случае в Boot menu вы будете наблюдать непонятные кракозябры вместо осмысленного наименования операционной системы.
Вот и всё, что нужно знать о создании в Ventoy мультизагрузочной флешки, хоть для Windows 10, хоть для Ubuntu.
Теперь вы можете пробовать загружаться с этой флешки, при этом вы попадёте в Boot menu Grub2 с уникальным стилем оформления и перечнем доступных для загрузки операционных систем.
Отметим, что флешка останется загрузочной независимо от того, какие манипуляции вы будете производить с образами – переименовывать их, добавлять новые или удалять ненужные. В любом случае при каждом запуске меню загрузки будет всегда актуальным. Если внесённые изменения не отобразились, просто запустите утилиту и измените файл конфигурации вручную, нажав кнопку «Обновить».
Итак, мы разобрались, как пользоваться Ventoy в среде Win, но у многих остались вопросы, как создавать мультизагрузочные флешки в Linux.
Первое, что нужно сделать, – распаковать архив утилиты, загруженный с официального сайта GitHub, в любую папку. Делается это посредством команды
$ tar zxf <имя файла>.tar.gz.
Теперь можно приступать к инсталляции Ventoy. Удобнее всего делать это в графическом режиме. Для этого переходим в каталог с программой:
И запускаем скрипт VentoyWeb.sh командой:
$ sudo sh VentoyWeb.sh
Скрипт попросит вас запустить браузер и набрать в адресной строке адрес http://127.0.0.1:24680. Так и делаем.
Утилита запустится и будет выглядеть точно так же, как вариант для Windows. То есть опять выбираем язык интерфейса, пробегаемся по опциям и выставляем, что нам нужно, затем выбираем накопитель, который хотим сделать загрузочным (в списке будут присутствовать все логические диски, а не только флешки), и жмём кнопку «Установить».
Когда создание загрузочного носителя завершится, выходим из окна терминала нажатием комбинации «Ctrl+C». Теперь, как и в варианте с Windows, в корневую директорию посредством использования файлового менеджера можно копировать загрузочные образы любых операционных систем из семейства Windows и Linux.
В терминальном режиме работать с программой Ventoy (вернее, устанавливать её), намного сложнее, поэтому описывать, как это делается, не будем – сегодня фанатов терминальной работы даже среди ярых поклонников Linux днём с огнём не отыщешь.
Удаление программы
Рассмотрим теперь, как удалить утилиту Ventoy с мультизагрузочной флешки. Поскольку она содержит несколько разделов, в том числе загрузочный, просто удалить программу в принципе несложно, но сам носитель останется при этом загрузочным.
Если возникло желание сделать его обычным для использования в более приземлённых целях, запускаем утилиту и в меню «Опции» выбираем пункт «Удалить Ventoy». После успешного удаления программы вам будет предложено отформатировать носитель, используя стандартные средства Windows. Этого будет достаточно, чтобы можно было использовать флешку как обычный носитель информации.
Резюме
С точки зрения простоты использования Ventoy однозначно входит в число лучших утилит данного класса, в чём мы имели возможность убедиться. Добавьте к этому способность создания мультизагрузочного носителя и всеядность программы, и вы получите незаменимый, хотя и специфический программный продукт, который будет работоспособным в любой операционной системе.
Время на прочтение
3 мин
Количество просмотров 110K

Утилит для создания мультизагрузочных флешек много, а для чего такие флешки или диски на хабре я думаю, объяснять не требуется. До последнего момента я пользовался WinSetupFromUsb и Rufus пока не узнал про Ventoy. В коментах указали про такие тулзы как YUMI, E2B etc. Не знал про них, спасибо за наводку.
Итак, скачать можно утилиту в виде zip архива с github страницы проекта (Windows/ Linux). Распаковываем и запускаем.
Как этим пользоваться?
-
Вставляем наш флеш диск в ПК
-
В опциях выбираем стиль разметки диска MBR/GPT
-
Включаем SecureBoot если нужно
-
Нажимаем Установить, Ventoy установлен, он больше не нужен.
-
Если необходимо установить утилиту на иной накопитель (SD, NVMe, HDD, SSD, CD/DVD) в опциях выбираем «показать другие устройства».
Утилита разбивает диск на два раздела — загрузочный GRUB/Syslinux и основной. По умолчанию файловая система основного раздела exFAT — но можно отформатировать FAT32, NTFS, UDF, XFS, Ext2, 3, 4. С основным разделом мы уже работаем в проводнике, файловом менеджере, в общем где хотите. Перетаскиваете туда новые образы (ISO/WIM/IMG/VHD(x)/EFI) и удаляете старые, проще говоря, работаете как с обычными файлами.
Основной раздел под образы можно ещё подразбить на дополнительный. Зачем? Дело в том, что после загрузки в режиме live usb, раздел с образами становится недоступен. На дополнительный раздел можно сохранить необходимые файлы для работы с live usb.
По умолчанию Ventoy сканирует все образы на диске и выводит их списком алфавитном порядке. Это удобно если их не очень много, однако проще всего будет поместить в папки. Режим TreeView включается клавишей F3, так можно увидеть все каталоги, подкаталоги и сами файлы. Нажимая Esc, можно выйти из режима TreeView. Если поместить файл .ventoyignore в какую либо папку, Ventoy ее сканировать не будет.
И основное отличие Ventoy от YUMI — в поддержке множества файловых систем, как то FAT32 / exFAT / NTFS / UDF / XFS / Ext2, 3,4. У YUMI с этим все грустно, пока всего лишь NTFS и FAT32, а exFAT все еще в разработке.
Про плагины
Как любезно указал в коментах @Oxyd,в статье не хватает слов про плагины. Извольте. Итак, плагины и файл конфигурации ventoy.json хранятся в основном каталоге с образами. Для этого создадим папку /ventoy и поместим туда ventoy.json.
Пример json файла
{
"control": [
{ "VTOY_DEFAULT_MENU_MODE": "1" },
{ "VTOY_FILT_DOT_UNDERSCORE_FILE": "1" }
],
"theme": {
"file": "/ventoy/theme/blur/theme.txt",
"gfxmode": "1920x1080"
},
"auto_install" : [
{
"image": "/ISO/cn_windows_server_2012_r2_vl_x64_dvd_2979220.iso",
"template": "/ventoy/script/windows_unattended.xml"
},
{
"image": "/000/centos.iso",
"template": "/ventoy/script/centos_kickstart.cfg"
}
]
}Подробнее про плагины можно узнать здесь. Лично мне они не нужны, так как хватает возможностей из коробки.
Начиная с версии 1.0.55 утилита научилась устанавливать Windows 11 на несовместимые устройства, для этого надо использовать специальный плагин. Создаем текстовый файл, вставляем код и переименовываем его в ventoy.json, размещаем в корне распакованной программы, а потом устанавливаем на диск.
ventoy.json
{
«control»: [
{ «VTOY_DEFAULT_MENU_MODE»: «0» },
{ «VTOY_TREE_VIEW_MENU_STYLE»: «0» },
{ «VTOY_FILT_DOT_UNDERSCORE_FILE»: «1» },
{ «VTOY_SORT_CASE_SENSITIVE»: «0» },
{ «VTOY_MAX_SEARCH_LEVEL»: «max» },
{ «VTOY_DEFAULT_SEARCH_ROOT»: "/ISO" },
{ «VTOY_MENU_TIMEOUT»: «10» },
{ «VTOY_DEFAULT_IMAGE»: "/ISO/debian_netinstall.iso" },
{ «VTOY_FILE_FLT_EFI»: «1» },
{ «VTOY_DEFAULT_KBD_LAYOUT»: «QWERTY_USA» },
{ «VTOY_WIN11_BYPASS_CHECK»: «1» }
]
}
Подытожим:
Плюсы:
-
Открытый исходный код GPLv3
-
Однокнопочный интерфейс
-
Скорость установки ограничена скоростью накопителя
-
Можно установить на любой подходящий диск — SD Card, NVme, HDD, флешка, оптический диск
-
Установка из ISO / WIM / IMG / VHD (x) / EFI без распаковки
-
Поддержка разметки MBR/GPT
-
Поддержка x86 Legacy BIOS, IA32 UEFI, x86_64 UEFI, ARM64 UEFI, MIPS64EL UEFI
-
Основной раздел можно форматировать в FAT32 / exFAT / NTFS / UDF / XFS / Ext2, 3,4
-
Поддержка более 730 файлов дистрибутивов и постоянно добавляются новые
-
Накопитель после установки Ventoy можно использовать как обычно (я вставил флешку в смартфон)
-
Обновлять Ventoy необязательно (если используете определенный набор дистрибутивов) но в новых версиях улучшается совместимость.
-
Поддержка плагинов
-
Обширная и исчерпывающая справка по программе.
Минусы:
-
Не все железо поддерживает
-
Не все образы корректно работают, так что это отнюдь не «серебряная пуля»
-
Нет автообновления утилиты.