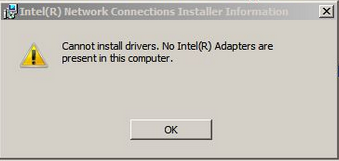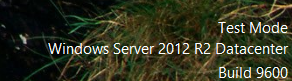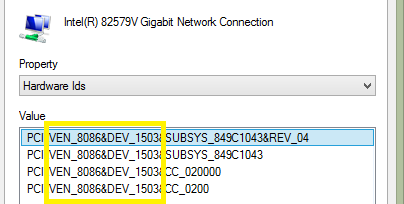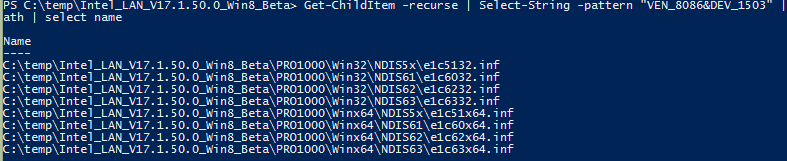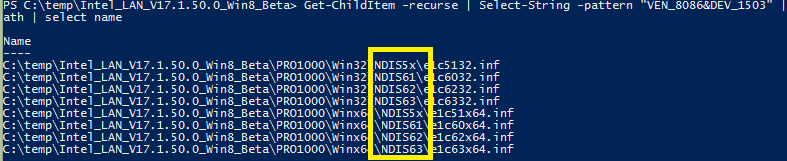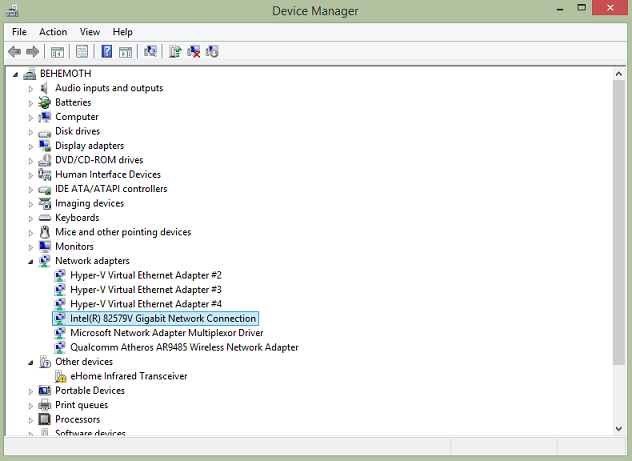Возникла проблемы с установкой драйвера сетевого адаптера Intel 82579V Gigabit Network Adapter на ОС Windows Server 2012 R2
Ко мне попал в руки сервер с материнской платой Intel® Desktop Board DH77KC Как можно судить из названия, плата для серверов не предназначена, а предназначена она для рабочих станций. Правда, по-началу все было хорошо: и RAID собрался и ОС установилась. А потом выяснилось, что случилось небольшое недоразумение. При установке драйверов на сетевую карту, скачанных с сайта производителя, выводилось сообщение об ошибке
No Intel Adapters are present in this computer
Оказалось, что для Intel 82579V Gigabit Network Adapter нет драйверов ни под одну серверную ОС. Ответ поддержки Intel:
The Intel(R) 82579V Gigabit Network Connection does not have drivers for any Windows Server operating system. I know this does not help you, but for anyone else looking at this discussion, the The Intel(R) 82579LM Gigabit Network Connection does have drivers for Windows Server operating systems.
Mark H
В этом же треде описано, как ручками внести изменения в файл драйвера, чтобы оно работало
Опишу вкратце.
Нужно скачать архив с драйверами с сайта Intel и распаковать его. Для Windows Server 2012 R2 нас интересует файл PRO1000\Winx64\NDIS64\e1c64x64.inf
Нужно внести следующие изменения
Было
[ControlFlags]
— ExcludeFromSelect = \
— PCI\VEN_8086&DEV_1502,\
— PCI\VEN_8086&DEV_1503
[Intel]
[Intel.NTamd64.6.3.1]
; DisplayName Section DeviceID
; ———— ——- ———
%E1502NC.DeviceDesc% = E1502.6.3.1, PCI\VEN_8086&DEV_1502
%E1502NC.DeviceDesc% = E1502.6.3.1, PCI\VEN_8086&DEV_1502&SUBSYS_00008086
%E1502NC.DeviceDesc% = E1502.6.3.1, PCI\VEN_8086&DEV_1502&SUBSYS_00011179
%E1502NC.DeviceDesc% = E1502.6.3.1, PCI\VEN_8086&DEV_1502&SUBSYS_00021179
%E1503NC.DeviceDesc% = E1503.6.3.1, PCI\VEN_8086&DEV_1503
%E1503NC.DeviceDesc% = E1503.6.3.1, PCI\VEN_8086&DEV_1503&SUBSYS_00008086
%E1503NC.DeviceDesc% = E1503.6.3.1, PCI\VEN_8086&DEV_1503&SUBSYS_00011179
%E1503NC.DeviceDesc% = E1503.6.3.1, PCI\VEN_8086&DEV_1503&SUBSYS_00021179
[Intel.NTamd64.6.3]
; DisplayName Section DeviceID
; ———— ——- ———
%E1502NC.DeviceDesc% = E1502, PCI\VEN_8086&DEV_1502
%E1502NC.DeviceDesc% = E1502, PCI\VEN_8086&DEV_1502&SUBSYS_00008086
%E1502NC.DeviceDesc% = E1502, PCI\VEN_8086&DEV_1502&SUBSYS_00011179
%E1502NC.DeviceDesc% = E1502, PCI\VEN_8086&DEV_1502&SUBSYS_00021179
Стало
[ControlFlags]
[Intel]
[Intel.NTamd64.6.3.1]
; DisplayName Section DeviceID
; ———— ——- ———
%E1502NC.DeviceDesc% = E1502.6.3.1, PCI\VEN_8086&DEV_1502
%E1502NC.DeviceDesc% = E1502.6.3.1, PCI\VEN_8086&DEV_1502&SUBSYS_00008086
%E1502NC.DeviceDesc% = E1502.6.3.1, PCI\VEN_8086&DEV_1502&SUBSYS_00011179
%E1502NC.DeviceDesc% = E1502.6.3.1, PCI\VEN_8086&DEV_1502&SUBSYS_00021179
%E1503NC.DeviceDesc% = E1503.6.3.1, PCI\VEN_8086&DEV_1503
%E1503NC.DeviceDesc% = E1503.6.3.1, PCI\VEN_8086&DEV_1503&SUBSYS_00008086
%E1503NC.DeviceDesc% = E1503.6.3.1, PCI\VEN_8086&DEV_1503&SUBSYS_00011179
%E1503NC.DeviceDesc% = E1503.6.3.1, PCI\VEN_8086&DEV_1503&SUBSYS_00021179
[Intel.NTamd64.6.3]
; DisplayName Section DeviceID
; ———— ——- ———
%E1502NC.DeviceDesc% = E1502, PCI\VEN_8086&DEV_1502
%E1502NC.DeviceDesc% = E1502, PCI\VEN_8086&DEV_1502&SUBSYS_00008086
%E1502NC.DeviceDesc% = E1502, PCI\VEN_8086&DEV_1502&SUBSYS_00011179
%E1502NC.DeviceDesc% = E1502, PCI\VEN_8086&DEV_1502&SUBSYS_00021179
+ %E1503NC.DeviceDesc% = E1503.6.3.1, PCI\VEN_8086&DEV_1503
+ %E1503NC.DeviceDesc% = E1503.6.3.1, PCI\VEN_8086&DEV_1503&SUBSYS_00008086+ %E1503NC.DeviceDesc% = E1503.6.3.1, PCI\VEN_8086&DEV_1503&SUBSYS_00011179+ %E1503NC.DeviceDesc% = E1503.6.3.1, PCI\VEN_8086&DEV_1503&SUBSYS_00021179
После этого при установке такого драйвера, вы получите ошибку
Хэш этого файла отсутствует в заданном файле каталога. Возможно файл поврежден или подделан
Поэтому нужно будет отключить проверку цифровой подписи драйверов в Windows Server 2012 R2. Как это сделать описано тут.
В данной статье мы рассмотрим особенности использования и настройки Ven 8086 dev 1503 на операционной системе Windows Server 2012 R2. Ven 8086 dev 1503 представляет собой устройство, разработанное компанией Intel, и являющееся частью комплекса программного обеспечения Windows Server 2012 R2.
Ven 8086 dev 1503 представляет собой важное устройство, которое используется для обеспечения стабильной и безопасной работы сервера. Оно позволяет управлять всеми аспектами функционирования операционной системы, включая обновление драйверов и настройку конфигурации.
Основная задача Ven 8086 dev 1503 состоит в обеспечении правильной работы сервера и поддержке всех необходимых функций Windows Server 2012 R2. Для достижения этой цели необходимо правильно настроить устройство и установить соответствующие драйверы.
Важно отметить, что правильная настройка и использование Ven 8086 dev 1503 позволяет повысить производительность сервера и обеспечить более стабильную работу всей системы.
В данной статье мы рассмотрим все необходимые шаги по настройке Ven 8086 dev 1503 на операционной системе Windows Server 2012 R2 и обсудим все важные детали его использования. Внимательное следование инструкциям поможет вам избежать возможных проблем и обеспечить безопасную и стабильную работу сервера.
Содержание
- Ven 8086 dev 1503 windows server 2012 r2
- Особенности использования и настройки
- Требования для установки Ven 8086 dev 1503 windows server 2012 r2
- Минимальные системные требования
Ven 8086 dev 1503 windows server 2012 r2
Если у вас есть устройство Ven 8086 dev 1503, то для его полноценной работы на Windows Server 2012 R2 вам потребуется произвести его настройку.
Для начала, установите драйверы для устройства Ven 8086 dev 1503. Чтобы сделать это, перейдите на официальный сайт производителя и загрузите последнюю версию драйвера для вашей операционной системы и архитектуры.
После установки драйверов перезагрузите сервер.
Проверьте, что устройство Ven 8086 dev 1503 успешно распознано операционной системой. Для этого зайдите в «Диспетчер устройств» и убедитесь, что устройство отображается без ошибок.
Если устройство Ven 8086 dev 1503 работает некорректно или не отображается в «Диспетчере устройств», возможно, вам потребуется обновить драйвер или проверить его совместимость с Windows Server 2012 R2.
Также обратите внимание на возможные обновления операционной системы. Установка последних обновлений может улучшить совместимость и стабильность работы устройства Ven 8086 dev 1503.
Важно помнить, что настройки и конфигурации устройства могут варьироваться в зависимости от его функциональности и спецификаций. Поэтому рекомендуется обратиться к руководству пользователя или технической поддержке производителя для получения более точной информации по настройке устройства Ven 8086 dev 1503 на Windows Server 2012 R2.
Особенности использования и настройки
Операционная система Windows Server 2012 R2 предоставляет возможности для эффективного использования и настройки сетевой карты Ven 8086 dev 1503.
1. Драйвера и обновления: Для корректной работы сетевой карты необходимо установить соответствующие драйвера. Существует несколько способов получить драйвера для Ven 8086 dev 1503. Можно скачать их с официального сайта производителя или использовать встроенные средства Windows для автоматической установки драйверов. Важно регулярно проверять и обновлять установленные драйвера, чтобы обеспечить стабильную работу сетевой карты.
2. Настройка сетевого соединения: После установки драйверов необходимо настроить сетевое соединение. Для этого откройте Панель управления и выберите раздел «Сеть и Интернет» -> «Сеть и общий доступ». Далее выберите «Центр управления сетями и общим доступом». В открывшемся окне выберите сетевое подключение Ven 8086 dev 1503 и выполните необходимую настройку сетевых параметров, таких как IP-адрес, подсеть, шлюз по умолчанию и DNS-серверы.
3. Управление сетевыми настройками: Windows Server 2012 R2 предлагает широкие возможности для управления сетевыми настройками. Вы можете настроить различные параметры, такие как QoS (Quality of Service), VLAN (Virtual Local Area Network), Load Balancing (балансировка нагрузки) и другие. Это позволяет оптимизировать работу сетевой карты и обеспечить высокую производительность сети.
4. Мониторинг и устранение неполадок: Windows Server 2012 R2 предоставляет инструменты для мониторинга и устранения неполадок сетевых соединений. Вы можете использовать PowerShell, диагностику сетевых подключений и другие инструменты для выявления проблем и решения их.
5. Безопасность: Windows Server 2012 R2 предлагает множество функций для обеспечения безопасности сетевого соединения, в том числе встроенный брандмауэр и возможность настройки правил фильтрации трафика. Для обеспечения безопасности сетевой карты Ven 8086 dev 1503 рекомендуется использовать все доступные средства и настройки.
6. Резервное копирование и восстановление: Чтобы предотвратить потерю данных, рекомендуется регулярно создавать резервные копии настроек сетевой карты. В случае сбоя или неисправности сетевой карты, можно использовать созданную резервную копию для быстрого восстановления настроек.
С учетом вышеуказанных особенностей использования и настройки сетевой карты Ven 8086 dev 1503 на операционной системе Windows Server 2012 R2, вы сможете обеспечить оптимальную работу сети и повысить производительность вашего сервера.
Требования для установки Ven 8086 dev 1503 windows server 2012 r2
1. Компьютерное оборудование: У вас должен быть серверная платформа, совместимая с Windows Server 2012 R2. Проверьте, что ваш сервер обладает необходимыми характеристиками, такими, как процессор, оперативная память, место на жестком диске и поддержка требуемых расширений.
2. Установочный образ: Найдите официальный образ Windows Server 2012 R2 и загрузите его на свой компьютер или на сервер. Убедитесь, что у вас есть лицензия на установку операционной системы.
3. Драйверы: Проверьте доступность и совместимость драйверов, необходимых для работы Ven 8086 dev 1503 на Windows Server 2012 R2. Они должны быть предоставлены производителем вашего сервера или устройства.
4. Подготовка к установке: Перед установкой операционной системы рекомендуется создать резервные копии всех важных данных и настроек, чтобы в случае проблем можно было быстро восстановить систему.
5. Установка: Запустите установочный образ Windows Server 2012 R2 и следуйте инструкциям мастера установки. Выберите необходимые параметры для вашей системы, включая язык, часовой пояс, тип установки и т.д. После завершения процесса установки, убедитесь, что система работает корректно и успешно распознает устройство Ven 8086 dev 1503.
6. Обновления и настройка: После установки Windows Server 2012 R2 рекомендуется установить все доступные обновления операционной системы и драйверы. Также необходимо настроить систему в соответствии с требованиями вашей рабочей среды.
Установка Ven 8086 dev 1503 на Windows Server 2012 R2 возможна, если будет соблюдены все вышеуказанные требования. Следуйте инструкциям и рекомендациям производителя, чтобы обеспечить установку и работу устройства в операционной системе без сбоев и проблем.
Минимальные системные требования
Для успешной работы операционной системы Windows Server 2012 R2 на устройстве с процессором Ven 8086 dev 1503, использование серверного оборудования рекомендуется. Однако, для работы в домашней среде или небольшом офисе, можно воспользоваться персональным компьютером.
Ориентировочные минимальные системные требования для установки и работы с Windows Server 2012 R2 на устройстве с Ven 8086 dev 1503 таковы:
| Компоненты системы | Минимальные требования |
|---|---|
| Процессор | 1.4 ГГц 64-битный процессор |
| Оперативная память | 512 МБ (для Server Core) или 2 ГБ (для графической установки) |
| Место на жестком диске | 32 ГБ (для Core) или 60 ГБ (для графической установки) |
| Графика | Монитор с разрешением 800 x 600 пикселей или выше |
| Сеть | Сетевая карта 10/100 Мбит/с или выше |
| Протокол по беспроводной связи (Wi-Fi) | Для работы Wi-Fi необходима совместимая сетевая карта Wi-Fi и доступ к беспроводной сети. |
Однако, стоит отметить, что эти требования являются минимальными и рекомендуется использовать более мощное оборудование для обеспечения стабильной работы операционной системы и достижения лучшей производительности.
Также важно учитывать требования для возможности запуска конкретных приложений или сервисов, которые могут быть установлены на Windows Server 2012 R2.
Published September 12, 2013 by
FoxDeploy
With the release of Server 2012 R2, I decided to rebuild my test lab on the newest of the new. The ‘newy-new’ as we call it in the field.
The install of Server 2012 R2 was relatively uneventful. However, my Ethernet adapter was not detected. Thinking myself a wise man, I went to the Asus website to find the Ethernet software, however the installation failed with ‘OS version not supported’. Such is the life on the bleeding edge.
I then went to the Intel site to download the NIC directly, but this install failed with ‘Cannot Install Drivers. No Intel Adapters are present in this computer’. Huh? Well, being resourceful, I began Googling furiously. I found a number of threads of chatter around related issues for other components (all cited below), and after some experimentation, I got it all working.
This message was not enough to stop me. I know there is an Intel NIC inside!
The thing to note here is that the problem is cause when Intel’s software attempts to automate the device install, rather than letting Windows handle the installation. They go so far as to exclude certain device types from automated installation, as you’ll see under the [ControlFlags] section. Who knows why this was done, as there seems to be no ill effects from installing this on a Server 2012 R2 system. It is likely a troubleshooting minimization measure, to keep people from installing drivers for devices that won’t work on a particular setup.
We will not be so easily swayed. : ). Here is how to alter the .inf files for a device and then put Windows into a test mode which will allow us to force this modified driver into being installed. You will need:
-
The device drivers for your particular device.
-
Willingness to tamper with and seek a deeper understanding of your computer system.
-
To take ownership of the fact that things could go wrong in an unexpected manner, and it is not my fault or duty to help you fix it.
First, enable test mode and disable driver signing in order to install these hacked drivers. We’ll need to do this because Windows requires signed drivers and will note that our changes to the driver files that we are about to make.
From an Administrative Command prompt:
bcdedit -set loadoptions DISABLE\_INTEGRITY\_CHECKS
bcdedit -set TESTSIGNING ON
Now, restart the system. As you see, we are now ‘Flying Dirty’
This is Microsoft’s way of reminding you that you’re doing something that you shouldn’t be doing.
Open your driver download and extract it somewhere (in my case for an Asus p8z77-v with an Intel 82579V Gigabit NIC). I’ve placed my files at C:\\temp\\Intel\_LAN\_V17.1.50.0\_Win8\_Beta\\PRO1000\\Winx64\\NDIS63. You’ll want to open the various .inf files until you find the one that contains your Hardware IDs.
If you’d like to automate tracking down the desired driver(wouldn’t you!), open up device manager and select the malfunctioning device. Go to the Details Pane and Select Hardware IDs.
Please ignore the fact that the name is detected successfully, I forgot to take a screen shot before I fixed the issue. If you’re reading this, your screen will generally look much more jacked up, with frowning device faces everywhere.
We’ll use ‘VEN_8086&DEV_1503’. This may likely be different on your system. Armed with our Vendor and device identifier, we will now browse to the directory in PowerShell where we placed the unzipped install files earlier. Use the following command.
Get-ChildItem -recurse | Select-String -pattern "YOURHARDWAREID" | group path | select name
So nicely sorted. Imagine if we didn’t know Powershell and had to manually do all of this *shudder*\
This is giving us an output of every .inf file which mentions our device ID by name. This is very powerful and is saving us a ton of time finding the right file for our situation. The next few bits just depend on us knowing a thing or two about the system we’re using and a bit about Driver Specification history (everyone’s favorite topic!)
We’re using a 64-bit system, so lets narrow things down to the files made for our architecture, as seen in the third from the left column below.
Then the Network Driver Interface Specification (NDIS) that matches our OS, for reference:
| Version | Desktop OS | Server OS |
| NDIS 6.0 | Vista | * |
| NDIS 6.1 | Vista SP 1 | Server 2008 |
| NDIS 6.2 | Windows 7 | Server 2008 R2 |
| NDIS 6.3 | Windows 8 | Server 2012 |
| NDIS 6.4 | Windows 8.1 | Server 2012 R2 |
Updated on 10/09/2015
This means we will use the NDIS63 version.
This has narrowed it down to only one file, the e1c63x64.inf file. If you’re a do-it-yourselfer, you can just paste my entry below, taking care to match the section heading. if you want to know more, check the links below for more detail as to why this works. The mile-high view is that we’re removing the exclusions for our device from Windows Auto Detection, and then copying some bits around. Or something like that. Seriously check the links if you have a burning curiosity.
<------BEGIN COPY------------>
;\*\* Unless otherwise agreed by Intel in writing, you may not remove or \*\*
;\*\* alter this notice or any other notice embedded in Materials by Intel \*\*
;\*\* or Intel’s suppliers or licensors in any way. \*\*
;\*\*\*\*\*\*\*\*\*\*\*\*\*\*\*\*\*\*\*\*\*\*\*\*\*\*\*\*\*\*\*\*\*\*\*\*\*\*\*\*\*\*\*\*\*\*\*\*\*\*\*\*\*\*\*\*\*\*\*\*\*\*\*\*\*\*\*\*\*\*\*\*\*\*\*\*\*\*
;
;\*\*\*\*\*\*\*\*\*\*\*\*\*\*\*\*\*\*\*\*\*\*\*\*\*\*\*\*\*\*\*\*\*\*\*\*\*\*\*\*\*\*\*\*\*\*\*\*\*\*\*\*\*\*\*\*\*\*\*\*\*\*\*\*\*\*\*\*\*\*\*\*\*\*\*\*\*\*
; e1c63x64.INF (Intel 64 bit extension Platform Only,
; Windows 8 64 bit extension)
;
; Intel(R) Gigabit Network connections
;\*\*\*\*\*\*\*\*\*\*\*\*\*\*\*\*\*\*\*\*\*\*\*\*\*\*\*\*\*\*\*\*\*\*\*\*\*\*\*\*\*\*\*\*\*\*\*\*\*\*\*\*\*\*\*\*\*\*\*\*\*\*\*\*\*\*\*\*\*\*\*\*\*\*\*\*\*\*
;
\[Version\]
Signature = "$Windows NT$"
Class = Net
ClassGUID = {4d36e972-e325-11ce-bfc1-08002be10318}
Provider = %Intel%
CatalogFile = e1c63x64.cat
DriverVer = 03/29/2012,12.1.10.0
\[Manufacturer\]
%Intel% = Intel, NTamd64.6.2, NTamd64.6.2.1
\[ControlFlags\]
;ExcludeFromSelect = \\
; PCI\\VEN\_8086&DEV\_1502,\\
; PCI\\VEN\_8086&DEV\_1503
\[Intel\]
\[Intel.NTamd64.6.2.1\]
; DisplayName Section DeviceID
; ----------- ------- --------
%E1502NC.DeviceDesc% = E1502.6.2.1, PCI\\VEN\_8086&DEV\_1502
%E1502NC.DeviceDesc% = E1502.6.2.1, PCI\\VEN\_8086&DEV\_1502&SUBSYS\_00011179
%E1502NC.DeviceDesc% = E1502.6.2.1, PCI\\VEN\_8086&DEV\_1502&SUBSYS\_00021179
%E1502NC.DeviceDesc% = E1502.6.2.1, PCI\\VEN\_8086&DEV\_1502&SUBSYS\_80001025
%E1503NC.DeviceDesc% = E1503.6.2.1, PCI\\VEN\_8086&DEV\_1503
%E1503NC.DeviceDesc% = E1503.6.2.1, PCI\\VEN\_8086&DEV\_1503&SUBSYS\_00011179
%E1503NC.DeviceDesc% = E1503.6.2.1, PCI\\VEN\_8086&DEV\_1503&SUBSYS\_00021179
%E1503NC.DeviceDesc% = E1503.6.2.1, PCI\\VEN\_8086&DEV\_1503&SUBSYS\_80001025
%E1503NC.DeviceDesc% = E1503.6.2.1, PCI\\VEN\_8086&DEV\_1503&SUBSYS\_04911025
\[Intel.NTamd64.6.2\]
; DisplayName Section DeviceID
; ----------- ------- --------
%E1502NC.DeviceDesc% = E1502, PCI\\VEN\_8086&DEV\_1502
%E1502NC.DeviceDesc% = E1502, PCI\\VEN\_8086&DEV\_1502&SUBSYS\_00011179
%E1502NC.DeviceDesc% = E1502, PCI\\VEN\_8086&DEV\_1502&SUBSYS\_00021179
%E1502NC.DeviceDesc% = E1502, PCI\\VEN\_8086&DEV\_1502&SUBSYS\_80001025
%E1503NC.DeviceDesc% = E1503.6.2.1, PCI\\VEN\_8086&DEV\_1503
%E1503NC.DeviceDesc% = E1503.6.2.1, PCI\\VEN\_8086&DEV\_1503&SUBSYS\_00011179
%E1503NC.DeviceDesc% = E1503.6.2.1, PCI\\VEN\_8086&DEV\_1503&SUBSYS\_00021179
%E1503NC.DeviceDesc% = E1503.6.2.1, PCI\\VEN\_8086&DEV\_1503&SUBSYS\_80001025
%E1503NC.DeviceDesc% = E1503.6.2.1, PCI\\VEN\_8086&DEV\_1503&SUBSYS\_04911025
;===============================================================================
; WINDOWS 8 for 64-bit EXTENDED PLATFORMS
;
;===============================================================================
<-----------Please stop copying---------->
If you’re the trusting sort, you can just click this link for the Complete inf https://dl.dropboxusercontent.com/u/6268163/e1c63x64.inf
Now, go back to device manager, select the errant device and Update Driver, pointing it to the directory that contains our modified driver. If all went well, you should see the device begin to install automatically!
Yay, Happy Device Manager. ‘Whats up with that missing ‘e-home transceiver?’ Um…this is more of a do as I say, not as I do situation.
Don’t forget to disable test mode when you’re finished, with this command.
bcdedit -set loadoptions ENABLE\_INTEGRITY\_CHECKS
bcdedit -set TESTSIGNING OFF
Sources:
http://homeservershow.com/forums/index.php?/topic/4025-intel-82579v-nic-on-ga-z77x-ud5h-and-other-motherboards-with-server-oss/
https://communities.intel.com/thread/21118
http://laslow.net/2012/03/14/disable-driver-signature-enforcement-in-windows-8-cp/
sixcolumns.com/t/how-to-disable-and-bypass-driver-signature-enforcement-in-windows-8/151/2

Driver name
INTEL(R) 82579V GIGABIT NETWORK CONNECTION
Actual version
12.15.31.4
DevID
PCI\VEN_8086&DEV_1503
INTEL(R) 82579V GIGABIT NETWORK CONNECTION drivers for Windows x64
INTEL(R) 82579V GIGABIT NETWORK CONNECTION drivers for Windows x86
PCI\VEN_8086&DEV_1503 driver
|
Devices |
Systems |
ID |
Inf |
Link |
|---|---|---|---|---|
|
INTEL(R) 82579V GIGABIT NETWORK CONNECTION 12.15.31.4
|
Windows 10 x64 Windows 8.1 x64 |
PCI\VEN_8086&DEV_1503 |
e1c65x64.inf | Download |
|
INTEL(R) 82579V GIGABIT NETWORK CONNECTION 12.15.31.4
|
Windows 10 x64 Windows 8.1 x64 |
PCI\VEN_8086&DEV_1503 |
E1C65x64.inf | Download |
|
INTEL(R) 82579V GIGABIT NETWORK CONNECTION 12.15.31.4
|
Windows 10 x86 Windows 8.1 x64 Windows 8.1 x86 |
PCI\VEN_8086&DEV_1503 |
E1C6532.inf | Download |
|
INTEL(R) 82579V GIGABIT NETWORK CONNECTION 12.15.31.4
|
Windows 10 x86 Windows 8.1 x86 |
PCI\VEN_8086&DEV_1503 |
e1c6532.inf | Download |
|
INTEL(R) 82579V GIGABIT NETWORK CONNECTION 12.15.31.4
|
Windows 8.1 x64 |
PCI\VEN_8086&DEV_1503 |
e1c64x64.inf | Download |
|
INTEL(R) 82579V GIGABIT NETWORK CONNECTION 12.15.31.4
|
Windows 7 x64 |
PCI\VEN_8086&DEV_1503 |
E1C62x64.inf | Download |
|
INTEL(R) 82579V GIGABIT NETWORK CONNECTION 12.15.31.4
|
Windows 7 x86 |
PCI\VEN_8086&DEV_1503 |
E1C6232.inf | Download |
|
INTEL(R) 82579V GIGABIT NETWORK CONNECTION 12.15.31.4
|
Windows 8.1 x86 |
PCI\VEN_8086&DEV_1503 |
E1C6432.inf | Download |
|
INTEL(R) 82579V GIGABIT NETWORK CONNECTION 12.15.31.4
|
Windows 8.1 x86 |
PCI\VEN_8086&DEV_1503 |
e1c6432.inf | Download |
|
INTEL(R) 82579V GIGABIT NETWORK CONNECTION 12.15.31.4
|
Windows 8 x64 |
PCI\VEN_8086&DEV_1503 |
E1C63x64.inf | Download |
|
INTEL(R) 82579V GIGABIT NETWORK CONNECTION 12.15.31.4
|
Windows 8 x86 |
PCI\VEN_8086&DEV_1503 |
e1c6332.inf | Download |
|
INTEL(R) 82579V GIGABIT NETWORK CONNECTION 12.15.31.4
|
Windows 7 x64 |
PCI\VEN_8086&DEV_1503 |
e1c62x64.inf | Download |
|
INTEL(R) 82579V GIGABIT NETWORK CONNECTION 12.15.31.4
|
Windows 7 x86 |
PCI\VEN_8086&DEV_1503 |
e1c6232.inf | Download |
|
INTEL(R) 82579V GIGABIT NETWORK CONNECTION 12.15.31.4
|
Windows 8 x64 |
PCI\VEN_8086&DEV_1503 |
e1c63x64.inf | Download |
|
INTEL(R) 82579V GIGABIT NETWORK CONNECTION 12.15.31.4
|
Windows 8 x86 |
PCI\VEN_8086&DEV_1503 |
E1C6332.inf | Download |
|
INTEL(R) 82579V GIGABIT NETWORK CONNECTION 12.6.45.0
|
Windows Vista x86 |
PCI\VEN_8086&DEV_1503 |
e1c6032.inf | Download |
|
INTEL(R) 82579V GIGABIT NETWORK CONNECTION 12.6.45.0
|
Windows Vista x64 |
PCI\VEN_8086&DEV_1503 |
e1c60x64.inf | Download |
|
INTEL(R) 82579V GIGABIT NETWORK CONNECTION 12.6.45.0
|
Windows XP x86 |
PCI\VEN_8086&DEV_1503 |
e1c5132.inf | Download |
|
INTEL(R) 82579V GIGABIT NETWORK CONNECTION 12.6.45.0
|
Windows XP SP2 x64 |
PCI\VEN_8086&DEV_1503 |
e1c51x64.inf | Download |
|
INTEL(R) 82579V GIGABIT NETWORK CONNECTION 12.15.31.4
|
Windows 10 x86 Windows 8.1 x86 |
PCI\VEN_8086&DEV_1503&SUBSYS_00008086 |
e1c6532.inf | Download |
Драйверы для PCI\VEN_8086&DEV_1503
Здесь представлены драйверы для PCI\VEN_8086&DEV_1503.
Это Device ID от 82579V Gigabit Ethernet PHY.
Производитель устройства или основного чипсета Intel Corporation .
Показаны только последние драйверы, совместимые с данным DeviceID. Почти все они совместимы с вашим оборудованием.
Тем не менее, вы можете попробовать использовать расширенный поиск, чтобы найти драйвер именно для вашего устройства.
Производитель:INTEL
Категория:Сетевое оборудование
Оборудование:82579V Gigabit Ethernet PHY / PCI\VEN_8086&DEV_1503
Название:Driver
Версия:22.1
Размер файла:56.26Mb (58990216 bytes)
Дата выхода:28 Mar 2017
Система:Windows 10 64-bitWindows 8.1 64-bitWindows 8 64-bitWindows 7 64-bit
Производитель:INTEL
Категория:Сетевое оборудование
Оборудование:82579V Gigabit Ethernet PHY / PCI\VEN_8086&DEV_1503
Название:Driver
Версия:22.1
Размер файла:37.77Mb (39600088 bytes)
Дата выхода:25 Mar 2017
Система:Windows 10Windows 8.1Windows 8Windows 7
Производитель:INTEL
Категория:Сетевое оборудование
Оборудование:82579V Gigabit Ethernet PHY / PCI\VEN_8086&DEV_1503
Название:Driver
Версия:22.1
Размер файла:993.03Kb (1016864 bytes)
Дата выхода:25 Mar 2017
Система:DOS