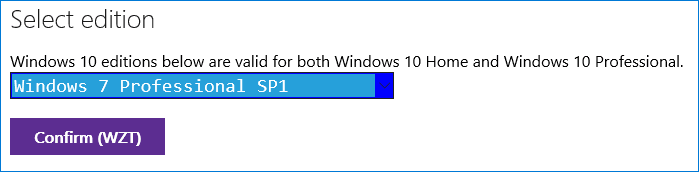Как скачать оригинальные образы операционной системы Windows с сайта Майкрософт? Да, это возможно, операционную систему не нужно искать в разных сомнительных местах.
В интернете предлагается большое количество различных сборок Windows. Я советую устанавливать на компьютер оригинальные версии ОС Windows.
Содержание:
- Скачать Windows с сайта Microsoft
- Как скачать Windows с сайта tb.rg-adguard.net
- Как скачать оригинальные образы ОС Windows в программе Microsoft Windows and Office ISO Download Tool (Windows ISO Downloader)
- Загрузка Windows 10 или Windows 8.1 с помощью скрипта Fido
- Выводы статьи
Где скачать оригинальные образы Windows? Мы не будем искать оригинальную Windows на торрентах, а загрузим нужные образы непосредственно с сайта Microsoft.
Не все пользователи знают, что оригинальные образы операционной системы Windows можно скачать с официального сайта Майкрософт. Для загрузки на компьютер доступны все версии Windows 7, Windows 8.1, Windows 10, кроме редакции Windows Enterprise (Корпоративной), которая распространяется другим способом.
Скачать Windows с сайта Microsoft
С одной из страниц официального сайта Microsoft: https://www.microsoft.com/ru-ru/software-download/home можно скачать оригинальные образы операционных систем Windows 10, Windows 8.1, Windows 7.
На странице можно обновить версию операционной системы до самой актуальной на данный момент времени сборки.
Загрузка Виндовс производится с помощью приложения Media Creation Tool, способом описанным в этой статье.
Media Creation Tool работает следующим образом: средство подготавливает, а затем запускает установку системы, или предлагает варианты сохранения Windows на компьютере: создание загрузочной флешки, сохраняет ОС в образ, который затем можно записать на DVD диск.
Для возможности скачивания Windows 7 необходимо ввести для проверки ключ продукта. До недавнего времени этого требования не было, оно было введено потому что корпорация Майкрософт не заинтересована в том, чтобы пользователи устанавливали на свои компьютеры семерку, поддержка которой была прекращена. В озвученных планах компании значится перевод основной части пользователей на современную операционную систему.
Как скачать Windows с сайта tb.rg-adguard.net
В интернете создан сайт tb.rg-adguard.net, с которого можно скачать оригинальную Виндовс.
Перейдите по ссылке на сайт https://tb.rg-adguard.net/index.php?lang=ru-RU, а затем выберите тип (Windows Final, Windows Insider, Microsoft Office, другой продукт), версию операционной системы (Windows 7, Windows 8.1, Windows 10), редакцию ОС, язык, файл для скачивания в зависимости от разрядности (x32 или x64).
Затем нажмите на кнопку «Скачать».
Как скачать оригинальные образы ОС Windows в программе Microsoft Windows and Office ISO Download Tool (Windows ISO Downloader)
Третьим способом можно скачать оригинальный образ Microsoft Windows с помощью бесплатной программы Microsoft Windows and Office ISO Download Tool (Windows ISO Downloader). Программа Microsoft Windows and Office ISO Download Tool работает на русском языке и не требует установки на компьютер.
Скачайте программу Microsoft Windows and Office ISO Download Tool с официального сайта разработчика здесь. Обратите внимание, что там есть две версии программы, работающие на компьютере с установленным .NET Framework 3.5 или .NET Framework 4.6.1.
Запустите приложение на компьютере. Работа в программе аналогична действиям, выполняемым на сайте Майкрософт.
В окне программы Microsoft Windows and Office ISO Download Tool выберите версию операционной системы или офисного пакета. Доступны для скачивания операционные системы: Windows 7, Windows 8.1, Windows 10, Windows 10 Insider Preview, офисные пакеты: Office 2007, Office 2010, Office 2011, Office 2013, Office 2016.
В окне «Выбор выпуска» выберите версию ОС, нажмите на кнопку «Выбрать выпуск».
Выберите нужный выпуск Windows. Затем нажмите на кнопку «Подтвердить», выберите язык продукта, а затем снова нажмите на кнопку «Подтвердить».
В окне «Загрузки» выберите разрядность операционной системы (64 битную или 32 битную), а затем перейдите по ссылке, согласитесь на сохранение файла на компьютере. При помощи кнопки «Копировать ссылку для 32 bit (или 64 bit)» ссылка копируется в буфер обмена.
Далее начнется процесс загрузки оригинальной Виндовс на компьютер.
Имейте в виду, что после установки Windows на компьютер, операционную систему необходимо активировать. Для активации ОС введите лицензионный ключ продукта. Если на компьютере уже стояла лицензионная Windows, систем будет активирована автоматически с помощью цифровой лицензии, после входа в учетную запись.
Загрузка Windows 10 или Windows 8.1 с помощью скрипта Fido
Существует довольно простой способ получения образа операционной системы Windows 10 или Windows 8.1 с помощью скрипта PowerShell — Fido. Этот скрипт используется в популярной программе Rufus для получения ISO образа, с которого потом создается загрузочная флешка.
Потребуется выполнить следующие шаги:
- Откройте страницу разработчика скрипта на GitHub.
- Щелкните по файлу «Fido.ps1».
- В новой вкладке браузера выделите, а затем скопируйте содержимое скрипта.
- Вставьте содержимое скрипта в программу Блокнот.
- Нажмите на меню «Файл», выберите «Сохранить как…».
- В поле «Тип файла:» выберите «Все файлы», а в поле «Имя файла:» присвойте название «Fido.ps1» (без кавычек).
- Кликните по файлу «Fido.ps1» правой кнопкой мыши, в контекстном меню выберите «Выполнить с помощью PowerShell».
- В окне «Windows PowerShell» предложат нажать на клавишу «Y», для выполнения скрипта.
- Окно командной оболочки закроется, откроется окно интерфейса скрипта «Fido — Retail Windows ISO Downloader».
- В поле «Version» необходимо выбрать ОС: Windows 10 или Windows 8.1. Нажмите на кнопку «Continue».
- Выберите релиз системы в поле «Release», а затем снова нажмите на кнопку «Continue».
- В поле «Edition» выберите редакцию системы «Home/Pro» или «Education», нажмите на кнопку «Continue.
- Выберите язык операционной системы в поле «Language», нажмите на «Continue».
- В поле «Architecture» выберите разрядность системы: «x64» (64-битную) или «x86» (32-битную).
- Нажмите на кнопку «Download».
- Загрузка Windows запустится в браузере по умолчанию вашего компьютера.
Выводы статьи
С официального сайта Майкрософт можно скачать оригинальный образ операционной системы Windows 7, Windows 8.1, Windows 10 в формате ISO файла. Получить доступ к загрузке выпусков операционной системы можно с помощью сайта tb.rg-adguard.net, программы Microsoft Windows and Office ISO Download Tool (Windows ISO Downloader), скрипта PowerShell — Fido. Для установки Windows на компьютер, полученный образ системы необходимо записать на DVD диск, или создать загрузочную флешку.
Похожие публикации:
- 7 способов как узнать ключ продукта Windows
- Hyper-V — виртуальная машина от
- Бесплатное обновление до Windows 10 — 3 способа
- Загрузочная флешка с Windows 10
- Как убрать пароль в Windows 10
В этой статье мы рассмотрим процесс установки Windows 7 на компьютер. Операционную систему Windows 7 можно установить на компьютер в процессе так называемой «чистой» установки (когда на жестком диске ПК нет установленной системы), или переустановить Windows 7, заменив этой ОС, ранее установленную на компьютере операционную систему.
Windows 7 — популярная операционная система, хорошо зарекомендовавшая себя в процессе работы. В данный момент, корпорацией Майкрософт выпущены новые операционные системы: Windows 10, Windows 8.1, Windows 8. Все равно, Windows 7 медленно сдает свои позиции, операционная система еще долго будет актуальна для многих пользователей.
Содержание:
- Подготовка к установке Windows 7
- Как установить Windows 7
- Выводы статьи
Подготовка к установке Windows 7
Обратите внимание на то, что многие современные компьютеры, имеют таблицу разделов в GPT, на таких компьютерах включен режим UEFI. Просто установить Windows 7 на такую систему не получится, потому что в этом режиме поддерживаются только 64-битные системы.
Для возможности установки Windows 7 любой разрядности на таком компьютере, необходимо предварительно включить режим совместимости (Legacy), выключить безопасную загрузку (Secure Boot), а затем конвертировать таблицу разделов из GPT в MBR.
Перед установкой системы, подготовьте установочный диск DVD, или загрузочную флешку. Если установочного диска нет, то необходимо заранее записать образ системы на DVD диск, или создать загрузочную флешку для установки Windows 7.
В этой статье описан процесс установки операционной системы на примере установки Windows 7 Максимальная (Ultimate). Установка других редакций Windows 7 идентична. Разрядность Windows 7 (64-bit или 32-bit) для процесса установки системы не имеет значения. Выбор разрядности устанавливаемой системы, зависит от поддержки 64 битной системы процессором компьютера.
Как установить Windows 7
Вставьте в дисковод компьютера DVD диск с образом операционной системы, или подключите через USB порт загрузочную флешку.
Далее, сразу после появления логотипа материнской платы, потребуется войти в BIOS для выбора приоритета загрузки с подключенного устройства: привода DVD, или USB флеш накопителя. Переход в BIOS осуществляется с помощью клавиш клавиатуры (на разных компьютерах по-разному, в зависимости от производителя материнской платы). В это время в нижней части экрана монитора появляется надпись, которая подсказывает, какие клавиши следует нажать.
Если на компьютере ранее не была установлена операционная система, то выбор приоритета загрузки не нужен, потому что будет загружена программа установки Windows с подключенного устройства. В случае переустановки Windows 7, обязательно нужно выбрать приоритет загрузки, иначе будет загружена, ранее установленная система.
Сразу после выбора настроек BIOS, на экране монитора появится надпись: «Press any key to boot from CD or DVD». Необходимо нажать на любую клавишу клавиатуры для запуска загрузки с Windows с загрузочного носителя (флешки или DVD диска).
После этого, запускается процесс извлечения файлов установки Windows.
Далее откроется окно «Установка Windows», в котором необходимо выбрать следующие параметры: «Устанавливаемый язык», «Формат времени и денежных единиц», «Раскладка клавиатуры ли метод ввода». В большинстве случаев, эти параметры введены по умолчанию.
В следующем окне нажмите на кнопку «Установить».
Далее ознакомьтесь с условиями лицензии. Здесь нужно поставить галку напротив пункта «Я принимаю условия лицензии», а затем нажать на кнопку «Далее».
В следующем окне нужно будет выбрать тип установки Windows 7. Предлагаются два варианта: «Обновление» или «Полная установка».
При обновлении, Windows 7 будет установлена на предыдущую операционную систему, ранее установленную на компьютере. Для «чистой» установки Windows 7 необходимо выбрать полную установку системы.
Нажмите на кнопку «Полная установка (дополнительные параметры)».
Теперь нужно выбрать раздел жесткого диска, на который необходимо установить Windows 7. Здесь может быть один раздел, или несколько разделов. Если вы переустанавливаете систему, предварительно запишите размер диска «С» для того, чтобы не ошибиться в выборе раздела.
Подготовленные пользователи могут создать новые разделы на жестком диске. Если нужно раздел жесткого диска можно отформатировать.
Сбор информации для запуска установки операционной системы закончен, начинается следующий этап: «Установка Windows».
Во время установки системы, компьютер будет несколько раз перезагружен. Установка Windows 7 проходит в несколько последовательных шагов:
- Копирование файлов Windows.
- Распаковка файлов Windows.
- Установка компонентов.
- Установка обновлений.
- Завершение установки.
Процесс установки Windows 7 займет некоторое время. Затем произойдет перезагрузка компьютера.
Откроется окно, в котором вы увидите, что идет завершение установки Windows.
Далее компьютер снова будет перезагружен.
На компьютере происходит процесс проверки и настройки компонентов операционной системы.
В открывшемся окне «Настройка Windows нужно ввести имя пользователя и имя компьютера, а затем нажать на кнопку «Далее».
В следующем окне вам предложат ввести пароль для защиты своей учетной записи. Если вы не планируете защищать систему паролем, ничего не вводите в данных полях, а просто нажмите на кнопку «Далее».
Для активации операционной системы Windows 7 предлагается ввести ключ продукта.
Если вы имеете лицензионный ключ, введите ключ продукта в поле, а затем нажмите на кнопку «Далее».
Если вы будете активировать Windows позже, после установки операционной системы на компьютер, снимите галку с пункта «Автоматически активировать Windows при подключении к Интернету», а затем нажмите на кнопку «Пропустить».
Бесплатно использовать Windows 7 можно в течение 30 дней, после установки на компьютер.
В следующем окне нужно выбрать параметры автоматической защиты компьютера. На выбор предлагаются три варианта:
- Использовать рекомендуемые параметры.
- Устанавливать только наиболее важные обновления.
- Отложить решение.
Параметры защиты включают: настройки обновлений, безопасность Internet Explorer, поиск решения проблем в Интернете, помощь в улучшении Windows.
Все эти настройки можно изменить по своему усмотрению, после завершения установки Windows на компьютер.
Далее необходимо настроить дату и время. Выберите часовой пояс, дату и текущее время.
В новом окне нужно выбрать текущее место расположения компьютера. Предложен выбор из следующих сетей:
- Домашняя сеть.
- Рабочая сеть.
- Общественная сеть.
Если вы используете компьютер дома, выберите домашнюю сеть.
После завершения процесса установки, откроется Рабочий стол операционной системы Windows 7.
Далее необходимо будет установить драйверы, которые соответствуют оборудованию вашего компьютера.
Выводы статьи
Пользователь может установить на компьютер операционную систему Windows 7. Для установки системы нужно загрузится с DVD диска или использовать загрузочную флешку. Процесс новой «чистой» установки или переустановки Windows 7 идентичен.
Похожие публикации:
- Как зайти в безопасный режим Windows 10 — 4 способа
- Персонализация Windows 10: откуда скачать темы и обои
- Установка Windows 10
- Установка Windows 8.1
- Добавление папок и файлов в Избранное в Windows
 Windows 7 AIO (All-in-One) — образ операционной системы, в который включены все редакции Windows 7 на одном диске, выпущенные корпорацией Майкрософт. Операционная система Windows 7 выпущена в составе 6 редакций для 32 битных, и 5 редакций для 64 битных систем, которые отличаются функциональными возможностями.
Windows 7 AIO (All-in-One) — образ операционной системы, в который включены все редакции Windows 7 на одном диске, выпущенные корпорацией Майкрософт. Операционная система Windows 7 выпущена в составе 6 редакций для 32 битных, и 5 редакций для 64 битных систем, которые отличаются функциональными возможностями.
Можно скачать все редакции Windows 7 на свой компьютер, а потом записать нужные версии на загрузочные флешки, или DVD диски. В этом случае, вам понадобится много дисков и флешек. Есть возможность получить все редакции Windows 7, собранные в одном образе.
Объединить все редакции Windows 7 можно с помощью создания Windows 7 AIO «все в одном» образа диска, содержащего все редакции операционной системы. Самый простой способ: разблокировка других редакций в Windows 7 Максимальной. Имея ISO образ Windows 7 Ultimate, пользователь может получить доступ к почти всем редакциям операционной системы соответствующей разрядности (32 bit или 64 bit).
«>
В этой статье мы рассмотрим создание образа диска Windows 7 SP1 AIO. Вы получите Windows 7 x86 x64 AIO, содержащий все редакции Windows 7 на одном диске. Для установки любой версии операционной системы вам понадобиться лишь одна загрузочная флешка или один DVD диск.
Разблокировка редакций в Windows 7
Самый простой способ разблокировки редакций в Windows 7, удаление файла «ei.cfg», который блокирует образ для данной редакции. Для этого необходимо удалить или модифицировать файл «ei.cfg», который находится в папке «sources», ISO образа операционной системы Windows 7. После удаления файла «ei.cfg», образ операционной системы будет разблокирован.
Это можно сделать с помощью программы для работы с ISO образами, например UltraISO (на официальном русскоязычном сайте есть бесплатная версия). Удалите файл «ei.cfg» из образа системы, а затем сохраните ISO образ диска с новым именем.
Далее запишите ISO образ на DVD диск, или создайте загрузочную флешку. После этого, при установке Windows 7 на компьютер, в окне «Установка Windows» появится возможность выбора редакции операционной системы соответствующей разрядности:
- Windows 7 Начальная (Windows 7 Basic)
- Windows 7 Домашняя базовая (Windows 7 Home Basic)
- Windows 7 Домашняя расширенная (Windows 7 Home Premium)
- Windows 7 Профессиональная (Windows 7 Professional)
- Windows 7 Максимальная (Windows 7 Ultimate)
В этом списке отсутствует Windows 7 Корпоративная (Windows 7 Enterprise), потому что эта редакция системы имеет другой образ диска.
После загрузки с флешки или оптического диска, во время установки Windows 7, вы увидите окно для выбора редакции операционной системы, для установки на компьютер.
Но это не совсем то, что нам нужно. В образ диска следует добавить Windows 7 Enterprise, а также объединить в одном диске все версии Windows 7 x86 и Windows 7 x64.
Подготовка для создания Windows 7 AIO SP1 x86 x64
Образ, вмещающий все редакции Windows 7, создавался на основе оригинальных образов Microsoft Windows 7 with SP1 Updated 12.05.2011 от Microsoft MSDN [Russian]. Это последние официальные образы Windows 7 от корпорации Майкрософт.
Создать Windows 7 AIO можно несколькими способами. В этой статье познакомитесь с самым простым способом, с помощью программы Win Toolkit.
Создание образа системы Windows 7 «Все в одном», происходит по следующему алгоритму: сначала извлекается содержимое образов Windows 7 Ultimate и Windows 7 Enterprise (по отдельности x86 и x64), а затем эти образы Windows 7 соединяются в один образ AIO (All-in-One), состоящий из всех редакций операционной системы.
В итоге, у вас будет один образ диска, состоящий из всех редакций Windows 7, который вы можете записать на DVD диск, или создать загрузочную флешку с Windows 7 AIO.
Для создания Windows 7 AIO SP1 x86 x64 использовались оригинальные образы диска: Windows 7 Максимальная x86, Windows 7 Максимальная x64, Windows 7 Корпоративная x86, Windows 7 Корпоративная x64.
На Локальном диске «C:» я создал папки с понятными названиями, которые соответствуют определенной версии операционной системы. Важно, чтобы в пути к папкам не было кириллицы, поэтому лучше использовать локальный диск.
В эти папки, при помощи архиватора, например, WinRAR или 7-Zip, извлеките содержимое образов (Максимальной и Корпоративной), соответствующей разрядности.
Для дальнейшей работы понадобится бесплатная программа Win Toolkit.
скачать win toolkit
После загрузки на компьютер, распакуйте архив с программой, а затем запустите программу Win Toolkit (программа не требует установки).
Создание Windows 7 SP1 x86 x64 AIO
В окне программы Win Toolkit откройте вкладку «Intermediate», а потом нажмите на кнопку «All-in-One Disk Creator».
В следующем окне нажмите на кнопку «Browse».
Откройте папку «Windows 7 x86», затем войдите в папку «sources», выделите файл «install.wim», нажмите на кнопку «Открыть».
В окне программы вы увидите образы, входящие в состав Windows 7 x86. Далее нажмите на кнопку «Browse».
Войдите в папку «»Windows 7 x86 Enterprise», откройте папку «sources», выделите файл «install.wim», нажмите на кнопку «Открыть».
В окне программы вы увидите все редакции операционной системы Windows 7 x86.
Далее проделайте эти действия для редакций Windows x64. После этого, в окне программы Win Toolkit вы увидите все редакции Windows 7 x86/x84.
Далее активируйте пункты «Unlock All Editions» и «x64 Recovery Mode», а затем нажмите на кнопку «Create».
Происходит процесс создания AIO. После завершения, нажмите на кнопку «Make ISO» (Сделать ISO).
В следующем окне нажмите на кнопку «Browse».
Дайте имя ISO образу, выберите место для сохранения, а затем нажмите на кнопку «Сохранить». Я назвал образ «Windows 7 SP1 AIO».
Далее в окне программы Win Toolkit нажмите на кнопку «Create ISO».
Происходит процесс создания ISO образа системы.
Образ системы успешно создан. В окне сообщения нажмите на кнопку «ОК».
Закройте окно программы Win Toolkit. Удалите с компьютера папки с извлеченными файлами из редакций Windows 7 (они больше не нужны).
После завершения создания образа системы, у вас будет ISO образ Windows 7 AIO SP1 x86/x64, вмещающий все редакции Windows 7 SP1 на одном диске. Операционную систему Windows 7 x86 x64 в одном образе можно записать на DVD диск, или создать загрузочную флешку.
Загрузитесь со съемного носителя, или привода DVD, в окне «Установка Windows» (третье окно, после окон выбора языка и начала установки) можно выбрать нужную редакцию операционной системы, соответствующей разрядности (32 битную или 64 битную), которую следует установить на компьютер.
Для тех, кто не поленился дочитать до конца эту статью, я дам ссылку, по которой вы можете скачать на свой компьютер готовый образ Windows 7 AIO SP1 x86/x64.
windows 7 sp1 x86 x64 aio скачать
Запишите этот ISO образ Windows 7 AIO SP1 на флешку или DVD диск.
Заключение
Из оригинальных образов операционной системы Windows 7 можно создать универсальный образ диска Windows 7 AIO (Все в одном), содержащий все редакции Windows 7 на одном диске. С помощью одной загрузочной флешки, или DVD диска с Windows 7 AIO SP1 x86 x64, вы можете установить любую редакцию операционной системы Windows 7 на любой компьютер.
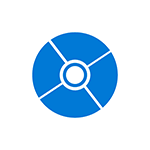
- Как скачать Windows 7 ISO (Только для Retail-версий, по ключу продукта. Способ без ключа описан здесь, ниже.)
- Загрузка образов Windows 8 и 8.1 в Media Creation Tool
- Как скачать Windows 10 ISO с помощью Media Creation Tool или без программ
- Как скачать Windows 10 Enterprise (пробная версия на 90 дней)
Также были описаны некоторые варианты загрузки пробных версий систем. Теперь же обнаружился новый способ (уже два) загрузить оригинальные образы ISO Windows 7, 8.1 и Windows 10 64-бит и 32-бит в разных редакциях и на разных языках, включая русский язык, которым и спешу поделиться (кстати, прошу и читателей поделиться, используя кнопки соц. сетей). Ниже есть также и видео инструкция с этим способом.
Все оригинальные образы ISO Windows для загрузки в одном месте
Те из пользователей, которые загружали Windows 10, могут знать, что сделать это можно не только через утилиту Media Creation Tool, но и на отдельной странице для загрузки ISO. Важно: если вам требуется скачать ISO Windows 7 Максимальная, Профессиональная, Домашняя или начальная, то далее в руководстве, сразу после первого видео есть более простой и быстрый вариант этого же способа.
Теперь же выяснилось, что с помощью этой же страницы можно бесплатно и без ключа скачать не только Windows 10 ISO, но и образы Windows 7 и Windows 8.1 во всех редакциях (кроме Enterprise) и для всех поддерживаемых языков, включая русский.
А теперь о том, как это сделать. Прежде всего, зайдите на сайт https://www.microsoft.com/ru-ru/software-download/windows10ISO/. При этом используйте один из современных браузеров — подойдут Google Chrome и другие на основе Chromium, Mozilla Firefox, Edge, Safari в OS X).
Обновление (июнь 2017): способ в описываемом виде перестал работать. Каких-то дополнительных официальных способов не появилось. Т.е. все так же на официальном сайте доступна загрузка для 10-ки и 8, но 7 больше нет.
Обновление (февраль 2017): указанная страница, если зайти на нее из под Windows, стала перенаправлять на загрузку «Средства обновления» (убирается ISO в конце адреса). Как это обойти — подробно во втором способе в этой инструкции, откроется в новой вкладке: https://remontka.pro/download-windows-10-iso-microsoft/
Примечание: ранее эта возможность была на отдельной странице Microsoft Techbench, которая исчезла с официального сайта, но скриншоты в статье остались именно от TechBench. Это не влияет на суть действий и необходимые шаги для загрузки, хоть и с несколько отличающейся по виду страницы.
Кликните в любом пустом месте страницы правой кнопкой мыши и нажмите «Проверить элемент», «Показать код элемента» или аналогичный пункт (зависит от бразуера, наша цель — вызывать консоль, а так как сочетание клавиш для этого может отличаться в разных браузерах, показываю такой путь). После открытия окна с кодом страницы, найдите и выберите вкладку «Консоль» (Console).
В отдельной вкладке откройте сайт http://pastebin.com/EHrJZbsV и скопируйте из нее код, представленный во втором окне (внизу, пункт «RAW Paste Data»). Сам код я не привожу: насколько я понял, он редактируется при изменениях со стороны Microsoft, а я за этими изменениями не услежу. Авторы скрипта — WZor.net, я ответственности за его работу не несу.
Вернитесь на вкладку со страницей загрузки ISO Windows 10 и вставьте код из буфера обмена в строку ввода консоли, после этого в некоторых браузерах достаточно нажать «Enter», в некоторых — кнопку «Play» для запуска выполнения скрипта.
Сразу после выполнения, вы увидите, что строка выбора операционной системы для загрузки на сайте Microsoft Techbench поменялась и теперь в списке доступна загрузка следующих систем:
- Windows 7 SP1 Максимальная (Ultimate), Домашняя Базовая, Профессиональная, Домашняя расширенная, Максимальная, x86 и x64 (выбор разрядности происходит уже при загрузке).
- Windows 8.1, 8.1 для одного языка и профессиональная.
- Windows 10, включая самые разные специфические версии (Education, для одного языка). Примечание: просто Windows 10 содержит и Профессиональную и Домашнюю выпуски в образе, выбор происходит при установке.
Консоль можно закрыть. После этого, чтобы скачать нужный образ ISO с Windows:
- Выберите нужную версию и нажмите кнопку «Confirm». Появится окно проверки, может провисеть несколько минут, но обычно быстрее.
- Выберите язык системы и нажмите Confirm.
- Скачайте образ ISO нужной версии Windows к себе на компьютер, ссылка действует 24 часа.
Далее видео с демонстрацией ручной загрузки оригинальных образов, а после него — еще один варианты этого же способа, более простой для начинающих пользователей.
Как скачать ISO Windows 7, 8.1 и Windows 10 с официального сайта (ранее — с Microsoft Techbench) — видео
Ниже — все то же самое, но в видео формате. Одно примечание: там говорится о том, что русского для Windows 7 Максимальная нет, однако на самом деле он есть: просто я вместо Windows 7 Ultimate выбрал Windows 7 N Ultimate, а это разные версии.
Как скачать ISO Windows 7 с сайта Майкрософт без скрипта и программ
Не все готовы использовать сторонние программ или малопонятные JavaScript для загрузки оригинальных образов ISO с сайта Майкрософт. Есть способ сделать это и без их использования, потребуется выполнить следующие шаги (пример для Google Chrome, но аналогично в большинстве других браузеров):
- Зайдите на страницу https://www.microsoft.com/ru-ru/software-download/windows10ISO/ на официальном сайте Майкрософт. Обновление 2017: указанная страница стала перенаправлять все Windows-браузеры на другую страницу, с загрузкой средства обновления (без ISO в адресной строке), как этого избежать — подробно во втором способе здесь https://remontka.pro/download-windows-10-iso-microsoft/ (откроется в новой вкладке).
- Нажмите правой кнопкой мыши по полю «Выбрать выпуск», а затем — пункт контекстного меню «Просмотреть код».
- Откроется консоль разработчика с выделенным тегом select, раскройте его (стрелка слева).
- Нажмите по второму (после «Выбрать выпуск») тегу option правой кнопкой мыши и выберите «Редактировать как HTML» (Edit as HTML). Или же дважды кликните по числу, указанному в «value=»
- Вместо числа в Value укажите другое (список приведен далее). Нажмите Enter и закройте консоль.
- Выберите в списке «Выбрать выпуск» просто «Windows 10» (первый пункт), подтвердить, а затем — нужный язык и еще раз подтвердить.
- Загрузите нужный образ ISO Windows 7 x64 или x86 (32-бит).
Значения, которые нужно указать для различных версий оригинального Windows 7:
- 28 — Windows 7 Начальная SP1
- 2 — Windows 7 Домашняя базовая SP1
- 6 — Windows 7 Домашняя расширенная SP1
- 4 — Windows 7 Профессиональная SP1
- 8 — Windows 7 Максимальная (Ultimate) SP1
Вот такой фокус. Надеюсь, будет полезным для загрузки нужных версий дистрибутивов операционной системы. Ниже — видео, о том, как скачать Windows 7 Ultimate на русском языке данным способом, если из ранее описанных шагов что-то осталось непонятным.
Microsoft Windows and Office ISO Download Tool
Уже после того, как способ скачать оригинальные образы Windows, описанный выше, был «открыт миру», появилась бесплатная программа, автоматизирующая этот процесс и не требующая от пользователя ввода скриптов в консоли браузера — Microsoft Windows and Office ISO Download Tool. На текущий момент времени (октябрь 2017), программа имеет русский язык интерфейса, хотя на скриншотах пока английская).
После запуска программы, вам достаточно выбрать, какая версия Windows вас интересует:
- Windows 7
- Windows 8.1
- Windows 10 и Windows 10 Insider Preview
После этого подождать короткое время, когда загрузится та же страница, что и в ручном способе, с загрузками нужных редакций выбранной ОС, после чего шаги будут выглядеть знакомым образом:
- Выбрать редакцию Windows
- Выбрать язык
- Скачать образ Windows 32-бит или 64-бит (для некоторых редакций доступна только 32-битная версия)
Все самые востребованные типичным пользователем образы — Windows 10 Pro и Home (объединены в один ISO) и Windows 7 Максимальная (Ultimate) здесь в наличии и доступны для скачивания, как, впрочем, и другие версии и редакции системы.
Также, используя кнопки программы справа (Copy Link), вы можете скопировать ссылки на выбранный образ в буфер обмена и использовать свои средства для его скачивания (а также убедиться, что загрузка происходит именно с сайта Microsoft).
Интересно, что в программе, помимо образов Windows, присутствуют образы Office 2007, 2010, 2013-2016, которые тоже могут быть востребованы.
Скачать Microsoft Windows and Office ISO Download Tool вы можете с официального сайта (на момент написания материала, программа чистая, но будьте внимательны и не забывайте про проверку загружаемых исполняемых файлов на VirusTotal).
Для запуска требуется .NET Framework 4.6.1 (если у вас Windows 10, то уже есть). Также на указанной странице присутствует версия программы «Legacy Version for .NET Framework 3.5» — загружайте ее для использования на более старых ОС с соответствующей версией .NET Framework.
Вот такие, на данный момент времени, наилучшие способы скачать оригинальные ISO с Windows. К сожалению, эти способы время от времени прикрывает сама Microsoft, так что на момент публикации он точно работает, а будет ли работать через полгода — не скажу. И, напомню, в этот раз прошу поделиться статьей, мне кажется, она важная.