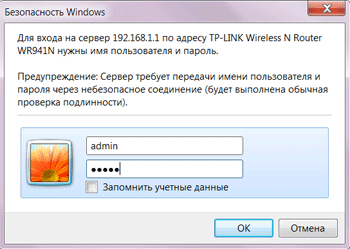Справочник абонента по устранению неисправностей
Поиск и устранение неисправностей при подключении к INTERNET для абонентов ISP VEGANET.
Необходимо определить, каким именно образом Ваш компьютер подключен к Локальной Сети VegaNet: непосредственно через кабельное соединение, либо через подключение к VPN-роутеру. Если вы не уверены, какой именно вариант используется в Вашем случае, следует в первую очередь обратить внимание на то, какова обычная последовательность действий после включения компьютера для получения доступа к Internet. Допустим, после запуска компьютера Вы обычно всегда запускаете VPN-соединение и при этом появляется окно, в котором запрашивается имя пользователя и пароль. В этом случае Ваш компьютер подключен к Сети VegaNet непосредственно через кабель, рекомендации для этого типа соединения смотрите ниже. Если же для получения доступа к Internet после включения компьютера Вам не требуется производить никаких дополнительных действий, вероятнее всего, в Вашем помещении установлен VPN-маршрутизатор, который и выполняет первичное подключение к Сети VegaNet.
Основные рекомендации пользователям, использующим для подключения к Сети VegaNet VPN-маршрутизаторы:
Наиболее распространенная причина отсутствия выхода в Internet при использовании маршрутизатор – зависание самого устройства. Перезагружаем роутер:
– Отключаем устройство от сети электропитания.
– Оставляем его отключенным на срок аренды локального IP-адреса (~15мин).
– Включаем роутер в сеть электропитания.
Если перезагрузка не помогла устранить проблему, остается 4 наиболее вероятных причины неисправности:
– Отсутствие средств на счету абонента (звоним в Абонентский Отдел).
– Неисправность линии провайдера.
– Неисправность соединения компьютера с роутером.
– Неисправность самого маршрутизатора / сброс настроек.
Для проверки соединения компьютера с маршрутизатором можно воспользоваться коммандой Ping в коммандной строке Windows (CMD):
– (Для Windows XP) Нажимаем кнопку “Пуск” -> “Выполнить” -> В графе “выполнить” пишем CMD -> Нажимаем “OK”
– (Для Windows Vista / 7) Нажимаем “Пуск” (круглая, в виде эмблеммы Microsoft) -> В поле “Найти программы и файлы” пишем CMD -> В списке выше появится значек черного цвета с названием “cmd” -> кликаем по этому значку правой кнопкой мыши -> в меню выбираем “Запуск от имени Администратора” -> В появившемся окошке нажимаем “OK”
– Набираем комманду: ping 192.168.0.1 и нажимаем клавишу Enter
– Если появляются строки вида “ответ от 192.168.0.1 …” – связь с роутером в порядке.
– Если появляются строки вида “Превышен интервал ожидания запроса”, пробуем другую комманду:
– Набираем ping 192.168.1.1 и нажимаем клавишу Enter.
– Если появляются строки вида “ответ от 192.168.1.1 …” – связь с роутером в порядке.
– Если появляются строки вида “Превышен интервал ожидания запроса”, соединение Вашего компьютера с маршрутизатором нарушено.
При нарушенном соединении проверяем состояние интерфейсов и фактического подключения к роутеру.
– Если Ваш компьютер подключен к маршрутизатору кабелем, в первую очередь убедитесь, что физически подключен к локальному порту роутера (обычно маркируется цифрами) и к сетевой карте компьютера.
– Проверяем состояние сетевой карты:
– (Для Windows XP) Нажимаем “Пуск” -> “Все программы” -> “Стандартные” -> “Связь” -> “Сетевые подключения”
– (Для Windows Vista) Нажимаем “Пуск” -> “Панель управления” -> “Сеть и подключение к интернету / Центр управления сетями и общим доступом” -> “Сетевые подключения / Управление сетевыми подключениями”
– (Для Windows 7) Нажимаем “Пуск” -> “Панель управления” -> “Сеть и Интернет / Центр управления сетями и общим доступом” -> “Изменение параметром адаптера”
– Обращаем внимание на состояние интерфейсов с названием “Подключение по локальной сети” (если подключаемся к роутеру через кабель) и на “Беспроводное сетевое соединение” (В случае подключения к роутеру по WiFi). Соответсвующий значек должен находиться в состоянии “Подключено”
– Если состояние интерфейса – “Отключено” – кликаем правой кнопкой мыши на этот значек -> выбираем “Включить”
Проверяем работоспособность Локальной Сети VegaNet.
– Отключаем маршрутизатор от сети электропитания.
– Отключаем кабель Сети VegaNet от WAN-порта Вашего маршрутизатора.
– Ожидаем интервал аренды локального IP-адреса (~15мин.)
– Подключаем кабель напрямую к сетевой карте компьютера.
– Включаем или перезагружаем компьютер.
– Если на компьютере установлен Firewall (например Avast Outpost, Kaspersky Internet Security etc), временно отключаем его в настройках соответствующей программы.
– Проверяем возможность передачи данных по Сети VegaNet. Самый простой способ – пробуем открыть сайт veganet.ru – набираем в адресной строке браузера, нажимаем Enter. Если сайт не открывается – обращайтесь в Тех. Поддержку VegaNet.
Основные рекомендации пользователям, НЕ использующим для подключения к Сети VegaNet VPN-маршрутизаторы:
В первую очередь стоит обратить внимание на код ошибки, появляющейся при попытке установить VPN-соединение.
Ошибка 691.
– Отсутствие средств на счету абонента. Проверьте состояние Вашего счета в Личном Кабинете (доступ в Личный Кабинет осуществячется по ссылке с сайта veganet.ru).
– Неверно набраны аутентификационные данные – имя пользователя (Login) или пароль. Попробуйте набрать эти данные заново, при многократном повторении ошибки обратитесь в Абонентский Отдел VegaNet.
Ошибка 734 / 741 /742.
– В настойках VPN-подключения не отключено шифрование данных.
– Запускаем VPN-подключение.
– В окне с именем пользователя и паролем нажимаем кнопку “Свойства”
– Открываем закладку “Безопасность”
– (Для Windows XP / Vista) Снимаем галочку напротив “Требуется шифрование данных”
– (Для Windows 7) В поле “Шифрование данных:” выберите пункт “необязательное (подключиться даже без шифрования)”
– Нажмите кнопку “OK”.
Ошибка 619 / 31.
– Неверно срабатывает драйвер сетевого интерфейса.
– Драйвер сетевого интерфейса еще не загружен системой.
– Продолжайте попытку установить VPN-соединение до успешного подключения либо до появления какой-то другой ошибки.
– При многократном появлении ошибки (более ~15 раз) – попробуйте перезагрузить систему, или выполнить Восстановление Системы.
Ошибка 628 / 629.
– Соединение отклонено удаленным сервером.
– Попробуйте отлючить персональный Firewall, брандмауэр Windows.
– Выполните Восстановление Системы.
– При многократном появлении ошибки обратитесь в Тех. Поддержку VegaNet.
Ошибка 720.
– Повреждены, либо блокируется работы сетевых протоколов операционной системы
– Попробуйте осуществить сброс параметров всех сетевых протоколов:
– (Для Windows XP) Нажимаем кнопку “Пуск” -> “Выполнить” -> В графе “выполнить” пишем CMD -> Нажимаем “OK”
– (Для Windows Vista / 7) Нажимаем “Пуск” (круглая, в виде эмблеммы Microsoft) -> В поле “Найти программы и файлы” пишем CMD -> В списке выше появится значек черного цвета с названием “cmd” -> кликаем по этому значку правой кнопкой мыши -> в меню выбираем “Запуск от имени Администратора” -> В появившемся окошке нажимаем “OK”
– Набираем комманду: netsh winsock reset и нажимаем Enter, после чег оперезагружаем систему.
– Если предыдущие действия не помогли, попробуйте выполнить Восстановление Системы, в крайнем случае – переустановите операционную систему.
Ошибка 769 / 800 / 809 / 868.
– Отключен сетевой интерфейс:
– (Для Windows XP) Нажимаем “Пуск” -> “Все программы” -> “Стандартные” -> “Связь” -> “Сетевые подключения”
– (Для Windows Vista) Нажимаем “Пуск” -> “Панель управления” -> “Сеть и подключение к интернету / Центр управления сетями и общим доступом” -> “Сетевые подключения / Управление сетевыми подключениями”
– (Для Windows 7) Нажимаем “Пуск” -> “Панель управления” -> “Сеть и Интернет / Центр управления сетями и общим доступом” -> “Изменение параметром адаптера”
– Обращаем внимание на состояние интерфейсов с названием “Подключение по локальной сети” (если подключаемся к роутеру через кабель) и на “Беспроводное сетевое соединение” (В случае подключения к роутеру по WiFi). Соответсвующий значек должен находиться в состоянии “Подключено”
– Если состояние интерфейса – “Отключено” – кликаем правой кнопкой мыши на этот значек -> выбираем “Включить”
– Соединение блокируется персональным Файерволлом -отключите фильтрацию сетевого траффика в настройках соответвствующей программы.
Поменяли компьютер или переустановили систему?
Понадобится заново настроить подключения.
Не получается настроить через программу?
Инструкции по ручной настройке приведены ниже:
Настройка подключений в ОС Windows XP
1. Для корректной работы L2TP-соединения необходимо внести изменения в реестр Windows XP.
Для этого скачайте файл: l2tp.reg (Скачать ZIP Архивом), и запустите его. (Кликните по ссылке правой кнопкой мыши, в появившемся меню выберите “Сохранить объект как…”, далее выберите расположение на компьютере, куда будет сохранен файл и скачайте его. Далее найдите скачанный файл и запустите его двойным щелчком мыши. На вопрос “Вы действительно хотите добавить информацию… ?” Ответьте “Да”.) После этого необходимые изменения будут внесены в систему автоматически. Обязательно перезагрузите компьютер.
2. Нажмите на кнопку «Пуск» и наведите указатель мыши на “Все программы”. В появившемся списке найдите пункт “Стандартные”, выберите пункт “Связь” и затем откройте “Сетевые Подключения”.
3. В открывшемся окне нажмите на “Создание нового подключения”. Появится окно “Мастер новых подключений”. Нажмите кнопку “Далее”.
4. Окно “Тип сетевого подключения”. Выберите пункт «Подключить к сети на рабочем месте» и нажмите кнопку «Далее».
5. Окно “Сетевое подключение”. Выберите пункт «Подключение к виртуальной частной сети» и нажмите кнопку «Далее».
6. Окно “Имя подключения”. В поле «Организация» введите название подключения, например «VegaNet», и нажмите кнопку «Далее».
7. Если подобное подключение на Вашем компьютере настраивается впервые, этот пункт скорее всего не понадобится. Если же появится вопрос: “Выберите, надо ли автоматически подключаться к Интернету…”, – выберите пункт “Не набирать номер для предварительного подключения” и нажмите “Далее”.
8. Окно “Выбор VPN-сервера”. В графе “Имя компьютера или IP-адрес…” напишите 10.255.255.254 и нажмите кнопку «Далее».
9. Окно “Завершение работы Мастера новых подключений”. Поставьте галочку напротив «Добавить ярлык подключения на рабочий стол» и нажмите кнопку «Готово».
10. В окне «Подключение: …» нажмите кнопку «Свойства».
11. Перейдите в закладку «Безопасность» и снимите галочку напротив «Требуется шифрование данных (иначе отключаться)».
12. Перейдите в закладку «Сеть» и в меню “Тип VPN:” вместо “Автоматически” выберите вариант “L2TP IPSec VPN”. Нажмите кнопку «OK».
13. Перейдите на Рабочий Стол и отыщите ярлык созданного подключения (с названием, которые вы указали в пункте N6). Запустите его двойным щелчком мыши.
14. В появившемся окне заполните поля “Пользователь” и “Пароль” соответствующими данными. Поставьте галочку напротив “Сохранить имя пользователя и пароль”, если хотите, чтобы компьютер запомнил введенные данные и не запрашивал их при следующем подключении.
15. Нажмите кнопку «Подключиться».
Настройка подключений в ОС Windows Vista
1. Нажмите на кнопку «Пуск» и выберите «Панель управления» – «Сеть и Интернет», выбрать пункт “Подключится к сети”, в открывшемся окне выбрать “Установка подключения и сети”
2. Выберите вариант подключения “Подключение к рабочему месту” и нажмите “Далее”
3. В окне “Как выполнить подключение” выберите “Использовать мое подключение к интернету”
4. В поле “Адрес в Интернете” укажите l2tp.veganet.ru, в поле “Имя местоназначения” введите “VegaNet”.
Если Вы хотите, что бы все пользователи, зарегистрированные в системе, могли использовать это подключение, то выберите пункт «Разрешить использование этим подключением другим пользователям», если только Вы то «Только для меня». Выберите пункт “Не подключаться сейчас” и нажмите кнопку “Далее”
5. Введите имя пользователя и пароль в соответствии с договором. Нажмите кнопку “Далее”
6. “Подключение готово к использованию”. Нажмите “Закрыть”
7. Перейдите “Пуск” – “Подключения”, в появившемся окне правой кнопкой мыши нажмите на только что созданном подключении и выберите пункт “Свойства”
8. Перейдите на закладку «Безопасность» и снимите галочку с «Требуется шифрование данных (иначе отключаться)».
9. Выберите “подключится”
10. Введите имя пользователя и пароль в соответствии с договором и нажмите кнопку “Подключение”
Настройка VPN подключения завершена.
Настройка подключений в ОС Windows Seven
1. Нажмите на кнопку «Пуск» и выберите «Панель управления»
– «Сеть и Интернет», а в нем – пункт “Центр управления сетями и общим доступом”
2. Выберите пункт “Настройка нового подключения или сети”.
3. В открывшемся окне выберите пункт “Подключение к рабочему месту” и нажмите далее.
4. В следующем окне выберите “Нет, создать новое подключение” и нажмите далее.
5. В следующем окне выберите “Использовать мое подключение к Интернету (VPN)”.
6. В поле “Интернет адрес” введите l2tp.veganet.ru (вводим всё маленькими буквами) или адрес 10.255.255.254
7. В поле “Имя место назначения” введите название создаваемого соединения (Например, “Internet”) и нажмите далее.
8. В следующем окне введите имя пользователя и пароль от своей учетной записи (эти данные указаны в договоре или акте выполненных работ), ставим галочку в пункте “Запомнить этот пароль” и нажимаем “Подключить” и ждём.
9. По завершению ввода нажмите кнопку “Всё равно создать это подключение”.
10. В окне “Подключение готово к использованию” нажмите кнопку “Закрыть”.
11. Снова нажмите на кнопку «Пуск» и выберите «Панель управления» – «Сеть и Интернет», далее выберите пункт “Центр управления сетями и общим доступом”.
12. В меню слева экрана перейдите по ссылке “Изменение параметров адапте

13. Если вы хотите вывести ярлык для подключения на рабочий стол, щелкните правой кнопкой мышки на созданном подключении и в открывшемся меню выберите пункт “Создать ярлык…” и выберите пункт “Да”.
14. Найдите на рабочем столе созданное вами новое подключение, дважды щелкните по его иконке и в открывшемся окошке нажмите кнопку “Свойства”.
15. Найди в окошке свойств подключения вкладку “Безопасность” (обычно – третья сверху) и перейдите в нее.
16. Установите в пункте “Тип VPN” значение “L2TP IPsec VPN”.
17. В пункте “Шифрование данных” установите значение “необязательное (подключиться даже без шифрования)“.
17. В пункте “Проверка подлинности” поставьте точку напротив параметра “Разрешить следующие протоколы” и ниже поставьте галочку напротив пункта “Протокол проверки пароля (CHAP) и (CHAP) версии 2”.
18. Нажмите кнопку Ок.
Настройка VPN подключения завершена и можно попробовать установить соединение с Интернет-сервером компании ВегаНэт.
Настройка подключений в ОС Windows 10
Настройка локальной сети и подключения L2TP на Windows 10
Нажмите кнопку “Пуск” в левом нижнем углу
Выберите «Параметры».
Откроется окно «Параметры», в разделе «Параметры» слева выберите пункт «VPN». Выберите пункт «Центр управления сетями и общим доступом».
Выберите «Изменение параметров адаптера».
Щелкните по иконке “Ethernet”, правой кнопкой мыши и выберите “Свойства”.
Выделите пункт «Протокол Интернета версии 4 (TCP/IPv4)» и нажмите появившуюся кнопку «Свойства»
Теперь поставьте точку на пункте “Использовать следующий IP-адрес” и введите данные с договора, либо позвоните в службу технической поддержки для получения нужных данных (7-92-10 или 8-926-025-85-35), заполните все поля, после нажмите кнопку “ОК”
Настройка VPN соединения
Нажмите кнопку “Пуск” в левом нижнем углу
Выберите “Параметры”.
Откроется окно “Параметры”, в разделе “ Параметры ” слева выберите пункт “VPN”.
Выберите пункт “Центр управления сетями и общим доступом”
Выберите “Создание и настройка нового подключения или сети”
Выберите “Подключение к рабочему месту”. Нажмите кнопку “Далее”
На вопрос как выполнить подключение выберите “Использовать мое подключение к Интернету (VPN)”. Нажмите кнопку “Далее”. Если у вас появится окно с предложением Настроить подключение к Интернету перед продолжением, выберите пункт “Отложить настройку подключения к Интернету”.
Вводим данные.
Интернет адрес 10.255.255.254
Имя место назначения “Veganet”
Нажимаем кнопку “Создать“
Мастер настройки закроется. Переходим в окно “Просмотр основных сведений о сети и настройка подключения” Слева выберите пункт “Изменения параметров адаптера”.
Нажмите правой кнопкой мышки на подключении “Флекс” и выберите “Свойства”.
Перейдите на вкладку “Безопасность”, выберите
Тип VPN – “Протокол L2TP IPsec VPN”
Шифрование данных – выберите “разрешено (подключаться даже без шифрования)”.
Разрешить следующие протоколы – выберите протокол “проверки пароля CHAP”
Нажмите кнопку “ОК”.
Щелкните по соединению “Veganet” два раза левой кнопкой мышки, появится окно в нем выберете подключение “Veganet”. В нем нажимаем на кнопку “Подключить”.
Вводим имя пользователя и пароль, нажимаем кнопку ОК. Через несколько секунд вы подключитесь к интернету.
Бланки заявлений
Ваша заявка
успешно отправлена!
Наш менеджер свяжется с вами в ближайшее время
Как восстановить пароль?
Если вы забыли пароль для доступа в «Личный Кабинет» (на сервер статистики) восстановить его можно через посещение абонентского отдела с паспортом
В любом случае, попробуйте для начала вспомнить свой пароль, а так же проверьте правильность его ввода.
Частые ошибки при вводе пароля:
- неподходящий язык раскладки клавиатуры — проверьте на каком языке вы вводите ваш пароль;
- лишние пробелы — проблема иногда возникает при копировании ранее сохраненного пароля
из текстового документа; - нажатый Caps Lock — часто, не замечая того, мы случайно нажимаем caps lock, из-за чего ввод пароля происходит в неподходящем регистре;
- путаница в паролях — не редки случаи, когда для входа в «Личный Кабинет» пытаются использовать пароль для доступа в сеть, вместо пароля для доступа к статистике;
вернуться назад
Как настроить роутер вега интернет — полные видео-инструкции
Как сложно бывает, в наш век информационных технологий, успевать за всеми новшествами научно технического прогресса. Иногда чтобы разобраться с функционалом той или иной программы приходиться перерыть половину интернета. На данной странице мы покажем вам как настроить роутер вега интернет и избавим вас от долгих поисков в сети.
Многие проблемы с компьютерами, ноутбуками, смартфонами, планшетами и прочими гаджетами возникают, казалось бы на ровном месте. Хочется подключить WI-FI, но устройство не видит сеть. Хочется отключить платную услугу мобильного оператора, но она так запрятана, что проще плюнуть на это.
Но теперь не нужно бороздить просторы интернета для поиска ответов на эти вопросы. Здесь мы собрали для вас самую полную информацию о том как настроить роутер вега интернет. И подана эта информация не в виде длинных и непонятных описаний, а в виде пошаговых видео руководств. Надеемся что вы найдете здесь то что искали!
Приветствую, дорогие наши читатели. В современном мире практически каждый сталкивается с Wi-Fi роутерами. Интернет прочно прописывается в нашей жизни. Иногда приходится самостоятельно его подключать и настраивать, давайте узнаем как настроить Вай-Фай роутер самостоятельно.
Прежде всего, нам понадобится вот что:
- наличие проводного подключения к сети Интернет;
- ПК или ноутбук;
- беспроводной маршрутизатор;
- кабель подключения к сетевой плате.
Настройка Вай-Фай роутера.
Как правильно настроить интернет через Wi-Fi роутер для дома? Изначально следует подключить оснащение. У всех роутеров оно одинаково, для наглядности вот на фото все понятно.
А иногда производители просто рисуют схему на самом модеме. Очень удобно и понятно.
Вот что нам нужно сделать:
- Для этого вставляем шнур блока питания в маршрутизатор.
- Далее кабель провайдера следует вставить до характерного щелчка в один из портов на устройстве, который отличается другим цветом от остальных.
- К любому из оставшихся LAN-портов подсоединяем наш ноутбук или стационарный компьютер.
Подключение через веб-интерфейс.
Сейчас почти все сетевые маршрутизаторы управляются с помощью web-интерфейса. Потому стоит рассмотреть вопрос того, как настроить Вай-Фай роутер дома через браузер компьютера. Чтобы воспользоваться программой, необходимо сначала в нее войти.
С этой целью проделываем следующее:
Настройка основных параметров.
Во вкладке Wan/Основные настройки/Главные настройки (или что то подобное) нужно установить следующие параметры:
- тип подключения
- имя пользователя и пароль
- параметры IP
- режим подключения
В настоящее время в большинстве случаем используется тип подключения PPPoE, для уточнения его можно узнать из договора с провайдером или в службе поддержки.
Иногда такого параметра нет, чаще там автоматически подключается нужный тип соединения, если не нашли, пропускаем.
Имя пользователя и пароль вводим из документов предоставленных при заключении договора.
Параметры IP оставляем Disable, либо Dinamic IP в зависимости от условий которые предоставляет Вам оператор.
Режим подключения устанавливаем Auto, для того чтобы устройства могли подключаться к нему автоматически и в любое время. И не забываем сохранить настройки!=)
После этого переходим к настройке WiFi соединения.
Открываем вкладку Беспроводные сети/WiFI или что-то подобное. Во вкладке основных настроек беспроводной сети нам нужно указать:
- Тип соединения
- Режим сети
- Имя беспроводной сети SSID
- Канал
Тип соединения устанавливаем исходя из данных в договоре, чаще всего как «Точка доступа». Иногда данного параметра просто нет.
Режим сети устанавливаем как b/g/n или g/n mixed. Суть в том, что в зависимости от режима сети в ней смогут работать устройства с различными стандартами WiFi. Так если у Вас старый телефон или ноутбук, то он не сможет подключиться к Вай Фай современного стандарта. Если же у Вас современное устройство то оно способно работать в большинстве стандартов.
Имя беспроводной сети устанавливаем по желанию — это название вашего wifi для подключения например «Мой_ВайФай».
Канал можно оставить auto.
Однако если в данном режиме устройства не будут подключаться, то следует изменить его вручную на 7 или любой другой методом подбора. Связано это с тем, что в наше время рядом могут находиться несколько роутеров, например в многоэтажном доме и работать они могут в одном диапазоне, что и вызывает затруднения.
И на финальном этапе настройке Вай Фай на роутере переходим к параметрам безопасности. Здесь нужно сделать следующее:
После этого пробуем подключиться к WiFi с телефона или планшета и проверяем работоспособность. Далее требуется корректно изменить настройки сетевой платы, чтобы подключить к сети ноутбук.
Настройка сетевой платы
Чтобы полно ответить на вопрос, мол как настроить Вай-Фай роутер, мы еще должны правильно настроит саму сетевую плату. Провести манипуляции можно в меню «Сетевые подключения».
- Проще всего попасть в него можно через вход в параметры сетевого адаптера через командную строку, при помощи комбинации клавиш Win+R, выполнив после этого команду ncpa.cpl.
- Или просто заходим в сетевые параметры;
- Далее следует открыть свойства того подключения, которое нас интересует;
- После этого необходимо зайти в «Протокол Интернета версии 4(TCP/IPv4)»;
- Где стоит поставить отметки напротив пунктов IP и DNS, разрешив таким способом их автоматическое получение.
- После этого подключаемся к настроенной WiFi сети нашего модема как обычно!
Вот мы и разобрались,как настроить Вай-Фай роутер (Wi-Fi) без диска при помощи веб-интерфейса. На этом у меня все, оставляйте свои комментарии или вопросы ниже, подписывайтесь в нашу группу, всем пока пока.
Обновлено: Январь 9, 2018
автором: Субботин Павел
Привет! Начну наверное с того, что я написал уже много статей по настройке Wi-Fi роутеров, и о проблемах которые могут возникнуть в процессе настойки и работы беспроводных точек доступа. Все статьи есть на этом сайте, в основном в рубрике “Интернет”. В этой статье я дам ссылки на самые нужные материалы, которые возможно пригодятся Вам при настройке Wi-Fi роутера.
О чем эта статья?
Я хочу рассказать в общих чертах о самостоятельной установке и настройке Wi-Fi роутера. Возможно Вы хотите купить роутер и сделать у себя дома беспроводную сеть. Сейчас такое время, что без этого уже никуда. Один компьютер подключен к интернету по кабелю, это уже в прошлом. Это постоянные драки в семье за возможность посидеть в интернете и большая очередь сзади:).
Тем более, что сейчас практически все устройства имеют возможность подключаться к интернету по Wi-Fi. Телефоны, смартфоны, планшеты, ноутбуки, нетбуки и т. д. А если дома нет Wi-Fi, то Вы просто ограничивает их возможности.
Пока не забыл, отдельно хотел бы написать несколько слов о вредности Wi-Fi, точнее волн которые издает Wi-Fi роутер. Об этом я писал в отдельной статье. Если Вас интересует это вопрос, то почитайте статью . Я только скажу, что прятаться от этих “вредных волн” смысла нет.
Запустите поиск сетей у себя дома. И Вы увидите, сколько уже роутеров установили Ваши соседи (при условии, что Вы не в деревне живете, там скорее всего Wi-Fi сетей не будет)
. Тем более, что излучение от Wi-Fi в несколько раз меньше, чем от обычного мобильного телефона, который мы еще и возле головы держим. Так что боятся Wi-Fi роутера, это не совсем нормально и глупо.
Еще один плюс беспроводной точки доступа (он же Wi-Fi роутер)
в том, что можно полностью избавится от проводов в своем доме. Я почему-то уверен, что компьютер у Вас установлен не возле входных дверей:). А это значит, что сетевой кабель нужно протягивать через весь дом. А если Вы только что сделали хороший ремонт? Wi-Fi роутер решает все проблемы. Его можно поставить, или повесить возле входных дверей, а некоторые умудряются и в общем коридоре ставить (ну когда коридор на две квартиры)
.
Вы наверное спросите: “А как же быть с обычным стационарным компьютером, у которого нет возможности подключится по Wi-Fi и нужно подключение по сетевому кабелю?” все очень просто, есть Wi-Fi приемники для таких случаев. О том как подключить стационарный компьютер к Wi-Fi я писал в статье .
Возможно ли самому подключить и настроить Wi-Fi роутер?
Возможно! И откиньте всякие там сомнения и отговорки, мол я не умею, это сложно и т. д. Ну к примеру, я же сам все настроил, еще и на сайт инструкцию написал. Если Вы задумали вызвать мастера, который установит и настроит Wi-Fi, то мой Вам совет, попробуйте сначала сами. Не получиться
– вызовите мастера. Получится
– отлично! Будете уметь, вот например поменяете провайдера и что, снова мастера вызывать? А так сами все настроите. Тем более, что все относительно просто. Нужно только захотеть!
Вот Вам в помощь моя подробная . Там все подробно и по пунктам, проблем возникнуть не должно. По этой инструкции можно настраивать и другие роутеры, ведь процесс практически ничем не отличается. Очень много полезной информации так же находится в комментариях, можете почитать и их.
Сейчас только вспомнил, что не написал о выборе Wi-Fi роутера, ведь Вас этот вопрос наверное очень интересует. Ничего конкретного советовать не буду. Выбирайте роутер исходя из сумы денег, которую Вы готовы на него потратить и советов продавца в магазине (ну если продавец-консультант толковый)
. Все роутеры по своему хороши и все имеют свои недостатки. Вот я год назад взял для дома дешевый (250 грн./1000 рублей)
роутер TP-Link TL-WR841N
, мне его в магазине посоветовали. Отличный аппарат, за год работы никаких проблем, вообще.
Возможные проблемы при самостоятельной настройке Wi-Fi роутера
Судя по комментария к статьям на этом сайте, проблемы есть. Но Вас не должно это пугать. Кому-то попался бракованный роутер, кто-то просто не захотел разбираться в нюансах настройки и сразу пишет: “Серега помоги, почему-то не работает!” :).
Настройка роутера – основные пункты:
- Подключаем роутер к компьютеру по сетевому кабелю
- Подключаем интернет к роутеру
- Заходим в настройки роутера
- Настройка вкладки WAN
. Настройки от провайдера, если не знаете какие настройки указывать, то можете смело позвонит и спросить у провайдера. - Настройка беспроводной Wi-Fi сети
. Установка пароля, тип шифрования, тип безопасности и т. д.
Это основные пункты, подробнее о настройке читайте в статье . Что касается разного рода проблем и ошибок, то они чаще всего возникают при указании настроек от провайдера и при настройке беспроводной сети.
Но если есть проблема, то есть и решение. Я постарался собрать все основные проблемы при настройке роутера и при подключении к Wi-Fi. Конечно же не просто проблемы, а их решения.
Для удобства, я наверное сделаю список ссылок на страницы, на которых я писал о решении определенных ошибок:
- Ну самая распространенная проблема при настройке роутера, это наверное . Мало того, что эта статья самая популярная
на этом сайте, так еще на данный момент (09.04.2013) к ней оставлено 739 комментария
. - И другие… 🙂
Постарался собрать все статьи с основными ошибками. Если что-то не найдете, то воспользуйтесь поиском по сайту, возможно я что-то упустил. Ну или спросите в комментариях, попробуем разобраться.
Интернет плотно вошел в наши дома, в интернете теперь можно узнать все что нам надо, смотреть онлайн любимые передачи, сериалы, фильмы, новости, скачать нужный нам софт, и самое главное обмен информацией с другими людьми. Сейчас в мире огромное количество устройств с возможностью выхода в интернет. Теперь у каждой семьей есть сразу несколько устройств требующие доступ к интернету. И большинство из них работают по сети.
Возникает вопрос как же нам организовать свою домашнею беспроводную сеть? В этом нам поможет Wi Fi роутер. Роутер или если говорить по русские маршрутизатор, позвольте нам подключить сразу несколько устройств к одному интернет каналу, как по проведу так и по Вай фаю. Многие задумываются а, а подключение, установка,настройка Wi Fi Маршрутизатора тяжелая и не под силу обычному человеку! Это не так, прочитав эту статью вы поймете, что все просто! Начнем.
С чего начать настройку Wi Fi роутера.
Сразу оговорюсь в этой статье я не буду говорить о какой-то определенной модели роутера, здесь будет идти речь о общей схеме настройки Wi Fi routera. Если вас интересует определенная модель, перейдите в раздел «настройка роутера» и в списке статей выберете ту, которая относится к вашему роутеру. Так же в конце статьи я укажу ссылки на настройку, самых популярных моделей.
Прежде тем как начать настройку, нам нужно подключиться к компьютеру и ноутбуку патч- кордам (Это небольшой провод с двумя штекерами на концах, который должен был идти в комплекте с роутерам), подробней об этом вы узнаете из статьи «Подключение роутера». Также нужно произвести настройки компьютера(ноутбука) это вы можете узнать здесь. Все теперь можно приступать непосредственно к настройки Вай фай роутера. Описать в одной статье настройку подробную настройку сразу всех моделей роутера нет возможности. Поэтому я опешу вам схему настройки любого роутера.
Схема настройки
- Для начало откройте любой браузер (Mozilla, Opera, Google Chrome, Internet Explorer), в адресной строку пишете адрес роутера. должен быть написан в инструкций или на задней крышки роутера. Так же можете прочитать статью «как узнать адрес роутера».
- Затем высветится окно авторизации введите «Имя пользователя» и «Пароль», обычно по умолчанию это admin/admin. Но есть модели где это не так, поэтому смотрим на заднею панель роутера там должно быть написано имя и пароль от вашего устройства. Вводи м жмем «Enter» или «Отправить»
- После того как вы попали на рабочую страницу, нужно с начало настроить интернет. Найдите на странице надпись «WAN»(в некоторых роутерах требуется перейти в режим настройки или в ручной режим, а уж затем ищем WAN). Жмем на неё.
- На появившейся странице нужна выбрать «тип подключение» . Затем ввести настройки провайдера. И обязательно жмем Сохранить.
- Следующем нашим шагом будет настройка Wi Fi . Найдем на той же странице где и «WAN» надпись «Wireless»(Беспроводная сеть). Та нужна у казать имя сети (SSID) и ввести ключ на Вай фай (выберете тип шифрование «WPA2-PSK»). Опять сохраниться.
- Затем требуется Перезагрузить устройства. Все настройка на этом будет завершена.
Учтите, что это только схема подключение, чтоб вы имели представление о том, с чем вам придется столкнуться. Полное и подробное настройка Wi Fi роутера вы можете узнать здесь.
После настройки нужно будет установить роутер.
Установка роутера
Для того чтоб понять как установить Вай Фай роутер в квартире(доме) ,нужно определиться будем мы пользоваться только Wi-Fi или же беем подключать еще и провод. Если мы подключаем провод то роутер лучше всего установить возле компьютера чтобы хватало провода идущего в комплекте.
Пользователям только Вай Фай, можно оставить роутер возле компьютера, или же прикрепить его до стены в удобном для вас месте.
Для двух этажного дома выберете расположение, примерно по центру.
Для красивых моделей я посоветую просто ставить его, на тумбочку или стол.
Вот и все, как вы могли убедиться все очень просто потратив немного времени, у вас в квартире беспроводная сеть подключенная к интернету. И самое главное вы все сделали сами, а не отдали деньги человек за 20- 30 мин работы .
Чуть не забыл вот интересное видео посмотрите.
Как установить и настроить маршрутизатор D-Link DIR-655
.
Сегодня трудно представить себе современную квартиру или тем более офис, не оснащенные соответствующим набором оргтехники: компьютеры, ноутбуки, планшеты, мобильные телефоны. А там, где есть в наличии все эти приборы, естественным образом должен быть и интернет. Он прочно вошел в нашу жизнь, заняв там одно из самых видных мест. В интернете мы учимся, работаем, развлекаемся, отдыхаем, общаемся. Поэтому комфортное обеспечение выхода во Всемирную паутину для себя и близких — это проблема, которую рано или поздно приходится решать каждому человеку. Благо теперь у нас есть надежный помощник, позволяющий осуществить максимально эффективное и простое решение этого вопроса без особых дополнительных интеллектуальных и финансовых затрат. Речь идет, конечно, о технологии Wi-Fi.
Но для того чтобы воспользоваться «воздушным» интернетом, нужно знать, где найти и как включить вай фай на компьютере. Ответы на эти вопросы мы и постарались изложить в текущей статье.
Что такое вайфай?
Технология беспроводного интернета стала частью нашей повседневности. Мы привычно отождествляем Wi-Fi с удобным, надежным и быстрым выходом в Интернет, с которым сталкиваемся дома, на работе, в общественных местах — в аэропортах, кафе, торговых центрах.
Ответить на вопрос «что такое вайфай?» проще всего так: это протокол сети, при участии которого осуществляется связь между «точкой доступа» и «клиентом», либо «точкой доступа» и несколькими «клиентами», производится обмен пакетными данными в локальной сети или через Всемирную паутину.
В настоящее время аббревиатура Wi-Fi ничего не значит и официально никак не расшифровывается, однако при создании этого протокола разработчики «дали ему имя» по аналогии с Hi-Fi (Высокая точность). Оно обозначало «Wireless Fidelity» — беспроводная точность.
Преимущества использования
Конечно, «воздушный» интернет — неидеальная технология. Можно привести сразу несколько примеров, какие могут возникнуть сложности при его использовании. Один из самых широко известных — так называемая «зашумленность» соединения. В диапазоне, используемом этим протоколом, излучают многие бытовые приборы (например, печи СВЧ), работают альтернативные устройства подключений (например, Bluetooth). Помехи также могут создавать стены и перекрытия. Все это негативно влияет на скорость и качество доступа.
Вместе с тем положительных моментов от применения его в домашних и офисных условиях ничуть не меньше. Перечислим лишь некоторые и самые очевидные из них:
- Невысокая стоимость проведения беспроводных сетей и установки нескольких точек доступа, которые обеспечат устойчивое покрытие на всей территории. При этом никаких кабелей, удлинителей и переходников, постоянно путающихся и загромождающих пространство. «Воздушное» подключение незаменимо в помещениях, имеющих историческую ценность, а также в помещениях, обладающих препятствующими архитектурными особенностями;
- Этот протокол обеспечивает полноправный доступ в интернет любым устройствам — будь то мобильный телефон, планшет, ноутбук или стационарный компьютер — без привязки к конкретному месту. Выход во всемирное информационное пространство через этот протокол — это возможность комфортно пользоваться интернетом, лежа на любимом диване;
- Вайфай позволяет синхронно использовать большое количество активных подключений. Установив беспроводное соединение, вы можете не заботиться о том, сколько компьютеров и мобильных устройств одновременно будут выходить в интернет.
Какие бывают вайфай-модули для компьютера?
Все популярные устройства теперь по умолчанию снабжены адаптерами. Их можно подключать к интернету «из коробки», но что делать тем, у кого стационарный компьютер? Ответ на этот вопрос очевиден — нужно приобрести дополнительный Wi-Fi приемник, установить, подключить и настроить его.
Подробнее о том, как установить вай фай на компьютере, мы еще поговорим ниже. Сейчас же предлагаем определиться с тем, какие бывают приемники, в чем их разница, специфика и преимущества.
«Воздушные» адаптеры бывают двух типов: внешние и внутренние. Внешние являются наиболее часто используемыми и более простыми в эксплуатации. Внешний приемник похож на миниатюрный usb-накопитель (флешку). Он подключается к usb-разъему на передней или задней панели компьютера либо непосредственно, либо через usb-кабель.
Внутренний адаптер чуть больше размерами и для его установки понадобится открывать корпус компьютера. Поэтому покупайте внутренний приемник только в том случае, если вы уверены, что сумеете самостоятельно разобраться с его установкой на материнской плате. При установке внутреннего модуля надо сначала отсоединить от него антенну, вставить плату в соответствующий порт на материнке (для этого чаще всего используется интерфейс PCI) и вернуть антенну на место.
Дальнейшие манипуляции по установке и включению беспроводных адаптеров не отличаются и не зависят от модификации и способа присоединения к компьютеру.
Как установить драйвера?
Любой Wi-Fi приемник укомплектован от производителя диском, на котором содержатся необходимые для полноценной работы устройства драйвера. Помимо драйверов к конкретному устройству, на диске могут также находиться драйвера к другим моделям адаптеров, поэтому при установке нужно быть внимательными и не пропустить выбор устройства, для которого устанавливаются драйвера.
В остальном процедура установки драйверов стандартизирована и обеспечена интуитивно понятным интерфейсом с подробными подсказками «Мастера установки нового оборудования». Просто внимательно читайте сообщения, которые будут появляться на экране, и нажимайте соответствующие кнопки «Далее», «OK» и «Готово».
Большинство адаптеров автоматически распознаются нынешними компьютерами и могут работать даже без установки драйверов с комплектационного диска. Достаточно подключить устройство к нужному разъему и подождать несколько секунд. Как правило, после этого в «трее» появится сообщение о том, что было найдено, опознано и установлено новое оборудование, которое уже готово к использованию. Тем не менее универсальные драйвера не могут полностью заменить специализированного программного обеспечения. А потому мы советуем не пренебрегать установкой драйверов, даже если все на первый взгляд работает безупречно.
На диске с драйверами к вашей модели вайфай приемника может также размещаться специальная утилита от разработчиков, которая призвана облегчить процесс настройки выхода в интернет. Более того, эта утилита позволит в дальнейшем контролировать ваше интернет-соединение, мониторить скорость и объемы передачи данных.
Как настроить вайфай в WIN XP?
В настоящем руководстве мы будем исходить из того, что ваша домашняя «Точка доступа» и устройство раздачи интернета уже настроены.
Итак, чтобы установить «воздушное» соединение на компьютере, на котором имеется ОС Win XP, надо проделать следующее:
- Открыть меню «Пуск»;
- Выбрать «Сетевое окружение»;
- В окне «Сетевые подключения» отыскать значок «Беспроводное сетевое соединение»;
- Щелкнуть по иконке правой кнопкой мыши и в списке нажать «Свойства»;
- Во вкладке «Общие» найти пункт «Протокол Интернета TCP/IP»;
- Кликнуть кнопку «Свойства».
Если для вашего провайдера критично использование конкретных ip и dns-адресов, то в открывшемся окне отметьте переключатель «Использовать следующий ip-адрес». Если же эти параметры у вас настраиваются в автоматическом режиме, то ничего не трогайте.
При ручной настройке ip, вам понадобится заполнить следующие поля:
- IP-адрес: 192.168.0.2 (Этот параметр вам следует уточнить у своего провайдера, значение может быть другим);
- Маска подсети: 255.255.255.0;
- В строку «Основной шлюз» следует вписать адрес Вашего роутера или модема, обычно это 192.168.0.1 или 192.168.1.1. Но во избежание ошибок лучше свериться с документацией вашего прибора;
- Щелчком мыши активируйте переключатель «Использовать следующие адреса DNS-серверов» и заполните оба поля: основной и дополнительный DNS-сервер. Информацию об используемых провайдером DNS-серверах можно узнать на официальном сайте телекоммуникационной компании или позвонив в техподдержку;
- Не закрывая это окно, выбирайте сверху вкладку «Беспроводные сети» и отметьте в ней флажок «Использовать windows для настройки сети». Далее жмите кнопку «Беспроводные сети». Здесь вы увидите список всех доступных соединений. Выбирайте то подключение, которое настроено на Вашем раздаточном устройстве, и щелкните кнопку «Подключиться». Теперь для того, чтобы подсоединиться к интернету, остается ввести известные вам логин и пароль.
Как настроить вайфай в WIN7?
Настроить «воздушное» соединение в ОС Win7 можно двумя способами: в автоматическом режиме и вручную. Второй вариант может оказаться полезен, если сеть, к которой вы планируете подключаться, в целях безопасности скрыта из общего списка, но вы знаете имя и пароль, чтобы присоединить к ней свой компьютер. Рассмотрим пошагово оба способа.
Установка Wi-Fi в ОС Win7 в автоматическом режиме
При загруженной операционной системе в нижнем правом углу экрана можно увидеть значок «Беспроводное сетевое соединение». Нажимайте на него. При этом откроется список доступных для Вас «воздушных» подключений. вам нужно выбрать из списка то, которое настроено в Вашем модеме или роутере.
Установка Wi-Fi в ОС Win7 в ручном режиме
Для настройки соединения вручную выбираем «Сеть» в системном трее, далее «Центр управления сетями и общим доступом». Жмем «Настройка нового подключения или сети». На следующем этапе отмечаем параметр «Подключение беспроводного соединения вручную» и щелкаем кнопку «Далее».
В следующем диалоге заполните все соответствующие поля: укажите имя сети, тип шифрования и уровень безопасности. В большинстве случаев предлагаемые по умолчанию параметры можно не менять — использовать AES и WPA2. В поле «Ключ безопасности» надо ввести пароль от подключения. Для большей безопасности установите флажок «Скрыть символы», чтобы пароль не смогли прочесть из-за Вашего плеча.
Последний штрих — если вы планируете в дальнейшем использовать это соединение в качестве основного, то отметьте флажок «Запускать это подключение автоматически». Затем нажмите кнопку «OK».
Установка устройства в ОС Windows 8
Чтобы подключить беспроводное соединение в Win8, проделайте следующее:
- Нажмите на иконку Wi-Fi в системном дереве на панели задач или вызовите Settings Charm через Charms Bar (аналогично нажатию комбинации win+I). Панель вайфай появится с правой стороны экрана;
- вы увидите весь перечень беспроводных сетей, доступных для подключения. Выберите ту, которая настроена у Вас, и нажмите кнопку «Connect»;
- Следующий этап — проверка условий подключения к сети. Система проверит требования выбранной сети и предложит ввести необходимые данные;
- После проверки требований сети, система предложит вам ввести пароль. Введите известный вам ключ безопасности и нажмите кнопку «Next»;
- Если пароль введен правильно, то вы увидите сообщение «Connection complete», что значит — соединение с Интернетом установлено.
Как отключить устройство?
Чтобы отключить Wi-Fi или отредактировать внесенные ранее данные, следует выбрать в трее значок беспроводных сетей (актуально для Win7 и Win8) и в выпадающем списке всех доступных подключений выбрать то, которое вы настраивали ранее. Для отключения воспользуйтесь кнопкой «Отключить», а чтобы отредактировать — щелчок правой кнопкой мыши и пункт «Свойства». Во вкладках «Подключение» и «Безопасность» можно как отключить устройство, так и внести изменения в пароль, тип шифрования или уровень безопасности.
Для Win XP нужно сделать следующее:
- Меню «Пуск»;
- Значок «Сетевое окружение»;
- «Беспроводное соединение»;
- В открывшемся списке выбрать установленное соединение и нажать кнопку «Отключить».
Интернет стал неотъемлемой частью жизни, а каждый компьютер должен иметь доступ в сеть. В домашних условиях для этого подходит подключение через вай-фай роутер, который предоставляет возможность использовать как беспроводное подключение (для ноутбуков, мобильных, планшетов), так и кабельное подсоединение (для стационарных компьютеров).
Где лучше установить вай фай роутер
Для тех, кто продумывает варианты, как установить роутер, следует начать с выбора места для размещения устройства. На это влияет несколько факторов:
- расположение модема провайдера или кабелей, если они используется;
- планировка квартиры;
- место расположения стационарного компьютера (если таковой имеется).
Существуют разные модели беспроводных девайсов от Asus (Асус), TP Link, D-Link (Д-Линк) и т.д. Они могут обладать разной скоростью передачи данных, зоной покрытия. Это следует учитывать, когда вы выбираете место для устройства, чтобы доступ был в любом месте вашей квартиры. В данном случае лучшим решением будет центральная точка, если кабеля, расположение модема и стационарного ПК позволяют. Если же вы обязаны установить девайс ближе к компьютеру, чтобы протянуть к нему кабель, то ориентироваться нужно на этот фактор.
Как подключить роутер к компьютеру или ноутбуку
Разобраться, как подключить вай-фай роутер к компьютеру, просто. Сам процесс быстр, но возникать проблемы могут с настройкой девайса. Отдельно ниже будет рассмотрен вариант подсоединения стационарного ПК через беспроводную сеть и с помощью сетевого кабеля. Вариант, как подключить роутер к ноутбуку, практически ничем не отличается. Перед покупкой приемника следует учитывать, что на рынке есть модели, которые не поддерживают раздачу Wi-Fi и выполняют роль переходника (для подключения нескольких устройств).
На первом этапе для получения выхода в интернет необходимо правильно подключить провода к девайсу. Крупных производителей роутеров несколько, но схема подсоединения всегда остается одна и та же. Вот пошаговая инструкция, как к компьютеру подключить wifi роутер:
- Распакуйте и установите устройство, подключите его в розетку. На задней панели, как правило, расположена кнопка включения девайса: нажмите ее. Если сигнал поступает, то на роутере загорятся лампочки.
- На задней панели расположено несколько гнезд. Одно из них всегда расположено с краю и подкрашено другим цветом (синим, желтым) с подписью WAN. Подключите в него провод от модема или кабель интернета. Вы должны услышать щелчок защелки, означающий, что шнур закреплен верно.
- Если к ПК нужно подвести кабель, то вставьте его в любое из пустых гнезд рядом и протяните к разъему на сетевой карте. При подсоединении должна загореться лампочка, что означает наличие сигнала.
- При беспроводном подключении необходимо перейти к настройкам сети на самом ПК.
Беспроводное подключение роутера
Для большинства пользователей интересен вариант, как подключиться к роутеру без проводов. В случае с ноутбуком все гораздо проще, потому что он имеет встроенный модуль для приема Wi-Fi сигнала. Когда же речь идет об обычных ПК, то ситуация несколько сложнее, потому что дополнительно нужно будет приобрести адаптер для wi-fi сети. Их легко найти в любом магазине техники, часто они продаются вместе с модемами.
На рынке представлено два варианта Wi-Fi адаптеров для ПК – внешние и внутренние. Первые подключаются через usb-кабель и стоят на столе, внешне похожи на док-станцию для плеера от Apple. Вторые монтируются на материнскую плату через PCI разъем. Работают они одинаково хорошо, но внешний вариант можно отключать и подключать к другому устройству, а встроенный не занимает места на столе. Вместе с девайсом должен идти диск с драйверами и программным обеспечением.
После подключения к компьютеру настройка происходит точно таким же образом, как и на ноутбуке. В большинстве случаев, чтобы включить на компьютере Wi-Fi, необходимо просто найти в списке сетей ваше соединение и ввести пароль. Если же подключение происходит впервые, возможно, понадобится указать настройки, которые были выданы вам при заключении контракта с провайдером.
Проводное соединение при помощи витой пары
Ранее был только один способ, как к стационарному компьютеру подключить wifi роутер – шнур. Сперва использовался кабель от телефонной линии (иногда и сейчас применяется), затем появились другие, которые обеспечивали не только компьютер выходом в интернет, но и телевизор кабельными каналами. Такой метод подсоединения используется и сейчас, как правило, для стационарных ПК. Как подключить компьютер к роутеру через кабель:
- подсоедините провод провайдера к wi-fi роутеру в гнездо с надписью WAN или Internet;
- сетевой шнур следует вставить в один из разъемов LAN;
- второй конец шнура должен быть подсоединен к Ethernet порту компьютера, после подключения должна загореться (замигать) лампочка.
Что делать, если роутер не подключается к интернету
Даже, если вы знаете, как к компьютеру подключить wifi роутер, проделали все необходимые манипуляции, может возникнуть ситуация, что связь с интернетом не устанавливается. При этом через кабель все работает правильно, а беспроводная сеть не передает данные, но видна в списке подключений. Если позвонить в службу поддержки провайдера, то первым делом специалист предложит отключить из розетки wi-fi устройство, подождать 3-10 минут и вновь включить. Во многих случаях это действительно помогает.
Если такой метод не помог, то велика вероятность, что компьютеру не удается получить автоматически IP или DNS адрес сети. Чтобы проверить настройки, нужно нажать на вашем соединении правой кнопкой, выбрать пункт «Центр управления сетями», щелкнуть на изображении подключения к сети и перейти во вкладку «Сведения». Если напротив пункта DNS или IP пусто, значит, проблема в этом. Вам необходимо позвонить в службу поддержки и выяснить, какие значения необходимо прописать в свойствах. После их получения:
- Нажмите на соединения и кликните по кнопке «Свойства».
- Найдите пункт, который заканчивается TCP/Ipv4. Нажмите на него и кликните «Свойства».
- Активируйте пункты «Использовать следующий Ip-адрес», внесите данные, которые предоставил вам провайдер.
- Повторите то же самое для DNS-шлюзов.
- Кликните «Ок» и закройте остальные вкладки.
Видеоинструкция: как подключить маршрутизатор к компьютеру
Как настроить роутер вега интернет
Настройка wifi роутера за 8 минут
Как подключить и настроить wi-fi роутер. Настройка wifi роутера tp link
ХауТу: Как Настроить Wi-Fi роутер самому
Похожие:
Наш проект живет и развивается для тех, кто ищет ответы на свои вопросы и стремится не потеряться в бушующем море зачастую бесполезной информации. На этой странице мы рассказали (а точнее — показали 
Если вам не сложно — оставьте, пожалуйста, свой отзыв, насколько полной и полезной была размещенная на нашем сайте информация о том, Как настроить роутер вега интернет.
Роутер, также называемый маршрутизатором – необходимое устройство для доступа в интернет. Наиболее простой способ его подключения и настройки – следовать инструкции, которая прилагалась к текущей модели при покупке. Если она утеряна или по каким-то причинам недоступна, мы подробно опишем схему работы с типичным устройством от компании Asus.
Включение роутера Асус
Несмотря на то, что рассматривать подключение мы будем на конкретных примерах (модель маршрутизатора – Asus RT-N10, провайдеры Билайн и Ростелеком), для других роутеров и операторов легко действовать по аналогии. Если вы столкнулись с какой-либо ошибкой во время первого использования роутера, перепроверьте, верно ли соединены его элементы с компьютером и сетью.
- Стандартный роутер (в нашем случае – Asus RT-N10) требует подключения как минимум 3 проводов – питания, кабеля провайдера и “шнурка”, ведущего к ПК. Если в первом случае все понятно – просто вставляем блок питания в розетку, то остальные два разъема важно не забыть и не перепутать. Гнездо для кабеля провайдера обычно маркируется изображением, намекающим на доступ к интернету (глобус, WAN и т. п.). Разъемы, ведущие к ПК, сгруппированы вместе, обозначены другим цветом и пронумерованы. Выбирать можно любой Lan-порт, главное, на всякий случай, запомнить его номер.
- Если индикаторы на поверхности роутера не загорелись – проверяем, нажата ли кнопка “Power”, включающая\выключающая устройство.
Перед настройкой через веб-интерфейс, стоит провести некоторую подготовительную проверку на компьютере:
- если ранее на ПК уже был доступ к интернету, отключите его и используйте тот, который появится в процессе настройки данного роутера;
- жмем кнопки “Win + R”, вводим команду ncpa.cpl;
- появится окно с интернет-соединениями – правой кнопкой кликаем по локальному, которое установлено с роутером;
- из контекстного меню выбираем “Свойства”;
- в новом окне, под строкой “Компоненты используются этим подключением” выбираем “Протокол версии 4”;
- кликаем по нему, под окном жмем кнопку “Свойства”;
- в параметрах подключения должно быть указано получение IP и DNS – “автоматически”.
Настройка роутера Асус через веб-интерфейс
Когда предварительные манипуляции закончены, переходим к заключительному этапу процесса:
- запускаем любой браузер;
- в строке адреса пишем 192.168.1.1;
- нас поприветствует окно авторизации, запрашивающее логин и пароль;
- вводим в поля admin\admin (если не работает – сбрасываем предустановленный пароль кнопкой перезагрузки на корпусе роутера);
- в меню выбираем раздел “WAN” и в нем вводим параметры, указанные на прикрепленном видео (рассмотрено подключение к Билайн, для других провайдеров – свяжитесь с технической поддержкой или проверьте в заключенном договоре);
- после нажатия кнопки “Применить”, роутер должен установить соединение с интернетом и без проблем открывать сайты.
Чтобы маршрутизатор начал раздавать WiFi, в меню веб-интерфейса выберите раздел “Беспроводная сеть”, заполните пункты SSID (имя сети), проверка подлинности – WPA2-Personal, ключ WPA – ваш пароль.
Пошаговая настройка RT-N12 C1 (B1, D1) под любого провайдера: МТС, Билайн, Ростелеком и ТТК, также Дом.ру. Указано, как правильно установить VPN-сервер. И приведен результат трех тестов.
Роутеры ASUS с названием RT-N12 представлены тремя моделями: B1, C1 и D1. Новая прошивка с черным интерфейсом установлена на роутер D1, а для C1 ее легко обновить. Модель B1, в свою очередь, просто нельзя купить. То есть для C1 и D1 настройка выглядит одинаково, а еще есть модели HP B1 и VP, обладающие тем же черным интерфейсом. О нем и пойдет речь дальше – настраивать ASUS RT N12 интересно в новом варианте. Ваш номер прошивки должен начинаться с тройки.
Комплектация и внешний вид
Внешность девайса
На сайте ASUS указана комплектация: сетевой шнур LAN, роутер, блок питания, две антенны и гарантийный талон. Для моделей B1 и C1 еще предусмотрен CD-диск, и у них блок питания выдает 9 Вольт.А для D1 нужно 12 Вольт! Сила тока составляет 1 Ампер в первом случае и 0,5 во втором.
Технические характеристики
Каждый маршрутизатор из трех рассматриваемых построен на одном и том же процессоре. Объем памяти и ПЗУ – тоже одинаковый:
- Процессор – BCM5357, 300 МГц;
- FLASH – 8 МБ;
- RAM – 32 МБ;
- Wi Fi – 802.11n, 300 Мбит/с.
Из сказанного не следует, что прошивка от роутеров одной ревизии подходит к другим. Кто об этом забудет, получит «кирпич».
Номер аппаратной ревизии нанесен на этикетке в верхней строке. Пример: «H/W Ver. B1».
Параметры и функциональность
3 режима, 4 сети
Каждый из трех девайсов, от B1 до D1, работает в режиме роутера, точки доступа или беспроводного повторителя. Можно создавать не одну, а четыре сети WiFi, наделенные разными именами. И можно регулировать пропускную способность каждой из сетей.В реальности речь идет об одной сети, просто все абоненты будут видеть четыре SSID-имени, и в зависимости от их выбора они будут получать разный трафик. Ну а скорость «300 мегабит» – это, конечно, теория.
Все характеристики сведены в таблицу.
| Параметр | B1 | C1 | D1 |
|---|---|---|---|
| Габариты корпуса, мм | 179 x 119 x 37 | 190 x 125 x 37 | 179 x 128 x 28 |
| Порты | 4LAN + WAN, 100 Мбит/с | То же | То же |
| Возможность настроить LAN как WAN | + | + | + |
| VPN | IPSec, PPTP, L2TP, PPTP server* | IPSec, PPTP, L2TP, PPTP server | |
| Кнопка WPS | + | + | + |
| Селектор режима (роутер и т.д.) | Тумблер | Тумблер | Программный |
Мастер быстрой настройки
Звездочка означает «только после обновления прошивки до версии 3.X». Дальше, LAN как WAN нормально настраивается в третьей прошивке, но не в «бете». А для B1 ее еще нужно найти. Впрочем, в «старом интерфейсе» делают так: выбирают порт IPTV STB, и его используют как WAN. У этого метода есть недочет – индикатор WAN на роутере гореть не будет.
Работа в «мастере»
При первом подключении к ПК роутер включает «мастер», и достаточно будет зайти на сайт «192.168.1.1». Пароль не нужен.Нажимают «Перейти», устанавливают пароль и жмут «Далее». Затем роутер сам настроит соединение WAN. Но отзывы говорят о том, что эта опция работает не у всех.
Скорее всего, тип подключения придется установить вручную. «Специальные требования» – это в том числе клонирование MAC. «Мастер» будет запрашивать параметры, и надо правильно заполнять поля. «Настройки роутера» – это третья секция, где задают пароль на сеть WiFi.
Индикаторы и разъемы
Проектируя свои роутеры, фирма ASUS ничего не изобрела. На корпусе роутера RT-N12 находятся 7 светодиодов, показывающих наличие напряжения, а также активность 5-ти портов и WiFi. Короткое нажатие на кнопку Restore вызовет перезагрузку роутера, а при нажатии на 5-7 секунд выполнится сброс настроек. Так устроен любой роутер ASUS!
Задняя панель роутера
Желтые порты – это домашняя сеть, а шнур провайдера включают в порт WAN.
Если WAN-порт на роутере сгорит, можно использовать LAN-порт вместо WAN. Фирма ASUS – добрая, но нужна дополнительная настройка.
Видео: настройка Интернет, Wi-Fi сети на ASUS RT-N12
Как подключить вай фай роутер ASUS RT — N12 к компьютеру
Подготовка
На компьютере сетевую карту настраивают на «автоматику». Порт LAN роутера через патч-корд соединяют с ПК, а шнур провайдера надо подключить к порту WAN. Дальше подают питание на роутер: через минуту он загрузится, а через 2 минуты компьютер обновит адрес своей карты. И можно будет открыть сайт «192.168.1.1».В «мастере» жмут «Перейти», задают пароль, нажимают «Далее», «Далее». Роутер отобразит вкладку «Карта сети».
Настройка WAN
Чтобы настроить подключение к Интернету, в интерфейсе роутера открывают вкладку «Интернет» –> «Подключение». По умолчанию роутер настроен на режим Auto IP.Для последующих входов подходит логин admin, а пароль будет тот, который установили. Если что-то не получится, настройки роутера сбрасывают: через минуту после включения зажимают Restore на 7 секунд.
Настройка роутера ASUS RT N12 для Ростелеком
Ростелеком использует разные кабели – Ethernet, телефонный или оптический. В последних случаях нужно знать, чему равны параметры VPI и VCI. А WAN-порт роутера надо подключать к модему, где цифры VPI/VCI уже заданы. Внутри интерфейса роутера этих параметров нет.
PPPoE
Переходят к вкладке для настройки WAN. Выбирают протокол.
PPPoE Ростелеком
Нужно указать параметры:
- NAT – «Да»;
- UPnP – для начала «Нет». Так роутер работает у всех, а затем можно исправить.
- IP адрес автоматический – «Да»;
- DNS автоматический – «Да»;
- Имя и пароль – понятно, из договора;
- Время – лучше «0», чтобы роутер не отключался!
- MTU – лучше 1450, и если заработает, попробовать 1492;
- MRU – 1480 и т.д. (до 1492).
Остальное пусть будет по умолчанию. Жмут кнопку «Применить», и на «Карте сети» появляется подключение.
Опцию «VPN + DHCP» можно выключить.
PPPoA
Поддержки PPPoA на роутере RT-N12 нет. Открыв «мастер», можно убедиться – этот протокол отсутствует.
Настройка Интернета
С большинством других роутеров, в том числе не ASUS, будет то же самое. Не ясно, зачем Ростелекому нужен PPPoA.
Эффективность PPPoA по сравнению с PPPoE будет выше на 1%. Зато легко выбирать MTU – всегда 1500.
Настройка роутера ASUS RT N12 для Билайн и МТС
Проще всего будет настроить PPPoE. Его использует МТС. А протокол L2TP «от Билайна» сейчас переваривают все роутеры ASUS. Но с МТС вопрос открыт, хотя у него есть протокол PPTP, с которым проблем тоже нет. Надо помнить, что кроме PPPoE, клонирование MAC на роутере выполняют для всех протоколов! К роутеру подключают ПК, с которым работал Интернет, а кнопку «Клонировать MAC» на вкладке настроек найти несложно.
PPPoE
На вкладке «Интернет» –> «Подключение» выбирают нужный протокол.
Менять ничего не требуется – роутер почти настроен:
- NAT – «Да»;
- UPnP – «Да»;
- IP адрес, DNS авто – «Да»;
- Имя и пароль – см. договор;
- Время – «0»;
- MTU, MRU – 1492;
- «VPN + DHCP» – «Да».
Новые настройки «применяют», и в правом верхнем углу появляется значок «Сеть». То есть роутер подключается к Интернету.
Чаще всего МТС использует протокол PPTP (см. ниже).
L2TP
Строка vpn.internet.beeline.ru – это имя сервера для абонентов Билайн. На роутере для таких имен есть поле «VPN-сервер», которое находится на вкладке «Подключение». На ней выбирают протокол L2TP.
Параметры:
- NAT – «Да»;
- UPnP – «Да»;
- IP адрес, DNS авто – «Да»;
- Имя – начинается с 089, см. договор;
- Пароль – из договора;
- VPN-сервер – см. начало главы;
- «VPN + DHCP» – «Да».
После клонирования MAC-а жмут «Применить». Роутер установит соединение через 30-40 секунд.
Можно попробовать настроить роутер и под МТС. Имя сервера – l2tp.e66.ru или l2tp.local (зависит от региона).
PPTP
Речь идет о провайдере МТС. На роутере задают имя сервера или один из адресов:
- 172.19.1.1;
- 172.19.1.27;
- 172.19.1.26;
- 172.19.1.21.
В разных регионах цифры могут отличаться. А имя – это vpn.local.
Задавая в настройках адрес, упрощают жизнь роутеру, но не себе. На вкладке «Подключение» настройка почти выполнена – достаточно задать протокол.
Основные параметры для роутера – это логин и пароль, имя или адрес сервера, и ничего больше. Нужно клонировать MAC, нажать «Применить» и подождать 10 секунд.
Настройка роутера для Дом.ru и ТТК
Провайдер Дом.ru всегда проверяет MAC-адрес, даже на протоколе PPPoE. А ТТК делает так же, но только на протоколе PPTP. Значит, WAN-порт роутера должен получить подходящий адрес MAC. Для этого предусмотрена кнопочка «Клонировать».
PPPoE
Для ТТК и Дом.ru настройка отличается «клонированием».
PPPoE ТТК и Дом.ru
Задают только логин и пароль. Все это делают на вкладке «Подключение». Настройки нужно «Применить», и роутер подключается к Интернету.
Перед применением настроек клонируют MAC (для Дом.ru).
L2TP
На вкладке «Подключение» выбирают «L2TP».
- Заполняют поле с паролем и с логином (271XXXX);
- Роутеру нужно знать имя сервера (одно);
- Другие настройки – по умолчанию.
Нажимают «Применить». Через 30 секунд роутер создаст действующее подключение.
Имена серверов ТТК зависят от региона: l2tp.svg.ttkdv.ru, l2tp.kms.ttkdv.ru и т.д.
PPTP
И ТТК, и Дом.ru для протокола PPTP любят выдавать статический IP.
Настройка роутера будет сложной. На вкладке «Подключение» выбирают PPTP, затем устанавливают:
- Свой IP, маску и шлюз (см. договор). Пример для ТТК: 10.10.3.200, 255…0, 10.10.3.1.
- DNS (оба);
- Логин и пароль;
- IP-адрес сервера. Пример: 10.10.3.1, 10.10.3.36 – только одно.
Клонируют MAC, нажимают «Применить».
В договоре находятся 8 параметров! Или 7, если сервер и шлюз совпадают.
Настройка беспроводного маршрутизатора ASUS RT-N12 D1 PPPoE
Как настроить WiFi на роутере ASUS RT N12?
Внести изменения можно на стартовой вкладке. Меняют SSID, устанавливают пароль.
«Карта сети»
На роутере есть и специальная вкладка с настройками. Ее имя – «Беспроводная сеть» –> «Общие».
Все данные лучше записывать.
WiFi, общие
Сами настройки выставляют так:
- Имя – любое;
- Скрыть – «Нет»;
- Режим – N;
- Ширина – «40» (300 Мбит/с) или «20» (150), но не «Авто»;
- Каналы роутера (I и II) – оба «Авто»;
- Метод – WPA2 либо WPA для старых устройств с Android;
- Шифрование – AES либо TPIK для WPA;
- Ключ – 8 знаков.
Нажимают «Применить». Роутер перезагрузится.
ASUS RT N12 настройка IPTV
Все настройки содержатся на вкладке «Локальная сеть» –> «IPTV».
Выбирают имя Интернет-подключения. Затем:
- Для приставки выбирают порт (с Интернетом по ADSL не работает);
- Для ПК или Смарт-ТВ надо «Включить» две последние опции.
Нажимают «Применить».
Трафик, предназначенный для приставки, роутер не будет передавать в «локалку».
ASUS RT — N12 настройка VPN сервера
Роутер может являться сервером.
VPN-сервер
Для настройки открывают вкладку «VPN»:
- «Сервер», «Включить» – «Да»;
- «Подробнее»: «LAN to VPN», MPPE, IP-пул;
- «Сервер»: «+Add» и пароль с логином.
После каждого шага нажимают «Применить». Роутер рассчитан на 10 абонентов.
Когда роутер был PPTP-абонентом, он использовал MTU/MRU = 1450.
Локальная сеть LAN и DHCP
На вкладке «Локальная сеть» –> «IP-адрес» задают адрес роутера.
Вкладка «DHCP-сервер» содержит другие настройки:
- Имя роутера в «локалке»;
- Пул адресов авто-выдачи (для PlayStation задают X.9-X.254);
- Адрес шлюза, по умолчанию равный адресу роутера.
Сервер лучше не выключать. Главное – нажать «Применить».
Значения IP в сетях LAN и WAN не должны пересекаться!
Как сбросить настройки роутера?
Два равнозначных метода:
- Включить роутер, ждать минуту, зажать Restore на 7 секунд;
- Выбрать «Администрирование» –> «Управление настройками», нажать «Восстановить».
Роутер забудет настройки. Затем он себя ведет, как новый.
На фото показан «способ 2».
Если забыли пароль, делают так, как сказано выше.
Защита настроек роутера Asus RT-N12
Все настройки сохраняются на ПК. Нужна вкладка «Управление настройками».
Последнее нужно для загрузки настроек на роутер.
Обновление до последней прошивки
Скачать прошивку можно на одной странице:
- B1: www.asus.com/ru/Networking/RTN12_ B1/HelpDesk_Download/;
- C1 и D1: меняют букву B на C или D.
Инструкция ASUS этих сведений не содержит. Дальше на роутере переходят к вкладке «Обновление…».
Прошивка
Выбирают файл, нажимают «Отправить».
После нажатия надо ждать 5 минут. И роутер нельзя отключать!
Тесты
Скорость передачи WAN-LAN – почти 95 Мбит/с.
Тестирование
- WiFi 20 МГц – 21 и 16 (у кого-то 52);
- WiFi 40 МГц – 40 и 30 (90).
Роутер справлялся и с L2TP. Результат немного превышал 70 Мбит/с.
Главный плюс RT-N12 – доступная цена.
Видео об ASUS RT-N12: подключение и настройка
Компания ASUS является хорошо зарекомендовавшим себя производителем электроники с хорошими характеристиками, в том числе модемов для доступа в интернет. Но любое устройство этого типа требуется настраивать под параметры провайдера, с которым заключен договор на предоставление услуг связи.
Данная инструкция даст вам ответ на вопрос, как настроить роутер asus rt g32, при этом стоит помнить, что алгоритм конфигурирования и интерфейс устройств от одного поставщика очень похожи, поэтому статья будет полезна все покупателям модемов ASUS с поддержкой вай-фай.
Подготовка к настройке
Техническая подготовка роутера к настройке выполняется в несколько этапов:
- Подключите к Асус рт-g32 блок питания и включите его в сеть электропитания.
- В разъем модема с надписью «WAN» подключите кабель Ethernet, предоставленный провайдером.
- Порт роутера с надписью «LAN1» соедините с сетевой картой компьютера при помощи кабеля Ethernet, который присутствует в комплекте вай-фай модема.
- Сбросьте настройки Асус рт g32 на заводские путем нажатия и удержания в течение десяти секунд утопленной в корпусе кнопки «Reset».
Настройка компьютера
Часто характеристики сетевой карты компьютера бывают вручную сконфигурированы для других подключений. Для работы с вай-фай роутером асус рт g32 требуется выполнить настройку карты:
1. Откройте раздел сетевых настроек ОС. Например, для Виндовс 7 нужно открыть окно настроек, указанное на следующем рисунке (находится в панели управления), где кликнуть на выделенную ссылку.
2. Перейти в свойства подключения путем клика ПКМ по его значку и выбора соответствующего пункта появившегося меню.
3. Открыть «Свойства» пункта, указанного на следующем рисунке:
4. Выставить значения характеристик протокола, как указано на рисунке:
Повторяем процедуру для остальных подключений, если они имеются.
Настройка роутера
Для конфигурирования асус рт-g32 под настройки вашего провайдера выполните шаги следующей инструкции:
1. Запустите любой браузер, внесите адрес 192.168.1.1 и перейдите по нему.
2. В загрузившемся диалоге авторизации в обоих полях укажите «admin» и кликните на «Отправить»
3. Кликните на кнопку «На главную страницу»
4. Программная оболочка вай фай роутера асус рт g32 поддерживает русский язык, выберите его в поле «Язык».
5. Для конфигурирования опций доступа к глобальной сети кликните на пункт главного меню «WAN».
6. Узнайте тип подключения у вашего оператора связи.
7. Если провайдер предоставляет интернет по технологии динамический IP, то на странице «WAN» ничего менять не требуется. Нажмите на кнопку «Принять».
8. Если интернет предоставляется по технологии статичный IP, то в пункте «Тип WAN подключения» выберите соответствующий тип и заполните данными, полученными от провайдера, все поля формы и нажмите на «Принять».
9. При выборе типа подключение PPPoE укажите получение ИП адреса автоматически или заполните поле адреса, если он был предоставлен поставщиком интернета. Заполните поля раздела «Настройки учетной записи и соединения» данными, указанными в договоре на предоставление услуг связи, а в поле MTU внесите значение 1472 и нажмите на «Принять».
11. Примените изменения и настройте wifi модуль для беспроводного подключения. Если данная опция не нужна, перезагрузите модем и пользуйтесь интернетом.
Настройка Wi-Fi
Для настройки характеристик беспроводного доступа в глобальную сеть откройте вкладку основного меню «Беспроводная сеть». Где выставите следующие параметры:
- В поле «SSID» занесите отображаемое на абонентских устройствах имя вай фай сети. Оно может быть произвольным, но должно состоять только из цифр, знаков и букв латинского алфавита.
- Включите параметр «Скрыть SSID» если хотите воспользоваться данным способом защиты вашей wifi сети от несанкционированного доступа. При активации настройка скрывает вашу сеть от абонентов, и подключиться к ней можно только зная ее точное имя.
- В строке «Метод проверки подлинности» установите «WPA-Personal». А в строке «Шифрование WPA» выберите «TKIP». Это наиболее хорошо зарекомендовавшие себя и широко применяющиеся способы защиты сети.
- Строка «Предварительный ключ WPA» содержит пароль, который пользователи должны вводить при авторизации в вашей wifi сети. Длина кодовой комбинации должна быть не менее восьми символов, допускается использовать любые знаки.
- Для фиксации настроек нажмите «Применить».
На этом настройка асус рт g32 окончена, осталось только его перезагрузить и пользоваться интернетом, как по проводному интерфейсу, так и по вай-фай.
Нашли опечатку? Выделите текст и нажмите Ctrl + Enter
Перед началом настройки роутера, Вам потребуется подготовить ваш компьютер к дальнейшей настройке, а так же уточнить часть параметров подключения. Как это сделать, подробно описано в нашей инструкции: ! Когда компьютер готов, приступаем непосредственно к настройке роутера.
Подключаем роутер:
- Включаем роутер в сеть с помощью, идущего в комплекте, адаптера
- Кабель оператора оставляем «на полу»
- Соединяем кабелем из комплекта сетевые карты роутера (LAN 1
) и компьютера (Ethernet
) (Рис. 1
)
Дождитесь, пока на роутере загорятся диоды питания
(PWR
), активного первого порта
(LAN1
) и WLAN
(AIR
), хотя бывает, что последний в настройках роутера отключен.
Настройка маршрутизатора ASUS RT-N10
2.
В адресной строке указываем IP-адрес роутера: http://192.168.1.1
После ввода адреса, на экране появится окно авторизации для доступа к настройкам роутера (Рис. 5
). Для входа в конфигуратор вводим:
- логин – admin
- пароль – admin
3.
Не
опытным пользователям система предложит попытку настроить автоматически подключение через конфигуратор, для чего достаточно нажать «Далее
»: Рис. 6
4.
Если ваш провайдер предоставляет Протокол — Статический IP-адрес
и именно 192.168.1.1
(как выяснить, какой у вас протокол, подробно описано в нашей инструкции: Подготовка ПК перед началом настройки Wi-Fi роутера), который совпадает с IP-адресом роутера, в разделе «ЛВС
», во вкладке IP-адрес ЛВС
, следует изменить IP-адрес роутера на 192.168.100.1
, после чего нажать «Применить
» и роутер перезагрузить. Перегружаем также компьютер и повторно входим через обозреватель в роутер, но уже через новый IP-адрес (Рис. 7
):
5.
Если протокол отличается от вышеуказанного или у вашего оператора другой IP-адрес, пропускаем Пункт 4.
:
6.
Если автонастройка не проходит успешно, идем в раздел «WAN
», где из списка выбираем Протокол вашего оператора (PPPoE
, PPTP
или L2TP
):
7.
IP-адреса и DNS в зависимости от провайдера предоставляются автоматически или их следует прописывать вручную. Эти параметры мы также узнаем из инструкции: Подготовка ПК перед началом настройки Wi-Fi роутера . Указываем в окне имя пользователя
и пароль
, согласно требованиям оператора, и привязку, если надо, по физическому адресу:
8.
После применения и перезагрузки роутера входим в раздел настройки Беспроводной сети
.
Согласно вышеприведенному рисунку, следует указать параметры будущей сети Wi-Fi:
- «SSID» – имя сети можете оставить или изменить на предпочитаемое вами;
- «Режим беспроводной сети» — также рекомендуем выбрать определенный, если компьютер не поддерживает Wi-Fi класса N (указано в его спецификации), выбираем режим «g Only»
. Не рекомендуется использовать смешанные режимы «…mixed»
; - «Канал» — вместо «Auto» советуем выбрать конкретный от 1 до 13-го (например 6 или 9);
- «Метод проверки подлинности» – (защита Вашей сети — поможет защитить домашнюю сеть от подключения пытливых соседейJ) – рекомендуем выбрать WPA-Personal
– надежный метод шифрования, который обеспечит Вам безопасность. Данный режим используется для максимальной скорости обмена данными. Шифрование WEP снижает скорость доступа к сети, а тип WPA2 поддерживается не всеми устройствами, которые будут подключаться к роутеру; - «Шифрование WPA» — для метода проверки WPA выбираем TKIP;
- «Предварительный ключ WPA» — пароль, который защищает вашу сеть. Его нужно вводить, если указан Метод проверки подлинности из предыдущего пункта — пароль придется придумать самостоятельно и указать в соответствующем поле, запомнить его и записать себе в блокнотик.