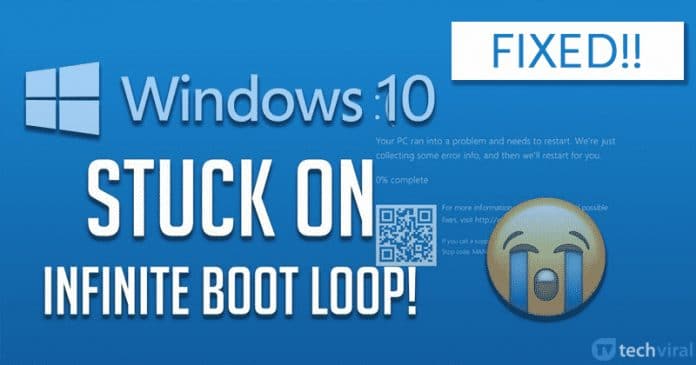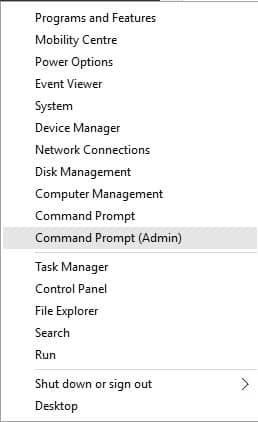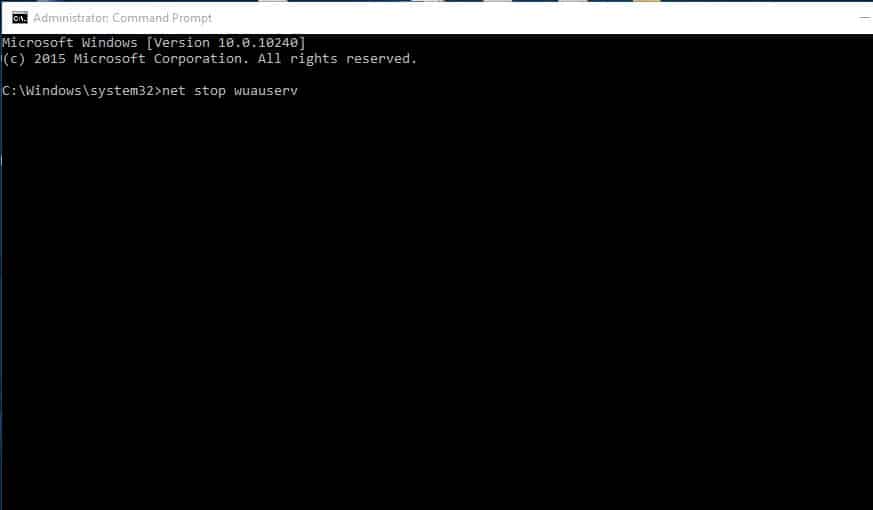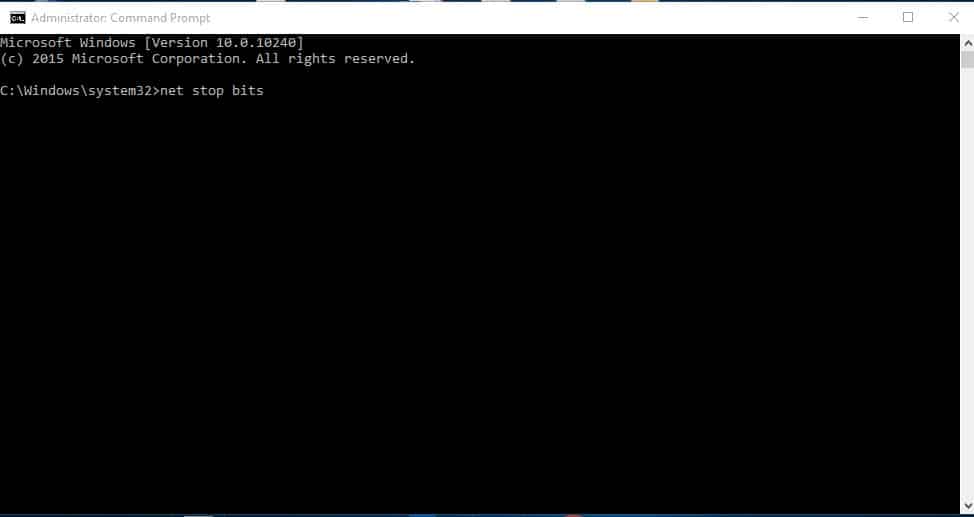Характеристики Ноутбука.
Notebook: Lenovo y500
CPU: i5-3230M 2.60 GHz
RAM: 6GB
GPU: NVIDIA GeForce GT 650M
HDD: 1TB ST1000LM024 (Samsung)
OS: Заводская стояла — Win8 (64x), далее я обновился до 10-ки.
Так, а теперь я распишу все заново и подробно.
В общем, все началось с того что у меня подлагивала Win10. Особое внимание я этому не придал.
Далее начал замечать, что при открытии определенных программ, жесткий диск (ST1000LM024 — 1ТБ) начал нагружаться на 100%, и все висло минут так на 3-5. Я насторожился, и решил прогнать его разными программами на наличие ошибок, но ничего не нашло, и я посносил ненужные файлы.
В последний же раз, винда залагала так, что мне пришлось делать аварийное отключение. И после этого момента началась эта свистопляска.
Появляется логотип Lenovo, снизу надпись «Устранение неполадок». Оставлял я ноут примерно на 12-14 часов, так и не запустилась винда.
Пытался подгрузить разными live-usb-шками. В одних они вообще не видели раздел «С:», другие видели, но не могли его открыть.
Флешки я подгружаю в БИОС-е таким путем (Рис. 1).
Точек восстановления нет.
Форматировать полностью я тоже не могу, нужно сохранить данные, за которые я отвечаю головой.
Заранее спасибо.
Человека, который поможет восстановить данные, вознагражу подарком.
Кликните здесь для просмотра всего текста
[ATTACH]
[/ATTACH]
Fix: Boot into Safe Mode
- 1. Insert the disc and reboot the system.
- 2. Press any key to boot from the DVD.
- 3. Choose your keyboard layout.
- 4. Click Repair your computer at the Install now screen.
- 5. Click Troubleshoot.
- 6. Click Advanced options.
- 7. Click Startup Settings.
- 8. Click Restart…
7 Fixes to Stuck in Windows 7 Startup Repair Loop
«My computer keeps running Startup Repair during every startup and I can’t boot it normally. I tried running Startup Repair multiple times but I’m still getting the same problem. Startup Repair won’t seriously automate repair at all. I got stuck in an infinite loop.»
Follow the fixes to troubleshoot your Windows Startup Repair loop.
| Workable Solutions | Step-by-step Troubleshooting |
|---|---|
| Fix 1. Disable Startup Repair | Restart your computer > wait for your BIOS to complete POST > tapping F8…Full steps |
| Fix 2. Run CHKDSK Command | Boot Windows from the bootable device > navigate to «Repair your computer» option…Full steps |
| Fix 3. Run Bootrec | Open Command Prompt > type those following commands…Full steps |
| Fix 4. Perform System Restore | Boot Windows from the bootable device > click «Troubleshoot > System Restore»…Full steps |
| Fix 5. Delete Problematic File | Access Command Prompt again and enter the following command: cd C:\Windows\…Full steps |
| Fix 6. Restore Windows Registry | In the Windows Boot Options menu, choose «Troubleshoot >Advanced Options»…Full steps |
| Fix 7. Check Device Partition | In Command Prompt, type bcdedit and press «Enter». Find device partition and..Full steps |
1 — Windows 7 Startup Repair Infinite Loop Error Details
Windows Error Recovery
Windows failed to start. A recent hardware or software change might be the cause.
If Windows files have been damaged or configured incorrectly, Startup Repair can help diagnose and fix the problem. If power was interrupted during startup, choose Start Windows Normally.
(Use the arrow keys to highlight your choice.)
Launch Startup Repair (recommended)
Start Windows Normally
Description: Fix problems that are preventing Windows from starting
Startup Repair will fail to load, launch but fail to repair, or run and claim repairs have been executed. Your PC will continue to attempt to endlessly start Startup Repair each boot. In Windows 8, Windows 8.1 and Windows 10 this is called Automatic Repair:
2 — Startup Repair Error Symptoms
Unexpected PC shutdown, virus, malware, driver issues, damaged BDC settings, corrupted boot partition, blue screen of death as well as a black screen of death on reboot, all those factors account for Windows startup problems.
As the ‘Windows error recovery’ suggests, Start Repair should automatically fix the abnormal Windows startup. However, when you choose the recommended option, you’ll only confront 2 facts:
1. Startup Repair takes a reasonably long time to load or launch.
2. Startup Repair immediately runs, but the repairing process never finishes.
In both situations, on each reboot, your PC will continuously attempt to call Startup Repair for the fix, meanwhile getting stuck in a Startup Repair loop that never ends
3 — Troubleshoot Windows Automatic Startup Repair Infinite Loop Error with 7 Fixes
A clean Windows installation is a guaranteed fix for Windows Startup Repair, which takes forever but costs a complete data loss. So, is there another option to recover from an infinitely looping Startup Repair without reinstalling Windows?
We gave the possible fixes from easy to complex, from safe to risky. You’d better try them sequentially.
- Important
- The essential tool for most of the fixing methods:
- A corresponding Windows installation media, let it be a bootable USB drive, CD, or DVD disc.
Fix 1. Disable Automatic Startup Repair to Fix Startup Repair Loop
You should try to disable the automatic restart. Although it could not solve the boot error, it can stop the endless restart.
Step 1. Restart your computer.
Step 2. Wait for your BIOS to complete POST (the screen with your manufacturer logo and/or system information).
Step 3. Quickly begin tapping F8 repeatedly until you see the list of boot options.
Step 4. Choose «Disable automatic restart on system failure».
Step 5. Press «Enter» and wait for your PC to boot.
Fix 2. Run CHKDSK Command to Check and Repair Drive Errors
This helps check or even repair the drives to tackle file system corruption.
Step 1. Boot Windows from the bootable device. (If you cannot boot, use Windows 7 installation CD.)
Step 2. Navigate to the «Repair your computer» option and select «Command Prompt».
Step 3. In the Command Prompt window, type chkdsk /r c: and press «Enter». (c represents the drive where Windows is installed)
Step 4. Click «Y» so that the next time the system restarts, the CHKDSK utility can check the disk errors and try to fix them. Restart the system and let CHKDSK check hard drive errors and repair.
Run CHKDSK Alternative Tool to Repair Device
Download EaseUS CleanGenius and install it on your computer. Let’s start checking and refixing file system error on your device now.
Step 1. Click «File Showing» to enter the next step.
Step 2. Choose the target device and tick the box of «Check and fix file system error». Click «Execute» to start fixing the problematic device.
Step 3. When the fixing process completes, click «here» to open and use your device.
Fix 3. Run Bootrec to Fix Damaged or Corrupted BCD Settings
The startup repair loop could also happen if the bootloader installation or configuration comes with some errors. You could solve this error by following the steps below.
Step 1. In the same way open Command Prompt as the second fix did.
Step 2. In the Command Prompt window, type those following commands and press «Enter».
bootrec /fixmbr
bootrec /fixboot
bootrec /rebuildbcd
Step 3. Restart the system and let bootrec repair MBR.
Fix 4. Perform System Restore to Solve Windows Startup Repair Loop
The System Protection is enabled by default, and you can use it to restore your computer to an earlier state to fix your problem.
Step 1. Boot Windows from the bootable device.
Step 2. Click «Troubleshoot > System Restore».
Step 3. Follow the wizard instructions to continue the process. Choose a restore point before the date when the Automatic Startup Repair loop error happened.
Fix 5. Delete the Problematic File to Resolve Startup Repair
Step 1. Access Command Prompt again and enter the following command:
cd C:\Windows\System32\LogFiles\Srt
SrtTrail.txt
Step 2. Then, you could see «Boot critical file c:\windows\system32\drivers\tmel.sys is corrupt.» Type the following command:
cd c:windowssystem32drivers
delvsock.sys
Restart your PC. If these steps can not help, try the following troubleshooting steps.
Fix 6. Restore Windows 10 Registry to Fix Repair Loop
Step 1. In the Windows Boot Options menu, choose «Troubleshoot >Advanced Options>Command Prompt».
Step 2. In Command Prompt, type the following command and then hit «Enter».
cd C:\windows\system32\logfiles\srt\
Change your drive letter according to your needs.
Step 3. Type txt to open the file in notepad.
Step 4. Press «Ctrl + O». Select «All files» from file type and navigate to C:\windows\system32.
Step 5. Right-click CMD and select «Run as administrator». Type the following command and press «Enter».
cd C:\windows\system32\config
Step 6. Backup those files by renaming Default, Software, SAM, System, and Security files to .bak. Type the following command one by one and hit «Enter»:
rename DEFAULT DEFAULT.bakrename SAM SAM.bak
rename SECURITY SECURITY.bak
rename SOFTWARE SOFTWARE.bak
rename SYSTEM SYSTEM.bak
copyc:\windows\system32\config\RegBack c:\windows\system32\config
Step 7. Restart your PC to check if you have solved the error.
Fix 7. Check Device Partition and Osdevice Partition
Sometimes, if your device partition values aren’t correct, you will get stuck in the startup repair loop. Follow the steps below to check the device partition and os device partition and fix your error.
Step 1. In Command Prompt, type bcdedit and press «enter».
Step 2. Find device partition and os device partition values. Make sure their values are correct and set to the correct partition.
Windows is preinstalled on C partition only, and the correct value is C. Enter the following commands and press «Enter» after each one if the value isn’t set to C.
bcdedit /set {default} device partition=c:
bcdedit /set {default} osdevice partition=c:
After that, reboot the PC and fix the Windows startup repair loop.
Additional Fix — Boot into Safe Mode in Windows 7/8/10
Often booting into Safe Mode and uninstalling recently installed device drivers or software may fix the Automatic Repair loop error. To boot into Safe Mode of a Windows 7, 8, 8.1, or 10 system, you need to have the original DVD or USB. If you do not have the installation disc, follow the guide from Microsoft to create a Windows Installation Media. Then enter Safe Mode:
Step 1. Insert the disc and reboot the system.
Step 2. Press any key to boot from the DVD.
Step 3. Choose your keyboard layout.
Step 4. Click Repair your computer at the Install now screen. Choose «Troubleshoot > Advanced options > Startup Settings«.
Enter a Safe Mode option (Safe Mode, Safe Mode with Networking, and Safe Mode with Command Prompt).
How to Recover Data After Fixing Startup Repair Infinite Loop
Besides a clean install of the Windows operating system, the fixes for users to get rid of an endless startup repair loop, including system restore and PC factory resetting, will also result in part of computer data loss.
It’s not the end of the day, and a third-party EaseUS data recovery tool perhaps can salvage your data. For example, EaseUS Data Recovery Wizard can recover data after formatting, deleting, PC resetting, system refreshing, and more. And You deserve a try and see if the software helps find your lost data.
You get 7 ways to get rid of the Startup Repair Windows 7 loop, no matter whether you have an installation disc or not. Don’t worry if the windows 7/8/10 startup repair is taking forever, and you cannot stop or cancel it. Also, you can get back lost data after you have fixed the error with EaseUS data recovery software.

В этой инструкции подробно о возможных методах исправить постоянное автоматическое восстановление Windows 10 и вернуть нормальную загрузку компьютера.
- Постоянное автоматическое восстановление после выключения, а при перезагрузке ошибок нет
- Способы вручную исправить проблемы, приводящие к автоматическому восстановлению
- Как отключить автоматическое восстановление Windows 10
- Видео инструкция
Автоматическое восстановление только после завершения работы, после перезагрузки Windows 10 работает
Один из распространенных вариантов — подготовка автоматического восстановления, диагностика компьютера Windows 10 и последующие этапы проявляют себя только после завершения работы при очередном включении компьютера или ноутбука, а нажатие кнопки «Перезагрузить сейчас» или простая перезагрузка решает проблему. Также возможен вариант, когда появление проблемы зависит от того, как долго компьютер пробыл в выключенном состоянии или выключался ли он из розетки.
В описанных выше случаях могут помочь следующие варианты решения проблемы:
- Отключить быстрый запуск Windows 10 (самый быстрый метод и необходимый, если проблема возникает на ПК после выключения из розетки, а не выключать вы его не готовы).
- Вручную установить драйверы чипсета и управления электропитанием, а для Intel — также драйверы Intel ME (Management Engine Interface) с официального сайта производителя ноутбука или материнской платы, даже если на официальном сайте они не самые новые.
- Для ПК при включенной функции «Быстрый запуск» — не отключать компьютер от электросети.
Суть в данном случае сводится к тому, что Windows 10 при включенной по умолчанию функции «Быстрый запуск» и завершении работы не выключается «полностью», а переходит в подобие гибернации. При неправильной работе драйверов чипсета и управления электропитанием (а нередки случаи, когда такую неправильную работу вызывают автоматически устанавливаемые Windows 10 драйверы, несмотря на их совместимость), а также при полной потере питания (например, выключили ПК из розетки), повторное восстановление из этой гибернации может приводить к сбоям и автоматическому восстановлению.
Исправление проблем, вызывающих автоматическое восстановление вручную
После автоматической диагностики компьютера Windows 10 пользователь попадает на экран «Автоматическое восстановление», дающий доступ к различным инструментам восстановления, которые можно использовать, чтобы исправить проблему:
- На экране «Автоматическое восстановление» нажмите «Дополнительные параметры».
- В открывшемся меню среды восстановления перейдите в «Поиск и устранение неисправностей» — «Дополнительные параметры».
- В появившемся меню вы можете использовать сразу многие варианты восстановления, в зависимости от того, после чего возникла проблема. Если вы не знаете это точно, рекомендую использовать варианты по порядку.
- Если проблема появилась после установки каких-либо программ, манипуляций с системным реестром Windows 10, попробуйте пункт «Восстановление системы» для использования точек восстановления. При их наличии на компьютере велика вероятность, что проблему удастся исправить.
- В случае, если «Автоматическое восстановление» стало беспокоить после установки обновлений Windows 10, перейдите в раздел «Удалить обновления» и попробовать сначала пункт «Удалить последнее исправление», а если он не поможет — «Удалить последнее обновление компонентов». При запросе пароля и в случае, если у вас нет никакого пароля учетной записи, оставьте его пустым, также учитывайте, что если вход в систему осуществляется по ПИН-коду, здесь потребуется вводить не его, а именно пароль.
- При появлении постоянной подготовки к автоматическому восстановлению после сбоев питания, установки второй ОС или действий с разделами жесткого диска или SSD, попробуйте использовать пункт «Восстановление при загрузке». Так же тут может быть полезной инструкция Восстановление загрузчика Windows 10.
- Если ни один из вариантов не помогает, проверьте, работает ли безопасный режим, для этого в меню выберите «Параметры загрузки», нажмите кнопку «Перезагрузить», а после появления меню выборов вариантов загрузки нажмите клавишу 4 или F4 для входа в безопасный режим. Если зайти в безопасном режиме удалось, возможно, там вы сможете отменить действия, предшествовавшие появлению проблемы. Подробнее на тему — Безопасный режим Windows 10.
В крайнем случае помните о пункте «Вернуть компьютер в исходное состояние» в меню «Поиск и устранение неисправностей», позволяющий выполнить автоматическую переустановку Windows 10, в том числе с сохранением ваших данных.
Как отключить автоматическое восстановление Windows 10
Существует возможность отключить запуск автоматического восстановления Windows 10 и проверить, как система поведет себя в этом случае — в некоторых случаях это приводит к нормальной загрузке ОС, иногда — позволяет определить, в чем именно заключается проблема. Для отключения автоматического восстановления:
- Как и в предыдущем способе (шаги 1-3) перейдите к средствам восстановления системы.
- Откройте пункт «Командная строка».
- В командной строке введите
bcdedit /set {current} recoveryenabled noи нажмите Enter.
- Закройте командную строку, выберите пункт «Выключить компьютер», а затем снова его включите.
В дальнейшем, чтобы вернуть автоматическое восстановление, которое иногда может быть полезным — используйте командную строку (от имени администратора, если она будет запущена в работающей Windows 10) и команду
bcdedit /set {current} recoveryenabled yes
Бесконечное автоматическое восстановление Windows 10 — видео
Если вам всё ещё требуется помощь, опишите ситуацию и возможные причины появления проблемы в комментариях, постараюсь дать подсказку.
Если вы включаете компьютер, а на мониторе вместо привычного экрана загрузки отображается фраза «Готовится автоматическое восстановление», это значит, что операционная система пытается исправить какие-то критические для её работы ошибки. Если так продолжается долго, значит, ей это не удается.
В этой статье мы рассмотрим, почему возникает ошибка подготовки автоматического восстановления Windows 10 и что можно сделать.
Почему так происходит
Причины появления ошибки с циклической подготовкой автовосстановления:
- Некорректное выключение ПК — без использования кнопки «Пуск», нажатием на кнопку выключения на ноутбуке или системном блоке. Сюда же относится сбой питания или сбой в работе операционной системы (ОС). Из-за нештатного выключения могут повредиться файлы, отвечающие за работоспособность ОС, или реестр.
- Повреждение системных файлов или драйверов из-за вирусов, сбоев программ или обновлений. Вредоносный софт изменяет или удаляет важные компоненты Windows 10, блокирует доступ к ним.
- Конфликты между установленными драйверами и обновлениями, приводящие к появлению «черного экрана» или ошибки.
- Мало свободного места в системном разделе диска. Для корректной работы Виндовс 10 требуется не менее трех гигабайт свободного пространства на диске C, где хранятся системные файлы. Если это пространство заканчивается, ОС будет«висеть», работать нестабильно или перестанет загружаться.
В во всех этих случаях операционная система пытается решить проблему самостоятельно, запуская процедуру восстановления в автоматическом режиме. Когда у неё это не получается, необходимо вмешательство пользователя. Расскажем, что можно предпринять.
Загрузка компьютера в безопасном режиме
Когда подготовка автоматического восстановления Windows 10 не завершается благополучно, в первую очередь нужно воспользоваться безопасным режимом.
В этом режиме запускается минимум программ и драйверов: только самые нужные. Это позволяет избежать конфликтов с потенциально проблемными компонентами, проверить и вернуть операционную систему в рабочее состояние даже в случае «чёрного экрана».
Раньше в такой режим можно было зайти, нажав F8 в процессе перезагрузки системы, но в Windows 10 придется использовать более сложный способ, описанный ниже.
После автоматической диагностики отобразится экран автовосстановления. Нажмите кнопку «Дополнительные параметры»:
Затем перейдите в «Поиск неисправностей» и снова выберите опцию «Дополнительные параметры»:
- Щелкните на «Устранение неполадок»;
- Внутри откройте раздел «Дополнительные параметры»;
- Перейдите в меню «Параметры загрузки»;
- Внутри нажмите «Перезагрузить»;
- После перезагрузки ПК на мониторе отобразятся опции загрузки Windows 10. Чтобы загрузиться в безопасном режиме с поддержкой сети, то есть подключением к интернету, нажмите клавишу F5.
После того, как ваш компьютер включился в этом особом режиме, нужно найти, что пошло не так:
- Запустите утилиту проверки HDD (chkdsk), чтобы проверить, какие ошибки или поврежденные сектора удастся обнаружить. Для этого откройте командную строку (ее можно вызвать просто через поиск на панели управления) и введите в ней команду chkdsk c: /f /r (здесь c: это буква системного раздела, если система установлена на другом диске, то замените букву).
Команда инициирует проверку диска с исправлением ошибок и поиском поврежденных секторов.
- Удалите недавно установленные обновления ОС, из-за которых могли возникнуть конфликты или ошибки. Нажмите «Удалить обновления» и выберите «Удалить последнее обновление компонентов»;
- Проверьте, сколько места есть на диске с системой. Освободите как минимум три гигабайта;
- Перезагрузите ПК, проверьте, загружается ли Windows 10 без ошибок. Если компьютер все еще не включается корректно, попробуйте следующий способ.
Обновление или переустановка драйверов
Еще одна возможная причина бесконечной подготовки автоматического восстановления Windows 10 — некорректная работа драйверов. Так называются небольшие утилиты, обеспечивающие взаимодействие ОС с аппаратной частью ПК.
Если драйверы не подходят к вашей модели устройства или они не совместимы с установленной версией ОС, они может вызывать проблемы при загрузке Windows. Чтобы исправить это, нужно обновить или переустановить драйверы для некоторых устройств:
- Чипсет — набор микросхем на материнской плате , отвечающий за корректную работу шины данных, контроллеров памяти, жёсткого диска. Именно драйвер чипсета обеспечивает правильное распределение ресурсов и оптимизацию работы системы.
- Управление электропитанием — функция ОС и аппаратного обеспечения компьютера или ноутбука, позволяющая экономить энергию за счет перевода устройств в режимы энергосбережения: сна, гибернации или выключения. Драйвер управления электропитанием координирует работу этой функции и предотвращает возможные конфликты при переключении режимов.
- Другие устройства — все остальные компоненты: GPU, CPU, сетевая карта, клавиатура, мышь. Для корректного распознавания этих устройств тоже нужны драйверы.
Чтобы исправить возможные проблемы с драйверами::
- В панели «Пуск» найдите диспетчер устройств.
- Правой кнопкой мыши кликните по нужному устройству.
- Нажмите «Обновить драйвер», а дальше следуйте подсказкам. Можно доверить ОС найти и скачать его самой или указать путь к скачанному вами драйверу. Рекомендуем не загружать драйвера со сторонних сайтов, лучше скачать их напрямую с официального сайта производителя (например, Леново, Асус, HP).
- Если вы хотите не обновить существующий, а заново установить драйвер, нажмите «Удалить», подтвердите действие и перезагрузите компьютер. После перезагрузки ОС сама найдет и поставит нужный драйвер.
Снова перезагрузите компьютер и проверьте, загружается ли он теперь корректно.
Отключение быстрого запуска
Особенности работы этой функции — еще одна возможная причина, почему висит подготовка автоматического восстановления.
Быстрый запуск в «десятке» включен по умолчанию. Это помогает уменьшить время, за которое загружается система, благодаря тому, что часть системных данных сохраняется в специальном файле, который называется «hiberfil.sys». Когда компьютер включается, эти данные сразу подгружаются в оперативную память и восстанавливают состояние ОС.
Функция может приводить к конфликтам в том случае, когда компьютер выходит из режима гибернации, а в системе или подключенном оборудовании произошли изменения. Так получается потому что в таком случае данные больше не соответствуют тем, что сохранены в специальном файле.
Для решения проблемы нужно отключить быстрый запуск. Это можно сделать двумя способами.
Через настройки питания
- Перейдите в панель управления (нажмите левой клавишей мыши на кнопку «Пуск», а потом на «Панель управления»);
- Выберите «Система и безопасность»;
- Дальше вам нужен пункт «Питание»;
- Потом кликните на опцию «Действия кнопок»;
- Нажмите на «Редактирование параметров, недоступных сейчас»;
- Кликните на отметку «Деактивировать быстрый запуск»;
- Выберите «Сохранить изменения».
Через реестр
- Нажмите комбинацию «горячих» клавиш «Win + R», введите команду regedit;
- Откройте ветку HKEY_LOCAL_MACHINE\SYSTEM\CurrentControlSet\Control\Session Manager\Power;
- Выберите HiberbootEnabled и дважды кликните по нему;;
- Измените значение параметра на 0 вместо 1, подтвердите, нажав «ОК».
Перезагрузите ПК и проверьте, загружается ли Windows 10 нормально.
Системные средства автоматического восстановления
Эти функции проверяют состояние аппаратной части ПК, помогают восстановить поврежденные или утерянные системные файлы из резервной копии, позволяют сбросить систему до заводских настроек.
- При появлении экрана «Автоматическое восстановление» выберите опцию «Дополнительные параметры»;
- Затем нажмите на «Устранение неполадок».
Отобразятся варианты действий:
- Точка восстановления — эта функция «откатывает» все изменения в системе к тому состоянию, которое было на определенную дату. Актуально в тех случаях, когда проблемы с загрузкой возникли в результате установки каких-то программ или обновлений, которые повлияли на работу системы.
Для восстановления выберите соответствующий пункт, укажите одну из доступных точек по дате и описанию. Подтвердите начало процесса восстановления, дождитесь его завершения.
- Сброс системы до заводских настроек — функция, которая полностью очистит HDD от всей информации и установит заново операционную систему. Эту опцию можно использовать, если не получается убрать проблему с загрузкой ОС рассмотренными выше способами.
Для сброса нужно выбрать соответствующий пункт. Далее один из двух вариантов: «Сохранить мои файлы» или «Удалить все». Первый способ позволит сохранить личные файлы (документы, фотографии, музыку и т.д.), но удалит программы и настройки. Второй приведет к полной очистке жесткого диска и установке чистой копии операционной системы.
После использования одного из инструментов автоматического восстановления перезагрузите ПК и проверьте работоспособность системы.
Кратко о том, что делать, когда компьютер по кругу пытается восстановить Windows
- Попробуйте загрузить систему в безопасном режиме. Далее: выполните проверку HDD на ошибки, удалите последние установленные обновления, проверьте, достаточно ли места на жёстком диске;;
- Обновите, либо заново переустановите драйверы для CPU, управления электропитанием, GPU;
- Отключите функцию быстрого запуска, приводящую к конфликтам при восстановлении из режима гибернации;
- Используйте средства автоматического восстановления, предлагаемые ОС: сброс системы до заводских настроек или восстановление из образа системы.
Техническое обслуживание HYPERPC
Компания HYPERPC специализируется на профессиональном обслуживании ПК и ноутбуков. Мы делаем ремонт качественно и быстро, так что ваша техника будет находиться в надежных руках. Сервис-центр HYPERPC.
Обновлено: 08.10.2023
Цикл бесконечной перезагрузки Windows — это сбой при правильной загрузке операционной системы. Узнайте, как исправить это в Windows 10!
В более ранних версиях бесконечный цикл загрузки Windows мог потребовать полной переустановки или, по крайней мере, некоторого вмешательства. Благодаря тому, как Microsoft разработала Windows 10, петля перезагрузки может быть устранена относительно быстро.
Вот как исправить цикл загрузки Windows 10 и запустить компьютер или ноутбук за считанные минуты.
Что такое бесконечный цикл загрузки?
Windows 10 не особенно подвержена бесконечному циклу загрузки, но это не редкость.
Это легко заметить, особенно по тому, что Windows не загружается после правильного включения компьютера. Вместо этого компьютеру не удастся открыть экран входа в систему, прежде чем он вернется к экрану загрузки и попытается перезагрузить Windows. Это то, что означает, что Windows попала в бесконечный цикл загрузки и сбоя.
Эта ошибка возникает из-за проблемы с системным реестром Windows. К сожалению, без загрузки Windows нельзя исправить реестр, в результате чего операционная система становится недоступной. Это ситуация Catch-22.
Чтобы решить эту проблему, используйте параметры восстановления Windows 10.
Что вызывает зацикливание загрузки Windows 10?
С циклом перезагрузки Windows 10 может быть сложно справиться. Но чем это вызвано? Как правило, неисправность можно отнести к одной из следующих трех вещей:
- Обновление Windows
- Обновленный или новый драйвер Windows
- Установка нового программного обеспечения (приложения или игры)
Что-то в процессе идет не так, и в результате компьютер попадает в бесконечный цикл перезагрузки. Эта проблема преследует Windows уже много лет.
Когда автоматическое восстановление исправляет загрузочный цикл Windows 10
Если вам повезет, функция «Восстановление Windows» или «Автоматическое восстановление», иногда также называемая «Восстановление при загрузке», может сработать без вашего запроса. Как правило, это происходит только после нескольких перезагрузок, поэтому дайте компьютеру время, чтобы дойти до этого этапа. Может потребоваться некоторое ручное вмешательство — используйте параметр «Автоматическое восстановление» здесь и следуйте инструкциям.
Однако, если этого не произошло в течение 15 минут, скорее всего, этого и не произойдет. Это значит, что пора брать дело в свои руки.
1. Извлеките съемные устройства и выполните аппаратную перезагрузку
Первое, что вы должны попробовать, это удалить все периферийные устройства, такие как принтеры, флешки, динамики и т. д., с вашего компьютера. Потому что в некоторых случаях эти устройства могут быть причиной плохого запуска.
Теперь вы выполните жесткую перезагрузку, то есть способ перезагрузить компьютер напрямую через аппаратное обеспечение, а не через программное обеспечение операционной системы. Отсоединив периферийные устройства от компьютера, нажмите и удерживайте кнопку питания системы около пяти секунд.
Компьютер выключится. Теперь подождите примерно 30 секунд и снова нажмите кнопку питания, чтобы загрузить компьютер. Он должен запуститься нормально.
2. Система Windows с двойной загрузкой
Если на вашем компьютере установлено несколько версий Windows, дождитесь появления экрана выбора ОС. При наличии выбора вместо выбора Windows 10 выберите «Изменить значения по умолчанию» или выберите другие параметры. Затем следуйте инструкциям для входа в безопасный режим.
3. Доступ к безопасному режиму вручную
В некоторых случаях вы сможете получить доступ к безопасному режиму из Windows 10. Это возможно, если цикл перезагрузки запускается при запуске определенного приложения или подключенного оборудования.
Перед запуском перезагрузки у вас есть три варианта перезагрузки Windows 10 в безопасном режиме:
- Удерживайте Shift, затем Пуск > Перезагрузить, чтобы загрузить Windows 10 с расширенными параметрами запуска.
- Вы также можете открыть «Настройки» (нажмите клавишу Windows + I), затем «Обновление и безопасность» > «Восстановление» > «Расширенный запуск» > «Перезагрузить сейчас».
- В командной строке с повышенными привилегиями (введите cmd в строке поиска меню «Пуск», затем щелкните правой кнопкой мыши и выберите «Запуск от имени администратора»). Введите shutdown /r /o, чтобы перезагрузить компьютер в параметрах расширенной загрузки.
Как уже отмечалось, вам может не понадобиться много времени для ввода команды. Итак, первый вариант, вероятно, самый быстрый.
4. Используйте установочный носитель для доступа к безопасному режиму
Если вы не можете получить доступ к безопасному режиму, вам придется использовать установочный носитель. Пользователи Windows 10 должны иметь раздел восстановления на жестком диске своего ПК. Если нет, можно создать USB- или DVD-накопитель для восстановления, загрузив установочный носитель Windows 10. Обратите внимание, что его нужно будет создать на другом компьютере.
Поскольку Windows 10 застряла в цикле перезагрузки, все, что вам нужно сделать, это вставить установочный носитель. Либо откройте UEFI/BIOS (нажмите Del, F8 или F1 при загрузке системы) и найдите диспетчер загрузки.
Выберите раздел восстановления в качестве основного устройства, затем перезагрузите компьютер.Дополнительные сведения см. в нашем руководстве по созданию установочного носителя Windows 10.
Оба метода помогут вам использовать инструмент автоматического восстановления или открыть экран дополнительных параметров.
Исправить бесконечный цикл загрузки в безопасном режиме Windows 10
Когда компьютер находится в безопасном режиме, вы можете предпринять шаги, чтобы предотвратить повторную загрузку. Это может быть что угодно, от удаления драйверов до удаления обновлений Windows в командной строке.
1. Устранение загрузочного цикла на основе обновления Windows
Откройте командную строку от имени администратора, введите:
Добавьте сюда:
Дождитесь ответа, затем перейдите в папку C:\Windows\SoftwareDistribution. Здесь удалите все содержимое каталога. Если вы используете командную строку, воспользуйтесь нашим руководством по командной строке Windows, чтобы получить справку по использованию RD (удалить каталог).
(Если вы можете получить доступ только к экрану дополнительных параметров, используйте командную строку. Это также вариант в безопасном режиме.)
При перезапуске Windows 10 она должна загружаться как обычно.
2. Приложение или игра вызвали цикл загрузки в Windows 10?
Подозреваете, что зацикливание загрузки связано с установкой приложения (возможно, того, которое запускается при запуске)? Возможно, это была игра, которую вы недавно установили. В любом случае это можно решить, удалив программное обеспечение.
Просто найдите программу в меню «Пуск», щелкните ее правой кнопкой мыши и выберите «Удалить». При перезапуске Windows 10 проблема с циклом загрузки должна быть устранена.
3. Остановить цикл загрузки драйвера оборудования
Если система находится в цикле загрузки из-за аппаратных драйверов, это также можно решить, перейдя в безопасный режим.
- Щелкните правой кнопкой мыши меню «Пуск» и выберите «Диспетчер устройств». Здесь найдите подозрительное устройство. Как правило, это то, что вы недавно добавили, хотя и не всегда.
- Нажмите правой кнопкой мыши на устройстве, выберите «Свойства» > «Драйверы» и выберите «Откатить драйвер».
- Если это не работает, отключите и удалите драйвер. Выбрав устройство, щелкните правой кнопкой мыши и выберите «Отключить устройство», а затем «Удалить драйвер».
Затем вы можете перезапустить Windows 10.
4. Сбросить реестр Windows
Этот метод также применим только в том случае, если вы смогли загрузить свою систему в безопасном режиме. Если нет, вы можете пропустить этот раздел.
Плохая история вызовет множество проблем в вашей Windows, одной из которых может быть проблема бесконечной перезагрузки. Хотя реестр Windows сам по себе не предлагает способа сбросить файлы реестра, вы можете использовать встроенный инструмент Windows для сброса, то есть восстановление системы.
Восстановление системы работает, возвращая файлы вашего компьютера в состояние, когда все работало нормально. Чтобы начать, введите Создать точку восстановления в строке поиска меню «Пуск» и выберите «Наилучшее соответствие».
Выберите «Восстановление системы» на вкладке «Защита системы». Выберите конкретную точку восстановления и нажмите «Далее», чтобы восстановить предыдущие настройки.
Обратите внимание, что для этого вам необходимо заранее создать точку восстановления. Если вы никогда раньше этого не делали, то этот метод вам не подойдет.
Восстановление заводских настроек Windows 10 для исправления бесконечного цикла загрузки
Если вы не можете получить доступ к безопасному режиму или исправления не работают, последним решением будет сброс настроек до заводских. Этот процесс по сути переустанавливает для вас Windows 10, оставляя вас с чистым листом. Только не забудьте сначала сделать резервную копию ваших личных данных!
Посмотрите наше подробное руководство по лучшим способам сброса Windows 10, чтобы получить подробное пошаговое руководство.
Вы исправили цикл загрузки Windows
Циклическая перезагрузка долгое время была проблемой Windows. В то время как предыдущие версии предлагали несколько вариантов восстановления, эти решения были далеко не исчерпывающими. К счастью, в Windows 10 есть отличные инструменты для восстановления и восстановления, которые позволяют легко решить проблему циклической загрузки.
Если вы успешно устранили цикл бесконечной перезагрузки Windows 10, пришло время принять меры предосторожности.
Если вы пытаетесь использовать свой компьютер с Windows и обнаруживаете, что он застрял в бесконечном цикле перезагрузки, это может быть неприятно, особенно если вы не знаете причину.
Цикл перезапуска Windows 10 происходит, когда не удается правильно загрузить операционную систему.
Предыдущие версии Windows требовали полной переустановки, чтобы устранить цикл перезапуска. Однако в Windows 10 вы можете быстро устранять неполадки и устранять бесконечный цикл перезагрузки, а также любые другие проблемы, с которыми вы можете столкнуться.
В этом руководстве рассматриваются причины циклической перезагрузки Windows 10 и способы ее устранения.
Что вызывает цикл перезагрузки Windows 10?
Существует несколько причин, по которым ваш компьютер застревает в цикле перезагрузки, который характеризуется неправильной загрузкой Windows после включения компьютера.
Вместо обычной загрузки ПК не сможет открыть экран входа в систему, прежде чем он вернется к экрану загрузки и попытается загрузить Windows. С этого момента операционная система попадает в бесконечный цикл загрузки и сбоя, что делает ваш компьютер невозможным для использования.
Некоторые причины циклического перезапуска Windows 10 включают:
- Новый драйвер Windows или последнее обновление драйвера
- Обновление Windows
- Проблемы с системным реестром Windows
- Установка нового программного обеспечения
Как исправить зависание Windows 10 в цикле перезагрузки
1. Отключите периферийные устройства и выполните полную перезагрузку компьютера
Подключенное к вашему компьютеру оборудование, такое как принтер, цифровая камера или видеомагнитофон, USB-накопитель или устройство чтения карт памяти, может мешать нормальному процессу загрузки Windows.
Отключение всех таких периферийных устройств от компьютера и выполнение полной перезагрузки может помочь решить проблему бесконечной перезагрузки. Вы можете оставить только клавиатуру, мышь и монитор, а затем отключить компьютер от электрической розетки.
Если ваш компьютер поставляется со съемным аккумулятором, извлеките его, а затем удерживайте кнопку питания в течение примерно 15 секунд, пока он не выключится. Вставьте аккумулятор обратно, снова подключите сетевой шнур к компьютеру и попробуйте перезагрузить его.
2. Обход экрана перезагрузки
Если Windows 10 по-прежнему зависает в цикле перезагрузки после отключения периферийных устройств и выполнения полной перезагрузки, вы можете попытаться обойти экран перезагрузки с помощью функциональной клавиши (FN).
Удерживая нажатой клавишу FN, включите компьютер и, удерживая ее, коснитесь клавиши Windows, чтобы обойти перезагрузку. Если это работает, вы должны увидеть экран входа в систему, и вы можете продолжать использовать свой компьютер в обычном режиме.
3. Использовать автоматическое восстановление Windows 10
Автоматическое восстановление — это функция восстановления в Windows 10, которая срабатывает, когда операционная система не может загрузиться или запускаться, и пытается диагностировать и устранить проблему. Эта функция среди прочего сканирует системные файлы, конфигурацию и параметры реестра, а затем пытается исправить проблемы, которые мешают нормальной работе вашего ПК.
Автоматическое восстановление обычно запускается без вашего запроса, но обычно это происходит после нескольких перезапусков. Если вы обнаружите, что Windows 10 застряла в цикле перезапуска и в течение 15 минут не видите параметр автоматического восстановления, скорее всего, этого не произойдет.
Примечание. Вы не потеряете данные, если выполните автоматическое восстановление.
Вы также можете выполнить автоматическое восстановление с помощью установочного USB-накопителя или диска с Windows 10.
- Чтобы начать работу, подождите, пока компьютер запустится и отобразится логотип производителя, а затем проверьте параметр меню загрузки (F12). Если вы его не видите, обратитесь к руководству пользователя вашего устройства.
- Затем перезагрузите компьютер и, когда увидите логотип производителя, несколько раз нажмите пункт меню загрузки, чтобы войти в меню загрузки. Выберите CD/DVD-ROM или USB.
- После того как ваш компьютер загрузится с помощью диска восстановления системы или Windows DVD, вы увидите черный экран с сообщением «Нажмите любую клавишу для загрузки с компакт-диска или DVD».
- Нажмите любую клавишу, а затем выберите тип клавиатуры и правильное время.
- Далее выберите «Восстановить компьютер» в левом нижнем углу экрана.
- Наконец выберите Восстановление при загрузке.
Если использование функции автоматического восстановления не помогает исправить цикл перезапуска Windows 10 или файлы запуска, попробуйте использовать безопасный режим.
Использование безопасного режима для устранения зависания Windows 10 в цикле перезагрузки
В безопасном режиме вы можете получить доступ к Windows 10 и удалить Центр обновления Windows, драйверы или программное обеспечение, которые могут вызывать проблему цикла перезапуска Windows 10.Находясь в безопасном режиме, вы можете выполнить восстановление системы, а затем переустановить Windows 10, если ничего не помогает и вы не боитесь потерять какие-либо данные.
Если на вашем компьютере установлено несколько версий Windows, дождитесь появления экрана выбора операционной системы, а затем выберите «Изменить настройки по умолчанию» или выберите другие параметры вместо выбора Windows 10.
Следующим шагом будет доступ к безопасному режиму, который будет зависеть от того, как представлен цикл загрузки и срабатывает ли он при подключении определенного оборудования или при запуске определенного приложения.
Как вручную загрузиться в безопасном режиме
Перед перезагрузкой вы можете перезагрузиться в безопасном режиме тремя разными способами:
- Удерживая нажатой клавишу Shift, выберите «Пуск» > «Перезагрузить», чтобы загрузить дополнительные параметры запуска. Вероятно, это самый быстрый способ получить доступ к безопасному режиму.
- Нажмите Win+I, чтобы открыть «Настройки», а затем выберите «Обновление и безопасность» > «Восстановление» > «Расширенный запуск» > «Перезагрузить сейчас».
- Можно также открыть командную строку (запуск от имени администратора), а затем ввести shutdown /r /o для перезагрузки в параметрах расширенной загрузки.
Как получить доступ к безопасному режиму с помощью установочного носителя
Вы также можете использовать установочный носитель для доступа к безопасному режиму, если на жестком диске вашего ПК есть раздел восстановления. Если нет, вы можете загрузить установочный носитель Windows 10 на другой компьютер и сохранить его на USB-накопителе или DVD-диске.
Получив установочный носитель, вставьте его в компьютер и следуйте инструкциям в разделе «Автоматическое восстановление», чтобы устранить проблему с циклическим перезапуском.
Можно также нажать Del или F1 при загрузке системы, чтобы получить доступ к UEFI/BIOS, а затем найти диспетчер загрузки. Выберите раздел восстановления в качестве основного устройства и перезагрузите компьютер.
Как исправить цикл перезапуска Windows 10, вызванный Центром обновления Windows в безопасном режиме
Если ваш компьютер находится в безопасном режиме, вы можете предотвратить дальнейшие циклы перезагрузки, удалив обновления Windows или драйверы в командной строке.
- Чтобы устранить зацикливание перезагрузки, вызванное Центром обновления Windows, откройте командную строку (администратор) и введите следующую команду: net stop wuauserv.
- Следуйте за командой, указав стоповые биты сети.
- После получения ответа перейдите в папку C:\Windows\SoftwareDistribution, сотрите все содержимое каталога и перезапустите Windows 10. В дальнейшем она должна загружаться нормально.
Если цикл перезапуска вызван установкой приложения в безопасном режиме
Если вы только что установили приложение до того, как возникла проблема с циклическим перезапуском Windows, вы можете удалить программное обеспечение в безопасном режиме, и Windows снова запустится в обычном режиме.
Для этого щелкните правой кнопкой мыши приложение в меню «Пуск» и выберите «Удалить».
Когда цикл перезапуска вызван драйверами оборудования в безопасном режиме
Аппаратные драйверы также могут вызывать зацикливание перезапуска Windows, особенно если они устарели.
- Чтобы решить эту проблему в безопасном режиме, щелкните правой кнопкой мыши «Пуск» > «Диспетчер устройств» и найдите подозрительное устройство.
- Нажмите правой кнопкой мыши на устройстве и выберите «Свойства».
- Затем выберите «Драйверы», а затем выберите «Откатить драйвер».
- Если это не удается, щелкните устройство правой кнопкой мыши и выберите «Отключить устройство». Выберите «Удалить драйвер», а затем перезагрузите компьютер.
Как помогает сброс настроек Windows 10
Если вы не можете получить доступ к безопасному режиму или остальные исправления не работают, попробуйте выполнить сброс, чтобы вернуть компьютер к заводским настройкам.
Сброс Windows 10 переустанавливает системные файлы, не повреждая ваши данные. Если перезагрузка не удалась после третьей попытки, Windows 10 автоматически загрузится в WinRE (среда восстановления Windows).
Здесь вы можете выполнить шаги из нашего руководства по сбросу Windows 10. Если вы не являетесь администратором используемого ПК, обратитесь к нашему руководству по сбросу Windows 10 без пароля администратора. .
Восстановите нормальную работу вашего ПК
Мы надеемся, что вам удалось исправить цикл перезагрузки Windows с помощью любого из перечисленных здесь решений, и ваш компьютер снова работает нормально. Если это так, ознакомьтесь с нашим руководством по настройке системы автоматического резервного копирования для Windows и бесплатными приложениями для клонирования системы, которые вы можете использовать для резервного копирования всей вашей системы Windows на случай повторного запуска цикла перезапуска.
Вы также можете автоматически создавать резервные копии важных папок Windows с помощью OneDrive и безопасно копировать информацию в облако.
Элси – писатель и редактор, специализирующийся на технологиях Windows, Android и iOS. Она пишет о программном обеспечении, электронике и других технических темах, ее конечная цель — помочь людям с полезными решениями их повседневных технических проблем в простом, прямом и непредвзятом стиле. Она имеет степень бакалавра искусств в области маркетинга и в настоящее время получает степень магистра в области коммуникаций и новых медиа. Прочитать полную биографию Элси
Понравился ли вам этот совет? Если это так, загляните на наш канал YouTube на нашем родственном сайте Online Tech Tips. Мы охватываем Windows, Mac, программное обеспечение и приложения, а также предлагаем множество советов по устранению неполадок и обучающих видеороликов. Нажмите кнопку ниже, чтобы подписаться!
Простые способы исправления Windows, зависшей в цикле перезагрузки!
Возможно, вы знаете об ошибках в операционной системе Windows, если используете ее некоторое время. Microsoft часто выпускает новые обновления для устранения старых ошибок, но добавляет новые. В последнее время многие пользователи Windows сообщают о проблеме с бесконечным циклом перезагрузки после обновления.
Пользователи Windows утверждают, что их компьютер с Windows 10 зависает в бесконечном цикле перезагрузки после обновления версии Windows. Пользователи не могли пройти дальше экрана входа в систему, и их встречал синий экран с сообщением о том, что компьютер нуждается в перезагрузке. После перезапуска тот же процесс продолжается.
Способы устранения зависания Windows 10 в бесконечном цикле перезагрузки
Если вы использовали операционную систему Windows 7 или Windows 8 и столкнулись с той же проблемой, возможно, вам придется отформатировать и переустановить операционную систему. Пользователи Windows 10 могут легко решить проблему циклической перезагрузки без переустановки.
1. Удалите оборудование с вашего ПК
Если Windows 10 зависла в цикле перезапуска после установки нового оборудования, сначала необходимо отключить оборудование. Иногда часть оборудования, подключенного к вашему ПК, например принтер, цифровая камера, USB-устройство и т. д., мешает процессу загрузки Windows.
Поэтому, прежде чем использовать следующие методы, обязательно отключите все периферийные устройства и перезагрузите компьютер.
2. Запустите автоматическое восстановление Windows 10
Ну, операционная система Windows 10 включает функцию автоматического восстановления, которая устраняет проблемы, связанные с загрузкой. Эта функция сканирует системные файлы, реестр и конфигурацию и пытается решить проблему, препятствующую правильной загрузке вашего ПК. Вот что вам нужно сделать.
<р>1. Прежде всего, вставьте установочный диск Windows 10 или USB на свой компьютер. Теперь нажмите клавишу перезагрузки на вашем ПК и войдите в меню загрузки. Вы можете нажать кнопку F8 или F12 на первом экране загрузки, чтобы войти в вариант загрузки.
<р>2. Это откроет меню загрузки. Вам нужно выбрать CD/DVD ROM или USB.
<р>3. Ваш компьютер перезагрузится, и вы увидите экран установки Windows. Здесь вам нужно выбрать опцию «Восстановить компьютер».
<р>4. На следующей странице выберите параметр «Устранение неполадок».
<р>5. Откроется страница дополнительных параметров. На этой странице вам нужно нажать «Восстановление при загрузке».
<р>6. Вам будет предложено выбрать целевую операционную систему. Выберите свою операционную систему, чтобы запустить утилиту Start Repair.
Вот оно! Теперь функция восстановления при загрузке найдет и устранит проблемы, вызывающие проблемы с загрузкой.
3. Загрузитесь в безопасном режиме
Безопасный режим отключает все сторонние приложения и службы, работающие в фоновом режиме. Итак, на первом этапе вам нужно загрузиться в безопасном режиме. Чтобы загрузиться в безопасном режиме, выполните несколько простых шагов, приведенных ниже.
<р>1. Если вы используете систему с двойной загрузкой, вместо выбора Windows 10 нажмите «Изменить значения по умолчанию».
<р>2. Теперь перейдите в раздел «Устранение неполадок» > «Дополнительные параметры» > «Параметры запуска Windows».
<р>3. Теперь в настройках запуска нажмите 4 на клавиатуре. Это активирует безопасный режим.
Если вы используете одну операционную систему, нажмите клавишу F8 во время запуска, а затем выберите параметр «Войти в безопасный режим». Перейдя в безопасный режим, выполните следующие действия.
4. Запустите CMD в безопасном режиме
Теперь, когда вы находитесь в безопасном режиме Windows 10, вам нужно открыть окно командной строки и выполнить две команды. Выполните несколько простых шагов ниже, чтобы исправить бесконечный цикл перезагрузки Windows 10.
<р>1. Перейдя в безопасный режим, откройте поиск Windows 10 и введите «CMD». Затем щелкните правой кнопкой мыши CMD и выберите «Запуск от имени администратора». Вы также можете щелкнуть правой кнопкой мыши клавишу Windows и выбрать «Командная строка (администратор)»
<р>2. Теперь в окне командной строки введите следующие команды одну за другой:
net stop wuaauserv
Это разные команды, и их нужно выполнять последовательно. После этого перезагрузите компьютер и загрузитесь в обычном режиме. Он должен загрузиться без цикла перезагрузки.
5. Отключить автоматический перезапуск при сбое системы
Windows 10 автоматически перезагружается при обнаружении какой-либо проблемы с программным обеспечением или драйвером. Итак, чтобы предотвратить повторную перезагрузку компьютера из-за проблем с программным обеспечением или драйвером, выполните несколько простых шагов, приведенных ниже.
<р>1. Прежде всего, щелкните правой кнопкой мыши Этот компьютер и выберите Свойства
<р>2. Теперь на странице «Система» нажмите «Дополнительные параметры системы».
<р>3. Затем выберите вкладку «Дополнительно».
<р>4. Теперь вам нужно нажать «Настройки» в разделе «Запуск и восстановление»
<р>5. Там снимите флажок «Автоматический перезапуск».
Вот и все; вы сделали! Теперь, если ваша Windows выйдет из строя из-за определенных ошибок, она не перезагрузит компьютер, а отобразит сообщение об ошибке.
6. Устранение проблем с драйверами
Ну, проблемы с драйверами в Windows часто приводят к бесконечному циклу перезагрузки. Итак, если ваша Windows 10 застряла в цикле перезапуска, это может быть вызвано устаревшими проблемами с драйверами. Итак, вам необходимо проверить и обновить драйверы, особенно графические драйверы.
Чтобы найти проблемы, связанные с драйверами, вы можете прочитать нашу статью Как легко обновить драйверы на ПК с Windows. Мы также поделились полным списком инструментов для обновления драйверов для Windows — 30 лучших инструментов для обновления драйверов для Windows. Вы можете прочитать обе статьи, чтобы найти лучшие решения, связанные с драйверами.
7. Переустановите Windows 10
Что ж, если все вышеперечисленные способы не помогли исправить бесконечный цикл перезагрузки в Windows 10, значит, пришло время переустановить операционную систему Windows 10. Вы можете сбросить настройки ПК с Windows 10, чтобы устранить бесконечный цикл перезагрузки.
Чтобы сбросить Windows 10, прочитайте нашу статью «Как сбросить Windows 10 до заводских настроек по умолчанию». Для новой установки Windows 10 мы рекомендуем вам следовать этому руководству — Как переустановить Windows без потери данных
8. Некоторые другие способы исправить бесконечный цикл перезагрузки
Если после обновления появляется цикл перезагрузки, вы можете откатить новое обновление. Однако вредоносное ПО или вирусная инфекция также могут быть возможной причиной перезагрузки компьютера. Поэтому рекомендуется также провести глубокое сканирование вашего компьютера с помощью надлежащего инструмента безопасности.
Мы уверены, что эти методы решат проблему бесконечной перезагрузки Windows 10.Однако, если вы все еще получаете сообщения об ошибках, следующим лучшим решением может быть поднятие вопроса на форуме Microsoft. Я надеюсь, что эта статья помогла вам! Пожалуйста, поделитесь им с друзьями.
Итак, если ваш компьютер с Windows перезагружается без предупреждения и входит в цикл перезагрузки, вот несколько вещей, которые вы можете попробовать. Сначала просмотрите все сообщения вместе с упомянутыми ссылками и посмотрите, какая ситуация может относиться к вам.
Windows 11/10 застряла в бесконечном цикле перезагрузки
Какова бы ни была причина, вам следует попытаться войти в безопасный режим. Если вы можете войти в безопасный режим, отлично; в противном случае вам придется использовать установочный носитель Windows.
Прежде всего, дайте ему пару раз перезагрузиться и посмотрите, разберется ли он сам. Иногда Windows может автоматически отображать параметр Восстановить Windows или автоматически запускать Автоматическое восстановление. Но если он продолжает перезагружаться, попробуйте эти предложения.
1] Постоянная перезагрузка после установки обновления, драйвера или программы
Если вы используете систему с двойной загрузкой, все немного проще. На экране выбора ОС с двойной загрузкой, где вы выбираете ОС для загрузки, вы увидите Изменить значения по умолчанию или выбрать другие параметры.
Выберите его, затем выберите Устранение неполадок > Дополнительные параметры > Параметры запуска Windows.
Когда откроются параметры запуска, нажмите 4 на клавиатуре, чтобы выбрать параметр Включить безопасный режим.
Это перезагрузит ваш компьютер в безопасном режиме.
- Нажмите Shift и нажмите «Перезагрузить», чтобы загрузить вас на экран «Дополнительные параметры запуска».
- Откройте «Настройки» > «Обновление и безопасность» > «Восстановление» > «Расширенный запуск» > «Перезагрузить сейчас».
- Введите shutdown /r /o в командной строке с повышенными привилегиями, чтобы перезагрузить компьютер в расширенных параметрах загрузки или в консоли восстановления.
Если вы уже активировали клавишу F8 ранее, вам будет проще нажать F8 во время загрузки, чтобы войти в безопасный режим.
Если вы не можете войти в безопасный режим, возможно, вам придется загрузиться в Windows 11/10 с установочного носителя Windows или диска восстановления и выбрать Восстановить компьютер, чтобы войти в раздел «Устранение неполадок» > «Дополнительные параметры запуска» > Командная строка. Теперь вы можете использовать CMD для запуска команд. Вы можете использовать DVD-диск с Windows 11/10 или загрузочный USB-накопитель или записать ISO-образ Windows 11/10 на USB-накопитель с помощью другого компьютера.
Ну, в любом случае, после выхода из цикла перезагрузки и входа в безопасный режим или доступа к дополнительным параметрам у вас есть следующие варианты:
Если вы вошли в безопасный режим, вы можете:
- Откройте Панель управления > Программы и компоненты > Просмотр установленных обновлений. Здесь вы можете удалить проблемное обновление (включая обновление функций), которое вы могли установить недавно, непосредственно перед тем, как возникла проблема. Если вы установили какую-либо программу, вы также можете удалить ее.
- Если вы недавно обновили драйверы своего устройства и теперь обнаружили, что ваша Windows постоянно перезагружается, вы можете устранить проблемы с драйвером или рассмотреть возможность отката драйвера до более ранней версии.
- Используйте функцию «Восстановление системы», чтобы вернуть компьютер к предыдущему хорошему состоянию. с помощью командной строки CMD и bootrec.
- Переустановите Windows.
- Debian не запускается после установки
- Похоже на coreldraw для Linux
- Guitar rig 5 не устанавливается в Windows 10
- Магазину Windows не удалось синхронизировать компьютерные лицензии с кодом результата 0x80070002
- Отключить iis windows server 2016
-
Запустите командную строку от имени администратора. В поле CMD, которое появляется на экране компьютера, введите следующие текстовые строки по одной и нажмите Enter.
Теперь перейдите в папку C:\Windows\SoftwareDistribution и удалите все файлы и папки внутри.
При желании вы также можете запретить перезагрузку Windows после обновлений Windows с помощью групповой политики или редактора реестра.
2] Непрерывный перезапуск из-за сбоя оборудования
Отказ оборудования или нестабильность системы могут привести к постоянной перезагрузке компьютера. Проблема может заключаться в ОЗУ, жестком диске, блоке питания, видеокарте или внешних устройствах: — или это может быть перегрев или проблема с BIOS. Этот пост поможет вам, если ваш компьютер зависает или перезагружается из-за аппаратных проблем. Вы должны быть в безопасном режиме, чтобы иметь возможность вносить изменения.
3] Перезагрузка после синего экрана или ошибки остановки
Чтобы избежать повторной перезагрузки компьютера после стоп-ошибки из-за проблемы с программным обеспечением или драйвером, выполните следующие действия. Это нужно сделать, чтобы прочитать код ошибки, что, в свою очередь, поможет устранить проблему. Вы должны быть в безопасном режиме, чтобы иметь возможность вносить изменения.
В меню WinX Windows 11/10 откройте System.Затем нажмите «Дополнительные параметры системы»> вкладка «Дополнительно»> «Запуск и восстановление»> «Настройки». Снимите флажок Автоматический перезапуск. Нажмите Применить/ОК и выйти.
Можно также открыть редактор реестра и перейти к следующему разделу:
Здесь создайте или отредактируйте параметр DWORD с именем AutoReboot и установите для него значение 0.
Теперь, если Windows аварийно завершает работу из-за Stop-ошибки, она не перезагружает компьютер, а отображает сообщение об ошибке, которое может помочь вам устранить неполадки с синим экраном.
4] Цикл перезагрузки после обновления
Вредоносное ПО или вирусная инфекция также могут быть причиной перезагрузки компьютера. Глубоко просканируйте свой компьютер с помощью антивирусного программного обеспечения. Вы также можете использовать антивирусное программное обеспечение второго мнения по запросу для сканирования Windows, просто чтобы быть вдвойне уверенным.
Полезное чтение: в этом посте показано, как получить доступ к безопасному режиму или дополнительным параметрам запуска, когда Windows зависает при загрузке какого-либо экрана с бесконечно движущейся анимацией вращающихся точек, режиме приветствия, экране входа в систему, запуске Windows или не загружается.
Читайте также: