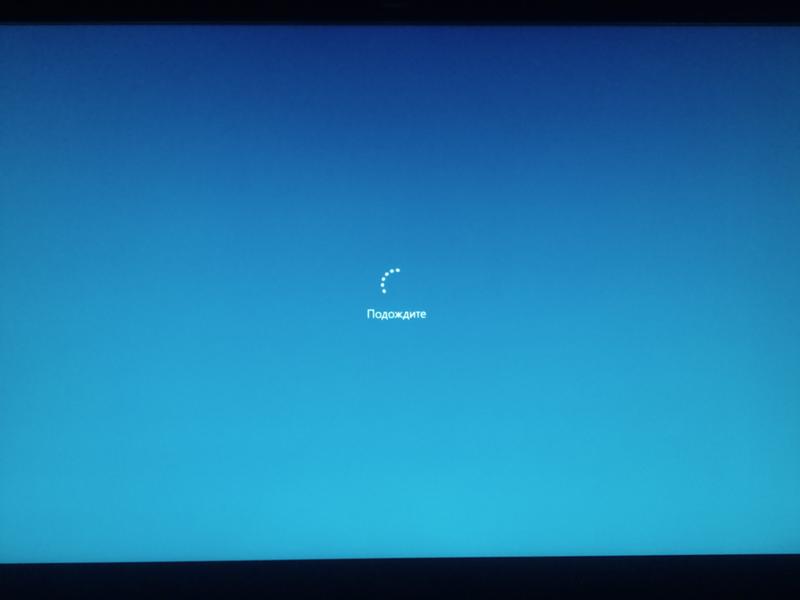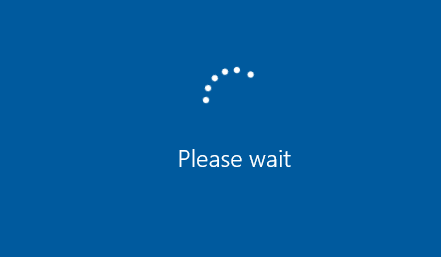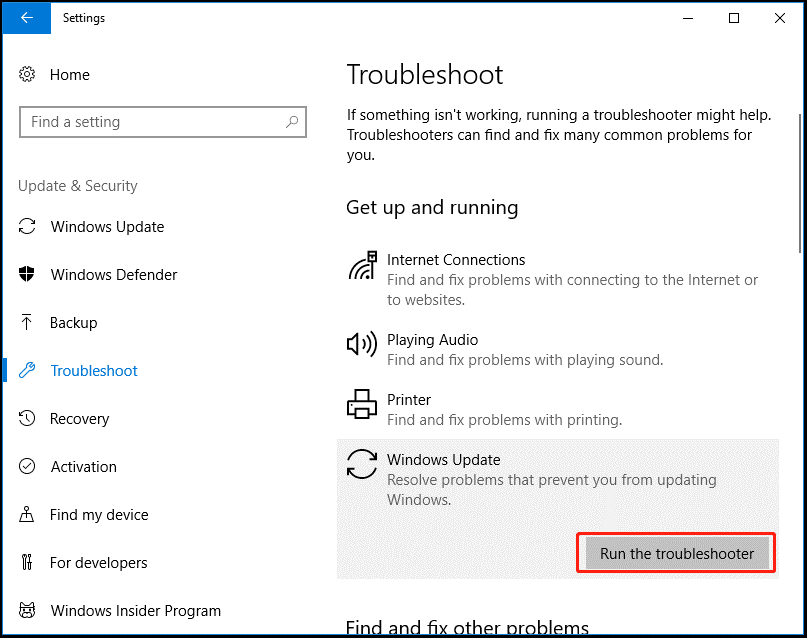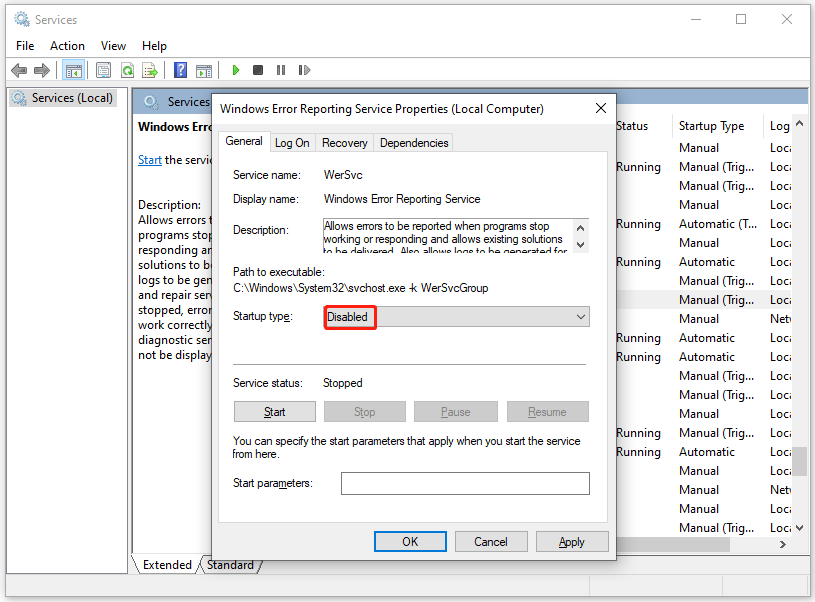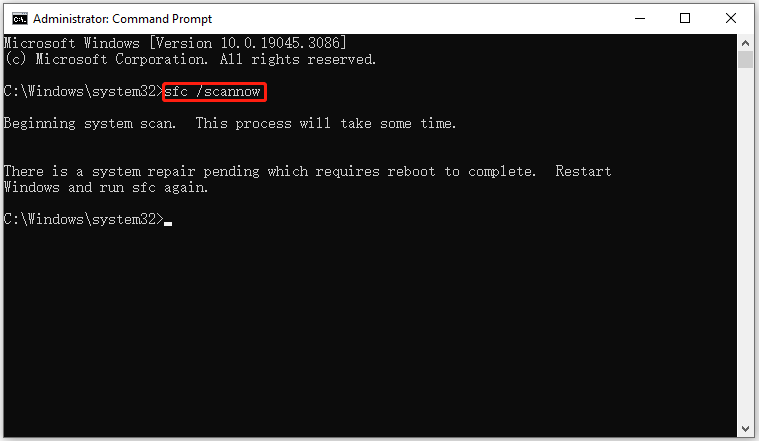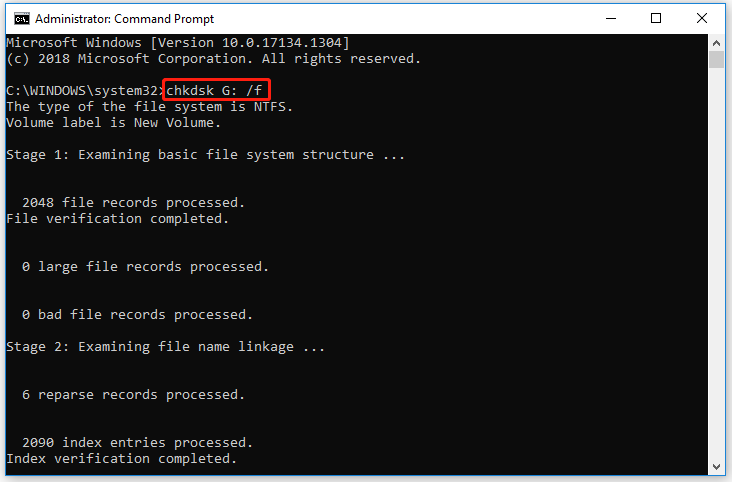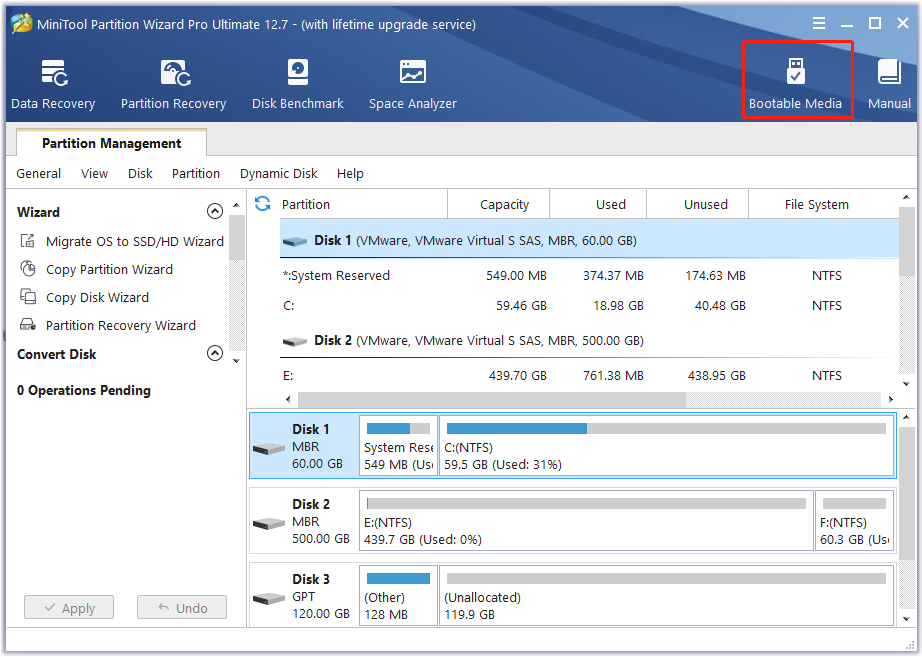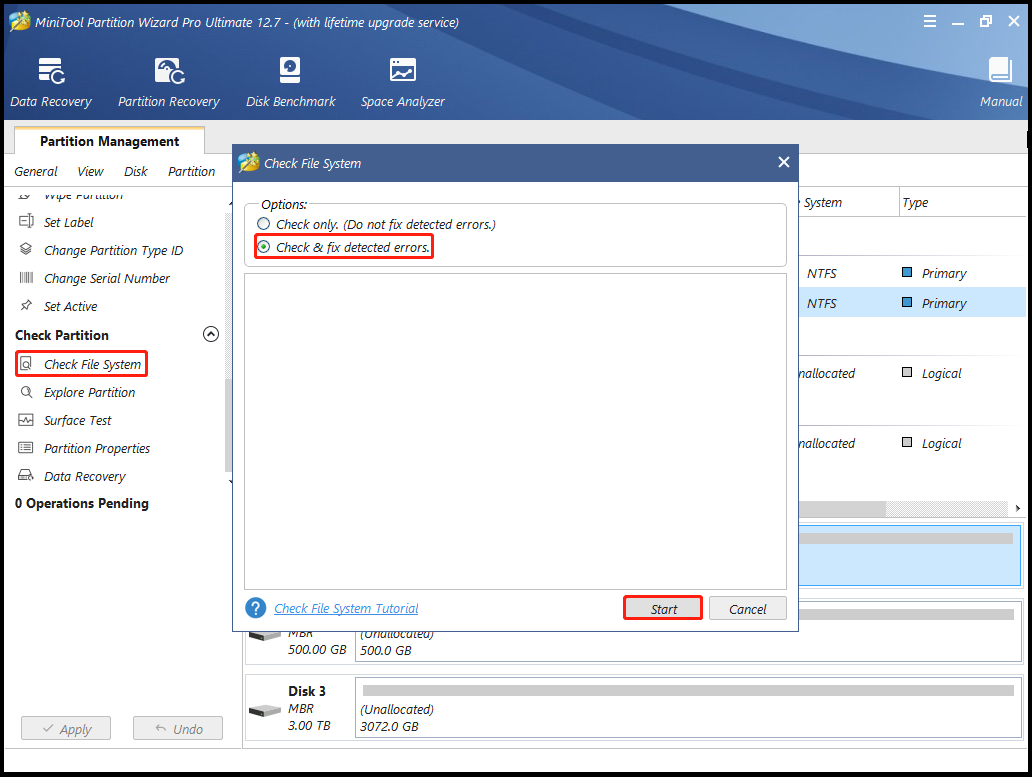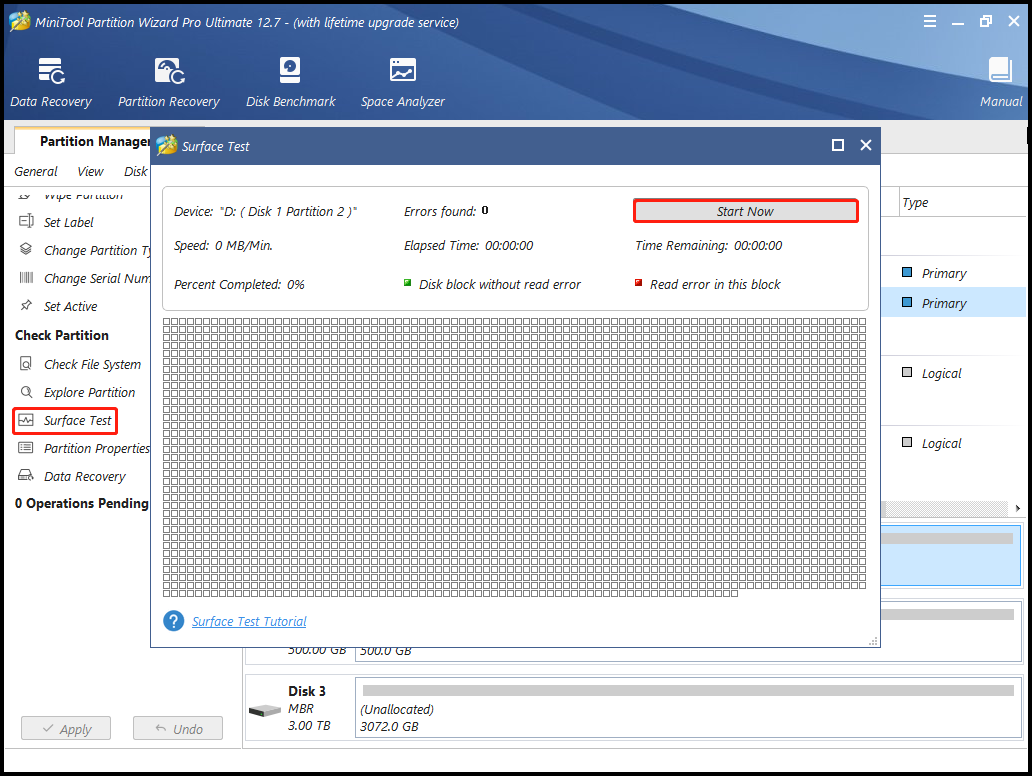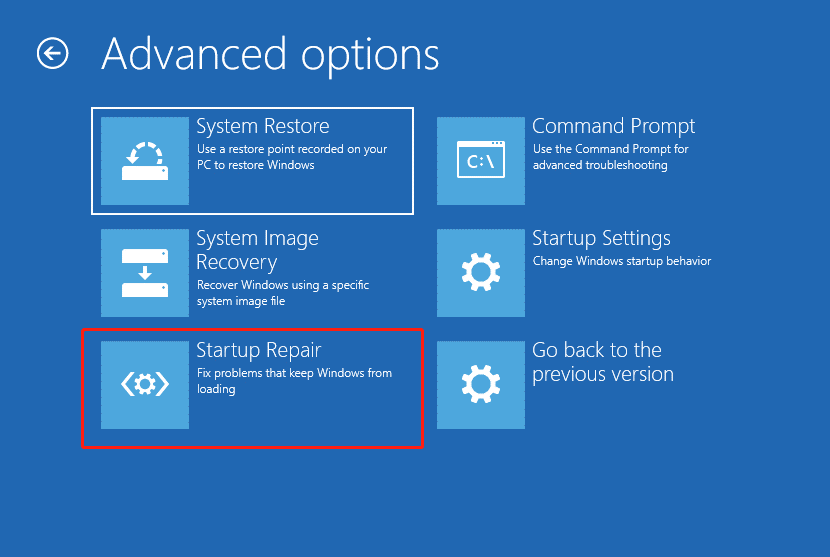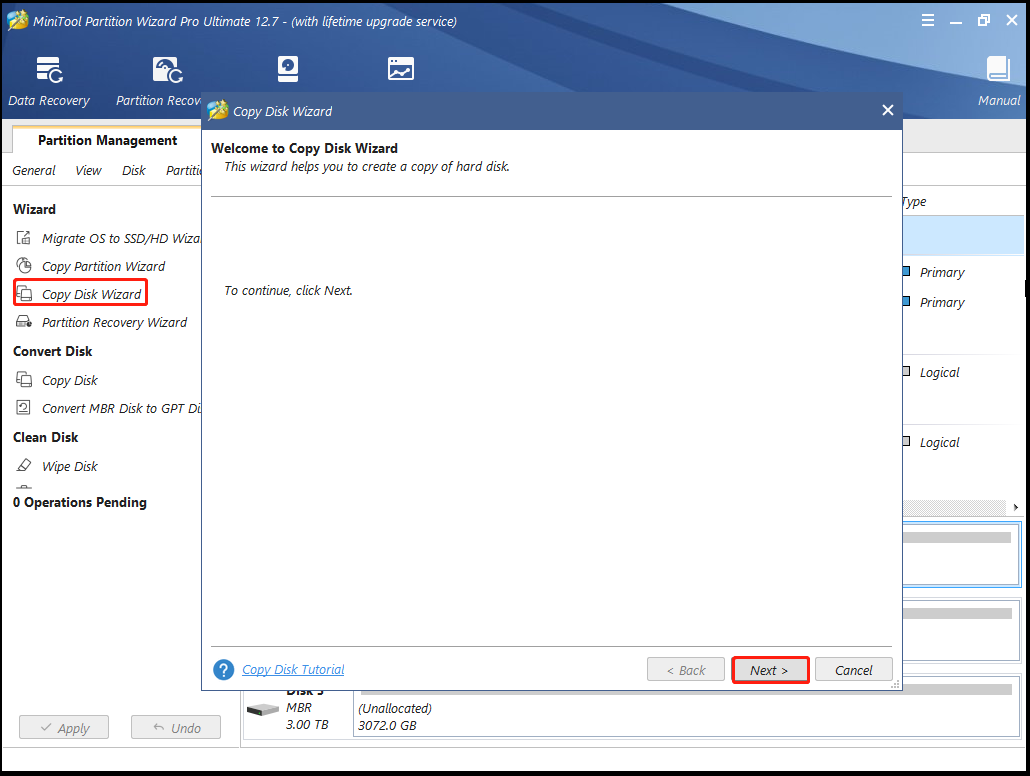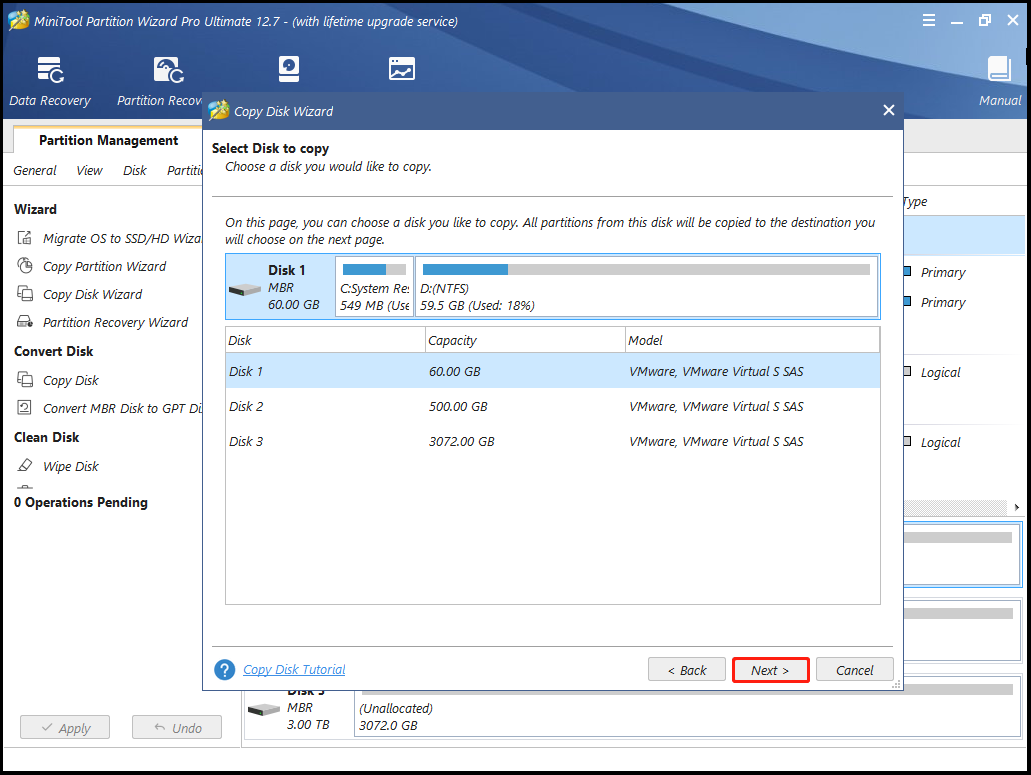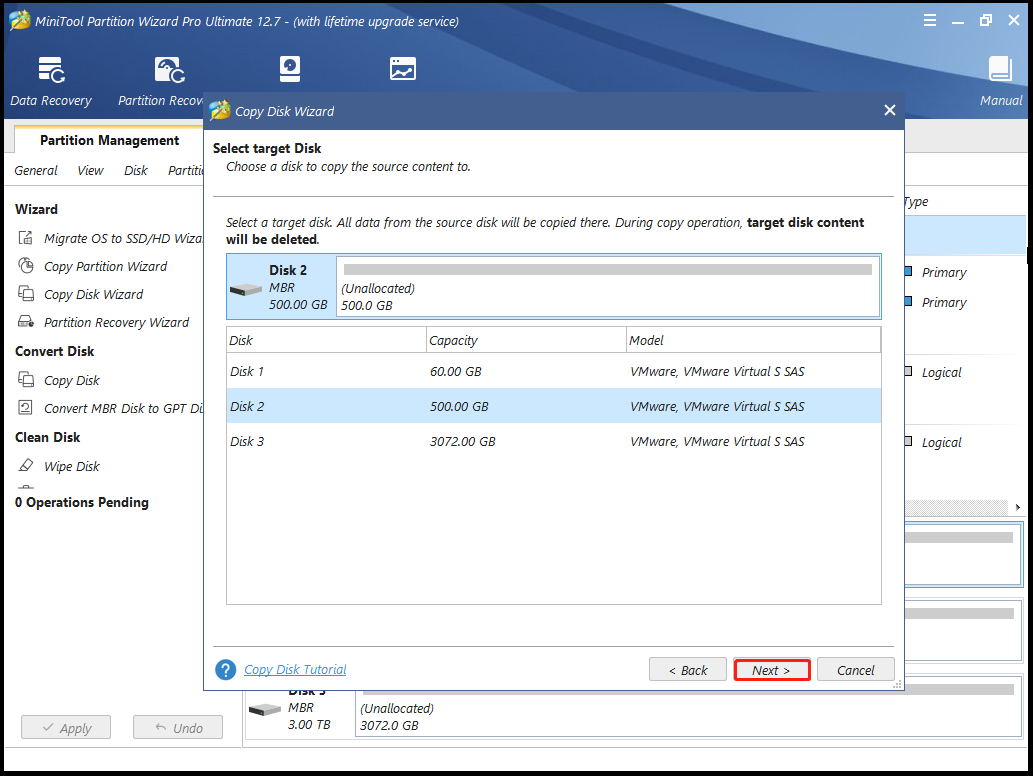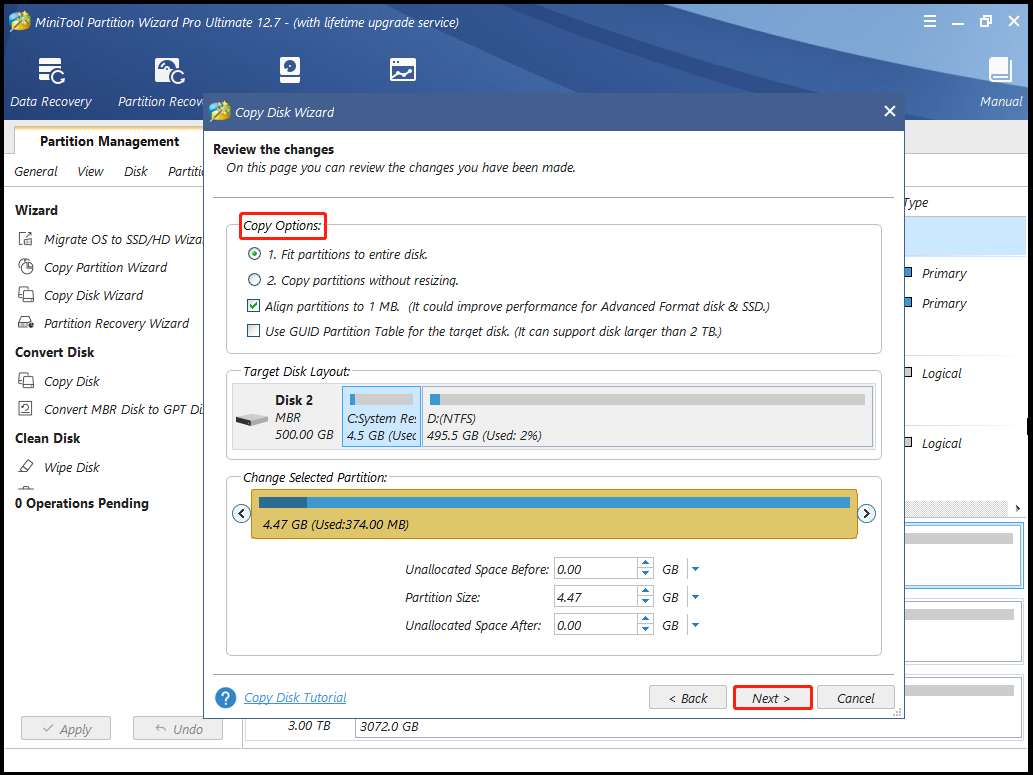Содержание
- Способ 1: Ожидание
- Способ 2: Отключение устройств
- Способ 3: Перезапись флешки
- Дополнительные действия
- Вопросы и ответы
Способ 1: Ожидание
В зависимости от используемой сборки, процесс подготовки Windows при установке занимает от 20 минут до часа, но в некоторых случаях он может затянуться. Иногда кажется, что экран с сообщением «Getting ready» или «Подготовка к настройке Windows» завис, в то время как система продолжает выполнять действия по настройке. О проблемах с установкой можно будет говорить, если ничего не изменится через два часа или более. Поэтому наберитесь терпения и просто немного подождите.
Способ 2: Отключение устройств
Теоретически проблемы с завершением установки могут быть вызваны ошибками идентификации подключенных к компьютеру устройств. Если сообщение «Getting ready» не исчезнет через продолжительное время (более часа), выключите компьютер кнопкой питания, отключите все второстепенные устройства и включите компьютер. Процедура настройки продолжится и, возможно, завершится успешно.
Способ 3: Перезапись флешки
Нельзя исключать, что причиной неполадки являются ошибки записи установочного образа Windows 10 на флешку. Также ошибки может содержать сам дистрибутив. Пересоздайте установочную флешку, также рекомендуется сравнить контрольные суммы ISO-образа с указанными хешами на сайте (если таковые имеются), с которого был скачан установочный образ. Избегайте по возможности использования пользовательских кастомизированных сборок Windows, так как они могут содержать ошибки.
Читайте также: Как создать загрузочную флешку с Windows 10
Дополнительные действия
В случае зависания на экране «Подготовка к настройке Windows» («Getting ready») не будет лишним проверить работу сети и диска. Во-первых, убедитесь в исправности и стабильности интернет-соединения. Возможно, компьютер отключился от сети и не может скачать нужное обновление. Если ПК подключен к роутеру по беспроводной сети, попробуйте подключиться с помощью кабеля Ethernet. Во-вторых, проверьте жесткий диск на предмет ошибок файловой системы и поврежденных секторов.
- Загрузите компьютер в среду восстановление любым подходящим способом, лучше всего с помощью установочного образа.
Подробнее: Как попасть в среду восстановления в Windows 10 - На экране выбора действия выберите «Поиск и исправление неисправностей» → «Дополнительные параметры» → «Командная строка».
- В открывшейся консоли последовательно выполните команды
diskpartиlist volume, чтобы определить буквы разделов в загрузочной среде. Ориентируйтесь на строку «Размер», чтобы найти там системный диск. - Завершите работу «Diskpart» командой
exit. - Проверьте системный раздел, выполнив команду
chkdsk D: /f /r, где D – буква раздела с операционной системой.

Если ошибки будут найдены, утилита их исправит. После этого можно пробовать загружаться в обычном режиме. Для проверки диска на наличие поврежденных секторов лучше использовать специальное программное обеспечение, например программу Victoria. Так как компьютер не загружается, жесткий диск с него придется снять и проводить проверку уже с другого рабочего компьютера. Если такая возможность отсутствует, можно будет воспользоваться одним из спасательных LiveCD, на борту которого имеется программа Victoria.
Скачать Victoria
Читайте также: Восстанавливаем жесткий диск программой Victoria
Еще статьи по данной теме:
Помогла ли Вам статья?
Меньше месяца назад мы купили компьютер. Где-то через неделю или даже меньше у меня перестал работать интернет, я переустановил Win. И стало всё хорошо работать.
Сейчас же это повторилось, но уже и появилась 2 проблема у меня появилась надпись «Подождите… » которая висела всю ночь (10 час.)! После я снова начал установку, я снова скачал на флешку винду и начал установку. Как проходят раздели:
копирование файлов, Подготовка файлов для установки, Установка компонентов, Установка обновлений, Завершение у меня после перезагрузки появляется экран подождите.

24.12.2019
Соболезную

24.12.2019
И зачем ждать по 10 часов? Не хочет по хорошему с кнопки его. Теперь еще и статическое изображение появиться от надписи подождите

24.12.2019
Можно попробовать починить при помощи флешки с образом диска, инструкция tehnichka.pro/windows-10-doesnot-start-after-update
где-то ошибка происходит у тебя во время установки. Возможно скачан некачественный образ диска винды с поврежденными компонентами
еще советую прогнать потом антивирусником, мало ли подцепил чего

24.12.2019
Возможно это из-за вируса винда криво установилась (некоторые вирусы так умеют)

24.12.2019
Мало ОЗУ, рвётся интернет при попытке подкачать обновы…
экстрасенсы на каникулах…
предоставленная инфа о компьютере
позволит погадать на кофейной гуще
- При запуске windows 10 висит подождите При каждом запуске винды висит надпись подождите, примерно 2 минуты, обновления полностью отключены с помощью софта, как можно это устранить?
- Ошибка после пункта Подождите. При установке Windows 10 Как это исправить? Установочная флешка сделана официальной утилитой
- При включении компьютера написано пожалуйста подождите потом идет загрузка обновлений Windows Потом настройки обновлений доходит до 30% и включается восстановление запуска потом оно проходит и опять начинается настройка обновлений и снова запускается восстановление запуска и так по кругу что делать? Как переустановить винду? И кстати он не запускает винду
- Надпись «подождите» при установке виндовс 10 Из-за проблем в использовании принял решении переустановить виндовс. Все шло хорошо, прошел этап с установкой и перешел на надпись «подождите». Жду уже полчаса, комп нормальный, мощный. Еще ждать? Или это уже что-то не то?
Добавить комментарий
Lots of users receive the “Windows stuck on please wait” error when booting their PC. If you are also trying to fix the error, this post from MiniTool Partition Wizard is what you need.
When booting your Windows 10/11 PC, you may find your machine gets stuck on the please wait screen for several minutes. Sometimes you will get an error message asking you to restart. After restarting, the computer was stuck on the same screen again.
This is not normal and indicates a problem. It may be caused by an unsuccessful update, hardware failure, corrupt hard drive, malware infection, etc.
So, how to solve this problem? Here are some troubleshooting tips worth trying.
Other similar situations where Windows might get stuck include:
- Windows 10 stuck on Just A Moment
- Getting Windows ready stuck
- Windows stuck on the welcome screen
- Windows stuck on preparing to configure
Before You Do
# 1. Remove Peripheral Devices
Your PC may get Windows 10 stuck on please wait due to a peripheral device. Trying to remove them might be a good solution. Just remove any external devices other than the mouse or keyboard. Then, restart your computer and check to see if you’re still stuck on please wait Windows 10 screen. If yes, proceed to the solutions below.
# 2. Boot into Safe Mode
Because the computer cannot boot successfully, in this case, you should boot the computer into Safe Mode and then perform these actions. For how to start a PC with a blue screen in Safe Mode, the steps are:
- Press Win + X and then click Shut down or sign out. Then press Shift and click Restart to enter Windows Recovery Environment (WinRE).
- When you are in WinRE, navigate to Troubleshoot > Advanced options > Startup Settings > Restart.
- After the computer restarts, there is a list of options. Press the F5 key to choose the Enable Safe Mode with Networking option.
If you can’t get into Safe Mode, you can prepare an ISO of Windows 11/10, burn it to a USB flash drive, change the boot order, and start your PC from the drive. Then, click Repair your computer to enter WinRE, and enter Safe Mode.
How to Fix Windows Stuck on Please Wait
Now, try the following solutions one by one to get rid of the “Windows 10 stuck on please wait” issue.
Way 1. Run Windows Update Troubleshooter
If you meet the “Windows update stuck on please wait” problem, you can try to run Windows Update troubleshooter. The steps are as follows:
Step 1: Press the Win + I key to open the Settings app. Then click on Update & Security.
Step 2: Under the Troubleshoot tab, locate Windows Update and click on the Run the troubleshooter button.
Step 3: Then this troubleshooter will start detecting problems and if some are found, follow the on-screen instructions to fix them.
Way 2. Install Windows Updates
If Windows updates are not completed normally, the “Windows stuck on please wait after update” issue may occur. To resolve this issue, you should finish installing the update. In Safe Mode, go to Settings > Update & Security, and check for updates under the Windows Update section. Once you find some available updates, download and install them.
Way 3. Disable Windows Services
The third way to fix the “Windows 10 upgrade stuck on please wait” error is to turn off some Windows services like Windows Error Reporting service, Network List Service, and Network Location Awareness. Here’s how to do that.
Step 1: Press the Win + R key to open the Run dialog box. Then type services.msc into the box and press Enter.
Step 2: In the Services window, locate the services mentioned above one by one and double-click on one to open the Properties window. If the service is running, stop it and then change Startup type to Disabled.
Step 3: Click on Apply > OK to save the changes.
After that, you should restart your PC to see if the issue of “stuck on please wait Windows 10” is resolved. If not, go on to the next solution.
Way 4. Run DISM and SFC Tools
Corrupted or damaged Windows system files could get Windows 10 stuck on please wait. To get rid of this error, you can perform some scans by running DISM and SFC tools. The two tools should be used in Command Prompt. Here shows how to use DISM and SFC in Command Prompt.
Step 1: Type cmd in the Windows search bar. Then right-click on Command Prompt and select Run as administrator.
Step 2: In the Command Prompt window, type sfc /scannow and press Enter.
Step 3: When the SFC tool completes its task, type DISM.exe /Online /Cleanup-image /Restorehealth and press Enter.
Step 4: Wait patiently until the process is 100% complete.
Tips:
If you encounter the SFC not working issue, you can refer to this post: Quick Fix: SFC Scannow Not Working in Windows 10
Way 5: Check the Hard Drive for Issues
As mentioned above, the main reason for the “Windows 10 stuck on please wait” issue is that the hard drive has gotten corrupted or broken. So, it’s necessary to check if the hard drive gets faulty. There are 2 methods to check the hard disk for issues. For that:
Method 1: Use CHKDSK
CHKDSK is a disk error checking and repair utility built into Windows. It scans hard drive partitions for internal errors and repairs them at the same time. To use CHKDSK to repair a corrupted hard drive partition, follow these steps:
Step 1: Open Command Prompt as administrator again.
Step 2: In the Command Prompt window, type the chkdsk G: /f command and press Enter. “G” represents the hard drive partition letter.
Method 2: Use MiniTool Partition Wizard
Although CHKDSK can be used to check the hard drive for errors, this tool often runs into various issues like CHKDSK being write-protected, CHKDSK getting stuck, etc. So, it’s highly recommended you use a powerful disk manager – MiniTool Partition Wizard. It can help you check bad sectors but also repair file system errors easily and quickly.
Facing the situation that Windows cannot boot normally, you should take advantage of the third-party software called MiniTool Partition Wizard. Since Windows cannot boot normally, you should create a bootable media in advance, and then check hard drive for errors.
MiniTool Partition Wizard DemoClick to Download100%Clean & Safe
Step 1: Plug the prepared USB into the working computer or insert the prepared CD/DVD into its CD/DVD burner.
Step 2: Download the software and then launch it to access its main interface. Click Bootable Media in the upper right corner and follow the on-screen instructions to create a bootable USB, CD, or DVD.
Step 3: Plug the bootable USB into the original computer which the operating system cannot boot or put the bootable CD or DVD into it.
Step 4: Restart the computer and press F2 or another key to enter BIOS menu. Change boot order to make your computer boot from the USB or CD/DVD flash drive.
Step 5: In the main interface of MiniTool Partition Wizard, click on Check File System from the left action panel.
Step 6: Select Check & fix detected errors and click on the Start button. This tool will check and repair file system errors immediately.
Step 7:In the main interface, select the drive again and click on Surface Test from the left pane.
Step 8:Click on the Start Now button in the pop-up window. After that, this tool will scan the whole drive immediately and show you the test result.
Step 9: When the hard drive error test process is completed, the bad sectors on the hard drive will be marked with red color. In this case, you can either use this bad sector repair guide or consider replacing it with a new one.
Way 6: Run Startup Repair
You can also try to run Start Repair to fix the “Windows update stuck on please wait” error and see if that works for you. Just run your PC to WinRE to the Advanced options page and select Startup Repair. Then follow the on-screen instructions to complete the repair.
Way 7: Run System Restore
If you created a Windows restore point before the “Windows stuck on please wait” error occurred, you can perform a system restore to take care of the issue.
Step 1: Boot your PC to WinRE. Then go to Troubleshoot > Advanced Options > System Restore.
Step 2: Select your user account and enter a password.
Step 3: Select the system restore point created earlier, then follow the prompts and wait for the process to complete.
Way 8: Reset Your PC
If the above methods can’t solve the “Windows stuck on please wait” error, you can try to reset your PC to solve it. Some users report that they have solved this error through this method. But pay attention that you need to recover the lost data or back up them before you do.
Facing the situation that Windows cannot boot normally, you should take advantage of the third-party software called MiniTool Partition Wizard, which can help you back up data before resetting Windows.
MiniTool Partition Wizard DemoClick to Download100%Clean & Safe
Here is a tutorial on how to back up data with the help of MiniTool Partition Wizard.
Step 1: Boot PC from created bootable CD/DVD disc or USB flash drive as the steps mentioned above.
Step 2: In the main interface of MiniTool Partition Wizard, click on Copy Disk Wizard in the action panel. Then click on Next.
Step 3: In the pop-up window, select the disk to copy and click on Next. Here, we choose Disk 1.
Step 4: Select the destination disk in the next window and click on the Next button.
Tips:
You will be warned that the data on the destination disk would be destroyed during the copy process. If there’s no important data on it, click Yes to confirm the operation. On the contrary, back up the data and then continue the process.
Step 5: Pick Copy Options based on your needs or situation. For instance, you can either choose fit partitions to the entire disk or copy partitions without resizing freely. It is recommended to select align partitions to 1MB if the destination disk is an MBR one. After configuring the settings, click Next to move on.
Step 6: Click Finish > Apply > Yes to carry out the pending operation.
After backing up data, you can reset your PC. Just boot your PC to WinRE to Troubleshoot > Reset this PC > choose Keep my files or Remove everything. Finally, click on Cloud download or Local reinstall. Then follow the on-screen instructions to finish the resetting operation.
Cloud Download vs Local Reinstall: Differences on Win 10/11 Reset
Are you bothered by the “Windows stuck on please wait” error when booting your PC? This post provides several feasible solutions to this issue. Just have a try!Click to Tweet
Bottom Line
All 8 solutions to Windows stuck on please wait have been displayed in the above content. Hope this article can help you solve the “Windows 10 upgrade stuck on please wait” error. If you run into some problems during the fixing process, you can leave them in the following comment zone.
Certainly, if you have any questions about or suggestions for MiniTool Partition Wizard, please do not hesitate to contact us via [email protected].
Windows 10 является одной из самых популярных операционных систем, используемых миллионами пользователей по всему миру. Однако, при установке обновлений или новой копии ОС часто возникает проблема, когда процесс установки останавливается на экране с надписью «Подождите». Это может быть крайне раздражающе и вызывать недовольство у пользователей.
Существует несколько причин, по которым Windows 10 может зависать на этой стадии установки. Одной из главных причин может быть несовместимость системы с самими обновлениями, например, из-за отсутствия необходимых драйверов или других программных компонентов. Также, проблема может возникнуть из-за неправильно настроенных настроек BIOS или из-за прерывания процесса установки из-за неожиданного отключения питания или неполадок в оборудовании.
Однако, несмотря на причину, существуют несколько способов исправить проблему зависания на этапе «Подождите» при установке Windows 10.
Во-первых, можно попробовать перезагрузить компьютер и попытаться установить операционную систему снова. Иногда проблема зависания может быть временной и связана с неправильными настройками или конфликтами программного обеспечения. Если повторная попытка не решает проблему, то можно попробовать отключить все внешние устройства, кроме клавиатуры и мыши, и повторить установку.
Если эти методы не работают, то можно попробовать запустить установку Windows 10 в режиме безопасного режима. Для этого нужно нажать клавишу F8 или Shift+F8 при загрузке компьютера и выбрать режим безопасного загрузки. Это может помочь обойти проблемы с драйверами или конфликтами программного обеспечения, которые могут привести к зависанию на этапе установки.
Содержание
- Причины зависания Windows 10 на «Подождите» при установке
- 1. Проблемы с оборудованием
- 2. Неправильные драйверы
- 3. Проблемы с обновлениями
- 4. Недостаточно свободного места на жестком диске
- 5. Процессы в фоновом режиме
- 6. Физические повреждения диска
- Неправильное оборудование и драйверы
- Недостаточное пространство на жестком диске
Причины зависания Windows 10 на «Подождите» при установке
Windows 10 – это операционная система, которая предлагает множество новых функций и улучшений. Однако при установке может возникнуть проблема, когда процесс зависает на экране «Подождите». В этом разделе мы рассмотрим основные причины, которые могут вызывать зависание Windows 10 при установке.
1. Проблемы с оборудованием
Одной из основных причин зависания Windows 10 при установке являются проблемы с оборудованием. Некоторые компоненты компьютера, например, жесткий диск, оперативная память или процессор, могут вызывать конфликты и приводить к зависанию операционной системы.
2. Неправильные драйверы
Еще одной распространенной причиной зависания Windows 10 при установке являются неправильные драйверы. Установка неподходящих или устаревших драйверов может привести к несовместимости с операционной системой, что может вызвать зависание процесса установки.
3. Проблемы с обновлениями
Иногда проблемы с зависанием Windows 10 при установке могут быть связаны с проблемами обновлений. Некоторые обновления могут вызывать конфликты или ошибки, что может привести к зависанию операционной системы во время установки.
4. Недостаточно свободного места на жестком диске
Еще одна причина зависания Windows 10 на «Подождите» при установке может быть связана с недостаточным свободным местом на жестком диске. Установка операционной системы требует определенного объема свободного места, и если его недостаточно, процесс установки может зависнуть.
5. Процессы в фоновом режиме
Некоторые процессы, работающие в фоновом режиме, такие как антивирусные программы или программы резервного копирования, могут вызывать конфликты и приводить к зависанию Windows 10 при установке. Поэтому рекомендуется временно отключить все такие программы перед началом процесса установки.
6. Физические повреждения диска
В редких случаях зависание Windows 10 на «Подождите» при установке может быть связано с физическими повреждениями жесткого диска. Если диск имеет поврежденные сектора или другие проблемы, это может привести к зависанию процесса установки.
В данном разделе мы рассмотрели основные причины зависания Windows 10 на «Подождите» при установке. В следующем разделе мы рассмотрим, как исправить эту проблему и продолжить процесс установки операционной системы.
Неправильное оборудование и драйверы
Еще одной причиной зависания установки Windows 10 на «Подождите» может быть несовместимость оборудования или устаревшие драйверы. В таком случае, операционная система может стопориться на этапе установки, пытаясь загрузить несовместимые или неправильные драйверы.
Для решения этой проблемы следует проверить совместимость оборудования с операционной системой и обновить все драйверы до последних версий. Для этого можно воспользоваться следующими рекомендациями:
- Проверьте совместимость оборудования. Перед установкой Windows 10 убедитесь, что ваше оборудование совместимо с этой версией операционной системы. Проверьте список совместимого оборудования на официальном сайте Microsoft или у производителя вашего компьютера.
- Обновите драйверы. Проверьте, что все драйверы для вашего оборудования находятся в актуальной версии. Зайдите на сайт производителя вашего компьютера или отдельных компонентов (например, видеокарты, звуковой карты и т. д.) и загрузите последние версии драйверов.
- Удалите неправильные драйверы. Если у вас уже установлены неправильные или устаревшие драйверы, попробуйте удалить их перед установкой Windows 10. Для этого откройте «Управление устройствами» в меню «Пуск», найдите нужное устройство, щелкните правой кнопкой мыши и выберите «Удалить». После этого перезагрузите компьютер и установите новые драйверы.
Если после выполнения всех этих действий проблема с зависанием на «Подождите» при установке Windows 10 все еще остается, возможно, проблема кроется в другом месте. Рекомендуется обратиться за помощью к профессионалам или обратиться в службу поддержки Microsoft.
Недостаточное пространство на жестком диске
Еще одной возможной причиной зависания установки Windows 10 на этапе «Подождите» может быть недостаточное пространство на жестком диске. При установке операционной системы требуется определенное количество свободного места на жестком диске для размещения временных файлов и самой операционной системы.
Чтобы исправить эту проблему, следует проверить наличие свободного пространства на жестком диске и, если это необходимо, освободить дополнительное место. Для этого можно воспользоваться следующими рекомендациями:
- Удалить ненужные или редко используемые программы и файлы. Открыть список установленных программ в панели управления и удалить те, которые больше не требуются. Также стоит проверить папки с личными файлами и удалить ненужные или устаревшие документы, фотографии и видео.
- Очистить временные файлы. Для этого можно воспользоваться встроенным инструментом очистки диска в Windows. Программа сама предложит удалить временные файлы и освободить место на диске.
- Оптимизировать диск. Следует запустить встроенный инструмент дефрагментации диска, который поможет оптимизировать размещение файлов на жестком диске, тем самым повысив производительность системы и освобождая пространство.
После того, как будет освобождено достаточное пространство на жестком диске, следует повторить процесс установки Windows 10. В большинстве случаев, это поможет избежать зависания на этапе «Подождите» и успешно завершить установку операционной системы.
Добрый день, коллеги!
Помогите с проблемой.
Устанавливаю Windows 10 1703 через SCCM 2012R2. Процесс установки проходит успешно, все шаги TaskSequence проходят без ошибок. После финальной перезагрузки и первого включения ОС, компьютер висит на синем экране «Подождите», и конца
этому нет (( :
На виртуальной машине никакие действия к успеху не приводят. На железной — после перезагрузки загружается Windows в нормальном режиме с приветственным экраном.
После загрузки смотрю в события журнала система. Первая найденная ошибка гласит:
На мини-порту Intel(R) Ethernet Connection (2) I219-V ({f9084776-9b9f-4136-af69-7e61160a6521}) произошло событие Сетевой интерфейс удален, но самонастраивающееся устройство все еще остается. Обратите внимание: сведения об этом
событии предоставляются исключительно для информирования и не всегда указывают на ошибку (например, в случае недавно удаленного коммутатора vSwitch или удаления группы LBFO)
Следующее событие:
Intel(R) Ethernet Connection (2) I219-V
The network driver has been stopped because the network adapter has been removed.
При этом имя ПК — не то, которое вводилось на соответствующем шаге TaskSequence, а заданное ОС по умолчанию:
Дальше Имя ПК меняется при событии 8020 следующего содержания:
The system failed to register host (A or AAAA) resource records (RRs) for network adapter
with settings:
Adapter Name : {BF34BA57-98A5-4178-A67E-09D5F2446711}
Host Name :
W1059-M710TEST
Primary Domain Suffix : <мой_домен>
DNS server list :
<ip DNS-серверов>
Sent update to server : <контроллер_домена>:53
IP Address(es) :
<IP-адрес ПК>
The reason the system could not register these RRs during the update request was because of a system problem. You can manually retry DNS registration of the network adapter and its settings by typing ‘ipconfig /registerdns’ at the command prompt. If
problems still persist, contact your DNS server or network systems administrator. See event details for specific error code information.
Подозреваю, что проблема с драйвером сетевой карты. Но пробовал ставить ОС как с применением драйверов, так и без — результата нет. Причем драйвер на сетевую уже есть в самой ОС, точно такой же, который устанавливаю
в TS.
Подскажите, куда копать?
-
Изменено
17 августа 2017 г. 15:13