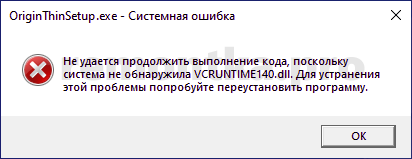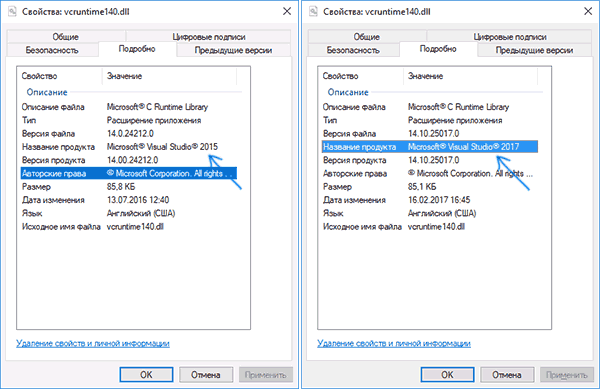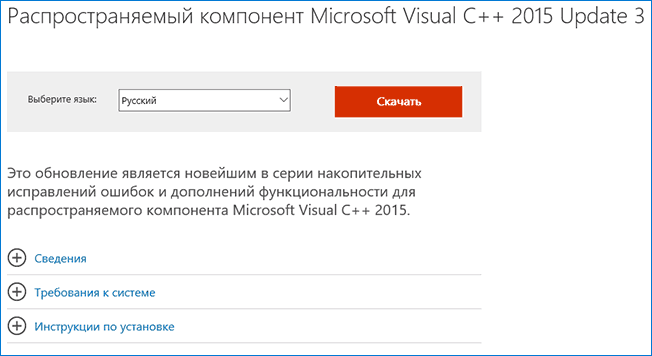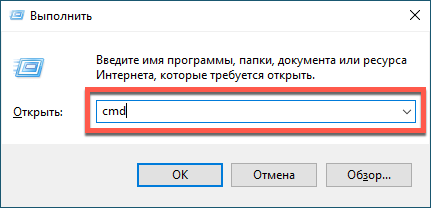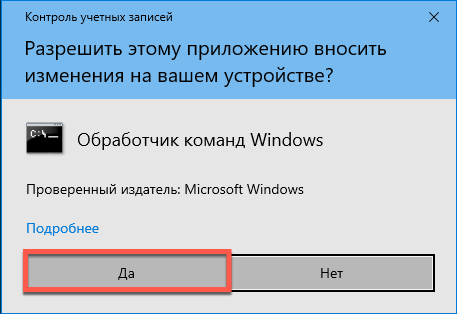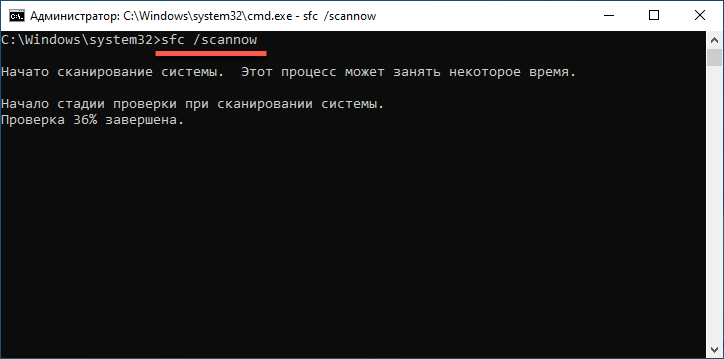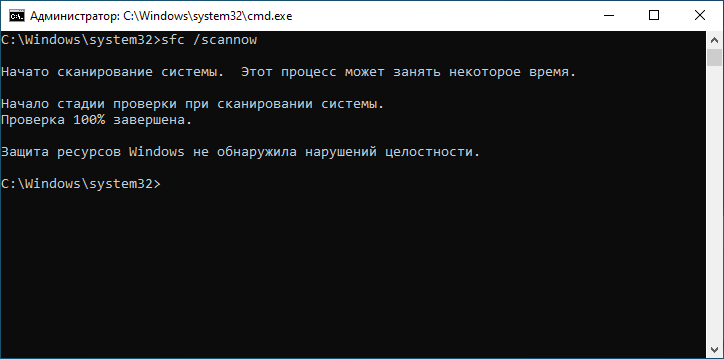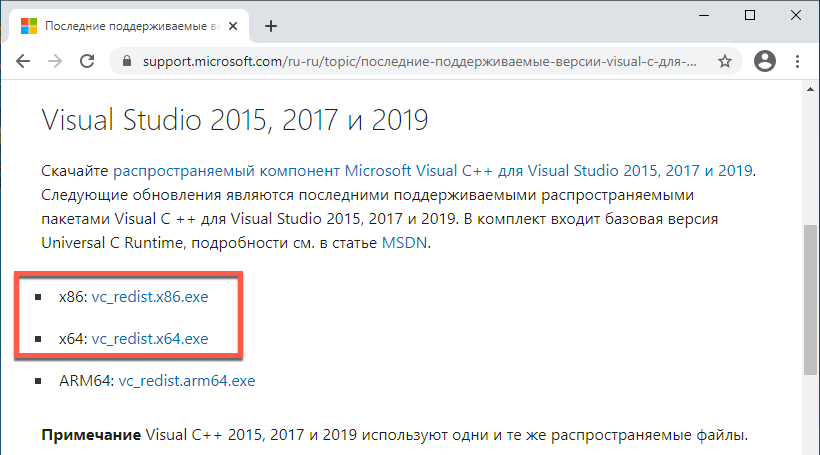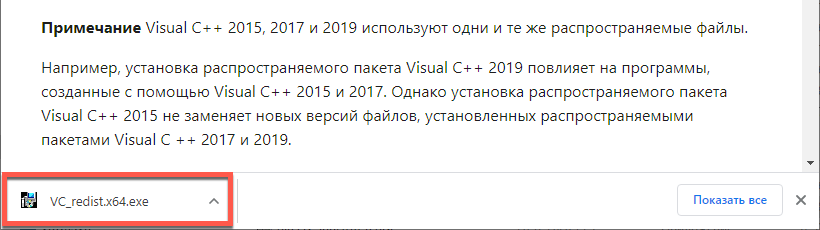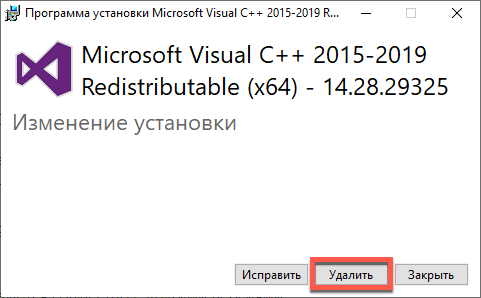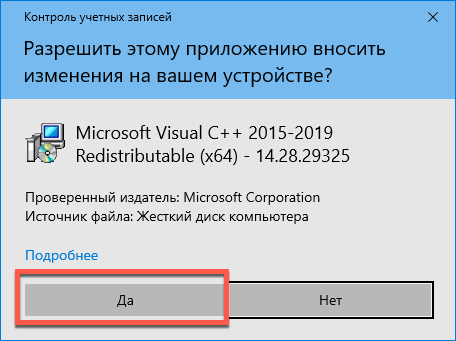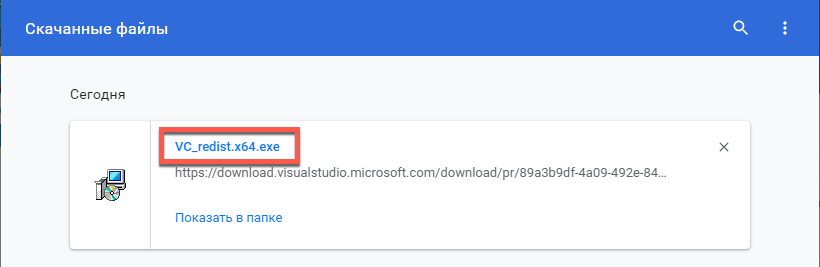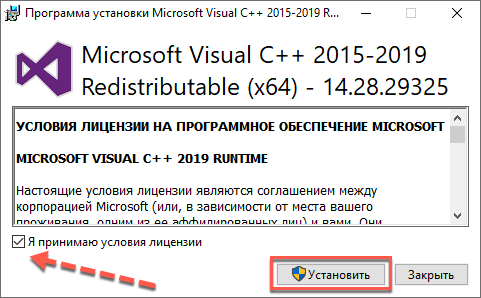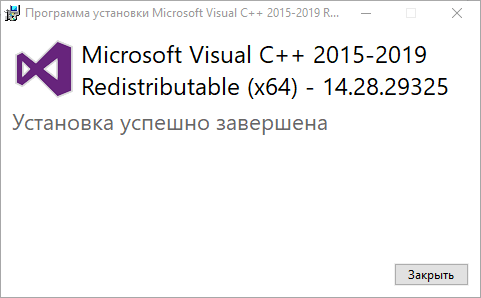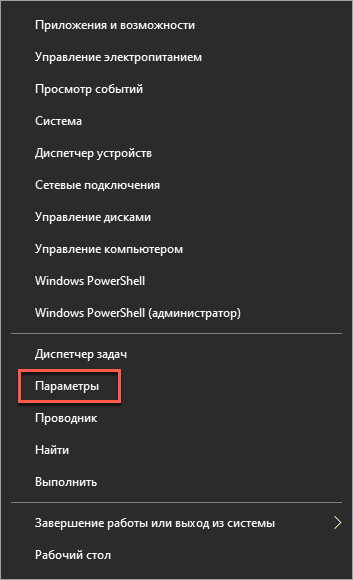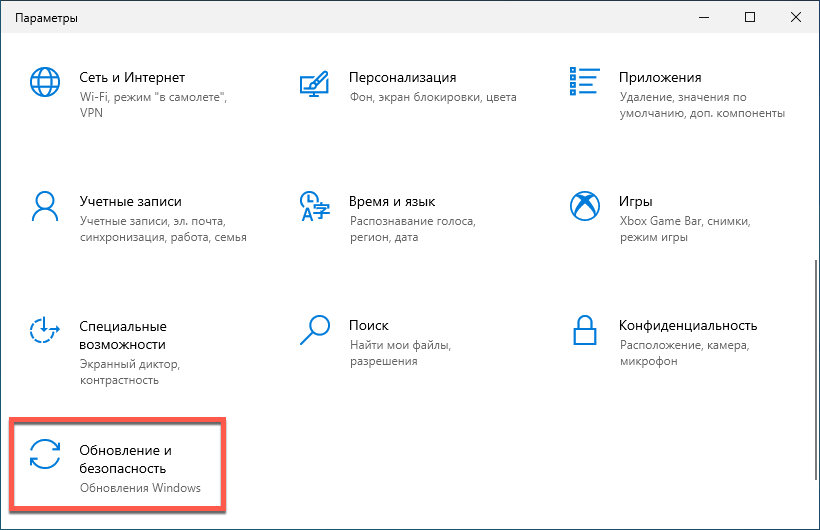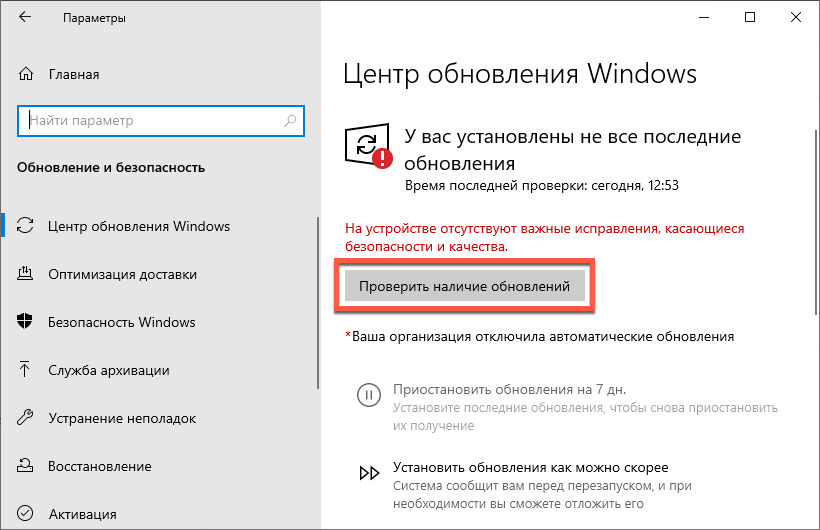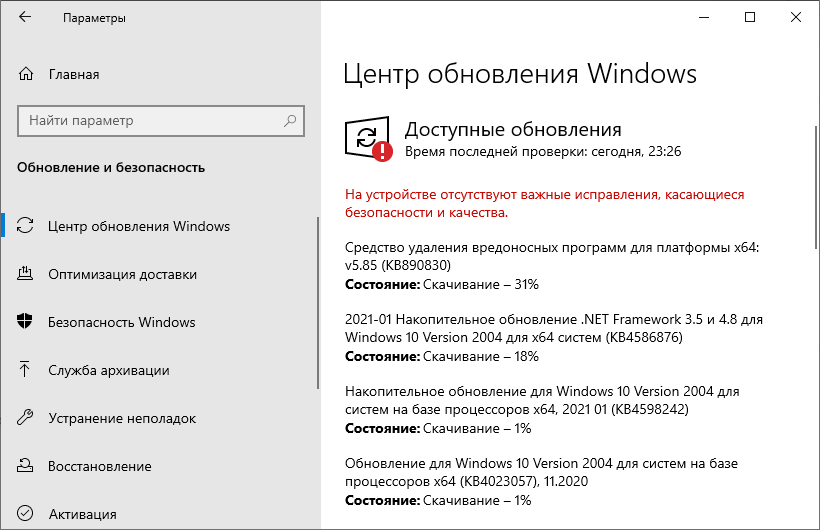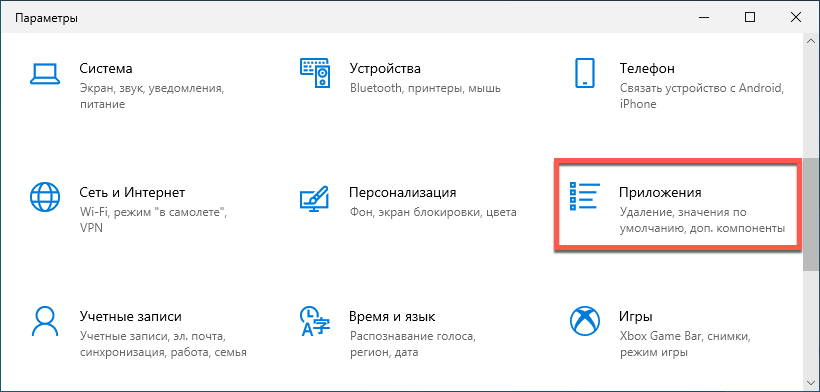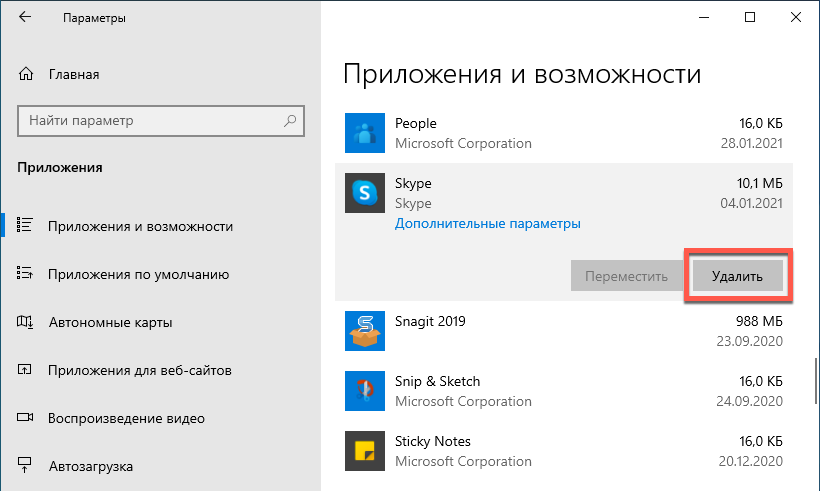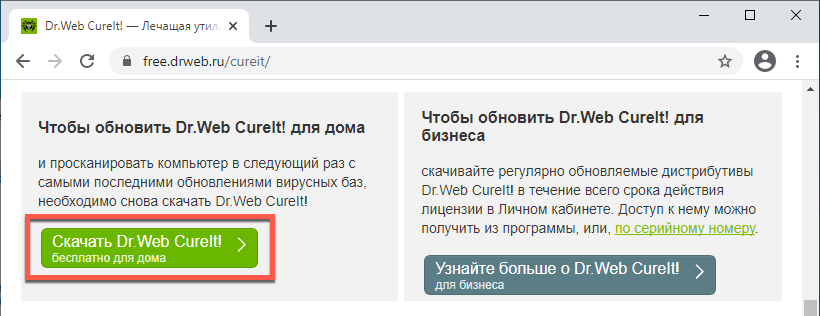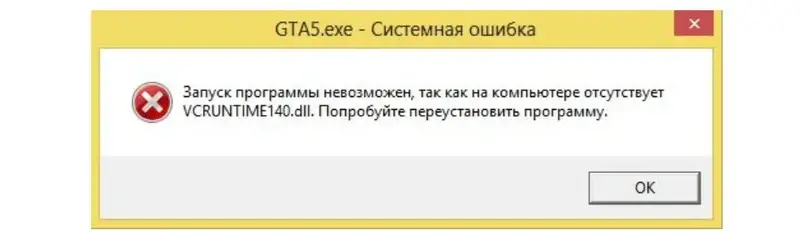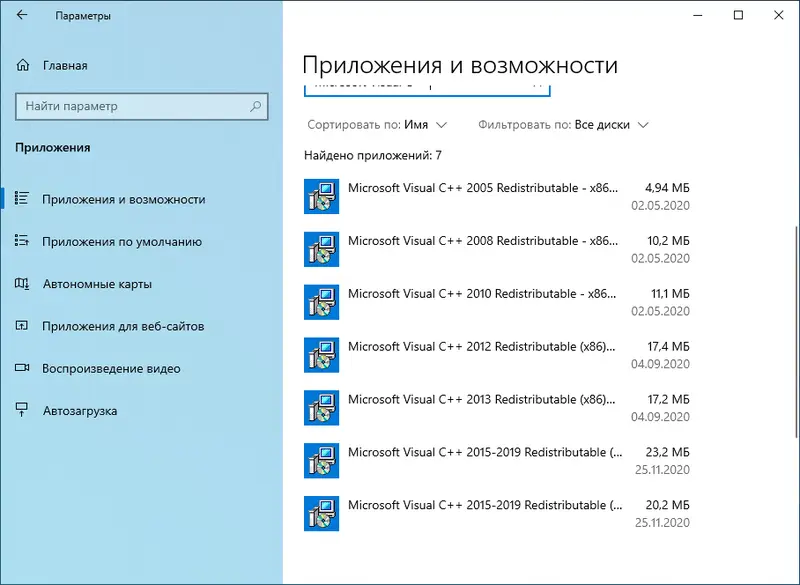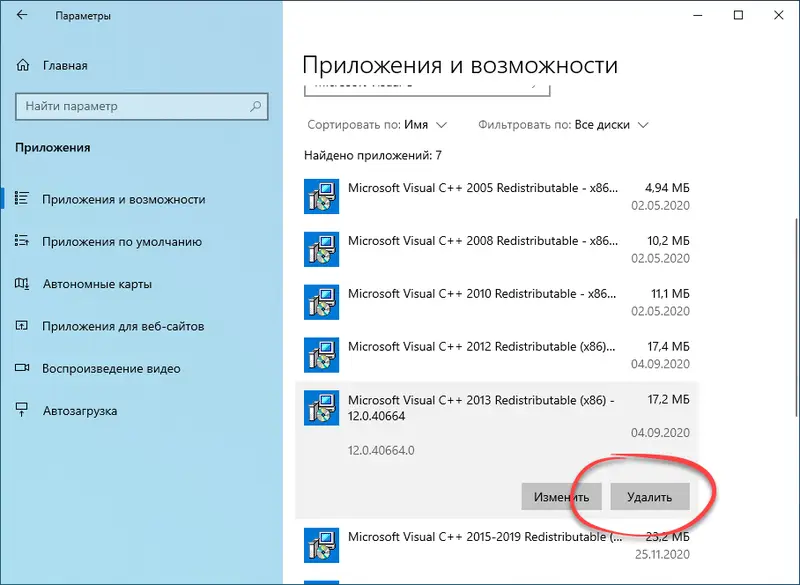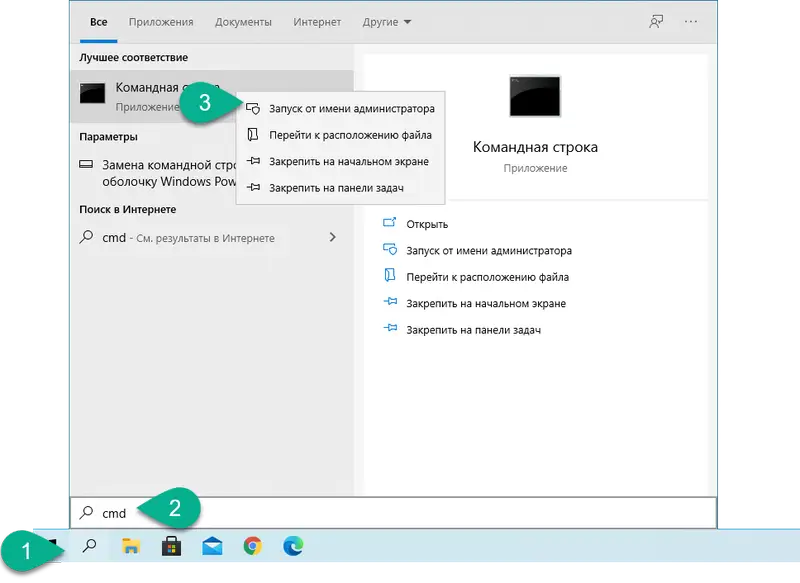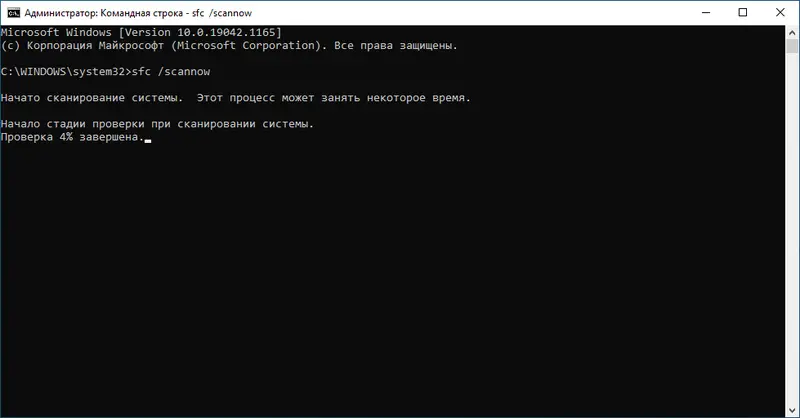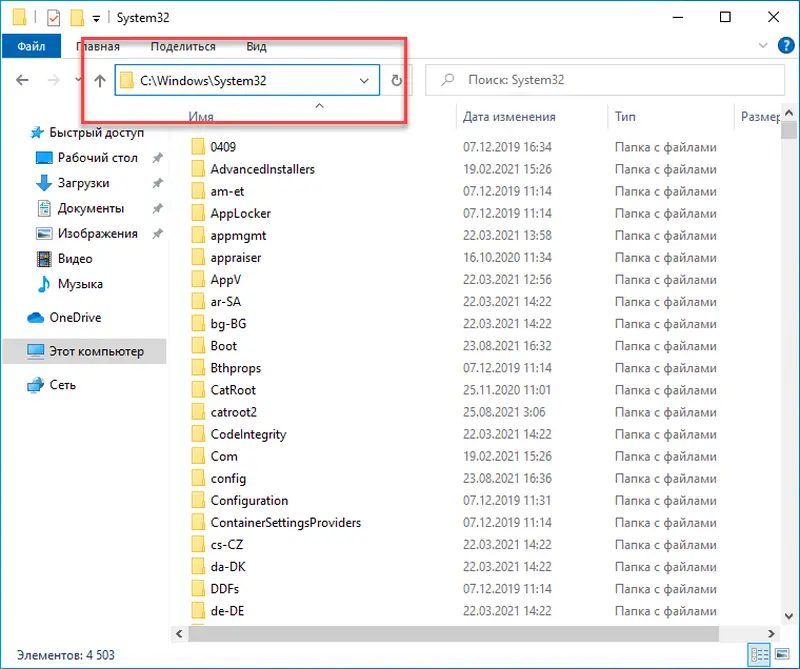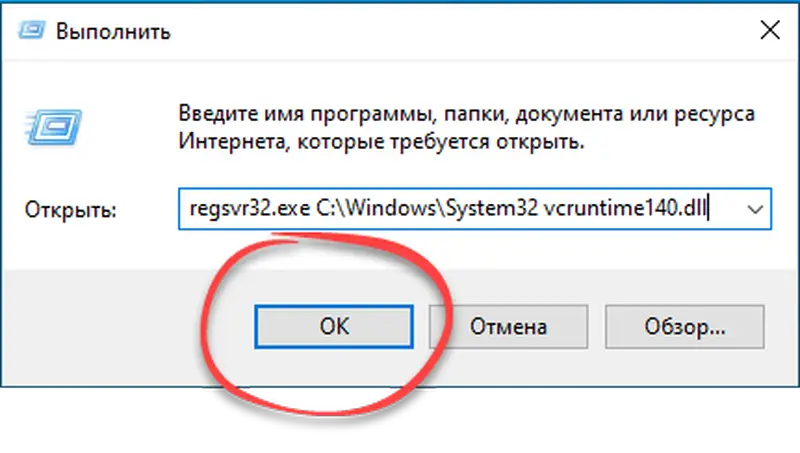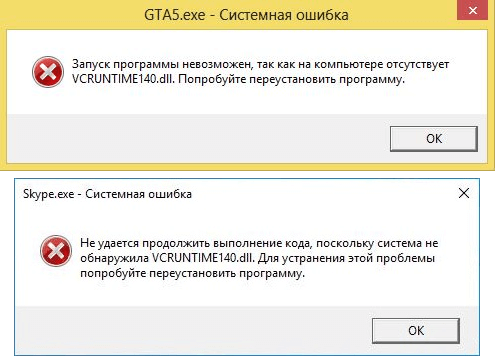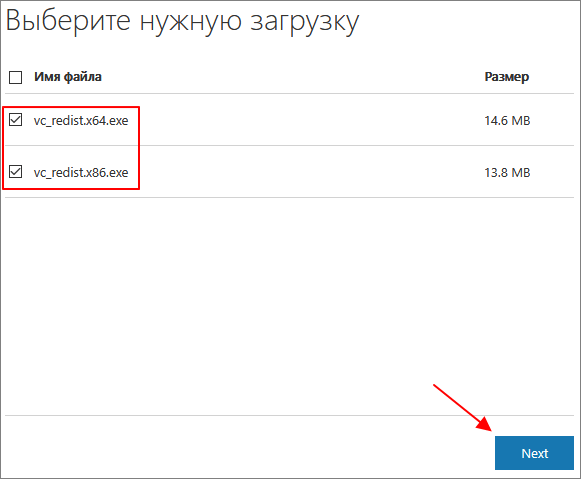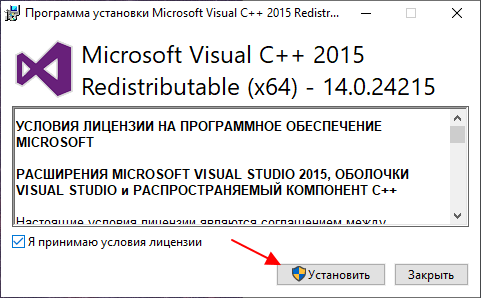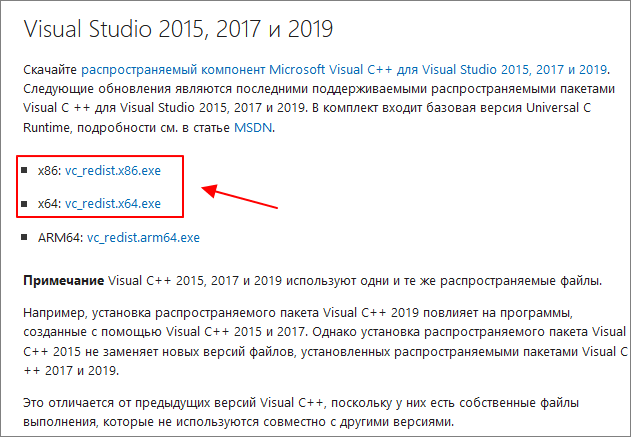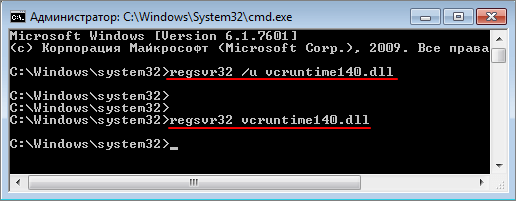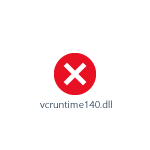
В этой инструкции — подробно о том, как скачать оригинальный vcruntime140.dll с сайта Майкрософт для Windows 10, 8.1 и Windows 7 (x64 и x86) и исправить ошибки при запуске программ, связанные с отсутствием этого файла. Отдельная инструкция про очень похожий файл — VCRUNTIME140_1.DLL
- Как исправить ошибку система не обнаружила vcruntime140.dll
- Как скачать vcruntime140.dll — видео инструкция
- Дополнительная информация
Как правильно исправить ошибку Система не обнаружила VCRUNTIME140.DLL или vcruntime140.dll отсутствует на компьютере
Никогда при появлении ошибок DLL не следует начинать решение проблемы с поиска сторонних сайтов, где эти файлы лежат «отдельно». Как правило, каждый такой файл .dll является частью каких-то системных компонентов, которые необходимы для запуска программ и, скачав где-то один отдельный файл, вы, скорее всего, получите новую ошибку, связанную с отсутствием следующей библиотеки из состава этих компонентов.
Файл vcruntime140.dll входит в состав «Распространяемый компонент Microsoft Visual C++ 2015» (Microsoft Visual C++ 2015 Redistributable), а более новые версии этого файла присутствуют в составе распространяемого пакета Visual C++ для Visual Studio 2017 и 2019. Даже если эти библиотеки вы уже устанавливали, возможно вы не учли один важный момент, который будет описан далее.
Все эти компоненты можно одновременно скачать для Windows 10, 8.1 и Windows 7 x64 и x86 (32-бит) с официального сайта Майкрософт, они же будут включать в себя необходимый файл vcruntime140.dll, особое внимание обратите на нюанс на 3-м шаге:
- Зайдите на официальный сайт https://support.microsoft.com/ru-ru/help/2977003/the-latest-supported-visual-c-downloads
- В разделе Visual Studio 2015, 2017 и 2019 загрузите следующие файлы:
- Для Windows 10, 8.1 и Windows 7 x64 (64-бит) скачайте vc_redist.x64.exe и, обязательно vc_redist.x86.exe
- Для 32-бит Windows загрузите только файл vc_redist.x86.exe
- Запустите загруженные файлы и установите необходимые компоненты. Если при запуске одного из двух файлов вам сообщат, что компоненты уже установлены, перейдите к установке второго. По завершении установки лучше будет, если вы перезагрузите ваш ПК или ноутбук.
Причина, по которой мы для Windows 10 x64 (и предыдущих версий системы) загружаем не только 64-бит файл, но и x86 (32-бит) заключается в том, что многие программы до сих пор являются 32-битными и им нужны именно такие файлы DLL, независимо от того, какая разрядность вашей системы.
После описанных шагов, файл vcruntime140.dll должен появиться в нужных папках C:\Windows\System32 и C:\Windows\SysWOW64, а программа или игра, которая ранее не запускалась, запустится без ошибок: во всяком случае, без рассматриваемой в этой статье ошибки.
Как скачать оригинальный vcruntime140.dll — видео инструкция
Дополнительная информация
Если вы столкнетесь с тем, что предложенный выше установщик не срабатывает на вашей не самой новой системе, можете попробовать отдельно загрузить только версию 2015. Загрузка распространяемого пакета Microsoft Visual C++ 2015 выглядит следующим образом:
- Зайдите на страницу https://www.microsoft.com/ru-ru/download/details.aspx?id=53840 и нажмите «Скачать».
- Если у вас 64-бит Windows, выберите и vc_redist.x64.exe и vc_redist.x86.exe (т.е. в 64-битной системе нужны компоненты и для 32-битных программ), если 32-бит, то только x86.
- После загрузки этих двух файлов, по очереди установите каждый из них.
- Проверьте, была ли исправлена ошибка запуска программ, связанная с отсутствием vcruntime140.dll на компьютере.
Надеюсь, инструкция помогла, нужный файл загружен и установлен, программа запускается, а сообщений о том, что Системе не удалось обнаружить vcruntime140.dll больше не появляется. Если на каком-то из шагов возникли проблемы, полезным может оказаться отдельное руководство Как скачать распространяемые компоненты Visual C++ Redistributable 2008-2017.
Иногда при попытке запустить приложение вы можете получить сообщение об ошибке «Программа не запускается, потому что на вашем компьютере отсутствует VCRUNTIME140.dll». Ошибка возникает в ОС Windows 7, 8.1 и 10 при запуске игр Origin, SnowRunner, Pubg и многих других, а также в программах от Skype до Photoshop.
- 1 Причины возникновения ошибки «Отсутствует VCRUNTIME140.dll»
- 2 Как исправить ошибку vcruntime140.dll
- 2.1 Проверка системных файлов (сканирование SFC)
- 2.2 Переустановить Visual C++ для Visual Studio 2015
- 2.3 Обновить Windows 10 до последней версии
- 2.4 Переустановить приложение, при запуске которого возникает ошибка
- 2.5 Проверить компьютер на вирусы
К счастью, есть много простых способов устранить неполадку. В этой статье мы рассмотрим самые простые и эффективные способы убедиться, что на вашем компьютере есть VCRUNTIME140.dll. Попрощайтесь с досадными системными ошибками и продолжайте работу со своими программами в считанные минуты!
Дополнительная информация: исправление похожей ошибки файла msvcp140.dll
Причины возникновения ошибки «Отсутствует VCRUNTIME140.dll»
Как и у большинства других проблем Windows 10, у этой есть несколько возможных причин. Это связано с тем, что система достаточно большая и сложная — одна ошибка может привести к другой.
Мы собрали наиболее распространенные причины ошибки «VCRUNTIME140.dll отсутствует», используя опыт пользователей Windows 10.
- Файл VCRUNTIME140.dll был удален или поврежден.
- Известная ошибка Adobe Creative Cloud.
- Файлы Visual Studio 2015 повреждены или отсутствуют.
- Ваша система заражена вредоносным ПО.
- Поврежденные системные файлы.
Конечно, это не все возможные причины, вы могли столкнуться с иной проблемой. Однако методы из следующего раздела наверняка помогут вам легко исправить эту ошибку.
Как исправить ошибку vcruntime140.dll
Примечание. Вам потребуется использовать учетную запись администратора, чтобы иметь возможность выполнять все шаги, описанные ниже.
Проверка системных файлов (сканирование SFC)
Средство проверки системных файлов — это штатный инструмент Windows 10. Его также называют «сканированием SFC», и это самый быстрый способ автоматического исправления поврежденных системных файлов и других проблем.
Вот как запустить проверку.
- Нажмите клавиши Win + R на клавиатуре, чтобы запустить утилиту «Выполнить». Введите
и нажмите Ctrl + Shift + Enter. Это откроет командную строку с правами администратора. - При появлении запроса обязательно разрешите командной строке вносить изменения на вашем устройстве.
- Введите следующую команду и нажмите Enter
sfc /scannow: - Подождите, пока программа проверки системных файлов завершит сканирование вашего компьютера. Если она обнаружит какие-либо ошибки, вы сможете исправить их автоматически с помощью самой команды SFC.
Переустановить Visual C++ для Visual Studio 2015
Библиотека VCRUNTIME140.dll является частью распространяемого пакета Visual C++ Redistributable 2015 и выше. Многие профессионалы рекомендуют просто переустановить VC++ при возникновении проблем со связанными с ним файлами .dll. Это можно сделать, загрузив соответствующие файлы непосредственно с сайта Microsoft.
- Щелкните здесь, чтобы перейти на официальную страницу загрузки распространяемого пакета Microsoft Visual C++.
- Вы увидите два доступных варианта загрузки:
- Если у вас 32-битная система, выберите vc_redist.x86.exe;
- Если у вас 64-битная система, скачайте оба файла — vc_redist.x64.exe и vc_redist.x86.exe.
- После выбора соответствующего файла подождите, пока он загрузится.
- Откройте файл. Если пакет еще не был установлен — вы попадете в мастер установки, пропустите следующие 2 шага. Если пакет уже установлен в системе, то вы увидите сообщение:
- Удалите Visual C++ и закройте окно.
- Теперь нужно заново запустить установку VC++ скачанного ранее файла, который находится в «Загрузках».
- Первое, что вам нужно сделать, это установить флажок «Я согласен с условиями лицензии», а затем нажать кнопку «Установить».
- Дождитесь завершения процесса установки. Возможно, вам потребуется перезагрузить компьютер, а затем проверить, есть ли у вас проблемы с работой приложений.
Обновить Windows 10 до последней версии
Некоторые пользователи сообщают, что простое обновление до последней версии Windows 10 устраняет все существующие ошибки VCRUNTIME140.dll.
- Откройте приложение «Параметры» с помощью меню «Пуск» или сочетания клавиш Win + i.
- Нажмите «Обновление и безопасность».
- На вкладке Windows Update нажмите кнопку «Проверить наличие обновлений».
- Если найдено новое обновление, нажмите кнопку «Установить».
- После того, как ваша система успешно установит новейшее обновление Windows 10, вы сможете использовать приложение, в котором были ошибки VCRUNTIME140.dll.
Переустановить приложение, при запуске которого возникает ошибка
Если ничего не помогает, вы можете попытаться удалить и переустановить приложение, которое не запускается из-за ошибки .dll.
- Откройте приложение «Параметры».
- Щелкните по пункту «Приложения».
- Найдите приложение, с которым у вас возникли проблемы, и нажмите на него один раз, чтобы открыть список доступных вариантов. Выберите «Удалить» и следуйте инструкциям на экране.
- Скачате программу с официального сайта и установите ее. Возможно, вы сможете запустить ее после завершения процесса переустановки.
Проверить компьютер на вирусы
Когда возникают ошибки .dll файлов в Windows, не будет лишним проверить диск на присутствие вредоносных программ, которые могли нарушить работу системных компонентов. Быстрое сканирование системы можно осуществить бесплатным антивирусом Dr.Web CureIt!
Мы надеемся, что, следуя данному руководству, вы смогли решить ошибку «VCRUNTIME140.dll отсутствует» в Windows 10 и снова используете свои любимые приложения без ошибок.
Иногда при попытке запустить какое-либо приложение на Windows 10 пользователь сталкивается с ошибкой, вызванной испорченным или отсутствующим файлом vcruntime140.dll. Это может спровоцировать сразу несколько причин, каждую из которых мы рассмотрим немного ниже. вам будет предложено сразу несколько пошаговых инструкций, каждая из которых использует свой вариант решения проблемы. Итак, что же это за ошибка и как ее исправить? Давайте разбираться.
Содержание
- Что это за ошибка?
- Способы решения проблемы
- Способ 1: Установка Microsoft Visual C++
- Исправление библиотеки
- Удаление и переустановка
- Способ 2: Проверка целостности Windows 10
- Способ 3: Переустановка программы
- Способ 4: Ручная установка vcruntime140.dll
- Видеоинструкция
- Вопросы и ответы
Что это за ошибка?
В первую очередь разберемся, из-за чего возникает рассматриваемая сегодня ошибка. Дело в том, что операционная система от Microsoft построена таким образом, что для ее работы используется динамическая библиотека DLL. Именно одним из компонентов такого примера является файл с названием vcruntime140.dll.
Конкретно этот модуль входит в состав распространяемого программного обеспечения Microsoft Visual C++. Поэтому исправлять ситуацию мы будем, в том числе и его установкой. Если это не поможет, рекомендуем воспользоваться переустановкой самого приложения или ручной инсталляцией компонента. Впрочем, обо всем последовательно.
Способы решения проблемы
Ниже вас ждет сразу четыре варианта подробной пошаговой инструкции, каждый этап которой сопровождается тематическим скриншотом. Переходя от способа к способу, вы делайте это до тех пор, пока проблема не будет решена.
Способ 1: Установка Microsoft Visual C++
Сначала рассмотрим самый простой вариант, который позволит нам с легкостью исправить проблему, возникающую в связи с отсутствующим или испорченным vcruntime140.dll в Windows 10. Как мы уже говорили, виной тому может стать неустановленная или поврежденная библиотека Microsoft Visual C++. Соответственно, ее нужно исправить.
Исправление библиотеки
Сначала мы должны попробовать устранить проблему библиотеки, которая содержит файл vcruntime140.dll. делается это следующим образом:
- Сначала мы запускаем меню «Пуск», а потом кликаем по иконке с изображением шестеренки, находящейся в левом нижнем углу окна.
- Дальше откроется окно параметров Windows 10. Прокрутив его содержимое немного ниже, мы выбираем раздел программ.
- Теперь, воспользовавшись поисковой строкой, находим нужное нам приложение. Как видим, тут присутствует сразу несколько версий Microsoft Visual C++, поэтому работать с каждой из них нужно будет по очереди.
- Нажимаем на одно из приложений, а затем кликаем по кнопке с надписью «Изменить» (ее мы отметили на скриншоте ниже).
- Появится еще одно небольшое окошко, в котором нам нужно выбрать кнопку с надписью «Исправить». Это запустит процесс лечения библиотеки Microsoft Visual C++, а вместе с нею и исправление файла vcruntime140.dll.
Когда процедура будет завершена, мы должны завершить работу операционной системы, а потом заново запустить компьютер. Затем переходите к программе или игре, которые вызывали сбой, и проверяйте, ушла ли проблема.
Приведенную выше инструкцию можно реализовать не только через меню приложений Windows 10, но и через привычную всем панель управления. Запустить ее в Десятке можно, воспользовавшись поисковым инструментом ОС.
Удаление и переустановка
Если приведенный выше вариант не дал должного результата, давайте удалим программу и попытаемся установить ее новую версию на русском языке с официального сайта. Делается это примерно следующим образом:
- Сначала мы переходим в меню с приложениями (о том, как это делается было описано в пункте «Исправление библиотеки» выше), после чего находим один из компонентов, жмем по нему и выбираем процедуру удаления. Соответственно, проделать это нужно будет с каждой версией Microsoft Visual C++.
- Подтверждаем деинсталляцию программного обеспечения.
- Теперь переходим на официальный сайт Microsoft, выбираем русский язык, после чего кликаем по кнопке с надписью «Скачать».
- Нас переадресуют на следующий шаг, на котором необходимо поставить флажки напротив обеих разрядностей исполняемого файла нужной нам библиотеки. Когда это будет сделано, переходим к скачиванию, кликнув по кнопке Next.
- Когда нужный нам объект будет получен, запускаем его, произведя двойной левый клик мышью.
- После этого принимаем лицензионное соглашение.
В результате последует кратковременная установка программы Microsoft Visual C++, а вместе с тем и нужного нам файла vcruntime140.dll. Когда процесс будет завершен, опять же, попробуйте перезагрузить свой ПК или ноутбук, а потом проверить, правильно ли работает приложение, которое ранее выдавало сбой.
Способ 2: Проверка целостности Windows 10
Если приведенная выше пошаговая инструкция не помогла, мы переходим к следующему способу, предусматривающему проверку операционной системы на наличие ошибок. Для этого будет использоваться штатный инструмент, который работает из командной строки. Разберемся, как им правильно пользоваться:
- Начнем с запуска командной строки. Делать это в обязательном порядке нужно от имени администратора. В противном случае инструмент попросту не сможет внести изменения в файловую систему Windows 10. Поэтому кликаем по кнопке меню «Пуск», в поисковой строке прописываем три буквы «CMD» после чего делаем правый клик на пункте, обозначенном цифрой «3», и из контекстного меню выбираем запуск от имени администратора.
- В результате откроется сама командная строка, в которой нам нужно прописать приведенную ниже команду, а потом нажать кнопку Enter на клавиатуре.
sfc /scannow
- Запустится сам процесс проверки целостности всех файлов операционной системы. Его ход будет отображаться в процентах. Дожидаемся завершения сканирования.
- Если система обнаружит какие-либо сбои (информацию о них вы можете видеть на скриншоте ниже), то она полностью в автоматическом режиме исправит все ошибки. Все что вам останется сделать, это закрыть окно командной строки.
Вам помогла приведенная выше инструкция, нет? Тогда переходите к следующему варианту, позволяющему решить проблему.
Способ 3: Переустановка программы
Последняя версия операционной системы от Microsoft устроена таким образом, что штатные средства для деинсталляции какого-либо программного обеспечения не совсем корректно справляются со своей задачей. Проще говоря, после удаления какой-либо программы или игры остаются «хвосты», которые замедляют работу системного реестра и ФС.
Но не это главное. После переустановки, удаленного таким образом софта, новое ПО может либо вообще не установиться, либо работать некорректно. Для того чтобы решить такую проблему мы будем пользоваться сторонним программным обеспечением, процесс работы с которым опишем немного ниже. Руководствуйтесь нашей простой пошаговой инструкцией:
- Сначала переходим на официальный сайт Revo Uninstaller и бесплатно скачиваем оттуда последнюю русскую версию программы. Когда это будет сделано, приложение необходимо установить, а потом запустить. Далее дожидаемся загрузки списка всех приложений, выбираем программу, которая выдает сбой, после чего удаляем ее.
- Запустится штатный деинсталлятор выбранного программного обеспечения. Руководствуясь его подсказками, производим удаление ПО.
- Далее запустится наша утилита, которая предложит выбрать вариант сканирования оставшихся файлов. Мы рекомендуем установить флажок напротив «Продвинутый», и только после этого нажимать кнопку «Сканировать».
- Сначала начнется поиск ненужных записей в системном реестре Windows 10.
- Когда процесс сканирования будет завершен, мы должны выбрать все найденные записи.
- Теперь удаляем все «хвосты».
- То же самое делаем и с файлами на диске компьютера. Сначала отмечаем все записи.
- На следующем этапе удаляем отмеченные объекты.
Готово. Теперь приложение, которое мы удалили правильно, можно заново установить и попробовать, будет ли оно выдавать сбой. Если да, нас спасет только ручная установка и регистрация vcruntime140.dll в Windows 10.
Способ 4: Ручная установка vcruntime140.dll
Для того чтобы вручную скачать, установить, а потом и прописать файл vcruntime140.dll в реестре операционной системы, необходимо придерживаться простой пошаговой инструкции:
- Сначала мы скачиваем файл в соответствии с разрядностью операционной системы. Для этого достаточно на клавиатуре ПК одновременно зажать кнопки «Win» + «Pause» и в открывшемся окне взглянуть на участок, обозначенный красной линией на скриншоте ниже. Итак, в нашем случае это Windows 10 64 Bit. Если у вас иная разрядность, соответственно, нажмите другую кнопку и скачивайте второй файл.
Скачать vcruntime140.dll App для Windows 10 x32 Bit
Скачать vcruntime140.dll App для Windows 10 x62 Bit
- Когда файл будет загружен, мы копируем его в буфер обмена, воспользовавшись контекстным меню, вызываемым после клика правой кнопки мыши. Далее запускаем проводник Windows, прибегнув к помощи иконки на панели задач операционной системы.
- Теперь переходим по обозначенному ниже пути и вставляем только что скопированный объект.
C:\Windows\System32
- Система попросит подтвердить замену файла, на которую мы должны пойти, кликнув по пункту, обозначенному на скриншоте ниже.
- Итак, наш vcruntime140.dll добавлен в систему и теперь его нужно зарегистрировать. До этого достаточно воспользоваться сочетанием клавиш «Win» + «R» и в появившемся окошке прописать приведенную ниже команду. Соответственно, когда это будет сделано, кликаем по «ОК».
regsvr32.exe C:\Windows\System32 vcruntime140.dll
Теперь, опять же, перезагружаем наш компьютер и пробуем запустить программу, которая ранее выдавала ошибку, связанную с отсутствующим vcruntime140.dll. По идее, проблема должна уйти.
Видеоинструкция
Для того чтобы максимально подробно познакомить пользователя с инструкцией, позволяющей решить проблему, когда не удается продолжить выполнение кода, поскольку система не обнаружила vcruntime140 dll на Windows 10 (например, когда не устанавливается Origin), мы также подготовили обучающий ролик по данной теме.
Вопросы и ответы
Теперь, когда наша подробная пошаговая инструкция подошла к концу, мы можем лишь напомнить, что если у вас останутся какие-то вопросы, обязательно обращайтесь с ними напрямую к одному из экспертов, воспользовавшись прикрепленной ниже формой комментирования. Мы постоянно следим за обратной связью и, если нужно, помогаем дельным советом любому, кому это понадобится.
( 3 оценки, среднее 5 из 5 )
Have you ever tried to open an app on your computer only to see the error «The program can’t start because vcruntime140.dll is missing from your computer. Try reinstalling it to fix this problem.»?
This is a common issue with Windows 10, and it can be quite frustrating.
When trying to launch an application, you may get the error message “The program can’t start because VCRUNTIME140.dll is missing from your computer.” This can appear in multiple apps, from Skype to HP 3D DriveGuard (accelerometerst.exe). You can fix the vcruntime140. dll was not found error by installing the Microsoft Visual Studio 2015 package or repairing it. If you get this error while trying to use the program WAMP Server – a program that lets you make WordPress websites locally and code PHP – this is all you need to do. But there’s more to do.
Example of, “The program can’t start because VCRUNTIME140.dll is missing from your computer. Try reinstalling the program to fix this problem.”
Luckily, there are many easy methods to fix this issue. This article will discuss the easiest and most effective ways to ensure you have the VCRUNTIME140.dll on your computer. Say goodbye to annoying system errors and continue using your favorite apps within minutes!
Jump to:
- Common causes of the “VCRUNTIME140.dll is missing” error
- How to Fix VCRUNTIME140.dll is Missing Error on Windows 10?
- Method 1: Re-register the VCRUNTIME140.dll file
- Method 2: Run the System File Checker (SFC scan)
- Method 3: Reinstall Visual C++ Redistributable for Visual Studio 2015
- Method 4: Download and manually replace the missing VCRUNTIME140.dll file
- Method 5: Update Windows 10 to the latest release
- Method 6: Re-install the application you’re trying to run
- Final Thoughts
Common causes of the “VCRUNTIME140.dll is missing” error
Like most of Windows 10’s other issues, this one has multiple possible causes. This is due to the system being large and complex — one error can lead to another.
Tip: All of the methods in this article can be performed by anybody, as our guides are easy to follow and don’t require any previous Windows 10 experience. If you know anyone experiencing issues with their system, don’t forget to recommend us!
We were able to trace down and compile the most common causes for the “VCRUNTIME140.dll is missing” error using the active and helpful user base of Windows 10.
- The VCRUNTIME140.dll file has been deleted or corrupted. The main cause of this error is the fact that the crucial .dll file needed by an application is deleted. Without that file, the apps you’re trying to use cannot start, so you need to restore it or re-download it.
- Known error with Adobe’s Creative Cloud. Adobe has addressed an issue with Creative Cloud. The issue started after they migrated from Microsoft runtimes to Visual C ++.
- Visual Studio 2015 files are damaged or missing. The VCRUNTIME140.dll file is related to Visual Studio 2015. It may be missing from your computer or has been damaged by an app, your system, or malware.
- Your system is infected with malware. Your system may have been infected with a virus or malware. As a result, VCRUNTIME140.dll may have gotten corrupted or damaged.
- Corrupted system files. System files are often vulnerable to errors and corruption, especially after resetting Windows 10 or dealing with a malicious application.
Remember that these aren’t all the causes; you might be experiencing a unique issue. However, our methods in the next section will help you easily fix this error.
Now that we’ve looked at some possible causes, it’s time to start troubleshooting. We have several methods to try for this troublesome error message, all easy and simple to execute.
Note: You will be required to use an administrator account to be able to perform all of the steps described below. Don’t have access to an administrator account? Watch Global IT Resolution’s video titled “How to Create a New Administrator User Account in Windows 10.
Follow our guides and eliminate this error to use all of your applications without obstacles!
How to Fix VCRUNTIME140.dll is Missing Error on Windows 10?
You can fix the «vcruntime140. dll was not found» error by installing the Microsoft Visual Studio 2015 package or repairing it. If you get this error while trying to use the program WAMP Server – a program that lets you make WordPress websites locally and code PHP – this is all you need to do. But there ware more other ways to fix this error:
- Re-register the VCRUNTIME140 DLL file.
- Run System File Checker.
- Reinstall the latest Visual C++ Redistributable for Visual Studio 2015.
- Repair Microsoft Visual C++ 2015 Redistributable.
- Run a PC repair tool.
- Reinstall the program that cannot be launched.
- Install Windows Updates.
Let’s discuss these methods in detail!
Method 1: Re-register the VCRUNTIME140.dll file
You can use the Command Prompt to re-register the missing .dll file, which may be able to fix your issue. To do this, simply follow the steps below and execute the commands in the proper way.
- Press the Windows + R keys on your keyboard to open the Run utility. Here, type “cmd” into the input field. When done, press the Ctrl + Shift + Enter keys to launch the Command Prompt with administrator permissions.
- If prompted, allow the Command Prompt to make changes on your device by pressing the “Yes” button.
- First, you need to un-register the file. You can do this by typing in or copy-pasting the next command, then pressing the Enter key: regsvr32 /u VCRUNTIME140.dll
- Afterward, you’ll need to re-register the file. This can be done with the following command — make sure to press Enter after you input it: regsvr32 VCRUNTIME140.dll
- Close the Command Prompt window and attempt running the problematic application again.
Method 2: Run the System File Checker (SFC scan)
The System File Checker is a tool available in Windows 10 by default. It’s also called an “SFC scan,” and it’s your quickest way to fix corrupted system files and other issues automatically.
Here’s how to run it.
- Press your keyboard’s Windows + R keys to launch the Run utility. Type in “cmd” and press Ctrl + Shift + Enter. This is going to open the Command Prompt with administrative permissions.
- If prompted, make sure to allow the Command Prompt to make changes on your device. This means that you might need an administrator account.
- Type in the following command and press Enter: sfc /scannow
- Wait for the System File Checker to finish scanning your computer. If it finds any errors, you’ll be able to fix them automatically through the SFC command itself, which may also fix related errors.
Method 3: Reinstall Visual C++ Redistributable for Visual Studio 2015
Many professionals recommend simply reinstalling the Visual C++ Redistributable for Visual Studio 2015 when having problems with .dll files related to it. This can be done by downloading the appropriate files directly from Microsoft.
- Click here to navigate to the official Microsoft Visual C++ Redistributable download page. Here, simply select your language and click the “Download” button.
- You’ll see two available downloads:
- If you have a 64-bit system, select vc_redist.x64.exe.
- If you have a 32-bit system, select vc_redist.x86.exe.
- Click on the “Next” button after selecting the appropriate file. Wait for it to download — this may take a longer time, depending on your connection.
- Open the file you just downloaded. This will take you to the installer wizard. You first need to check the “I agree to the license terms and conditions” option, then click the “Install” button.
- Wait for the installation process to complete. You may be required to restart your computer, then test whether or not the application(s) you had issues with work.
Method 4: Download and manually replace the missing VCRUNTIME140.dll file
If you only have this error with specific applications, you can try to manually download and place the missing .dll file into the application directory. This can be done quite simply, but it’ll only fix the error for one application instead of a system-wide solution.
- Click here to download the VCRUNTIME140.dll file from DLL-Files. Choose either the 64-bit or 32-bit version, depending on your system.
- You’ll download a .zip file, which can be opened with applications such as WinRAR and 7zip. Open the file and drag “vcruntime140.dll” into the install directory of the problematic application.
- If prompted, choose to replace the original file in the destination folder.
- Check if you can run the problematic application after manually replacing the VCRUNTIME140.dll file. If yes, you can follow these steps for every application that has issues with the same .dll file missing.
Method 5: Update Windows 10 to the latest release
Some users report that simply updating the newest version of Windows 10 made any present VCRUNTIME140.dll errors go away. As a bonus, you might get access to new and exciting features, improved security, and more optimization.
- Open the Settings application using the Start menu or the Windows + I keyboard shortcut.
- Click on “Update & Security.”
- Click on the “Check for updates” button in the Windows Update tab.
- If a new update is found, click on the “Install” button.
- After your system successfully installs the newest Windows 10 update, you might be able to use the application that was having VCRUNTIME140.dll errors.
Method 6: Re-install the application you’re trying to run
If all else fails, you can attempt to uninstall and reinstall the application which fails to run due to the .dll error. This can be done easily.
- Open the Settings application using the Start menu or the Windows + I keyboard shortcut.
- Click on the “Apps” tile.
- Locate the application you’re having issues with and click on it once to expand your options. Choose the “Uninstall” option and follow the on-screen instructions.
- Re-download the software and install it from the official website. You may be able to run it after the reinstallation process completes.
Final Thoughts
We hope that by following our guides, you were able to solve the “VCRUNTIME140.dll is missing” error on Windows 10. You should be able to use your favorite applications without the error preventing you from launching them every time.
One more thing
If you’re looking for a software company you can trust for its integrity and honest business practices, look no further than SoftwareKeep. We are a Microsoft Certified Partner and a BBB Accredited Business that cares about bringing our customers a reliable, satisfying experience on the software products they need. We will be with you before, during, and after all the sales.
FAQ
How do I fix vcruntime140 dll is missing?
Here are the methods to fix vcruntime140 dll is missing?
#1) Run System File Checker (SFC) Scan.
#2) Re-Register VCRUNTIME140.dll File.
#3) Download And Replace File Manually.
#4) Install Visual C++ Redistributable For Visual Studio 2015.
#5) Update Windows.
#6) Reinstall App With Error.
#7) Update Drivers.
#8) System Restore.
How do I download and install vcruntime140 dll?
Installation Instruction for vcruntime140.dll
- Download the 32-Bit & the 64-Bit Version down below. Unpack the Zip File!
- Paste the vcruntime140.dll File (32-Bit) into the Folder: C:/Windows/System32/. If your PC is 64-Bit, Download and paste the vcruntime140.dll File (64-Bit) into the Folder:C:/Windows/SysWOW64/
- Restart your PC.
After performing each step, the program that produced the vcruntime140.dll Missing error should now work correctly!
How do I fix the vcruntime140 dll is missing or vcomp110 dll was not found error?
If you received this error message, you’ll need to reinstall the Microsoft Visual C++ Redistributables on your PC. You can locate and download them here. After you finish installing them, restart your PC and try launching your game again.
How do I fix MSVCP140 dll and vcruntime140 dll?
To fix the VCRuntime140 dll or MSVCP140 dll error you need to install the correct library (Microsoft Visual C++ Redistributable package) on your computer. Now there are two libraries you can install: One for 64-bit applications and one for 32-bit applications. Choose the one right for your PC and install it.
How do I fix vcruntime140 dll on steam?
You can fix the vcruntime140. dll was not found error by installing the Microsoft Visual Studio 2015 package or repairing it. If you get this error while trying to use the program WAMP Server – a program that lets you make WordPress websites locally and code PHP – this is all you need to do.
Where is the VCRUNTIME140 dll located?
VCRUNTIME140. DLL is a Microsoft C Runtime Library application extension of os size around 86 KB, located in the System32 folder and installed by Microsoft Visual Studio.
Why is my MSVCP140 dll missing?
There may be corrupted system files on your Windows computer, causing you to receive the error message «The program can’t start because MSVCP140. dll is missing from your computer. Try reinstalling the program to fix this problem.» The error can also be caused by malware.
You may also like
> Fix the WslRegisterDistribution Failed Error With 0x80070032 Code
> How to Fix Duplicate Username at Login or Sign In Screen in Windows 10
> How to Fix Unable to Download Attachments From Outlook Web App
Современные программы всегда используют множество библиотек от сторонних разработчиков. Поэтому иногда возникают ситуации, когда программа не может обнаружить нужную ей библиотеку и отказывается запускаться.
Одной из частых проблем является файл vcruntime140.dll. При запуске программ, которые его требуют, могут возникать ошибки сообщающие, что запуск программы невозможен, поскольку система не обнаружила vcruntime140.dll. В этой статье мы расскажем о том, что это за ошибка и как исправить ошибку vcruntime140.dll на компьютере с Windows 11, Windows 10 или Windows 7.
Vcruntime140.dll: что это за ошибка
Как и «msvcp140.dll», файл vcruntime140.dll является частью набора компонентов под названием «Microsoft Visual C++ Redistributable Packages for Visual Studio» (или «Распространяемый компонент Microsoft Visual C++»). Данный набор компонентов включает в себя множество DLL-библиотек, которые используются программами написанными на C++ с использованием Visual Studio.
Многие программы и компьютерные игры написанные в Microsoft Visual C++ используют код из файла vcruntime140.dll. Поэтому если этот файл отсутствует, то запуск таких программ становится невозможен. Как правило, если программа не находит vcruntime140.dll, то она прекращает работу и выдает ошибку. Чаще всего ошибки сопровождаются следующими сообщениями:
- Запуск программы невозможен, так как на компьютере отсутствует vcruntime140.dll. Попробуйте переустановить программу.
- The program can’t start because vcruntime140.dll is missing from your computer. Try reinstalling the program to fix this problem.
- Не удается продолжить выполнение кода, поскольку система не обнаружила vcruntime140.dll. Для устранения это проблемы попробуйте переустановить программу.
- The code execution cannot proceed because vcruntime140.dll was not found. Reinstall the program may fix this problem.
- The procedure entry point could not be located in the dynamic link library vcruntime140.dll.
При появлении ошибки vcruntime140.dll нужно предоставить программе данный файл. Это можно сделать несколькими способами. Например, можно установить набор компонентов «Microsoft Visual C++ Redistributable Packages for Visual Studio» или вручную скопировать нужный файл в системный каталог или каталог с самой программой.
Как исправить ошибку Vcruntime140.dll
Как уже было сказано, чтобы исправить ошибку vcruntime140.dll можно использовать разные способы. Ниже мы рассмотрим несколько наиболее надежных вариантов.
Установка Microsoft Visual C++ Redistributable Packages
Если вам нужно исправить ошибку связанную с vcruntime140.dll, то самым правильным способом будет установка набора компонентов «Microsoft Visual C++ Redistributable Packages». Для этого нужно выполнить несколько простых действий:
- Перейдите по ссылке https://www.microsoft.com/ru-ru/download/details.aspx?id=53840.
- Выберите язык вашей системы и нажмите на кнопку «Скачать».
-
Выберите файлы для скачивания и начните закачку.
- Если у вас 64-битная версия Windows, то нужно скачивать оба файла («vc_redist.x64.exe» и «vc_redist.x86.exe»).
- Если у вас 32-битная версия Windows, то нужно скачивать только «vc_redist.x86.exe».
- Установите скачанные программы. Для 64-битной версии Windows устанавливаем оба скачанных файла, для 32-битной – только «vc_redist.x86.exe».
После установки «Microsoft Visual C++ Redistributable Packages» проблема с запуском программ должна решиться.
Если у вас возникают проблемы со скачиванием или установкой, то можете также попробовать скачать установочные файлы на этой странице: https://support.microsoft.com/ru-ru/help/2977003/the-latest-supported-visual-c-downloads.
Здесь будут доступны ссылки на файлы «vc_redist.x64.exe» и «vc_redist.x86.exe», о которых мы говорили выше.
Остальные способы исправления ошибки vcruntime140.dll стоит использовать только в том случае, если установка «Microsoft Visual C++ Redistributable Packages» не помогла.
Переустановка неисправной программы
Многие программы имеют все нужные им библиотеки в комплекте, поэтому часто простая переустановка программы позволяет исправить ошибку vcruntime140.dll. Для этого нужно сделать следующее:
-
Удалите установленную версию программы.
- В случае Windows 7: «Пуск – Панель управления – Программы – Удаление программы».
- В случае Windows 10: «Пуск – Параметры – Приложения».
- В случае Windows 11: «Пуск – Параметры – Приложения – Приложения и возможности».
- Скачайте последнюю версию программы с официального сайта разработчика.
- Выполните повторную установку программы.
Копирование vcruntime140.dll в папку с программой
Следующий способ исправления ошибки vcruntime140.dll заключается в копировании файла vcruntime140.dll в папку с программой или игрой. Для этого нужно выполнить следующие действия:
-
Скачайте файл vcruntime140.dll на одном из следующих сайтов:
- https://www.dll-files.com/vcruntime140.dll.html.
- https://wikidll.com/microsoft/vcruntime140-dll.
- Скопируйте скачанный файл в папку с программой (в папку, где находится exe-файл программы).
Обратите внимание, для 32-битных программ нужно скачивать 32-битную версию файла, а для 64-битных – 64-битную.
Копирование vcruntime140.dll в системную папку
Если это не помогло, то файл vcruntime140.dll можно скопировать в системную папку операционной системы Windows 11, Windows 10 или Windows 7. Для этого нужно выполнить следующие действия:
-
Для 64-битной версии Windows:
- Скачать 64 и 32-битные версии файла vcruntime140.dll.
- Сделать резервную копию следующих файлов «Windows/System32/vcruntime140.dll» и «Windows/SysWOW64/vcruntime140.dll».
- Скопировать 64-битную версию файла в папку «Windows/System32».
- Скопировать 32-битную версию файла в папку «Windows/SysWOW64».
-
Для 32-битной версии Windows:
- Скачать 32-битную версию файла vcruntime140.dll.
- Сделать резервную копию файла «Windows/System32/msvcp140.dll».
- Скопировать 32-битную версию файла в папку «Windows/System32».
Ссылки для скачивания те же, что указывались выше.
Перерегистрация файла vcruntime140.dll
Если ничего не помогает, то можно попробовать выполнить повторную регистрацию файла vcruntime140.dll в операционной системе Windows 11, Windows 10 или Windows 7.
Для этого используется команда «Regsvr32». Данная команда предназначена для регистрации и отмены регистрации элементов управления OLE, например DLL-библиотек или ActiveX-элементов.
Чтобы воспользоваться этим способом нужно сделать следующее:
- Запустить командную строку Windows с правами администратора.
- Отменить регистрацию файла vcruntime140.dll с помощью команды «regsvr32 /u vcruntime140.dll».
- Выполнить повторную регистрацию с помощью команды «regsvr32 vcruntime140.dll».
Посмотрите также:
- Ошибка ISDone.dll и Unarc.dll при установке игры
- Msvcp140.dll: что это за ошибка и как ее исправить
- Ошибка «Администратор заблокировал выполнение этого приложения» в Windows 10
- Ошибка «У вас нет разрешения на сохранение файлов в этом месте» в Windows 10
Автор
Александр Степушин
Создатель сайта comp-security.net, автор более 2000 статей о ремонте компьютеров, работе с программами, настройке операционных систем.
Остались вопросы?
Задайте вопрос в комментариях под статьей или на странице
«Задать вопрос»
и вы обязательно получите ответ.