2 года назад с запуском Windows 11 были опасения, что новые функции Virtualization Based Security (VBS, безопасность на основе виртуализации) и HyperVisor-Enforced Code Integrity (HVCI, целостность кода с применением гипервизора) могут повлиять на производительность. И таки повлияли, особенно VBS: в играх производительность меньше на 5%, в некоторых случаях около 10%.
С одним из последних обновлений Microsoft по-тихому снова включила VBS, даже если у пользователей она была принудительно выключена. На этой почве ресурс Tom’s Hardware взялся выяснить, как изменилась ситуация с быстродействием с учётом накопившихся обновлений, а также появлением новых процессоров и видеокарт.
Если кратко, то никак. По-прежнему VBS отъедает 5-10%. Наиболее заметно в Flight Simulator, который активно нагружает процессор. Куда более значительные отличия по проценту. Здесь в среднем уже 10%, часто 15%, а игра Total War Warhammer 3 и вовсе показала немыслимые цифры. Впрочем, здесь тоже всё как и раньше (кроме TWW 3).
Игрокам Tom’s Hardware рекомендует снова отключить VBS (инструкция здесь), и периодически проверять, чтобы не включилась сама. Терять fps из-за непонятных «преимуществ безопасности» глупо.
Содержание
- 1. Как проверить состояние функции
- 2. Как ускорить компьютер и отключить VBS (Virtualization based security) на Windows 10 и Windows 11
Последние версии операционной системы Windows направлены на безопасность пользователей — даже для установки Windows 11 потребуется специальный модуль шифрования TMP 2.0. Сегодня мы расскажем, как отключить функцию Virtualization based security (VBS) и ускорить ваш компьютер почти на 30%.
Microsoft старается обеспечить безопасность пользователей, но это может приводить к снижению производительности компьютера. В некоторых сборках Windows 10 и Windows 11 по умолчанию включена функция VBS (Virtualization based security), которая резервирует часть оперативной памяти для создания безопасной области.
Windows может использовать технологию «виртуальной безопасности» для размещения решений безопасности, которые получают значительно более высокую защиту от уязвимостей в операционной системе и предотвращают использование вредоносных эксплойтов. Целостность кода режима ядра проверяет все драйверы и бинарные файлы, которые запускаются в режиме ядра, и предотвращает загрузку неподписанных драйверов или файлов в системную память. Она защищает от атак, осуществляемых путём вставки вредоносного кода в процессы с высокой безопасностью, но при этом снижает производительность системы в играх или других ресурсоёмких задачах примерно на 25%.
Как проверить состояние функции
В зависимости от версии операционной системы вы можете использовать несколько способов для проверки состояния Virtualization based security.
Как проверить состояние функции на Windows 10
- При помощи сочетания клавиш «Win+R» запустите приложение «Выполнить» и вставьте в поле ввода команду «gpedit.msc» без кавычек;
- Перейдите по пути: «Конфигурация компьютера» — «Административные шаблоны» — «Система» — «Device Guard»;
- Отследите состояние функции в разделе «Включить средство обеспечения безопасности на основе виртуализации».

Примечание: Если в столбце «Состояние» указан параметр «На задано», то функция отключена, но может быть активирована автоматически с грядущими обновлениями системы.
Как проверить состояние функции на Windows 11
На Windows 11 проверить состояние Virtualization based security несколько проще. Для этого нужно лишь открыть «Поиск» и вписать название параметра «Изоляция ядра» без кавычек. Затем выбрать одноименную настройку.

Откроется окно параметров безопасности Windows, где вы сможете отследить состояние функции VBS. В разделе «Целостность памяти» ползунок должен быть выключен. Если он активен, здесь же вы можете отключить данный параметр.

Другой способ:
- Сочетанием клавиш «Win+R» запустите приложение «Выполнить» и введите команду «msinfo32» без кавычек;
- В открывшемся окне найдите пункт «Безопасность на основе виртуализации».

Как ускорить компьютер и отключить VBS (Virtualization based security) на Windows 10 и Windows 11
Как отключить VBS через «Редактор локальной групповой политики»
- Откройте «Редактор локальной групповой политики» (команда «gpedit.msc» без кавычек) и перейдите по пути: «Конфигурация компьютера» — «Административные шаблоны» — «Система» — «Device Guard»;
- Нажмите ПКМ на параметр «Включить средство обеспечения безопасности на основе виртуализации», выберите «Изменить»;
- В открывшемся окне установите значение «Отключено»;
- Кликните «Применить» для сохранения изменений.

Как отключить VBS через системный реестр
- Сочетанием клавиш «Win+R» вызовите приложение «Выполнить» и введите команду «regedit» без кавычек;
- Перейдите по пути: «HKEY_LOCAL_MACHINE\System\CurrentControlSet\Control\DeviceGuard»;
- Создайте параметр DWORD (32 бита) и присвойте ему имя EnableVirtualizationBasedSecurity;
- Для данного параметра нужно установить значение «0».

Примечание: Если Virtualization based security уже отключен, вы увидите этот файл в каталоге системного реестра.
- Уходит эпоха: Windows 7 и 8.1 завтра лишатся поддержки
- Windows 10, GTX 1060 и 8 ГБ ОЗУ — появились системные требования слэшера с расчлененкой Wanted: Dead
- Топовый подгон с подарочным промокодом — в России в разы обрушились цены на Windows 10 Pro с бесплатным обновлением до Windows 11

Для работы проектов iXBT.com нужны файлы cookie и сервисы аналитики.
Продолжая посещать сайты проектов вы соглашаетесь с нашей
Политикой в отношении файлов cookie
Компания Microsoft заботится о своих пользователях и решила, что создание безопасной зоны в оперативной памяти и изоляции ее от системы будет лучшим решением. Действительно, с недавнего времени в операционной системе автоматически активируется функция Virtualization based Security, которая снижает производительность почти на четверть, но защищает ваш компьютер от внешнего посягательства. Таким образом, при работе с ресурсо затратными приложениями, можно испытывать нехватку производительности. А это примерно четверть от всей возможности системы, правда проявляется эта проблема на последних операционных системах Windows.

Задача VBS направлена на защиту компьютера и персональных данных от внешнего вмешательства. Таким образом, VBS защищает механизмы Windows от хакерских атак и вмешательства к системным ресурсам операционной системы. Поэтому если пользователь отключит эту защиту, то может получиться курьезный случай. Программный код без проверки на уникальность будет загружаться в систему, а это очень опасно при установке различных программ, обновлений или замены драйверов устройств из не проверенного источника.
Проверить, включена ли на вашем компьютере Virtualization based Security довольно просто. Для этого запускаем программу «сведения о системе» через прописывание команды msinfo32. В окно поиска вбиваем «Безопасность на основе виртуализации». А там уже будет видно, включена система или нет.
Или через редактор локальной групповой политики. Для этого в поисковой строке вбиваем gpedit.msc и переходим по разделам до интересующего нас пункта «Device Guard». Точный путь такой: «Конфигурация компьютера» / «Административные шаблоны» / «Система». Данный совет будет актуален для пользователей максимальной версии операционной системы.
После проведенных манипуляций обязательно проводим перезагрузку.
Если у вас домашняя версия операционной системы, то действия немного другие и потребуется запуск реестра для редактирования.
HKEY_LOCAL_MACHINE\System\CurrentControlSet\Control\DeviceGuard
Открываем соответствующий раздел реестра и создаем новый параметр DWORD (32) с именем «EnableVirtualizationBasedSecurity», если его нет. После чего устанавливаем значение «0». Перезагружаем компьютер.
После отключения данный функции и перезагрузки компьютера, он станет доступен для различных хакерских атак. Хорошо если вы используете без доступа к интернету, то в него не сможет проникнуть постороннее лицо или программа. А если вы всегда в сети, то проблема довольно серьезная. Особенно, если вы часто пользуетесь пиратским софтом или драйверами с непроверенных сайтов, так как это является основной рассадой для распространения вирусного ПО. Отключенная функция VBS позволит высвободить необходимые ресурсы системы для увеличения производительности, которые когда-то требовались проверки подлинности кода системы.
После проделанных манипуляций, компьютер будет работать быстрее. Все операции с операционной системой вашего компьютера лучше проводить при создании точки восстановления и необходимыми знаниями.
Сейчас на главной
Новости
Публикации

Аккумуляторный лобзик дает определенную свободу в работе там, где сетевой лобзик проигрывает в мобильности. Фактически, электролобзик — это один из самых востребованных инструментов в…

Skyloong GK61 Pro — это механическая клавиатура, которая предлагает отличное соотношение цены и качества для пользователей, ищущих надежную и функциональную клавиатуру. Двойная клавиша…

На самом деле многие привычные вещи, которые нас окружают, со временем «теряют авторство», хотя некогда были придуманы и продуманы весьма уважаемыми людьми: литераторами, учеными, инженерами,…

Недавно был выпущен Google Pixel Tablet ($499) — первый качественный планшет на базе чистого Android за последние годы. Несмотря на то, что 11-дюймовый планшет не уступает по…

Вначале было слово и было оно записано пером на бумаге. История началась в первых числах апреля сего 2023 года. На просторах Алиэкспресс появилась новинка — китайская одноразовая…

Сейчас очень интересная ситуация на рынке: из той серии, когда или вверх пойдём, или вниз. Целый ряд показателей и индикаторов указывает на направление движения в одну сторону, и такое же…
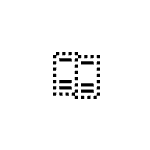
В этой инструкции описаны способы отключить безопасность на основе виртуализации. Далее рассмотрено отключение Virtualization Based Security в редакторе локальной и групповой политики, а также альтернативные методы, если отключение этими способами не помогло.
Как отключить безопасность на основе виртуализации в редакторе локальной групповой политики или редакторе реестра
Основной способ отключения Virtualization Based Security — настройка соответствующей политики в Windows. Если у вас установлена Pro или Enterprise версия системы, можно использовать редактор локальной групповой политики:
- Нажмите правой кнопкой мыши по кнопке «Пуск», выберите пункт «Выполнить», введите gpedit.msc и нажмите Enter.
- В редакторе локальной групповой политики перейдите к разделу «Конфигурация компьютера» — «Административные шаблоны» — «Система» — «Device Guard». Дважды кликните по пункту «Включить средство обеспечение безопасности на основе виртуализации» в правой панели.
- Установите значение «Отключено» и примените настройки.
- Перезагрузите компьютер.
В случае, если на вашем компьютере установлена домашняя редакция Windows, можно использовать редактор реестра:
- Нажмите клавиши Win+R на клавиатуре, введите regedit и нажмите Enter.
- Перейдите к разделу реестра
HKEY_LOCAL_MACHINE\System\CurrentControlSet\Control\DeviceGuard
- Нажмите правой кнопкой мыши в пустом месте правой панели редактора реестра и создайте новый параметр DWORD с именем EnableVirtualizationBasedSecurity и установите значение 0 для него.
- При наличии такого параметра, дважды нажмите по нему и измените значение на 0.
- Перезагрузите компьютер.
В результате функция VBS будет отключена. Если несмотря на это какая-то программа требует отключить Virtualization Based Security для своей работы, используйте далее описанные методы.
Дополнительные методы отключения Virtualization Based Security
Если предыдущий вариант не помог, и какая-то программа при запуске требует отключить VBS, можно использовать дополнительные подходы. Учитывайте, что при их использовании также будут отключены другие встроенные функции виртуализации Windows 11 и Windows 10 (на базе Hyper-V):
- Запустите командную строку от имени администратора, введите команду
bcdedit /set hypervisorlaunchtype off
и нажмите Enter. После этого перезагрузите компьютер.
- Откройте окно «Программы и компоненты» в панели управления или с помощью Win+R — appwiz.cpl, нажмите «Включение или отключение компонентов Windows» слева, отключите компоненты «Application Guard в Microsoft Defender», «Hyper-V», «Платформа виртуальной машины», нажмите «Ок» и перезагрузите компьютер после удаления компонентов.
Обычно один из этих способов помогает решить проблемы, связанные с включенной функцией безопасности на основе виртуализации. Если вам требуется узнать текущий статус функции, вы можете нажать клавиши Win+R, ввести команду msinfo32 и нажать Enter.
В разделе «Сведения о системе» внизу списка вы найдете пункт «Безопасность на основе виртуализации» с нужной информацией.
Она присутствует уже не только в Windows 11, но и в Windows 10, может включаться самостоятельно после обновлений.

Sunrise King, Unsplash
Появившаяся в современных версиях операционных систем Windows безопасность на основе виртуализации (VBS) может негативно влиять на производительность ПК. Впервые VBS появился в Windows 11, затем его интегрировали и в Windows 10, многие пользователи отключали этот компонент безопасности. Так поступили и специалисты ресурса Tom’s Hardware, однако какое-то из недавних обновлений операционных систем включило VBS без уведомления, сообщает ресурс. Специалисты заметили это только после очередного масштабного тестирования, что потребовало провести его повторно уже с отключённым VBS, но зато теперь можно узнать, изменилось ли что-то за последнее время и влияет ли VBS на производительность, как и раньше.
Влияет, но ощущается это влияние только в процессорозависимых играх и сценариях тестирования. Наибольшее влияние замечено в Microsoft Flight Simulator, крайне процессорозависимой игре. Отключение VBS увеличивает среднюю частоту кадров до 11,2% в 1080p при средних настройках, по редким событиям прирост выше — около 15,5%. С увеличением разрешения и качества графики преимущество от отключения VBS находится в пределах 8…12%. Control, Cyberpunk 2077, Spider Man: Miles Morales, Red Dead Redemption 2, Watch Dogs Legion — эти и другие игры в числе тех, где средняя частота кадров увеличивается на 5…8% при отключении VBS. По редким событиям прирост больше.
Если вы хотите выжать максимум из своего оборудования, VBS, вероятно, лучше отключить, резюмируют специалисты, также отмечая, что с момента появления этого компонента безопасности ничего не изменилось в плане влияния на производительность — падение по-прежнему составляет 5…10%.
- Источники
- Tom’s Hardware






