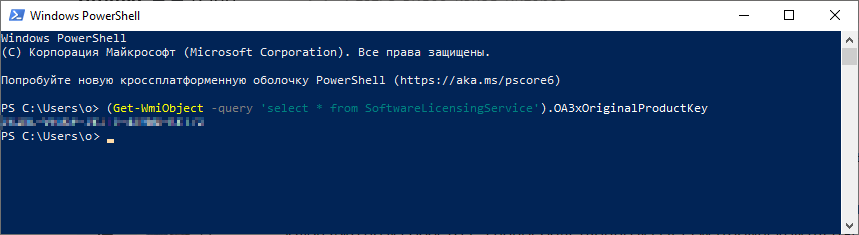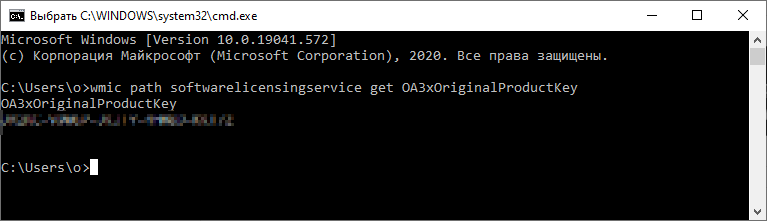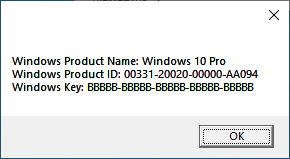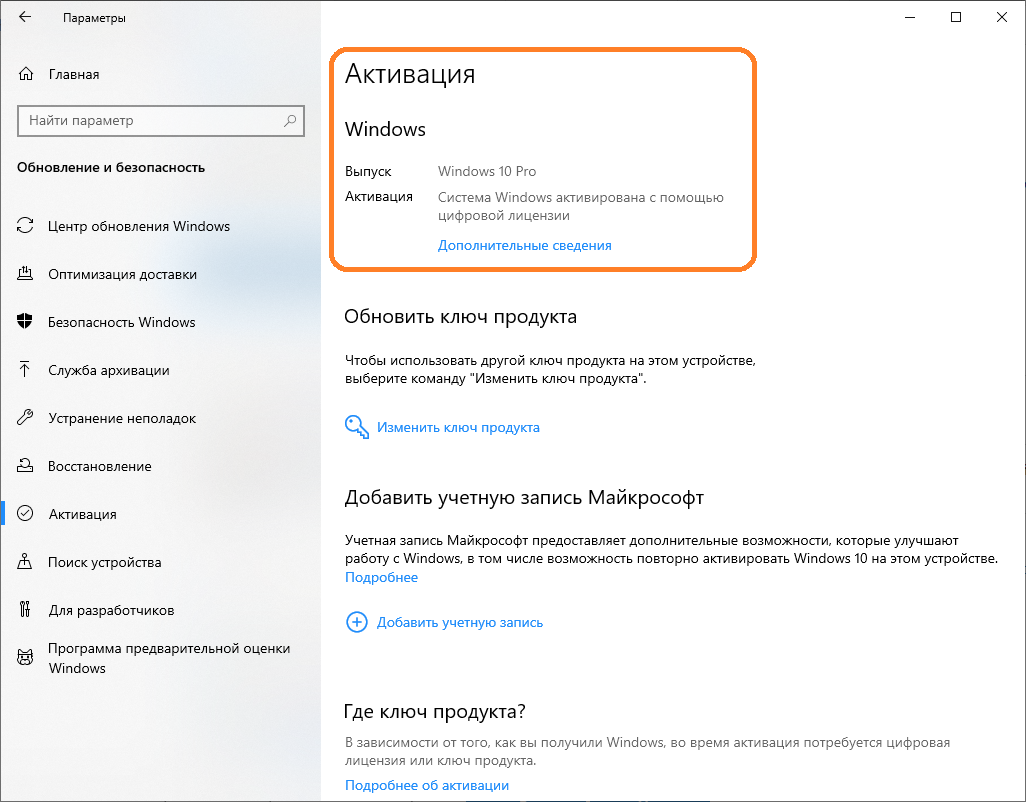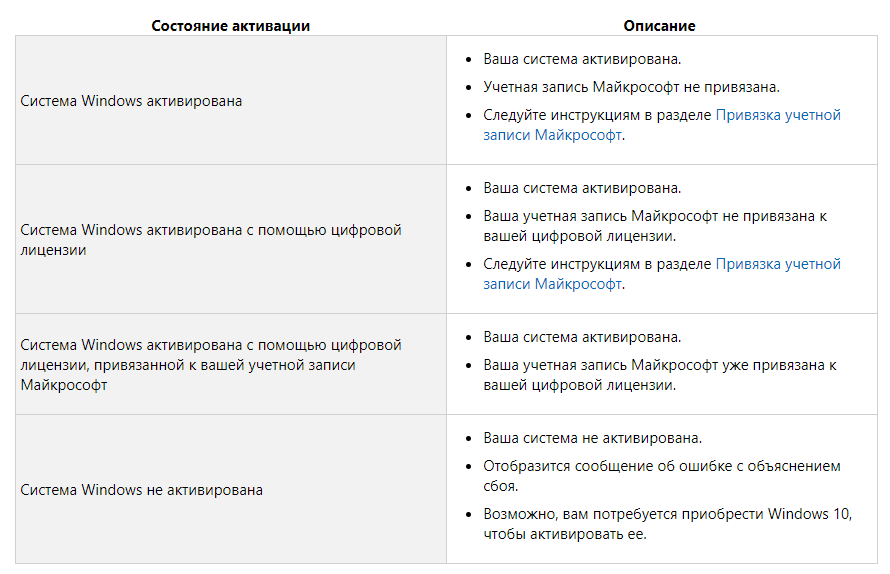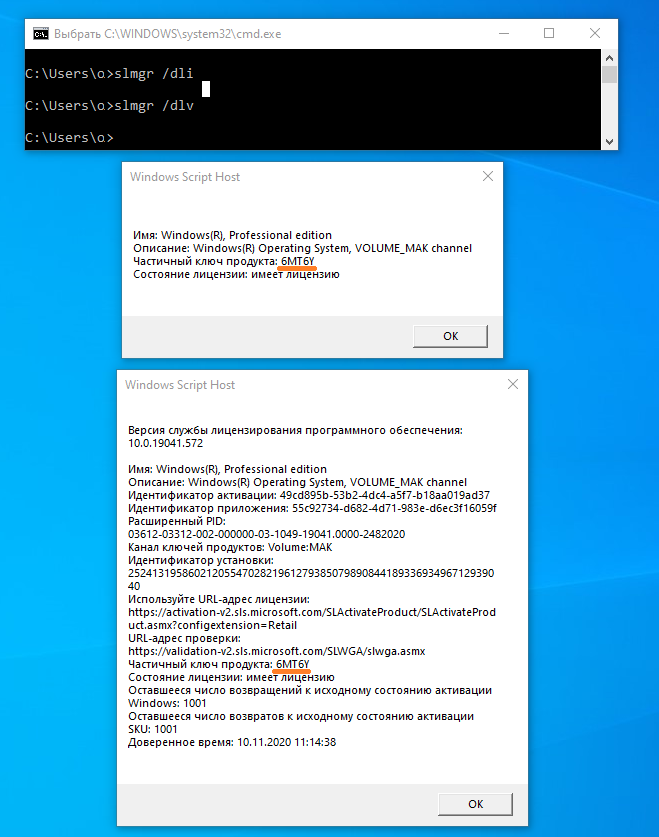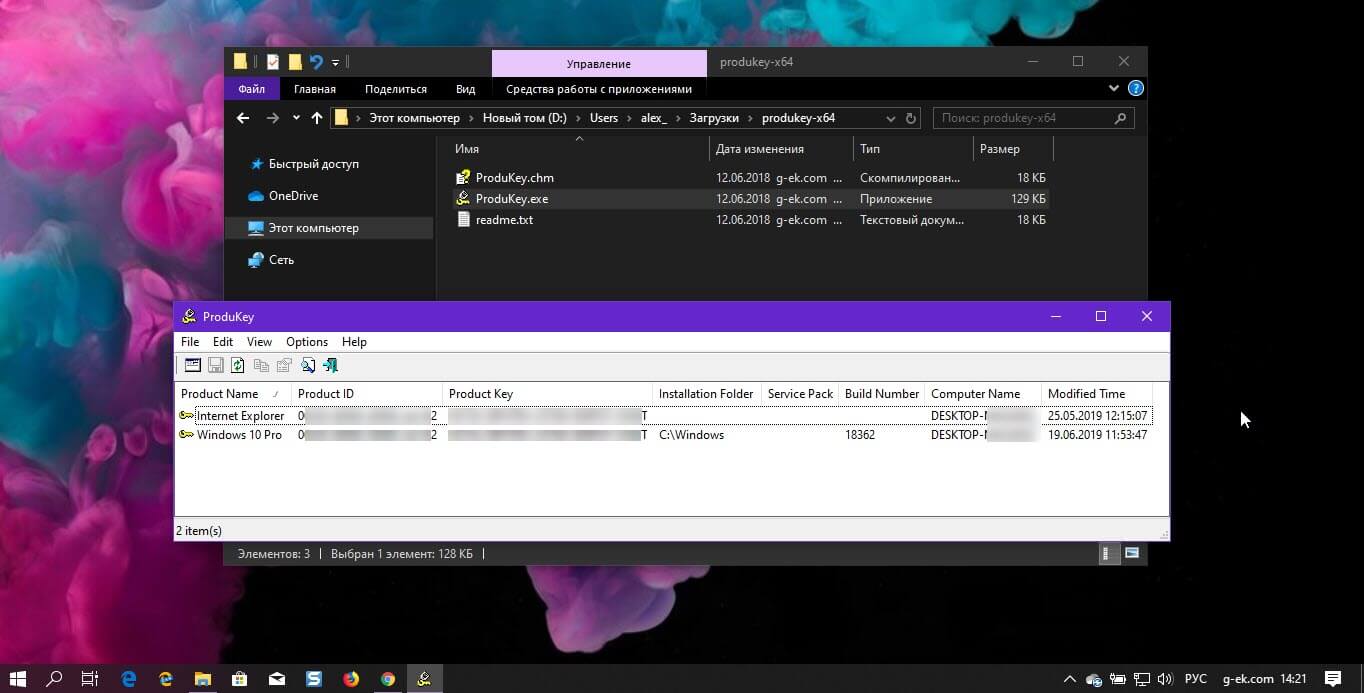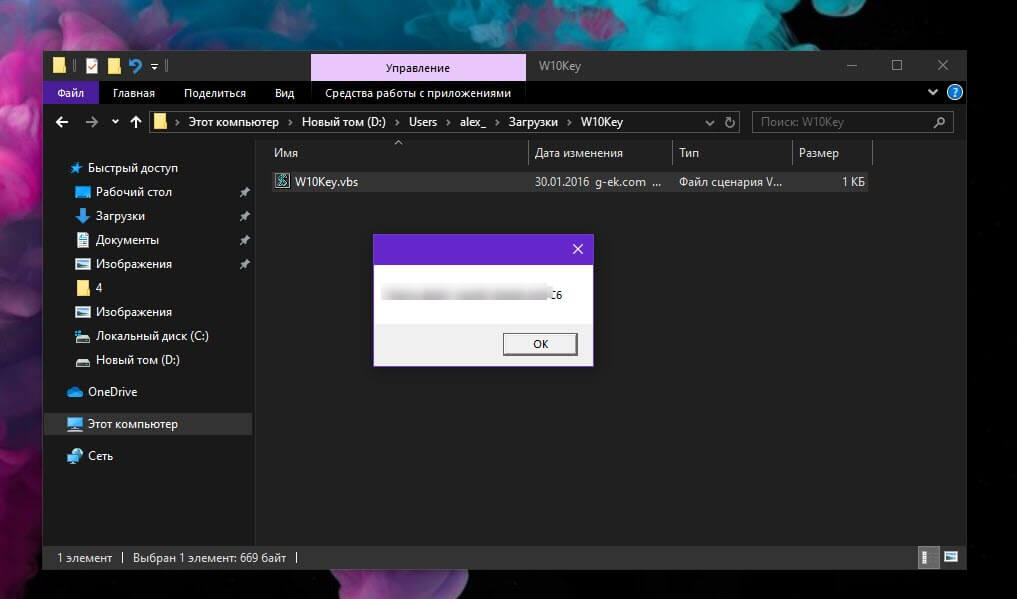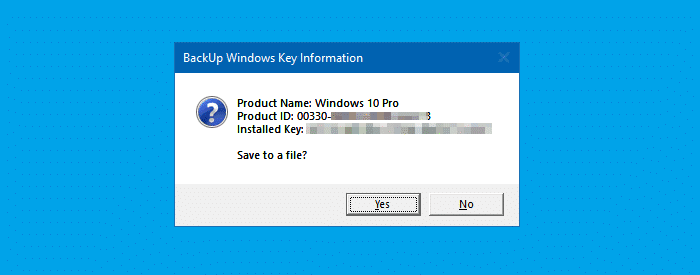Что делать если вы забыли ключ от Windows 10 или Windows 8? Как быть если предыдущий администратор не передал вам ключ от Windows Server 2012 R2? Ноутбук с Windows непонятной версии нужно откатить на заводские настройки, а ключ от операционной системы никто не помнит?
В зависимости от того, как вы получили свою копию Windows 10, для активации может потребоваться 25-значный ключ продукта или цифровая лицензия.
- Цифровая лицензия (в Windows 10 версии 1511 носит название цифрового разрешения) — это способ активации в Windows 10, который не требует ввода ключа продукта.
- Ключ продукта представляет собой 25-значный код, используемый для активации Windows. Вы увидите КЛЮЧ ПРОДУКТА: XXXXX-XXXXX-XXXXX-XXXXX-XXXXX.
Ключ продукта
Если у вас установлен ключ продукта, то можно его узнать. Просто скопируйте текст ниже в файл winkey.vbs и запустите на нужной машине. Если повезёт, то скрипт определит ключ и версию системы.
Ключ продукта в BIOS
Лицензионный ключ может быть прописан в BIOS устройства. Узнать его можно через Powershell:
(Get-WmiObject -query 'select * from SoftwareLicensingService').OA3xOriginalProductKeyИли в командной строке:
wmic path softwarelicensingservice get OA3xOriginalProductKeyЦифровая лицензия
Если вы бесплатно обновили ОС Windows 7 или Windows 8.1 до Windows 10, вместо ключа продукта вы должны получить цифровую лицензию. Если у вас есть цифровая лицензия для устройства, вы можете переустановить тот же выпуск Windows 10 на этом устройстве без ввода ключа продукта.
В этом случае при попытке запустить скрипт для определения ключа вы получите это: BBBBB-BBBBB-BBBBB-BBBBB-BBBBB.
Открываем окно параметров.
Проверить состояния активации в параметрах
Надпись об активации может отличаться:
Ключ по умолчанию
Можно узнать ключ по умолчанию для текущей редакции. Он устанавливается, если вы не указываете свой ключ и сохраняется при получении цифровой лицензии.
Частично:
slmgr -dli
slmgr -dlvПолную версия ключа можно посмотреть в реестре:
HKEY_LOCAL_MACHINE\SOFTWARE\Microsoft\Windows NT\CurrentVersion\SoftwareProtectionPlatform\BackupProductKeyDefault
Скрипт VBS в помощь. Просто скопируйте текст ниже в файл winkey2.vbs и запустите на нужной машине. Скрипт определит ключ по умолчанию и версию системы.
Этот ключ позволит установить windows 10 без проведения активации. Потом автоматически должна активироваться цифровая лицензия, если она привязана к вашей учётной записи Microsoft.
Переустановка системы, непредвиденный сбой и банальная нечитаемость наклейки могут доставить хлопот, если вдруг потребуется восстановить ключ лицензии Windows. Отчаиваться не стоит: на помощь нам придут скрипты и многочисленные программы, предназначенные для получения искомого ключа.
Рассмотрим несколько способов найти 25-значный ключ активации, где каждый пользователь независимо от используемой версии ОС Windows, будь то версия 7, 8 или 10, найдет себе самый подходящий вариант.
Скрипт VBS
Начнем с пары самых простых методов, которые не требуют установки какого-либо стороннего ПО. Для реализации скрипта VBS нам потребуется создать простой текстовый документ. После этого вносим в него следующий текст скрипта.

Задаем произвольное имя файлу, дописываем расширение «.vbs», затем в подпункте «Тип файла» выбираем значение «Все файлы» и сохраняем.

Нам остается лишь запустить созданный скрипт двойным щелчком мышки. Появится окошко с ключом лицензии. Нажатие на кнопку «Ок» отобразит более подробную информацию — ID продукта и полную версию Windows. Очередное нажатие кнопки «Ок» закроет скрипт.

PowerShell
Для реализации скрипта с помощью PowerShell потребуется файл, созданный в «Блокноте» и запущенный от имени администратора. Вносим в него соответствующий скрипт.

Сохраняем файл: задаем имя и дописываем «.ps1», тип файла — «Все файлы». Выбираем местом сохранения директорию локального диска «С».

Далее нам нужно запустить созданный скрипт. Для этого кликаем по кнопке «Пуск» правой кнопкой мышки и выбираем пункт «Windows PowerShell (администратор)». В открывшемся окне вводим команду:
Set-ExecutionPolicy RemoteSigned
Для подтверждения команды вводим букву «Y». Остается ввести путь до скрипта, в конкретном случае он выглядит так:
с:\dns.ps1

Если вы выполнили все правильно, то на экране появится название продукта, ID и ключ.

Чтобы сохранить ключ в отдельный файл, вводим букву «Y» и подтверждаем. Соответствующий текстовый файл с именем «WindowsKeyInfo» появится на рабочем столе.
После получения ключа можно восстановить стандартные настройки политики выполнения скриптов. Потребуется лишь ввести следующую команду:
Set-ExecutionPolicy restricted
Подтвердите данную процедуру командой «Y» и закройте приложение командой «Exit».
Если Windows на вашем ПК была предустановлена, вшитый ключ OEM в UEFI материнской платы можно увидеть с помощью следующей команды:
wmic path softwarelicensingservice get OA3xOriginalProductKey
Вводить ее нужно в командной строке, предварительно запущенной от имени администратора.
ProduKey
Перейдем к специализированным программам. Produkey — простенькая утилита, разработанная для отображения ключей и ID различных программ. После скачивания Produkey достаточно кликнуть по иконке программы, чтобы открылось главное окно.

Кроме ключа Windows, мы получим информацию и о других установленных продуктах — Office и Explorer. В соответствующих столбцах присутствует информация о месте установки, дате изменения, имени ПК и ID продукта.
ShowKeyPlus
ShowKeyPlus схожа по функционалу с ранее рассмотренной программой ProduKey. Скачав приложение, мы попадаем в окно, где в левой части расположены несколько подпунктов, а в правой отображается информация о системе. Тут уже знакомые нам ID продукта, версии Windows и, конечно, ключ.

Весьма полезной будет функция, сохраняющая информацию о ключе активации в отдельном текстовом документе.

Для этого нужно кликнуть по вкладке «Save», после чего выбрать имя сохраняемого файла и тип. Кроме стандартного текстового файла, документ доступен в форматах Word и Excel.
Free PC Audit
Приложение Free PC Audit обладает обширным инструментарием для получения сведений о ПК. Тут мы обнаружим и установленные приложения, и действующие в данный момент процессы, и подробную информацию о каждом компоненте ПК.

Естественно, разработчики данной утилиты не обошли вниманием и операционную систему. Перейдя на вкладку «System», мы найдем информацию об имени ПК, ID и ключе установленной Windows.
В довесок к этому можно узнать версию ОС и дату установки. Для копирования ключа продукта достаточно выбрать соответствующий пункт и нажать комбинацию клавиш «Ctrl+C».
AIDA64 Extreme
Знакомая многим программа AIDA64 Extreme позволяет не только контролировать температуру комплектующих и проводить стресс-тесты системы, но и получить заветный ключ лицензии Windows.

Установив приложение, достаточно перейти на вкладку «Операционная система». В правом окне появится интересующая нас информация. Помимо ключа продукта, AIDA64 Extreme показывает ID операционной системы, имя пользователя и компьютера, а также версию ОС и дату ее установки.

В этой инструкции описаны простые способы узнать ключ продукта Windows 10 с помощью командной строки, Windows PowerShell, а также сторонних программ. Заодно упомяну о том, почему разные программы показывают разные данные, как отдельно посмотреть OEM ключ в UEFI (для ОС, которая изначально была на компьютере) и ключ установленной в данный момент системы.
- Просмотр ключа продукта Windows 10 в ShowKeyPlus (ключ установленной системы и ключ из UEFI)
- Еще две программы, чтобы узнать ключ продукта Windows 10
- Как узнать ключ с помощью PowerShell
- С помощью скрипта VBS
Примечание: если вы произвели бесплатное обновление до Windows 10, а теперь хотите узнать ключ активации для чистой установки на том же компьютере, вы можете это сделать, но это не обязательно (к тому же у вас будет ключ такой же, как и у других людей, получивших десятку путем обновления). При установке Windows 10 с флешки или диска, вас попросят ввести ключ продукта, но вы можете пропустить этот шаг, нажав в окне запроса «У меня нет ключа продукта» (и Майкрософт пишет, что так и нужно делать).
После установки и подключения к Интернету, система будет автоматически активирована, поскольку активация «привязывается» к вашему компьютеру после обновления. То есть поле для ввода ключа в программе установки Windows 10 присутствует только для покупателей Retail-версий системы. Дополнительно: для чистой установки Windows 10 можно использовать ключ продукта от ранее установленной на том же компьютере Windows 7, 8 и 8.1. Подробнее про такую активацию: Активация Windows 10. А при желании, можно использовать Windows 10 и без активации.
Просмотр ключа продукта установленной Windows 10 и OEM-ключа в ShowKeyPlus
Есть множество программ для описываемых здесь целей, о многих из которых я писал в статье Как узнать ключ продукта Windows 8 (8.1) (подойдет и для Windows 10), но мне больше других приглянулась найденная недавно ShowKeyPlus, которая не требует установки и отдельно показывает сразу два ключа: установленной в текущий момент системы и OEM ключ в UEFI. Заодно сообщает, для какой именно версии Windows подходит ключ из UEFI. Также с помощью этой программы можно узнать ключ из другой папки с Windows 10 (на другом жестком диске, в папке Windows.old), а заодно проверить ключ на валидность (пункт Check Product Key).
Все, что нужно сделать — запустить программу и посмотреть отображаемые данные:
- Installed Key — ключ установленной системы.
- OEM Key (Original Key) — ключ предустановленной ОС, если она была на компьютере, т.е. ключ из UEFI.
Также эти данные можно сохранить в текстовый файл для дальнейшего использования или архивного хранения, нажав кнопку «Save». Кстати, проблема с тем, что порой разные программы показывают разные ключи продукта для Windows, как раз и появляется из-за того, что некоторые из них смотрят его в установленной системе, другие в UEFI.
Как узнать ключ продукта Windows 10 в ShowKeyPlus — видео
Скачать ShowKeyPlus можно со страницы https://github.com/Superfly-Inc/ShowKeyPlus/releases/
Еще две программы, чтобы узнать ключ продукта Windows 10
Если по той или иной причине ShowKeyPlus для вас оказался неподходящим вариантом, можно использовать следующие две программы:
Просмотр ключа установленной Windows 10 с помощью PowerShell
Там, где можно обойтись без сторонних программ, я предпочитаю обходиться без них. Просмотр ключа продукта Windows 10 — одна из таких задач. Если же вам проще использовать бесплатную программу для этого, пролистайте руководство ниже. (Кстати, некоторые программы для просмотра ключей отправляют их заинтересованным лицам)
Простой команды PowerShell или командной строки, для того чтобы узнать ключ установленной в настоящий момент времени системы не предусмотрено (есть такая команда, показывающая ключ из UEFI, покажу ниже. Но обычно требуется именно ключ текущей системы, отличающийся от предустановленной). Но можно воспользоваться готовым скриптом PowerShell, который отображает необходимую информацию (автор скрипта Jakob Bindslet).
Вот что потребуется сделать. Прежде всего, запустите блокнот и скопируйте в него код, представленный ниже.
#Main function
Function GetWin10Key
{
$Hklm = 2147483650
$Target = $env:COMPUTERNAME
$regPath = "Software\Microsoft\Windows NT\CurrentVersion"
$DigitalID = "DigitalProductId"
$wmi = [WMIClass]"\\$Target\root\default:stdRegProv"
#Get registry value
$Object = $wmi.GetBinaryValue($hklm,$regPath,$DigitalID)
[Array]$DigitalIDvalue = $Object.uValue
#If get successed
If($DigitalIDvalue)
{
#Get producnt name and product ID
$ProductName = (Get-itemproperty -Path "HKLM:Software\Microsoft\Windows NT\CurrentVersion" -Name "ProductName").ProductName
$ProductID = (Get-itemproperty -Path "HKLM:Software\Microsoft\Windows NT\CurrentVersion" -Name "ProductId").ProductId
#Convert binary value to serial number
$Result = ConvertTokey $DigitalIDvalue
$OSInfo = (Get-WmiObject "Win32_OperatingSystem" | select Caption).Caption
If($OSInfo -match "Windows 10")
{
if($Result)
{
[string]$value ="ProductName : $ProductName `r`n" `
+ "ProductID : $ProductID `r`n" `
+ "Installed Key: $Result"
$value
#Save Windows info to a file
$Choice = GetChoice
If( $Choice -eq 0 )
{
$txtpath = "C:\Users\"+$env:USERNAME+"\Desktop"
New-Item -Path $txtpath -Name "WindowsKeyInfo.txt" -Value $value -ItemType File -Force | Out-Null
}
Elseif($Choice -eq 1)
{
Exit
}
}
Else
{
Write-Warning "Запускайте скрипт в Windows 10"
}
}
Else
{
Write-Warning "Запускайте скрипт в Windows 10"
}
}
Else
{
Write-Warning "Возникла ошибка, не удалось получить ключ"
}
}
#Get user choice
Function GetChoice
{
$yes = New-Object System.Management.Automation.Host.ChoiceDescription "&Yes",""
$no = New-Object System.Management.Automation.Host.ChoiceDescription "&No",""
$choices = [System.Management.Automation.Host.ChoiceDescription[]]($yes,$no)
$caption = "Подтверждение"
$message = "Сохранить ключ в текстовый файл?"
$result = $Host.UI.PromptForChoice($caption,$message,$choices,0)
$result
}
#Convert binary to serial number
Function ConvertToKey($Key)
{
$Keyoffset = 52
$isWin10 = [int]($Key[66]/6) -band 1
$HF7 = 0xF7
$Key[66] = ($Key[66] -band $HF7) -bOr (($isWin10 -band 2) * 4)
$i = 24
[String]$Chars = "BCDFGHJKMPQRTVWXY2346789"
do
{
$Cur = 0
$X = 14
Do
{
$Cur = $Cur * 256
$Cur = $Key[$X + $Keyoffset] + $Cur
$Key[$X + $Keyoffset] = [math]::Floor([double]($Cur/24))
$Cur = $Cur % 24
$X = $X - 1
}while($X -ge 0)
$i = $i- 1
$KeyOutput = $Chars.SubString($Cur,1) + $KeyOutput
$last = $Cur
}while($i -ge 0)
$Keypart1 = $KeyOutput.SubString(1,$last)
$Keypart2 = $KeyOutput.Substring(1,$KeyOutput.length-1)
if($last -eq 0 )
{
$KeyOutput = "N" + $Keypart2
}
else
{
$KeyOutput = $Keypart2.Insert($Keypart2.IndexOf($Keypart1)+$Keypart1.length,"N")
}
$a = $KeyOutput.Substring(0,5)
$b = $KeyOutput.substring(5,5)
$c = $KeyOutput.substring(10,5)
$d = $KeyOutput.substring(15,5)
$e = $KeyOutput.substring(20,5)
$keyproduct = $a + "-" + $b + "-"+ $c + "-"+ $d + "-"+ $e
$keyproduct
}
GetWin10Key
Сохраните файл с расширением .ps1. Для того, чтобы сделать это в блокноте, при сохранении в поле «Тип файла» укажите «Все файлы» вместо «Текстовые документы». Сохранить можно, например, под именем win10key.ps1
После этого, запустите Windows PowerShell от имени Администратора. Для этого, можно начать набирать PowerShell в поле поиска, после чего кликнуть по нему правой кнопкой мыши и выбрать соответствующий пункт.
В PowerShell введите следующую команду: Set-ExecutionPolicy RemoteSigned и подтвердите ее выполнение (ввести Y и нажать Enter в ответ на запрос).
Следующим шагом, введите команду: C:\win10key.ps1 (в данной команде указывается путь к сохраненному файлу со скриптом).
В результате выполнения команды вы увидите информацию о ключе установленной Windows 10 (в пункте Installed Key) и предложение сохранить ее в текстовый файл. После того, как вы узнали ключ продукта, можете вернуть политику выполнения скриптов в PowerShell к значению по умолчанию с помощью команды Set-ExecutionPolicy restricted
Как узнать OEM ключ из UEFI в PowerShell
Если на вашем компьютере или ноутбуке была предустановлена Windows 10 и требуется просмотреть OEM ключ (который хранится в UEFI материнской платы), вы можете использовать простую команду, которую необходимо запустить в командной строке от имени администратора.
wmic path softwarelicensingservice get OA3xOriginalProductKey
В результате вы получите ключ предустановленной системы при его наличии в системе (он может отличаться от того ключа, который используется текущей ОС, но при этом может использоваться для того, чтобы вернуть первоначальную версию Windows).
Еще один вариант этой же команды, но для Windows PowerShell
(Get-WmiObject -query "select * from SoftwareLicensingService").OA3xOriginalProductKey
Как посмотреть ключ установленной Windows 10 с помощью скрипта VBS
И еще один скрипт, уже не для PowerShell, а в формате VBS (Visual Basic Script), который отображает ключ продукта установленной на компьютере или ноутбуке Windows 10 и, возможно, удобнее для использования.
Скопируйте в блокнот строки, представленные ниже.
Set WshShell = CreateObject("WScript.Shell")
regKey = "HKLM\SOFTWARE\Microsoft\Windows NT\CurrentVersion\"
DigitalProductId = WshShell.RegRead(regKey & "DigitalProductId")
Win10ProductName = "Версия Windows 10: " & WshShell.RegRead(regKey & "ProductName") & vbNewLine
Win10ProductID = "ID продукта: " & WshShell.RegRead(regKey & "ProductID") & vbNewLine
Win10ProductKey = ConvertToKey(DigitalProductId)
ProductKeyLabel ="Ключ Windows 10: " & Win10ProductKey
Win10ProductID = Win10ProductName & Win10ProductID & ProductKeyLabel
MsgBox(Win10ProductID)
Function ConvertToKey(regKey)
Const KeyOffset = 52
isWin10 = (regKey(66) \ 6) And 1
regKey(66) = (regKey(66) And &HF7) Or ((isWin10 And 2) * 4)
j = 24
Chars = "BCDFGHJKMPQRTVWXY2346789"
Do
Cur = 0
y = 14
Do
Cur = Cur * 256
Cur = regKey(y + KeyOffset) + Cur
regKey(y + KeyOffset) = (Cur \ 24)
Cur = Cur Mod 24
y = y -1
Loop While y >= 0
j = j -1
winKeyOutput = Mid(Chars, Cur + 1, 1) & winKeyOutput
Last = Cur
Loop While j >= 0
If (isWin10 = 1) Then
keypart1 = Mid(winKeyOutput, 2, Last)
insert = "N"
winKeyOutput = Replace(winKeyOutput, keypart1, keypart1 & insert, 2, 1, 0)
If Last = 0 Then winKeyOutput = insert & winKeyOutput
End If
a = Mid(winKeyOutput, 1, 5)
b = Mid(winKeyOutput, 6, 5)
c = Mid(winKeyOutput, 11, 5)
d = Mid(winKeyOutput, 16, 5)
e = Mid(winKeyOutput, 21, 5)
ConvertToKey = a & "-" & b & "-" & c & "-" & d & "-" & e
End Function
Должно получиться как на скриншоте ниже.
После этого сохраните документ с расширением .vbs (для этого в диалоге сохранения в поле «Тип файла» выберите «Все файлы».
Перейдите в папку, где был сохранен файл и запустите его — после выполнения вы увидите окно, в котором будут отображены ключ продукта и версия установленной Windows 10.
Как я уже отметил, программ для просмотра ключа есть множество — например, в Speccy, а также других утилитах для просмотра характеристик компьютера можно узнать эту информацию. Но, уверен, тех способов, что описаны здесь, будет достаточно практически в любой ситуации.
В отличие от Windows 7 компьютеры с предварительно установленной системой Windows 8 и Windows 10 не имеют наклейку с ключом продукта на ней. Это потому, что ключ продукта встроен в микропрограмму UEFI.
При использовании Windows 10 PC, вам не нужно знать ваш ключ продукта Windows 10, даже после чистой установки или переустановки того же выпуска Windows 10 на одном компьютере система активирует вашу копию без необходимости вводить ключ продукта.
Могут быть случаи, когда вы хотите посмотреть ваш ключ продукта Windows 10. Может быть, вы хотите удалить ключ продукта и использовать его на другом компьютере, также ключ необходим перед внесением существенных изменений аппаратного обеспечения вашего компьютера.
Существует много программ для просмотра ключа продукта Windows. Но не все из них работают в Windows 10. Вот 2 способа просмотра ключа продукта Windows 10.
Способ 1
ProduKey — просмотр ключа продукта Windows 10
Шаг 1: Посетите эту страницу, найдите ссылки на скачивание и нажмите на последнюю версию ProduKey, загрузите zip-файл. Распакуйте zip-архив в новую папку.
Шаг 2: Запустите файл ProduKey.exe, чтобы посмотреть ваш ключа продукта Windows 10.
Способ 2
Просмотр ключа Windows 10 с помощью простого скрипта.
Шаг 1: Скопируйте текст скрипта в блокнот и поменяйте расширение файла .тхт на .vbs чтобы получить файл W10Key.vbs или загрузите архив с готовым скриптом W10Key.zip
Содержание скрипта:
Set WshShell = CreateObject(«WScript.Shell»)
MsgBox ConvertToKey(WshShell.RegRead(«HKLM\SOFTWARE\Microsoft\Windows NT\CurrentVersion\DigitalProductId»))
Function ConvertToKey(Key)
Const KeyOffset = 52
i = 28
Chars = «BCDFGHJKMPQRTVWXY2346789»
Do
Cur = 0
x = 14
Do
Cur = Cur * 256
Cur = Key(x + KeyOffset) + Cur
Key(x + KeyOffset) = (Cur \ 24) And 255
Cur = Cur Mod 24
x = x -1
Loop While x >= 0
i = i -1
KeyOutput = Mid(Chars, Cur + 1, 1) & KeyOutput
If (((29 — i) Mod 6) = 0) And (i <> -1) Then
i = i -1
KeyOutput = «-» & KeyOutput
End If
Loop While i >= 0
ConvertToKey = KeyOutput
End Function
Шаг 2:Разархивируйте скачанный скрипт и Дважды щелкните файл Win10Key.vbs для просмотра вашего ключа продукта.
А вы сделали резервное копирование ключа продукта Windows 10?
There are many tools to extract the Product Key from a live system or from the registry hive of an offline computer. Additionally, here is a neat little Vbscript that gets the Product Key of your current Windows installation–no third-party program required. The script works on Windows 7, 8 and Windows 10.
Method 1: Using WMI command-line or PowerShell
Use the following WMI command-line to fix the product key of your Windows installation.
wmic path softwarelicensingservice get OA3xOriginalProductKey
This method retrieves the activation key stored in the UEFI/BIOS of your computer.
Note that you’ll need to run the above command from an elevated/admin Command Prompt window.
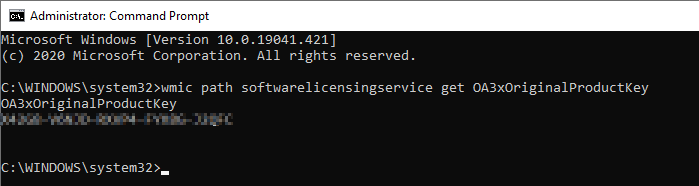
Or, if you’re using PowerShell, run this command from an admin PowerShell window to know the product key:
(Get-WmiObject -query 'select * from SoftwareLicensingService').OA3xOriginalProductKey
In some systems, the above commands would output the caption OA3xOriginalProductKey and blank rows beneath, showing no product key. This happens if the device doesn’t have an embedded activation/product key.
If the device has a firmware-embedded activation key, it will be displayed in the output. If the output is blank, the device does not have a firmware embedded activation key. Most OEM-provided devices designed to run Windows 8 or later will have a firmware-embedded key.
Method 2: Using Script
Important: Note that the following method simply decodes the DigitalProductId registry value to get the retail product key. The key retrieved using this method could either be the auto-generated generic Windows 10 key (for systems upgraded from Windows 7 or 8 under digital entitlement). It could also be the retail edition key (if you bought the license earlier) you entered manually during Windows 10 setup. So, if you’re using Windows 10, it’s advisable to give priority to the 1st method.
Copy the following code to Notepad and save the file as GetProductKey.vbs.
Option Explicit
Dim objshell,path,DigitalID, Result
Set objshell = CreateObject("WScript.Shell")
'Set registry key path
Path = "HKLM\SOFTWARE\Microsoft\Windows NT\CurrentVersion\"
'Registry key value
DigitalID = objshell.RegRead(Path & "DigitalProductId")
Dim ProductName,ProductID,ProductKey,ProductData
'Get ProductName, ProductID, ProductKey
ProductName = "Product Name: " & objshell.RegRead(Path & "ProductName")
ProductID = "Product ID: " & objshell.RegRead(Path & "ProductID")
ProductKey = "Installed Key: " & ConvertToKey(DigitalID)
ProductData = ProductName & vbNewLine & ProductID & vbNewLine & ProductKey
'Show messbox if save to a file
If vbYes = MsgBox(ProductData & vblf & vblf & "Save to a file?", vbYesNo + vbQuestion, "BackUp Windows Key Information") then
Save ProductData
End If
'Convert binary to chars
Function ConvertToKey(Key)
Const KeyOffset = 52
Dim isWin8, Maps, i, j, Current, KeyOutput, Last, keypart1, insert
'Check if OS is Windows 8
isWin8 = (Key(66) \ 6) And 1
Key(66) = (Key(66) And &HF7) Or ((isWin8 And 2) * 4)
i = 24
Maps = "BCDFGHJKMPQRTVWXY2346789"
Do
Current= 0
j = 14
Do
Current = Current* 256
Current = Key(j + KeyOffset) + Current
Key(j + KeyOffset) = (Current \ 24)
Current=Current Mod 24
j = j -1
Loop While j >= 0
i = i -1
KeyOutput = Mid(Maps,Current+ 1, 1) & KeyOutput
Last = Current
Loop While i >= 0
If (isWin8 = 1) Then
keypart1 = Mid(KeyOutput, 2, Last)
insert = "N"
KeyOutput = Replace(KeyOutput, keypart1, keypart1 & insert, 2, 1, 0)
If Last = 0 Then KeyOutput = insert & KeyOutput
End If
ConvertToKey = Mid(KeyOutput, 1, 5) & "-" & Mid(KeyOutput, 6, 5) & "-" & Mid(KeyOutput, 11, 5) & "-" & Mid(KeyOutput, 16, 5) & "-" & Mid(KeyOutput, 21, 5)
End Function
'Save data to a file
Function Save(Data)
Dim fso, fName, txt,objshell,UserName
Set objshell = CreateObject("wscript.shell")
'Get current user name
UserName = objshell.ExpandEnvironmentStrings("%UserName%")
'Create a text file on desktop
fName = "C:\Users\" & UserName & "\Desktop\WindowsKeyInfo.txt"
Set fso = CreateObject("Scripting.FileSystemObject")
Set txt = fso.CreateTextFile(fName)
txt.Writeline Data
txt.Close
End Function
Source: Retrieve Windows Product Key · GitHub
Double-click to run the script to find out the Product Key of your Windows installation.
That’s it!
One small request: If you liked this post, please share this?
One «tiny» share from you would seriously help a lot with the growth of this blog.
Some great suggestions:
- Pin it!
- Share it to your favorite blog + Facebook, Reddit
- Tweet it!
So thank you so much for your support. It won’t take more than 10 seconds of your time. The share buttons are right below.