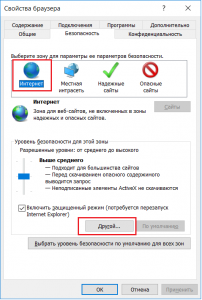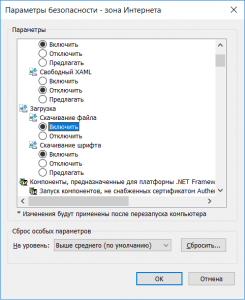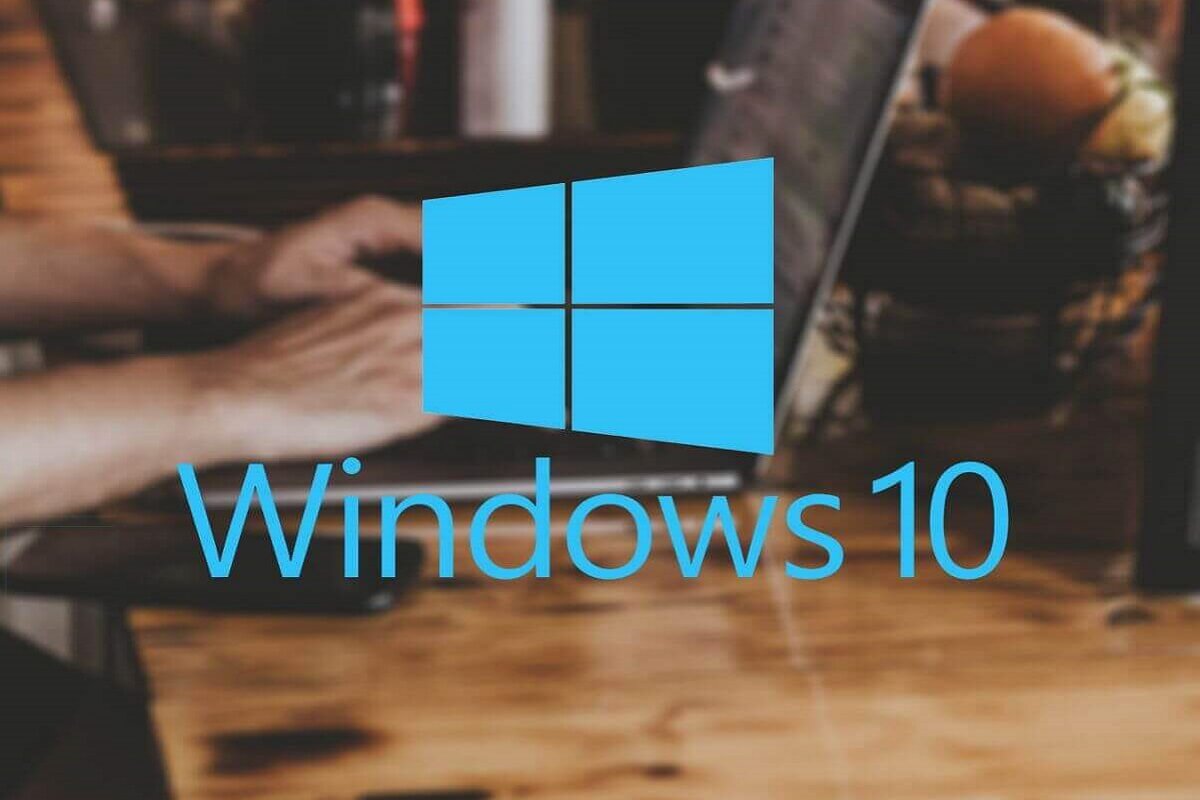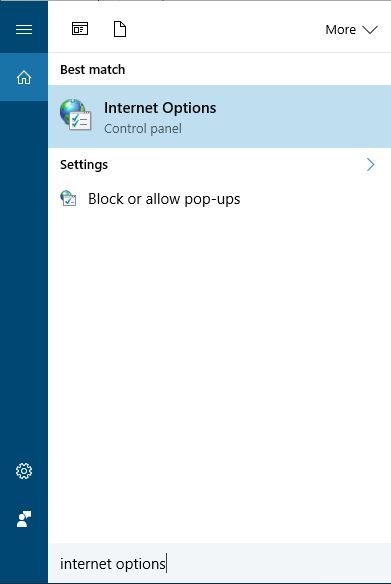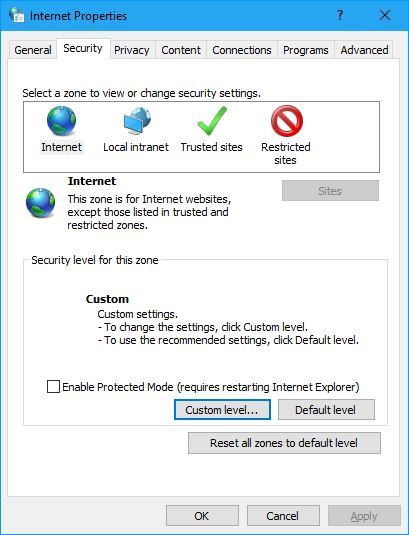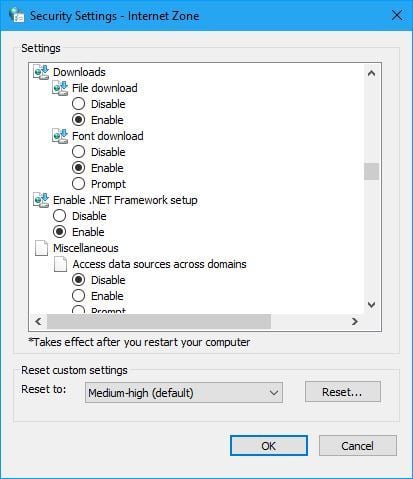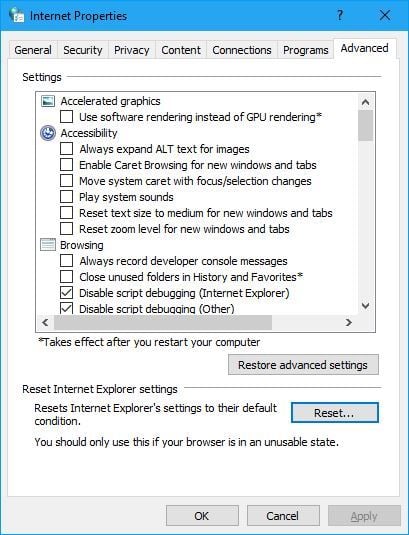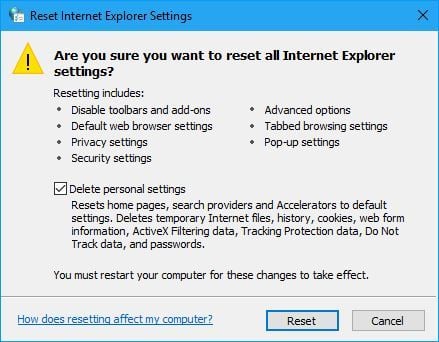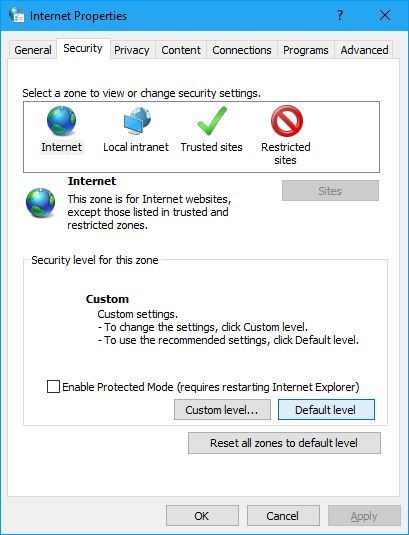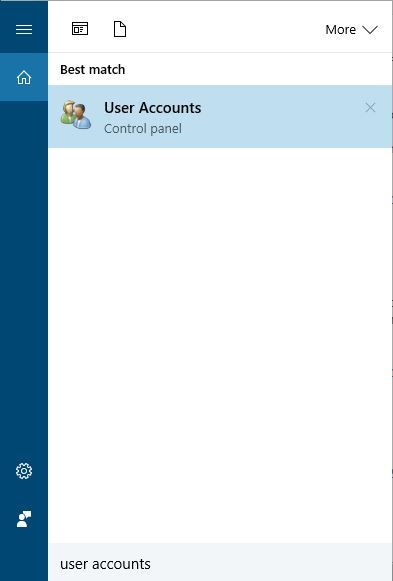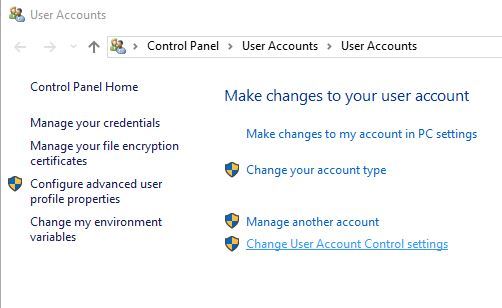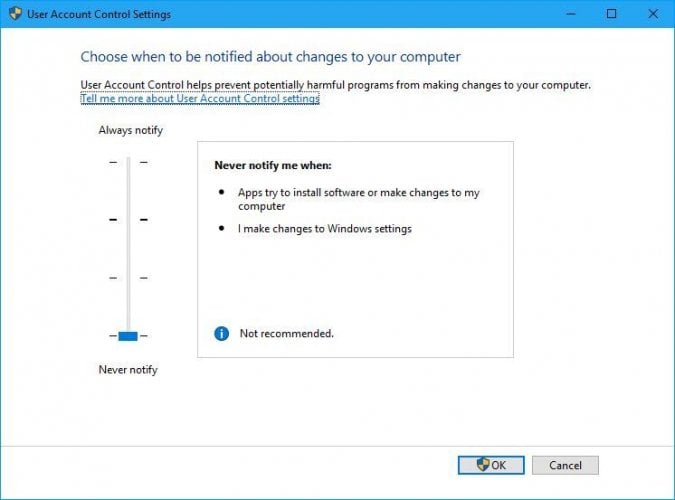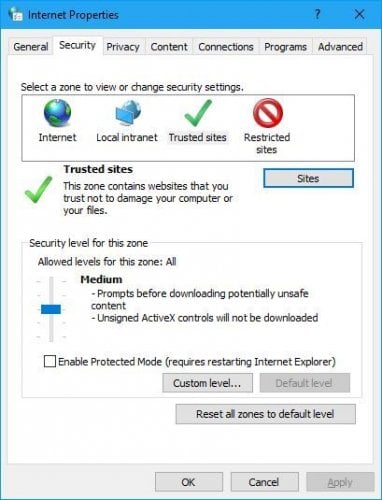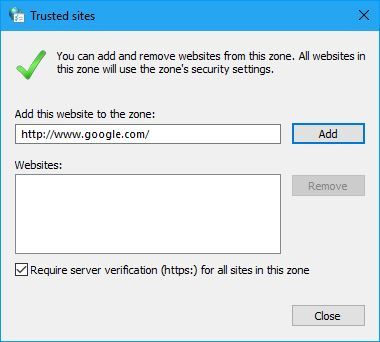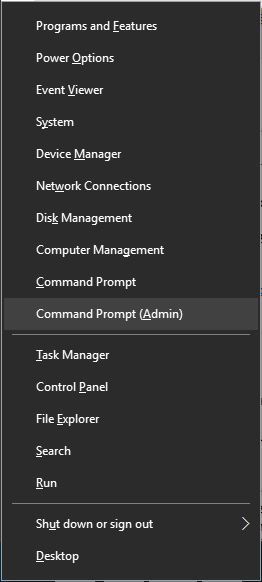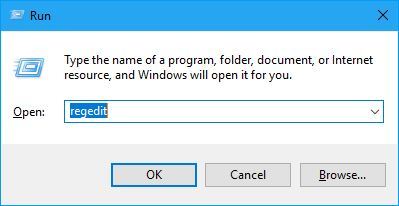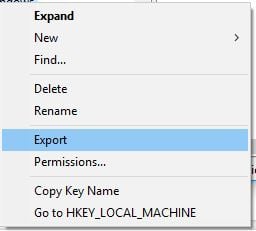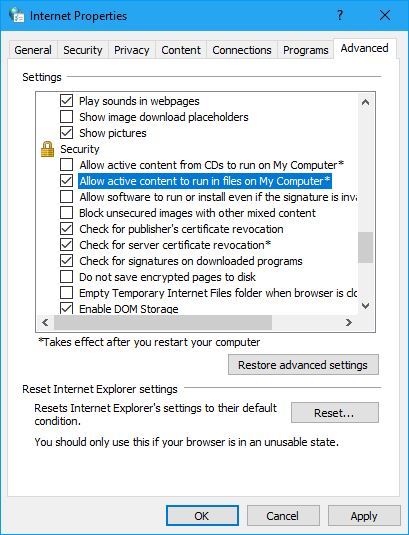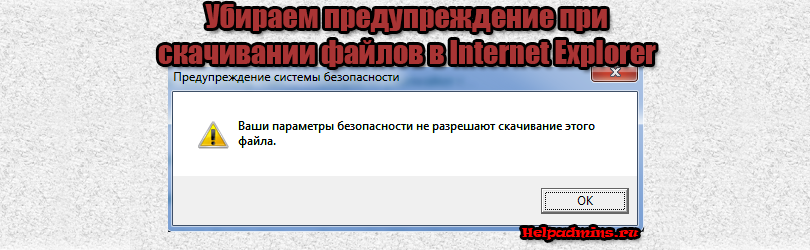
Как убрать сообщение «Ваши параметры безопасности не разрешают скачивание этого файла»?
Как убрать “Ваши параметры безопасности не разрешают скачивание этого файла”?
Сообщение данного содержания могут увидеть пользователи браузера от компании Microsoft – Internet Explorer, причем любой версии. Появляется оно при попытке скачать абсолютно любой файл с любого сайта.
В данной статье мы расскажем почему оно появляется, а также что нужно сделать, чтобы убрать его и спокойно скачать требуемый файл.
Почему появляется “Ваши параметры безопасности не разрешают скачивание этого файла”?
Все дело в том, что в Internet Explorer присутствует встроенная защита, которая блокирует возможность скачивания файлов дабы не занести на компьютер вирусы и вредоносные программы.
Защита защитой, конечно, но если нельзя скачать вообще ни один файл, причем с гарантированно проверенного и безопасного сайта, например со skype.com, то такая защита вам вряд ли нужна. Ее можно отключить. Хотя бы временно. Скачать то, что нужно и снова включить.
Как отключить защиту от скачивания файлов в Internet Explorer?
Вне зависимости от версии IE отключение защиты выполняется везде одинаково.
Для этого открываем Internet Explorer и в верхнем его меню выбираем “Сервис” -> “Свойства браузера”.
Вход в свойства браузера через верхнее меню internet explorer
Если в вашем браузере не отображается строка с пунктами меню, то нужно нажать на любом свободном месте в верхней части браузера и в открывшемся меню поставить галочку “Строка меню”.
Включение верхней стоки меню в internet explorer
В открывшемся окне переходим на вкладку “Безопасность”, выделяем зону “Интернет” и нажимаем кнопку “Другой”.
Установка параметров безопасности в Internet Explorer
Откроется окно с параметрами безопасности, где вам нужно найти раздел “Загрузка”-> “Скачивание файла” и поставить переключатель в положение “Включить”.
Включение опции скачивания файлов в Internet Explorer
Осталось лишь сохранить сделанные настройки нажатием во всех открытых окнах “Ок” и перезапустить браузер.
Теперь вы можете смело скачивать файлы через Internet Explorer. Сообщение “Ваши параметры безопасности не разрешают скачивание этого файла” больше появляться не будет.
Cookies are short reports that are sent and stored on the hard drive of the user’s computer through your browser when it connects to a web. Cookies can be used to collect and store user data while connected to provide you the requested services and sometimes tend not to keep. Cookies can be themselves or others.
There are several types of cookies:
- Technical cookies that facilitate user navigation and use of the various options or services offered by the web as identify the session, allow access to certain areas, facilitate orders, purchases, filling out forms, registration, security, facilitating functionalities (videos, social networks, etc..).
- Customization cookies that allow users to access services according to their preferences (language, browser, configuration, etc..).
- Analytical cookies which allow anonymous analysis of the behavior of web users and allow to measure user activity and develop navigation profiles in order to improve the websites.
So when you access our website, in compliance with Article 22 of Law 34/2002 of the Information Society Services, in the analytical cookies treatment, we have requested your consent to their use. All of this is to improve our services. We use Google Analytics to collect anonymous statistical information such as the number of visitors to our site. Cookies added by Google Analytics are governed by the privacy policies of Google Analytics. If you want you can disable cookies from Google Analytics.
However, please note that you can enable or disable cookies by following the instructions of your browser.
by Milan Stanojevic
Milan has been enthusiastic about technology ever since his childhood days, and this led him to take interest in all PC-related technologies. He’s a PC enthusiast and he… read more
Updated on
- The internet setings are very important for protection or a good browsing experience even if you have an antivirus or a firewall installed. In our guide you will learn how to change them.
- If you don’t know how to tune up your computer you are not alone. Check out our optimization and cleaning hub for a complete set of guides.
- You might want more information about Microsoft Security Essentials and we wrote more about it in the Microsoft Security Essentials hub.
- Errors in Windows are a common thing but we have a very comprehensive category for Windows 10 errors. Check it out!
Keeping your PC safe from online threats is a priority, but sometimes your security settings can interfere with your work.
Windows 10 users reported Current security settings do not allow this file to be downloaded error on their PC, and since this error will prevent you from downloading files, it’s crucial to know how to fix it.
Current security settings do not allow this file to be downloaded, how to fix it?
1. Change Internet options
- Press Windows Key + S and enter internet options. Select Internet Options from the menu.
- Go to Security tab. Select Internet and click the Custom level button.
- A list of settings will appear. Scroll down to the Downloads section and enable File download and Font download.
- Optional: In the Miscellaneous section check the Prompt option for Launching applications and unsafe files and Launching programs and files in an IFRAME.
- After doing that, click OK to save changes.
As you can see, sometimes just one setting can prevent you from downloading files, but you can easily fix that by following the instructions above.
2. Reset Internet Explorer settings
- Open Internet Options and go to the Advanced tab.
- While you’re in the Advanced tab, locate Reset Internet Explorer settings section and click the Reset button.
- A confirmation dialog will appear. Check the Delete personal settings option if you want to delete your browsing history, cookies, password, and other data. Click the Reset button.
- After the reset process is completed, restart your browser and check if the problem is resolved.
3. Temporarily disable your antivirus software
Antivirus software is important because it protects you from malicious files, but sometimes your antivirus can cause these types of problems to appear.
Many antivirus tools will scan files before you download them in order to protect you from malicious users, but that can sometimes cause this problem to appear.
To fix this problem, you might want to temporarily disable your antivirus and check if that fixes the problem. If the problem still exists, you might want to try removing your third-party antivirus software and check if that solves the issue.
4. Change your mail settings
Users reported that they are unable to download XPS files on their PC, but you can easily fix that problem by changing one setting.
To fix this problem, simply go to Mail settings, select Tools > Options and uncheck Do not allow attachments to be saved or opened that could potentially be a virus.
It seems that Windows sees XPS documents as potentially dangerous for some unknown reason, but after disabling this option the problem should be completely resolved.
How we test, review and rate?
We have worked for the past 6 months on building a new review system on how we produce content. Using it, we have subsequently redone most of our articles to provide actual hands-on expertise on the guides we made.
For more details you can read how we test, review, and rate at WindowsReport.
Read our complete guide about handling XPS files in Windows 10
5. Unblock this file
According to users, sometimes certain files can’t run simply because they are blocked by your PC. This might be useful if you download a malicious file by accident, but this option will block all non-malicious downloaded files as well.
To fix this issue, you need to right-click the problematic file and select the Properties option from the menu. When the Properties window opens, look for the Unblock option and click it.
After doing that, the problem should be completely resolved. Keep in mind that you’ll have to repeat this process for every downloaded file.
6. Set the security level to default
- Open Internet Options and go to Security tab.
- Select Internet Zone and click the Default level button.
- Restart your browser and try to download the file again.
Some users are also suggesting to use Reset all zones to the default level option, so you might want to try that as well.
7. Disable User Account Control
- Press Windows Key + S and enter user accounts. Select User Accounts from the menu.
- When the User Accounts window opens, click on Change User Account Control settings option.
- Lower the slider all the way down to Never notify and click OK to save changes.
After turning off the User Account Control check if the problem is resolved.
Bear in mind that turning this feature off poses a slight security risk, but as long as you don’t download any malicious files and you have your antivirus software running, you shouldn’t have any problems.
User Account Control is a useful feature of Windows that prevents you from running certain commands that require administrator privileges.
Thanks to this feature malicious applications won’t be able to perform any changes to your system unless you allow them. We can see why this feature is so useful, but sometimes this feature can interfere with your work and cause certain problems to appear.
8. Add the site to Trusted sites zone
- Open Internet Options.
- Go to Security tab and select Trusted sites. Click the Sites button.
- When Trusted sites window opens, enter the name of the site from which you’re trying to download this file and click Add. For extra security, you can check Require server verification (https:) for all sites in this zone option. Click Close.
- After that, click Apply and OK to save changes.
Few users reported that adding the download site to the Trusted sites zone fixes the problem for them, so be sure to try this solution.
9. Run Command Prompt
- Press Windows Key + X to open Win + X menu and select Command Prompt (Admin) from the list.
- When Command Prompt opens, enter regsvr32 urlmon.dll and press Enter.
- After the command is executed, close Command Prompt and check if the problem is resolved.
10. Export registry keys from a working computer
- Go to the healthy PC or user account, press Windows Key + R and enter regedit. Press Enter or click OK.
- When Registry Editor opens, go to HKEY_CURRENT_USERSoftwareMicrosoftWindowsCurrentVersionInternet SettingsZones key in the left pane.
- Right-click Zones key and choose the Export option from the menu. Select the save location and enter the name for the registry file, for example, working_zones.reg. Click the Save button.
- Close Registry Editor and switch back to problematic PC / user.
- Open Registry Editor on a problematic user account / PC and go to HKEY_CURRENT_USERSoftwareMicrosoftWindowsCurrentVersionInternet SettingsZones key and export it. You’ll use this file as a backup in case anything goes wrong.
- Rename the Zones key to Zones_error or delete it and close the Registry Editor. Now locate working_zones.reg file that you created in Step 3 and run it. This will add the exported key to your registry.
After adding the key to your registry, check if the problem is resolved.
Users reported that they managed to fix this problem by exporting registry keys from a working computer or from another user account on the same computer.
If you want this process to work, we suggest exporting these keys from a user account that doesn’t have this problem. If necessary, you can even create a new user account just for this purpose.
If all user accounts are affected by this problem, you can transfer the necessary registry keys from a different computer that runs on the same version of Windows 10.
If you’re not happy with how Command Prompt looks, read our guide about how to customize it to your own desire
11. Enable Allow active content to run in My computer option
- Open Internet Options.
- Go to Advanced tab. A list of settings will appear.
- In the Security section check Allow active content to run in files on My Computer.
- Click Apply and OK to save changes.
We provided the solution above in case you are getting the Current security settings do not allow this file to be downloaded message while trying to view or download .pdf files.
11. Add the website to the Trusted sites zone
Many webmasters and web developers user FTP to upload files to the server, but sometimes this type of problem can appear.
To fix this problem, first, you need to add the website that you’re trying to establish an FTP connection to the Trusted sites zone. We already explained how to do that in one of our previous solutions so be sure to check it out.
After adding the website to the Trusted sites, start Internet Explorer and go to the following url: ftp://username:[email protected]_website_name.com/.
After doing that, you should see the list of all available files. Simply right-click the file that you want to download and select Copy to Folder option and you should be able to download it without any problems.
Current security settings do not allow this file to be downloaded error can interfere with your work, but you can fix this problem in most cases simply by changing your Internet Options. If that doesn’t work, feel free to try any other solution from this article.
- How do I unhide my toolbar?
If you don’t see the toolbar in Internet Explorer just hit the F10 button. Then, in the View option, you can select the Toolbars option and check the one you want to unhide.
- How do I turn on Internet Explorer?
Go to Control Panel, then click on the Programs and Features option. On the left side of the screen click on the Turn Windows features on or off and check the box corresponding to the Internet Explorer program from the list. You need to restart the computer for the settings to change.
Решить — Ваши текущие настройки безопасности не позволяют загружать этот файл
Решить — Ваши текущие настройки безопасности не позволяют загружать этот файл
Из этого туториала Вы узнаете, как решить следующую ошибку Internet Explorer: Ваши текущие настройки безопасности не позволяют загружать этот файл.
• Windows 2012 R2
Список оборудования:
В следующем разделе представлен список оборудования, использованного для создания этого учебника по Windows.
Каждое оборудование, перечисленное выше, можно найти на сайте Amazon.
Windows Playlist:
На этой странице мы предлагаем быстрый доступ к списку видео, связанных с Windows.
Не забудьте подписаться на наш канал на YouTube FKIT.
Учебник по Windows:
На этой странице мы предлагаем быстрый доступ к списку учебных пособий, связанных с Windows.
Настройки безопасности не позволяют скачивать этот файл
При попытке загрузить файл с помощью Internet Explorer выдается следующее сообщение об ошибке:
• Ваши текущие настройки безопасности не позволяют загружать этот файл
Во-первых, нам нужно получить доступ к меню Internet Explorer.
В меню Internet Explorer выберите опцию с именем: Internet Options.
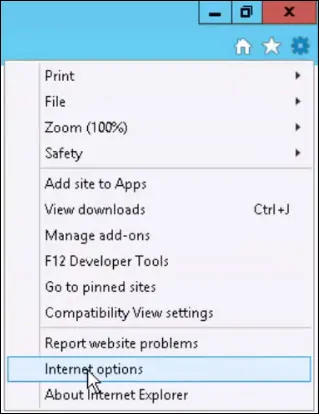
Откройте вкладку «Безопасность», выберите опцию «Интернет» и нажмите кнопку «Пользовательский уровень».

В окне пользовательского уровня найдите и включите параметр с именем «Загрузка файла».
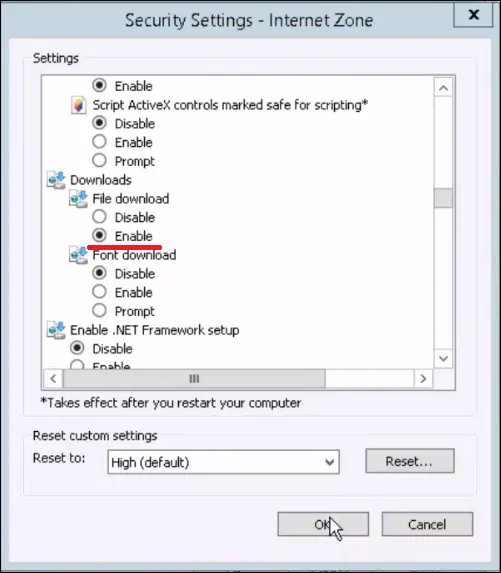
Нажмите на кнопку ОК, чтобы завершить настройку.
Используйте Internet Explorer и попробуйте загрузить файл из Интернета.
Вы должны быть в состоянии загрузить любой файл из Интернета.
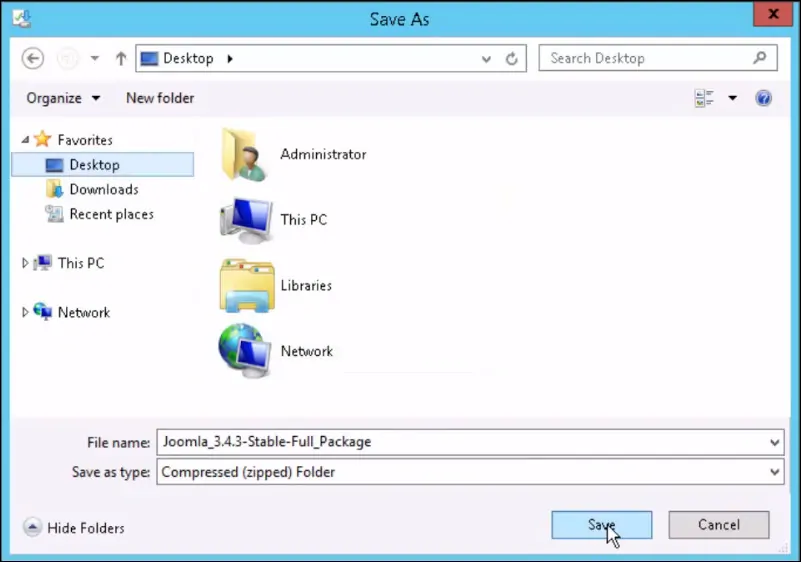
Из этого туториала вы узнаете, как решить следующую ошибку Internet Explorer:
Текущие настройки безопасности не позволяют загружать этот файл
VirtualCoin CISSP, PMP, CCNP, MCSE, LPIC22019-10-25T15:48:14-03:00
Related Posts
Page load link
Ok
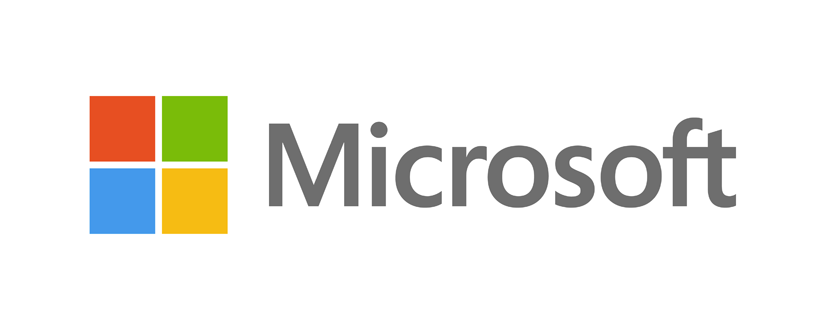
Пользователь работает на компьютере с установленной ОС Windows Server 2008 с браузером Internet Explorer 8.0. При попытке скачать любой файл из интернет он получает ошибку: «Текущая настройка безопасности не допускает загрузку этого файла» («Your current security settings do not allow this file to be downloaded»)
Так как человек работает с ограниченными правами (пользователь), в настройках обозревателя на закладке «Безопасность» невозможно изменить/настроить уровень безопасности для зоны «Интернет».
Причина
По умолчанию для снижения риска заражения компьютера вредоносным кодом через интернет на Windows Server 2008 в Internet Explorer заблокирована возможность загрузки файлов.
Решение
Чтобы разрешить скачивание файлов средствами Internet Explorer, необходимо внести изменения в реестр Windows:
1. Нажмите кнопку Пуск, выберите пункт Выполнить и введите в поле Открыть команду regedit.
2. Найдите и выделите следующий раздел реестра: HKEY_CURRENT_USER\Software\Microsoft\Windows\CurrentVersion\Internet Settings\Zones\3
Изменяем параметр: 1803
Тип: REG_DWORD
Значение: 0 или 3
3: загрузка файлов запрещена (по умолчанию)
0: загрузка файлов разрешена
3. Перезапустите браузер.
Если вы не хотите руками вносить изменения в реестр, скачайте (любым другим браузером) и распакуйте архив ie_download.zip. Импортируйте в реестр один из двух файлов: ie_download_enable.reg для разрешения скачивания или ie_download_disable.reg для запрещения скачивания.
Пожалуйста, оцените статью: