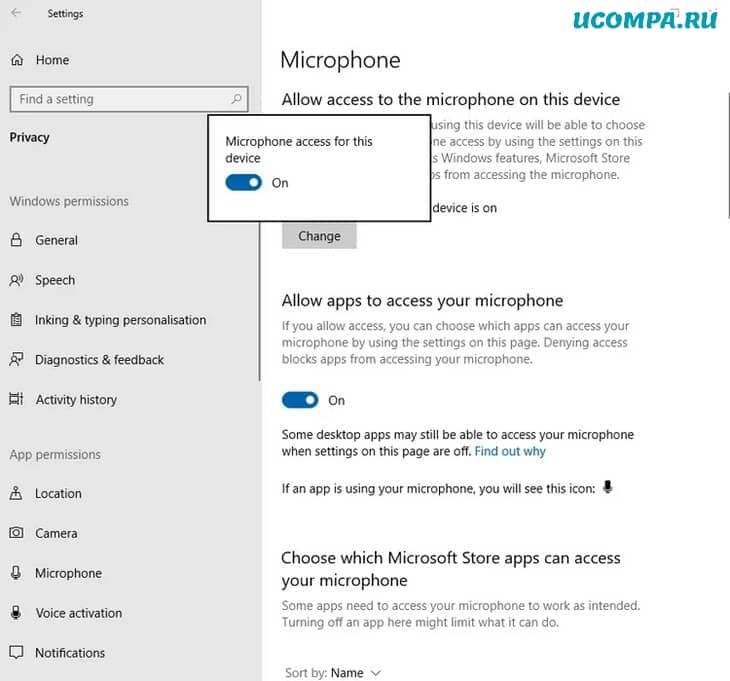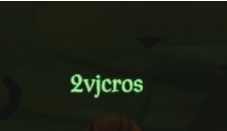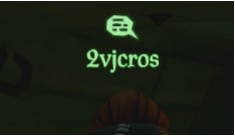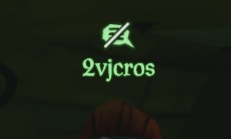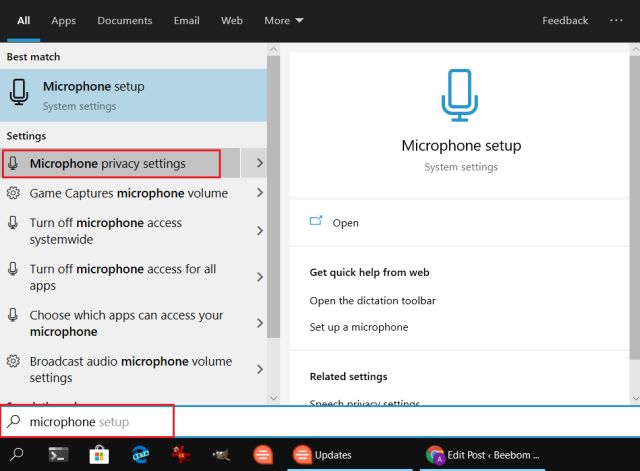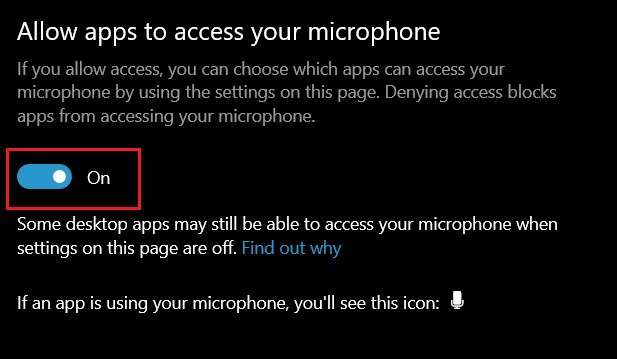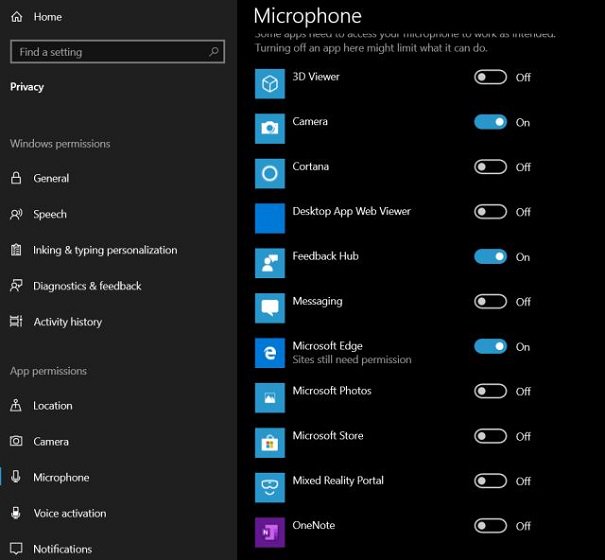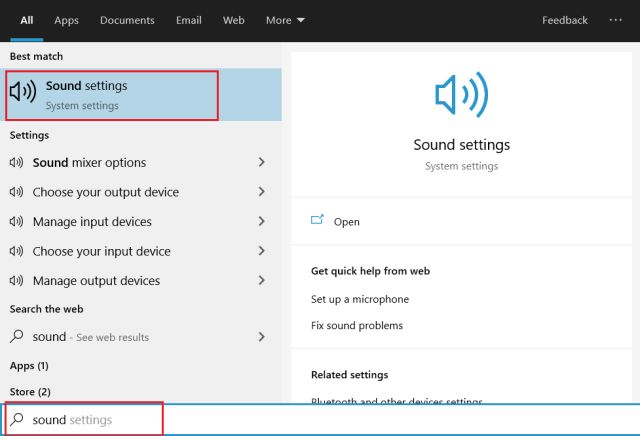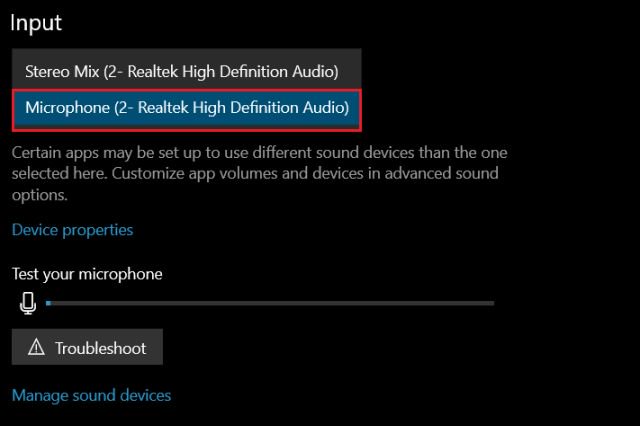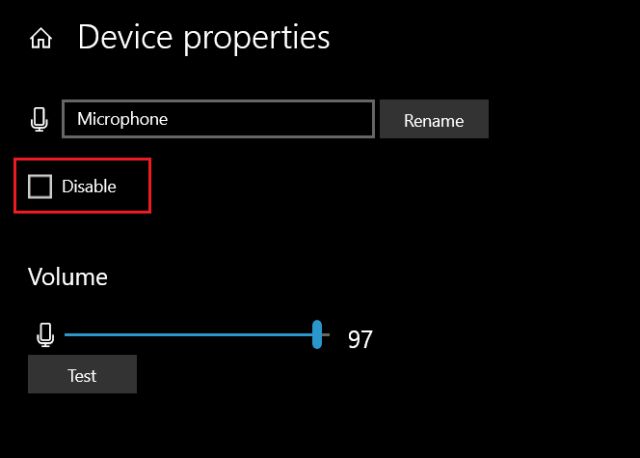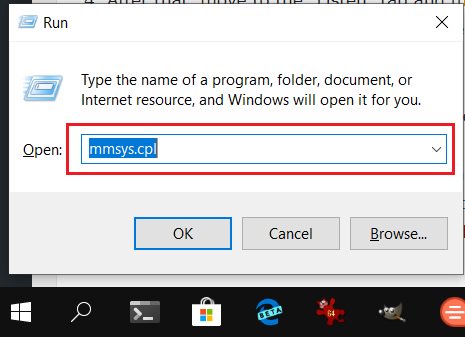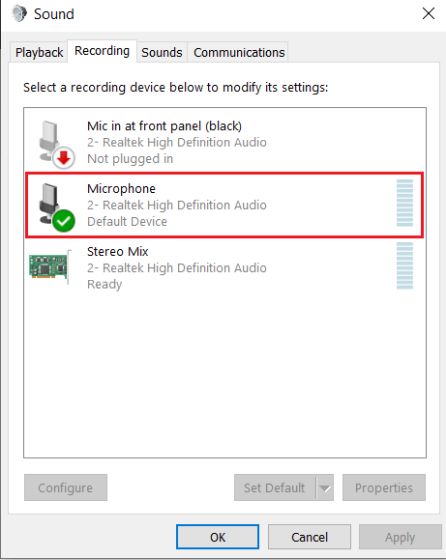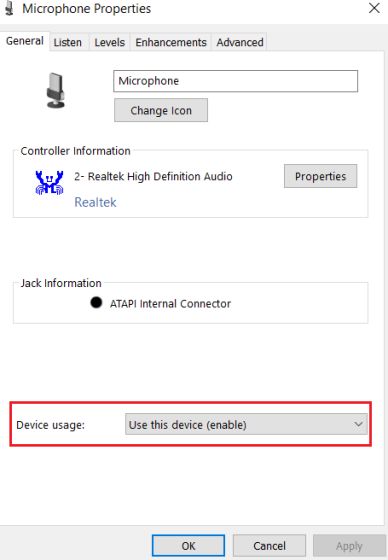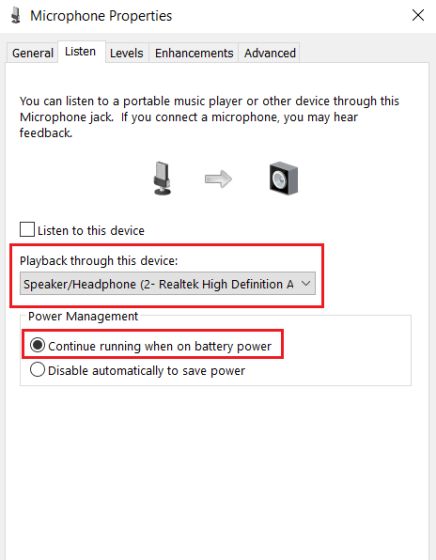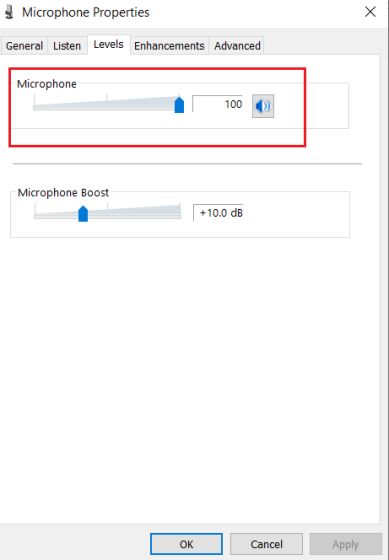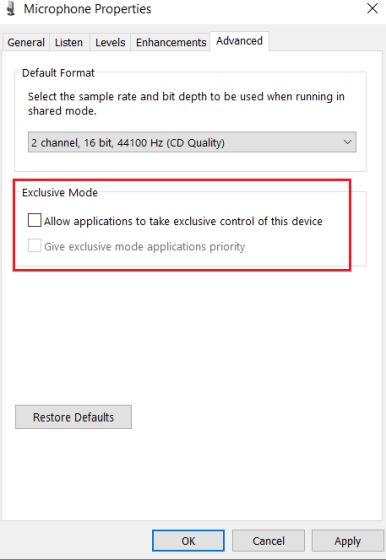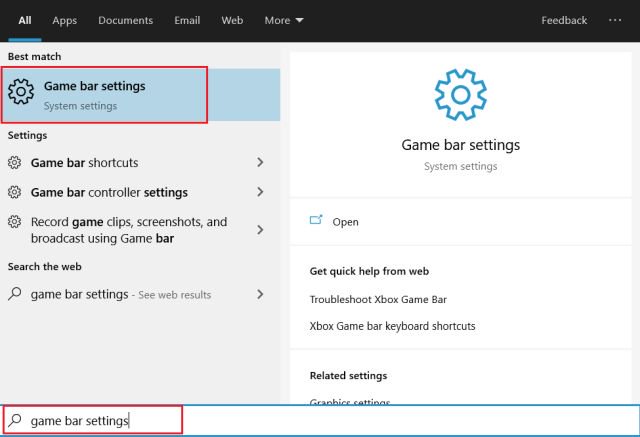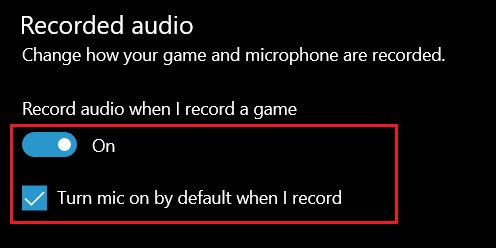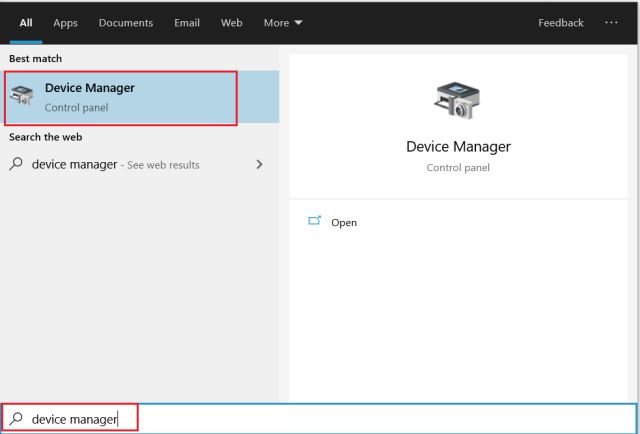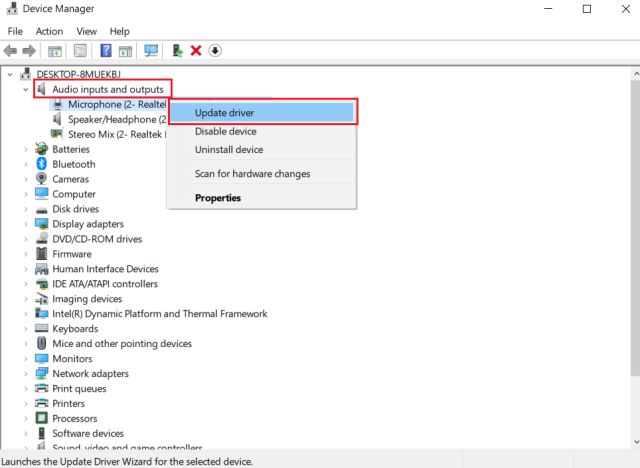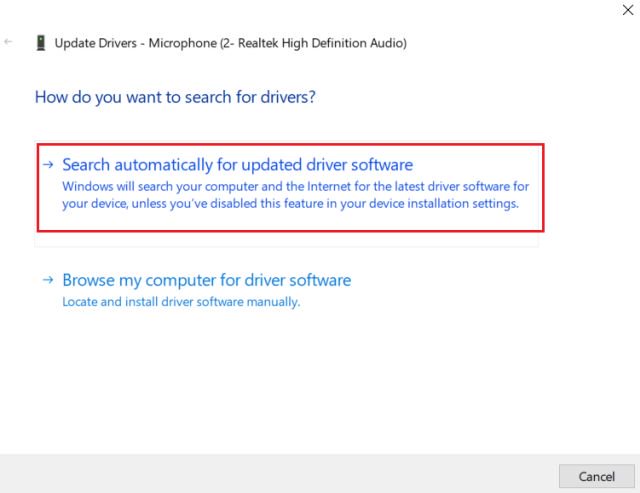Содержание
- Windows камеры, микрофона и конфиденциальности
- Три типа камер
- Управление списком приложений, имеющих доступ к камере
- Управление списком приложений, имеющих доступ к микрофону
- Как разрешить веб-сайту использовать камеру или микрофон при просмотре веб-страниц в Microsoft Edge?
- Как запретить веб-сайту использовать камеру или микрофон при просмотре веб-страниц в Microsoft Edge?
- Исключения для параметров конфиденциальности камеры и микрофона
- Устранение проблем с микрофоном
- Убедитесь, что у приложений есть доступ к микрофону
- Другие пользователи не слышат меня
- Громкость микрофона слишком низкая или вообще не работает
- Убедитесь, что у приложений есть доступ к микрофону
- Другие пользователи не слышат меня
- Громкость микрофона слишком низкая или вообще не работает
- Другие пользователи не слышат меня во время звонков Skype
- Как исправить проблему с неработающим микрофоном в Windows 10
- 1. Проверьте настройки конфиденциальности микрофона
- 2. Проверьте драйвер микрофона
- 3. Проверьте настройку «Звуки»
- 4. Средство устранения неполадок со звуком
В Windows, наличие камеры и микрофона в составе устройства позволяет Teams видеозвонков, делать снимки, записывать видео и делать другие. Многие приложения и службы требуют наличия камеры или микрофона и используют ее, а параметры Windows позволяют управлять списком приложений, которые могут использовать камеру или микрофон.
Некоторые пользователи опасаются, что незнакомые приложения, компании или вредоносные программы могут использовать камеру или микрофон их устройств. Использование камеры или микрофона должны контролировать вы. Чтобы помочь вам понять, когда камера включена, предоставляются следующие индикаторы.
Если устройство оснащено камерой с подсветкой, то во время использования камеры загорается подсветка.
Если устройство не оснащено подсветкой камеры, то при включении или отключении камеры отображается соответствующее уведомление.
Чтобы помочь вам понять, когда микрофон используется, предоставляются следующие индикаторы.
В области уведомлений на панели задач будет отображаться значок микрофона.
Чтобы узнать, какие приложения в настоящее время используют камеру или микрофон либо недавно получили доступ к камере или микрофону
Начните > Параметры > конфиденциальности > камеры
Начните > Параметры > конфиденциальности > микрофона
Начните > Параметры > конфиденциальности & безопасности > камеры
Начните > Параметры > конфиденциальности & безопасности > Микрофон.
Примечание: Эта функция не существует в Windows 10 версии 1809 и более ранних версиях.
Мы также предоставляем параметры для обеспечения контроля, как описано в следующих разделах.
Элементы управления параметрами камеры или микрофона могут быть уже отключены, если вы используете устройство, выданное вам на работе, или если вы добавили рабочую учетную запись в собственное устройство. В этом случае в верхней части страницы параметров камеры или микрофона появится заголовок Некоторые параметры управляются организацией.
Три типа камер
В зависимости от того, какими камерами оснащено устройство, существует три типа камер, к которым могут получить доступ приложения и службы.
Цветная камера используется для съемки стандартных цветных фотографий и видео.
Инфракрасная камера позволяет снимать фото и видео в оттенках серого (черно-белые фотографии и видео) на основе интенсивности инфракрасного излучения.
Камера глубины распознает контуры объектов перед ней и расстояние от них до устройства. Например, камеру глубины можно использовать для определения того, когда человек находится перед устройством.
Управление списком приложений, имеющих доступ к камере
Выполните одно из следующих действий.
В Windows 10 начните > Параметры > конфиденциальности > камеры.
В Windows 11 перейдите в start > Параметры > конфиденциальности & безопасности> Камеры.
В Windows 10, убедитесь, что доступ камеры для этого устройства ,Разрешить приложениям получать доступ к камере иотдельный Microsoft Store приложение, которое вы хотите использовать, включен. Если в списке нет нужного приложения или веб-сайта, скорее всего, это настольное приложение. Для классических приложений нельзя использовать отдельные переглушки, но доступ к ним можно контролировать с помощью разрешить классическим приложениям доступ к камере.
В Windows 11 включите доступ к камере ,разрешите приложениям доступ к камере ивключите отдельный Microsoft Store для приложения, которое вы хотите использовать. Если в списке нет нужного приложения или веб-сайта, скорее всего, это настольное приложение. Классические приложения нельзя по отдельности переглушить, но доступ к ним можно контролировать, разрешив классическим приложениям доступ к камере.
Дополнительные сведения об управлении доступом камеры на устройстве см. в этой Windows.
Управление списком приложений, имеющих доступ к микрофону
Выполните одно из следующих действий.
В Windows 10 начните использовать > Параметры > конфиденциальности > Микрофон.
В Windows 11 перейдите в start > Параметры > конфиденциальности & безопасности > Микрофон.
В Windows 10, убедитесь, что доступ микрофона для этого устройства ,Разрешить приложениям получать доступ к микрофону иотдельный Microsoft Store приложение, которое вы хотите использовать, включен. Если в списке нет нужного приложения или веб-сайта, скорее всего, это настольное приложение. Приложения для настольных компьютеров нельзя по отдельности переключять, но доступ к ним можно контролировать с помощью разрешить классическим приложениям доступ к микрофону.
В Windows 11 включите микрофон ,разрешите приложениям доступ к микрофону ивключите отдельный Microsoft Store для приложения, которое вы хотите использовать. Если в списке нет нужного приложения или веб-сайта, скорее всего, это настольное приложение. Классические приложения нельзя по отдельности переключять, но доступ к ним можно контролировать с помощью приложения «Позволить классическим приложениям получать доступ к микрофону».
Как разрешить веб-сайту использовать камеру или микрофон при просмотре веб-страниц в Microsoft Edge?
При просмотре веб-сайтов в Microsoft Edge можно использовать камеру и микрофон. Однако, даже когда камера и микрофон включены для Microsoft Edge, будет необходимо по-прежнему предоставлять разрешение отдельным веб-сайтам на использование камеры и микрофона. Вот как это сделать.
Перейдите на веб-сайт, который хочет использовать микрофон и (или) камеру.
Если появится диалоговое окно с вопросом, хотите ли вы предоставить веб-сайту разрешение на использование камеры или микрофона, выберите Разрешить. Чтобы заблокировать доступ, выберите Заблокироватьили закрыть диалоговое окно.
Как запретить веб-сайту использовать камеру или микрофон при просмотре веб-страниц в Microsoft Edge?
В Microsoft Edge выберите Параметры и другие, а затем выберите Параметры .
В левой части выберите Файлы cookie и Разрешения для сайта, а затем в области Разрешения длясайта выберите Камера или Микрофон.
Выберите значок корзины, чтобы удалить доступ к этому веб-сайту.
Примечание: Некоторые веб-сайты могут не работать, если вы заблокируете для них доступ к камере и микрофону. Например, у вас может не получиться присоединяться к видеоконференции.
Исключения для параметров конфиденциальности камеры и микрофона
Если вы включите Windows Hello, ваша камера будет использовать для вас вход, даже если параметр, позволяющий приложениям получать доступ к камере, отключен. Если функция Windows Hello отключена, у нее нет доступа к камере. (Windows Hello, в Windows 10 и более поздних Windows 10, — это новый способ войти в свои устройства, приложения, веб-службы и сети.)
Начиная с Windows 10 версии 1903 на страницах параметров камеры и микрофона можно получить доступ к дополнительным параметрам, предоставляющим ограниченный контроль над классическими приложениями, которые обращаются к камере и микрофону с помощью поддерживаемых методов. Этот параметр называется Разрешить классическим приложениям доступ к камере или Разрешить классическим приложениям доступ к микрофону в Windows 10 и Разрешить классическим приложениям получать доступ к камере или Разрешить классическим приложениям получать доступ к микрофону Windows 11. Здесь вы найдете список классических приложений, обнаруженных Windows, которые взаимодействовали с камерой или микрофоном. При включении или отключении параметра будут затронуты все приложения, указанные в этом разделе.
Вы можете выбрать любое из приложений, чтобы получить подробные сведения о конкретном файле на устройстве, который обращался к камере или микрофону.
Если вы используете приложение или Windows с камерой или микрофоном косвенно через компонент Windows, вы увидите компонент Windows в списке. Например, при взаимодействии с Кортана с помощью микрофона вы увидите «Исполняемый речевой запуск».
Если вы отключите параметр Разрешить классическим приложениям доступ к камере или Разрешить классическим приложениям доступ к настройкам микрофона в Windows 10 или Разрешить классическим приложениям доступ к камере или Разрешить классическим приложениям доступ к настройкам микрофона в Windows 11, вы можете повлиять на некоторые функции Windows с помощью камеры или микрофона, например Кортана или Windows диктовку.
Классические приложения могут не всегда отображаться в списке доступных приложений на страницах параметров камеры и микрофона или могут по-прежнему иметь доступ к камере или микрофону, даже если эти параметры отключены. Узнать причину
Источник
Устранение проблем с микрофоном
Если у вас возникают проблемы с функциями микрофона, следующие сведения помогут вам определить и устранить эти проблемы.
Убедитесь, что у приложений есть доступ к микрофону
Если после обновления Windows 11 ваш микрофон не обнаружен, может потребоваться предоставить приложениям разрешение на его использование. Для этого выполните следующие действия.
Выберите Пуск> Параметры> конфиденциальности & безопасности> Микрофон и убедитесь, что включен доступ к микрофону.
Убедитесь, что включено приложение «Доступ к микрофону», а затем выберите приложения, к которым у них есть доступ. Классические приложения не отображаются в этом списке.
Если вы хотите предоставить доступ к классическим приложениям, убедитесь, что включено приложение «Позволить классическим приложениям получать доступ к микрофону». Отключить доступ к микрофону для отдельных приложений нельзя.
Другие пользователи не слышат меня
Попробуйте выполнить следующие действия.
Если ваша гарнитура оснащена кнопкой выключения звука, убедитесь, что она не нажата.
Убедитесь, что микрофон или гарнитура правильно подключены к компьютеру.
Убедитесь, что в качестве системного устройства для записи звука по умолчанию используется микрофон или гарнитура. Вот как это сделать в Windows 11:
Выберите Начните > Параметры > Системный > Звук.
В input(Вход) перейдитек выбору устройства для выступления или записи , а затем выберите нужное устройство.
Чтобы проверить микрофон, говорите в нем. В областиГромкость убедитесь, что синяя Windows вас слышит.
Громкость микрофона слишком низкая или вообще не работает
Попробуйте выполнить следующие действия.
Убедитесь, что микрофон или гарнитура правильно подключены к компьютеру.
Убедитесь, что микрофон правильно размещен.
Увеличьте громкость микрофона Вот как это сделать в Windows 11:
Выберите Начните > Параметры > Системный > Звук.
На вкладеВход выберите микрофон, чтобы увидеть его свойства.
При громкостиввода убедитесь, что синяя греза корректируется при проговоре микрофона.
Если это не так, перейдите к проверкам микрофона и Начать тестирование. Это поможет вам устранить неполадки с микрофоном.
Если у вас возникают проблемы с функциями микрофона, следующие сведения помогут вам определить и устранить эти проблемы.
Убедитесь, что у приложений есть доступ к микрофону
Если после обновления Windows 10 микрофон вашего устройства не обнаружен, может потребоваться предоставить разрешение приложениям на его использование.
Чтобы разрешить приложению доступ к микрофону, нажмите Пуск и выберите Параметры > Конфиденциальность > Микрофон . Выберите Изменить, затем включите Разрешить приложениям доступ к микрофону.
После того как вы разрешите доступ к микрофону, вы можете выбрать, какие приложения Microsoft Store могут получать доступ к этим функциям, в статье Выберите, какие приложения Microsoft Storeмогут получать доступ к микрофону , и предоплатите доступ к классическим приложениям, не входя в Microsoft-Store, задав для переключателя разрешить классическим приложениям доступ к микрофону значение В сети .
Другие пользователи не слышат меня
Попробуйте выполнить следующие действия.
Если ваша гарнитура оснащена кнопкой выключения звука, убедитесь, что она не нажата.
Убедитесь, что микрофон или гарнитура правильно подключены к компьютеру.
Убедитесь, что в качестве системного устройства для записи звука по умолчанию используется микрофон или гарнитура. Вот как это можно сделать в Windows 10.
Выберите Начните , а затем Параметры > Системный > Звук .
Убедитесь, что в области Вход в поле Выбор устройства входа выбран микрофон.
Чтобы проверить микрофон, проговорите его и проверьте микрофон, чтобы убедиться, Windows вас слышно.
Громкость микрофона слишком низкая или вообще не работает
Попробуйте выполнить следующие действия.
Убедитесь, что микрофон или гарнитура правильно подключены к компьютеру.
Убедитесь, что микрофон правильно размещен.
Увеличьте громкость микрофона Вот как это можно сделать в Windows 10.
Выберите Начните , а затем Параметры > Системный > Звук .
Убедитесь, что в области Ввод в поле Выбор устройства ввода выбран микрофон, затем выберите Свойства устройства.
На вкладке Уровни окна свойств микрофона нужным образом настройте ползунки Микрофон и Усиление микрофона, затем выберите ОК.
Проговорите микрофон во время проверки в области Проверка микрофона, чтобы убедиться, что параметры работают. Если линия перемещается слева направо, ваш микрофон работает. Если вы не видите никаких изменений, микрофон не забирает звук.
Другие пользователи не слышат меня во время звонков Skype
Убедитесь, что в качестве устройства для записи звука в Skype по умолчанию используется микрофон или гарнитура. Для этого выполните следующие действия.
Если Skype не открыт, выберите Начните , Skype, чтобы открыть его.
В правом верхнем углу списка контактов в Skype выберите Еще , а затем Параметры .
В области & видеов областиМикрофон убедитесь, что выбран микрофон или гарнитура.
В области Динамикивыберите динамик или гарнитуру.
Источник
Как исправить проблему с неработающим микрофоном в Windows 10
Приветствую вас, друзья!
Нет нужды говорить о важности микрофона в вашем ПК.
Просто подумайте обо всех своих встречах в Skype, Zoom и т. д., и вы уже понимаете, насколько сильно мешает неработающий микрофон на вашем ноутбуке или ПК с Windows 10.
Возможно, ваш микрофон не работает нечасто, но может быть несколько факторов, вызывающих эту проблему.
Одна из распространенных причин — неправильная установка обновлений.
Это также может быть проблема с оборудованием, и в таком случае ваш технический специалист может лучше всего ее исправить.
Здесь мы рассмотрим шаги по устранению проблемы с неработающим микрофоном в Windows 10.
1. Проверьте настройки конфиденциальности микрофона
Еще в 2019 году Microsoft представила новые функции конфиденциальности в Windows, которые дают вам более детальный контроль над тем, какие приложения получают доступ к вашему микрофону.
Побочным эффектом этого является то, что некоторые приложения могут быть заблокированы от использования вашего микрофона без вашего ведома.
Чтобы проверить это, перейдите в «Настройки — Конфиденциальность — Микрофон».
Нажмите «Изменить» и убедитесь, что ползунок установлен в положение «Вкл.».
В широком смысле это будет означать, что микрофон теперь включен на вашем ПК.
Затем убедитесь, что ползунок под «Разрешить приложениям доступ к вашему микрофону» установлен в положение «Вкл.».
Потом просмотрите список приложений Microsoft Store, чтобы убедиться, что выбраны приложения, которые вы хотите использовать.
Конечно, вы, вероятно, будете использовать многие приложения не из Microsoft Store, поэтому, чтобы убедиться, что они включены, прокрутите вниз еще дальше и установите ползунок «Разрешить классическим приложениям доступ к микрофону» в положение «Вкл.».
2. Проверьте драйвер микрофона
Для этой проблемы с микрофоном и многих других проблем на компьютере настоятельно рекомендуется проверить драйверы, так как они могут работать неправильно или просто устарели.
Если у вас установлена версия Windows недавно, но у вас все еще есть устаревший драйвер микрофона, то, скорее всего, вы столкнетесь с проблемами отсутствия звука, сбоев записи или отключения микрофона.
Чтобы проверить статус драйвера, выполните следующие действия:
1. В меню «Пуск» найдите «Диспетчер устройств».
2. В окне диспетчера устройств найдите «Звуковые, игровые и видеоустройства» и разверните его.
3. После раскрытия вы должны увидеть свои аудио-драйверы.
Обратите внимание, что их названия могут отличаться в зависимости от производителя.
В моем случае у меня есть два, которые называются «Intel (R) Audio display» и «Realtek High Definition Audio», как показано на изображении ниже.
4. Наведите на Intel (R) Display Audio щелкните правой кнопкой мыши и выберите свойства.
На вкладке «Общие» проверьте, правильно ли работает устройство.
5. Если оно не работает должным образом, щелкните вкладку драйвера и выберите параметр «Обновить».
6. Повторите шаги 4 и 5 для других аудио-драйверов.
7. Перезагрузите компьютер и посмотрите, решена ли проблема с микрофоном.
3. Проверьте настройку «Звуки»
1. На панели задач щелкните правой кнопкой мыши значок динамика в правом нижнем углу и выберите параметр «Звуки».
2. На вкладке «Запись» щелкните микрофон и выберите параметр «Свойства».
3. Выберите вкладку «Уровни» и увеличьте громкость для микрофона и усиления микрофона.
4. Перейдите на вкладку «Улучшение» того же всплывающего окна и убедитесь, что установлен флажок «Неотложный режим».
5. Нажмите «ОК» и перезагрузите компьютер.
4. Средство устранения неполадок со звуком
1. Щелкните правой кнопкой мыши значок звука в правом нижнем углу панели задач и выберите «Устранение неполадок со звуком».
2. Компьютер обнаружит любую ошибку, которая существует с вашим аудио, и порекомендует вам исправления.
Вам просто нужно прочитать подсказки и выбрать те варианты, которые, по вашему мнению, подойдут вам.
Теперь, когда вы устранили проблему с неработающим микрофоном, дополнительные сведения для Windows смотрите в нашем руководстве о том, как предотвратить доступ к жестким дискам в Windows 10.
Источник
Приложение Xbox по умолчанию не будет принимать звук с микрофона, подключенного к ПК, для некоторых пользователей. Неважно, подключена ли гарнитура или автономный микрофон, — микрофон не работает для чата или в игре. Затронутые пользователи сообщают, что микрофон прекрасно работает с другими приложениями и что они даже могут слышать других людей в чате Xbox Party.
Микрофон приложения Xbox не работает
ПРИМЕЧАНИЕ. Эта проблема отличается от той, в которой затронутые пользователи видят «Настройки вашей сети блокируют чат участника» с кодом ошибки 0x89231906.
Что заставляет микрофон перестать работать в приложении Xbox?
- Общий сбой аудио — В некоторых случаях эта конкретная проблема может возникать из-за генетического сбоя, который уже покрыт Microsoft. Неправильная конфигурация записывающего устройства обычно может быть исправлена с помощью средства устранения неполадок Windows Recording Audio и применения стратегии восстановления, которая автоматически рекомендуется.
- Гарнитура подключается через USB — как выясняется, эта проблема довольно часто встречается при двойном подключении, которое позволяет подключать микрофон как к 3-мм разъему, так и к USB. Если этот сценарий применим, вы можете решить проблему, подключив устройство с разъемом 3 мм вместо USB.
- Несовместимый аудиоканал по умолчанию. Если у вас возникла проблема с подключенной через USB гарнитурой, есть вероятность, что у нее возникнут проблемы при подключении к определенному аудиоканалу (1 канал, 24 бита, 192 кГц, Studio Quality). В этом случае вы сможете решить проблему, открыв настройки звука, связанные с этим устройством, и изменив формат по умолчанию на другой пресет.
- Настройки конфиденциальности не позволяют приложению Xbox использовать микрофон. Недавнее обновление безопасности изменило некоторые настройки безопасности, связанные с микрофоном и камерой. Если у вас последняя сборка Windows 10, скорее всего, приложение Xbox не сможет использовать микрофон, если вы специально не разрешите это. В этом случае вы можете решить проблему, открыв настройки конфиденциальности и разрешив приложениям UWP использовать микрофон.
Чтобы заставить микрофон работать с приложением Xbox в Windows 10; Пожалуйста, следуйте инструкциям ниже.
1. Запуск записи аудио устранения неполадок
Прежде чем перейти к более продвинутым стратегиям восстановления, давайте проверим, не может ли ваша установка Windows 10 автоматически устранить проблему. Как подтвердили несколько затронутых пользователей, эта проблема может возникать из-за неправильной конфигурации записи, которая может быть легко решена с помощью средства устранения неполадок записи аудио.
Эта встроенная утилита предназначена для сканирования вашего компьютера от распространенных проблем с устройствами записи звука и автоматически применяет проверенное исправление, если найден жизнеспособный сценарий. Несколько затронутых пользователей подтвердили, что эта операция в конечном итоге позволила им исправить проблему без необходимости применения каких-либо других ручных исправлений.
Вот краткое руководство о том, что вам нужно сделать, чтобы запустить средство устранения неполадок с записываемым звуком, чтобы приложение Xbox получало звук с подключенного микрофона:
- Нажмите клавишу Windows + R, чтобы открыть диалоговое окно «Выполнить». Затем введите «ms-settings: неполадок» и нажмите Enter, чтобы открыть вкладку «Устранение неполадок» в приложении «Настройки».Доступ к вкладке «Устранение неполадок»
- Перейдя на вкладку «Устранение неполадок», перейдите в правое меню и нажмите на запись «Запись звука». Затем в появившемся контекстном меню нажмите «Запустить средство устранения неполадок», чтобы снова запустить утилиту.Запуск средства устранения неполадок при записи звука
- Подождите, пока утилита не запустится. Если вас попросит UAC (Контроль учетных записей), нажмите Да, чтобы предоставить административные привилегии.
- После завершения анализа посмотрите на результаты и посмотрите, определена ли жизнеспособная стратегия ремонта. Если утилита в конечном итоге рекомендует исправление, примените его, нажав Применить это исправление, затем дождитесь завершения процедуры.Применить это исправление
- После того, как исправление успешно развернуто, перезагрузите компьютер и посмотрите, прослушивается ли звук с микрофона приложением Xbox.
Если та же проблема все еще возникает, перейдите к следующему потенциальному решению ниже.
2. Замена соединительного кабеля (если применимо)
Если вы столкнулись с проблемой, связанной с гарнитурой или микрофоном, который можно подключить как к 3-х миллиметровому разъему, так и к USB, вам следует по возможности использовать метод подключения 3-мм джек. Известно, что приложение Xbox не может прослушивать звук с микрофона / гарнитуры при подключении через USB.
Поэтому, если ваше аудиоустройство в данный момент подключено через USB, восстановите соединение с помощью 3-мм разъема и перезагрузите компьютер. После завершения следующего запуска системы снова откройте приложение Xbox и посмотрите, слышен ли звук с вашего микрофона.
Если та же проблема все еще возникает или этот метод не применим к вашей текущей ситуации, перейдите к следующему потенциальному решению ниже.
3. Изменение аудио канала по умолчанию
Как выясняется, функция записи звука в приложении Xbox в Windows 10 чаще всего происходит при выборе определенного аудиоканала (1 канал, 24 бита, 192 кГц, Studio Quality).
Нет официального объяснения, почему возникает эта проблема, но несколько затронутых пользователей подтвердили, что проблема была решена на неопределенный срок после того, как они открыли меню «Настройки звука» и изменили аудиоканал на другой аудиоформат — путем настройки частоты дискретизации и битовой глубины.
Примечание: немного поработав, вы можете определить истинный битрейт аудиофайлов, которые хотите воспроизвести.
Вот краткое руководство по изменению аудиоканала по умолчанию в Windows 10, чтобы заставить приложение Xbox получать звук с вашего микрофона:
- Начните с щелчка правой кнопкой мыши по значку звука на панели задач (в нижнем правом углу экрана). Затем в открывшемся контекстном меню выберите «Открыть настройки звука» из списка доступных опций.
- Теперь, когда вы находитесь на экране настроек звука, перейдите к правой части экрана. Далее, прокрутите вниз до соответствующего подменю настроек и щелкните на панели управления звуком.
- Как только вам удастся пройти через меню Classis Sound, прокрутите вниз до вкладки Playback и затем щелкните правой кнопкой мыши на активном звуковом устройстве, с которым у вас возникли проблемы. В появившемся контекстном меню выберите «Свойства».
- Теперь, когда вы находитесь на экране свойств, выберите вкладку «Дополнительно» в горизонтальном меню вверху. Затем перейдите в раздел «Формат по умолчанию» и настройте его на 2-канальный, 16-битный, 48 кГц, DVD-качество.
- Нажмите «Применить», чтобы сохранить изменения, затем перезагрузите компьютер и посмотрите, будет ли приложение Xbox воспринимать звук с микрофона при следующем запуске системы.
Изменение формата аудио по умолчанию
Если та же проблема все еще возникает или этот метод не применим, перейдите к следующему потенциальному решению ниже.
4. Разрешение приложению Xbox использовать микрофон
Как оказалось, эта конкретная проблема также может быть вызвана настройками конфиденциальности Windows 10, которые в итоге запрещают приложению Xbox использовать функцию микрофона. Это не было стандартным поведением при запуске Windows 10, но недавнее обновление безопасности препятствует доступу приложений UWP к камере и микрофону, если вы не настроили их так, чтобы они были разрешены.
Если этот сценарий применим к вам, и вы подозреваете, что приложение Xbox не позволяет использовать микрофон, следуйте приведенным ниже инструкциям, чтобы убедиться, что это не так:
- Нажмите клавишу Windows + R, чтобы открыть диалоговое окно «Выполнить». Затем введите «ms-settings: privacy-микрофон» и нажмите Enter, чтобы открыть окно конфиденциальности микрофона для приложения настроек Windows.
- Перейдя на вкладку «Конфиденциальность» микрофона, перейдите на правую панель и включите переключатель, связанный с «Разрешить приложениям» доступ к вашему микрофону.Предоставление приложениям UWP доступа к микрофону
- После получения доступа прокрутите список приложений, которым разрешено использовать микрофон, и убедитесь, что переключатель, связанный с Xbox Console Companion (приложение Xbox), включен.Разрешение приложению Xbox использовать микрофон
- После того, как параметр включен, перезагрузите компьютер и посмотрите, будет ли проблема решена при следующем запуске системы.
На чтение 6 мин. Просмотров 1.7k. Опубликовано 26.07.2019
Приложение Xbox для Windows 10 было задумано как межплатформенный универсальный игровой центр. Однако с момента своего вознесения он не очень хорошо работал как для обычных геймеров, так и для стримеров.
Одна из многих проблем, похоже, касается сегмента VoIP, поскольку пользователи не могут заставить микрофон работать в приложении Xbox. У нас есть несколько решений этой проблемы, поэтому обязательно ознакомьтесь с ними ниже.
Содержание
- Как исправить проблемы с микрофоном в приложении Windows 10 Xbox
- Решение 1 – Очистить кеш приложений
- Решение 2. Проверьте разрешения приложения
- Решение 3. Изменить формат вывода по умолчанию
- Решение 4 – Устраните неполадки соединения
- Решение 5 – временно отключить брандмауэр и антивирус
- Решение 6 – Установите адаптер Teredo
- Решение 7. Проверьте драйверы аудиовхода
Как исправить проблемы с микрофоном в приложении Windows 10 Xbox
- Очистить кеш приложений
- Проверьте разрешения приложения
- Изменить формат вывода по умолчанию
- Устранить неисправность соединения
- Временно отключите брандмауэр и антивирус
- Установите адаптер Teredo
- Проверьте драйверы аудиовхода
Решение 1 – Очистить кеш приложений
Давайте начнем с устранения неполадок самого приложения. Слабая природа приложения для Windows 10 Xbox напоминает Windows Live с давних времен. Приложение имеет много проблем, как с точки зрения производительности, так и с точки зрения дизайна.
Microsoft, похоже, пытается разобраться, но пока безуспешно. Хотя большинство основных функций обычно работают как задумано, это не всегда так.
Особенность каждого приложения в том, что оно в конечном итоге накапливает кэш, и, как только это произойдет, могут возникнуть некоторые проблемы.
Вот почему первым шагом, который мы рекомендуем, является сброс служб приложений. Если это не поможет, попробуйте сбросить приложение Xbox до заводских настроек.
Вот что вам нужно сделать:
- Нажмите клавишу Windows + I, чтобы открыть Настройки .
- Выберите Приложения .
-
Разверните приложение Xbox и откройте Расширенные настройки .
-
Прокрутите вниз и нажмите Сбросить .
- ЧИТАЙТЕ ТАКЖЕ: как просматривать действия своих друзей с помощью приложения Xbox в Windows 10
Решение 2. Проверьте разрешения приложения
Чтобы использовать микрофон с любым приложением на платформе Windows 10, вам необходимо дать ему разрешение. Это должно быть по умолчанию, но это не правило. Хотя мы говорим о предустановленном приложении.
Во-первых, нам нужно подтвердить, что ваша система имеет глобальное разрешение на доступ к микрофону (записывающему устройству). После этого мы можем индивидуально разрешить приложению Xbox использовать микрофон в меню настроек приложения.
Выполните следующие действия, чтобы убедиться, что приложение Xbox имеет доступ к микрофону:
- Нажмите клавишу Windows + I, чтобы открыть приложение Настройки .
- Выберите Приватность .
- Выберите Микрофон на левой панели.
-
В разделе « Выберите, какие приложения могут получить доступ к вашему микрофону », включите приложение Xbox .
Решение 3. Изменить формат вывода по умолчанию
Многим пользователям удалось решить различные проблемы с микрофонами (заикание, задержка или вообще не работает микрофон), изменив формат вывода по умолчанию на устройстве записи. Кроме того, важно, чтобы используемый микрофон действительно был установлен в качестве устройства по умолчанию.
Формат по умолчанию обычно не работает с микрофоном, когда речь идет о производительности приложений Xbox. Поэтому вам нужно переключиться с назначенного формата (обычно CD) на DVD и искать изменения.
Вот как это сделать:
- Нажмите правой кнопкой мыши на значок громкости в области уведомлений и откройте Звуки .
- Выберите вкладку Запись .
- Нажмите правой кнопкой мыши на устройстве записи по умолчанию (микрофон) и откройте Свойства .
- Выберите Дополнительно .
-
В раскрывающемся меню Формат по умолчанию выберите DVD или Качество студии и сохраните изменения.
Некоторые пользователи даже переключились на качество Studio, и это решило ее. Так что, если формат DVD не работает, попробуйте другие.
- ЧИТАЙТЕ ТАКЖЕ: вот 2 из лучших программ для контроллеров Xbox для ПК
Решение 4 – Устраните неполадки соединения
Другая возможная причина, по которой та или иная функция не работает или не работает в приложении Xbox, может быть связана с сетевыми проблемами. Во-первых, вы можете зайти на официальный веб-сайт Xbox Live Status и проверить, не работает ли какая-либо из служб.
Кроме того, важно, чтобы следующие порты были открыты, поскольку они являются обязательными при использовании любого сервиса Xbox Live:
- Порт 88 (UDP), порт 3074 (UDP и TCP), порт 53 (UDP и TCP), порт 80 (TCP), порт 500 (UCP), порт UDP 3544 (UDP), порт UDP 4500 (UDP)
Кроме того, перезагрузка компьютера и маршрутизатора для начала может разрешить временную задержку соединения.Убедившись, что все настроено правильно, протестируйте свой микрофон в приложении и поищите улучшения.
Решение 5 – временно отключить брандмауэр и антивирус
Другая возможная причина, по которой приложение Xbox не может получить доступ к вашему микрофону, связана с ограничениями брандмауэра. Это вряд ли имеет место для встроенного брандмауэра Windows, но сторонние брандмауэры известны тем, что блокируют доступ определенных приложений к периферийным устройствам ПК.
Это приводит нас к мысли, что их отключение может привести к решению.
Итак, если вы обладаете достаточными знаниями, чтобы добавить исключение в брандмауэр стороннего производителя, сделайте это. С другой стороны, если вы не уверены, как это сделать, может помочь временное отключение брандмауэра перед использованием приложения.
- ЧИТАЙТЕ ТАКЖЕ: 6 лучших фоновых аудио приложений для Xbox One
Решение 6 – Установите адаптер Teredo
Многое, и мы очень много значим, проблем приложений Xbox отсылают к P2P-соединению. И, в этом случае, если вы уверены, что микрофон полностью функционален, но все еще не можете заставить его работать, попробуйте использовать альтернативный виртуальный адаптер.
Альтернативой стандартной конфигурации является адаптер Teredo. Имейте в виду, что установка драйвера адаптера требует некоторой работы.
Ниже мы объясним, как установить драйвер адаптера Teredo:
- Нажмите правой кнопкой мыши Пуск и откройте Диспетчер устройств .
- Нажмите «Вид» на главной панели и установите флажок « Показать скрытые устройства ».
- Разверните Сетевые адаптеры и найдите Псевдо-интерфейс туннелирования Teredo .
- Если его там нет, нажмите «Действие» на главной панели и выберите Добавить устаревшее оборудование .
-
Нажмите Далее .
-
Выберите « Установить оборудование, которое я вручную выбрал из списка (Дополнительно) », и нажмите «Далее».
- Выберите Сетевые адаптеры в списке и снова нажмите «Далее».
- Выберите Microsoft .
- Выберите в списке Адаптер для туннелирования Microsoft Teredo и установите его.
- Перезагрузите компьютер.
Решение 7. Проверьте драйверы аудиовхода
Наконец, помимо работы в сети, подумайте и о переустановке драйвера аудиовхода. Возможно, нам нужно взглянуть на более широкую картинку, а драйвер не соответствует требованиям, чтобы устройство ввода звука не работало должным образом.
После удаления драйвера его следует переустановить самостоятельно. С другой стороны, вы можете попробовать погуглить свой микрофон и загрузить официальный драйвер, предоставленный OEM.
- ЧИТАЙТЕ ТАКЖЕ: 3 лучших внешних USB-устройства хранения Xbox One для использования
Вот как переустановить драйверы аудиовхода в Windows 10:
- Нажмите правой кнопкой мыши Пуск и откройте Диспетчер устройств .
- Разверните раздел Аудио входы и выходы .
-
Нажмите правой кнопкой мыши на каждую запись, соответственно, и удалите устройство .
- Перезагрузите компьютер и убедитесь, что микрофон подключен .
- Дождитесь установки драйвера и попробуйте приложение Xbox еще раз.
Это оно. Если вы все еще не можете настроить микрофон в приложении Xbox, обратитесь в службу поддержки Microsoft. Кажется, что даже эта, самая простая функция, иногда просто не работает. Кроме того, если у вас есть какие-либо альтернативные решения или, возможно, вопросы, не стесняйтесь сообщить нам в комментариях ниже.
Содержание
- Устранение проблем с микрофоном
- Убедитесь, что у приложений есть доступ к микрофону
- Другие пользователи не слышат меня
- Громкость микрофона слишком низкая или вообще не работает
- Убедитесь, что у приложений есть доступ к микрофону
- Другие пользователи не слышат меня
- Громкость микрофона слишком низкая или вообще не работает
- Другие пользователи не слышат меня во время звонков Skype
- Windows камеры, микрофона и конфиденциальности
- Три типа камер
- Управление списком приложений Microsoft Store, имеющих доступ к камере
- Управление списком приложений Microsoft Store, имеющих доступ к микрофону
- Как разрешить веб-сайту использовать камеру или микрофон при просмотре веб-страниц в Microsoft Edge?
- Как запретить веб-сайту использовать камеру или микрофон при просмотре веб-страниц в Microsoft Edge?
- Исключения для параметров конфиденциальности камеры и микрофона
- Не работает микрофон в Windows 10 [решение]
- Что делать, если не работает микрофон
- Проверьте настройки конфиденциальности
- Настройка устройств звукозаписи
- Установлены ли «родные» драйвера. Настройки драйверов
- По поводу Skype, Steam и др. приложений для разговоров
- На что еще обратить внимание
- Не работает микрофон Windows 10 – возможное решение
- Проверяем параметры конфиденциальности Windows 10
- Проверка микрофона как устройства по умолчанию
- Диспетчер устройств Windows 10
- Видеоинструкция
- Микрофон не работает в Skype, Telegram и других мессенджерах
- Как исправить проблему с неработающим микрофоном в Windows 10
- 1. Проверьте настройки конфиденциальности микрофона
- 2. Проверьте драйвер микрофона
- 3. Проверьте настройку «Звуки»
- 4. Средство устранения неполадок со звуком
Устранение проблем с микрофоном
Если у вас возникают проблемы с функциями микрофона, следующие сведения помогут вам определить и устранить эти проблемы.
Убедитесь, что у приложений есть доступ к микрофону
Если после обновления Windows 11 ваш микрофон не обнаружен, может потребоваться предоставить приложениям разрешение на его использование. Для этого выполните следующие действия.
Выберите Начать> Параметры> конфиденциальности & безопасности> Микрофон и убедитесь, что включен доступ к микрофону.
Убедитесь, что включено приложение «Доступ к микрофону», а затем выберите, у каких приложений есть доступ. Классические приложения не отображаются в этом списке.
Если вы хотите предоставить доступ к классическим приложениям, убедитесь, что включено приложение «Предоставить классическим приложениям доступ к микрофону». Отключить доступ к микрофону для отдельных приложений нельзя.
Другие пользователи не слышат меня
Попробуйте выполнить следующие действия.
Если ваша гарнитура оснащена кнопкой выключения звука, убедитесь, что она не нажата.
Убедитесь, что микрофон или гарнитура правильно подключены к компьютеру.
Убедитесь, что в качестве системного устройства для записи звука по умолчанию используется микрофон или гарнитура. Вот как это сделать в Windows 11:
Выберите Начните > Параметры > Системный > Звук.
Чтобы проверить микрофон, говорите в нем. В областиГромкость убедитесь, что синяя Windows слышит вас.
Громкость микрофона слишком низкая или вообще не работает
Попробуйте выполнить следующие действия.
Убедитесь, что микрофон или гарнитура правильно подключены к компьютеру.
Убедитесь, что микрофон правильно размещен.
Увеличьте громкость микрофона Вот как это сделать в Windows 11:
Выберите Начните > Параметры > Системный > Звук.
В области Вводвыберите микрофон, чтобы увидеть его свойства.
При громкостиввода убедитесь, что синяя греза корректируется при проговоре микрофона.
Если это не так, перейдите к проверкам микрофона и Начните проверку. Это поможет вам устранить неполадки с микрофоном.
Если у вас возникают проблемы с функциями микрофона, следующие сведения помогут вам определить и устранить эти проблемы.
Убедитесь, что у приложений есть доступ к микрофону
Если после обновления Windows 10 микрофон вашего устройства не обнаружен, может потребоваться предоставить разрешение приложениям на его использование.
Другие пользователи не слышат меня
Попробуйте выполнить следующие действия.
Если ваша гарнитура оснащена кнопкой выключения звука, убедитесь, что она не нажата.
Убедитесь, что микрофон или гарнитура правильно подключены к компьютеру.
Убедитесь, что в качестве системного устройства для записи звука по умолчанию используется микрофон или гарнитура. Вот как это можно сделать в Windows 10.
Убедитесь, что в области Вход в поле Выбор устройства входа выбран микрофон.
Чтобы проверить микрофон, проговорите его и проверьте микрофон, чтобы убедиться, Windows вас слышно.
Громкость микрофона слишком низкая или вообще не работает
Попробуйте выполнить следующие действия.
Убедитесь, что микрофон или гарнитура правильно подключены к компьютеру.
Убедитесь, что микрофон правильно размещен.
Увеличьте громкость микрофона Вот как это можно сделать в Windows 10.
Убедитесь, что в области Ввод в поле Выбор устройства ввода выбран микрофон, затем выберите Свойства устройства.
На вкладке Уровни окна свойств микрофона нужным образом настройте ползунки Микрофон и Усиление микрофона, затем выберите ОК.
Проговорите микрофон во время проверки в области Проверка микрофона, чтобы убедиться, что параметры работают. Если линия перемещается слева направо, ваш микрофон работает. Если вы не видите никаких изменений, микрофон не забирает звук.
Другие пользователи не слышат меня во время звонков Skype
Убедитесь, что в качестве устройства для записи звука в Skype по умолчанию используется микрофон или гарнитура. Для этого выполните следующие действия.
В области & видеов областиМикрофон выберите микрофон или гарнитуру.
В области Динамикивыберите динамик или гарнитуру.
Источник
Windows камеры, микрофона и конфиденциальности
В Windows, наличие камеры и микрофона в составе устройства позволяет Skype видеозвонков, делать снимки, записывать видео и делать другие. Многие приложения и службы требуют наличия камеры или микрофона и используют ее, а параметры Windows позволяют управлять списком приложений, которые могут использовать камеру или микрофон.
Некоторые пользователи опасаются, что незнакомые приложения, компании или вредоносные программы могут использовать камеру или микрофон их устройств. Использование камеры или микрофона должны контролировать вы. Чтобы помочь вам понять, когда камера включена, предоставляются следующие индикаторы.
Если устройство оснащено камерой с подсветкой, то во время использования камеры загорается подсветка.
Если устройство не оснащено подсветкой камеры, то при включении или отключении камеры отображается соответствующее уведомление.
Чтобы помочь вам понять, когда микрофон используется, предоставляются следующие индикаторы.
В области уведомлений на панели задач будет отображаться значок микрофона.
Чтобы узнать, какие приложения в настоящее время используют камеру или микрофон либо недавно получили доступ к камере или микрофону
В Windows 10 перейдите в > Параметры > Конфиденциальность > Камера или Начните > Параметры > Конфиденциальность > Микрофон.
В Windows 11 перейдите в start > Параметры > Конфиденциальность & безопасность > Камера или Начните > Параметры > Конфиденциальность & безопасность > Микрофон.
Примечание: Эта функция не существует в Windows 10 версии 1809 и более ранних версиях.
Мы также предоставляем параметры для обеспечения контроля, как описано в следующих разделах.
Элементы управления параметрами камеры или микрофона могут быть уже отключены, если вы используете устройство, выданное вам на работе, или если вы добавили рабочую учетную запись в собственное устройство. В этом случае в верхней части страницы параметров камеры или микрофона появится заголовок Некоторые параметры управляются организацией.
Три типа камер
В зависимости от того, какими камерами оснащено устройство, существует три типа камер, к которым могут получить доступ приложения и службы.
Цветная камера используется для съемки стандартных цветных фотографий и видео.
Инфракрасная камера позволяет снимать фото и видео в оттенках серого (черно-белые фотографии и видео) на основе интенсивности инфракрасного излучения.
Камера глубины распознает контуры объектов перед ней и расстояние от них до устройства. Например, камеру глубины можно использовать для определения того, когда человек находится перед устройством.
Управление списком приложений Microsoft Store, имеющих доступ к камере
Выполните одно из следующих действий:
В Windows 10 начните работу с > Параметры > конфиденциальности > камеры.
В Windows 11 перейдите в start > Параметры > конфиденциальности & безопасности> Камеры.
Выберите приложения, которые могут получать доступ к камере, включив или выключив отдельные параметры приложений.
Дополнительные сведения об управлении настройками конфиденциальности камеры можно найти в этом видео.
Примечание: Даже если вы отключите камеру для каждого приложения, перечисленных на странице параметров камеры, некоторые из перечисленных приложений по-прежнему смогут открывать камеру, чтобы можно было делать снимки и видео. Однако камера не будет производить запись изображений и видео, пока вы не нажмете кнопку Фото или Видео.
Управление списком приложений Microsoft Store, имеющих доступ к микрофону
Выполните одно из следующих действий:
В Windows 10 перейти в начните > Параметры > конфиденциальности > Микрофон.
В Windows 11 перейдите в Начните > Параметры > конфиденциальности & безопасности > Микрофон.
Выберите, нужно ли разрешить приложениям доступ к микрофону, включив или выключив параметр.
Выберите приложения, которые могут получать доступ к микрофону, включив или выключив отдельные параметры приложений.
Как разрешить веб-сайту использовать камеру или микрофон при просмотре веб-страниц в Microsoft Edge?
При просмотре веб-сайтов в Microsoft Edge можно использовать камеру и микрофон. Однако, даже когда камера и микрофон включены для Microsoft Edge, будет необходимо по-прежнему предоставлять разрешение отдельным веб-сайтам на использование камеры и микрофона. Вот как это сделать.
Перейдите на веб-сайт, который хочет использовать микрофон и (или) камеру.
Если отобразится диалоговое окно с запросом на предоставление разрешения веб-сайту использовать вашу камеру или микрофон, выберите Разрешить однократно или Всегда разрешать или закройте диалоговое окно, чтобы блокировать доступ.
Как запретить веб-сайту использовать камеру или микрофон при просмотре веб-страниц в Microsoft Edge?
Выберите Дополнительные параметры, а затем в разделе Разрешения для веб-сайта выберите пункт Управление разрешениями.
Выберите веб-сайт, которым требуется управлять.
В разделе Камера или Микрофон установите переключатель в положение Выкл, чтобы отключить доступ для этого веб-сайта.
Примечание: Некоторые веб-сайты могут не работать, если вы заблокируете для них доступ к камере и микрофону. Например, у вас может не получиться присоединяться к видеоконференции.
Исключения для параметров конфиденциальности камеры и микрофона
Если вы включите Windows Hello, она будет использовать камеру для вашего доступа, даже если параметр, позволяющий приложениям получать доступ к камере, выключен. Если функция Windows Hello отключена, у нее нет доступа к камере. (Windows Hello, в Windows 10 и более поздних Windows 10, — это новый способ войти в свои устройства, приложения, веб-службы и сети.)
Начиная с Windows 10 версии 1903 на страницах параметров камеры и микрофона можно получить доступ к дополнительным параметрам, предоставляющим ограниченный контроль над классическими приложениями, которые обращаются к камере и микрофону с помощью поддерживаемых методов. Этот параметр называется Разрешить классическим приложениям доступ к камере или Разрешить классическим приложениям доступ к микрофону в Windows 10 Разрешить классическим приложениям доступ к камере или Разрешить классическим приложениям получать доступ к микрофону Windows 11. Здесь вы найдете список классических приложений, обнаруженных Windows, которые взаимодействовали с камерой или микрофоном. При включении или отключении параметра будут затронуты все приложения, указанные в этом разделе.
Вы можете выбрать любое из приложений, чтобы получить подробные сведения о конкретном файле на устройстве, который обращался к камере или микрофону.
Если вы используете приложение или Windows с камерой или микрофоном косвенно через компонент Windows, вы увидите компонент Windows в списке. Например, при взаимодействии с Кортана с помощью микрофона вы увидите «Исполняемый во время выполнения речи».
Если вы отключите параметр Разрешить классическим приложениям доступ к камере или Разрешить классическим приложениям доступ к настройкам микрофона в Windows 10 или Разрешить классическим приложениям доступ к камере или Разрешить классическим приложениям доступ к настройкам микрофона в Windows 11, вы можете повлиять на некоторые функции Windows с помощью камеры или микрофона, например Кортана или Windows диктовки.
Классические приложения могут не всегда отображаться в списке доступных приложений на страницах параметров камеры и микрофона или могут по-прежнему иметь доступ к камере или микрофону, даже если эти параметры отключены. Узнать причину
Источник
Не работает микрофон в Windows 10 [решение]
Да, к сожалению, Windows 10 иногда обновляется без разрешения пользователя (обновление, кстати, можно отключить! Да, и судя по последним новостям, эту политику хотят «смягчить». ).
Что касается микрофона : в подавляющем большинстве случаев он перестает работать из-за настроек конфиденциальности (смешно 😉. Вводят такие «жесткие» настройки приватности, и в тоже время сама Windows 10 «следит» за пользователем. ).
Итак, теперь ближе к теме.
Что делать, если не работает микрофон
Проверьте настройки конфиденциальности
Это первое с чего следует начать. Необходимо открыть параметры Windows, нажав Win+i (не путайте с панелью управления), раздел «Конфиденциальность» (см. скрин ниже 👇).
Примечание : чтобы открыть параметры Windows, нажмите сочетания кнопок Win+i, либо воспользуйтесь меню ПУСК.
Параметры Windows / Кликабельно
Далее во вкладке «Микрофон» сделайте следующее:
Параметры конфиденциальности в Windows 10 | Кликабельно
После внесения изменений в раздел конфиденциальности, перезапустите ОС Windows, попробуйте заново открыть приложение и проверить микрофон. В большинстве случаев, подобные «манипуляции» возвращают работу микрофона.
Настройка устройств звукозаписи
Пожалуй, это второе, на что нужно обратить внимание.
Дело тут в том, что при определенных настройках, звук с микрофона может стать практически не слышимым (т.е. он вроде и есть, но едва различимый).
Для проверки подобных настроек, рекомендую открыть панель управления Windows, раздел «Оборудование и звук/Звук» (см. пример на скрине ниже 👇).
Далее перейдите во вкладку «Запись» и откройте свойства текущего микрофона.
Свойства текущего микрофона
Включено ли устройство
Во вкладке «Прослушать» проверьте, чтобы стояла галочка напротив пункта «Продолжать работу при переходе на питание от аккумулятора» (иначе, в некоторых случаях, для экономии заряда батареи микрофон может выключаться).
Продолжать работу при переходе на питание от аккумулятора
Во вкладке «Уровни» проверьте:
Во вкладке «Эффект микрофона» я порекомендую для начала вообще отключить все эффекты (при определенных условиях, тоже подавление шума может подавлять и ваш голос в том числе. ). 👇
Отключаем эффекты микрофона
Ну и в последней вкладке «Дополнительно» попробуйте поменять разрядность и частоту дискретизации: установите в режим, например, 24 бит, 48000 Гц (студийная запись). 👇
Формат по умолчанию
Сохранение измененные настройки и проверьте заново работу микрофона.
Установлены ли «родные» драйвера. Настройки драйверов
При установке (обновлении*) Windows 10 инсталлирует в систему «универсальный» драйвер микрофона, который далеко не всегда корректно работает. Поэтому, после установки системы, я всегда рекомендую обновлять драйвер, загрузив его с официального сайта вашего оборудования.
Кстати, там же вы можете запустить автоматическое обновление драйвера (достаточно кликнуть по устройству правой кнопкой мышки).
👉 Как можно обновить драйвер микрофона:
👉 Рекомендация!
Если ваш микрофон достаточно старый, возможно, что для него просто нет драйвера для Windows 10. В этом случае можно либо установить на ПК более старую ОС, либо купить более современный микрофон.
Купить микрофон можно по бросовым ценам в китайских-интернет магазинах (если поймать акцию + воспользоваться сервисом кэшбек). Об этом можете узнать здесь.
Кстати, после обновления и установки драйверов, не забудьте зайти в их настройки и проверить уровни громкости, эффекты и пр. параметры. Как правило, они имеют более приоритетное значение, чем настройки звука в Windows.
Настройка звука, микрофона
По поводу Skype, Steam и др. приложений для разговоров
В Steam, на мой взгляд, настроек для микрофона еще больше (раздел «Голос» ). Можно настроить громкость (в т.ч. выходную), проверить его работу, можно задать определенную клавишу для передачи звука, указать вручную микрофон (актуально, если у вас их несколько).
На что еще обратить внимание
1) один разъем для наушников
2) Попробуйте запустить средство отладки и поиска неисправностей
За что следует поблагодарить разработчиков Windows 10 — так это за появление все большого числа мастеров устранения неполадок. Суть этого мастера в том, что ОС Windows в автоматическом режиме попытается найти и устранить причину неисправности. Во многих случаях помогает решить проблему.
Чтобы запустить средство отладки : откройте параметры Windows (сочетание кнопок Win+i), далее откройте раздел «Обновление и безопасность/устранение неполадок», инструмент «Запись звука» (см. скрин ниже 👇).
В течении минуты-другой Windows «задумается», а потом предложит варианты решений (в качестве примера см. скрин ниже 👇).
Набор микрофонов (или стерео-микшер)
3) Проверьте состояние гнезд, кабеля
Кабель перегнут (скручен)
4) Обратите внимание на телефон (может создавать шум/помехи)
Отмечу, что подобное может происходить и из-за радио-телефонов, раций, различных гаджетов и приставок. Можно, конечно, попробовать экранировать устройства, но лучше просто разместить в разные стороны стола.
Источник
Не работает микрофон Windows 10 – возможное решение
Если после обновления или установки операционной системы Windows 10 у вас перестал работать микрофон, то далее рассмотрим несколько вариантов возможного решения данной проблемы.
Проверяем параметры конфиденциальности Windows 10
Если после проделанных шагов микрофон у вас по-прежнему не работает, то переходим к следующему шагу.
Проверка микрофона как устройства по умолчанию
Микрофон всё ещё не работает. Переходим к следующему варианту возможного решения проблемы.
Диспетчер устройств Windows 10
Проверяем наличие микрофона в диспетчере устройств Windows:
В качестве возможного решения, когда микрофон не отображается в диспетчере задач, можно попробовать обновить драйверы для звуковой карты вручную. Скачать драйверы можно на сайте производителя материнской платы, или попробовать универсальные драйверы Realtek (если речь идёт о встроенной звуковой карте именно от Realtek), если же у вас не интегрированная звуковая карта (ASUS, Creative и др.), то драйверы лучше скачать с официального сайта производителя в соответствии с архитектурой и версией вашей операционной системы.
Видеоинструкция
Микрофон не работает в Skype, Telegram и других мессенджерах
Если микрофон не работает только в одной программе, то здесь причина скорее всего непосредственно в настройках самого приложения.
Так, например, к настройкам микрофона в Telegram можно перейти следующим образом:
Источник
Как исправить проблему с неработающим микрофоном в Windows 10
Приветствую вас, друзья!
Нет нужды говорить о важности микрофона в вашем ПК.
Просто подумайте обо всех своих встречах в Skype, Zoom и т. д., и вы уже понимаете, насколько сильно мешает неработающий микрофон на вашем ноутбуке или ПК с Windows 10.
Возможно, ваш микрофон не работает нечасто, но может быть несколько факторов, вызывающих эту проблему.
Одна из распространенных причин — неправильная установка обновлений.
Это также может быть проблема с оборудованием, и в таком случае ваш технический специалист может лучше всего ее исправить.
Здесь мы рассмотрим шаги по устранению проблемы с неработающим микрофоном в Windows 10.
1. Проверьте настройки конфиденциальности микрофона
Еще в 2019 году Microsoft представила новые функции конфиденциальности в Windows, которые дают вам более детальный контроль над тем, какие приложения получают доступ к вашему микрофону.
Побочным эффектом этого является то, что некоторые приложения могут быть заблокированы от использования вашего микрофона без вашего ведома.
Чтобы проверить это, перейдите в «Настройки — Конфиденциальность — Микрофон».
Нажмите «Изменить» и убедитесь, что ползунок установлен в положение «Вкл.».
В широком смысле это будет означать, что микрофон теперь включен на вашем ПК.
Затем убедитесь, что ползунок под «Разрешить приложениям доступ к вашему микрофону» установлен в положение «Вкл.».
Потом просмотрите список приложений Microsoft Store, чтобы убедиться, что выбраны приложения, которые вы хотите использовать.
Конечно, вы, вероятно, будете использовать многие приложения не из Microsoft Store, поэтому, чтобы убедиться, что они включены, прокрутите вниз еще дальше и установите ползунок «Разрешить классическим приложениям доступ к микрофону» в положение «Вкл.».
2. Проверьте драйвер микрофона
Для этой проблемы с микрофоном и многих других проблем на компьютере настоятельно рекомендуется проверить драйверы, так как они могут работать неправильно или просто устарели.
Если у вас установлена версия Windows недавно, но у вас все еще есть устаревший драйвер микрофона, то, скорее всего, вы столкнетесь с проблемами отсутствия звука, сбоев записи или отключения микрофона.
Чтобы проверить статус драйвера, выполните следующие действия:
1. В меню «Пуск» найдите «Диспетчер устройств».
2. В окне диспетчера устройств найдите «Звуковые, игровые и видеоустройства» и разверните его.
3. После раскрытия вы должны увидеть свои аудио-драйверы.
Обратите внимание, что их названия могут отличаться в зависимости от производителя.
В моем случае у меня есть два, которые называются «Intel (R) Audio display» и «Realtek High Definition Audio», как показано на изображении ниже.
4. Наведите на Intel (R) Display Audio щелкните правой кнопкой мыши и выберите свойства.
На вкладке «Общие» проверьте, правильно ли работает устройство.
5. Если оно не работает должным образом, щелкните вкладку драйвера и выберите параметр «Обновить».
6. Повторите шаги 4 и 5 для других аудио-драйверов.
7. Перезагрузите компьютер и посмотрите, решена ли проблема с микрофоном.
3. Проверьте настройку «Звуки»
1. На панели задач щелкните правой кнопкой мыши значок динамика в правом нижнем углу и выберите параметр «Звуки».
2. На вкладке «Запись» щелкните микрофон и выберите параметр «Свойства».
3. Выберите вкладку «Уровни» и увеличьте громкость для микрофона и усиления микрофона.
4. Перейдите на вкладку «Улучшение» того же всплывающего окна и убедитесь, что установлен флажок «Неотложный режим».
5. Нажмите «ОК» и перезагрузите компьютер.
4. Средство устранения неполадок со звуком
1. Щелкните правой кнопкой мыши значок звука в правом нижнем углу панели задач и выберите «Устранение неполадок со звуком».
2. Компьютер обнаружит любую ошибку, которая существует с вашим аудио, и порекомендует вам исправления.
Вам просто нужно прочитать подсказки и выбрать те варианты, которые, по вашему мнению, подойдут вам.
Теперь, когда вы устранили проблему с неработающим микрофоном, дополнительные сведения для Windows смотрите в нашем руководстве о том, как предотвратить доступ к жестким дискам в Windows 10.
Источник
Способ 1: Системные «Параметры»
Дать приложениям разрешение доступа к микрофону можно через определенный раздел в системных «Параметрах»:
- Кликните по значку «Пуск» и выберите «Параметры» со значком в виде шестеренки.
- Перейдите в раздел «Конфиденциальность».
- На панели слева в блоке «Разрешения приложения» щелкните по вкладке «Микрофон». В центральной части окна сначала активируйте разрешение использования микрофона на этом устройстве: для этого в соответствующем разделе кликните по кнопке «Изменить» и переведите тумблер в активное состояние.
- После этого станут доступны другие настройки разрешений. Активируйте функцию «Разрешить доступ приложениям к микрофону». Ниже можно выбрать те программы из магазина Microsoft Store, которые смогут получать доступ к устройству записи.

Если отключить доступ к устройству классическим приложениям, то некоторые из них не смогут корректно функционировать. Например, в нашем случае, микрофон необходим для Adobe Audition при записи, а разрешение для браузера позволяет пользоваться функциями голосового помощника.

Способ 2: Интерфейс программы
Иногда в списке нет тех программ, которым нужно дать разрешение к доступу к микрофону, или же, если это классическое приложение, но нет необходимости использовать разрешение для всех них, то можно отдельно включить функцию через интерфейс самого софта. Универсальной инструкции нет, поскольку все программы отличаются по настройкам, поэтому в качестве мы разберем, как это сделать в Яндекс.Браузере, а в других приложениях остается действовать по похожему принципу:
- В адресной строке любого браузера слева от самого сайта есть кнопка, позволяющая просматривать и управлять некоторыми настройками. Щелкните по значку в виде замка и кликните по строке «Подробнее» в появившемся окне.
- Пролистайте окно до раздела «Разрешения», отыщите в списке «Микрофон» и из выпадающего меню выберите «Разрешить».

После этой настройки разрешения для доступа к микрофону будут действовать только для текущего сайта.
Для полного включения микрофона нужно перейти в «Настройки», щелкнув по трем горизонтальным полоскам вверху.
В левой панели выберите «Сайты», затем нажмите на ссылку «Расширенные настройки сайтов».
Останется дать разрешение доступа к микрофону.

Второй вариант более универсален, поскольку подойдет для аналогичных программ. Например, в Skype включение разрешений также производится через раздел с настройками приложения.
Подробнее: Включение микрофона в Skype
Читайте также:
Микрофон подключен, но не работает в Windows 10
Программы для настройки микрофона на Windows 10
Увеличение громкости микрофона в Windows 10
Включение микрофона на ноутбуке с Windows 10
Устранение проблемы неработоспособности микрофона в Windows 10
Что делать, если компьютер не видит микрофон
Еще статьи по данной теме:
Помогла ли Вам статья?
Совет: если вы не можете записать звук, это связано с тем, что ваши настройки конфиденциальности блокируют приложение. Вы можете решить эту проблему, выбрав «Настройки»> «Конфиденциальность»> «Микрофон», а затем не забудьте включить тумблер Xbox Game Bar, чтобы разрешить доступ к вашему микрофону.
Если вы не можете нажать кнопку записи, это означает, что вы не имеют открытое подходящее окно для записи. Это потому, что игровую панель Xbox можно использовать только для записи экрана в программах или видеоиграх. Таким образом, запись видео вашего рабочего стола или проводника файлов невозможна.
Почему не работает запись экрана Windows?
Если ничего не происходит, это означает, что вам нужно перейти в Магазин Windows и скачать приложение Game Bar. Если он по-прежнему не загружается, нажмите «Пуск» — «Настройки» — «Игры» — «Игровая панель» и убедитесь, что он включен. … В любой момент вы можете нажать кнопку «Стоп», чтобы остановить запись, или снова нажмите Windows Key + Alt + R, чтобы остановить ее.
Как мне записать свой экран в Windows 10?
Как записать свой экран в Windows 10
- Откройте приложение, которое хотите записать. …
- Одновременно нажмите клавиши Windows + G, чтобы открыть диалоговое окно игровой панели.
- Установите флажок «Да, это игра», чтобы загрузить игровую панель. …
- Нажмите кнопку «Начать запись» (или Win + Alt + R), чтобы начать запись видео.
Есть ли в Windows 10 устройство записи экрана?
В Windows 10 есть встроенный инструмент под названием Game Bar. чтобы помочь вам записывать изображение с экрана во время игровых сессий ПК и Xbox. Но этот инструмент также можно использовать для записи неигровых приложений и активности.
Почему я не могу записывать на свой компьютер?
Чтобы проверить, включен ли правильный, щелкните правой кнопкой мыши значок громкости / динамика на панели задач Windows и выберите Записывающие устройства. В появившемся окне найдите ваше записывающее устройство и убедитесь, что оно включено. Если это не так, вы можете сделать это щелкнув по нему правой кнопкой мыши и выбрав Включить.
Как мне записать свой экран?
Запишите экран телефона
- Дважды проведите вниз от верхнего края экрана.
- Нажмите Запись экрана. Возможно, вам придется провести пальцем вправо, чтобы найти его. …
- Выберите, что вы хотите записать, и нажмите «Начать». Запись начинается после обратного отсчета.
- Чтобы остановить запись, проведите вниз от верхнего края экрана и коснитесь уведомления программы записи экрана.
Почему не работает запись разговоров?
Вам необходимо запустить Android 9 или новее, чтобы использовать эту опцию. Проверяйте наличие обновлений, если у вас устаревшая версия ОС. Установите последнюю версию приложения «Телефон» на свое устройство. … В некоторых странах возможность записи разговоров отключено по умолчанию в Android основные настройки, и регистраторы вызовов не могут его обойти.
Как повторно включить игровую панель?
Как включить игровую панель Windows 10
- Откройте меню настроек, щелкнув зубчатое колесо в меню «Пуск».
- Выберите Игры в меню настроек.
- Выберите игровую панель.
- Убедитесь, что для него установлено значение «Вкл.», Как показано на рисунке выше.
Что вы делаете, когда экран вашего ноутбука не записывает?
Как исправить мою запись в Windows 10?
- 1 Запустите средство устранения неполадок при записи звука. Поиск и устранение неисправностей. Выберите Устранение неполадок. …
- 2 Перезагрузите компьютер. Перед перезагрузкой или выключением компьютера обязательно сохраните всю необходимую работу, чтобы предотвратить потерю данных. Выберите меню «Пуск», затем выберите «Питание».
Как мне записать свой экран со звуком?
Как сделать запись экрана со звуком? Чтобы записать свой голос, выберите микрофон. А если вы хотите записывать звуки, которые исходят от вашего компьютера, например звуковые сигналы и гудки, которые вы слышите, выберите параметр системного звука.
Можно ли просмотреть запись на компьютере?
Откройте приложение или окно, которое хотите записать, и нажмите Shift + Command + 5 , чтобы открыть инструмент захвата экрана системы. … Кнопка записи появляется в верхней части экрана в строке меню. Нажмите эту кнопку, чтобы остановить запись, и эскиз вашей записи будет добавлен на ваш компьютер.
Включение разрешений приложения для микрофона в Windows 10
Чтобы использовать микрофон в приложениях под управлением Windows 10, нужно включить определенные разрешения в параметрах микрофона. Затем нужно проверить разрешения приложений, если нужно использовать микрофон в приложениях. Для этого выполните следующие действия.
Выберите Пуск > Параметры > Конфиденциальность > Микрофон . В области Разрешить доступ к микрофону на этом устройстве выберите Изменить и убедитесь, что параметр Доступ к микрофону для этого устройства включен.
Затем разрешите приложениям доступ к микрофону. В области параметров микрофона найдите параметр Разрешить приложениям доступ к микрофону и убедитесь, что этот параметр включен.
Если приложениям разрешен доступ к микрофону, можно изменить эти параметры для каждого приложения. В области параметров микрофона перейдите в раздел Выберите, каким приложениям Майкрософт разрешен доступ к микрофону и включите приложения, которым нужно использовать микрофон. Если нужно использовать классические приложения, убедитесь, что включен параметр Разрешить классическим приложениям доступ к микрофону.
Как работать с камерой и микрофоном
Камеру и микрофон в браузере Chrome можно использовать на многих сайтах.
Важно! В 2021 году Adobe прекращает поддержку плагина Flash Player. Flash-контент, включая аудиозаписи и видеоматериалы, больше не доступен для проигрывания в любой версии Chrome. Чтобы узнать больше, посетите блог Chrome.
- Откройте браузер Chrome .
- Перейдите на сайт, где требуется доступ к микрофону и камере.
- Когда появится запрос, выберите Разрешить или Блокировать.
- Если вы предоставили доступ, запись возможна, только пока вы находитесь на сайте. На другой вкладке Chrome или в другом приложении запись не начнется.
- Если вы заблокировали доступ, некоторые сайты могут не работать. Например, у вас не получится присоединиться к видеоконференции.
Как настроить доступ к камере и микрофону для веб-сайта
- Откройте Chrome .
- В правом верхнем углу экрана нажмите на значок с тремя точками Настройки.
- Нажмите Конфиденциальность и безопасностьНастройки сайтовКамера или Микрофон.
- Выберите параметр по умолчанию.
- Проверьте списки сайтов, для которых доступ одобрен или заблокирован.
- Чтобы удалить сайт из списка, нажмите на значок «Удалить» справа от нужной записи.
- Чтобы отменить блокировку доступа, выберите нужный вариант в списке сайтов, которым запрещено использовать микрофон или камеру, и измените параметр на «Разрешить».
Используете устройство Chrome на работе или в учебном заведении? Попросите администратора настроить камеру и микрофон, так как вы не сможете сделать это самостоятельно. Подробнее об устройствах Chrome под управлением администратора…
Как предоставить разрешения в настройках компьютера
- В диалоговом окне с запросом выберите Открыть настройки.
- Чтобы предоставить разрешения, выполните перечисленные ниже действия.
- Для камеры: нажмите Камера установите флажок рядом с названием Google Chrome.
- Для микрофона: нажмите Микрофон установите флажок рядом с названием Google Chrome.
- При необходимости нажмите Выйти, чтобы сохранить изменения.
Вы можете указать, какой микрофон должен использоваться по умолчанию на различных сайтах.
- Откройте Chrome .
- В правом верхнем углу окна нажмите на значок «Настройка и управление Google Chrome» Настройки.
- Выберите Конфиденциальность и безопасностьНастройки сайтовМикрофон.
- Чтобы выбрать микрофон, нажмите на стрелку вниз .
Как устранить проблемы с микрофоном
Если микрофон не работает, следуйте указанным ниже инструкциям.
Шаг 1. Убедитесь, что звук включен
Если вы используете гарнитуру, проверьте, включена ли она. Также убедитесь, что у вас не отключен звук на сайте (например, в Google Hangouts или Skype).
Шаг 2. Проверьте настройки системы
Убедитесь, что для аудиозаписи по умолчанию используется ваш микрофон и что он настроен правильно:
Шаг 3. Обратитесь к производителю
Если проблему с микрофоном устранить не удалось, обратитесь за помощью к производителю.
Как устранить неполадки в работе камеры
Шаг 1. Проверьте разрешения для сайта в Chrome
Убедитесь, что на сайте, который вам нужен, разрешено использовать камеру. Вы можете открыть доступ к камере для всех сайтов или только для некоторых.
Не работает микрофон в Windows 10/11 [решение]
Вопрос от пользователя
Здравствуйте.
Пару дней назад моя Windows 10 самостоятельно обновилась (сердце чувствовало, что ненужно было, но меня не спросили. ). Теперь у меня не работает микрофон — при разговорах никто меня не слышит. Можно ли что-то сделать? Уже подумываю сносить ее и поставить Windows 7 (но у меня на ноутбуке на HDD были записаны драйвера только для Windows 10 — тоже засада. )
Да, к сожалению, Windows 10/11 иногда обновляется без «разрешения» пользователя (обновление, кстати, можно отключить! Да, и судя по последним новостям, эту политику хотят «смягчить». По крайней мере, в Windows 11 появилась возможность временно приостановить обновления).
Что касается микрофона : в подавляющем большинстве случаев он перестает работать из-за настроек конфиденциальности (смешно 😉. Вводят такие «жесткие» настройки приватности, и в тоже время сама Windows 10/11 «следит» за пользователем. ).
Итак, теперь ближе к теме.
Что делать, если не работает микрофон
Проверьте настройки конфиденциальности
Это первое с чего следует начать. Необходимо открыть параметры Windows, нажав Win+i (не путайте с панелью управления), раздел «Конфиденциальность и безопасность» (см. скрин ниже 👇).
Примечание : чтобы открыть параметры Windows, нажмите сочетания кнопок Win+i, либо воспользуйтесь меню ПУСК.
Windows 11: конфиденциальность и безопасность
Windows 10: Параметры Windows / Кликабельно
Далее во вкладке «Микрофон» сделайте следующее:
- разрешите доступ к микрофону (см. скрине ниже 👇);
- в Windows 10 : разрешите доступ к микрофону для «Win32WebViewHost» ;
- в Windows 11 : разрешите доступ к микрофону для классических приложений;
- проверьте также, чтобы в списке разрешенных приложений было и то приложение, в котором у вас не работает микрофон.
Windows 11. Разрешите доступ к микрофону
Windows 10. Параметры конфиденциальности | Кликабельно
После внесения изменений в раздел конфиденциальности, перезапустите ОС Windows, попробуйте заново открыть приложение и проверить микрофон. В большинстве случаев, подобные «манипуляции» возвращают работу микрофона. 👌
Настройка устройств звукозаписи
Пожалуй, это второе, на что нужно обратить внимание.
Дело тут в том, что при определенных настройках, звук с микрофона может стать практически не слышимым (т.е. он вроде и есть, но едва различимый).
Для проверки подобных настроек, рекомендую открыть 📌панель управления Windows, раздел «Оборудование и звук/Звук» (см. пример на скрине ниже 👇).
Панель управления — звук
Далее перейдите во вкладку «Запись» и откройте свойства текущего микрофона.
Обратите внимание, кстати, если у вас два и более микрофонов — тот ли микрофон выбран по умолчанию для записи? (прим.: тот, который выбран — с зеленой галочкой). Просто, возможно, у вас не работает микрофон из-за того, что Windows «выбирает» по умолчанию не то устройство.
Свойства текущего микрофона
Во вкладке «Общие» проверьте, чтобы напротив устройство горел статус «Использовать это устройство (Включено)» . 👇
Включено ли устройство
Во вкладке «Прослушать» проверьте, чтобы стояла галочка напротив пункта «Продолжать работу при переходе на питание от аккумулятора» (иначе, в некоторых случаях, для экономии заряда батареи микрофон может выключаться).
Продолжать работу при переходе на питание от аккумулятора
Во вкладке «Уровни» проверьте:
- набор микрофонов: установите ползунок в район 80-90;
- усиление микрофона: попробуйте передвинуть ползунок в сторону усиления (например, в моем случае микрофон хорошо себя ведет при +12 дБ).
Во вкладке «Эффект микрофона» я порекомендую для начала вообще отключить все эффекты (при определенных условиях, тоже подавление шума может подавлять и ваш голос в том числе. ). 👇
Отключаем эффекты микрофона
Ну и в последней вкладке «Дополнительно» попробуйте поменять разрядность и частоту дискретизации: установите в режим, например, 24 бит, 48000 Гц (студийная запись). 👇
Формат по умолчанию
Сохранение измененные настройки и проверьте заново работу микрофона.
Установлены ли «родные» драйвера. Настройки драйверов
При установке (обновлении*) Windows 10/11 инсталлирует в систему «универсальный» драйвер микрофона, который далеко не всегда корректно работает. Поэтому, после установки системы, я всегда рекомендую обновлять драйвер, загрузив его с официального сайта вашего оборудования.
Для проверки наличия драйвера, достаточно войти 👉 в диспетчер устройств и посмотреть, нет ли устройств в желтыми воскл. знаками, определена ли модель устройства. См. скрин ниже — драйвер установлен. 👇
Кстати, там же вы можете запустить автоматическое обновление драйвера (достаточно кликнуть по устройству правой кнопкой мышки).
Примечание!
Чтобы войти в диспетчер устройств — нажмите сочетание кнопок Win+R, в появившееся окно «Выполнить» введите команду devmgmt.msc .
Микрофон — обновить драйвер (диспетчер устройств)
Кстати, для сравнения приведу ниже еще один скриншот: обратите внимание, что во вкладке звуковых устройств микрофона нет, но во вкладке «Других устройств» — есть одно неизвестное. 👇 Это означает, что для микрофона просто нет драйвера в системе.
Диспетчер устройств — для микрофона нет драйвера
👉 Как можно обновить драйвер микрофона:
- если у вас есть диск, шедший в комплекте к вашему микрофону, воспользуйтесь им (правда, если микрофон был куплен уже давно, на нем может не оказаться драйвера под современную ОС Windows 10/11);
- посмотреть точную модель микрофона с помощью спец. утилит, и загрузить нужный драйвер с официального сайта производителя;
- воспользоваться спец. 👉 утилитами для авто-обновления драйверов. Они все сделают за вас: определят модель устройства, проверят, нет ли более нового драйвера для него, и загрузят его (в случае необходимости).
Driver Booster — найдено 18 устаревших драйверов, в т.ч. и для аудио-устройств // пример работы программы
📌 Рекомендация!
Перед установкой нового драйвера (при ручном обновлении) удалите старый драйвер. О том, как это сделать — см. здесь: https://ocomp.info/kak-udalit-drayvera.html
PS
Если ваш микрофон достаточно старый, возможно, что для него просто нет драйвера для Windows 10/11. В этом случае можно либо установить на ПК более старую ОС, либо купить более современный микрофон.
👉 Примечание!
Купить микрофон можно по бросовым ценам в китайских-интернет магазинах (если поймать акцию + воспользоваться сервисом кэшбек). Об этом можете узнать здесь.
Кстати, после обновления и установки драйверов, не забудьте зайти в их настройки и проверить уровни громкости, эффекты и пр. параметры. Как правило, они имеют более приоритетное значение, чем настройки звука в Windows.
Настройка звука, микрофона
По поводу Skype, Steam и др. приложений для разговоров
Во всех этих приложениях есть свои собственные настройки звука. После обновления ОС Windows, могло так стать, что в этих настройках сейчас выбрано неправильное устройство (то бишь вместо реального вашего микрофона — указано получать звук с др. устройства, которое в данный момент вообще может быть не подключено!).
Также, если касаться того же Skype, обратите внимание на галочку «Разрешить автоматическую настройку микрофона» . Не всегда эта «фишка» работает правильно. Рекомендую попробовать ее снять и настроить звук вручную.
Skype — настройка микрофона и динамиков
В Steam, на мой взгляд, настроек для микрофона еще больше (раздел «Голос» ). Можно настроить громкость (в т.ч. выходную), проверить его работу, можно задать определенную клавишу для передачи звука, указать вручную микрофон (актуально, если у вас их несколько).
Steam — настройка микрофона (вкладка «Голос»)
На что еще обратить внимание
1) один разъем для наушников
Если у вас на ноутбуке гарнитурный разъем (т.е. у вас 1 разъем для одновременного подключения микрофона и наушников), то подключив к такому порту «обычный» классический микрофон — шансов, что он будет работать, не много. 👇
👉 Примечание!
Вообще, у меня на блоге этой проблеме посвящена целая статья. Рекомендую ознакомиться: «Один вход для наушников и микрофона в ноутбуке — как их подключить».
2) Попробуйте запустить средство отладки и поиска неисправностей
За что следует поблагодарить разработчиков Windows 10/11 — так это за появление все большого числа мастеров устранения неполадок. Суть этого мастера в том, что ОС Windows в автоматическом режиме попытается найти и устранить причину неисправности. Во многих случаях помогает решить проблему.
Чтобы запустить средство отладки : откройте параметры Windows (сочетание кнопок Win+i), далее откройте раздел:
- в Windows 11: «Система / устранение неполадок / другие средства устранения неполадок» , инструмент «Запись звука» ;
- в Windows 10: «Обновление и безопасность/устранение неполадок» , инструмент «Запись звука» (см. скрин ниже 👇).
Windows 11. Система — устранение неполадок — другие.
Windows 10. Обновление и безопасность — устранение неполадок
В течении минуты-другой Windows «задумается», а потом предложит варианты решений (в качестве примера см. скрин ниже 👇).
Набор микрофонов (или стерео-микшер)
3) Проверьте состояние гнезд, кабеля
Если микрофон вообще не подает признаков «жизни» — обратите внимание на штекер, гнезда и сам кабель. Нередко, на вид с кабелем может быть все в порядке, но из-за частых перегибов — внутри медные жилки могут быть перебиты. Неплохо было бы проверить микрофон на другом устройстве.
Кабель перегнут (скручен)
4) Обратите внимание на телефон (может создавать шум/помехи)
Если ваш мобильный телефон находится рядом с микрофоном — он может сказываться на качестве звука (фонить). Из-за этого будет слышен треск, шум, шипение и т.д. (может так стать, что из-за этих помех, вы не будете слышать себя. ).
Отмечу, что подобное может происходить и из-за радио-телефонов, раций, различных гаджетов и приставок. Можно, конечно, попробовать экранировать устройства, но лучше просто разместить в разные стороны стола.
Автор: Blaze
Обновлено: октябрь 21-го 2020
Если у вас возникают проблемы с чатом в Sea of Thieves, например другие игроки вас не слышат, есть несколько способов исправить ситуацию.
Настройки конфиденциальности Windows 10 — «Разрешить приложениям использовать микрофон»
Зайдите в настройки конфиденциальности Windows 10 и убедитесь, что Sea of Thieves может использовать ваш микрофон. Чтобы проверить настройки, следуйте этой инструкции:
- Если игра Sea of Thieves открыта, закройте её.
- Щёлкните на кнопке «Начать».
- Наберите «Конфиденциальность» без кавычек.
- В результатах выберите «Конфиденциальные настройки микрофона».
- В левой части экрана нажмите «Микрофон».
- Переключите «Разрешить приложениям использовать мой микрофон» в положение «Вкл.».
- Прокрутите вниз список приложений найдите «Sea of Thieves» и «Участник программы предварительной оценки Sea of Thieves». Удостоверьтесь, что эти переключатели также
- установлены в положение «Вкл.».
Снова запустите Sea of Thieves и попробуйте поговорить со своей командой.
Отключите и снова подключите гарнитуру/микрофон: это обновит настройки устройства, а вам будет предложено установить новые драйверы, если это необходимо.
=====================================
Чат команды Xbox
Чат команды — по информации с наших форумов, некоторые команды заходят в игру и создают собственные чаты. Игроки, не принявшие приглашение или поздно присоединившиеся к команде, не добавляются автоматически; из-за этого им может показаться, что чат не работает или их команда молчит.
- Отсоедините и снова подключите гарнитуру.
- Убедитесь, что ваш микрофон включён.
- Убедитесь, что ни вы, ни игрок, с которым вы хотите поговорить, не пользуется чатом команды
=====================================
Проблема: Вступив в команду, я слышу переговоры других игроков, но они не слышат меня.
Чат игры и микрофоны — это может происходить по ряду причин. Вот что вы можете попробовать сделать, чтобы решить проблему:
- Отсоедините и снова подключите гарнитуру.
- Убедитесь, что ваш микрофон включён.
- Убедитесь, что в ваших настройках конфиденциальности разрешено голосовое общение. Просмотреть и изменить настройки можно здесь: Privacy Settings
=====================================
Голосовой чат в игре
Ниже приведены сведения о различных статусах голосового чата в случае, когда вы смотрите на другого игрока. Всё нижеперечисленное работает для вашей команды и команды противника.
Для ясности в приведённом ниже сценарии мы обозначим действующих лиц как «вы» (для вашего персонажа) и «Фред» (для игрока вашей команды или противника).
Не разговаривает
Вы не будете видеть символа над тегом игрока Фреда по следующим причинам:
- У Фреда не подключён микрофон.
- Микрофон Фреда подключён, но Фред молчит.
- У Фреда отключён звук микрофона.
Игрок говорит
Вы увидите «пузырь» над тегом игрока Фреда в следующих ситуациях:
- Фред говорит, и вы должны его слышать.
- Вы можете столкнуться с ошибкой голосового чата, при которой вы видите «пузырь», но не слышите Фреда. Это можно исправить, отключив и снова подключив гарнитуру.
- Если вы видите «пузырь», но по-прежнему не слышите разговоров, возможно, вы неправильно настроили звук в ОС.
У игрока отключён звук
Вы увидите перечёркнутый символ над тегом игрока Фреда. Это происходит в следующих ситуациях:
- Вы в команде Xbox: символ появляется, когда Фред говорит, и исчезает, если он молчит.
- Вы отключили звук для Фреда — в этом случае символ будет постоянно присутствовать над тегом игрока.
- Вы заблокировали Фреда — в этом случае символ будет постоянно присутствовать над тегом игрока.
- Вы выставили настройки безопасности ОС таким образом, чтобы блокировать все разговоры.
=====================================
Дальнейшее решение проблем
Если приведённые выше решения не помогли решить проблемы с чатом, возможно, вам придётся дополнительно разобраться в причинах происходящего. Рекомендуем сделать следующее:
Обеспечение соответствия авторизованных учётных записей
Убедитесь, что профиль, который вы использовали для покупки и игры в Sea of Thieves (или привязанный к Steam) также зарегистрирован для приложения Xbox Console Companion/Xbox (Beta).
Перезагрузите игру Sea of Thieves (версия магазина Windows).
- Нажмите клавишу Windows.
- Введите «Приложения и функции».
- Выберите Sea of Thieves.
- Нажмите «Дополнительные параметры».
- Выберите «Сбросить».
Проверьте целостность локальных файлов игры (Steam).
- В Steam выберите в списке своих игр Sea of Thieves и щёлкните на ней правой кнопкой мыши.
- В контекстном меню выберите «Свойства».
- В меню «Свойства» выберите «Локальные файлы».
- Щёлкните «Проверить целостность локальных файлов игры…».
Проверьте свой тип NAT
В настройках роутера выберите открытое положение NAT. Вот простой способ проверить это:
- Нажмите клавишу Windows
- Наберите «Приложение Xbox Console Companion» и нажмите «Ввод».
- Выберите «Настройки».
- Выберите «Сеть».
- Подождите результатов от программы устранения сетевых отказов.
После подтверждения вам потребуется доступ к маршрутизатору для настройки.
Убедитесь, что микрофон помечен в списке как устройство по умолчанию.
Щёлкните правой кнопкой мыши на значке динамика, расположенном на панели задач.
Выберите «Звук».
Нажмите «Запись».
Щёлкните правой кнопкой мыши на выбранном микрофоне, а затем на «Выбрать как устройство по умолчанию».
Щёлкните правой кнопкой мыши на выбранном микрофоне и выберите «Свойства».
Выберите «Уровни».
Убедитесь, что уровень микрофона гарнитуры установлен на желаемое значение.
Нажмите «Применить», а затем «OK».
Скажите несколько слов в микрофон, чтобы убедиться, что он работает.
Если микрофон не выводит звук, убедитесь, что он не отключён. Если микрофон включён, обратитесь к производителю микрофона/гарнитуры.
Настройте индивидуальный микрофонный вход для Sea of Thieves.
- Загрузите Sea of Thieves.
- Сверните Sea of Thieves.
- На панели задач в правом нижнем углу Windows щёлкните правой кнопкой мыши на значке динамика и выберите «Открыть настройки звука».
- Прокрутите вниз до «Расширенные параметры звука» и выберите «Громкость приложения» и «Настройки устройства».
- Поскольку игра Sea of Thieves открыта, она будет отображаться в списке. Здесь вы можете задать параметры входа и выхода.
Подтвердите выбор микрофона в приложении Xbox Console Companion/Game Bar
Для приложения Xbox Console Companion
- Нажмите кнопку Windows.
- Наберите «Приложение Xbox Console Companion» и выберите его из списка.
- выберите «Настройки».
- Прокрутите вниз до «Микрофон».
- Убедитесь, что нужный микрофон указан в раскрывающемся списке.
Для приложения Xbox Game Bar
- Нажмите кнопку Windows.
- Наберите Xbox Game Bar и выберите приложение из списка.
- При просмотре игровой панели все настройки ввода и вывода звука можно найти слева.
Перезапустите аудиосервис Windows
- Нажмите кнопку Windows.
- Введите services.msc и выберите приложение Service.
- Прокрутите список локальных служб и найдите Windows Audio.
- Щёлкните правой кнопкой мыши на Windows Audio и выберите «Перезапустить».
- Проверьте, работает ли ваш микрофон.
- Если он не работает, щёлкните правой кнопкой мыши на Windows Audio и выберите «Настройки».
- В настройках Windows Audio убедитесь, что тип запуска установлен на «Автоматически». Если это не так, установите «Автоматически» и нажмите «Применить», чтобы сохранить изменения. Перезапустите компьютер: возможно, это устранит проблему.
Обновите драйверы микрофона.
- Нажмите клавишу Windows и наберите «Управление устройствами».
- Разверните «Аудиовходы и выходы».
- Щёлкните правой кнопкой мыши на каждом устройстве и выберите для каждого «Обновить драйвер».
Удалите, а затем обновите драйверы микрофона.
Иногда для корректной работы обновления необходимо полностью удалить старые драйверы. Для этого:
- Нажмите клавишу Windows и наберите «Управление устройствами».
- Разверните «Звук», «Видео» и «Управление игрой».
- Щёлкните правой кнопкой мыши на устройстве и выберите «Удалить устройство». Затем отключите устройство от своего ПК.
- Скачайте последние версии драйверов с веб-сайта компании, а затем снова подключите устройство. Вы также можете снова подключить устройство, и Windows автоматически загрузит драйверы (можно попробовать оба набора драйверов и посмотреть, какой из них поможет решить проблему).
- После установки снова щёлкните на драйвере правой кнопкой мыши и выберите «Обновить драйвер» чтобы убедиться, что у вас установлена последняя версия.
- Проведите настройку звука, как описано выше, и убедитесь, что устройство выбрано как устройство ввода/вывода по умолчанию.
- После этого сбросьте Sea of Thieves и снова загрузите игру.
Отключите все VPN.
Для некоторых пользователей проблема может разрешиться при отключении всех VPN.
Если вам не удалось решить проблему и требуется дополнительная помощь, создайте заявку в службу поддержки клиентов Sea of Thieves.
Просим вас по возможности предоставить следующую информацию:
- Каким типом гарнитуры и адаптера вы пользуетесь?
- Часто ли вы пользуетесь чатом группы в наших играх?
- Слышите ли вы игроков команды противника или проблема только в том, что вы не слышите собственную команду?
- Можно ли воспроизвести эту ошибку? Если да, укажите, какие действия нужно для этого предпринять.
Не работает микрофон в Windows 10
Сегодня многие обладатели компьютеров или ноутбуков предпочитают общаться в голосовом режиме. В ноутбуках практически всегда это предусмотрено производителем – в наличии есть встроенная видеокамера и микрофон, а в компьютерах необходимо использовать внешнее устройство. Пользователи часто сталкиваются с некорректной работой звуковой подсистемы, в частности и микрофона. Ниже мы рассмотрим, что делать, если не работает микрофон в windows 10.
Проверяем параметры конфиденциальности
С самого начала необходимо проверить настройки конфиденциальности, поскольку частой причиной является то, что стоит запрет на использование микрофона. Чтобы его снять, нужно сделать проделать следующее:
- Нажимаем на кнопку пуск, после чего в меню слева выбираем «Параметры»;
Перемещаем ползунком под пунктом «Разрешить приложениям использовать микрофон» в положение Вкл. Также посмотрите, активирован ли микрофон для тех приложений, в которых вы его хотите использовать.
После этого перезагрузите программу и проверьте, работает ли микрофон. Если нет – воспользуйтесь советами ниже.
Использование средства «Устранение неполадок»
В Windows 10 работает системная утилита, которая должна в автоматическом режиме найти и устранить неполадку в работе – скорее всего это поможет решить проблему. Для этого:
- Нажимаем клавиши Win+X, переходим в «Панель управления»;
Выбираем «Устранение неполадок»;
Переходим «Оборудование и звук»;
Выбираем параметр «Запись звука» и нажимаем кнопку «Далее».
Будет запущено средство обнаружения проблем, система должна их автоматически исправить. Но иногда утилита неполадок может не найти – в этом случае закройте окно и перейдите к следующему пункту.
Активация микрофона в панели управления звуком
Если не работает интегрированный микрофон – то возможно он просто отключен. Чтобы включить устройство, необходимо сделать следующее:
- Заходим в панель управления. Воспользуйтесь поиском и введите необходимый запрос;
В списке элементов управления выбираем пункт «Звук»;
Переходим во вкладку «Запись», находим микрофон и нажимаем правой кнопкой. Выбираем пункт «Включить»;
Сделайте встроенный микрофон устройством записи по умолчанию.
В панели управления звуком можно провести настройку микрофона. Для этого нажимаем мышкой и выбираем «Свойства». Во вкладке «Уровни» при помощи двух ползунков можно отрегулировать чувствительность микрофона.
Можете включить настройку «Прослушивать с данного устройства», которая находится во вкладке «Прослушать». После настройки параметров сохраните изменения путем нажатия кнопки «Ок».
После проверки, не забудьте снять галочку с «Прослушивать с данного устройства».
Установка актуального драйвера микрофона
Если микрофон по-прежнему не работает и предыдущие способы не решили неисправность, потребуется обновить драйвера. В поиске вводим «Диспетчер устройств», выбираем подходящий результат.
Находим пункт «Аудиовходы и аудиовыходы», где выбираем «Свойства».
Во вкладке «Драйвер» нажимаем на «Обновить». Выбираем «Автоматический поиск обновленных драйверов». Система найдет драйвера в интернете. Если же новые драйвера найденными не были, необходимо удалить устройство. Нажмите мышкой по микрофону и выберите «Удалить».
В меню диспетчера задач нажмите на «Действие» и обновите конфигурацию. При этом вкладка должна быть открытой.
Если ничего не поменялось, придется самостоятельно загрузить драйвера. Если у вас ПК – перейдите на сайт разработчика оборудования и скачайте драйвера для своего микрофона. Подробную информацию о нем вы моете получить в диспетчере устройств. Владельцы ноутбуков могут загрузить дайвера на сайте производителя со страницы «Драйверы и ПО».
Если микрофон не работает в игре
Иногда микрофон работает в системе и обычных приложениях, а в игре при разговоре пользователя не слышно. Чтобы устранить неисправность, необходимо:
- В диспетчере устройств выбираем «Звуковые, игровые и аудиоустройства», нажимаем мышкой по «Conexant» и «Свойства»;
Нажимаем «Обновить», после чего выбираем «Поиск драйверов на этом компьютере»;
Далее нажимаем «Выбрать драйвер из списка уже установленных драйверов», выбираем «Устройство с поддержкой High Definition Audio»;
После таких манипуляций со связью все должно быть в порядке. После этого перезагружаем систему.
После выполнения рассмотренных способов микрофон должен заработать. Если же проблему решить не удалось – возможно, что причина кроется в разъеме для подключения микрофона. В таком случае его необходимо будет заменить. Еще один вариант – неисправность самого микрофона.
Источник
Почему не работает микрофон в Steam и играх (например, в World of Tanks, CS: GO и пр.)

Микрофон в сетевых играх штука крайне нужная: текстом далеко не всегда успеешь написать то, что можно быстро сказать 👌.
И вопросов по микрофону относительно таких хитов как «танки» или «контра» — сравнительно много (особенно, после перехода на новую ОС Windows 10 с ее параметрами конфиденциальности. ).
Собственно, в этой заметке я собрал наиболее популярные причины, из-за которых микрофон в играх может не работать. Заметка универсальная и годится не только для озвученных выше игр (думаю, что «пробежавшись» по ниже-перечисленным пунктам — сможете сравнительно быстро восстановить голосовую связь) .
Что нужно проверить если не работает микрофон
Параметры громкости микрофона в играх и программах
Это, пожалуй, самое основное, с чего нужно начать. В более, чем половине случаев, проблема с микрофоном связана с настройками конкретного приложения (Steam, CS:GO, и т.д.). Приведу несколько скринов с пояснениями ниже.
Steam
В Steam нужно открыть настройки приложения, раздел «голос» . Далее нажать кнопку «Сменить устройство» и указать свой микрофон ( прим. : дело в том, что по умолчанию вместо вашего микрофона может быть указано всё, что угодно. Например, виртуальное устройство, которое ничего и никуда не передает) .
Далее нажмите по кнопке «Проверить микрофон» и отреагируйте его громкость. Также желательно задать спец. клавишу, нажав на которую, микрофон будет включаться.
Steam — настройка голосовой связи
World of Tanks
В танках всё аналогично Steam: в настройках игры во вкладке «Звук» нужно включить голосовую связь (стрелочка 2 на скрине ниже) , задать громкость голоса, указать клавишу для включения микрофона и отрегулировать его чувствительность.
Примечание : ниже на скрине показан пример настроек звука (микрофон стандартный, на наушниках. ).
Настройки World of Tanks
CS: GO
В игре CS: GO сначала нужно открыть раздел «Клавиатура и мышь» и задать клавишу для использования микрофона.
Клавиши и мышь — общение — использовать микрофон (CS: GO)
Далее в разделе «Звук» указать, что микрофон должен быть активирован по нажатию клавиши, и выставить громкость на 90-100% (после тестирования уровень можно убавить) .
Звук — активация микрофона — по клавише (CS: GO)
После сохранения настроек проверить работоспособность. Как правило, если микрофон исправный и в других приложениях он работает — то и в CS: GO проблем не наблюдается.
Настройки конфиденциальности и чувствительности в Windows
В Windows 10 работу микрофона могут ограничивать настройки конфиденциальности (например, ОС может блокировать любые приложения, пытающиеся использовать микрофон).
В общем, если у вас Windows 10 — откройте параметры ОС и перепроверьте этот момент.
Обратите внимание, в разделе «Конфиденциальность» должен быть разрешен доступ приложениям к микрофону.
Разрешить приложениям доступ к микрофону
Далее, чуть ниже, проверьте, чтобы разрешение стояло также и для классических приложений (к их числу относятся и установленные игры).
Разрешить классическим приложениям доступ к микрофону
Ну и еще один момент (это уже не относится только к Windows 10) : проверьте, чтобы в настройках звука микрофон был включен (открыть эту вкладку можно в 👉 панели управления: раздел «Оборудование и звук» ).
Включаем микрофон / Запись / Windows 10
Кстати, если микрофон работает — вы сразу этот заметите по зеленой полоске (которая будет прыгать вниз-верх) , показывающей наличие шума рядом с микрофоном.
Кстати, открыв свойства микрофона — проверьте уровень чувствительности (чтобы он не был на «0»), и при необходимости выкрутите ползунки вправо на 100%!
Наличие драйвера
Если микрофон не работает ни в одном приложении — проверьте наличие драйвера (вдруг Windows автоматически не смогла подобрать его).
Для проверки — нам нужно будет открыть диспетчер устройств, вкладку «Аудиовходы и аудиовыходы» . Если драйвер установлен — вы должны увидеть в этой вкладке свое устройство (и напротив него не должно быть желтых треугольников с воскл. знаками).
Диспетчер устройств — обновление драйвера
Когда драйвера для устройства нет — во вкладке «Другие устройства» (она также в диспетчере устройств) вы увидите строку «Неизвестное устройство» . Пример ниже.
Как будет выглядеть устройство в диспетчере задач, для которого нет драйвера (в качестве примера)
Кроме этого, обычно при наличие установленного драйвера — в трее (рядом с часами) есть спец. значок, позволяющий открыть его настройки (кстати, рекомендую это сделать!).
Значок звука от аудио-драйвера
Нет значка от диспетчера Realtek HD! Как войти в панель управления Realtek, а то никак не могу настроить звук — https://ocomp.info/dispetcher-realtek-hd.html
Если значка в трее нет, возможно ссылка на контрольную панель драйвера есть в панели управления Windows в разделе «Оборудование и звук» (см. пример ниже).
Оборудование и звук
В контрольной панели аудио-драйвера проверьте, чтобы микрофон был включен и уровень его громкости не стоял на нуле. Вообще, конечно, многие параметры в панели зависят от железа и самого драйвера (универсальный скриншот здесь не приведешь. ) .
Smart Audio — настройка работы драйвера
Работоспособность микрофона, штекера, портов
Если все вышеперечисленное никак не помогло «заставить» микрофон передавать голос, рекомендую обратить внимание на нижеперечисленные моменты.
1. Проверка работоспособности микрофона на другом ПК
Для начала очень желательно подключить микрофон к другому компьютеру (ноутбуку) и проверить его работоспособность. Часто провод возле штекера сильно перегибается и внутри ломаются медные жилки (контакт теряется и микрофон не работает).
2. Обратить внимание на тип штекера микрофона и разъема аудио-карты
Сейчас часто встречаются гарнитурные разъемы, предназначенные для подключения микрофона с наушниками. Выглядят они очень похоже, и не все замечают разницу (разумеется, если у вас классический микрофон — то подключать его нужно к такому разъему через спец. переходник) .
Классические (слева) и гарнитурный разъем(ы)
Гарнитурный штекер (слева) и классический (справа)
3. Подключается ли микрофон к передней панели?
На ПК многие подключают микрофон к передней панели системного блока. Однако, нередко она либо вовсе не подключена к материнской плате, либо на нее не установлены корректные драйвера и часть устройств (сопрягаемых к ней) работает нестабильно
USB-порты и аудио-разъемы на передней панели часто вовсе не подключены.
Совет здесь простой : попробуйте подключить микрофон к разъемам на задней стенке системного блока.
4. Средство устранения неполадок Windows
Ну и последнее, что порекомендовал бы — это попробовать использовать средство устранения неполадок (данный мастер встроен в ОС Windows 10).
Для его запуска нужно открыть параметры Windows (сочетание клавиш Win+i), далее открыть раздел «Обновление и безопасность/устранение неполадок» и выбрать пункт «голосовые функции» . Windows автоматически проверит все настройки, службы и пр. «моменты», которые могут влиять на работу микрофона. В ряде случаев помогает.
Обновление и безопасность — устранение неполадок
Дополнения по теме всегда приветствуются.
Источник
Компания Microsoft тратит довольно много ресурсов на Windows 10, и все же после каждого серьезного обновления основные функции операционной системы каким-то образом нарушаются. В сентябре после очередного обновления многие пользователи столкнулись с проблемами с микрофоном. Честно говоря, проблемы с микрофоном в Windows 10 не новы, они регулярно доставляют много хлопот пользователям.
В этой статье мы расскажем вам, как решить проблемы с микрофоном в Windows 10. Это довольно понятное руководство, с которым справится даже новичок.
Читайте также статью о том, как исправить проблемы с камерой в Windows 10.
Управление микрофоном из настроек Windows
1. Нажмите клавишу Windows и введите «микрофон» в поле поиска. Кликните на «Настройки конфиденциальности микрофона».
2. Убедитесь, что включен параметр «Разрешить приложениям доступ к вашему микрофону».
3. После этого прокрутите вниз и проверьте доступ к микрофону для всех приложений. Включите разрешение микрофона для приложений, которые вы используете особенно для видеозвонков или записи звука. Таким же образом отключите доступ к микрофону для приложений, которые вы часто не используете.
4. Теперь закройте окно и введите слово «звук» в поле поиска Windows. В открывшемся вкладке нажмите на «Настройки звука».
5. Прокрутите вниз и найдите раздел «Вход». Выберите свой микрофон из выпадающего меню. Если его нет в списке, возможно, ваш микрофон поврежден или есть проблемы с драйверами. Я объяснил, как обновить звуковой драйвер в последнем разделе этой статьи.
6. Затем кликните на вкладку «Свойства устройства» под настройкой микрофона. Убедитесь, что опция «Отключить» не отмечена. Теперь перезагрузите компьютер и проверьте, работает ли микрофон.
Настройка микрофона с панели управления
1. Нажмите комбинацию клавиш Win+R, и в левом нижнем углу экрана откроется небольшое окно «Выполнить». Здесь введите «mmsys.cpl» и нажмите ввод.
2. Перед вами появится окно для настройки звука. Перейдите на вкладку «Запись», и вы найдете здесь свое микрофонное устройство. Дважды щелкните по нему, и откроется окно свойств.
3. Откройте вкладку «Общие» и убедитесь, что перед строкой «Использование устройства» стоит знак включено.
4. После этого перейдите во вкладку «Прослушивание» и вручную выберите свое микрофонное устройство. После этого кликните на опцию «Продолжить работу в режиме экономии батареи», затем на «Применить».
5. Теперь перейдите во вкладку «Уровни» и убедитесь, что «Уровень микрофона» установлен ближе к 100.
6. Теперь перейдите во вкладку «Дополнительно», снимите оба флажка в разделе «Эксклюзивный режим»изменения и нажмите на кнопку «ОК». Теперь перезагрузите компьютер и проверьте, работает ли микрофон.
Настройка параметров игровой панели
Если вы не можете записать звук во время игры, этот метод поможет вам решить проблемы с микрофоном в Windows 10.
1. Нажмите клавишу «Windows», введите в поисковое поле «Настройки игровой панели» и кликните на верхний результат.
2. Затем перейдите во вкладку «Захваты» с левой стороны и прокрутите вниз до раздела «Записанный звук». Здесь включите переключатель и установите флажок, расположенный ниже. Эти изменения позволят вам записывать звук во время игры.
Обновление аудио драйвера
Если и этот метод не сработал, проблема может быть с аудио драйвером, который стал несовместимым с операционной системой и аппаратным устройством. Чтобы исправить ошибку микрофона в Windows 10, нужно обновить диски.
1. Введите «Диспетчер устройств» в поле поиска Windows и откройте верхний результат.
2. Дважды кликните по вкладке «Аудио входы и выходы» и появится меню. Теперь щелкните правой кнопкой мыши на «Микрофон» и выберите «Обновить драйвер».
3. В следующем окне нажмите на «Автоматический поиск», и он проверит наличие последней версии аудио драйвера в интернете. Убедитесь, что вы подключены к сети. После этого перезагрузите компьютер и, надеюсь, на этот раз ошибка микрофона исчезнет на вашем ПК с Windows 10. В случае, если микрофон все еще не работает, то, по всей вероятности, он физически поврежден. Это означает, что вам придется отнести свое устройство в сервисный центр для ремонта.
Приложение Xbox по умолчанию не будет принимать звук с микрофона, подключенного к ПК, для некоторых пользователей. Неважно, подключена ли гарнитура или автономный микрофон, — микрофон не работает для чата или в игре. Затронутые пользователи сообщают, что микрофон прекрасно работает с другими приложениями и что они даже могут слышать других людей в чате Xbox Party.
Микрофон приложения Xbox не работает
ПРИМЕЧАНИЕ. Эта проблема отличается от той, в которой затронутые пользователи видят «Настройки вашей сети блокируют чат участника» с кодом ошибки 0x89231906.
Что заставляет микрофон перестать работать в приложении Xbox?
- Общий сбой аудио — В некоторых случаях эта конкретная проблема может возникать из-за генетического сбоя, который уже покрыт Microsoft. Неправильная конфигурация записывающего устройства обычно может быть исправлена с помощью средства устранения неполадок Windows Recording Audio и применения стратегии восстановления, которая автоматически рекомендуется.
- Гарнитура подключается через USB — как выясняется, эта проблема довольно часто встречается при двойном подключении, которое позволяет подключать микрофон как к 3-мм разъему, так и к USB. Если этот сценарий применим, вы можете решить проблему, подключив устройство с разъемом 3 мм вместо USB.
- Несовместимый аудиоканал по умолчанию. Если у вас возникла проблема с подключенной через USB гарнитурой, есть вероятность, что у нее возникнут проблемы при подключении к определенному аудиоканалу (1 канал, 24 бита, 192 кГц, Studio Quality). В этом случае вы сможете решить проблему, открыв настройки звука, связанные с этим устройством, и изменив формат по умолчанию на другой пресет.
- Настройки конфиденциальности не позволяют приложению Xbox использовать микрофон. Недавнее обновление безопасности изменило некоторые настройки безопасности, связанные с микрофоном и камерой. Если у вас последняя сборка Windows 10, скорее всего, приложение Xbox не сможет использовать микрофон, если вы специально не разрешите это. В этом случае вы можете решить проблему, открыв настройки конфиденциальности и разрешив приложениям UWP использовать микрофон.
Чтобы заставить микрофон работать с приложением Xbox в Windows 10; Пожалуйста, следуйте инструкциям ниже.
1. Запуск записи аудио устранения неполадок
Прежде чем перейти к более продвинутым стратегиям восстановления, давайте проверим, не может ли ваша установка Windows 10 автоматически устранить проблему. Как подтвердили несколько затронутых пользователей, эта проблема может возникать из-за неправильной конфигурации записи, которая может быть легко решена с помощью средства устранения неполадок записи аудио.
Эта встроенная утилита предназначена для сканирования вашего компьютера от распространенных проблем с устройствами записи звука и автоматически применяет проверенное исправление, если найден жизнеспособный сценарий. Несколько затронутых пользователей подтвердили, что эта операция в конечном итоге позволила им исправить проблему без необходимости применения каких-либо других ручных исправлений.
Вот краткое руководство о том, что вам нужно сделать, чтобы запустить средство устранения неполадок с записываемым звуком, чтобы приложение Xbox получало звук с подключенного микрофона:
- Нажмите клавишу Windows + R, чтобы открыть диалоговое окно «Выполнить». Затем введите «ms-settings: неполадок» и нажмите Enter, чтобы открыть вкладку «Устранение неполадок» в приложении «Настройки».Доступ к вкладке «Устранение неполадок»
- Перейдя на вкладку «Устранение неполадок», перейдите в правое меню и нажмите на запись «Запись звука». Затем в появившемся контекстном меню нажмите «Запустить средство устранения неполадок», чтобы снова запустить утилиту.Запуск средства устранения неполадок при записи звука
- Подождите, пока утилита не запустится. Если вас попросит UAC (Контроль учетных записей), нажмите Да, чтобы предоставить административные привилегии.
- После завершения анализа посмотрите на результаты и посмотрите, определена ли жизнеспособная стратегия ремонта. Если утилита в конечном итоге рекомендует исправление, примените его, нажав Применить это исправление, затем дождитесь завершения процедуры.Применить это исправление
- После того, как исправление успешно развернуто, перезагрузите компьютер и посмотрите, прослушивается ли звук с микрофона приложением Xbox.
Если та же проблема все еще возникает, перейдите к следующему потенциальному решению ниже.
2. Замена соединительного кабеля (если применимо)
Если вы столкнулись с проблемой, связанной с гарнитурой или микрофоном, который можно подключить как к 3-х миллиметровому разъему, так и к USB, вам следует по возможности использовать метод подключения 3-мм джек. Известно, что приложение Xbox не может прослушивать звук с микрофона / гарнитуры при подключении через USB.
Поэтому, если ваше аудиоустройство в данный момент подключено через USB, восстановите соединение с помощью 3-мм разъема и перезагрузите компьютер. После завершения следующего запуска системы снова откройте приложение Xbox и посмотрите, слышен ли звук с вашего микрофона.
Если та же проблема все еще возникает или этот метод не применим к вашей текущей ситуации, перейдите к следующему потенциальному решению ниже.
3. Изменение аудио канала по умолчанию
Как выясняется, функция записи звука в приложении Xbox в Windows 10 чаще всего происходит при выборе определенного аудиоканала (1 канал, 24 бита, 192 кГц, Studio Quality).
Нет официального объяснения, почему возникает эта проблема, но несколько затронутых пользователей подтвердили, что проблема была решена на неопределенный срок после того, как они открыли меню «Настройки звука» и изменили аудиоканал на другой аудиоформат — путем настройки частоты дискретизации и битовой глубины.
Примечание: немного поработав, вы можете определить истинный битрейт аудиофайлов, которые хотите воспроизвести.
Вот краткое руководство по изменению аудиоканала по умолчанию в Windows 10, чтобы заставить приложение Xbox получать звук с вашего микрофона:
- Начните с щелчка правой кнопкой мыши по значку звука на панели задач (в нижнем правом углу экрана). Затем в открывшемся контекстном меню выберите «Открыть настройки звука» из списка доступных опций.
- Теперь, когда вы находитесь на экране настроек звука, перейдите к правой части экрана. Далее, прокрутите вниз до соответствующего подменю настроек и щелкните на панели управления звуком.
- Как только вам удастся пройти через меню Classis Sound, прокрутите вниз до вкладки Playback и затем щелкните правой кнопкой мыши на активном звуковом устройстве, с которым у вас возникли проблемы. В появившемся контекстном меню выберите «Свойства».
- Теперь, когда вы находитесь на экране свойств, выберите вкладку «Дополнительно» в горизонтальном меню вверху. Затем перейдите в раздел «Формат по умолчанию» и настройте его на 2-канальный, 16-битный, 48 кГц, DVD-качество.
- Нажмите «Применить», чтобы сохранить изменения, затем перезагрузите компьютер и посмотрите, будет ли приложение Xbox воспринимать звук с микрофона при следующем запуске системы.
Изменение формата аудио по умолчанию
Если та же проблема все еще возникает или этот метод не применим, перейдите к следующему потенциальному решению ниже.
4. Разрешение приложению Xbox использовать микрофон
Как оказалось, эта конкретная проблема также может быть вызвана настройками конфиденциальности Windows 10, которые в итоге запрещают приложению Xbox использовать функцию микрофона. Это не было стандартным поведением при запуске Windows 10, но недавнее обновление безопасности препятствует доступу приложений UWP к камере и микрофону, если вы не настроили их так, чтобы они были разрешены.
Если этот сценарий применим к вам, и вы подозреваете, что приложение Xbox не позволяет использовать микрофон, следуйте приведенным ниже инструкциям, чтобы убедиться, что это не так:
- Нажмите клавишу Windows + R, чтобы открыть диалоговое окно «Выполнить». Затем введите «ms-settings: privacy-микрофон» и нажмите Enter, чтобы открыть окно конфиденциальности микрофона для приложения настроек Windows.
- Перейдя на вкладку «Конфиденциальность» микрофона, перейдите на правую панель и включите переключатель, связанный с «Разрешить приложениям» доступ к вашему микрофону.Предоставление приложениям UWP доступа к микрофону
- После получения доступа прокрутите список приложений, которым разрешено использовать микрофон, и убедитесь, что переключатель, связанный с Xbox Console Companion (приложение Xbox), включен.Разрешение приложению Xbox использовать микрофон
- После того, как параметр включен, перезагрузите компьютер и посмотрите, будет ли проблема решена при следующем запуске системы.
На чтение 6 мин. Просмотров 1.8k. Опубликовано 26.07.2019
Приложение Xbox для Windows 10 было задумано как межплатформенный универсальный игровой центр. Однако с момента своего вознесения он не очень хорошо работал как для обычных геймеров, так и для стримеров.
Одна из многих проблем, похоже, касается сегмента VoIP, поскольку пользователи не могут заставить микрофон работать в приложении Xbox. У нас есть несколько решений этой проблемы, поэтому обязательно ознакомьтесь с ними ниже.
Содержание
- Как исправить проблемы с микрофоном в приложении Windows 10 Xbox
- Решение 1 – Очистить кеш приложений
- Решение 2. Проверьте разрешения приложения
- Решение 3. Изменить формат вывода по умолчанию
- Решение 4 – Устраните неполадки соединения
- Решение 5 – временно отключить брандмауэр и антивирус
- Решение 6 – Установите адаптер Teredo
- Решение 7. Проверьте драйверы аудиовхода
Как исправить проблемы с микрофоном в приложении Windows 10 Xbox
- Очистить кеш приложений
- Проверьте разрешения приложения
- Изменить формат вывода по умолчанию
- Устранить неисправность соединения
- Временно отключите брандмауэр и антивирус
- Установите адаптер Teredo
- Проверьте драйверы аудиовхода
Решение 1 – Очистить кеш приложений
Давайте начнем с устранения неполадок самого приложения. Слабая природа приложения для Windows 10 Xbox напоминает Windows Live с давних времен. Приложение имеет много проблем, как с точки зрения производительности, так и с точки зрения дизайна.
Microsoft, похоже, пытается разобраться, но пока безуспешно. Хотя большинство основных функций обычно работают как задумано, это не всегда так.
Особенность каждого приложения в том, что оно в конечном итоге накапливает кэш, и, как только это произойдет, могут возникнуть некоторые проблемы.
Вот почему первым шагом, который мы рекомендуем, является сброс служб приложений. Если это не поможет, попробуйте сбросить приложение Xbox до заводских настроек.
Вот что вам нужно сделать:
- Нажмите клавишу Windows + I, чтобы открыть Настройки .
- Выберите Приложения .
-
Разверните приложение Xbox и откройте Расширенные настройки .
-
Прокрутите вниз и нажмите Сбросить .
- ЧИТАЙТЕ ТАКЖЕ: как просматривать действия своих друзей с помощью приложения Xbox в Windows 10
Решение 2. Проверьте разрешения приложения
Чтобы использовать микрофон с любым приложением на платформе Windows 10, вам необходимо дать ему разрешение. Это должно быть по умолчанию, но это не правило. Хотя мы говорим о предустановленном приложении.
Во-первых, нам нужно подтвердить, что ваша система имеет глобальное разрешение на доступ к микрофону (записывающему устройству). После этого мы можем индивидуально разрешить приложению Xbox использовать микрофон в меню настроек приложения.
Выполните следующие действия, чтобы убедиться, что приложение Xbox имеет доступ к микрофону:
- Нажмите клавишу Windows + I, чтобы открыть приложение Настройки .
- Выберите Приватность .
- Выберите Микрофон на левой панели.
-
В разделе « Выберите, какие приложения могут получить доступ к вашему микрофону », включите приложение Xbox .
Решение 3. Изменить формат вывода по умолчанию
Многим пользователям удалось решить различные проблемы с микрофонами (заикание, задержка или вообще не работает микрофон), изменив формат вывода по умолчанию на устройстве записи. Кроме того, важно, чтобы используемый микрофон действительно был установлен в качестве устройства по умолчанию.
Формат по умолчанию обычно не работает с микрофоном, когда речь идет о производительности приложений Xbox. Поэтому вам нужно переключиться с назначенного формата (обычно CD) на DVD и искать изменения.
Вот как это сделать:
- Нажмите правой кнопкой мыши на значок громкости в области уведомлений и откройте Звуки .
- Выберите вкладку Запись .
- Нажмите правой кнопкой мыши на устройстве записи по умолчанию (микрофон) и откройте Свойства .
- Выберите Дополнительно .
-
В раскрывающемся меню Формат по умолчанию выберите DVD или Качество студии и сохраните изменения.
Некоторые пользователи даже переключились на качество Studio, и это решило ее. Так что, если формат DVD не работает, попробуйте другие.
- ЧИТАЙТЕ ТАКЖЕ: вот 2 из лучших программ для контроллеров Xbox для ПК
Решение 4 – Устраните неполадки соединения
Другая возможная причина, по которой та или иная функция не работает или не работает в приложении Xbox, может быть связана с сетевыми проблемами. Во-первых, вы можете зайти на официальный веб-сайт Xbox Live Status и проверить, не работает ли какая-либо из служб.
Кроме того, важно, чтобы следующие порты были открыты, поскольку они являются обязательными при использовании любого сервиса Xbox Live:
- Порт 88 (UDP), порт 3074 (UDP и TCP), порт 53 (UDP и TCP), порт 80 (TCP), порт 500 (UCP), порт UDP 3544 (UDP), порт UDP 4500 (UDP)
Кроме того, перезагрузка компьютера и маршрутизатора для начала может разрешить временную задержку соединения.Убедившись, что все настроено правильно, протестируйте свой микрофон в приложении и поищите улучшения.
Решение 5 – временно отключить брандмауэр и антивирус
Другая возможная причина, по которой приложение Xbox не может получить доступ к вашему микрофону, связана с ограничениями брандмауэра. Это вряд ли имеет место для встроенного брандмауэра Windows, но сторонние брандмауэры известны тем, что блокируют доступ определенных приложений к периферийным устройствам ПК.
Это приводит нас к мысли, что их отключение может привести к решению.
Итак, если вы обладаете достаточными знаниями, чтобы добавить исключение в брандмауэр стороннего производителя, сделайте это. С другой стороны, если вы не уверены, как это сделать, может помочь временное отключение брандмауэра перед использованием приложения.
- ЧИТАЙТЕ ТАКЖЕ: 6 лучших фоновых аудио приложений для Xbox One
Решение 6 – Установите адаптер Teredo
Многое, и мы очень много значим, проблем приложений Xbox отсылают к P2P-соединению. И, в этом случае, если вы уверены, что микрофон полностью функционален, но все еще не можете заставить его работать, попробуйте использовать альтернативный виртуальный адаптер.
Альтернативой стандартной конфигурации является адаптер Teredo. Имейте в виду, что установка драйвера адаптера требует некоторой работы.
Ниже мы объясним, как установить драйвер адаптера Teredo:
- Нажмите правой кнопкой мыши Пуск и откройте Диспетчер устройств .
- Нажмите «Вид» на главной панели и установите флажок « Показать скрытые устройства ».
- Разверните Сетевые адаптеры и найдите Псевдо-интерфейс туннелирования Teredo .
- Если его там нет, нажмите «Действие» на главной панели и выберите Добавить устаревшее оборудование .
-
Нажмите Далее .
-
Выберите « Установить оборудование, которое я вручную выбрал из списка (Дополнительно) », и нажмите «Далее».
- Выберите Сетевые адаптеры в списке и снова нажмите «Далее».
- Выберите Microsoft .
- Выберите в списке Адаптер для туннелирования Microsoft Teredo и установите его.
- Перезагрузите компьютер.
Решение 7. Проверьте драйверы аудиовхода
Наконец, помимо работы в сети, подумайте и о переустановке драйвера аудиовхода. Возможно, нам нужно взглянуть на более широкую картинку, а драйвер не соответствует требованиям, чтобы устройство ввода звука не работало должным образом.
После удаления драйвера его следует переустановить самостоятельно. С другой стороны, вы можете попробовать погуглить свой микрофон и загрузить официальный драйвер, предоставленный OEM.
- ЧИТАЙТЕ ТАКЖЕ: 3 лучших внешних USB-устройства хранения Xbox One для использования
Вот как переустановить драйверы аудиовхода в Windows 10:
- Нажмите правой кнопкой мыши Пуск и откройте Диспетчер устройств .
- Разверните раздел Аудио входы и выходы .
-
Нажмите правой кнопкой мыши на каждую запись, соответственно, и удалите устройство .
- Перезагрузите компьютер и убедитесь, что микрофон подключен .
- Дождитесь установки драйвера и попробуйте приложение Xbox еще раз.
Это оно. Если вы все еще не можете настроить микрофон в приложении Xbox, обратитесь в службу поддержки Microsoft. Кажется, что даже эта, самая простая функция, иногда просто не работает. Кроме того, если у вас есть какие-либо альтернативные решения или, возможно, вопросы, не стесняйтесь сообщить нам в комментариях ниже.
Содержание
- Как исправить проблему с неработающим микрофоном в Windows 10
- 1. Проверьте настройки конфиденциальности микрофона
- 2. Проверьте драйвер микрофона
- 3. Проверьте настройку «Звуки»
- 4. Средство устранения неполадок со звуком
- Камера, микрофон и конфиденциальность в Windows 10
- Три типа камер
- Управление списком приложений Microsoft Store, имеющих доступ к камере
- Управление списком приложений Microsoft Store, имеющих доступ к микрофону
- Как разрешить веб-сайту использовать камеру или микрофон при просмотре веб-страниц в Microsoft Edge?
- Как запретить веб-сайту использовать камеру или микрофон при просмотре веб-страниц в Microsoft Edge?
- Исключения для параметров конфиденциальности камеры и микрофона
- Конфиденциальность микрофона
- Ответы (9)
- Как исправить отключены микрофон Windows 10?
- Микрофон перестал работать после обновления Windows 10 или переустановки
- Проверка устройств записи
- Проверка микрофона в диспетчере устройств
Приветствую вас, друзья!
Нет нужды говорить о важности микрофона в вашем ПК.
Просто подумайте обо всех своих встречах в Skype, Zoom и т. д., и вы уже понимаете, насколько сильно мешает неработающий микрофон на вашем ноутбуке или ПК с Windows 10.
Возможно, ваш микрофон не работает нечасто, но может быть несколько факторов, вызывающих эту проблему.
Одна из распространенных причин — неправильная установка обновлений.
Это также может быть проблема с оборудованием, и в таком случае ваш технический специалист может лучше всего ее исправить.
Здесь мы рассмотрим шаги по устранению проблемы с неработающим микрофоном в Windows 10.
1. Проверьте настройки конфиденциальности микрофона
Еще в 2019 году Microsoft представила новые функции конфиденциальности в Windows, которые дают вам более детальный контроль над тем, какие приложения получают доступ к вашему микрофону.
Побочным эффектом этого является то, что некоторые приложения могут быть заблокированы от использования вашего микрофона без вашего ведома.
Чтобы проверить это, перейдите в «Настройки — Конфиденциальность — Микрофон».
Нажмите «Изменить» и убедитесь, что ползунок установлен в положение «Вкл.».
В широком смысле это будет означать, что микрофон теперь включен на вашем ПК.
Затем убедитесь, что ползунок под «Разрешить приложениям доступ к вашему микрофону» установлен в положение «Вкл.».
Потом просмотрите список приложений Microsoft Store, чтобы убедиться, что выбраны приложения, которые вы хотите использовать.
Конечно, вы, вероятно, будете использовать многие приложения не из Microsoft Store, поэтому, чтобы убедиться, что они включены, прокрутите вниз еще дальше и установите ползунок «Разрешить классическим приложениям доступ к микрофону» в положение «Вкл.».
2. Проверьте драйвер микрофона
Для этой проблемы с микрофоном и многих других проблем на компьютере настоятельно рекомендуется проверить драйверы, так как они могут работать неправильно или просто устарели.
Если у вас установлена версия Windows недавно, но у вас все еще есть устаревший драйвер микрофона, то, скорее всего, вы столкнетесь с проблемами отсутствия звука, сбоев записи или отключения микрофона.
Чтобы проверить статус драйвера, выполните следующие действия:
1. В меню «Пуск» найдите «Диспетчер устройств».
2. В окне диспетчера устройств найдите «Звуковые, игровые и видеоустройства» и разверните его.
3. После раскрытия вы должны увидеть свои аудио-драйверы.
Обратите внимание, что их названия могут отличаться в зависимости от производителя.
В моем случае у меня есть два, которые называются «Intel (R) Audio display» и «Realtek High Definition Audio», как показано на изображении ниже.
4. Наведите на Intel (R) Display Audio щелкните правой кнопкой мыши и выберите свойства.
На вкладке «Общие» проверьте, правильно ли работает устройство.
5. Если оно не работает должным образом, щелкните вкладку драйвера и выберите параметр «Обновить».
6. Повторите шаги 4 и 5 для других аудио-драйверов.
7. Перезагрузите компьютер и посмотрите, решена ли проблема с микрофоном.
3. Проверьте настройку «Звуки»
1. На панели задач щелкните правой кнопкой мыши значок динамика в правом нижнем углу и выберите параметр «Звуки».
2. На вкладке «Запись» щелкните микрофон и выберите параметр «Свойства».
3. Выберите вкладку «Уровни» и увеличьте громкость для микрофона и усиления микрофона.
4. Перейдите на вкладку «Улучшение» того же всплывающего окна и убедитесь, что установлен флажок «Неотложный режим».
5. Нажмите «ОК» и перезагрузите компьютер.
4. Средство устранения неполадок со звуком
1. Щелкните правой кнопкой мыши значок звука в правом нижнем углу панели задач и выберите «Устранение неполадок со звуком».
2. Компьютер обнаружит любую ошибку, которая существует с вашим аудио, и порекомендует вам исправления.
Вам просто нужно прочитать подсказки и выбрать те варианты, которые, по вашему мнению, подойдут вам.
Теперь, когда вы устранили проблему с неработающим микрофоном, дополнительные сведения для Windows смотрите в нашем руководстве о том, как предотвратить доступ к жестким дискам в Windows 10.
Камера, микрофон и конфиденциальность в Windows 10
При наличии в вашем устройстве камеры и микрофона Windows 10 позволяет вам совершать видеовызовы Skype, снимать фотографии, записывать видео и многое другое. Многие приложения и службы требуют наличия камеры или микрофона и используют ее, а параметры Windows позволяют управлять списком приложений, которые могут использовать камеру или микрофон.
Некоторые пользователи опасаются, что незнакомые приложения, компании или вредоносные программы могут использовать камеру или микрофон их устройств. Использование камеры или микрофона должны контролировать вы. Чтобы помочь вам понять, когда камера включена, предоставляются следующие индикаторы.
Если устройство оснащено камерой с подсветкой, то во время использования камеры загорается подсветка.
Если устройство не оснащено подсветкой камеры, то при включении или отключении камеры отображается соответствующее уведомление.
Чтобы помочь вам понять, когда микрофон используется, предоставляются следующие индикаторы.
В области уведомлений на панели задач будет отображаться значок микрофона. Этот индикатор можно включить или отключить, перейдя к параметрам > параметры > Персонализация > панели задач и выбрав команду выбрать значки, которые будут отображаться на панели задач.
Вы также можете узнать, какие приложения в настоящее время используют камеру или микрофон или недавно обращались к камере или микрофону, перейдя > Параметры > Конфиденциальность > Камера или Пуск > Settings > Конфиденциальность > микрофон.
Примечание: Эта функция не существует в Windows 10 версии 1809 и более ранних версиях.
Ниже описываются параметры, которые позволяют контролировать использование камеры.
Элементы управления параметрами камеры или микрофона могут быть уже отключены, если вы используете устройство, выданное вам на работе, или если вы добавили рабочую учетную запись в собственное устройство. В этом случае в верхней части страницы параметров камеры или микрофона появится заголовок Некоторые параметры управляются организацией.
Три типа камер
В зависимости от того, какими камерами оснащено устройство, существует три типа камер, к которым могут получить доступ приложения и службы.
Цветная камера используется для съемки стандартных цветных фотографий и видео.
Инфракрасная камера позволяет снимать фото и видео в оттенках серого (черно-белые фотографии и видео) на основе интенсивности инфракрасного излучения.
Камера глубины распознает контуры объектов перед ней и расстояние от них до устройства. Например, камеру глубины можно использовать для определения того, когда человек находится перед устройством.
Управление списком приложений Microsoft Store, имеющих доступ к камере
Перейдите в раздел пуск > Параметры > Конфиденциальность > камерой.
Укажите необходимое значение для параметра Разрешить приложениям доступ к камере.
В разделе Выберите приложения, которые могут получать доступ к камере включите или отключите отдельные параметры для приложений.
Примечание: Даже если вы отключите камеру для каждого приложения в разделе Выберите приложения, которые могут получать доступ к камере, некоторые из перечисленных приложений все равно смогут открывать камеру для съемки фото или видео. Однако камера не будет производить запись изображений и видео, пока вы не нажмете кнопку Фото или Видео.
Управление списком приложений Microsoft Store, имеющих доступ к микрофону
Перейдите в раздел пуск > Параметры > Конфиденциальность > микрофона.
Укажите необходимое значение для параметра Разрешить приложениям доступ к микрофону.
В разделе Выберите приложения, которые могут получать доступ к микрофону включите или отключите отдельные параметры для приложений.
Как разрешить веб-сайту использовать камеру или микрофон при просмотре веб-страниц в Microsoft Edge?
При просмотре веб-сайтов в Microsoft Edge можно использовать камеру и микрофон. Однако, даже когда камера и микрофон включены для Microsoft Edge, будет необходимо по-прежнему предоставлять разрешение отдельным веб-сайтам на использование камеры и микрофона. Вот как это сделать.
Перейдите на веб-сайт, который хочет использовать микрофон и (или) камеру.
Если отобразится диалоговое окно с запросом на предоставление разрешения веб-сайту использовать вашу камеру или микрофон, выберите Разрешить однократно или Всегда разрешать или закройте диалоговое окно, чтобы блокировать доступ.
Как запретить веб-сайту использовать камеру или микрофон при просмотре веб-страниц в Microsoft Edge?
В Microsoft Edge выберите Параметры и другие , а затем нажмите кнопку Параметры.
Выберите Дополнительные параметры, а затем в разделе Разрешения для веб-сайта выберите пункт Управление разрешениями.
Выберите веб-сайт, которым требуется управлять.
В разделе Камера или Микрофон установите переключатель в положение Выкл, чтобы отключить доступ для этого веб-сайта.
Примечание: Некоторые веб-сайты могут не работать, если вы заблокируете для них доступ к камере и микрофону. Например, у вас может не получиться присоединяться к видеоконференции.
Исключения для параметров конфиденциальности камеры и микрофона
Если вы включите функцию Windows Hello, она будет использовать камеру для вашей идентификации, даже если параметр Разрешить приложениям доступ к камере выключен. Если функция Windows Hello отключена, у нее нет доступа к камере. (Функция Windows Hello в Windows 10 — это новый способ входа в ваши устройства, приложения, веб-службы и сети.)
Начиная с Windows 10 версии 1903 на страницах параметров камеры и микрофона можно получить доступ к дополнительным параметрам, предоставляющим ограниченный контроль над классическими приложениями, которые обращаются к камере и микрофону с помощью поддерживаемых методов. Этот параметр можно найти в разделе Разрешить классическим приложениям доступ к камере или Разрешить приложениям доступ к микрофону. Здесь вы найдете список классических приложений, обнаруженных Windows, которые взаимодействовали с камерой или микрофоном. При включении или отключении параметра будут затронуты все приложения, указанные в этом разделе.
Вы можете выбрать любое из приложений, чтобы получить подробные сведения о конкретном файле на устройстве, который обращался к камере или микрофону.
Если вы используете приложение или компонент Windows, который использует камеру или микрофон прямо через компонент Windows, вместо него вы увидите компонент Windows, указанный в списке. Например, если вы взаимодействуете с Кортаной с помощью микрофона, вы увидите сообщение «исполняемый файл речевой среды».
Если отключить параметр Разрешить классическим приложениям доступ к камере или Разрешить классическим приложениям доступ к микрофону, вы сможете запретить некоторым компонентам Windows использовать камеру или микрофон, например Кортане или компоненту диктовки Windows.
Классические приложения могут не всегда отображаться в списке доступных приложений на страницах параметров камеры и микрофона или могут по-прежнему иметь доступ к камере или микрофону, даже если эти параметры отключены. Узнать причину
Конфиденциальность микрофона
Ответы (9)
Добрый день.
Давайте на один сеанс отключим быстрый запуск компьютера. Это очистит оперативную память компьютера от возможного мусора.
Нажмите Пуск, Выключение и удерживая клавишу Shift, Завершение работы.
Был ли этот ответ полезным?
К сожалению, это не помогло.
Отлично! Благодарим за отзыв.
Насколько Вы удовлетворены этим ответом?
Благодарим за отзыв, он поможет улучшить наш сайт.
Насколько Вы удовлетворены этим ответом?
Благодарим за отзыв.
Проблема не устранилась.
Как вылетало приложение «Параметры», так и продолжает вылетать
Был ли этот ответ полезным?
К сожалению, это не помогло.
Отлично! Благодарим за отзыв.
Насколько Вы удовлетворены этим ответом?
Благодарим за отзыв, он поможет улучшить наш сайт.
Насколько Вы удовлетворены этим ответом?
Благодарим за отзыв.
Нажмите Win+X, выберите командная строка(администратор) или PowerShell(администратор). В открывшемся окне напечатайте Dism /Online /Cleanup-Image /RestoreHealth и нажмите Enter.
Обязательно дождитесь окончания этой команды.
Сообщите результат.
Напечатайте sfc /scannow и нажмите Enter.
Сообщите результат.
Был ли этот ответ полезным?
К сожалению, это не помогло.
Отлично! Благодарим за отзыв.
Насколько Вы удовлетворены этим ответом?
Благодарим за отзыв, он поможет улучшить наш сайт.
Как исправить отключены микрофон Windows 10?
Автор: w10w · Опубликовано 21.06.2018 · Обновлено 19.01.2021

В этой инструкции пошагово о том, что делать, если перестал работать микрофон в Windows 10 на компьютере или ноутбуке, как после обновления, так и после переустановки ОС или же вообще без каких-либо действий со стороны пользователя. Также в конце статьи есть видео, в котором продемонстрированы все шаги. Прежде чем приступать, обязательно проверьте подключение микрофона (чтобы был подключен в нужный разъем, подключение было плотным), даже если полностью уверены, что с ним всё в порядке.
Микрофон перестал работать после обновления Windows 10 или переустановки
После недавнего большого обновления Windows 10 многие столкнулись с рассматриваемой проблемой. Аналогичным образом микрофон может перестать работать и после чистой установки последней версии системы.
Причина тому (часто, но не всегда, могут потребоваться и далее описанные методы) — новые параметры конфиденциальности ОС, позволяющие настроить доступ к микрофону различных программ.
Поэтому, если у вас установлена последняя версия Windows 10, прежде чем предпринимать методы из следующих разделов руководства, попробуйте эти простые шаги:
- Откройте Параметры (клавиши Win+I или через меню «Пуск») — Конфиденциальность.
- Слева выберите пункт «Микрофон».
- Убедитесь, что доступ к микрофону включен. Иначе, нажмите «Изменить» и включите доступ, также включите доступ приложениям к микрофону чуть ниже.
- Еще ниже на этой же странице настроек в разделе «Выберите приложения, которые могут получать доступ к микрофону», убедитесь, что доступ включен для тех приложений, где вы планируете его использовать (если программы нет в списке — всё в порядке).
- Здесь же включите доступ для приложения Win32WebViewHost.
После этого можно проверить, была ли решена проблема. Если нет, пробуем использовать следующие способы исправить ситуацию.
Проверка устройств записи
Убедитесь, что в качестве устройства записи и связи по умолчанию установлен ваш микрофон. Для этого:
- Нажмите правой кнопкой мыши по значку динамика в области уведомлений, выберите пункт «Звуки», а в открывшемся окне откройте вкладку «Запись».
- Если ваш микрофон отображается, но не указан в качестве устройства связи и записи по умолчанию, нажмите по нему правой кнопкой мыши и выберите пункты «Использовать по умолчанию» и «Использовать устройство связи по умолчанию».
- Если микрофон есть в списке и уже задан в качестве устройства по умолчанию, выберите его и нажмите кнопку «Свойства». Проверьте параметры на вкладке «Уровни», попробуйте отключить отметки «Монопольный режим» на вкладке «Дополнительно».
- Если микрофон не отображается, аналогичным образом нажмите в любом месте списка правой кнопкой мыши и включите показ скрытых и отсоединенных устройств — есть ли среди них микрофон?
- Если есть и устройство отключено, нажмите по нему правой кнопкой мыши и выберите пункт «Включить».
Если в результате указанных действий ничего не удалось достичь и микрофон всё так же не работает (или же не отображается в списке устройств записи), переходим к следующему методу.
Проверка микрофона в диспетчере устройств
Возможно, проблема в драйверах звуковой карты и микрофон не работает по этой причине (а его работа зависит и от вашей звуковой карты).
- Зайдите в диспетчер устройств (для этого можно нажать правой кнопкой мыши по «Пуск» и выбрать нужный пункт контекстного меню). В диспетчере устройств откройте раздел «Аудиовходы и аудиовыходы».
- Если микрофон там не отображается — у нас либо проблемы с драйверами, либо микрофон не подключен, либо неисправен, попробуйте продолжить с 4-го шага.
- Если микрофон отображается, но около него вы видите восклицательный знак (работает с ошибкой), попробуйте нажать по микрофону правой кнопкой мыши, выбрать пункт «Удалить», подтвердить удаление. Затем в меню Диспетчера устройств выбрать «Действие» — «Обновить конфигурацию оборудования». Возможно, после этого он заработает.
- В ситуации, когда микрофон не отображается, можно попробовать переустановить драйверы звуковой карты, для начала — простым способом (автоматически): откройте раздел «Звуковые, игровые и видеоустройства» в диспетчере устройств, нажмите правой кнопкой мыши по вашей звуковой карте, выберите пункт «Удалить», подтвердите удаление. После удаления в диспетчере устройств выберите «Действие» — «Обновить конфигурацию оборудования». Драйверы должны будут установиться заново и, возможно, после этого микрофон снова появится в списке.
Способ 1: Системные «Параметры»
Дать приложениям разрешение доступа к микрофону можно через определенный раздел в системных «Параметрах»:
- Кликните по значку «Пуск» и выберите «Параметры» со значком в виде шестеренки.
- Перейдите в раздел «Конфиденциальность».
- На панели слева в блоке «Разрешения приложения» щелкните по вкладке «Микрофон». В центральной части окна сначала активируйте разрешение использования микрофона на этом устройстве: для этого в соответствующем разделе кликните по кнопке «Изменить» и переведите тумблер в активное состояние.
- После этого станут доступны другие настройки разрешений. Активируйте функцию «Разрешить доступ приложениям к микрофону». Ниже можно выбрать те программы из магазина Microsoft Store, которые смогут получать доступ к устройству записи.

Если отключить доступ к устройству классическим приложениям, то некоторые из них не смогут корректно функционировать. Например, в нашем случае, микрофон необходим для Adobe Audition при записи, а разрешение для браузера позволяет пользоваться функциями голосового помощника.

Способ 2: Интерфейс программы
Иногда в списке нет тех программ, которым нужно дать разрешение к доступу к микрофону, или же, если это классическое приложение, но нет необходимости использовать разрешение для всех них, то можно отдельно включить функцию через интерфейс самого софта. Универсальной инструкции нет, поскольку все программы отличаются по настройкам, поэтому в качестве мы разберем, как это сделать в Яндекс.Браузере, а в других приложениях остается действовать по похожему принципу:
- В адресной строке любого браузера слева от самого сайта есть кнопка, позволяющая просматривать и управлять некоторыми настройками. Щелкните по значку в виде замка и кликните по строке «Подробнее» в появившемся окне.
- Пролистайте окно до раздела «Разрешения», отыщите в списке «Микрофон» и из выпадающего меню выберите «Разрешить».

После этой настройки разрешения для доступа к микрофону будут действовать только для текущего сайта.
Для полного включения микрофона нужно перейти в «Настройки», щелкнув по трем горизонтальным полоскам вверху.
В левой панели выберите «Сайты», затем нажмите на ссылку «Расширенные настройки сайтов».
Останется дать разрешение доступа к микрофону.

Второй вариант более универсален, поскольку подойдет для аналогичных программ. Например, в Skype включение разрешений также производится через раздел с настройками приложения.
Подробнее: Включение микрофона в Skype
Читайте также:
Микрофон подключен, но не работает в Windows 10
Программы для настройки микрофона на Windows 10
Увеличение громкости микрофона в Windows 10
Включение микрофона на ноутбуке с Windows 10
Устранение проблемы неработоспособности микрофона в Windows 10
Что делать, если компьютер не видит микрофон
Еще статьи по данной теме:
Помогла ли Вам статья?
Не работает микрофон в Windows 10
Сегодня многие обладатели компьютеров или ноутбуков предпочитают общаться в голосовом режиме. В ноутбуках практически всегда это предусмотрено производителем – в наличии есть встроенная видеокамера и микрофон, а в компьютерах необходимо использовать внешнее устройство. Пользователи часто сталкиваются с некорректной работой звуковой подсистемы, в частности и микрофона. Ниже мы рассмотрим, что делать, если не работает микрофон в windows 10.
Проверяем параметры конфиденциальности
С самого начала необходимо проверить настройки конфиденциальности, поскольку частой причиной является то, что стоит запрет на использование микрофона. Чтобы его снять, нужно сделать проделать следующее:
- Нажимаем на кнопку пуск, после чего в меню слева выбираем «Параметры»;
Перемещаем ползунком под пунктом «Разрешить приложениям использовать микрофон» в положение Вкл. Также посмотрите, активирован ли микрофон для тех приложений, в которых вы его хотите использовать.
После этого перезагрузите программу и проверьте, работает ли микрофон. Если нет – воспользуйтесь советами ниже.
Использование средства «Устранение неполадок»
В Windows 10 работает системная утилита, которая должна в автоматическом режиме найти и устранить неполадку в работе – скорее всего это поможет решить проблему. Для этого:
- Нажимаем клавиши Win+X, переходим в «Панель управления»;
Выбираем «Устранение неполадок»;
Переходим «Оборудование и звук»;
Выбираем параметр «Запись звука» и нажимаем кнопку «Далее».
Будет запущено средство обнаружения проблем, система должна их автоматически исправить. Но иногда утилита неполадок может не найти – в этом случае закройте окно и перейдите к следующему пункту.
Активация микрофона в панели управления звуком
Если не работает интегрированный микрофон – то возможно он просто отключен. Чтобы включить устройство, необходимо сделать следующее:
- Заходим в панель управления. Воспользуйтесь поиском и введите необходимый запрос;
В списке элементов управления выбираем пункт «Звук»;
Переходим во вкладку «Запись», находим микрофон и нажимаем правой кнопкой. Выбираем пункт «Включить»;
Сделайте встроенный микрофон устройством записи по умолчанию.
В панели управления звуком можно провести настройку микрофона. Для этого нажимаем мышкой и выбираем «Свойства». Во вкладке «Уровни» при помощи двух ползунков можно отрегулировать чувствительность микрофона.
Можете включить настройку «Прослушивать с данного устройства», которая находится во вкладке «Прослушать». После настройки параметров сохраните изменения путем нажатия кнопки «Ок».
После проверки, не забудьте снять галочку с «Прослушивать с данного устройства».
Установка актуального драйвера микрофона
Если микрофон по-прежнему не работает и предыдущие способы не решили неисправность, потребуется обновить драйвера. В поиске вводим «Диспетчер устройств», выбираем подходящий результат.
Находим пункт «Аудиовходы и аудиовыходы», где выбираем «Свойства».
Во вкладке «Драйвер» нажимаем на «Обновить». Выбираем «Автоматический поиск обновленных драйверов». Система найдет драйвера в интернете. Если же новые драйвера найденными не были, необходимо удалить устройство. Нажмите мышкой по микрофону и выберите «Удалить».
В меню диспетчера задач нажмите на «Действие» и обновите конфигурацию. При этом вкладка должна быть открытой.
Если ничего не поменялось, придется самостоятельно загрузить драйвера. Если у вас ПК – перейдите на сайт разработчика оборудования и скачайте драйвера для своего микрофона. Подробную информацию о нем вы моете получить в диспетчере устройств. Владельцы ноутбуков могут загрузить дайвера на сайте производителя со страницы «Драйверы и ПО».
Если микрофон не работает в игре
Иногда микрофон работает в системе и обычных приложениях, а в игре при разговоре пользователя не слышно. Чтобы устранить неисправность, необходимо:
- В диспетчере устройств выбираем «Звуковые, игровые и аудиоустройства», нажимаем мышкой по «Conexant» и «Свойства»;
Нажимаем «Обновить», после чего выбираем «Поиск драйверов на этом компьютере»;
Далее нажимаем «Выбрать драйвер из списка уже установленных драйверов», выбираем «Устройство с поддержкой High Definition Audio»;
После таких манипуляций со связью все должно быть в порядке. После этого перезагружаем систему.
После выполнения рассмотренных способов микрофон должен заработать. Если же проблему решить не удалось – возможно, что причина кроется в разъеме для подключения микрофона. В таком случае его необходимо будет заменить. Еще один вариант – неисправность самого микрофона.
Источник
Почему не работает микрофон в Steam и играх (например, в World of Tanks, CS: GO и пр.)

Микрофон в сетевых играх штука крайне нужная: текстом далеко не всегда успеешь написать то, что можно быстро сказать 👌.
И вопросов по микрофону относительно таких хитов как «танки» или «контра» — сравнительно много (особенно, после перехода на новую ОС Windows 10 с ее параметрами конфиденциальности. ).
Собственно, в этой заметке я собрал наиболее популярные причины, из-за которых микрофон в играх может не работать. Заметка универсальная и годится не только для озвученных выше игр (думаю, что «пробежавшись» по ниже-перечисленным пунктам — сможете сравнительно быстро восстановить голосовую связь) .
Что нужно проверить если не работает микрофон
Параметры громкости микрофона в играх и программах
Это, пожалуй, самое основное, с чего нужно начать. В более, чем половине случаев, проблема с микрофоном связана с настройками конкретного приложения (Steam, CS:GO, и т.д.). Приведу несколько скринов с пояснениями ниже.
Steam
В Steam нужно открыть настройки приложения, раздел «голос» . Далее нажать кнопку «Сменить устройство» и указать свой микрофон ( прим. : дело в том, что по умолчанию вместо вашего микрофона может быть указано всё, что угодно. Например, виртуальное устройство, которое ничего и никуда не передает) .
Далее нажмите по кнопке «Проверить микрофон» и отреагируйте его громкость. Также желательно задать спец. клавишу, нажав на которую, микрофон будет включаться.
Steam — настройка голосовой связи
World of Tanks
В танках всё аналогично Steam: в настройках игры во вкладке «Звук» нужно включить голосовую связь (стрелочка 2 на скрине ниже) , задать громкость голоса, указать клавишу для включения микрофона и отрегулировать его чувствительность.
Примечание : ниже на скрине показан пример настроек звука (микрофон стандартный, на наушниках. ).
Настройки World of Tanks
CS: GO
В игре CS: GO сначала нужно открыть раздел «Клавиатура и мышь» и задать клавишу для использования микрофона.
Клавиши и мышь — общение — использовать микрофон (CS: GO)
Далее в разделе «Звук» указать, что микрофон должен быть активирован по нажатию клавиши, и выставить громкость на 90-100% (после тестирования уровень можно убавить) .
Звук — активация микрофона — по клавише (CS: GO)
После сохранения настроек проверить работоспособность. Как правило, если микрофон исправный и в других приложениях он работает — то и в CS: GO проблем не наблюдается.
Настройки конфиденциальности и чувствительности в Windows
В Windows 10 работу микрофона могут ограничивать настройки конфиденциальности (например, ОС может блокировать любые приложения, пытающиеся использовать микрофон).
В общем, если у вас Windows 10 — откройте параметры ОС и перепроверьте этот момент.
Обратите внимание, в разделе «Конфиденциальность» должен быть разрешен доступ приложениям к микрофону.
Разрешить приложениям доступ к микрофону
Далее, чуть ниже, проверьте, чтобы разрешение стояло также и для классических приложений (к их числу относятся и установленные игры).
Разрешить классическим приложениям доступ к микрофону
Ну и еще один момент (это уже не относится только к Windows 10) : проверьте, чтобы в настройках звука микрофон был включен (открыть эту вкладку можно в 👉 панели управления: раздел «Оборудование и звук» ).
Включаем микрофон / Запись / Windows 10
Кстати, если микрофон работает — вы сразу этот заметите по зеленой полоске (которая будет прыгать вниз-верх) , показывающей наличие шума рядом с микрофоном.
Кстати, открыв свойства микрофона — проверьте уровень чувствительности (чтобы он не был на «0»), и при необходимости выкрутите ползунки вправо на 100%!
Наличие драйвера
Если микрофон не работает ни в одном приложении — проверьте наличие драйвера (вдруг Windows автоматически не смогла подобрать его).
Для проверки — нам нужно будет открыть диспетчер устройств, вкладку «Аудиовходы и аудиовыходы» . Если драйвер установлен — вы должны увидеть в этой вкладке свое устройство (и напротив него не должно быть желтых треугольников с воскл. знаками).
Диспетчер устройств — обновление драйвера
Когда драйвера для устройства нет — во вкладке «Другие устройства» (она также в диспетчере устройств) вы увидите строку «Неизвестное устройство» . Пример ниже.
Как будет выглядеть устройство в диспетчере задач, для которого нет драйвера (в качестве примера)
Кроме этого, обычно при наличие установленного драйвера — в трее (рядом с часами) есть спец. значок, позволяющий открыть его настройки (кстати, рекомендую это сделать!).
Значок звука от аудио-драйвера
Нет значка от диспетчера Realtek HD! Как войти в панель управления Realtek, а то никак не могу настроить звук — https://ocomp.info/dispetcher-realtek-hd.html
Если значка в трее нет, возможно ссылка на контрольную панель драйвера есть в панели управления Windows в разделе «Оборудование и звук» (см. пример ниже).
Оборудование и звук
В контрольной панели аудио-драйвера проверьте, чтобы микрофон был включен и уровень его громкости не стоял на нуле. Вообще, конечно, многие параметры в панели зависят от железа и самого драйвера (универсальный скриншот здесь не приведешь. ) .
Smart Audio — настройка работы драйвера
Работоспособность микрофона, штекера, портов
Если все вышеперечисленное никак не помогло «заставить» микрофон передавать голос, рекомендую обратить внимание на нижеперечисленные моменты.
1. Проверка работоспособности микрофона на другом ПК
Для начала очень желательно подключить микрофон к другому компьютеру (ноутбуку) и проверить его работоспособность. Часто провод возле штекера сильно перегибается и внутри ломаются медные жилки (контакт теряется и микрофон не работает).
2. Обратить внимание на тип штекера микрофона и разъема аудио-карты
Сейчас часто встречаются гарнитурные разъемы, предназначенные для подключения микрофона с наушниками. Выглядят они очень похоже, и не все замечают разницу (разумеется, если у вас классический микрофон — то подключать его нужно к такому разъему через спец. переходник) .
Классические (слева) и гарнитурный разъем(ы)
Гарнитурный штекер (слева) и классический (справа)
3. Подключается ли микрофон к передней панели?
На ПК многие подключают микрофон к передней панели системного блока. Однако, нередко она либо вовсе не подключена к материнской плате, либо на нее не установлены корректные драйвера и часть устройств (сопрягаемых к ней) работает нестабильно
USB-порты и аудио-разъемы на передней панели часто вовсе не подключены.
Совет здесь простой : попробуйте подключить микрофон к разъемам на задней стенке системного блока.
4. Средство устранения неполадок Windows
Ну и последнее, что порекомендовал бы — это попробовать использовать средство устранения неполадок (данный мастер встроен в ОС Windows 10).
Для его запуска нужно открыть параметры Windows (сочетание клавиш Win+i), далее открыть раздел «Обновление и безопасность/устранение неполадок» и выбрать пункт «голосовые функции» . Windows автоматически проверит все настройки, службы и пр. «моменты», которые могут влиять на работу микрофона. В ряде случаев помогает.
Обновление и безопасность — устранение неполадок
Дополнения по теме всегда приветствуются.
Источник
Совет: если вы не можете записать звук, это связано с тем, что ваши настройки конфиденциальности блокируют приложение. Вы можете решить эту проблему, выбрав «Настройки»> «Конфиденциальность»> «Микрофон», а затем не забудьте включить тумблер Xbox Game Bar, чтобы разрешить доступ к вашему микрофону.
Если вы не можете нажать кнопку записи, это означает, что вы не имеют открытое подходящее окно для записи. Это потому, что игровую панель Xbox можно использовать только для записи экрана в программах или видеоиграх. Таким образом, запись видео вашего рабочего стола или проводника файлов невозможна.
Почему не работает запись экрана Windows?
Если ничего не происходит, это означает, что вам нужно перейти в Магазин Windows и скачать приложение Game Bar. Если он по-прежнему не загружается, нажмите «Пуск» — «Настройки» — «Игры» — «Игровая панель» и убедитесь, что он включен. … В любой момент вы можете нажать кнопку «Стоп», чтобы остановить запись, или снова нажмите Windows Key + Alt + R, чтобы остановить ее.
Как мне записать свой экран в Windows 10?
Как записать свой экран в Windows 10
- Откройте приложение, которое хотите записать. …
- Одновременно нажмите клавиши Windows + G, чтобы открыть диалоговое окно игровой панели.
- Установите флажок «Да, это игра», чтобы загрузить игровую панель. …
- Нажмите кнопку «Начать запись» (или Win + Alt + R), чтобы начать запись видео.
Есть ли в Windows 10 устройство записи экрана?
В Windows 10 есть встроенный инструмент под названием Game Bar. чтобы помочь вам записывать изображение с экрана во время игровых сессий ПК и Xbox. Но этот инструмент также можно использовать для записи неигровых приложений и активности.
Почему я не могу записывать на свой компьютер?
Чтобы проверить, включен ли правильный, щелкните правой кнопкой мыши значок громкости / динамика на панели задач Windows и выберите Записывающие устройства. В появившемся окне найдите ваше записывающее устройство и убедитесь, что оно включено. Если это не так, вы можете сделать это щелкнув по нему правой кнопкой мыши и выбрав Включить.
Как мне записать свой экран?
Запишите экран телефона
- Дважды проведите вниз от верхнего края экрана.
- Нажмите Запись экрана. Возможно, вам придется провести пальцем вправо, чтобы найти его. …
- Выберите, что вы хотите записать, и нажмите «Начать». Запись начинается после обратного отсчета.
- Чтобы остановить запись, проведите вниз от верхнего края экрана и коснитесь уведомления программы записи экрана.
Почему не работает запись разговоров?
Вам необходимо запустить Android 9 или новее, чтобы использовать эту опцию. Проверяйте наличие обновлений, если у вас устаревшая версия ОС. Установите последнюю версию приложения «Телефон» на свое устройство. … В некоторых странах возможность записи разговоров отключено по умолчанию в Android основные настройки, и регистраторы вызовов не могут его обойти.
Как повторно включить игровую панель?
Как включить игровую панель Windows 10
- Откройте меню настроек, щелкнув зубчатое колесо в меню «Пуск».
- Выберите Игры в меню настроек.
- Выберите игровую панель.
- Убедитесь, что для него установлено значение «Вкл.», Как показано на рисунке выше.
Что вы делаете, когда экран вашего ноутбука не записывает?
Как исправить мою запись в Windows 10?
- 1 Запустите средство устранения неполадок при записи звука. Поиск и устранение неисправностей. Выберите Устранение неполадок. …
- 2 Перезагрузите компьютер. Перед перезагрузкой или выключением компьютера обязательно сохраните всю необходимую работу, чтобы предотвратить потерю данных. Выберите меню «Пуск», затем выберите «Питание».
Как мне записать свой экран со звуком?
Как сделать запись экрана со звуком? Чтобы записать свой голос, выберите микрофон. А если вы хотите записывать звуки, которые исходят от вашего компьютера, например звуковые сигналы и гудки, которые вы слышите, выберите параметр системного звука.
Можно ли просмотреть запись на компьютере?
Откройте приложение или окно, которое хотите записать, и нажмите Shift + Command + 5 , чтобы открыть инструмент захвата экрана системы. … Кнопка записи появляется в верхней части экрана в строке меню. Нажмите эту кнопку, чтобы остановить запись, и эскиз вашей записи будет добавлен на ваш компьютер.
Вопрос
Проблема: ошибка игровой панели Xbox: никого не слышно в групповом чате — как исправить?
Привет. Я часто использую Xbox Game Bar для общения, когда играю в такие игры, как Sea of Thieves. Раньше все работало нормально, но теперь я не слышу своих друзей в групповом чате. А пока они меня четко слышат. Так что не похоже, что функция чата вообще не работает, просто как-то мешает. Есть способ исправить это?
Решенный ответ
Голосовая связь через Интернет теперь стала одной из самых важных функций для геймеров, поскольку она позволяет лучше планировать стратегии в командной конкурентной среде. Он также может служить отличным инструментом для болтовни, когда это необходимо. Независимо от цели, сбои в работе службы связи могут быть очень неприятными, поскольку пользователи становятся ограниченными из-за огромных преимуществ, которые предоставляет голосовой чат.
Многие пользователи сообщили, что они не слышат групповой чат в Xbox Game Bar. Хотя проблемы со звуком не уникальны, это немного другое. Многие люди, столкнувшиеся с этой проблемой, говорили, что другие звуковые системы и функции работают должным образом, включая игровые звуки. Несмотря на это, в то время не было представлено никаких ошибок и кодов ошибок, поэтому сложно определить, что является причиной проблемы.
Есть несколько причин, по которым вам может быть трудно услышать групповой чат в Xbox Game Bar. Некоторые из них включают:
- Устаревшие / поврежденные драйверы[1]
- Неправильная конфигурация аудиоустройства
- Неисправность панели Xbox Game Bar
- Неправильные настройки времени / даты и т. Д.
Xbox Game Bar — мощный инструмент, который можно использовать не только для общения. Microsoft реализовала множество других функций, которые позволят геймерам делать скриншоты, записывать игровой процесс, включать игровой режим, отслеживать FPS, использование CPU / GPU и т. Д. Однако, как и любое другое программное обеспечение, оно не позволяет избежать проблем.
Раньше пользователи жаловались на нерест Game Bar услуги и процессы они не используют, им приходилось сталкиваться с такими ошибками, как «Не могу записать прямо сейчас, попробуйте еще раз позже. » К счастью, всегда доступны методы, которые могут помочь пользователям решить подобные проблемы, и если вы не слышите групповой чат в Xbox Game Bar, вы попали в нужное место.
Прежде чем вы начнете с рекомендаций, перечисленных ниже, мы рекомендуем вам попробовать использовать ReimageСтиральная машина Mac X9 сначала отремонтируйте программное обеспечение. Если проблема заключается в повреждении системного файла или аналогичных проблемах, это поможет вам исправить их автоматически. Кроме того, это также может быть большим подспорьем при повреждении DLL.[2] или BSOD.[3]
Исправить 1. Используйте гарнитуру / микрофон как устройство по умолчанию
Исправить это сейчас!Исправить это сейчас!
Для восстановления поврежденной системы необходимо приобрести лицензионную версию Reimage Reimage.
Большинству пользователей удалось решить проблему, изменив настройки коммуникационного устройства по умолчанию. В частности, важно настроить наушники или микрофон (что бы вы ни использовали для общения) в качестве основного устройства вывода. Вот как это сделать:
- Панель задач расположена в правом нижнем углу экрана, и на ней должно отображаться несколько значков, включая настройки времени и языка. Также должен быть значок динамика там
- Щелкните правой кнопкой мыши на значке динамика и выберите Звуки
- Перейти к Воспроизведение вкладка вверху
- Теперь вам нужно найти устройство, которое вы обычно используете для общения. Обратите внимание, что гарнитуры и микрофоны можно найти в разделе Компьютерные колонки. Если вы не уверены, какой бренд вы используете, просто щелкните каждый из них правой кнопкой мыши и выберите Контрольная работа, и подожди, пока не услышишь звук
- После того, как вы определили, какое устройство вы используете для связи, щелкните по нему один раз.
- В настоящее время щелкните правой кнопкой мыши на гарнитуре / микрофоне и выберите Установить как устройство связи по умолчанию
- Сделайте это еще раз и выберите Установить как устройство по умолчанию
- Перейти к Вкладка записи и поговорите в микрофон — посмотрите, какая полоса движется
- Если он не установлен в качестве записывающего устройства по умолчанию, переключите его, как описано выше.
- Наконец, нажмите Применять и В ПОРЯДКЕ.
Исправить 2. Запретить приложениям управлять вашим устройством вывода
Исправить это сейчас!Исправить это сейчас!
Для восстановления поврежденной системы необходимо приобрести лицензионную версию Reimage Reimage.
- Щелкните правой кнопкой мыши на Значок звука расположен в системном трее и нажмите Звуки снова
- Щелкните правой кнопкой мыши динамик / микрофон и выберите Характеристики
- Перейти к Продвинутая вкладка
- Здесь снимите отметку Разрешить приложениям получать монопольный контроль над этим устройством вариант.
- Нажмите В ПОРЯДКЕ.
Исправить 3. Измените настройки ввода / вывода в Xbox Game Bar
Исправить это сейчас!Исправить это сейчас!
Для восстановления поврежденной системы необходимо приобрести лицензионную версию Reimage Reimage.
Примечание: под Настройки> Групповой чат, проверьте, включена ли PTT. Если вы не уверены, что у вас есть кнопка «нажми и говори», просто отключите эту функцию — она должна исправить ошибку Xbox Game Bar за вас.
Исправить 4. Устранение проблем со звуком
Исправить это сейчас!Исправить это сейчас!
Для восстановления поврежденной системы необходимо приобрести лицензионную версию Reimage Reimage.
Попробуйте запустить средство устранения неполадок со звуком Windows:
- Щелкните правой кнопкой мыши на Начинать и выбрать Настройки
- Перейти к Обновление и безопасность
- Слева выберите Устранение неполадок
- Вы должны увидеть все средства устранения неполадок, перечисленные справа. Если нет, выберите Дополнительные средства устранения неполадок вариант
- Нажмите на Воспроизведение аудио а затем выберите Запустите средство устранения неполадок.
Исправить 5. Восстановить / сбросить игровую панель Xbox
Исправить это сейчас!Исправить это сейчас!
Для восстановления поврежденной системы необходимо приобрести лицензионную версию Reimage Reimage.
Вы можете попробовать восстановить или сбросить Xbox Game Bar:
Исправить 6. Проверьте настройки времени и даты
Исправить это сейчас!Исправить это сейчас!
Для восстановления поврежденной системы необходимо приобрести лицензионную версию Reimage Reimage.
- Из панели задач, щелкните правой кнопкой мыши на вашей время / дата
- Выбирать Настроить время / дату
- В новом окне убедитесь, что Установить время автоматически и Установить часовой пояс автоматически опции включены.
-
Перезагрузить твое устройство.
Исправить 7. Обновите ваши драйверы
Исправить это сейчас!Исправить это сейчас!
Для восстановления поврежденной системы необходимо приобрести лицензионную версию Reimage Reimage.
Вы можете обновить драйверы через Диспетчер устройств Windows. Однако этот метод может занять много времени и не всегда может быть эффективным. Поэтому мы настоятельно рекомендуем вам использовать DriverFix для автоматического обновления драйверов. Если вы хотите сделать это самостоятельно, выполните следующие действия:
- Щелкните правой кнопкой мыши на Начинать и выбрать Диспетчер устройств
- Разверните Звуковые / видео и игровые контроллеры раздел
- Щелкните устройство правой кнопкой мыши и выберите Обновить драйвер
- Выбирать Автоматический поиск драйверов
- Затем повторите процесс для всех ваших звуковых устройств. Также необходимо обновить сетевые драйверы.
Исправляйте ошибки автоматически
Команда ugetfix.com делает все возможное, чтобы помочь пользователям найти лучшие решения для устранения их ошибок. Если вы не хотите бороться с методами ручного ремонта, используйте автоматическое программное обеспечение. Все рекомендованные продукты были протестированы и одобрены нашими профессионалами. Инструменты, которые можно использовать для исправления ошибки, перечислены ниже:
Предложение
сделай это сейчас!
Скачать Fix
Счастье
Гарантия
сделай это сейчас!
Скачать Fix
Счастье
Гарантия
Совместим с Майкрософт ВиндоусСовместим с OS X По-прежнему возникают проблемы?
Если вам не удалось исправить ошибку с помощью Reimage, обратитесь за помощью в нашу службу поддержки. Сообщите нам все подробности, которые, по вашему мнению, нам следует знать о вашей проблеме.
Reimage — запатентованная специализированная программа восстановления Windows. Он диагностирует ваш поврежденный компьютер. Он просканирует все системные файлы, библиотеки DLL и ключи реестра, которые были повреждены угрозами безопасности.Reimage — запатентованная специализированная программа восстановления Mac OS X. Он диагностирует ваш поврежденный компьютер. Он просканирует все системные файлы и ключи реестра, которые были повреждены угрозами безопасности.
Этот запатентованный процесс восстановления использует базу данных из 25 миллионов компонентов, которые могут заменить любой поврежденный или отсутствующий файл на компьютере пользователя.
Для восстановления поврежденной системы необходимо приобрести лицензионную версию Reimage инструмент для удаления вредоносных программ.
Нажмите
Условия использования Reimage | Политика конфиденциальности Reimage | Политика возврата денег за товар | Нажмите
Частный доступ в Интернет это VPN, которая может помешать вашему интернет-провайдеру правительство, и третьи стороны от отслеживания вашей онлайн-активности и позволяют вам оставаться полностью анонимным. Программное обеспечение предоставляет выделенные серверы для торрентов и потоковой передачи, обеспечивая оптимальную производительность и не замедляя вашу работу. Вы также можете обойти географические ограничения и без ограничений просматривать такие сервисы, как Netflix, BBC, Disney + и другие популярные потоковые сервисы, независимо от того, где вы находитесь.
Атаки вредоносных программ, особенно программ-вымогателей, на сегодняшний день представляют наибольшую опасность для ваших фотографий, видео, рабочих или школьных файлов. Поскольку киберпреступники используют надежный алгоритм шифрования для блокировки данных, его больше нельзя использовать, пока не будет выплачен выкуп в биткойнах. Вместо того, чтобы платить хакерам, вы должны сначала попробовать использовать альтернативный восстановление методы, которые могут помочь вам восстановить хотя бы часть потерянных данных. В противном случае вы также можете потерять свои деньги вместе с файлами. Один из лучших инструментов, который может восстановить хотя бы часть зашифрованных файлов — Восстановление данных Pro.
На чтение 6 мин. Просмотров 2.1k. Опубликовано
Приложение Xbox для Windows 10 было задумано как межплатформенный универсальный игровой центр. Однако с момента своего вознесения он не очень хорошо работал как для обычных геймеров, так и для стримеров.
Одна из многих проблем, похоже, касается сегмента VoIP, поскольку пользователи не могут заставить микрофон работать в приложении Xbox. У нас есть несколько решений этой проблемы, поэтому обязательно ознакомьтесь с ними ниже.
Содержание
- Как исправить проблемы с микрофоном в приложении Windows 10 Xbox
- Решение 1 – Очистить кеш приложений
- Решение 2. Проверьте разрешения приложения
- Решение 3. Изменить формат вывода по умолчанию
- Решение 4 – Устраните неполадки соединения
- Решение 5 – временно отключить брандмауэр и антивирус
- Решение 6 – Установите адаптер Teredo
- Решение 7. Проверьте драйверы аудиовхода
Как исправить проблемы с микрофоном в приложении Windows 10 Xbox
- Очистить кеш приложений
- Проверьте разрешения приложения
- Изменить формат вывода по умолчанию
- Устранить неисправность соединения
- Временно отключите брандмауэр и антивирус
- Установите адаптер Teredo
- Проверьте драйверы аудиовхода
Решение 1 – Очистить кеш приложений
Давайте начнем с устранения неполадок самого приложения. Слабая природа приложения для Windows 10 Xbox напоминает Windows Live с давних времен. Приложение имеет много проблем, как с точки зрения производительности, так и с точки зрения дизайна.
Microsoft, похоже, пытается разобраться, но пока безуспешно. Хотя большинство основных функций обычно работают как задумано, это не всегда так.
Особенность каждого приложения в том, что оно в конечном итоге накапливает кэш, и, как только это произойдет, могут возникнуть некоторые проблемы.
Вот почему первым шагом, который мы рекомендуем, является сброс служб приложений. Если это не поможет, попробуйте сбросить приложение Xbox до заводских настроек.
Вот что вам нужно сделать:
- Нажмите клавишу Windows + I, чтобы открыть Настройки .
- Выберите Приложения .
-
Разверните приложение Xbox и откройте Расширенные настройки .
-
Прокрутите вниз и нажмите Сбросить .
- ЧИТАЙТЕ ТАКЖЕ: как просматривать действия своих друзей с помощью приложения Xbox в Windows 10
Решение 2. Проверьте разрешения приложения
Чтобы использовать микрофон с любым приложением на платформе Windows 10, вам необходимо дать ему разрешение. Это должно быть по умолчанию, но это не правило. Хотя мы говорим о предустановленном приложении.
Во-первых, нам нужно подтвердить, что ваша система имеет глобальное разрешение на доступ к микрофону (записывающему устройству). После этого мы можем индивидуально разрешить приложению Xbox использовать микрофон в меню настроек приложения.
Выполните следующие действия, чтобы убедиться, что приложение Xbox имеет доступ к микрофону:
- Нажмите клавишу Windows + I, чтобы открыть приложение Настройки .
- Выберите Приватность .
- Выберите Микрофон на левой панели.
-
В разделе « Выберите, какие приложения могут получить доступ к вашему микрофону », включите приложение Xbox .
Решение 3. Изменить формат вывода по умолчанию
Многим пользователям удалось решить различные проблемы с микрофонами (заикание, задержка или вообще не работает микрофон), изменив формат вывода по умолчанию на устройстве записи. Кроме того, важно, чтобы используемый микрофон действительно был установлен в качестве устройства по умолчанию.
Формат по умолчанию обычно не работает с микрофоном, когда речь идет о производительности приложений Xbox. Поэтому вам нужно переключиться с назначенного формата (обычно CD) на DVD и искать изменения.
Вот как это сделать:
- Нажмите правой кнопкой мыши на значок громкости в области уведомлений и откройте Звуки .
- Выберите вкладку Запись .
- Нажмите правой кнопкой мыши на устройстве записи по умолчанию (микрофон) и откройте Свойства .
- Выберите Дополнительно .
-
В раскрывающемся меню Формат по умолчанию выберите DVD или Качество студии и сохраните изменения.
Некоторые пользователи даже переключились на качество Studio, и это решило ее. Так что, если формат DVD не работает, попробуйте другие.
- ЧИТАЙТЕ ТАКЖЕ: вот 2 из лучших программ для контроллеров Xbox для ПК
Решение 4 – Устраните неполадки соединения
Другая возможная причина, по которой та или иная функция не работает или не работает в приложении Xbox, может быть связана с сетевыми проблемами. Во-первых, вы можете зайти на официальный веб-сайт Xbox Live Status и проверить, не работает ли какая-либо из служб.
Кроме того, важно, чтобы следующие порты были открыты, поскольку они являются обязательными при использовании любого сервиса Xbox Live:
- Порт 88 (UDP), порт 3074 (UDP и TCP), порт 53 (UDP и TCP), порт 80 (TCP), порт 500 (UCP), порт UDP 3544 (UDP), порт UDP 4500 (UDP)
Кроме того, перезагрузка компьютера и маршрутизатора для начала может разрешить временную задержку соединения.Убедившись, что все настроено правильно, протестируйте свой микрофон в приложении и поищите улучшения.
Решение 5 – временно отключить брандмауэр и антивирус
Другая возможная причина, по которой приложение Xbox не может получить доступ к вашему микрофону, связана с ограничениями брандмауэра. Это вряд ли имеет место для встроенного брандмауэра Windows, но сторонние брандмауэры известны тем, что блокируют доступ определенных приложений к периферийным устройствам ПК.
Это приводит нас к мысли, что их отключение может привести к решению.
Итак, если вы обладаете достаточными знаниями, чтобы добавить исключение в брандмауэр стороннего производителя, сделайте это. С другой стороны, если вы не уверены, как это сделать, может помочь временное отключение брандмауэра перед использованием приложения.
- ЧИТАЙТЕ ТАКЖЕ: 6 лучших фоновых аудио приложений для Xbox One
Решение 6 – Установите адаптер Teredo
Многое, и мы очень много значим, проблем приложений Xbox отсылают к P2P-соединению. И, в этом случае, если вы уверены, что микрофон полностью функционален, но все еще не можете заставить его работать, попробуйте использовать альтернативный виртуальный адаптер.
Альтернативой стандартной конфигурации является адаптер Teredo. Имейте в виду, что установка драйвера адаптера требует некоторой работы.
Ниже мы объясним, как установить драйвер адаптера Teredo:
- Нажмите правой кнопкой мыши Пуск и откройте Диспетчер устройств .
- Нажмите «Вид» на главной панели и установите флажок « Показать скрытые устройства ».
- Разверните Сетевые адаптеры и найдите Псевдо-интерфейс туннелирования Teredo .
- Если его там нет, нажмите «Действие» на главной панели и выберите Добавить устаревшее оборудование .
-
Нажмите Далее .
-
Выберите « Установить оборудование, которое я вручную выбрал из списка (Дополнительно) », и нажмите «Далее».
- Выберите Сетевые адаптеры в списке и снова нажмите «Далее».
- Выберите Microsoft .
- Выберите в списке Адаптер для туннелирования Microsoft Teredo и установите его.
- Перезагрузите компьютер.
Решение 7. Проверьте драйверы аудиовхода
Наконец, помимо работы в сети, подумайте и о переустановке драйвера аудиовхода. Возможно, нам нужно взглянуть на более широкую картинку, а драйвер не соответствует требованиям, чтобы устройство ввода звука не работало должным образом.
После удаления драйвера его следует переустановить самостоятельно. С другой стороны, вы можете попробовать погуглить свой микрофон и загрузить официальный драйвер, предоставленный OEM.
- ЧИТАЙТЕ ТАКЖЕ: 3 лучших внешних USB-устройства хранения Xbox One для использования
Вот как переустановить драйверы аудиовхода в Windows 10:
- Нажмите правой кнопкой мыши Пуск и откройте Диспетчер устройств .
- Разверните раздел Аудио входы и выходы .
-
Нажмите правой кнопкой мыши на каждую запись, соответственно, и удалите устройство .
- Перезагрузите компьютер и убедитесь, что микрофон подключен .
- Дождитесь установки драйвера и попробуйте приложение Xbox еще раз.
Это оно. Если вы все еще не можете настроить микрофон в приложении Xbox, обратитесь в службу поддержки Microsoft. Кажется, что даже эта, самая простая функция, иногда просто не работает. Кроме того, если у вас есть какие-либо альтернативные решения или, возможно, вопросы, не стесняйтесь сообщить нам в комментариях ниже.
В Windows 10 пользователи иногда может возникнуть проблема с микрофоном, когда доступ к параметрам конфиденциальности заблокирован. Это может привести к отсутствию звука при попытке использовать микрофон в различных приложениях, таких как Skype, Zoom или диктофон. В этой статье мы рассмотрим несколько решений, которые помогут исправить эту проблему.
Проверка настройки разрешений микрофона
Перед всеми остальными действиями важно убедиться в правильности настроек разрешений микрофона в Windows 10. Для этого выполните следующие шаги:
- Нажмите правой кнопкой мыши на значок динамика в правом нижнем углу экрана и выберите «Звуковые настройки».
- В открывшемся окне перейдите на вкладку «Запись».
- Убедитесь, что ваш микрофон включен и выбран в качестве устройства записи.
- Щелкните правой кнопкой мыши на выбранном микрофоне и выберите «Свойства».
- Перейдите на вкладку «Безопасность» и убедитесь, что доступ к микрофону не заблокирован.
Разрешение доступа микрофона в параметрах конфиденциальности
Если доступ к микрофону заблокирован в параметрах конфиденциальности, выполните следующие шаги, чтобы разрешить доступ:
- Нажмите «Пуск» и выберите «Настройки».
- В открывшемся окне выберите «Конфиденциальность».
- Перейдите на вкладку «Микрофон» в левой панели.
- Включите переключатель «Разрешить доступ к микрофону на этом устройстве» и проверьте, что все необходимые приложения имеют доступ к микрофону.
Обновление драйверов микрофона
Если первые два метода не помогли, попробуйте обновить драйверы микрофона. Для этого выполните следующие действия:
- Нажмите правой кнопкой мыши на значок «Пуск» и выберите «Диспетчер устройств».
- Разверните раздел «Аудио-, видео- и игровые контроллеры».
- Щелкните правой кнопкой мыши на вашем микрофоне и выберите «Обновить драйвер».
- Последуйте инструкциям мастера обновления драйверов и дождитесь завершения процесса.
Проверка внешних факторов
Иногда проблемы с микрофоном могут быть вызваны внешними факторами, такими как плохое подключение к компьютеру или поврежденные провода. В этом случае рекомендуется выполнить следующие действия:
- Проверьте, правильно ли ваш микрофон подключен к компьютеру и не повреждены ли провода.
- Попробуйте подключить ваш микрофон к другому компьютеру или использовать другой микрофон, чтобы установить, является ли проблема с микрофоном или компьютером.
Если проблема с микрофоном все еще не решена после выполнения всех этих решений, рекомендуется обратиться в службу поддержки Windows 10 или обратиться за помощью к специалисту.