Если возникли проблемы с подключением к беспроводному дисплею или беспроводной док-станции, попробуйте выполнить следующие действия, чтобы исправить их:
-
Убедитесь, что Windows 11 устройств поддерживает Miracast. Вот как можно проверить компьютер. Чтобы сделать это на компьютере, выберите значок Сеть в правой части панели задач, а затем проверьте, есть ли у вас быстрая настройка Cast.
-
Убедитесь, Wi-Fi включена. Для этого на компьютере выберите значок Сеть в правой части панели задач, а затем проверьте быструю настройку Wi-Fi.
-
Убедитесь, что дисплей Miracast и включен. Если эта технология не поддерживается вашим беспроводным дисплеем, вам понадобится адаптер Miracast (иногда его называют «аппаратным ключом»), который подключается к порту HDMI.
-
Убедитесь, что драйверы устройств установлены в последнюю версию и установлено новейшее программное обеспечение для беспроводного дисплея, адаптеров или док-станции. Ознакомьтесь с информацией о поддержке на веб-сайте производителя для получения дальнейших инструкций или зайдите в Microsoft Store для поиска приложения производителя, которое поможет вам.
-
Перезагрузите компьютер и беспроводной дисплей или док-станцию.
-
Удалите беспроводной дисплей или док-станцию, а затем повторно подключите его. Чтобы удалить устройство, откройтеПараметры и выберите Bluetooth & устройств > устройства. В области Беспроводные дисплеи & док-станции, выберите Дополнительные параметры (три вертикальные точки) рядом с беспроводным дисплеем, адаптером или док-станцией, которые вы хотите удалить, а затем выберите Удалить устройство >Да. После этого попробуйте повторно подключить устройство.
Если возникли проблемы с подключением к беспроводному дисплею или беспроводной док-станции, попробуйте выполнить следующие действия, чтобы исправить их:
-
Убедитесь, что устройство с Windows 10 поддерживает Miracast. Вот как можно проверить свой компьютер: нажмите кнопку Пуск , введите Connect и в списке результатов выберите Connect. В приложении Connect будет написано, поддерживается ли оно вашим устройством с Windows 10. Чтобы проверить телефон Windows 10, на start проведите пальцем, чтобы найти список всех приложений, и на сайте Continuum. Если в списке всех приложений есть Continuum, ваш телефон с Windows 10 поддерживает Miracast.
-
Убедитесь, что функция Wi-Fi включена. Для этого на компьютере выберите значок Сеть ( или ) в правом углу панели задач, а затем проверьте быстрое действие Wi-Fi. На телефоне с Windows 10 проведите пальцем вниз от верхнего края экрана, чтобы открыть центр уведомлений, а затем проверьте быстрое действие Wi-Fi.
-
Убедитесь, что дисплей поддерживает технологию Miracast, и проверьте, включена ли она. Если эта технология не поддерживается вашим беспроводным дисплеем, вам понадобится адаптер Miracast (иногда его называют «аппаратным ключом»), который подключается к порту HDMI.
-
Убедитесь, что драйверы устройств обновлены и установлено последнее встроенное ПО беспроводного дисплея, адаптера или док-станции. Ознакомьтесь с информацией о поддержке на веб-сайте производителя для получения дальнейших инструкций или зайдите в Microsoft Store для поиска приложения производителя, которое поможет вам.
-
Перезапустите свой компьютер или телефон и беспроводной дисплей или док-станцию.
-
Удалите беспроводной дисплей док-станцию и снова подключите их. Чтобы удалить устройство, откройте Параметры и выберите Устройства > Устройства Bluetooth и другие устройства. Выберите беспроводной дисплей, док-станцию или адаптер, затем выберите Удалить устройство. После этого попробуйте повторно подключить устройство.
Нужна дополнительная помощь?
Нужны дополнительные параметры?
Изучите преимущества подписки, просмотрите учебные курсы, узнайте, как защитить свое устройство и т. д.
В сообществах можно задавать вопросы и отвечать на них, отправлять отзывы и консультироваться с экспертами разных профилей.
Найдите решения распространенных проблем или получите помощь от агента поддержки.
by Radu Tyrsina
Radu Tyrsina has been a Windows fan ever since he got his first PC, a Pentium III (a monster at that time). For most of the kids of… read more
Updated on
- If Miracast doesn’t work on your PC, then you won’t be able to mirror your other device’s screen to your PC for better content cosumption.
- This guide gives you some effective solutions to fix the Miracast Windows 11 not working problem.
- You can try the option to connect both devices to the same Wi-Fi connection, update network drivers, run the troubleshooter, or tweak the Wireless Mode Selection value.
XINSTALL BY CLICKING THE DOWNLOAD
FILE
Receiving error codes or error messages on the Windows OS is pretty common, and almost all of us have come across one error code when using Microsoft’s operating system.
Windows 11 is no different from other Windows operating systems. One common error that many Windows 11 users are experiencing is related to Miracast not working.
Miracast is a Windows service offered by Microsoft that allows you to cast your screen to other displays.
Windows 11 comes in-built with this feature, and you need to connect both your device and the other display to the same Wi-Fi connection in order to cast content.
It is a pretty handy tool if you wish to show the images of your trip to your friends or family members. You can cast the content from your Windows 11 PC to a smart TV so that everyone can enjoy your images.
But there are constant complaints from Windows 11 users that for them, Miracast is not working for them.
Thankfully, in this guide, we will show you a number of solutions that will help you possibly fix the Miracast Windows 11 not working problem on your PC. Let us check them out.
Why does the Miracast Windows 11 not working error show up?
Before you go ahead and look at the solutions to fix the Miracast Windows 11 not working error, let us first check if your PC supports Miracast or not.
1. Check via Windows shortcut
All you need to do is simply press the Win + P button to open up the Wireless Display Settings. If you receive a message indicating that your device supports a wireless display, your PC does not support Miracast.
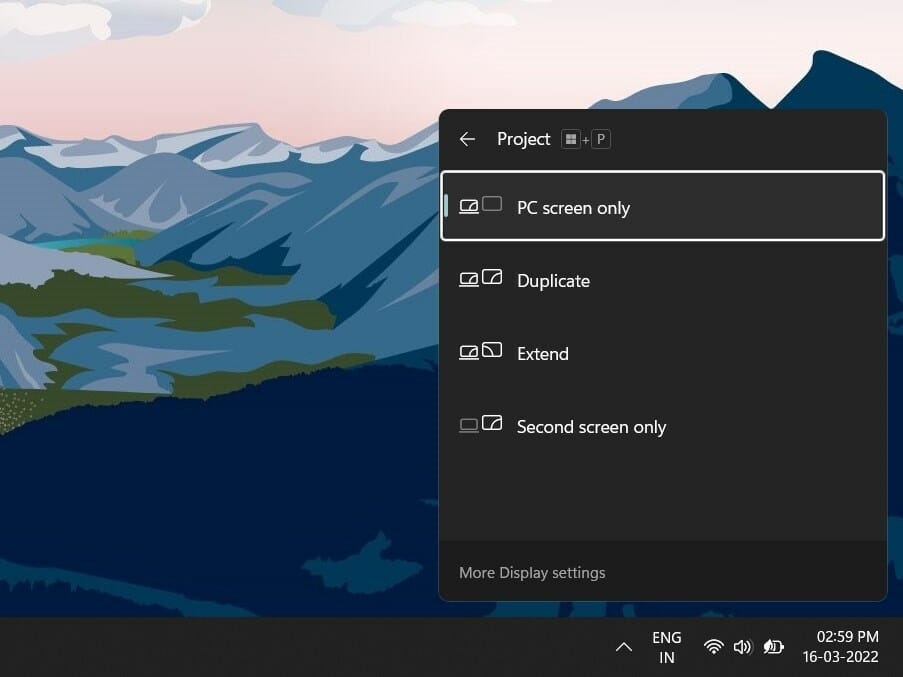
However, there is a pretty good chance that your Windows 11 computer won’t support Miracast. If you have an old PC without a Bluetooth card for Bluetooth services, then you will get this error.
2. Verify the NDIS driver
- Click on the Start menu.
- Search for Windows PowerShell and open it.
- Type in the below command and press Enter:
Get-netadapter|select Name, ndisversion
If the NdisVersion for Wi-Fi reads 6.30 or above, then your system is compatible with Miracast. Also, you can update the driver to the latest version to fix this error.
How we test, review and rate?
We have worked for the past 6 months on building a new review system on how we produce content. Using it, we have subsequently redone most of our articles to provide actual hands-on expertise on the guides we made.
For more details you can read how we test, review, and rate at WindowsReport.
But if you still get an error on your Windows 11 PC that says Miracast isn’t working, then this may be due to external factors.
It could be because of a Wi-Fi issue or an incorrect Wi-Fi configuration. There is a chance that a third-party app is conflicting with the mirroring app, or there is a display driver issue.
Fortunately, this guide helps you troubleshoot all the issues and should help you solve the Miracast Windows 11 not working issue.
What can I do if Miracast is not working in Windows 11?
1. Connect both devices to the same Wi-Fi
- Click on the Wi-Fi icon on the bottom-right toolbar.
- Tap on the Wi-Fi button.
- Connect to your Wi-Fi network.
- Now connect the other device to this same Wi-Fi network.
Miracast works only if you connect your Windows 11 PC as well as the supported display to the same Wi-Fi network.
Follow the above steps to connect your Windows 11 PC to the Wi-Fi network, and make sure to connect the other device to the same network. You can now check if this fixes the Miracast not working error or not.
2. Update network drivers
- Right click on the Start menu icon.
- Select Device Manager.
- Expand the Network adapters section.
- Right click on your Wi-Fi adapter and choose Update driver.
- Select Search automatically for drivers.
Windows will start looking for newly available network drivers and, if available, will prompt you to install the latest one.
This method is helpful if you see that the NdisVersion of your PC is outdated. Simply following the above steps will update your network driver and possibly fix the Miracast Windows 11 not working issue.
Outbyte Driver Updater is a multi-specialty tool for all your driver-related needs. This software scans for all outdated drivers shows you the result and prompts you to install all the updates.
You can fix errors such as faulty or broken driver files, update old device drivers, locate missing drivers, and much more using Outbyte Driver Updater.
⇒ Get Outbyte Driver Updater
3. Uninstall Wi-Fi adapter
- Right click on the Start menu icon.
- Select Device Manager.
- Expand the Network adapters section.
- Right click on your Wi-Fi adapter and choose Uninstall device.
- Click Uninstall again to confirm the action.
- After uninstalling, below the menu bar, select Scan for hardware changes.
- Windows will start searching for the missing drivers.
- Close the Device Manager and check if this fixes the issue.
Reinstalling the Wi-Fi adapter will help fix several errors that could pop up, potentially because of missing or corrupted files.
There are chances that a file was missed during the previous installation or it got corrupted for some reason.
Hence, reinstalling the Wi-Fi adapter lets you eliminate those two possibilities, and maybe it will also help you fix the Miracast Windows 11 not working issue as well.
4. Run the troubleshooter
- Press Win + I keys together to open Windows Settings.
- Select System.
- Scroll down and select Troubleshoot.
- Choose Other troubleshooter.
- Click Run next to the Internet Connections.
Windows 11, just like other versions of Windows, comes with an in-built troubleshooter that helps fix different problems related to your PC.
You can try running the connection troubleshooter in order to fix the problem with your network adapter and possibly fix the Miracast not working on your Windows 11 PC.
5. Configure Windows Firewall
- Press Win + I buttons to open Windows Settings.
- Select Privacy & Security from the left pane.
- Click on Windows Security on the right side.
- Select Firewall & network protection option.
- Click on the Public network (active) profile.
- Toggle off the switch for Microsoft Defender Firewall.
- Press Win + R to open the Run dialogue.
- Type control and hit Enter.
- Select Windows Defender Firewall.
- From the left side select Allow an app or feature through Windows Defender Firewall.
- Click on the Change Settings button in the top-right corner.
- Locate Wireless Display and then check the Private and Public box.
- Now, locate the Connect app and check the Private and Public box.
- Click OK to save the changes.
6. Change Wireless Mode selection value
- Press Win + R to open the Run dialogue.
- Type the below command and hit Enter:
devmgmt.msc - Expand Network adapters.
- Right click on your Wi-Fi adapter and select Properties.
- Select the Advanced tab.
- Under Property, select 802.11 Wireless Mode.
- Click the drop-down for Value.
- Set it to Dual Band.
- Click OK to save changes.
7. Update Windows
- Press Win + I buttons to open Windows Settings.
- Select Windows Update from the left-pane.
- Click on Check for updates button.
8. Reset Windows 11
- Press Win + I buttons to open Windows Settings.
- Click on Recovery from the right-side.
- Under Recovery options, press the Reset PC button.
- Select the type of factory reset your want to perform.
- Choose the option how you would like to reinstall Windows.
- Click Next.
- Hit the Reset button.
You should reset your PC only if the above-mentioned methods did not fix the job for you. This is one of the different ways via which you can reset your PC.
During the process, your PC will restart several times. But there is nothing to worry about as it is a part of the reset process.
Screen mirroring lets you project your phone’s or other device’s screen onto a PC’s bigger display for better content consumption. However, you may not be fully satisfied with the in-built Windows screen mirroring option.
The good thing is that there are multiple screen mirroring options that you can check out and try for yourself.
➡ ApowerMirror
It is powerful and feature-full software that you can use to mirror your Chromecast-compatible device onto your PC.
Some key features of ApowerMirror are receiving notifications directly on your PC, supporting the use of mouse and keyboard, option for fullscreen/landscape modes, taking screenshots, etc.
➡ Reflector
With Reflector software, you get the ability to screencast multiple devices at once. It automatically adjusts the layout of the devices, allowing for a better collaborative environment.
Other features include live streaming, recording other screen devices, supporting Miracast devices, full-resolution screenshots, access to custom controls, and much more.
➡ Mobizen
Mobizen not only lets you mirror your phone’s screen onto your Windows 11 PC, but you can also use it to transfer files between your smartphone and PC.
You can use your mouse and keyboard to operate Android apps, connect via USB, Wi-Fi, 3G, or even LTE. It further gives you options to screen record, receive notifications on your PC, music/video streaming, drag-and-drop file transfer, etc.
These are just a few of the screen mirroring apps that you can try out on your Windows 11 PC. You can check out other screen mirroring apps and, based on your liking, can opt for them.
Let us know in the comments section below which one of the above solutions helped you fix the Miracast not working issue.
Contents
- First, Make Sure Your Device Supports Miracast
- How to Fix the “Your PC Or Mobile Device Doesn’t Support Miracast” Error in Windows 11
- Solution 1: Connect the Devices to the Same Wireless Network
- Solution 2: Update Your Network Drivers
- Solution 3: Run a Troubleshooter
- Solution 4: Be Sure Your Windows Firewall Is Set Up Properly!
- Solution 5: Reinstall or Update the Display Drivers
- Solution 6: Reset Windows 11
- Which Devices Support Miracast?
- Final Thoughts
![[SOLVED]“Your PC or Mobile Device Doesn’t Support Miracast” in Windows 11](https://www.auslogics.com/en/articles/wp-content/uploads/2023/03/Device-doesnt-support-Miracast.png)
One of Windows 11’s most popular features is Miracast support. This feature helps you connect your devices wirelessly. This can be particularly handy; however, you may get the “Your PC or mobile device doesn’t support Miracast” error in your Windows 11 PC.
There are lots of reasons why the Miracast error occurs. It may be due to incorrect Wi-Fi settings, display driver issues, outdated network drivers, etc.
This guide will show you a list of possible fixes to help you solve the Miracast error in Windows 11.
If you don’t know how to fix the Miracast error in Windows 10, check out this article:‘This device doesn’t support receiving Miracast’ [Fixed]
Let’s dive right in!
First, Make Sure Your Device Supports Miracast
Check if your device is Miracast-compatible before you start fixing the problem. To check if your device is compatible with Miracast, open the wireless display settings by pressing the Windows key and “P” together.
You’ll get a message on the screen if your device doesn’t support a wireless display. That also shows that your device isn’t compatible with Miracast. However, if your device lists different devices to connect, it’s Miracast-compatible.
How to Fix the “Your PC Or Mobile Device Doesn’t Support Miracast” Error in Windows 11
Miracast is built-in to Windows 11, so most modern computers can stream media wirelessly. So, the Miracast error is probably the result of a misconfiguration or a glitch. You must verify that the Wireless Display option is enabled to fix it.
Moreover, if you’re having problems with your display, try updating your drivers with Auslogics Driver Updater to the most recent version. Finally, if none of these methods work, try the below steps:
Related: How to download and install Windows 11?
Solution 1: Connect the Devices to the Same Wireless Network
- To activate Wi-Fi, select the Wi-Fi icon at the bottom-right toolbar.
- Choose the Wi-Fi icon and tap it.
- Connect to the wireless network.
- Get the other device and connect to the same Wi-Fi network.
The Miracast feature requires the Windows 11 PC and the compatible monitor to be connected to the same Wi-Fi network. You can now test to see if this resolves the issue with Miracast not working.
Solution 2: Update Your Network Drivers
Here’s how to update your network drivers:
- Right-click on the “Start” menu.
- Click on Device manager.
- Double-click to expand the “Network adapters” section.
- Then, right-click on the Wi-Fi adapter and select “Update driver.”
- After, click on “Search automatically for drivers.”
Windows will begin scanning for network drivers and, if it finds any, will recommend their installation.
If your computer’s NdisVersion is too old, this method can assist. After you upgrade your network driver as described above, you may be able to solve the Miracast Windows 11 not working problem.
Solution 3: Run a Troubleshooter
- Open the Windows Settings by pressing the Windows key and “I” together.
- Select Troubleshoot.
- Click on “System” and choose “Other troubleshooters.”
- Click “Run” beside “Internet Connections.”
Similarly to previous Windows versions, Windows 11 includes an in-built troubleshooter that you can use to address various PC-related issues.
If you’re having issues with Miracast on your Windows 11 computer, you can launch the Connection Troubleshooter and see if it helps.
Solution 4: Be Sure Your Windows Firewall Is Set Up Properly!
The adapter may fail to establish a connection with the source device if Windows Firewall blocks the connection. You can temporarily disable the Windows Defender Firewall to see if that’s causing the Miracast error.
Allowing the Wireless Display to get past the firewall should fix the issue if that’s the case.
Here’s how to disable the Windows Defender Firewall:
- Open “Settings” by pressing Windows + I.
- Click on “Privacy & Security” in the left pane.
- Click on Windows Security.
- Click on “Firewall & Network Protection.”
- Click on the “Public network (active)” profile.
- Switch off the Microsoft Defender Firewall.
When you disable the firewall, try to connect to the wireless display and check if the Miracast error is fixed. If yes, enable the Windows Defender Firewall and follow the below steps:
- Press Windows and “R” to open Run.
- Open the control panel by typing “control.”
- Go to “System and Security.” Then, “Windows Defender Firewall” in the Control Panel.
- Click on “Allow an app or feature through Windows Defender Firewall.”
- Next, click on “Change Settings.”
- Search for “Wireless Display.” Then, search for “Private and “Public.”
- Then, find the “Connect app” and make sure it’s allowed in both “Private” and “Public” networks.
- Save the changes by clicking OK.
Solution 5: Reinstall or Update the Display Drivers
Like corrupt network drivers, outdated display drivers can cause problems in Miracast. To solve this problem, you have to install or update your drivers in Windows 11. Here’s how to proceed:
- First, open the search menu and type “Device Manager” in the search bar.
- Expand the “Display Adapters” option in “Device Manager.” Then, right-click on “Intel(R) UHD Graphics” and select “Update Driver.”
- Select the “Search automatically for drivers” option from the Windows pop-up.
- After, check if Miracast is working properly.
If it doesn’t work, you have to reinstall the display adapters. Follow the steps below to that:
- Open the “Device Manager” again and double-click on the “Display Adapters” to expand.
- Then, right-click on “Intel(R) UHD Graphics” and select the “Uninstall Device” option.
- Scan for hardware changes from the Action tab and restart your PC to apply the changes.
Solution 6: Reset Windows 11
- Go to Windows settings by clicking the Windows logo and “I” together.
- Click on “Recovery.”
- Click on “Reset PC” under the “Recovery” options.
- Choose the type of factory reset you want.
- Follow the steps and click on the reset button.
Note: You should only reset your PC if none of the above methods worked. Also, this is only one of the numerous ways to reset your computer. So, choose the one that’s ideal for you.
Furthermore, your PC will restart several times during the reset process. However, that shouldn’t alarm you, as this is part of the reset process.
Which Devices Support Miracast?
Because it has become a standard in the industry, you can find Miracast on numerous devices. Miracast capability was first introduced in Windows 8.1 and is now included in all versions of Windows, including Windows 11.
Miracast is limited to screen mirroring on mobile devices. However, on a Windows PC, you can use an external display device like a TV, monitor, projector, or even another computer as an additional display.
Google used to offer Miracast support in Android, but they removed the feature in Android 6.0 Marshmallow. But, even though Android doesn’t have Miracast support, it’s still available on devices from different manufacturers.
So, you have to check your device’s documentation or contact the manufacturer to know if it supports Miracast.
Final Thoughts
This guide has given you a list of tried and true troubleshooting methods to fix the “Your PC or mobile device doesn’t support Miracast” error. You can go through each step to find the one that works for you.
However, if you still keep getting the error message even after all the methods outlined in this guide, consider using a third-party screen mirroring program. That can help you, especially if you use it for professional work.

В этой инструкции о том, как передать изображение на экран ноутбука или ПК с другого устройства с помощью этой функции и дополнительная информация на тему, которая может быть полезной. Те же возможности трансляции экрана на компьютер есть и в Windows 10.
Беспроводная передача изображения на экран компьютера встроенными средствами системы
Включить возможность передачи изображения на компьютер с Windows 11 можно двумя способами:
- Настроить функцию «Проецирование на этот компьютер» — это оптимальный вариант, если пользоваться возможностью вам требуется регулярно.
- Запустить встроенное приложение «Беспроводный дисплей».
Для настройки «Проецирование на этот компьютер», потребуется выполнить следующие шаги:
- Зайдите в Параметры — Система и откройте пункт «Проецирование на этот компьютер».
- В настройках проецирования вы можете настроить доступность устройства для проецирования: недоступно, только в защищенных сетях или в любых сетях (если при опции «Доступно везде в защищенных сетях» устройства не видят компьютер, попробуйте вариант «Доступно везде»), появление запроса на компьютере при подключении для его разрешения, настройка требования ПИН-кода и доступности устройства при питании от батареи (функция может расходовать заряд).
Когда функция включена, ваш компьютер будет всегда «ожидать» подключения устройств для дублирования экрана.
Вторая возможность, не требующая предварительной настройки «Проецирования на этот компьютер» и работающая, даже если проецирование находится в состоянии «Всегда отключено» — приложение «Беспроводный дисплей»:
- Используйте меню «Пуск» или поиск в Панели задач для запуска приложения «Беспроводный дисплей».
- Приложение будет запущено и начнет ожидать подключения.
Подключение для проецирования на компьютер с Android и Windows
Процесс подключения для беспроводного дублирования экрана производится следующим образом:
- На смартфоне Android используйте функцию «Трансляция экрана» или «Smart View» (на смартфонах Samsung). Все действия аналогичны таковым при выводе изображения со смартфона на ТВ.
- После включения опции будет найден беспроводный дисплей с именем вашего компьютера, а после его выбора — начнется трансляция изображения с экрана смартфона на экран компьютера.
- Если требуется передать изображение с одного компьютера Windows на другой, используйте сочетание клавиш Win+K в Windows 11 или Win+P и выбор опции «Подключиться к беспроводному дисплею» в Windows 10.
- В результате экран вашего устройства отобразится на экране Windows 11, в некоторых случаях — с возможностью управления (но с ним обычно бывают проблемы, например, в моем тесте смартфон Android реагировал на управление с клавиатуры, но не воспринимал мышь).
При использовании варианта настройки с помощью «Проецирование на этот компьютер» изображение по умолчанию будет отображаться в полноэкранном режиме, а при запуске приложения «Беспроводный дисплей» вручную — в окне.
Решение возможных проблем при дублировании экрана
Функция не всегда работает гладко, а некоторые детали её реализации изначально сделаны не самым удобным образом. Отмечу некоторые замеченные особенности работы, которые могут пригодиться:
- Если вы не можете включить проецирование на ПК, либо запустить приложение «Беспроводный дисплей», убедитесь, что этот компонент установлен. Установка компонента (и просмотр уже установленных) выполняется в Параметры — Приложения — Дополнительные компоненты. Используя поиск по установленным компонентам проверьте, установлен ли беспроводный дисплей, а при его отсутствии — выполните установку с помощью кнопки «Просмотреть компоненты» в разделе «Добавление дополнительного компонента».
- Если в параметрах проецирования вы видите сообщение о том, что «Это устройство не поддерживает получение сигнала Miracast, поэтому беспроводное проецирование на него невозможно», это говорит либо об отсутствии Wi-Fi адаптера, либо его несовместимости с функцией, либо об отсутствии подходящих драйверов беспроводного адаптера (в идеале — скачать их с официального сайта производителя ноутбука именно для вашей модели).
- Изначально странно работает перехват ввода (не со всеми устройствами это в принципе возможно): при использовании настроенного проецирования, перехват для управления на проецируемом экране осуществляется автоматически, но не ясно, каким образом, не прерывая трансляцию из него выйти (все возможные комбинации клавиш опробованы). При использовании «Беспроводный дисплей» появляется уведомление о возможности включить ввод на проецируемом устройстве, но самой возможности включить его нет, причем проблема подтверждается на форумах поддержки Microsoft, а в Windows 10 в этой части всё работало исправно.
В Windows 11 присутствуют и дополнительные возможности принимать изображение с экрана мобильного устройства. Для Android можно использовать встроенное приложение «Связь с телефоном» (на самом телефоне потребуется установить «Связь с Windows», а на Samsung функция предустановлена), на вкладке «Приложения» вы сможете нажать «Открыть экран телефона» и взаимодействовать с ним.
Если требуется передача изображения с iPhone на компьютер с Windows, реализовать это можно с помощью сторонних приложений, многие из которых работают и для Android. Используйте способы из инструкции Как передать изображение с iPhone на ПК или ноутбук с Windows и MacOS.
Сторонних приложений для реализации передачи изображения с Android и iPhone на ПК или ноутбук как по Wi-Fi, так и через другие типы подключений достаточно много и некоторые из них уже рассматривались на сайте. Из примеров универсальных приложений с возможностью бесплатной работы — ApowerMirror и LetsView.
В этой статье я расскажу о подключении беспроводного дисплея в Windows 11. Как работает эта функция, для чего она нужна, как ее найти, включить Miracast, настроить и подключиться к беспроводному дисплею с вашего ноутбука или стационарного компьютера. Я уже все настроил и проверил, так что смогу показать все на реальном примере. С фото и скриншотами. Там все очень просто, но часто бывают разные проблемы с подключением. О решении самых популярных проблем и ошибок я расскажу в конце этой статьи, а более подробно – в отдельной статье.
Как работает «Беспроводной дисплей» в Windows 11?
Постараюсь объяснить максимально просто. Если вам не нужна эта информация, можете переходить сразу к настройке. Windows 11, которая установлена на ноутбуке или обычном компьютере использует видеокарту и Wi-Fi адаптер для передачи изображения «по воздуху» на телевизор, проектор, Miracast адаптер (который подключен по HDMI к какому-то экрану), приставку, или другое устройство с поддержкой Miracast. Как вы уже наверное поняли, для передачи видеосигнала используется технология Miracast, которая по Wi-Fi транслирует изображение и звук на беспроводной экран. Без проводов.

Что нам понадобится:
- Ноутбук или ПК с установленной Windows 11. Если у вас обычный компьютер (системный блок), то в нем должен быть встроенный в материнскую плату, или внешний Wi-Fi адаптер. Если у вас относительное новое устройство, то проблем быть не должно. Поддержка Miracast должна быть как со стороны видеокарты, так и Wi-Fi адаптера. Если же вы установили Windows 11 на старый компьютер, то с этим могут быть проблемы.
Как проверить? Нажмите правой кнопкой мыши на меню Пуск и выберите «Терминал Windows (Администратор)», скопируйте и вставьте в терминал команду netsh wlan show driver и нажмите Ентер (эту команду так же можно выполнить в командной строке). Найдите в результатах пункт «Поддерживается беспроводной дисплей». Там должен быть результат «Да». Как для графического драйвера, так и для драйвера Wi-Fi.
Если по результатам проверки на вашем компьютере нет поддержки, то можно попробовать обновить драйвер видеокарты и Wi-Fi адаптера. Если это не помогло, то скорее всего проблема в устаревшем железе.
- В качестве приемника чаще всего используют телевизор. Сейчас практически все современные телевизоры имею поддержку Miracast. Так же в качестве беспроводных дисплеев часто используют проекторы. Есть специальные Miracast адаптеры, которые по HDMI подключаются к любому телевизору, проектору или монитору, принимают сигнал от компьютера по Miracast и передают его на экран.
Как настроить Miracast в Windows 11 и подключиться к беспроводному дисплею?
Чтобы сделать эту инструкцию максимально просто и понятной, эту часть статьи я разделю на три шага:
Шаг 1: подключение обеих устройств к одной Wi-Fi сети
Это самый загадочный и непонятный момент. Насколько я понимаю, Miracast использует прямое соединение между устройствами по Wi-Fi сети. Но в моем случае, пока я не подключил компьютер и телевизор к одной Wi-Fi сети (к одному роутеру), мне не удалось настроить беспроводной дисплей. Возможно проблема в том, что я настраивал с уже немного устаревшим телевизором.
Поэтому, вы можете попробовать настроить соединение, но если в процессе соединения вы увидите ошибку, или компьютер не сможет обнаружить телевизор – подключите телевизор (проектор, адаптер) и свой компьютер к одной Wi-Fi сети. Wi-Fi на ноутбуке или компьютере должен быть обязательно включен.
Шаг 2: включите Miracast
На телевизоре или проекторе нужно включить Miracast. Если у вас адаптер, он так же должен быть переключен в режим Miracast. На разных устройствах это делается по-разному. Например, на моем старом телевизоре LG эти настройки находятся в разделе «Сеть». Пункт «Miracast/Intel WiDi». Включаем его.
На новых телевизорах LG нужно просто открыть Screen Share (подробнее в этой статье). Если вы используете Miracast адаптер, то вам может пригодиться эта статья.
Если вы не можете найти настройки Miracast на своем телевизоре, то возможно в нем просто нет поддержки этой функции. Если в нем нет Wi-Fi, то Miracast он точно не поддерживает. Если уже все проверили и не можете разобраться – пишите в комментариях. Обязательно укажите модель телевизора или проектора.
Шаг 3: функция «Передать» в Windows 11
Остается только выполнить подключение к беспроводному дисплею. В Windows 11 для этого есть отдельное меню, которое называется «Передать». В нем выполняется поиск доступных беспроводных дисплеев и собственно подключение, отключение и изменение режима проекции. Есть минимум три способа, с помощью которых можно открыть это меню:
- Сочетанием клавиш Win + K. Просто нажмите на клавиатуре сочетание клавиш Win + K (английская) и появится окно «Передать».
- Кнопка «Передать» на панели быстрого доступа (меню, которое появляется если нажать на иконку подключения к интернету в правом нижнем углу). Но по умолчанию в Windows 11 кнопка «Передать» отсутствует и ее туда нужно добавить. Сделать это не сложно. Откройте это меню и нажмите на кнопку в виде карандаша «Изменить быстрые настройки». Затем нажмите на «Добавить». Выберите пункт «Передать» и нажмите «Готово».
Теперь эта кнопка всегда будет отображаться на панели с быстрыми настройками.
- В Параметрах, в разделе «Система» – «Дисплей» – открыв меню «Несколько дисплеев» напротив пункта «Подключиться к беспроводному дисплею» нужно нажать на кнопку «Подключение».
В правом нижнем углу появится окно «Передать».
Дальше все очень просто. В этом меню (неважно каким способом вы его будете открывать) выбираем свой телевизор/проектор/адаптер. После чего сразу начнется процесс подключения.
Возможно, на телевизоре понадобится подтвердить подключение. Обратите на это внимание.
После подключения в окне «Передать» будет указан текущий режим проекции (по умолчанию – «Расширить»). Там же будет кнопка «Отключиться», с помощью которой можно прекратить дублирование экрана Windows 11 на телевизор.
Сверху экрана будет отображаться небольшая полоска с информацией о подключении к телевизору и кнопкой «Отключиться».
Все работает. Телевизор в качестве монитора без проводов! Правда в моем случае наблюдались сильные подтормаживания даже курсора мышки. Думаю, проблема в устаревшей модели телевизора. Задержка в передаче изображения конечно же будет, но в моем случае это сильно заметно.
Если необходимо, можно изменить режим проекции.
Если вы хотите дублировать экран компьютера или ноутбука, то выберите режим «Повторяющийся».
Вывод звука
Да, по Miracast передается не только изображение, но и звук. А это значит, что Windows 11 может выводить звук на динамики телевизора, или подключенные к нему колонки. В моем случае после соединения с беспроводным дисплеем звук автоматически начал воспроизводиться через телевизор. Если у вас не так, и звук идет из динамиков ноутбука или ПК, то проверьте настройки вывода звука.
Для этого нажмите на иконку вывода звука на панели задач и на кнопку «>» возле ползунка для регулировки громкости. В появившемся меню выберите свой телевизор.
Со звуком разобрались, идем дальше.
Возможные проблемы и решения
Исходя из комментариев к статье на эту же тему, но по предыдущей версии Windows, проблем и ошибок при подключении беспроводного дисплея очень много. Я и сам столкнулся с некоторыми ошибками в процессе настройки и написания этой статьи. Так что в Windows 11 тоже не без проблем. На эту тему я планирую написать отдельную, подробную статью с решениями. Когда она будет готова, я оставлю здесь ссылку. Ну а в этой статье коротко расскажу о самых частых проблемах и дам рекомендации по их решению.
- Нет настроек беспроводного дисплея и сообщение «Ваше устройство не поддерживает Miracast». А система предлагает выполнить подключение с помощью кабеля. Причины: например, на компьютере физически нет Wi-Fi адаптера, либо же не установлены драйверы. Или просто по причине устаревшего железа и/или драйверов нет поддержки Miracast. Как выполнить проверку, я писал в начале этой статьи. Решения: попробовать обновить драйвер Wi-Fi адаптера и видеокарты. Заменить Wi-Fi адаптер или видеокарту на более новые.
- Windows 11 не находит телевизор. Поиск идет, а телевизор в окне «Передать» не отображается. Причины: на телевизоре или другом устройстве нет поддержки Miracast или он выключен в настройках. Устройства находятся слишком далеко друг от друга. Решения: посмотрите характеристики и убедитесь, что ваш телевизор или проектор поддерживает Miracast. Если у вас адаптер, он должен быть переключен в соответствующий режим, в статье я об этом писал. Убедитесь, что Miracast включен. Подключите телевизор к той же Wi-Fi сети, к которой подключен телевизор.
- Ошибка при подключении «Не удалось подключиться». Причины: не подтвердили подключение на телевизоре, антивирус или брандмауэр Windows блокирует подключение, телевизор и ноутбук не подключены к одной Wi-Fi сети (я лично с этим столкнулся), мешает дискретная видеокарта. Решения: обратите внимание, возможно телевизор запрашивает разрешение на подключение. Отключите на время антивирус, встроенный в нем фаервол и отключите брандмауэр Windows. Убедитесь, что телевизор и ноутбук подключены к одной Wi-Fi сети. Попробуйте отключить дискретную видеокарту в диспетчере устройств (если на вашем ПК или ноутбуке она присутствует).
Если у вас не получилось выполнить подключение, или вы столкнулись с какой-то проблемой и не смогли решить ее с помощью рекомендаций которые я оставил выше – напишите в комментариях. Опишите подробно свой случай и я постараюсь вам помочь! За комментарии с советами и решениями отдельное спасибо.

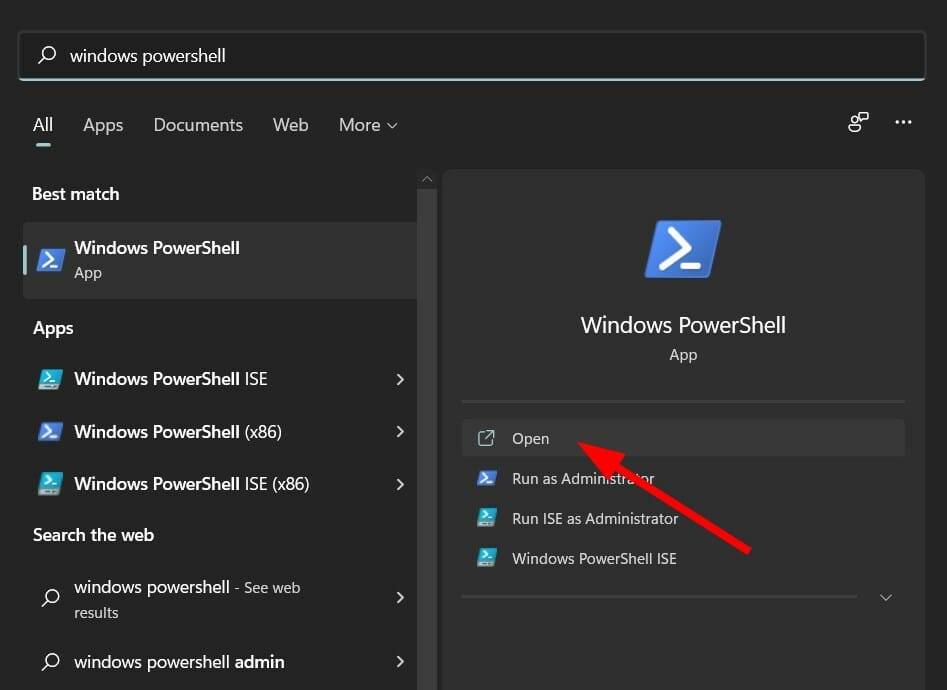

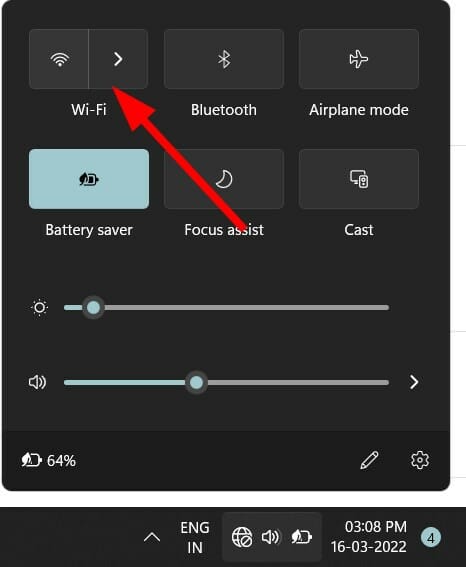

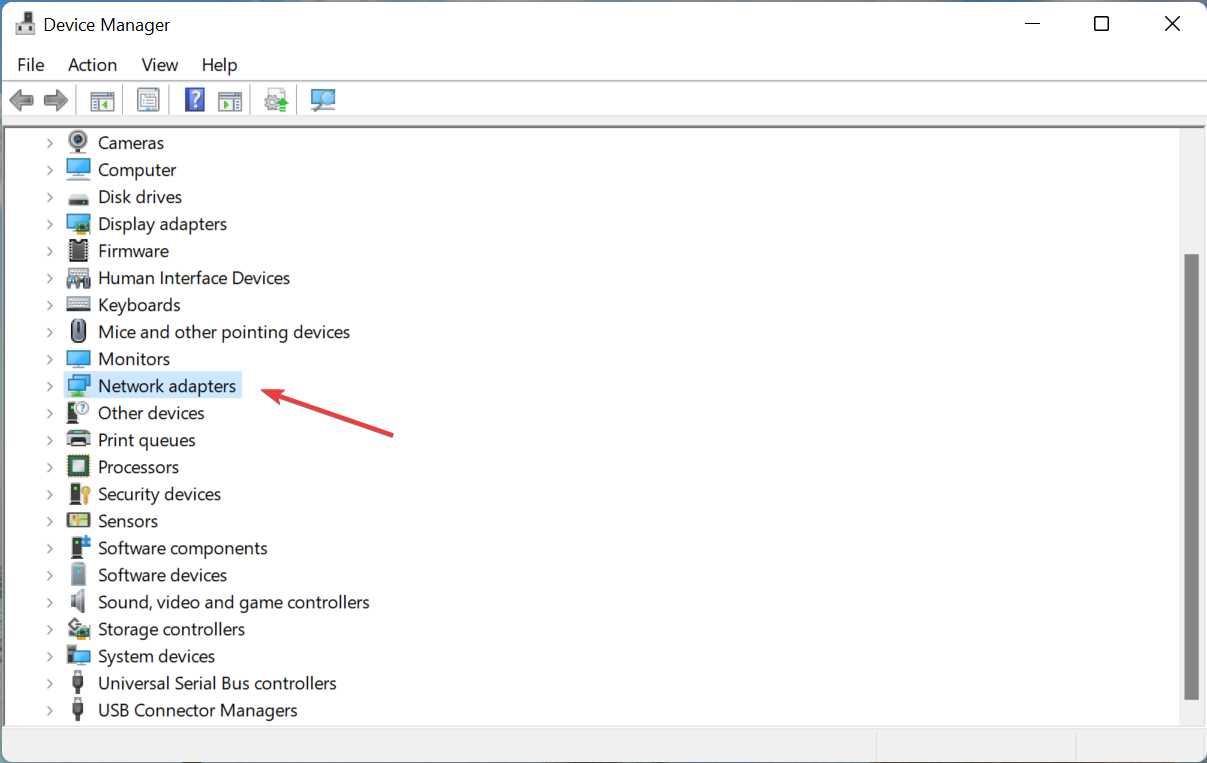
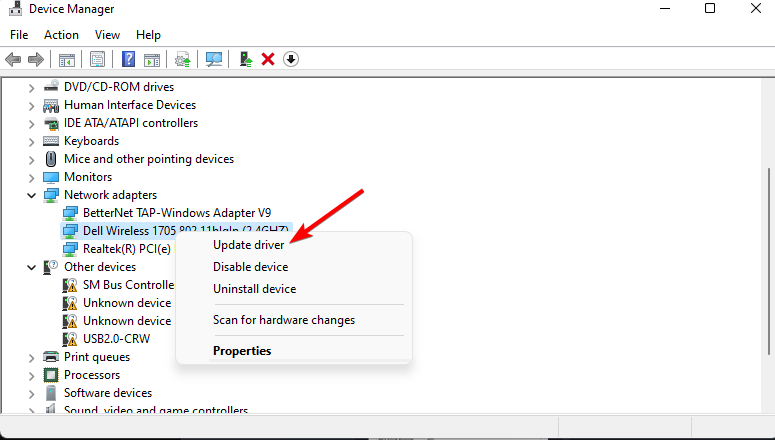
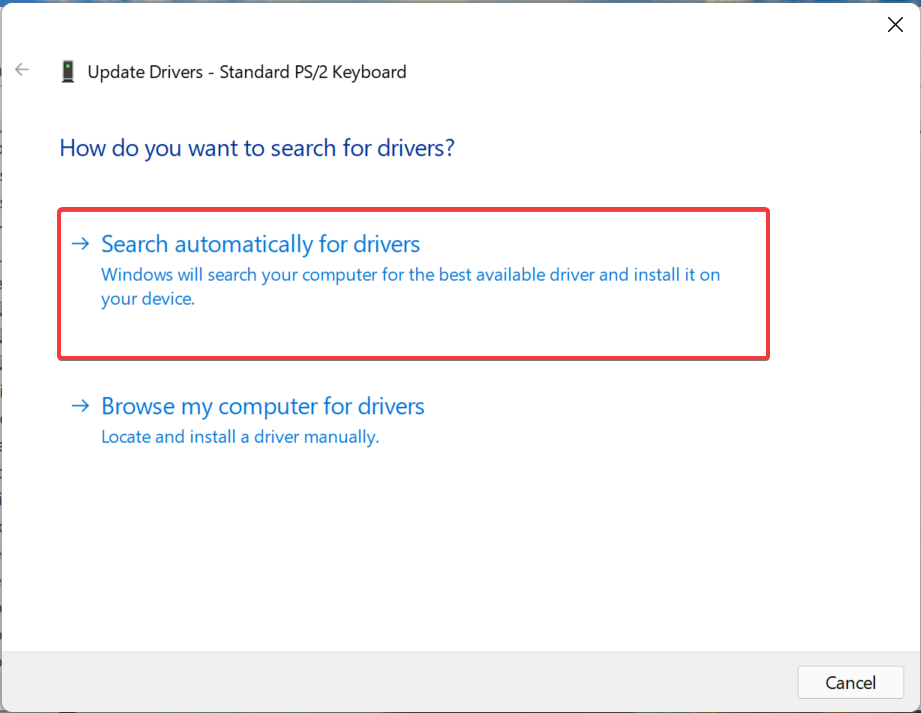
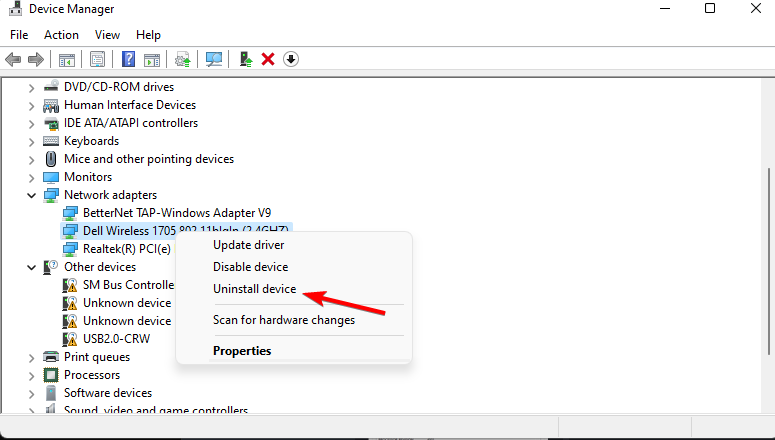
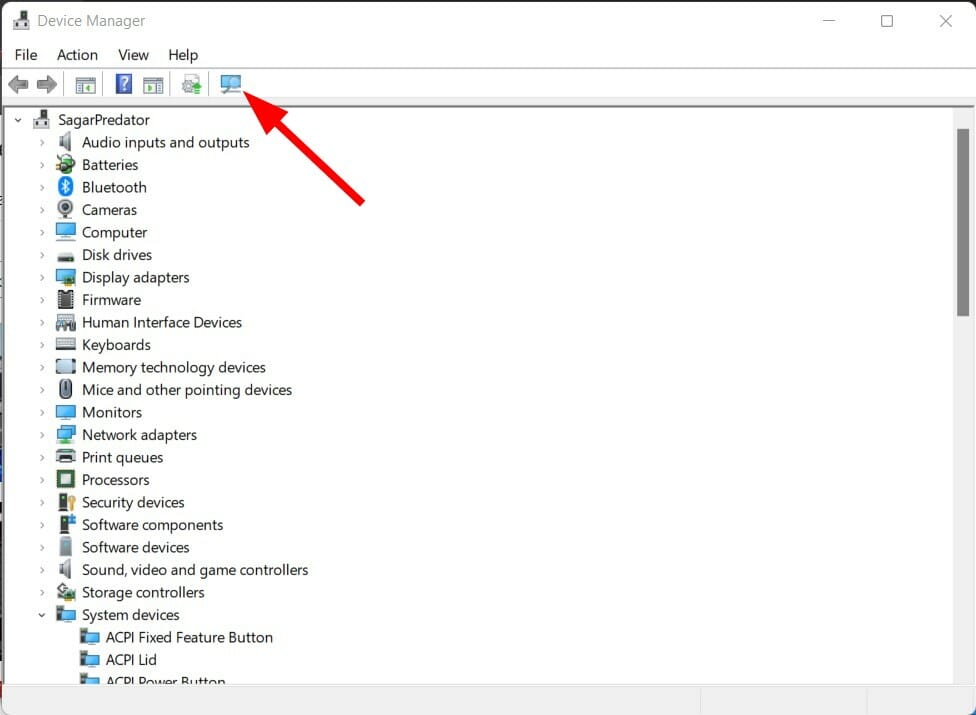
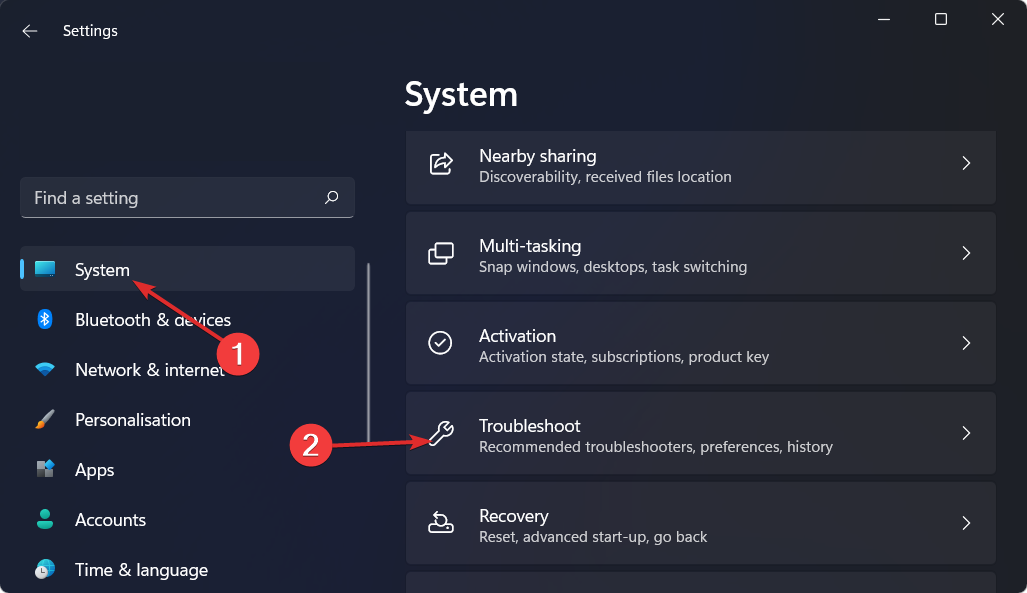
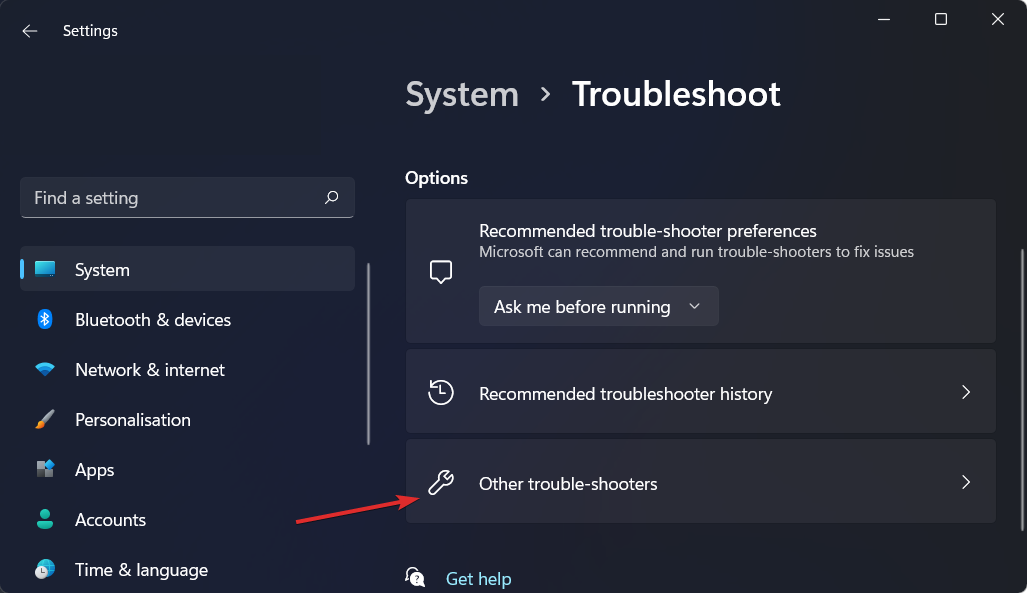
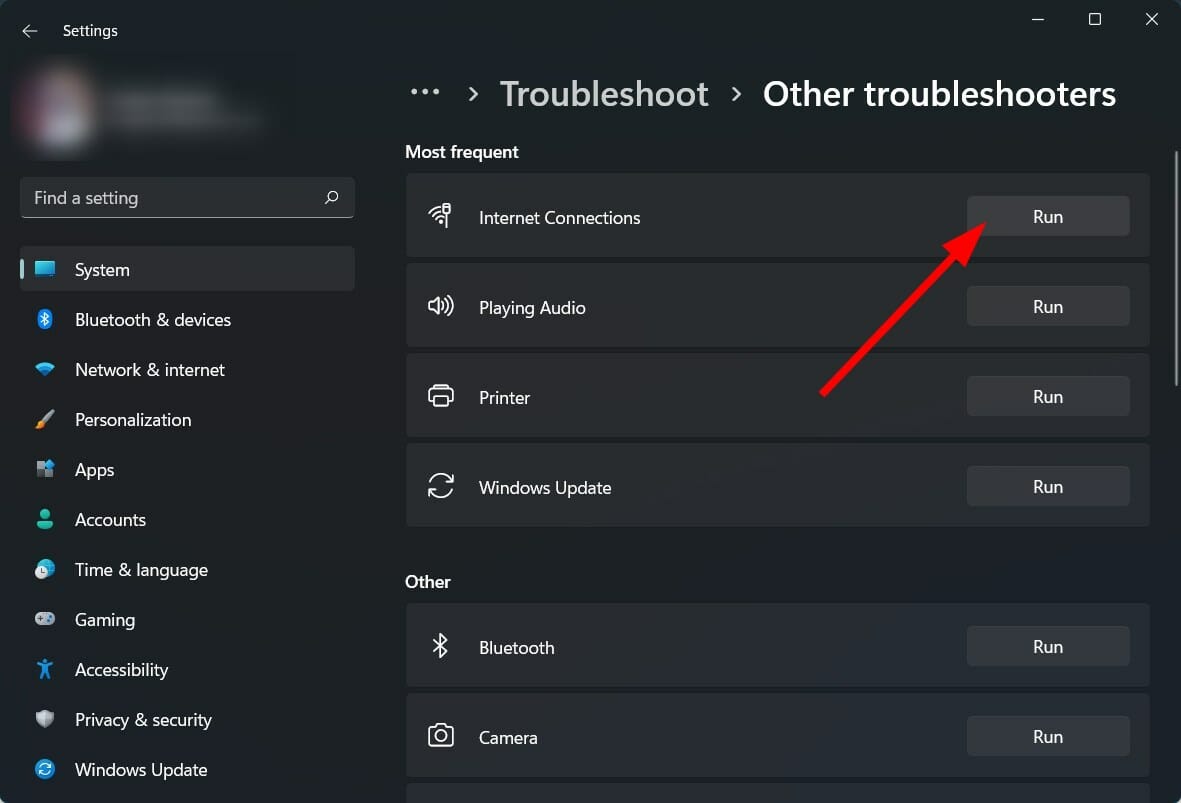
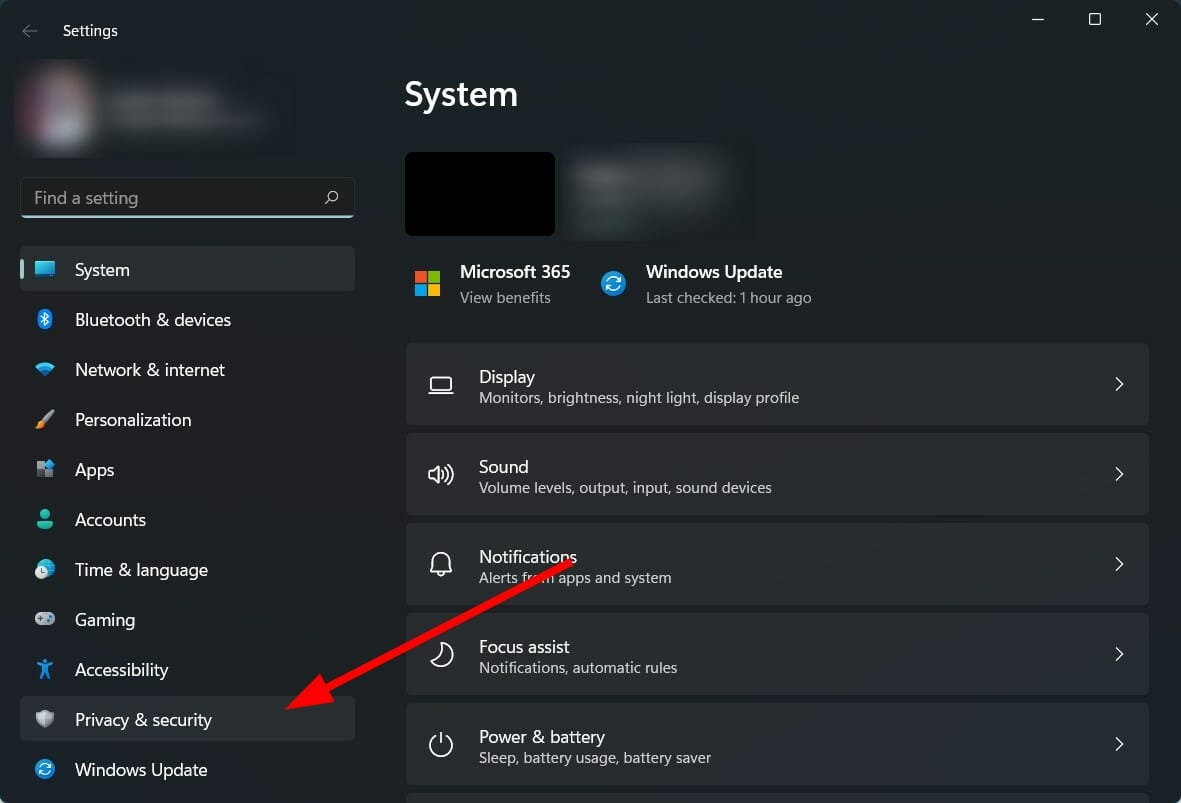
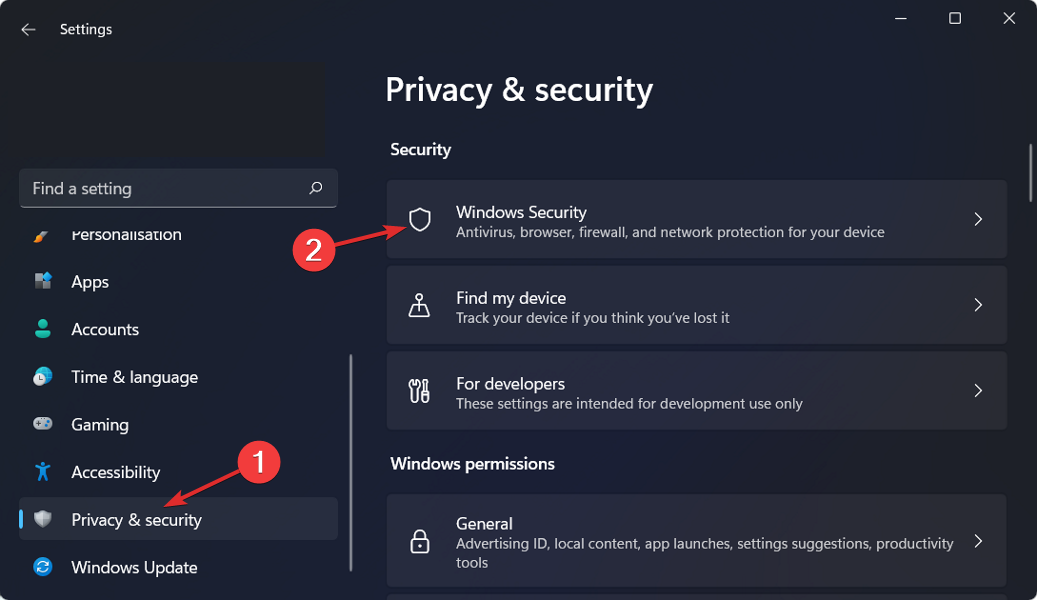
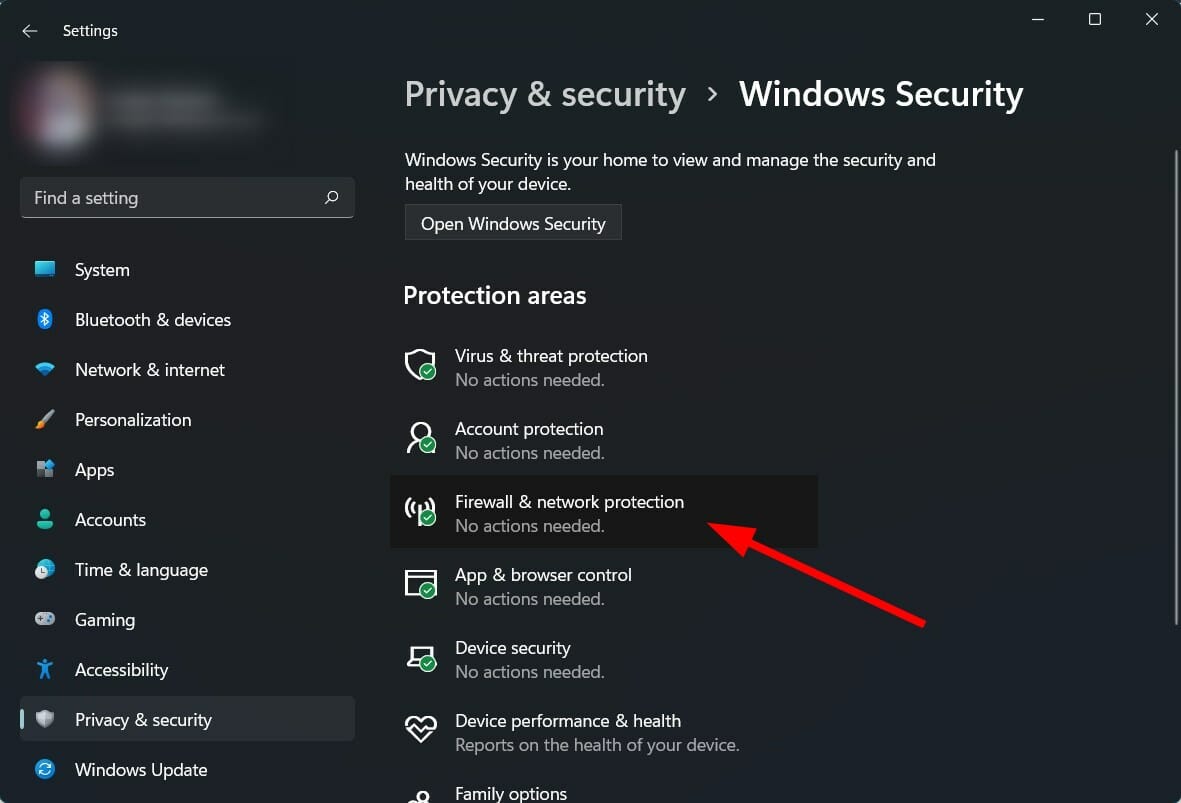
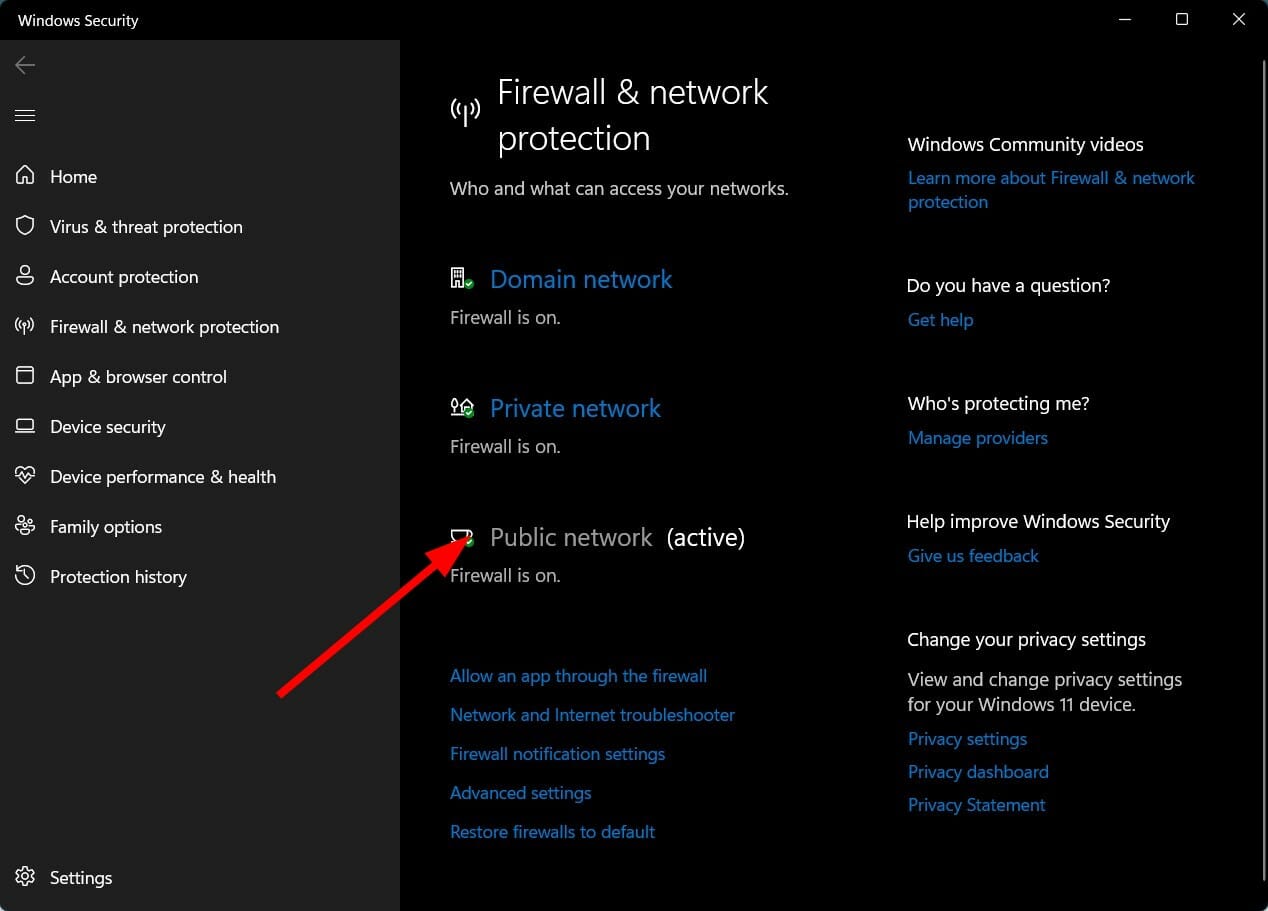
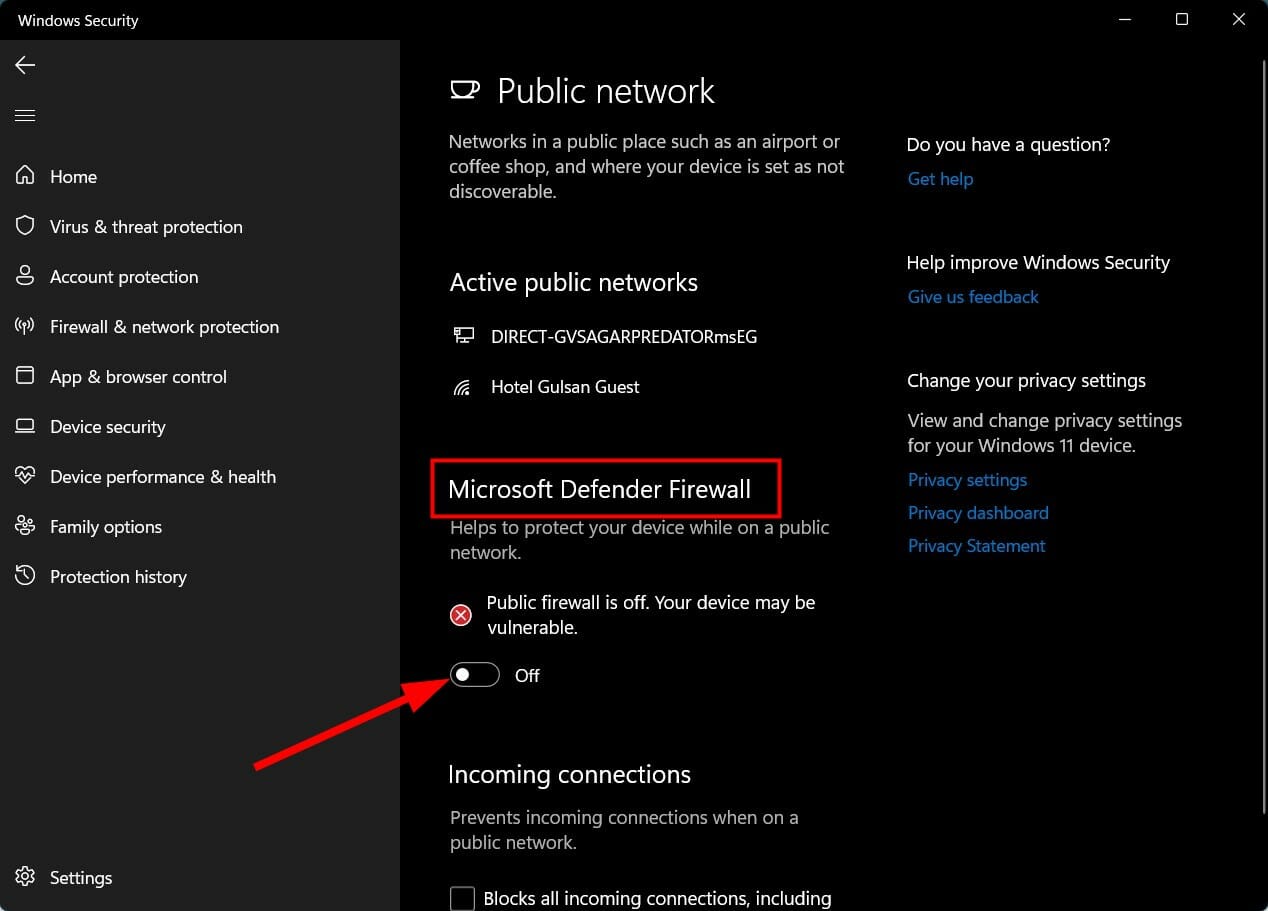
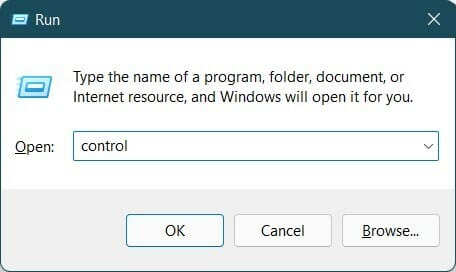
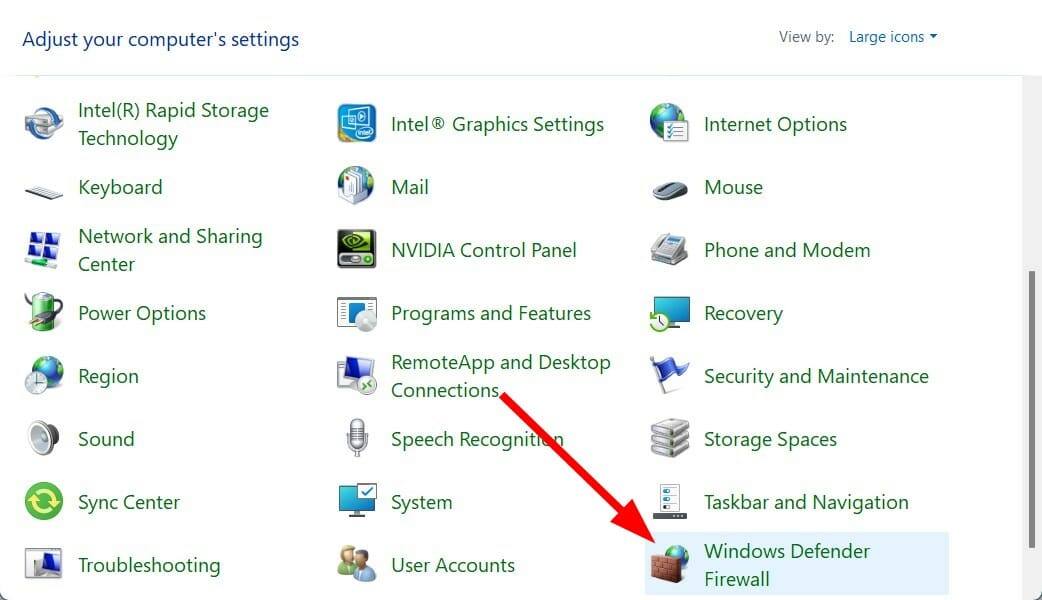
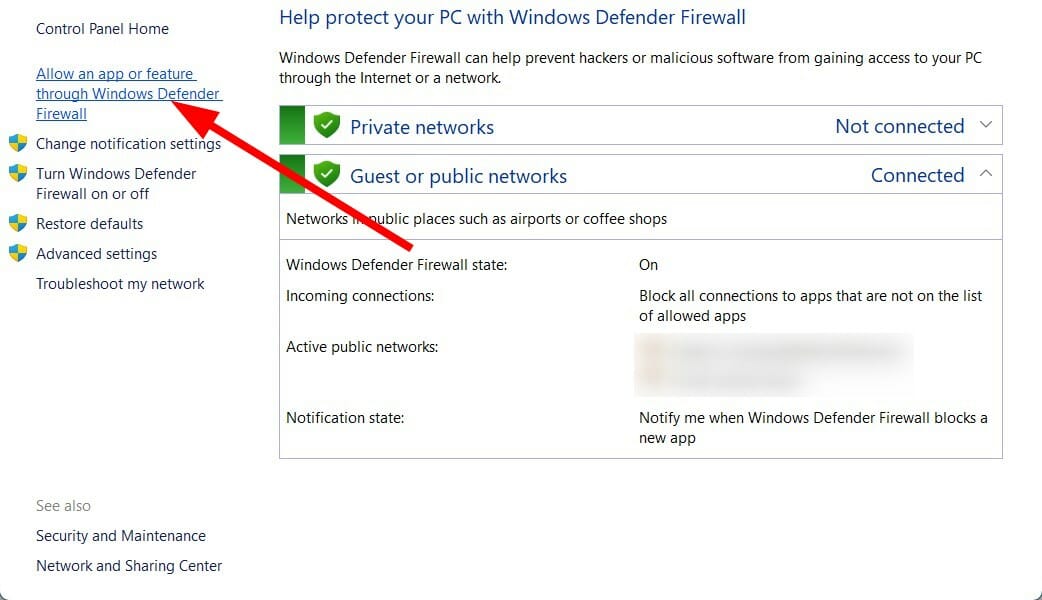
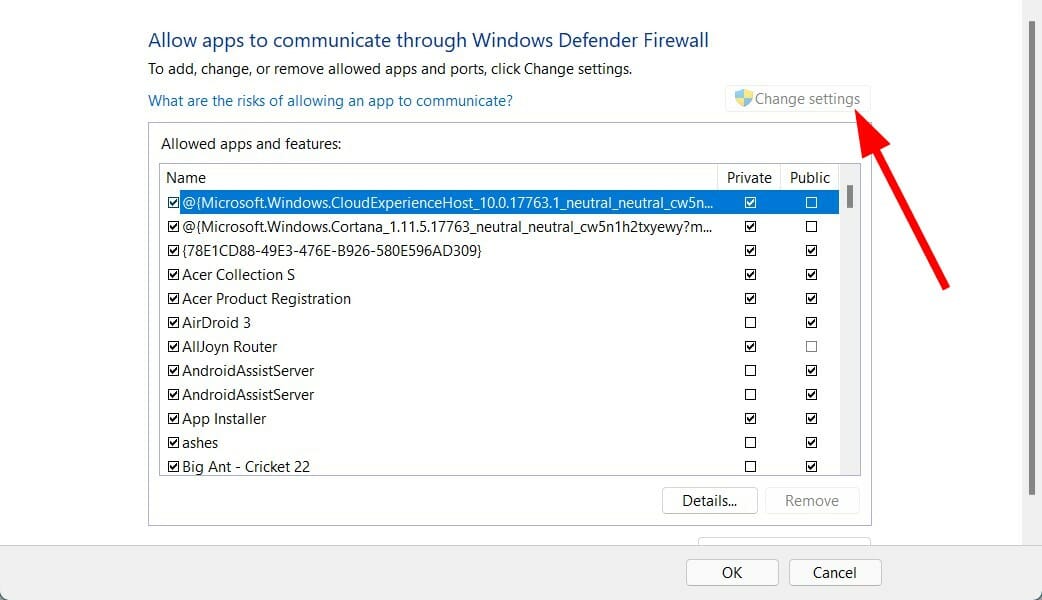
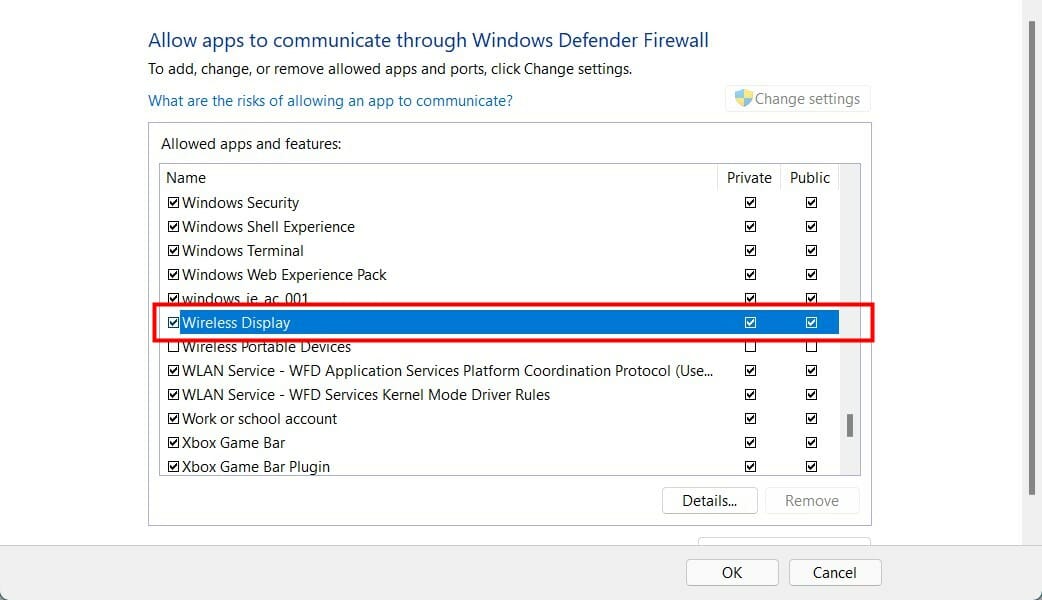
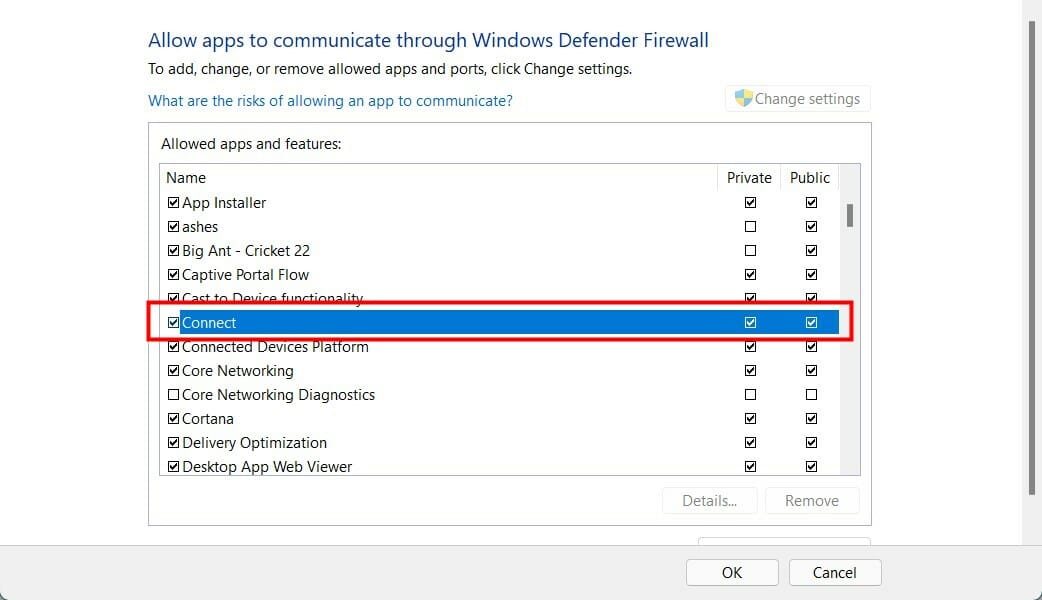
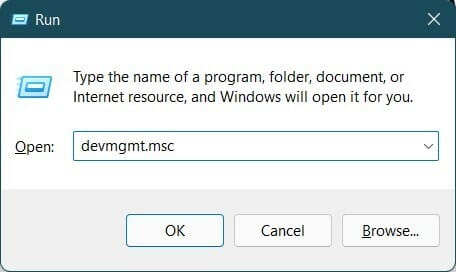
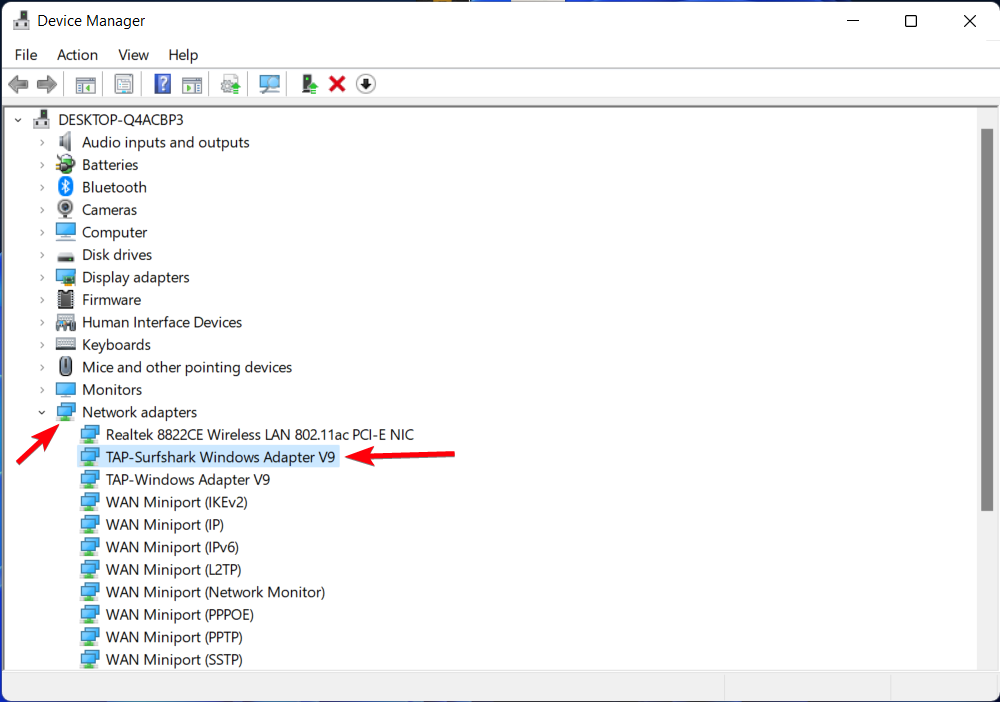
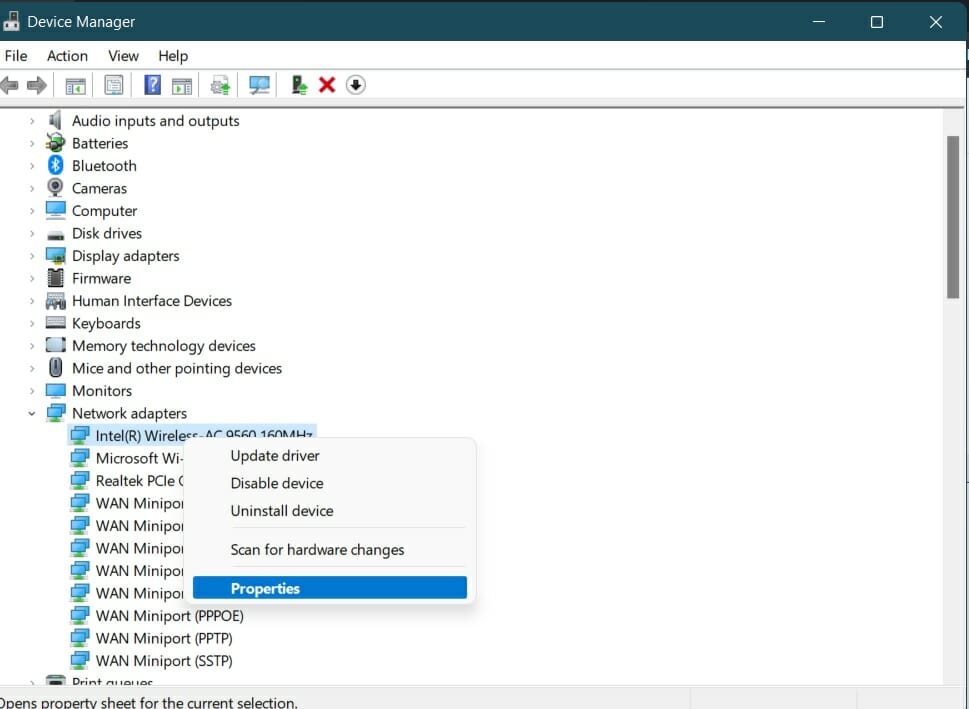
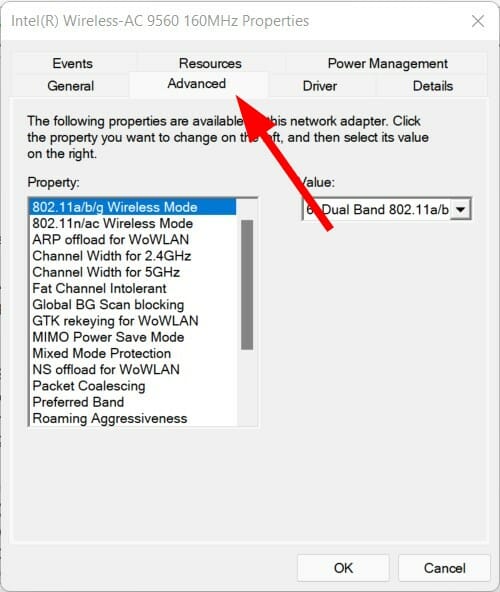
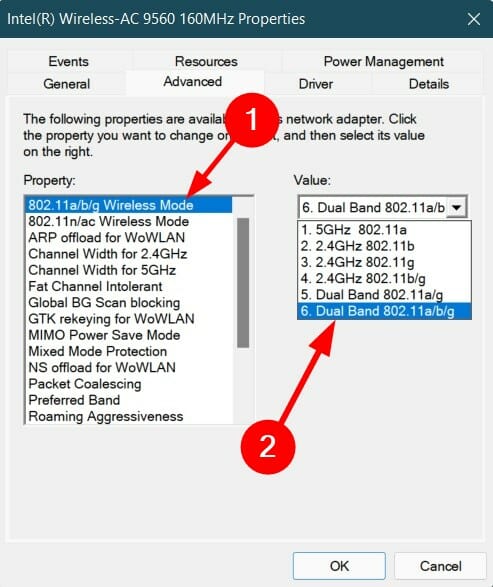





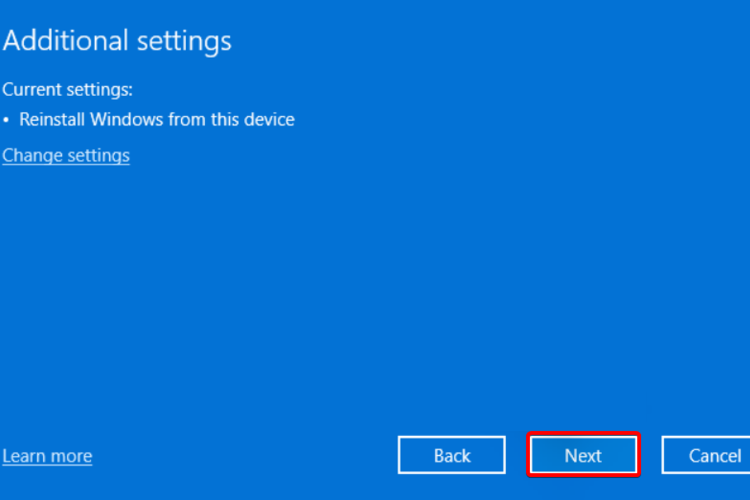

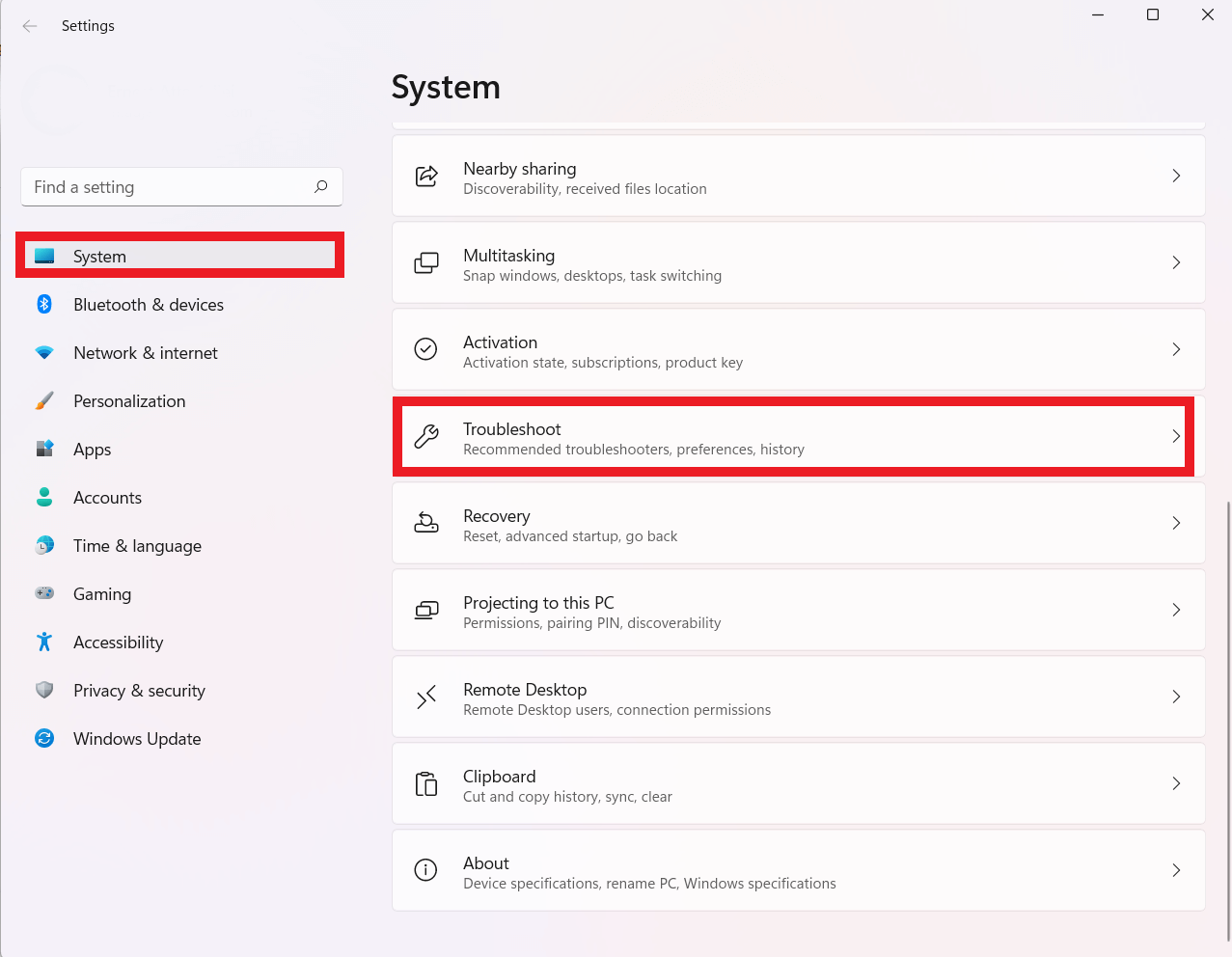
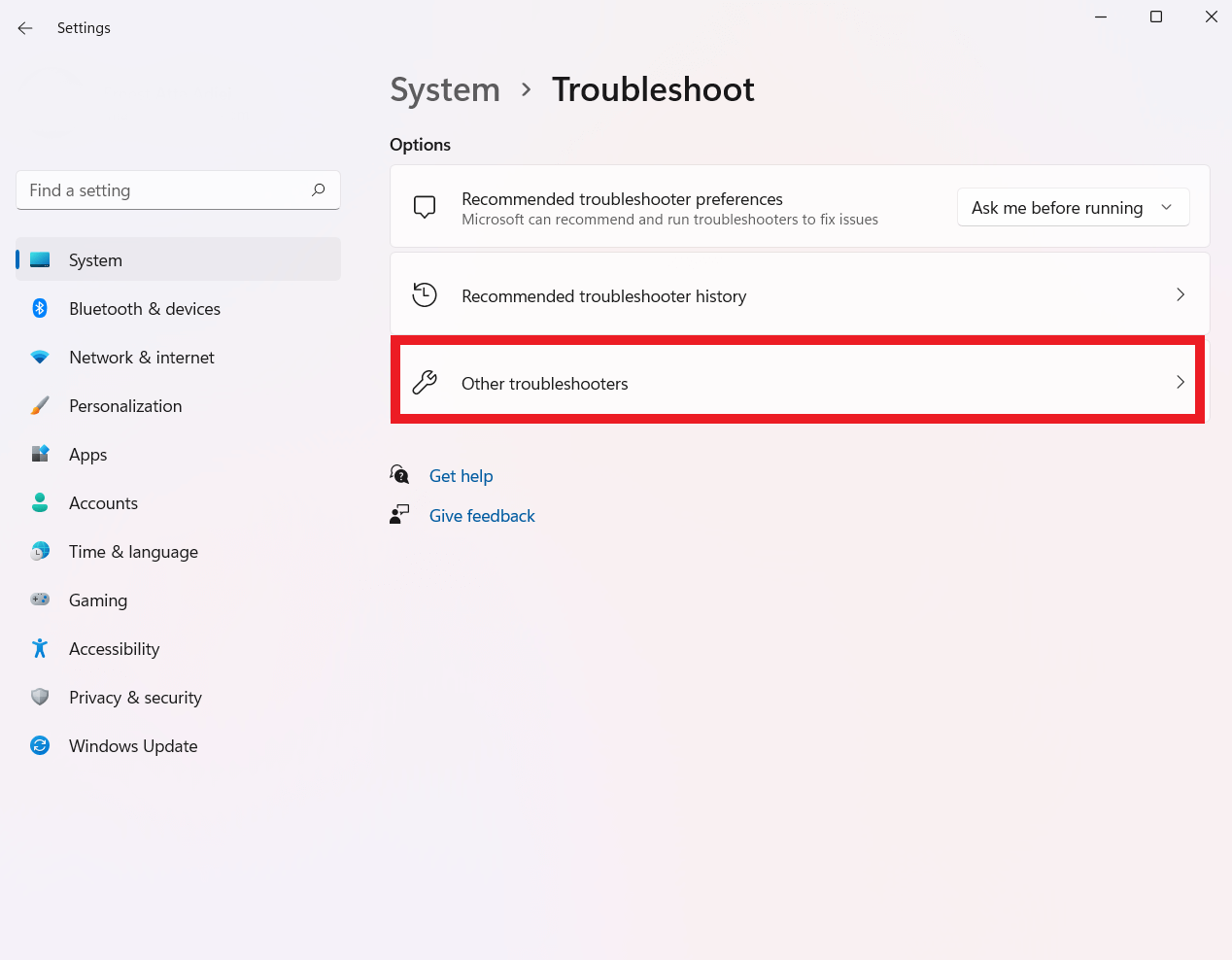
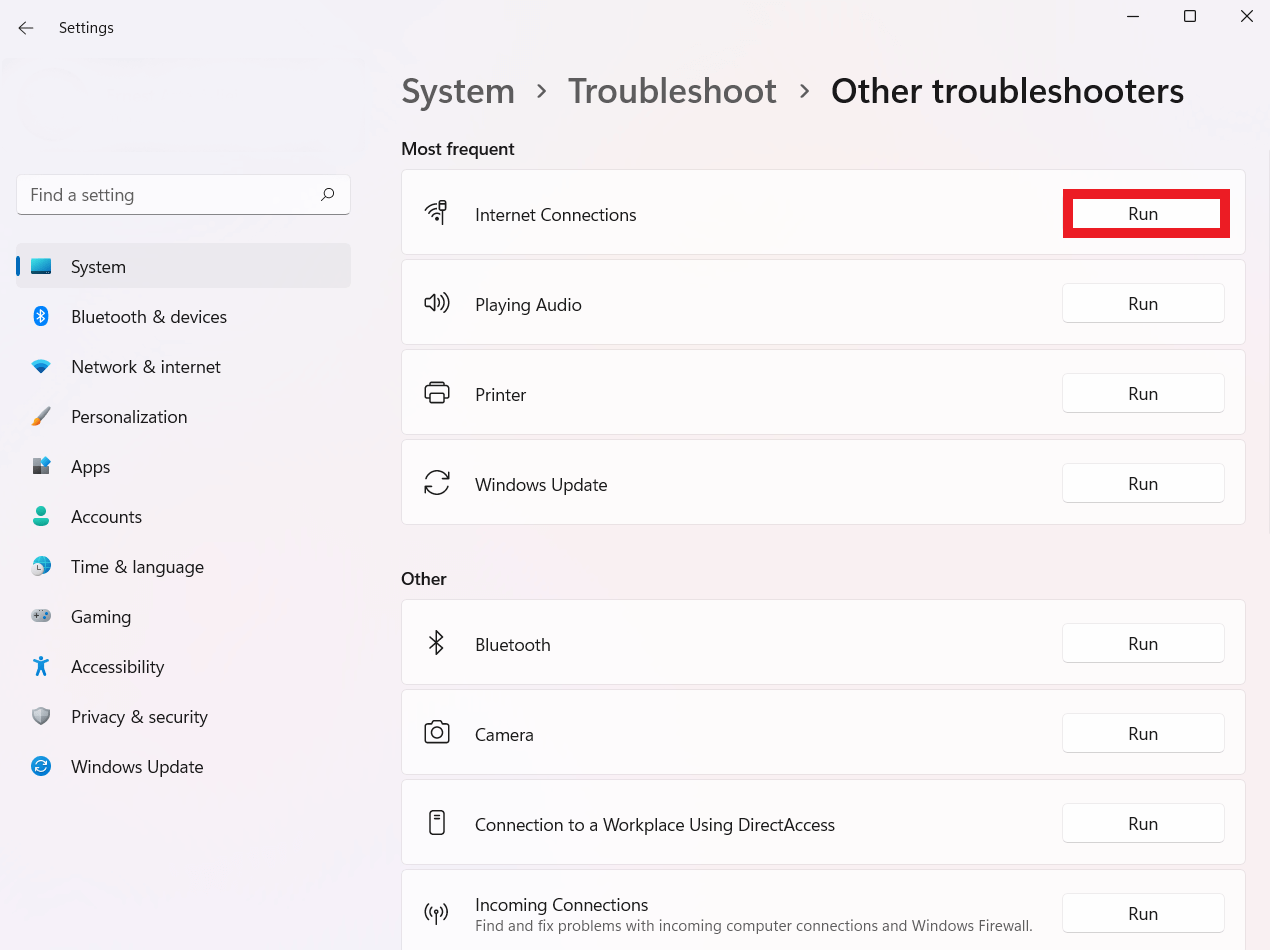
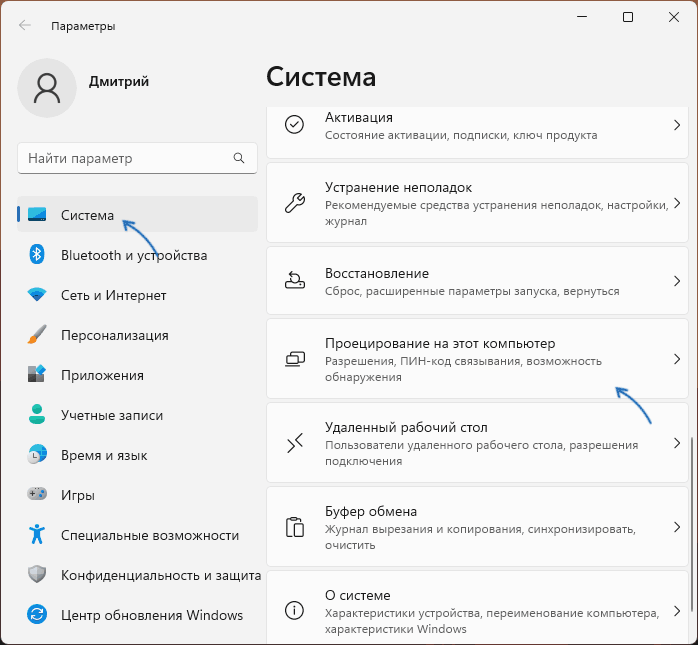
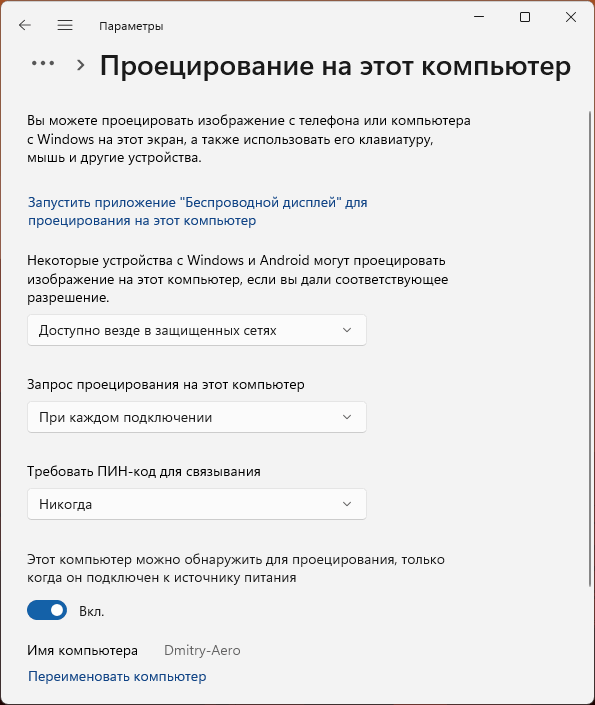
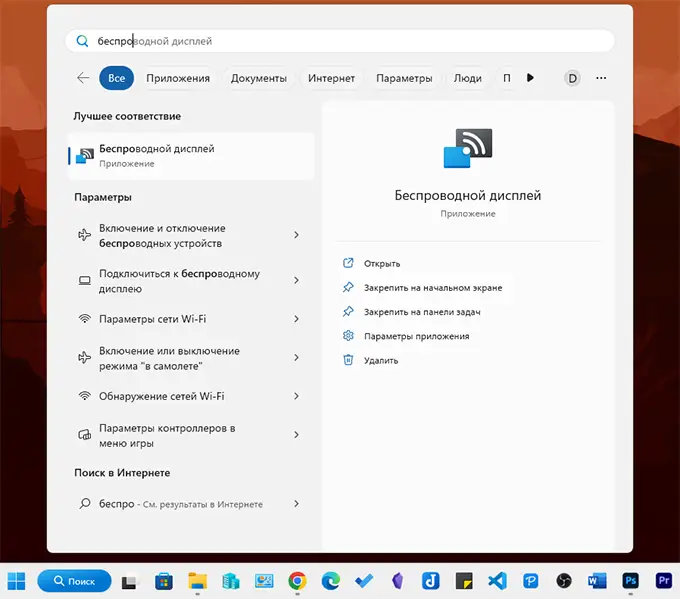
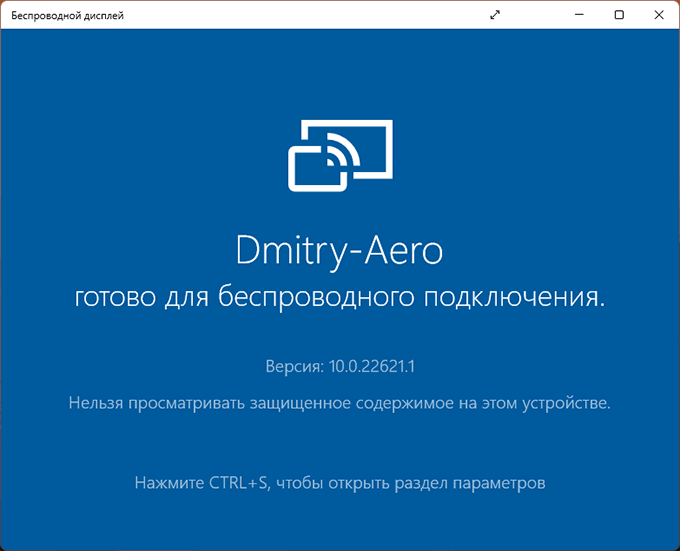
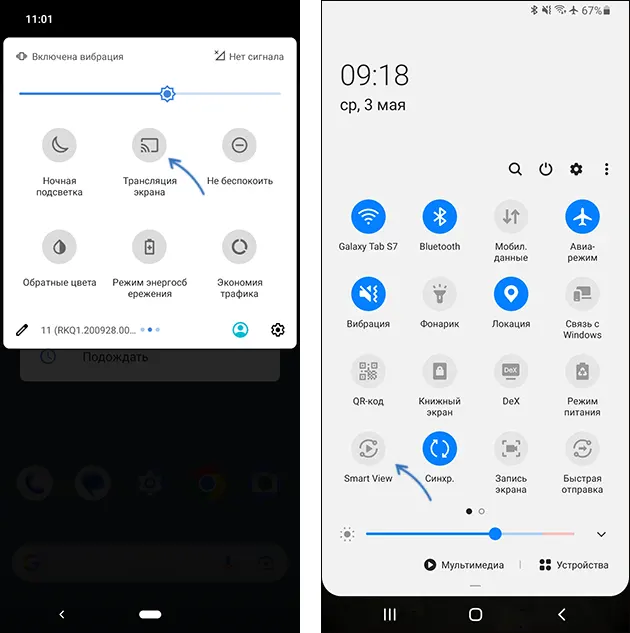







 Если по результатам проверки на вашем компьютере нет поддержки, то можно попробовать обновить драйвер видеокарты и Wi-Fi адаптера. Если это не помогло, то скорее всего проблема в устаревшем железе.
Если по результатам проверки на вашем компьютере нет поддержки, то можно попробовать обновить драйвер видеокарты и Wi-Fi адаптера. Если это не помогло, то скорее всего проблема в устаревшем железе.

 Теперь эта кнопка всегда будет отображаться на панели с быстрыми настройками.
Теперь эта кнопка всегда будет отображаться на панели с быстрыми настройками. В правом нижнем углу появится окно «Передать».
В правом нижнем углу появится окно «Передать».





