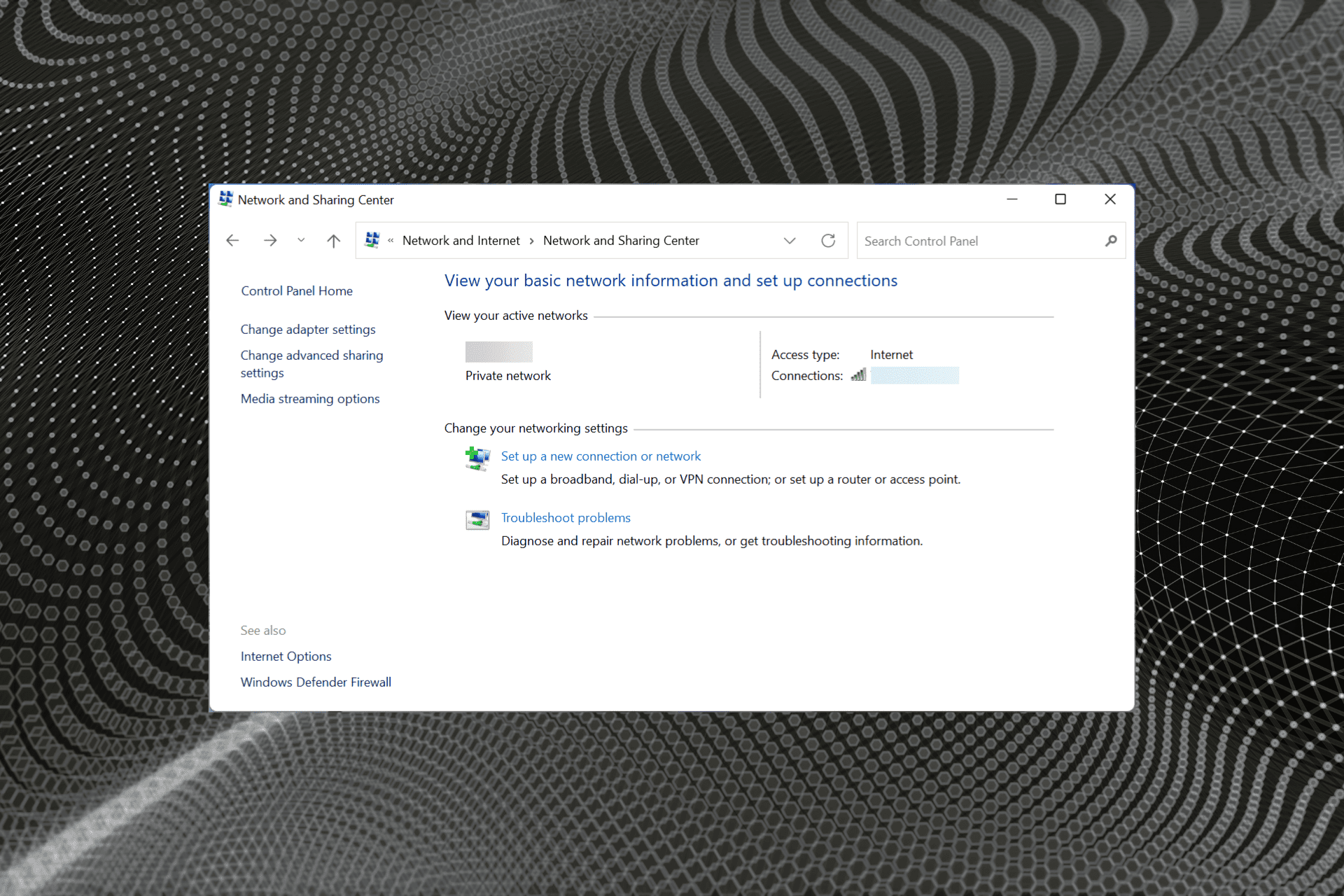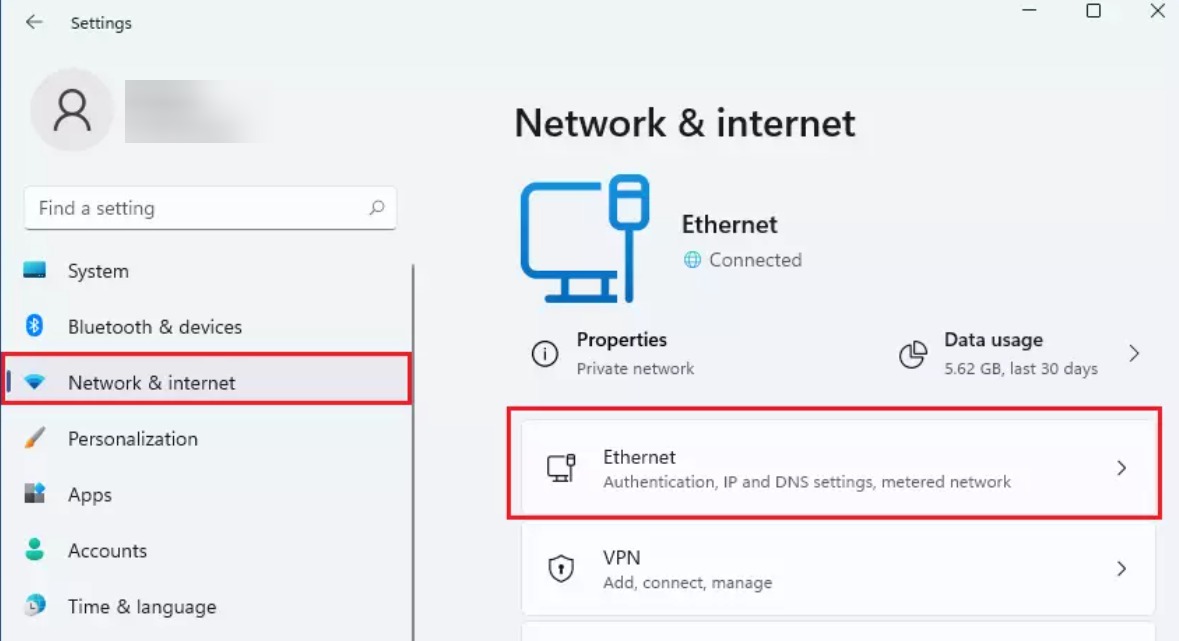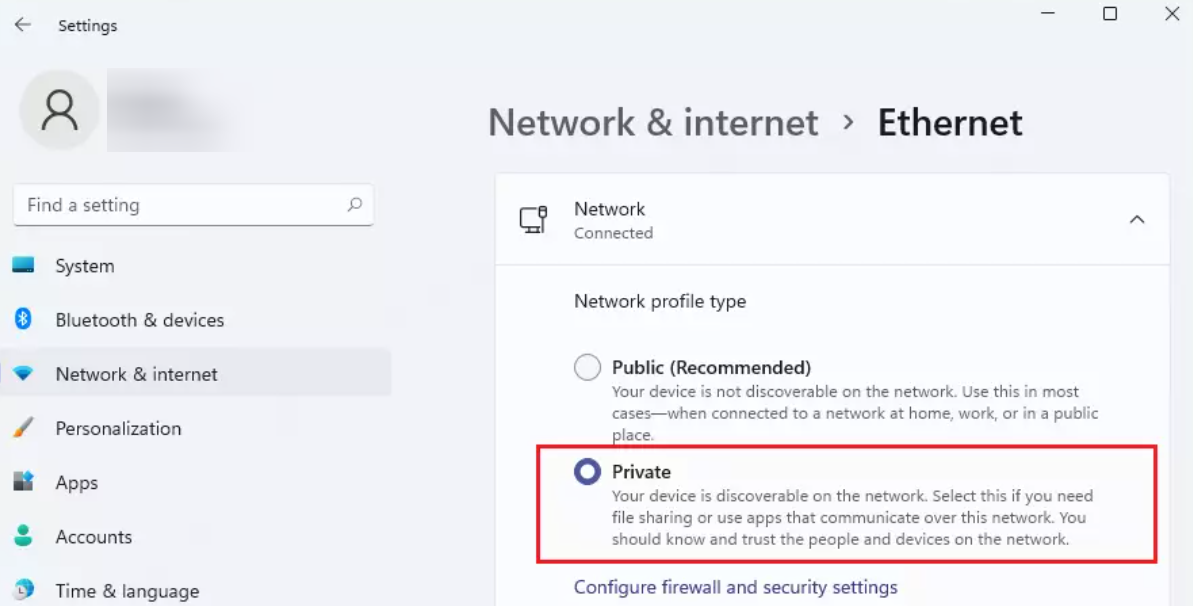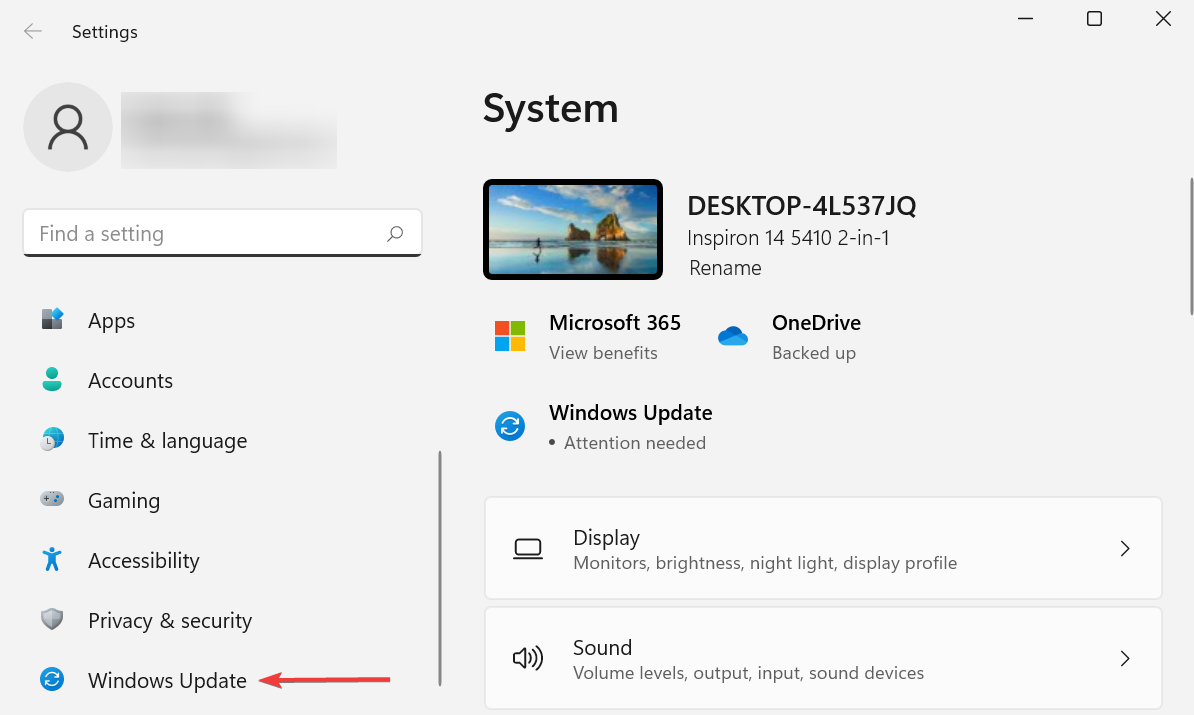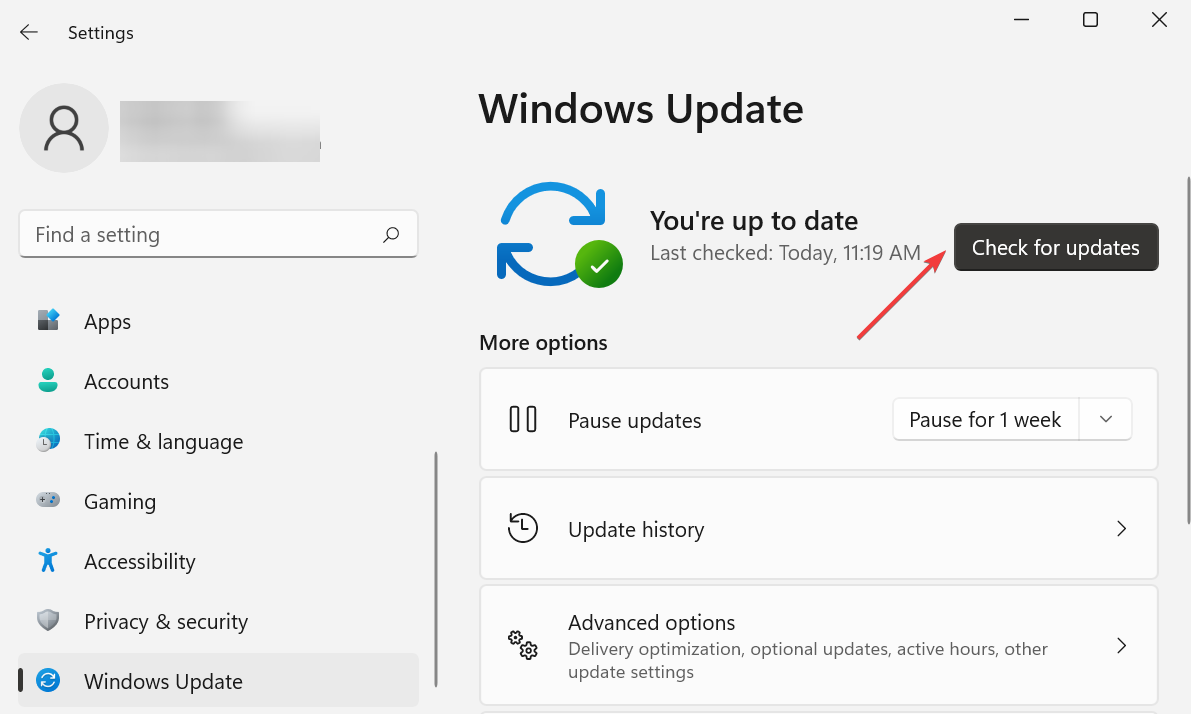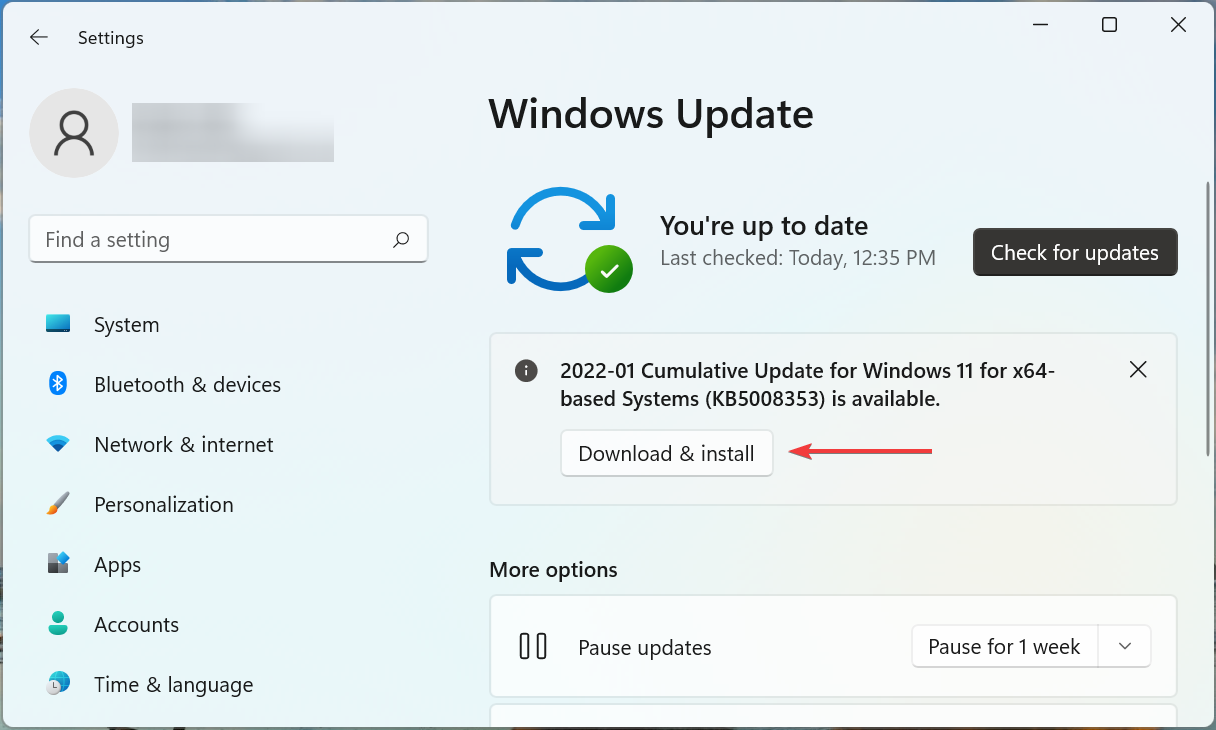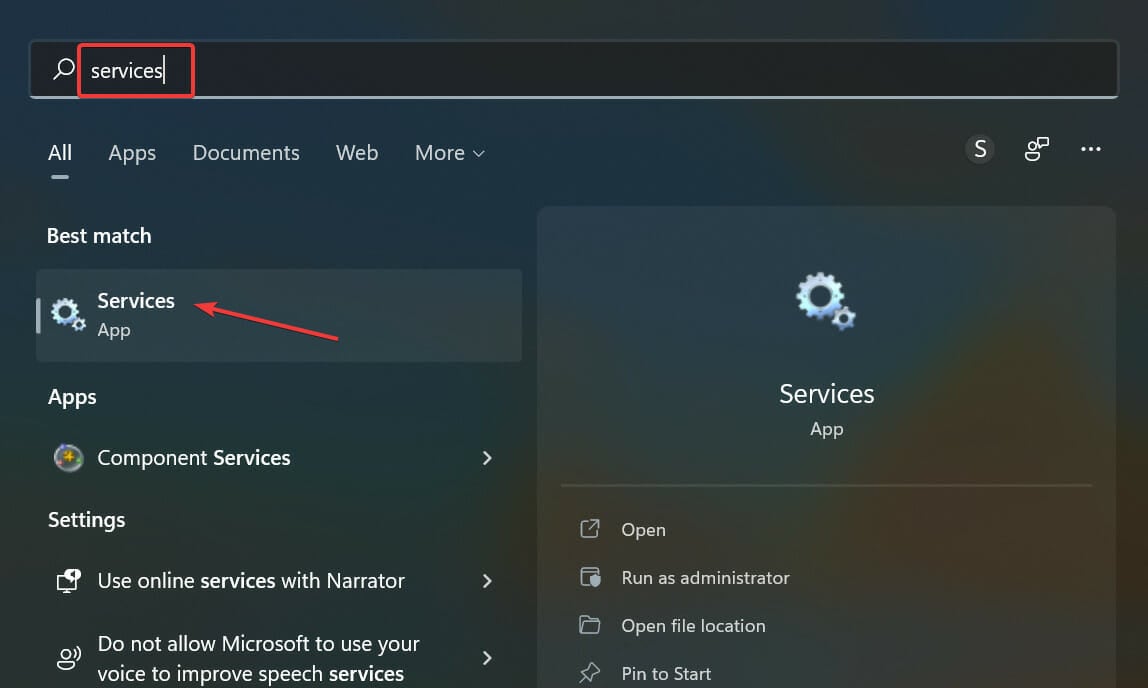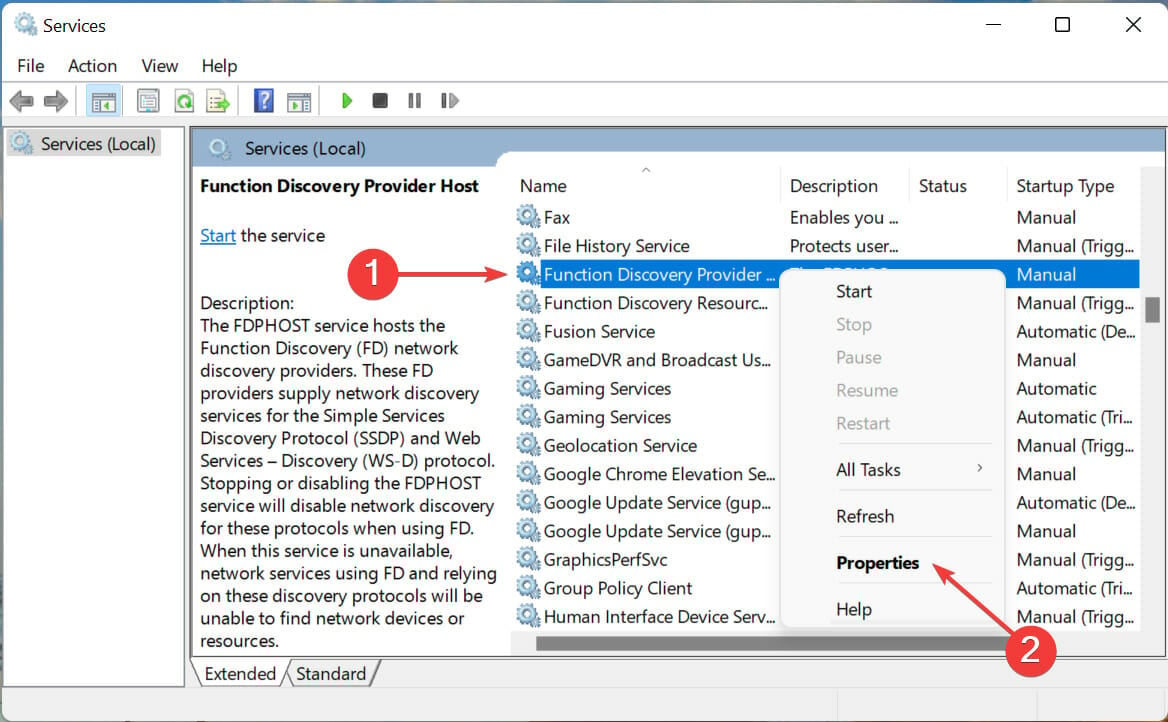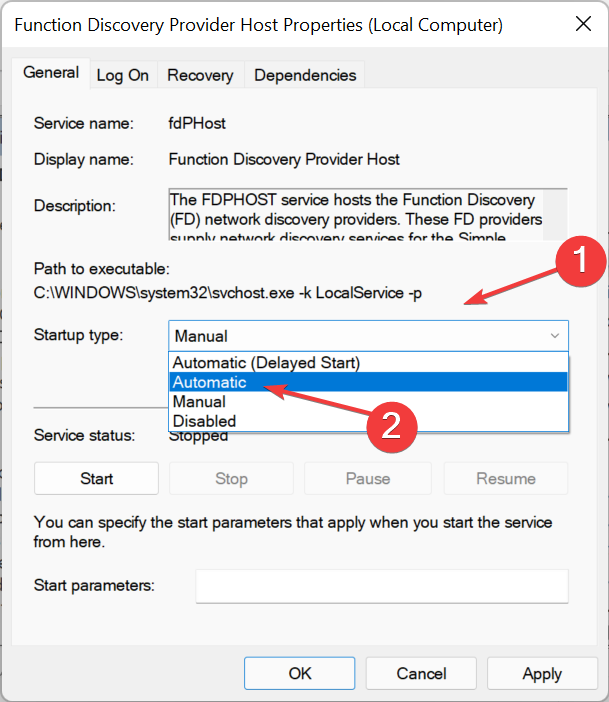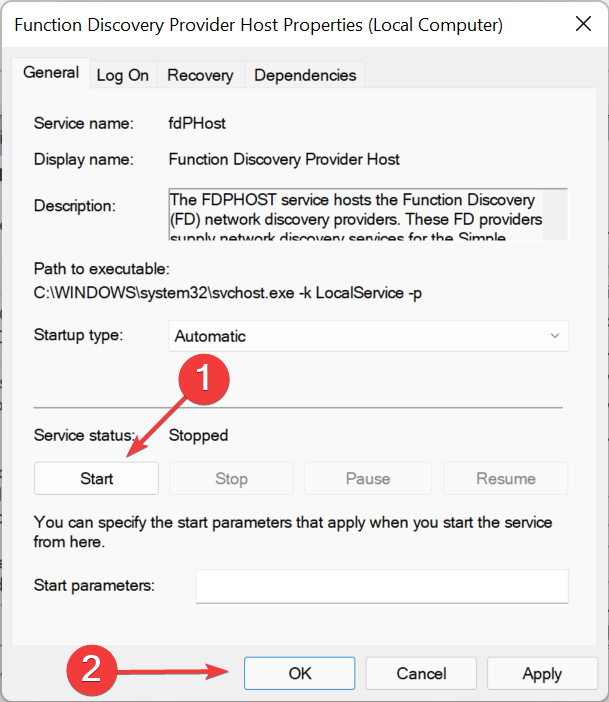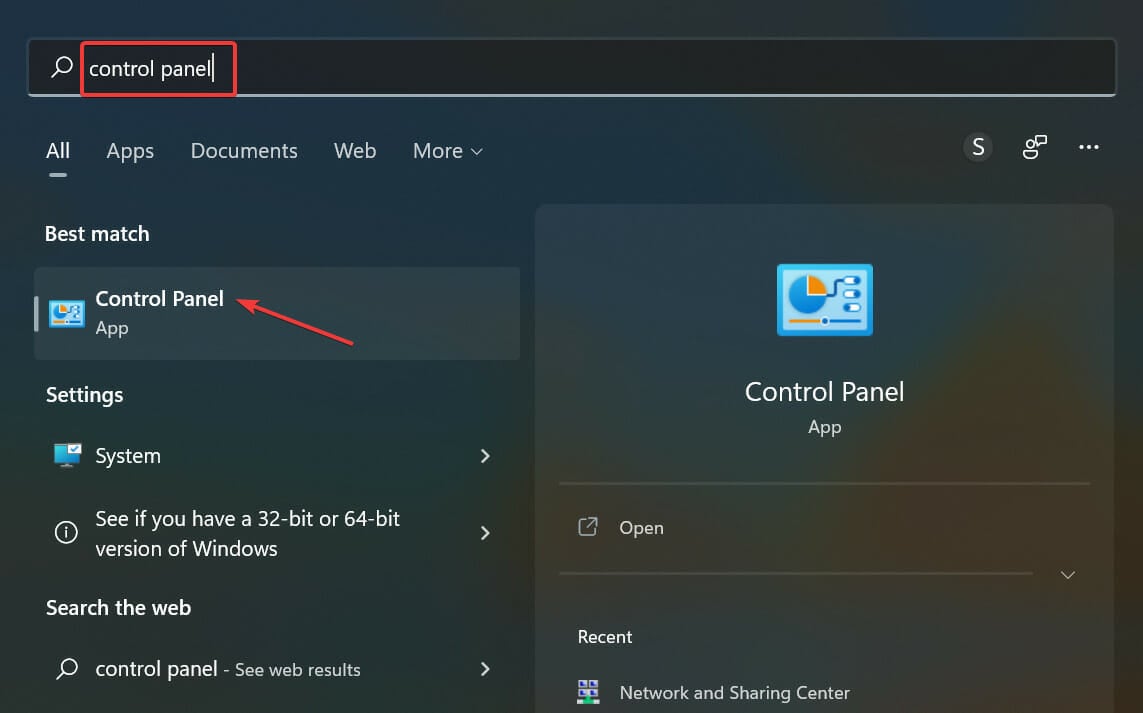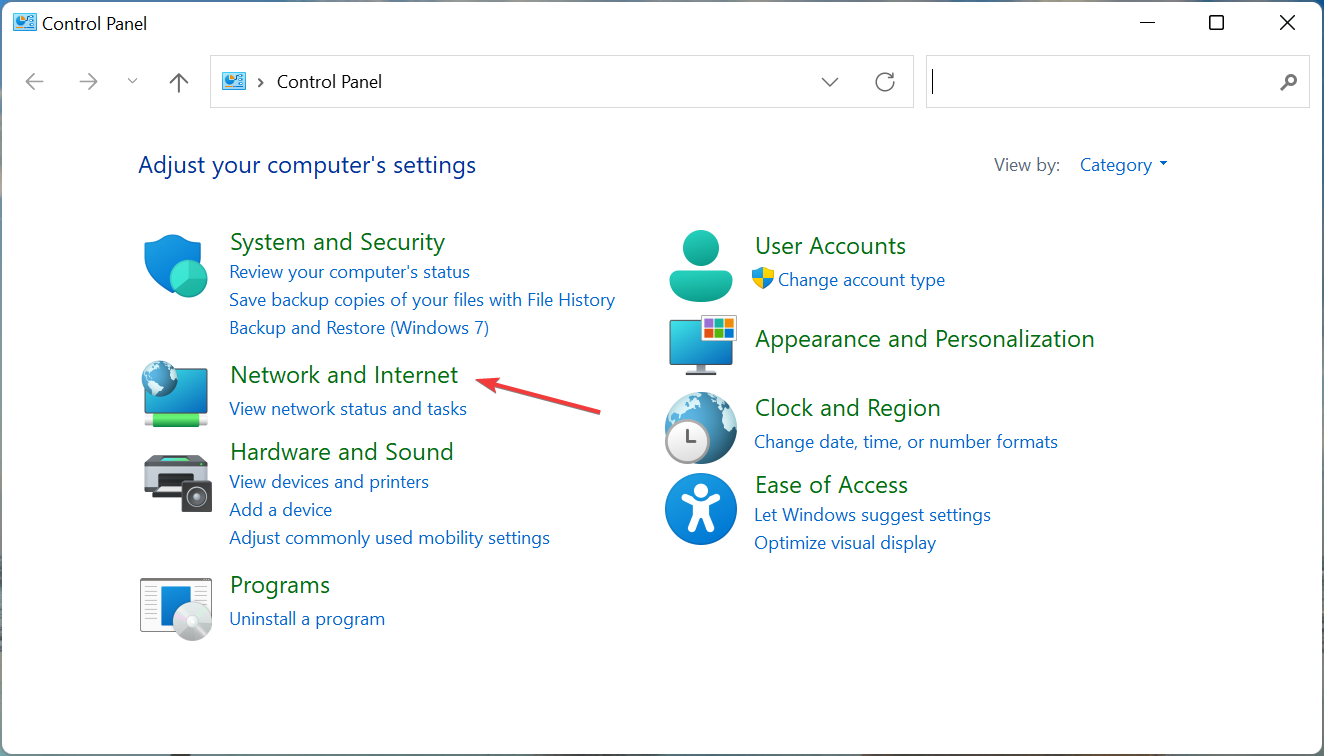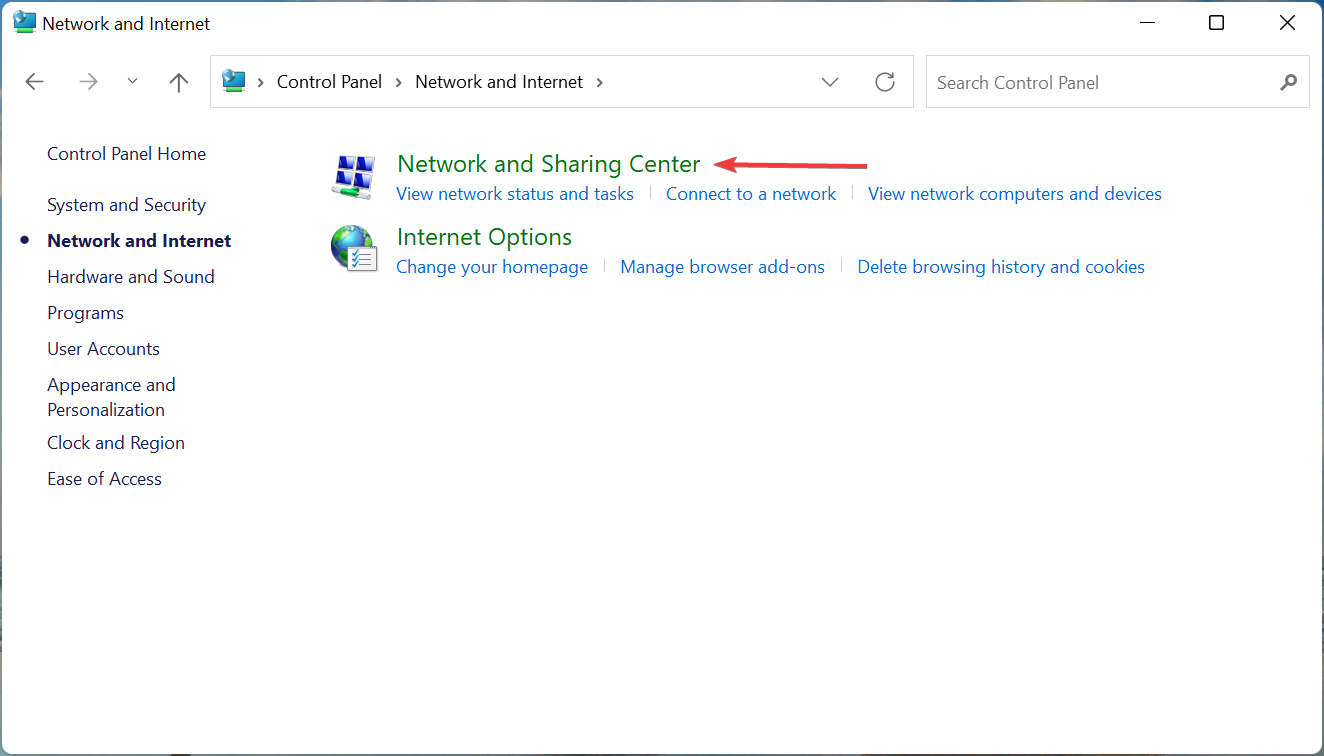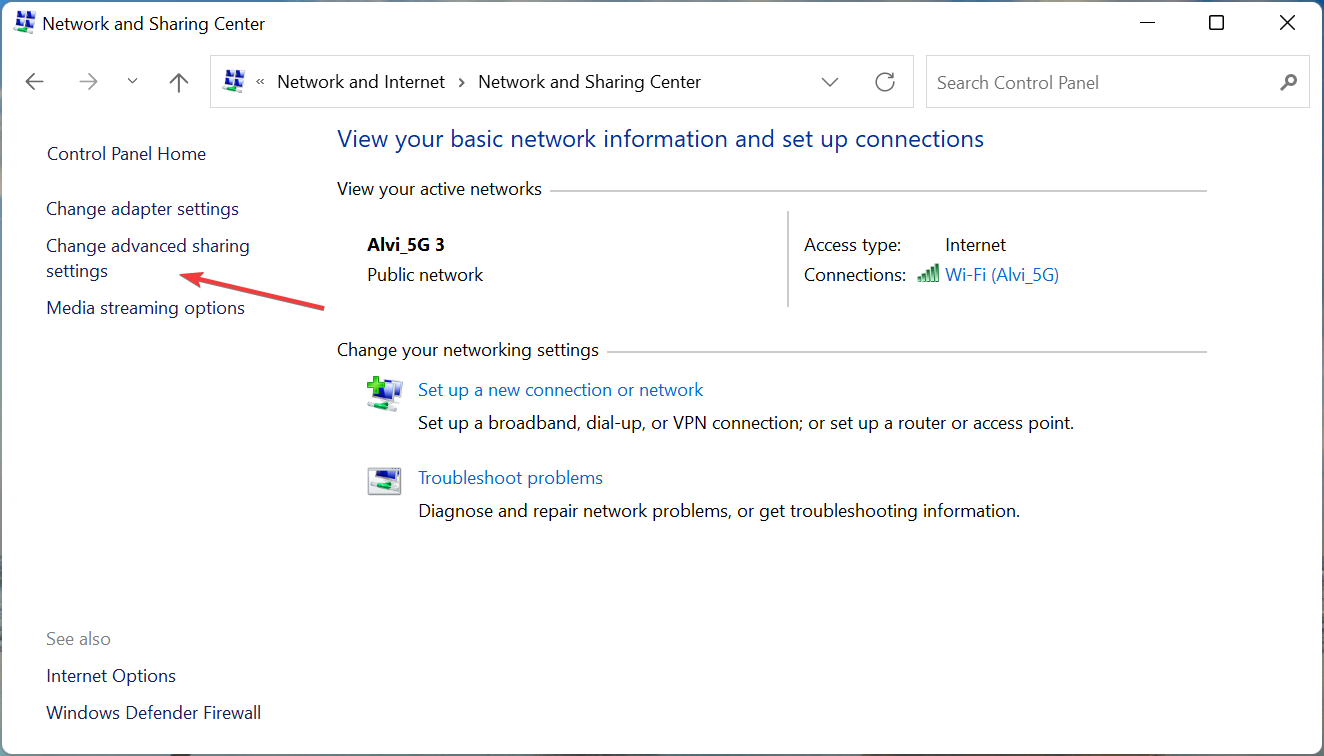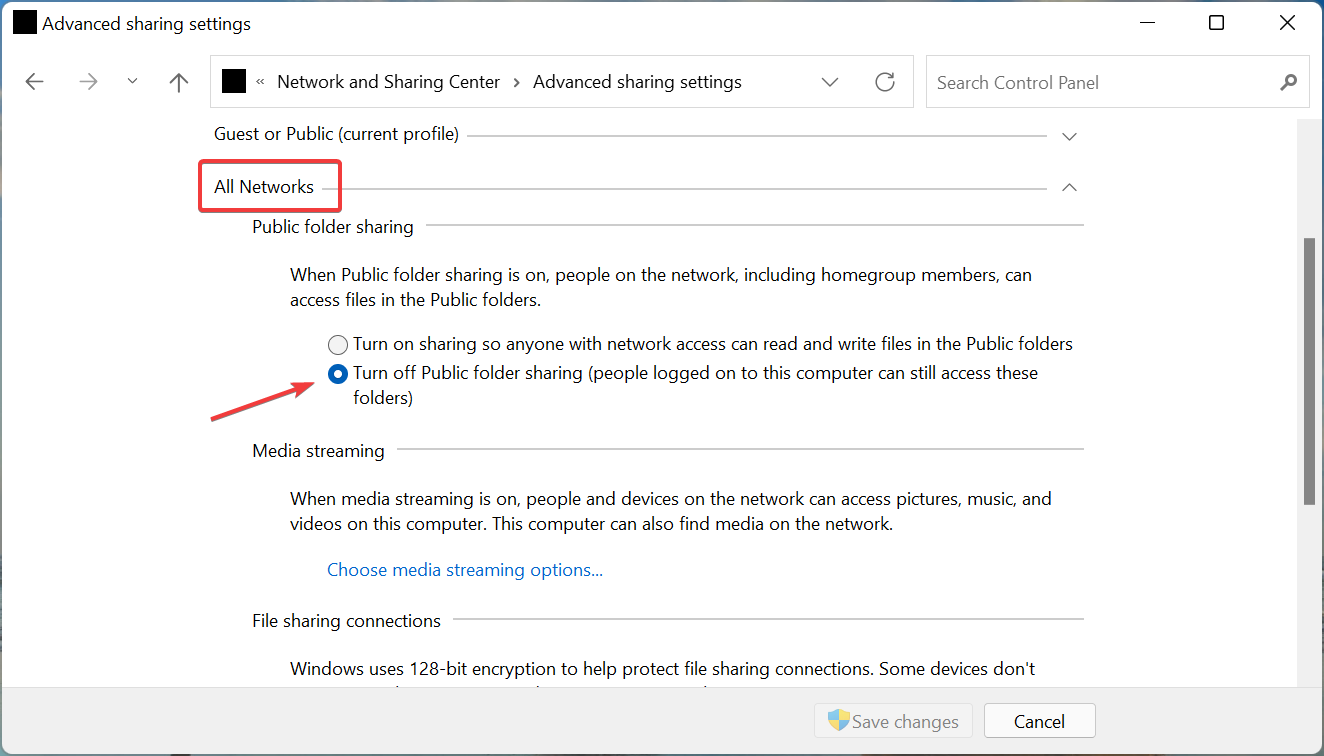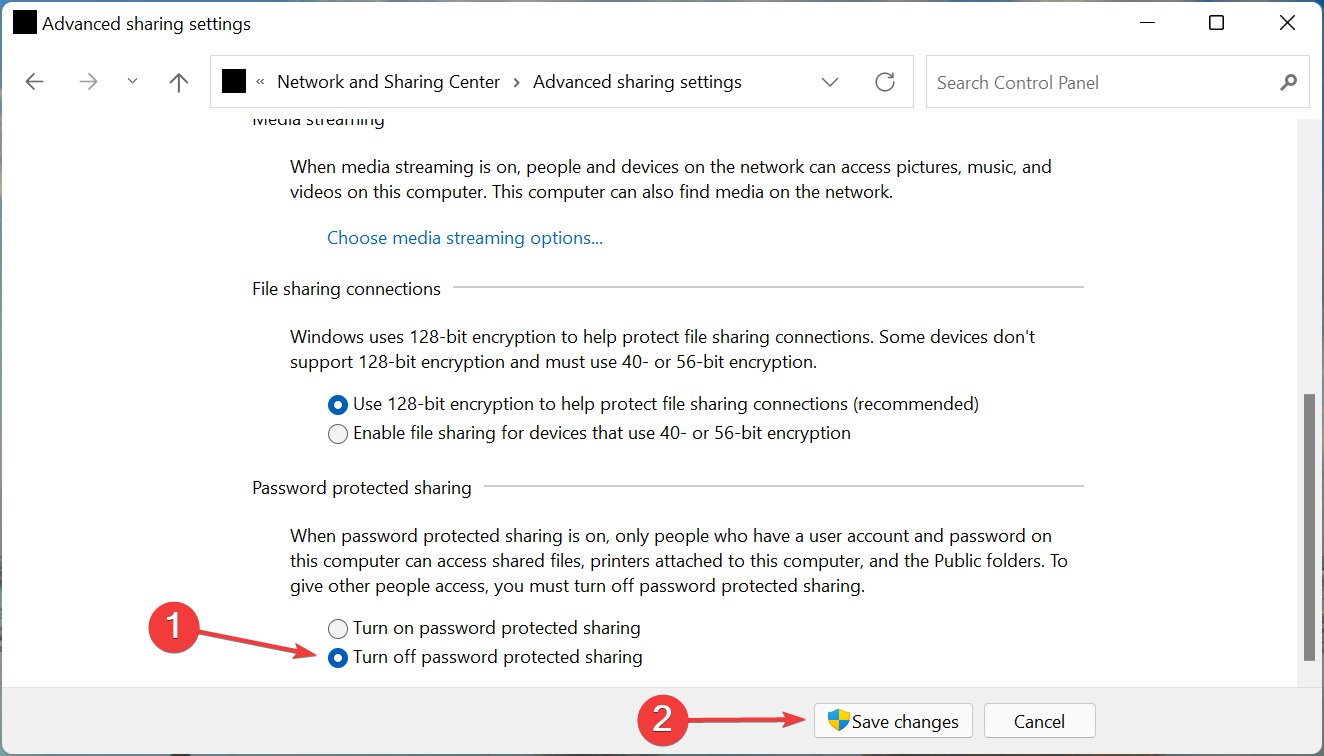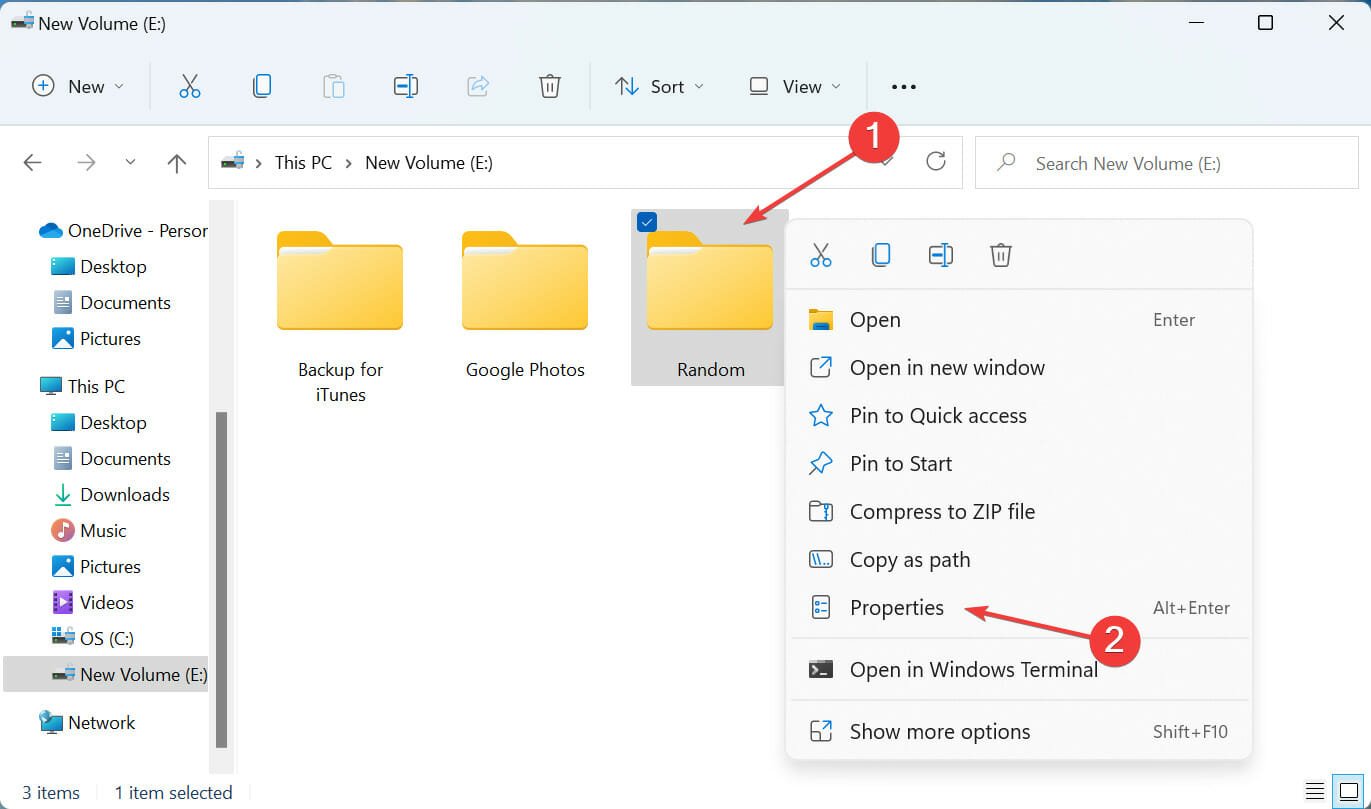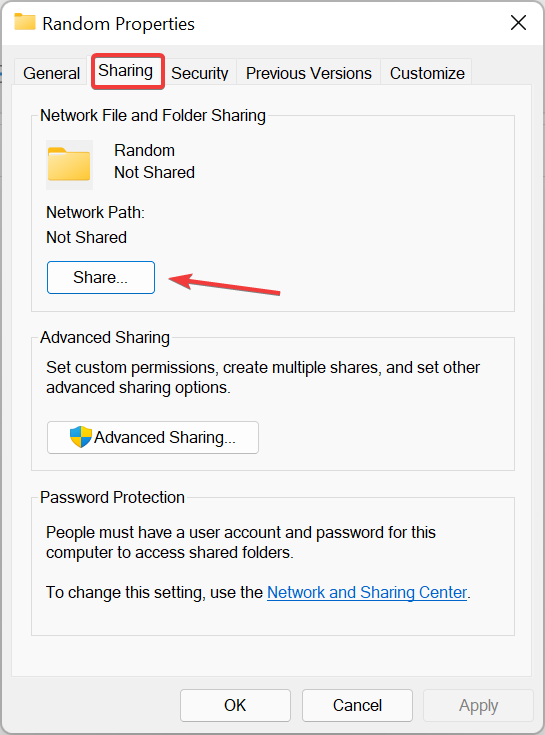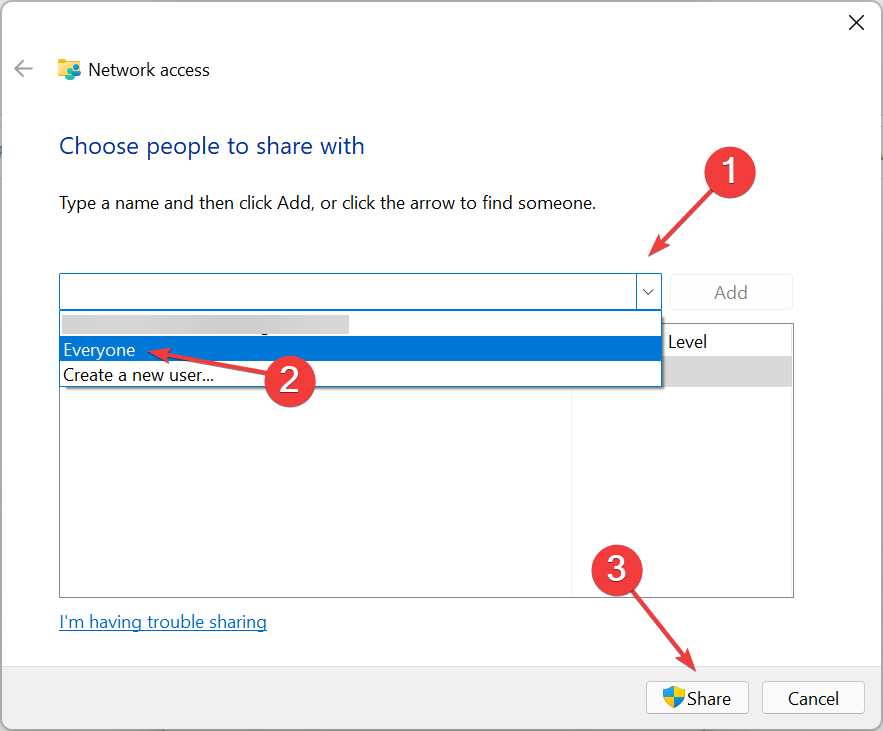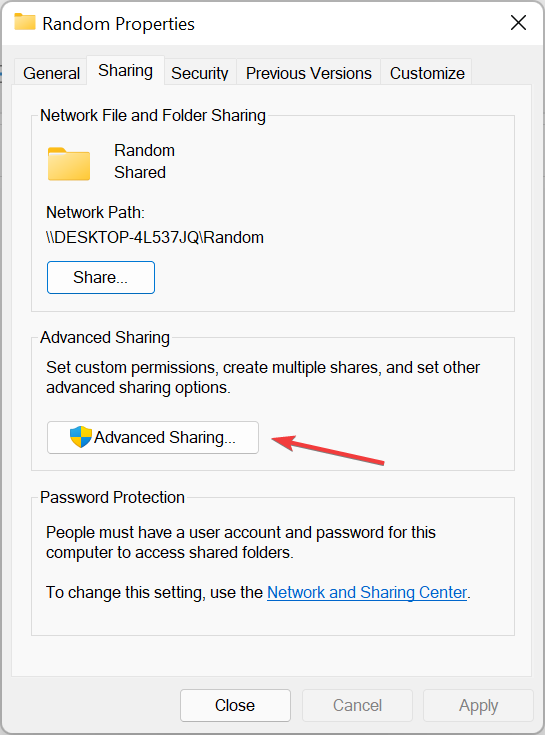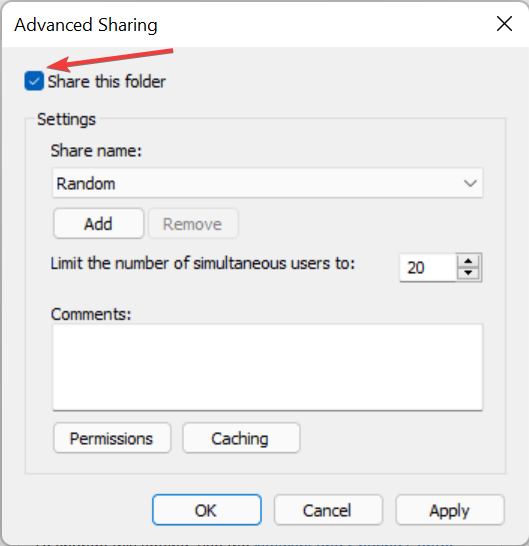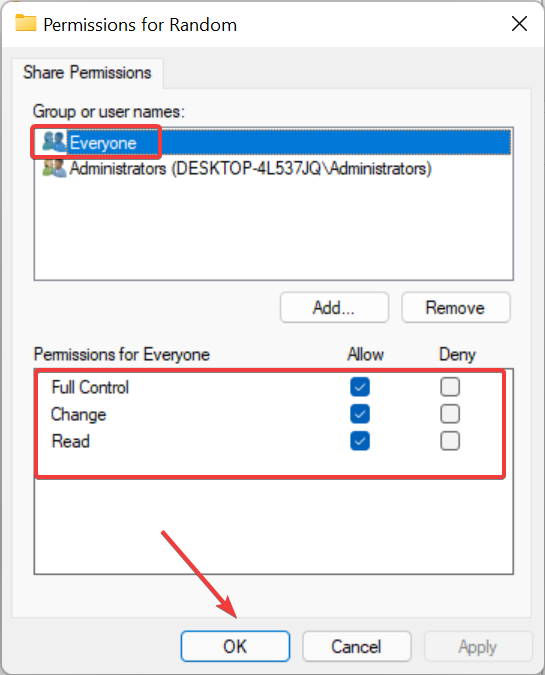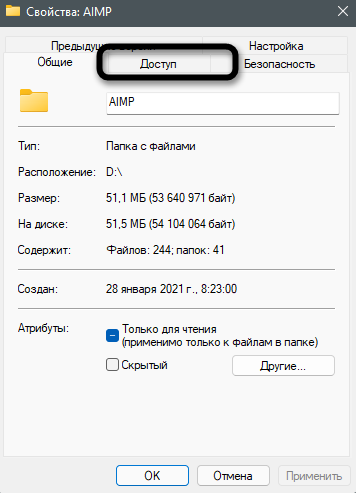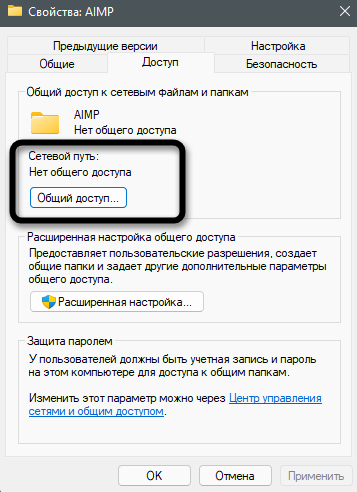После подключения к Wi-Fi сети в Windows 11 может возникнуть проблема, когда подключение без доступа к интернету. Ноутбук или компьютер к беспроводной сети подключен, но интернет не работает. А возле самой сети отображается статус «Без подключения к Интернету». В этой статье вы найдете решения, с помощью которых сможете самостоятельно определить в чем причина и исправить эту проблему.
Сначала покажу, как выглядит эта проблема в Windows 11, чтобы вы понимали, что это именно ваш случай.
Если в двух словах, то подключение к сети (к роутеру) есть, а интернет не работает. В браузере будет ошибка, либо бесконечная загрузка. Программы, которым нужен интернет, работать не будут.
Почему нет интернета по Wi-Fi в Windows 11?
В этой статье мы рассмотрим случай, когда подключение именно по Wi-Fi. Такая же проблема может быть и при подключении по кабелю, но это уже тема для другой статьи.
В чем может быть причина?
- В Wi-Fi сети. Точнее в роутере (точке доступа), к которому подключен наш ноутбук. Если, например, есть проблемы на стороне интернет-провайдера, что-то с кабелем, которым роутер подключен к интернету, или роутер неправильно настроен, сломался и т. д., то подключение к Wi-Fi сети может быть без доступа к интернету. В этом случае проблему со стороны Windows 11 решить не получится.
- В Windows 11 (на стороне ноутбука, ПК). Возможно, интернет не работает из-за каких-то проблем в системе. Например, неправильно заданы сетевые настройки, ограничение доступа со стороны каких-то программ, антивируса и т. д. Проблемы с DNS.
Как выяснить в чем дело?
- Подключить к этой сети другие устройства (возможно, они уже подключены). Если интернет на них работает, значит с сетью (роутером) все в порядке и проблема скорее всего в компьютере.
- Подключить проблемный компьютер к другой Wi-Fi сети и проверить, есть ли доступ к интернету. Если все работает, то возможно проблема на стороне роутера, интернет-провайдера.
Бывают случаи, когда конкретный компьютер или ноутбук не дружит с конкретной Wi-Fi сетью. Так же возможна ситуация, когда ваш ноутбук добавлен в черный список роутера, на нем настроен родительский контроль, или он был автоматически заблокирован точкой доступа (особенно, если это общественная Wi-Fi сеть в кафе, ресторане, отеле и т. д.).
Что делать, если проблема в Wi-Fi сети (роутере)?
Если вы выяснили, что причина на стороне роутера (например, интернет не работает на всех устройствах), то сделайте следующее:
- Перезагрузите роутер. Просто отключите питание на минуту.
- Выясните, нет ли проблем со стороны интернет-провайдера. Оплачен ли интернет. Можно позвонить в поддержку.
- Посмотрите статью: роутер перестал раздавать интернет.
- Отдельная статья, если проблема возникала при настройке роутера: при настройке роутера пишет «Без доступа к интернету».
Дальше мы рассмотрим возможные решения со стороны компьютера.
Как исправить «Без подключения к Интернету» в Windows 11?
Перовым делом я советую выполнить эти простые действия:
- Перезагрузить компьютер. Так же не забываем перезагрузить роутер (если проблема с домашней сетью и у вас есть к нему доступ).
- Включить и выключить режим «в самолете».
- Попробуйте на время отключить антивирус, или удалить его совсем. Очень часто это помогает. Особенно, если у вас антивирус Avast, AVG, Comodo.
- Отключите или удалите VPN (если он у вас настроен/установлен).
- Если у вас ноутбук и он работает от батареи – попробуйте подключить питание от сети. Если это поможет, то нужно в диспетчере устройств, в свойствах беспроводного адаптера на вкладке «Электропитание» запретить отключение адаптера для экономии электроэнергии.
- Вспомните, возможно вы перед этим меняли какие-то настройки, или устанавливали приложения, антивирус. Если делали это – вернуть настройки обратно, удалить приложение.
- Можно попробовать забыть (удалить) Wi-Fi сеть и подключиться к ней заново.
- Если Windows 11 показывает плохой уровень Wi-Fi сети, попробуйте разместить ноутбук ближе к роутеру.
- Проверьте настройки и отключите прокси сервер.
Если вам не удалось исправить проблему и соединение в Windows 11 все еще без подключения к интернету, то попробуйте применить более серьезные решения.
1. Сброс настроек сети
Чтобы не проверять все сетевые настройки, не удалять Wi-Fi сеть вручную, я рекомендую выполнить сброс всех сетевых настроек. После этих действий, возможно, понадобиться заново выполнить подключение к Wi-Fi сети.
Откройте Параметры, перейдите в раздел «Сеть и Интернет», нажмите там на пункт «Дополнительные сетевые параметры» и «Сброс сети». Нажмите на кнопку «Сбросить сейчас» и подтвердите сброс нажав «Да».
Подробная инструкция: сброс настроек сети в Windows 11. По ссылке так же показан еще один способ – через командную строку.
Перезагрузите компьютер, подключитесь к Wi-Fi сети и проверьте, есть ли доступ к интернету.
2. Измените DNS-серверы для адаптера «Беспроводная сеть»
По моим наблюдениям, очень часто интернет подключен но не работает именно из-за DNS-серверов. Такая проблема была на предыдущих версиях Windows. A Windows 11, я думаю, не исключение. Как правило, при подключении к роутеру система автоматически получает DNS-серверы. Либо от интернет-провайдера, либо от роутера (если они там изменены). Я рекомендую прописать DNS от Google. Можно прописать их в свойствах конкретной Wi-Fi сети, но лучше сделать это для всех беспроводных подключений (изменить адреса в свойствах адаптера Беспроводная сеть).
- Нам нужно открыть окно «Сетевые подключения». Самый простой способ в Windows 11: нажать сочетание клавиш Win+R, ввести (скопировать/вставить) команду ncpa.cpl и нажать Ok.
- Нужно нажать правой кнопкой мыши на адаптер «Беспроводная сеть» и выбрать «Свойства».
- Дальше выделяем пункт «IP версии 4 (TCP/IPv4)» и нажимаем на кнопку «Свойства». Откроется еще одно окно, в котором нужно поставить переключатель возле «Использовать следующие адреса DNS-серверов» и ввести следующие адреса: 8.8.8.8 и 8.8.4.4 (как на скриншоте ниже). Нажмите Ok.
Если интернет не появился, попробуйте перезагрузить компьютер.
Если у вас в этом окне уже изначально были прописаны какие-то адреса, то установите автоматическое получение IP и DNS.
Более подробно об этих DNS и как они работают вы можете почитать в отдельной статье: 8.8.8.8 – что за адрес? Как заменить DNS на Google Public DNS.
3. Включите режим совместимости FIPS
- Нажмите сочетание клавиш Win+R, введите команду ncpa.cpl и нажмите Ok. Или откройте окно «Сетевые подключения» другим удобным для вас способом.
- Нажмите на адаптер «Беспроводная сеть» правой кнопкой мыши и выберите «Состояние».
- Нажмите на кнопку «Свойства беспроводной сети», дальше на вкладку «Безопасность» и на кнопку «Дополнительные параметры». Установите галочку возле пункта «Включить для этой сети режим совместимости с Федеральным стандартом обработки информации (FIPS)». Нажмите «Ok».
Нажмите «Ok» в двух окнах. Перезагрузите компьютер.
4. Отключите IPv6 и другие компоненты
Нужно открыть окно «Сетевые подключения» (Win+R, команда ncpa.cpl), затем открыть свойства адаптера «Беспроводная сеть» (нажав на него правой кнопкой мыши) и убрать галочку возле компонента «IP версии 6 (TCP/IPv6)».
Важно: если там у вас есть другие компоненты (например, в названии которых есть «Avast», «Comodo», «NOD32»), которых нет у меня на скриншоте выше, то попробуйте их отключить. Оставьте только такой набор компонентов, как у меня (если прокрутить окно, там еще два компонента в самом низу должны быть включены, ну и IPv6 можете оставить) – все остальные отключите (снимите галочки).
Бывает, что разные программы и антивирусы добавляют в список компонентов данного подключения свои компоненты, и соединение в Windows 11 становится без подключения к интернету.
5. Переустанавливаем Wi-Fi адаптер
- Откройте диспетчер устройств. Его можно найти и открыть через поиск в меню Пуск, нажав на меню Пуск правой кнопкой мыши, или командой devmgmt.msc в окне «Выполнить» (открывается сочетанием клавиш Win+R).
- Находим и открываем вкладку «Сетевые адаптеры». После чего находим там беспроводной адаптер (в его названии будет слово Wi-Fi, Wireless, WLAN, 802.11, AC, AX).
- Нажимаем на этот адаптер правой кнопкой мыши и выбираем «Удалить устройство».
Подтвердите удаление и перезагрузите Windows 11. После перезагрузки адаптер должен установиться автоматически.
6. Обновление или замена драйвера Wi-Fi адаптера
Бывает, что Wi-Fi подключен но интернет не работает из-за проблем с драйвером беспроводного адаптера. В Windows 11 такое тоже возможно. Поэтому, я рекомендую обновить драйвер. А если это не поможет – заменить его из списка уже установленных в системе.
Лучший способ обновить драйвер – вручную скачать его с сайта производителя ноутбука или адаптера, конкретно для модели которая у вас и под Windows 11, и запустить установку. Если в диспетчере устройств нажать правой кнопкой мыши на адаптер (как на скриншоте выше) и выбрать «Обновить драйвер» (Автоматический поиск драйверов), то система скорее всего сообщит вам, что наиболее подходящие драйверы для этого устройства уже установлены.
Чтобы заменить драйвер, делаем так:
- В диспетчере устройств нажимаем на Wi-Fi адаптер правой кнопкой мыши и выбираем «Обновить драйвер». Дальше – «Найти драйвер на этом компьютере».
- Нажмите на «Выбрать драйвер из списка доступных драйверов на компьютере». В следующем окне выделите в списке один из драйверов (по очереди можно проверить все) и нажмите «Далее».
После установки драйвера, возможно, интернет заработает.
Отдельная статья, в которой я показывал как обновить, заменить или откатить драйвер Wi-Fi адаптера в Windows 11.
На данный момент в статье собраны все известные мне решения этой проблемы в Windows 11. Если какое-то решение вам помогло – напишите в комментариях, какое именно решение сработало у вас. Если вам удалось исправить ошибку «Без подключения к Интернету» другим способом, которого нет в статье – буду благодарен, если поделитесь им. А я обязательно все оформлю и добавлю решение в статью.
Задавайте вопросы в комментариях, описывайте свою проблему, прикрепляйте скриншоты. Постараюсь подсказать и помочь разобраться конкретно в вашем случае.
In some cases, a router reset saves you troubleshoot time
by Kazim Ali Alvi
Kazim has always been fond of technology, be it scrolling through the settings on his iPhone, Android device, or Windows. And at times, unscrewing the device to take… read more
Updated on
- If network sharing is not working in Windows 11, you will have trouble sharing files between various systems on the network.
- It’s generally the misconfigured system settings, issues with the current version of the OS, or lack of permissions to be blamed.
- To fix the error, try updating the OS, running the critical services, and reconfiguring sharing settings, amongst other methods here.
XINSTALL BY CLICKING THE DOWNLOAD
FILE
Network sharing allows users to transfer and receive files with other users on a local network. It’s great for offices or people with multiple devices at home. But many users, after upgrading to Windows 11, reported that network discovery is not working.
This could be due to several reasons, including issues with the installer version of the OS. Also, misconfigured settings, absence of critical services, or lack of permissions can lead to network sharing not working in Windows 11.
Many with Windows 10 and Windows 11 devices on the local network noticed that though the device running Windows 11 could access the Windows 10 PC, the reverse is not true. Here upgrading all devices to Windows 11 may work.
So, let’s now walk you through the most effective fixes.
Why is my Network discovery not working?
Network discovery is a Windows feature that allows your computer to see other devices and shared resources on your local network. If network discovery is not working, it could be due to several reasons, including:
How we test, review and rate?
We have worked for the past 6 months on building a new review system on how we produce content. Using it, we have subsequently redone most of our articles to provide actual hands-on expertise on the guides we made.
For more details you can read how we test, review, and rate at WindowsReport.
- Firewall Settings – Windows Firewall or third-party firewall software could block network discovery.
- Network Profile – Your network profile might be set to Public, which disables network discovery.
- File and Printer Sharing – Ensure that file and printer sharing is enabled on your computer. This is required for network discovery to work.
- Network adapter drivers – Outdated or incorrect drivers for your network adapter can cause network discovery problems.
- Router Configuration – Your router may have settings that are blocking network discovery.
How do I turn on network discovery on Windows 11?
- Press Windows + I to open the Settings app.
- Select Network and Internet; pick your network from the list (you can share Ethernet or Wi-Fi networks) and enable it. Then click on it to open its settings panel.
- Set the Network profile type to Private.
As you can see, you can find information about each network profile directly in the settings app. Once you enable the Private profile, you can share files with other devices on that network.
How do I force network discovery?
Sometimes, changes to your system will not apply until you reboot your PC. That allows it to reconfigure and load the OS with the new setup.
So if you have not tried that already, we advise you to do it. Many users report being able to use Network Discovery without an issue after a simple restart.
Also, check all the suggestions in this guide to learn how to configure your file permissions, share settings correctly, and more. Even if Network Discovery is enabled, other settings may prevent it from working correctly.
How can I fix Network discovery if it’s not working on Windows 11?
1. Update Windows 11
- Press Windows + I to launch the Settings app, and select Windows Update from the tabs listed in the navigation pane on the left.
- Click the Check for updates button on the right to scan for available newer versions.
- If any are listed after the scan, click on Download & install to get them.
Often, it might be an issue with the current version of Windows 11, leading to network sharing not working in Windows 11. If that’s the case, updating the OS should fix the error.
2. Run the critical services
- Press Windows + S to launch the Search menu, enter Services in the text field at the top, and click on the relevant search result that appears.
- Locate the Function Discovery Provider Host service, right-click on it, and select Properties from the context menu.
- Now, click on the Startup type dropdown menu, and select Automatic from the list of options.
- Click on the Start button if the service is not running, and then click OK at the bottom to save the changes.
- Similarly, set the Function Discovery Resource Publication to Automatic and run the service.
Once done, check if the network sharing not working issue in Windows 11 is fixed.
3. Reconfigure sharing settings
- Press Windows + S to launch the Search menu, enter Control Panel in the text field, and click on the relevant search result that appears.
- Click on Network and Internet.
- Next, click on Network and Sharing Center.
- Click on Change advanced sharing settings from the options listed on the left.
- Now, click All Networks, and then select Turn off Public folder sharing (people logged on to this computer can still access these folders) under Public folder sharing.
- Now, scroll down and select Turn off password protected sharing under Password protected sharing, and then click on Save changes at the bottom.
Once done, restart the computer for the changes to effect, and verify if the network sharing starts working in Windows 11.
- Fix: Set Time Zone Automatically Defaults to Wrong Time Zone
- Is Windows 11 Faster Than Windows 10?
4. Provide the necessary permissions
- Press Windows + E to launch File Explorer, locate the folder you are having trouble sharing, right-click on it, and select Properties from the context menu.
- Navigate to the Sharing tab and click on the Share button.
- Click on the dropdown menu, select Everyone from the list of options, and then click on Share at the bottom.
- Click Done on the next window.
- Now, click on the Advanced Sharing button in the Sharing tab.
- Tick the checkbox for Share this folder.
- Click on the Permissions button.
- Make sure that the Everyone option is selected and the relevant permissions granted. Once done, click on OK at the bottom to save the changes.
- Save the changes on all the subsequent windows, and restart the computer for these to effect.
Once done, the network sharing not working issue in Windows 11 should be fixed, and you can start sharing files with other devices on the local network.
Also, find out what to do if you cannot access the shared folder in Windows 11 since many reported encountering this issue.
Tell us which fix worked for you in the comments section below.
После обновления до Windows 11 многие пользователи столкнулись с тем, что настройки общего доступа сбросились и другие ПК в локальной сети стали не видны. Это же касается и тех юзеров, кто произвел чистую установку новой ОС, но в этом случае сетевое обнаружение отключено по умолчанию.
В этой статье я покажу вам, как включить общий доступ, найти компьютеры, подключиться к ним и открыть конкретные папки в Windows 11. Также вы узнаете, какую настройку нужно изменить, чтобы пользователи без паролей тоже могли подключаться к компьютерам и получать доступ к директориям.
Включение общего доступа в Windows 11
Я потратил много времени на то, чтобы понять, добавили ли Microsoft функции для настройки общего доступа в «Параметры». Если в «десятке» в этом меню хоть была кнопка, запускающая требуемое окно «Панели управления», в новой версии системы и ее нет, поэтому включение общего доступа все еще осуществляется не самым удобным образом – через раздел в «Панели управления».
-
Откройте меню «Пуск» и через поиск отыщите «Панель управления», после чего запустите данное приложение.
-
В нем вас интересует раздел с названием «Центр управления сетями и общим доступом».
-
На панели слева нажмите по ссылке «Изменить дополнительные параметры общего доступа».
-
Автоматически откроется список настроек для текущего профиля (то есть типа сети, к которой вы подключены). Остается только включить сетевое обнаружение и предоставить общий доступ к файлам и принтерам, что осуществляется путем установки галочек напротив соответствующих пунктов.
-
Если надо, разверните другие профили и произведите для них те же настройки. Они одинаковы как для частной сети, так и гостевой или общедоступной.
Учитывайте, что такие действия вы должны выполнить на всех компьютерах в сети, активировав сетевое обнаружение и предоставив доступ к папкам. Обязательно перезагрузите их, после чего переходите к следующему разделу статьи.
Комьюнити теперь в Телеграм
Подпишитесь и будьте в курсе последних IT-новостей
Подписаться
Поиск компьютеров и папок в сети
В плане работы с сетью в Windows 11 не появилось ничего нового, конечно, если не брать в расчет небольшие изменения самого Проводника. Поэтому обнаружение компьютеров и директорий не станет чем-то сложным.
-
Сначала откройте окно «Этот компьютер» и разверните список «Сеть», если желаете увидеть доступные ПК.
-
Клик по устройству отвечает за подключение к нему, что поможет просмотреть общие директории и скопировать необходимые файлы. Для авторизации понадобится ввести собственные учетные данные, включая пароль от профиля.
-
Если имя и/или пароль указаны неправильно, появится список с другими вариантами. Вы можете использовать уже сохраненные на этом ПК данные или выполнить вход через другой аккаунт.
-
При переходе непосредственно по пути «Сеть» вы видите список доступных устройств, включая собственное. Имена ПК соответствуют их названиям в операционной системе. Общие папки отобразятся на экране только после подключения к конкретному компьютеру.
Создание папки с общим доступом в Windows 11
По умолчанию общей считается только одна стандартная папка в Windows 11, поэтому все остальные директории нужно настроить, открыв доступ для других участников сети. В этом нет ничего сложного, поэтому вы можете сразу приступить к созданию новой папки или редактированию параметров уже существующей.
-
Нажмите по каталогу правой кнопкой мыши из появившегося меню выберите пункт «Свойства».
-
Перейдите на вкладку «Доступ».
-
Как видно, сейчас для папки нет сетевого пути и общего доступа, поэтому нужно нажать соответствующую кнопку для настройки.
-
Предоставьте необходимым пользователям должный уровень разрешений и щелкните по «Поделиться». Если юзер отсутствует в списке, его необходимо добавить самостоятельно, введя имя в поле выше.
-
Вы увидите информацию о том, что папка открыта для общего доступа. На этом настройка считается завершенной.
Отключение защиты от пользователей без паролей
Далеко не все юзеры создают пароль для входа в систему, из-за чего и не получается авторизоваться в сетевом компьютере для получения доступа к директориям. В таком случае можно задать для профиля пароль или изменить настройку безопасности. Если с первым способом все понятно, то вот параметры безопасности устанавливаются следующим образом:
-
Запустите приложение «Локальная политика безопасности», отыскав его через «Пуск».
-
Разверните «Локальные политики» и щелкните по папке «Параметры безопасности».
-
Вас интересует строка «Учетные записи: разрешить использование пустых паролей только при консольном входе».
-
Отключите эту настройку, чтобы снять ограничения. После этого подключиться к вашему ПК смогут и те юзеры, у кого нет защиты локальной учетной записи.
Если после перезагрузки компьютера вы обнаружили, что настройка снова сбита, убедитесь в том, что текущая учетная запись имеет права администратора. Соответственно, изменить параметр использования пустых паролей нужно и на других ПК в сети, если вы хотите подключаться к ним, не имея при этом ключа защиты.
Вместо заключения
Прошло слишком мало времени для вынесения окончательного вердикта, но пока видно, что в Windows 11 нет ничего нового в плане настройки и управления общим доступом. Пользователи все так же могут сталкиваться с непонятными проблемами, которые решаются сами собой после перезагрузки ПК или повторного включения сетевого обнаружения. Если у вас тоже возникли проблемы в данной области, не стесняйтесь задавать вопросы в комментариях. Я оперативно отвечу на них, по возможности предоставив решение ситуации.
В операционной системе Windows 11 общий доступ к файлам и папкам обеспечивает возможность поделиться данными с другими компьютерами, находящими в одной сети. Вы можете довольно легко обмениваться файлами с другими пользователями в локальной сети, используя системные инструменты по умолчанию.
Благодаря этому можно быстро передавать или принимать файлы с разных устройств в одной сети для обмена документами или при совместной работе. Если вам необходимо поделиться папкой с документами, изображениями, видео или другими типами файлов, вы можете выполнить эту задачу с помощью функции «Общий доступ к папкам и файлам» для обмена файлами по сети, или из облачного хранилища OneDrive.
Содержание:
- Как настроить в Windows 11 параметры общего доступа к папке
- Расширенная настройка общего доступа Windows 11
- Настраиваем в Windows 11 общий доступ к сети
- Обмен файлами в Windows 11 с помощью OneDrive — 3 способа
- Выводы статьи
Файлы, которыми вы делитесь, доступны другим пользователям только тогда, когда ваш компьютер включен, за исключением метода обмена с использованием OneDrive. При использовании OneDrive пользователи на других компьютерах должны иметь подключение к Интернету, чтобы получить доступ к общему содержимому.
Для организации обмена информацией лучше использовать локальную учетную запись в Windows, а не учетную запись Майкрософт во избежание различных проблем, связанных с функционированием этого процесса. При необходимости вы можете легко переключиться на ПК с одной учетной записи на другую.
В этом руководстве мы расскажем, как в Windows 11 настроить общий доступ по сети, используя общую папку на компьютере или в облачном хранилище OneDrive.
Помимо этого, в Windows 11 есть функция «Обмен с устройствами поблизости», с помощью которой можно обмениваться файлами между компьютерами, находящимися на близком расстоянии друг от друга. На сайте есть подробная инструкция по этой теме.
Как настроить в Windows 11 параметры общего доступа к папке
Вы можете быстро поделиться своими данными с другими пользователями, находящимися в локальной сети. Для этого вам потребуется изменить свойства папки, чтобы разрешить к ней доступ с удаленного ПК.
Выполните следующие действия:
- Создайте папку на диске компьютера с любым именем, чтобы использовать этот каталог для обмена данными.
- Щелкните по папке правой кнопкой мыши, а в контекстном меню выберите параметр «Свойства».
- В окне свойств папки откройте вкладку «Доступ».
- В разделе «Сетевой путь:» нажмите на кнопку «Общий доступ…».
- В открывшемся окне «Доступ к сети» необходимо выбрать пользователей, с которыми вы хотите поделиться.
- Нажмите на стрелку в поле поиска и в выпадающем списке выберите «Все», а потом нажмите на кнопку «Добавить», чтобы все пользователи локальной сети могли получить доступ к содержимому этой папки.
- Выделите имя «Все», чтобы выбрать уровень разрешений для других пользователей в сети:
- Чтение — другие пользователи могут просматривать и открывать файлы.
- Чтение и запись — пользователи могут просматривать, открывать, изменять и удалять содержимое папки, к которой им предоставлен доступ.
- Нажмите кнопку «Поделиться».
- В окне «Папка открыта для общего доступа» указан сетевой адрес к папке (в этом конкретном случае — «\\Desktop-tlhc2qg\обмен»), которым можно поделиться с другими пользователями через электронную почту или другим удобным способом.
- Нажмите «Готово».
На другом компьютере откройте Проводник, а в разделе «Сеть» щелкните по имени удаленного компьютера, а затем откройте общую папку. Если имя компьютера с общей папкой не отображается, вставьте сетевой путь в адресную строку Проводника, чтобы перейти к содержимому общей папки.
Подобным образом можно войти в общую папку по IP-адресу, который можно посмотреть в опциях «Ethernet» или «Wi-Fi» в параметре «IPv4-адрес». У вас должно получится примерно так: «\\192.168.1.120\обмен».
\\Имя компьютера\название папки \\IP-адрес\название папки
При использовании только этих настроек вам придется вводить пароль, чтобы получить доступ к информации из общей папки на другом ПК. Это не всегда удобно, поэтому использование пароля можно отключить. Необходимо настроить дополнительные параметры общего доступа Windows 11. Об этом вы узнаете далее в этом руководстве.
Расширенная настройка общего доступа Windows 11
По умолчанию в Windows 11 другим пользователям предоставляется доступ только для чтения к содержимому, которым вы поделились. Это значит, что они имеют возможность просматривать файлы, но не могут выполнять с ними другие действия. Если вы хотите, чтобы пользователи могли редактировать файлы, удалять или создавать новые документы в этом расположении, вы должны вручную установить соответствующие разрешения.
Проделайте следующее:
- Щелкните по общей папке правой кнопкой мыши, а из контекстного меню выберите «Свойства».
- Откройте свойства папки во вкладке «Доступ».
- Нажмите на кнопку «Расширенная настройка…».
- В окне «Расширенная настройка общего доступа» должен быть установлен флажок в параметре «Открыть общий доступ к этой папке». Здесь указаны имя общей папки и количество одновременных пользователей, имеющих доступ к общему ресурсу. Это число можно изменить.
- Нажмите на кнопку «Разрешения».
- В окне с разрешениями для группы с названием общей папки выделите имя «Все», а затем разрешите или запретите определенные действия:
- Полный — пользователи могут совершать любые действия с файлами, а также изменять и редактировать разрешения, чтобы стать владельцами файлов.
- Изменение — можно читать, выполнять, записывать и удалять файлы и папки на ресурсе общего доступа.
- Чтение — просмотр содержимого папки.
- Нажмите «Применить» (если вы что-то изменяли в этих параметрах, то эта кнопка станет активной) и «ОК».
- В окне «Расширенная настройка общего доступа» нажмите «Применить» и «ОК».
- В окне свойств общей папки перейдите во вкладку «Безопасность».
- Выделите группу «Все», нажмите «Изменить…».
- В открывшемся окне со списком разрешений для группы «Все» можно изменить или запретить отдельные действия:
- Полный доступ.
- Изменение.
- Чтение и выполнение.
- Список содержимого папки.
- Чтение.
- Запись.
- Особые разрешения.
- Нажмите «Применить» и «ОК».
- Закройте окно свойств общей папки.
После выполнения этих шагов общая папка будет доступна с удаленного компьютера из Проводника в разделе «Сеть». Подтвердите имя пользователя и пароль для учетной записи, которую вы настроили в общей папке, когда вам будет предложено ввести учетные данные сети.
Настраиваем в Windows 11 общий доступ к сети
Чтобы завершить все настройки, необходимо войти в управление сетями и общим доступом Windows 11. Здесь задаются параметры для частных, общественных и всех сетей, а также отключается ввод сетевого пароля.
Если вы хотите настроить общий доступ к файлам в сети для доверенных пользователей, например, в домашней сети, вы можете отключить параметр, требующий аутентификации для доступа к содержимому без запроса пароля. Потребуется войти в управление общим доступом в Windows 11, чтобы применить необходимые параметры.
В Windows 11 настройка сетевого доступа выполняется следующим образом:
- Щелкните правой кнопкой мыши по значку сети и доступа к Интернету, щелкните по «Параметры сети и Интернета».
- В окне «Сеть и Интернет» нажмите «Свойства» текущей сети, а в новом окне в типе сетевого профиля выберите «Частная сеть», чтобы ваше устройство было доступно для обнаружения в сети.
- Во вкладке «Сеть и Интернет» приложения «Параметры» щелкните справа на «Дополнительные сетевые параметры».
- В следующем окне нажмите «Дополнительные параметры общего доступа».
- В настройках дополнительных параметров общего доступа в опции «Частные сети» должно быть включено «Сетевое обнаружение» с автоматической настройкой устройств, подключенных к сети и «Общий доступ к файлами и принтерам».
- Для общественной сети включите «Сетевое обнаружение» и «Общий доступ к файлам и принтерам».
- В разделе «Все сети» активируйте «Общий доступ к общедоступным папкам» с использованием 128-битного шифрования. В параметре «Общий доступ с парольной защитой» передвиньте ползунок переключателя в положение «Отключено», чтобы использовать в Windows 11 общий доступ без пароля.
В этом случае вам не потребуется вводить пароль для доступа к данным из общей папки на другом компьютере.
Обмен файлами в Windows 11 с помощью OneDrive — 3 способа
Вы также можете обмениваться файлами по сети или через Интернет с помощью облачного хранилища OneDrive, которое входит в состав операционной системы Windows 11. Чтобы использовать этот вариант, вам потребуется войти в свою учетную запись в этом «облаке».
1 способ:
- Откройте OneDrive в Проводнике.
- Щелкните правой кнопкой мыши по папке «Общая», а в контекстном меню сначала выберите «OneDrive», а потом «Поделиться».
- В окне «Отправить ссылку» можно выбрать конкретных пользователей, кому отправить доступ к папке, например, по электронной почте.
- Нажмите на кнопку «Отправить».
В случае необходимости, у вас есть возможность изменить параметры общего доступа.
Вы также можете использовать опцию «Копировать ссылку», чтобы скопировать ссылку и отправить ее всем, с кем вы хотите поделиться контентом.
2 способ:
- После клика правой кнопкой мыши по папке «Общая» в OneDrive сразу выберите в контекстном меню параметр «Копировать ссылку».
- В окне «Ссылка на элемент “Общая” создана» нажмите на кнопку «Копировать».
- Пользователи, получившие эту ссылку, могут просмотреть содержимое папки в любом веб-браузере.
Вы можете предоставить общий доступ к папке с помощью OneDrive в Интернете, используя только браузер.
3 способ:
- Откройте облачное хранилище OneDrive онлайн в браузере.
- В левой части окна нажмите на «Общие».
- Откройте вкладку «Вы предоставили доступ».
- Щелкните правой кнопкой мыши по папке «Общая»
- В раскрывшемся меню выберите параметр «Поделиться».
- Укажите адрес электронной почты человека, которым вы будете делиться файлами или скопируйте ссылку, чтобы передать ее другому пользователю.
Выводы статьи
Во время работы на компьютере может понадобиться поделится файлами с другими пользователями, находящимися в одной локальной сети. В операционной системе Windows 11 имеется функция для обмена данными по сети с помощью общих папок. Для пользователей также доступен другой метод, предполагающий использование облачного хранилища OneDrive, на котором также имеется общая папка, предназначенная для обмена информацией по сети или через Интернет.
Похожие публикации:
- Не отображаются миниатюры фото и видео в Windows
- Режим терминала Windows 11 (режим киоска)
- Как изменить размер шрифта Windows 10 и Windows 11
- Как изменить системные звуки в Windows 10 и Windows 11
- Выпуски Windows 11: сравнение (таблица)

В этой инструкции подробно о том, как включить Сетевое обнаружение в Windows 11 и Windows 10 несколькими простыми способами. Во всех случаях вам потребуется иметь права администратора на компьютере, чтобы включить функцию.
Быстрое включение Сетевого обнаружения в Проводнике
Один из самых быстрых способов включить Сетевое обнаружение — пункт «Сеть» в Проводнике Windows. Шаги будут следующими:
- Откройте «Проводник» и нажмите по значку «Сеть» в области навигации слева.
- Вы увидите сообщение «Сетевое обнаружение отключено. Сетевые компьютеры и устройства не видны», нажмите кнопку «Ок».
- В окне проводника появится уведомление «Сетевое обнаружение и общий доступ к файлам отключены», нажмите по нему, а затем — по появившемуся пункту «Включить сетевое обнаружение и общий доступ к файлам».
- В случае, если ваша сеть имеет профиль «Общедоступная», вам будет предложен выбор: оставить её общедоступной и включить сетевое обнаружение, либо сделать частной (где сетевое обнаружение включено по умолчанию). Для домашней сети, подключенной к Интернету через роутер, я рекомендую выбрать «Сделать сеть частной».
Готово, сетевое обнаружение включено. Однако некоторые функции, такие как общий доступ к принтерам может потребоваться включить дополнительно, например, с помощью Центра управления сетями и общим доступом, о чем будет далее в статье.
Изменение сетевого профиля
В Windows предустановлены настройки для нескольких сетевых профилей, для домашнего пользователя — «Частная сеть» и «Общедоступная (Общественная) сеть». Сетевой профиль «Частная» по умолчанию включает сетевое обнаружение.
То есть для того, чтобы включить сетевое обнаружение обычно достаточно переключить профиль сети на «Частная сеть». Это можно сделать несколькими способами: инструкция для Windows 11, для Windows 10.
В приложении Параметры
Вы можете включить сетевое обнаружение в приложении «Параметры». Для этого в Windows 11 потребуется выполнить следующие шаги:
- Откройте Параметры — Сеть и Интернет.
- Откройте пункт «Дополнительные сетевые параметры».
- Нажмите «Дополнительные параметры общего доступа».
- Включите сетевое обнаружение, а при необходимости — общий доступ к файлам и принтерам для текущего профиля сети.
В Windows 10 пункт «Дополнительные параметры общего доступа» в Параметрах присутствует, но открывает Центр управления сетями и общим доступом, без возможности включить «Сетевое обнаружение» прямо в параметрах. Однако при необходимости в дополнительных параметрах сети Windows 10 вы можете выбрать тип подключения, нажать по имени сети и изменить сетевой профиль на «Частная».
Центр управления сетями и общим доступом
Способ, одинаков работающий для всех актуальных версий Windows — Центр управления сетями и общим доступом:
- Откройте «Центр управления сетями и общим доступом» в панели управления, либо с помощью команды Win+R —
control.exe /name Microsoft.NetworkandSharingCenter
- В панели слева нажмите «Изменить дополнительные параметры общего доступа».
- Включите сетевое обнаружение для текущего профиля сети (или для других профилей), при необходимости — включите общий доступ к файлам и принтерам.
- Нажмите кнопку «Сохранить изменения».
Дополнительно, в Центре управления сетями и общим доступом в разделе «Все сети» вы можете включить или отключить общий доступ с парольной защитой, иногда это требуется.
Командная строка и PowerShell
Включить или отключить сетевое обнаружение можно с помощью команд командной строки или PowerShell. В обоих случаях потребуется запустить соответствующую консоль от имени администратора, а затем использовать следующие команды:
- В командной строке
netsh advfirewall firewall set rule group="Обнаружение сети" new enable=Yes
- В PowerShell
Get-NetFirewallRule -DisplayGroup 'Обнаружение сети'|Set-NetFirewallRule -Profile 'Private' -Enabled true
Обратите внимание на следующие нюансы при использовании этого способа:
- В англоязычных версиях Windows, либо сборках на её основе вместо «Обнаружение сети» следует указать «Network Discovery».
- Вторая команда включает сетевое обнаружение для частной (Private) сети. При необходимости включить для общедоступной, замените Private на Public
Если у вас остались вопросы на тему включения сетевого обнаружения в Windows, вы можете задать их в комментариях ниже, я постараюсь помочь.
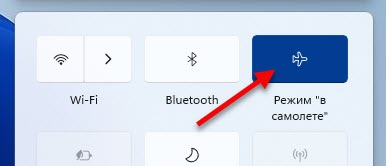

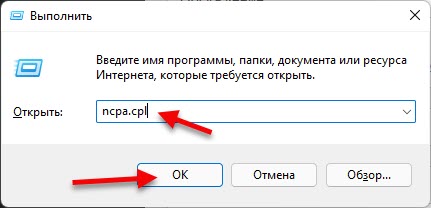

 Если интернет не появился, попробуйте перезагрузить компьютер.
Если интернет не появился, попробуйте перезагрузить компьютер.
 Нажмите «Ok» в двух окнах. Перезагрузите компьютер.
Нажмите «Ok» в двух окнах. Перезагрузите компьютер.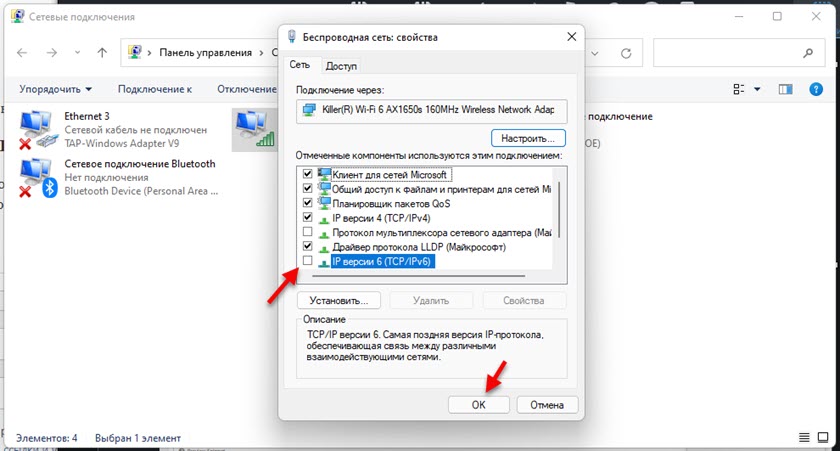
 Подтвердите удаление и перезагрузите Windows 11. После перезагрузки адаптер должен установиться автоматически.
Подтвердите удаление и перезагрузите Windows 11. После перезагрузки адаптер должен установиться автоматически.
 После установки драйвера, возможно, интернет заработает.
После установки драйвера, возможно, интернет заработает.