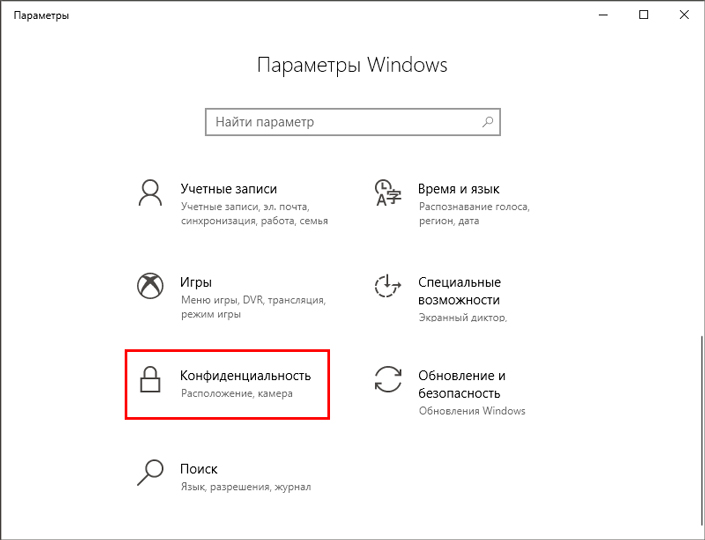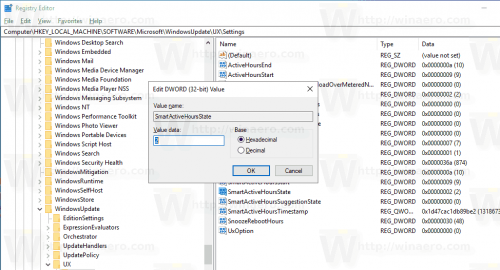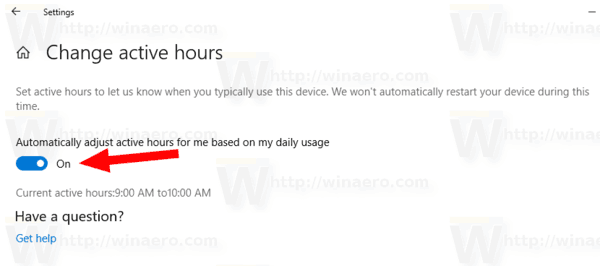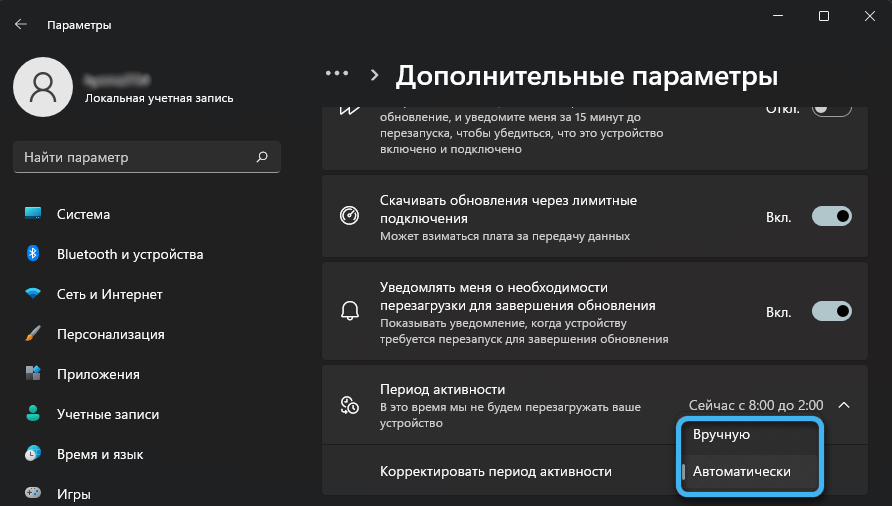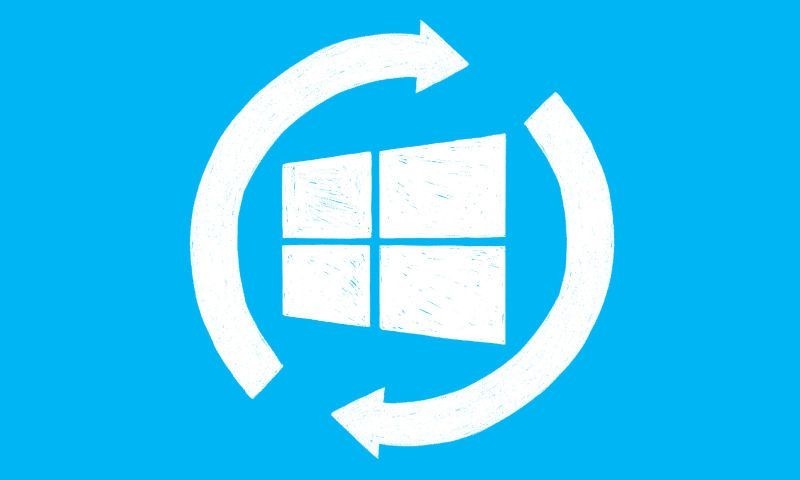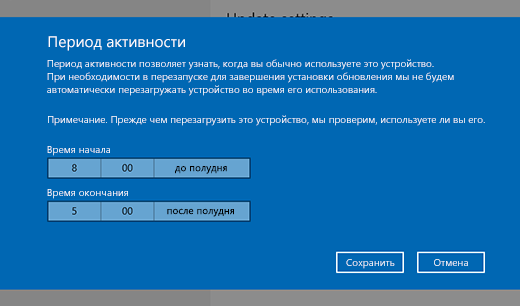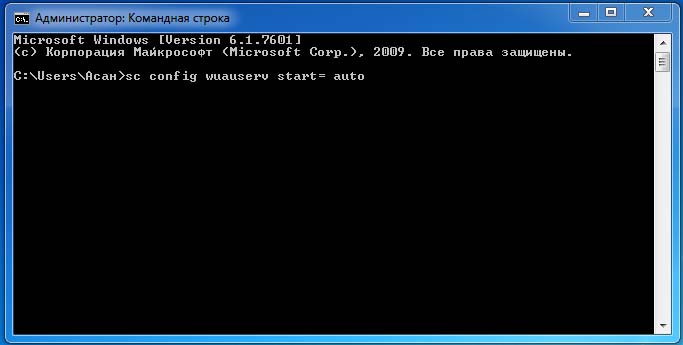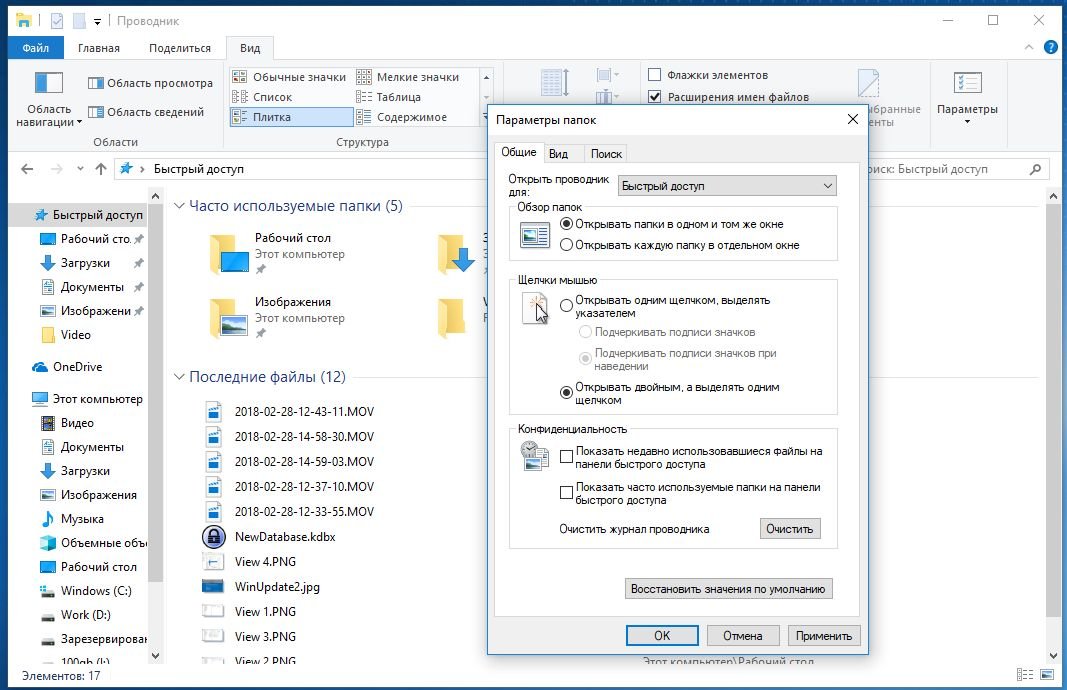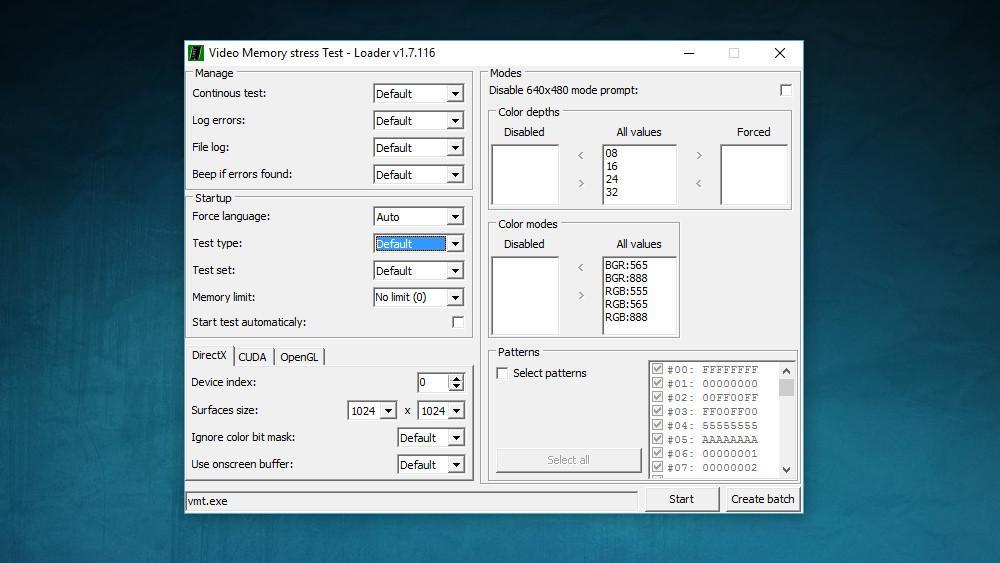Вы тут: Главная → Popular → Как избежать нежелательной перезагрузки после установки обновлений Windows
На прошлой неделе Рунет облетела картинка с Pikabu. У какого-то мальчика Windows 10 запустила установку обновлений и ушла в перезагрузку за минуту до начала выступления. Он ловко заснял свой средний палец на фоне ноутбука, не осознавая, что показывал его не ОС, а себе.
Этой ситуации можно было легко избежать, и сегодня я расскажу, как не быть таким как он.
О чем эта статья
Я разберу основные причины, ведущие к внезапной перезагрузке после установки обновлений, и расскажу о том, как гибко настроить поведение Windows 10 с помощью:
- графического интерфейса
- групповых политик и соответствующих параметров реестра
Я не буду рассказывать о том, как:
- полностью отключить установку обновлений — см. В чем риск работы в устаревшей операционной системе (и да, мне неинтересны ваши кирпичи на тему неотключаемой установки обновлений)
- отложить установку обновлений и доставку новых сборок — см. пост в моем канале Telegram (он же внедренный в блог здесь)
Основные причины недовольства автоматической перезагрузкой
Я вижу несколько причин, по которым люди выражают недовольство внезапной принудительной перезагрузкой после установки обновлений.
Крайне редкое включение ПК
Обычно, это происходит так. Маковод давно не включал винду, а когда наконец включил, она помчалась устанавливать и применять обновления. В Twitter сразу постится такое:
Когдо думаешь быстренько поработать на Маке и на Винде… ага, быстренько pic.twitter.com/MuEy8D3kVS
— Саша Усольцев (@usolt) July 4, 2017
Ноутбуки стоят на кровати, но прошлой ночью спал только MacBook, а ноутбук с Windows не включался давным-давно (обновления пришли почти за три недели до твита).
Выключение ПК вместо сна
В 2018 году это оправдано лишь в ограниченном числе сценариев, которые будут доставляться в комментариях — ПК с шумящими вентиляторами в спальне, вот это все 
Но если вы только включаете и выключаете ПК, в какой-то момент система форсирует установку обновлений, что увеличит время выключения и следующего включения. И произойдет это по закону Мерфи в самый неподходящий момент.
Незнание базовых настроек
Невозможно сделать «из коробки» настройки, подходящие для всех. Windows исторически ориентирована на организации, и в данном случае это отлично просматривается. В систему заложен сценарий «ПК активен в рабочее время, и в нем используется сон вместо выключения». Это годится не всем, поэтому не надо стесняться настраивать ОС под себя, о чем я и расскажу дальше.
Контроль перезагрузки после установки обновлений
Я разберу настройки в Параметрах и политиках / реестре.
Период активности в Параметрах
Поищите в Параметрах активн или active hours (даже в русской ОС можно искать по-английски) и задайте диапазон часов, в которые Windows не будет перезагружаться после установки обновлений. Стандартные активные часы заданы с 8:00 до 17:00, что имеет смысл для рабочего ПК.
В этом примере для домашней системы задан максимально большой период активности (18 часов), и перезагрузка допустима только между 11:00 и 17:00, т.е. в типичное рабочее время.
В большинстве случаев этого достаточно, поскольку накопительные обновления доставляются раз в месяц во вторник, а установка на более-менее современном железе с SSD занимает несколько минут.
Но такой подход не исключает полностью риск потери несохраненных данных, если выполнение некой задачи растягивается за пределы активных часов.
Windows, мразь. Иди ты нахрен со своими апдейтами и перезагрузками. Работа за вчерашние полдня пошла по п**де. Стоит только отойти, блин.
— kazakov (@jc_ru) September 20, 2016
Илья тоже маковод, и вряд ли у него были грамотно настроены активные часы. Но избежать такой ситуации все равно можно, запланировав перезагрузку вручную в удобное время, либо настроив политики.
Планирование перезагрузки вручную
Когда в списке есть готовые к установке обновления, вы можете запланировать перезагрузку на любое удобное время в течение ближайшей недели. Заданное время будет преобладать над активными часами.
У этого способа есть недостатки. Во-первых, Windows будет напоминать о приближающейся установке такими уведомлениями поверх всех окон, что вас будет раздражать, конечно.
Во-вторых, и это более серьезная проблема, для начала нужно знать об ожидающих установки обновлениях. У меня сложилось ощущение, что Windows 10 1709 вообще не выводит уведомлений об этом, а просто тихо ждет, пока закончится период активности. Но даже при наличии напоминаний, их еще нужно увидеть в центре уведомлений.
Кардинально решить вопрос с нежелательной перезагрузкой можно только групповыми политиками.
Групповые политики контроля перезагрузки в Windows 10
Ниже я приведу полный твик реестра, но сначала опишу принцип работы трех групповых политик из раздела Административные шаблоны — Компоненты Windows — Центр обновления Windows. Подробная документация здесь, и ее даже перевели на русский язык.
Настройка автоматического обновления
Configure Automatic Updates
Эта ключевая политика должна быть настроена на автоматическую загрузку обновлений и установку по расписанию (AUOptions = 4 в реестре). Без этого контроль перезагрузки не работает в принципе.
Дальше вы можете включить одну из двух политик ниже, но не обе одновременно, иначе контроль перезагрузки не сработает.
Отключить автоматическую перезагрузку для обновлений во время периода активности
Turn off auto-restart for updates during active hours
Если вас устраивает период активности в Параметрах, включать политику не нужно.
Это — активные часы, причем включение политики (SetActiveHours=1) сопряжено с указанием диапазона часов (ActiveHoursStart, ActiveHoursEnd), что переопределяет настройки в Параметрах.
Не выполнять автоматическую перезагрузку, если в системе работают пользователи
No auto-restart with logged on users for scheduled automatic updates installation
Эту политику имеет смысл включать (NoAutoRebootWithLoggedOnUsers=1), если периода активности в Параметрах недостаточно, т.е. когда нужно гарантировать, что система не перезагрузится в ваше отсутствие.
Когда эта политика включена, можно бесконечно долго игнорировать системные уведомления о необходимости перезагрузки. Но я настоятельно рекомендую дать системе обновиться, если у вас есть 5 минут, потому что:
- вы продолжаете работать с уязвимостями, поскольку обновления безопасности не установлены
- задержка перезагрузки более чем на месяц сопряжена с установкой следующего накопительного пакета поверх еще полностью не установленного старого, что может привести к непредсказуемым последствиям
Политика не новая, равно как и сама ситуация с нежелательной перезагрузкой. Вот я советую эту же политику в другой статье блога в 2011 году, ссылаясь на свой же ответ в форуме TechNet возмущенному владельцу Windows 7 
Почему политика NoAutoRebootWithLoggedOnUsers теперь считается устаревшей
Этот раздел статьи добавлен в январе 2022 года после публикации в блоге Microsoft IT Pro: Why you shouldn’t set these 25 Windows policies. Начиная с версии 20H2, многие политики Windows Update в Windows 10 и Windows 11 считаются устаревшими. Читайте мой разбор поста в канале Telegram, а здесь я прокомментирую объяснения Microsoft только для этой политики.
Оригинал объяснений Microsoft на картинке, курсивом мой вольный перевод ключевых утверждений, остальное — мои комментарии.
- У этой групповой политики нет эквивалентной политики CSP.
Это — не проблема для работы групповой политики в Windows. Видимо, политику CSP решили не делать из-за нежелательных эффектов групповой. - Групповая политика не работает в точности как описано.
Непонятно, что именно не работает. - Применение политики может привести к тому, что накопительные обновления не установятся, потому что многие пользователи сейчас не выходят из системы.
Это лишь подтверждает, что политика работает, препятствуя перезагрузке. Да, последствия применения политики могут оставлять систему уязвимой, о чем я писал изначально. Но это никак не связано с выходом новых версий Windows.
По сути предлагается использовать групповую политику Specify deadlines for automatic updates and restarts / Указание крайних сроков для автоматических обновлений и перезапусков (ConfigureDeadlineNoAutoReboot=1) или эквивалентную ей политику CSP. Тем самым перезагрузка без ведома пользователя не произойдет до заданного политикой дедлайна. Однако по факту его наступления система будет отправлена в перезагрузку вне зависимости от выполненного входа пользователя! То есть фактически возникнет ситуация, описанная в начале статьи.
Твик реестра для настройки политик
REG-файл в ZIP-архиве содержит настройки всех трех политик, причем он сконфигурирован под блокирование перезагрузки при наличии пользователей в системе. Твик не нужен, если вас устраивают активные часы — просто настройте период в Параметрах.
Windows Registry Editor Version 5.00 ; Статья https://www.outsidethebox.ms/18895/ ; Документация https://docs.microsoft.com/windows/deployment/update/waas-restart [HKEY_LOCAL_MACHINE\SOFTWARE\Policies\Microsoft\Windows\WindowsUpdate\AU] ; ================ Политика "Настройка автоматического обновления" ================ ; Автоматическое обновление включено "NoAutoUpdate"=dword:00000000 ; Автоматически загружать и устанавливать по расписанию ниже ; Значение "4" обязательно для контроля перезагрузки! "AUOptions"=dword:00000004 ; Устанавливать обновления только в рамках автоматического обслуживания ; Но не позднее чем через два дня после загрузки ; Автоматическое обслуживание по умолчанию в 3 часа ночи, настраивается отдельно ;"AutomaticMaintenanceEnabled"=dword:00000001 ; Выбор дня и времени для установки обновлений ; Устанавливать обновления в любой день недели (0) или в заданный (1-7) с ВС по СБ "ScheduledInstallDay"=dword:00000000 ; Устанавливать обновления в 3 часа ночи (значения параметра: 0-23) "ScheduledInstallTime"=dword:00000003 ; Выбор недели для установки обновлений ; Можно использовать все параметры сразу или любое их сочетание ; Устанавливать обновления каждую неделю, если доступны "ScheduledInstallEveryWeek"=dword:00000001 ; Устанавливать обновления в первую, вторую, третью неделю месяца ;"ScheduledInstallFirstWeek"=dword:00000001 ;"ScheduledInstallSecondWeek"=dword:00000001 ;"ScheduledInstallThirdWeek"=dword:00000001 ; ================ Контроль перезагрузки после установки обновлений ============================= ;"AUOptions" выше должно быть равно "4" ; Можно использовать или вошедшего пользователя (NoAutoRebootWithLoggedOnUsers=1) ; или активные часы (SetActiveHours = 1), но не одновременно ; Политика "Не выполнять автоматическую перезагрузку, если в системе работают пользователи" [HKEY_LOCAL_MACHINE\SOFTWARE\Policies\Microsoft\Windows\WindowsUpdate\AU] "NoAutoRebootWithLoggedOnUsers"=dword:00000001 ; Политика "Отключить автоматическую перезагрузку для обновлений во время периода активности" ;[HKEY_LOCAL_MACHINE\SOFTWARE\Policies\Microsoft\Windows\WindowsUpdate] ; Разрешить перезагрузку вне активных часов (значение 1 обязательно для работы) ;"SetActiveHours"=dword:00000001 ; Диапазон активных часов (не должен превышать 18 часов) ; Указаны шестнадцатеричные значения. Десятичные в calc.exe или в редакторе реестра ; Начало активных часов - 17:00 ;"ActiveHoursStart"=dword:00000011 ; Окончание активных часов - 02:00 ;"ActiveHoursEnd"=dword:0000000b
Дискуссия и опрос
У меня дома только ноутбуки, и во всех используется сон. Я везде один раз настроил в Параметрах период активности так, чтобы перезагрузка выполнялась, когда компьютеры точно не используются. Мне даже политики не нужны. А у вас как дела? Все еще откладываете кирпичи при каждой перезагрузке после установки обновлений или разобрались, как настроить активные часы?
В опросе подразумевается основной домашний ПК с Windows 10.
Доставляет ли вам неудобства перезагрузка после установки обновлений?
- Нет, даже без всяких настроек (31%, голосов: 159)
- Нет, у меня настроен период активности / политики (27%, голосов: 139)
- У меня не Windows 10 / Моего варианта тут нет (15%, голосов: 77)
- Да, хотя у меня настроен период активности / политики (12%, голосов: 62)
- У меня отключены обновления в Windows 10 (10%, голосов: 53)
- Да, но у меня не настроен период активности / политики (5%, голосов: 25)
Проголосовало: 515 [архив опросов]
Загрузка …
Пользователи Windows 10 с включенным автоматическим обновлением могли замечать, что после скачивания обновлений система Windows сообщает о необходимости перезагрузки компьютера для их применения и уведомляет о том, что перезагрузка будет выполнена в часы за рамками периода активности. Если нажать на это уведомление, то откроется окно панели управления Windows 10, в котором будут отображены обновления, которые требуют перезагрузки компьютера, а также информация о часах активности компьютера, за пределами которых будет произведена перезагрузка.
И, если пользователь вдруг забудет закрыть какой-то важный файл перед переводом компьютера в спящий режим, через некоторое время служба обновлений сама выведет компьютер из спящего режима и выполнит обновление с последующей перезагрузкой. При этом закроются все открытые программы, что может повлечь за собой потерю несохраненных данных, и в итоге пользователь обнаружит лишь сообщение в области уведомлений об успешной установке обновлений.
В данной статье будут рассмотрены способы отключения такого поведения операционной системы Windows 10 во время установки обновлений. Первый способ работает только в системах с включенным редактором групповой политики (например, в Windows 10 Professional), второй способ следует использовать в том случае, если в Вашей операционной системе редактор групповой политики недоступен (Windows 10 Home).
Если Вы временно хотите отключить обновление по какой-то из подключаемых Wi-Fi сетей, Вам поможет статья – «Windows 10 потребляет трафик. Как ограничить доступ?».
Если же Вы хотите полностью отключить обновление Windows 10 (редакции Professional и Enterprise), рекомендуем прочесть статью – «Отключение автоматического обновления Windows 10 Professional».
Способ 1 (для Windows 10 Professional)
Нажмите сочетание клавиш «Windows + R» на клавиатуре и в появившемся окне введите команду «gpedit.msc», после чего нажмите на кнопку «OK» или клавишу «Enter» на клавиатуре.
На левой панели редактора перейдите по ветке «Конфигурация компьютера > Административные шаблоны > Компоненты Windows > Центр обновления Windows». Найдите в списке справа и выберите пункт «Не выполнять автоматическую перезагрузку при автоматической установке обновлений, если в системе работают пользователи». В центральной части окна появится область с описанием выбранного параметра, нажмите на ссылку «Изменить параметр политики».
В открывшемся диалоговом окне свойств данного параметра установите переключатель в положение «Включено», затем нажмите на кнопки «Применить» и «ОК».
Это действие запретит автоматически перезагружать систему после установки обновлений.
Способ 2 (для Windows 10 Home)
Откройте текстовый редактор «Блокнот» и вставьте в него следующие строки:
Windows Registry Editor Version 5.00 [HKEY_LOCAL_MACHINE\SOFTWARE\Policies\Microsoft\Windows\WindowsUpdate\AU] "NoAutoRebootWithLoggedOnUsers"=dword:00000001
Сохраните файл на компьютер под любым именем, но обязательно с расширением «.reg».
Данные инструкции добавят в реестр Windows параметр «NoAutoRebootWithLoggedOnUsers», который запрещает системе автоматически перезагружаться после установки обновлений службой автоматического обновления. Вместо этого, пользователю будет выведено только уведомление о необходимости перезагрузки компьютера.
Выполните сохраненный файл с инструкциями дважды щелкнув по нему мышкой, согласитесь со всеми сообщениями, которые будут появляться в процессе добавления параметра. По завершении выполнения файла реестра перезагрузите компьютер, чтобы изменения вступили в силу.
На этом все! При последующем обновлении Windows 10 выдаст уведомление о необходимости перезагрузки компьютера, но выполнять ее автоматически не будет. Вы сами сможете перезагрузить компьютер в удобное для Вас время.
Напоследок хотелось бы отметить, что выполненные выше инструкции не оказывают никакого действия, если программа автоматического обновления не настроена на установку обновлений по расписанию.
Содержание
- Как настроить период активности в Windows 10?
- Как изменить «Период активности» в Windows 10
- Как отключить «Период активности».
- Автоматическая настройка Периода активности в Windows 10.
- Включить параметр «Автоматически настраивать период активности» с помощью настройки реестра.
- Отключение автоматической перезагрузки после установки обновлений в Windows 10
- Способ 1 (для Windows 10 Professional)
- Способ 2 (для Windows 10 Home)
- Управление перезапусками устройства после обновлений
- Планирование установки обновлений
- Задержка автоматической перезагрузки
- Настройка периода активности
- Настройка периода активности с помощью групповой политики
- Настройка периода активности с помощью MDM
- Настройка периода активности с помощью реестра
- Настройка максимального диапазона периода активности
- Ограничение задержек перезапуска
- Управление уведомлениями о перезапуске
- Уведомления об автоматическом перезапуске
- Предупреждения о запланированном автоматическом перезапуске
- Управляемый перезапуск
- Параметры групповой политики для перезапуска
- Разделы реестра, используемые для управления перезагрузкой
Active Hours минимизировала проблему внезапных перезагрузок для принудительного обновления Windows 10 на ПК. Эта функция ведет учет часов, в течение которых система остается активной, и предотвращает установку обновлений в такие часы. Например, когда перезагрузка необходима для завершения установки обновления, Active Hours задерживает обновление и позволяет вам сосредоточиться на своей работе.
В этом руководстве мы объясним вам, как настроить и использовать Active Hours в Windows 10.
Вы можете настроить период активности тремя способами. Первый способ предназначен для обычных пользователей, в то время как остальные два предназначены для потребителей, которые знают о групповой политике и реестре.
1] Настройка активных часов в настройках Windows 10
Те, кто новичок в этом, вот немного больше об активных часах, которые вы должны знать.
Введенные значения указывают часы, в течение которых используется ваша система, т.е. активные. Это важно для периода вашего активного часа. Это может быть что-то между 1 и 18 часами, так как вы не можете превышать 18 часов.
Я хотел бы, чтобы варианты были гибкими. Конечные пользователи делают перерыв между ними, и обновление в течение этого времени может сэкономить время. Однако в Windows 10 есть возможность переопределить активные часы.
Выберите «Настройки» → «Обновление и безопасность» → «Центр обновления Windows» → «Параметры перезапуска». Здесь вы можете установить пользовательское время перезапуска, когда ваше устройство будет перезагружено для установки обновлений. Однако это одновременная настройка.
2] Настройка активных часов с помощью групповой политики
Доступно для Windows 10 Pro, образовательной или корпоративной версий, оно используется компьютерами в основном в Business или через удаленный доступ. Введите gpedit.msc в командной строке RUN и нажмите Enter. Затем перейдите к:
Найдите политику, которая гласит: «Отключите автоматический перезапуск для обновлений в течение активных часов». Дважды щелкните по Открыть, а затем включите его. Здесь вы можете выбрать активные часы, как и в предыдущем разделе. Это работает без проблем, за исключением случаев, когда эти две политики не переопределяют:
Групповая политика позволяет вам сократить диапазон активных часов, т.е. сли вы хотите, чтобы он был меньше 18 часов, вы можете настроить его.
Найдите параметр политики, который гласит: «Укажите диапазон активных часов для автозапуска. Минимум 8 часов».
3] Настройка активных часов через настройки реестра
Вы можете настроить и изменить Active Hours его через реестр. Введите regedit в командной строке и нажмите Enter, чтобы открыть редактор реестра.
Здесь у вас есть несколько ключей, которые вы можете изменить
Поскольку нет дополнительных настроек, таких как групповая политика, изменение через реестр не имеет смысла для того же компьютера. Однако вы также можете изменить настройки активного часа удаленного компьютера через реестр.
Если вы не хотите менять продолжительность активных часов, доступные настройки Windows 10 идеально подходят для конечных потребителей. Методы групповой политики и реестра следует использовать, когда вы хотите изменить параметры удаленно или в деловой среде. ИТ-администраторы могут многое изменить, и конечный пользователь ничего не узнает об этом.
Источник
Публикация: 17 November 2018 Обновлено: 17 November 2018
В Windows 10 включает в себя новую функцию, которая позволяет пользователю настроить «Период активности» (активные часы), когда вы обычно используете компьютер или телефон. В этот период Обновления не будут устанавливаться и при необходимости в перезагрузке, для завершения установки, система не будет автоматически перезагружать ваше устройство. Начиная с Windows 10 build 18282, Windows может автоматически настраивать «Период активности» для вас на основе активности вашего устройства.
Если пользователь устанавливает активные часы, например, с 10:00 до 15:00, Центр обновления Windows не будет беспокоить пользователя в течение этого периода. Только с 15:00 до 10:00 ваша система будет выполнять регулярное обслуживание, загрузку и установку обновлений.
Как изменить «Период активности» в Windows 10
Функция «Период активности» имеет допустимый диапазон до 18 часов между временем начала и окончания.
Чтобы изменить «Период активности», выполните следующие действия:
Шаг 1: Откройте приложение «Параметры Windows» нажав на значок шестеренки в меню «Пуск».
Шаг 2: Перейдите в группу настроек «Обновление и безопасность» → «Центр обновления Windows».
Шаг 3: Там вы увидите ссылку «Изменить период активности»: Нажмите на нее.
На экране появится следующее диалоговое окно:
Задайте период активности, когда вы обычно используете это устройство. В этот период система не будет автоматически перезагружать устройство и перед перезапуском будем проверять, не используете ли вы его.
Шаг 4: Установите нужное время для «Время начала». Подтвердив выбор, установив новую конфигурацию. После выбора нового значения нажмите галочку, чтобы применить изменения:
Шаг 5: Повторите то же для параметра «Время окончания» и нажмите кнопку «Сохранить».
Вот и все. Используя эти простые шаги, вы можете легко настраивать желаемый Период активности.
Как отключить «Период активности».
Шаг 1: Закройте приложение «Параметры» (если оно открыто).
Шаг 3: Перейдите к следующему разделу реестра:
Шаг 4: Создайте новый параметр DWORD (32 бита), с именем IsActiveHoursEnabled, и установите его значение как: . Даже если вы используете 64-разрядную Windows, вам все равно нужно создать параметр DWORD (32 бита).
Шаг 5: Откройте приложение «Параметры» и проверьте, есть ли у вас активные часы.
Параметр IsActiveHoursEnabled принимает следующие значения:
Чтобы восстановить значения по умолчанию, просто удалите параметр IsActiveHoursEnabled.
Автоматическая настройка Периода активности в Windows 10.
Windows 10 Build 18282 представляет функцию «Автоматическая настройка Периода активности» (Intelligent Active Hours). Вы можете включить ее, чтобы Windows автоматически настраивала «Период активности» для вас на основе активности вашего устройства. При включенном режиме Intelligent Active Hours система не будет автоматически перезагружать ваше устройство если вы им пользуетесь.
Шаг 1: Откройте приложение «Параметры».
Шаг 2: Перейдите в группу настроек «Обновление и безопасность» → «Центр обновления Windows».
Шаг 3: Кликните ссылку «Изменить период активности».
Шаг 4: На следующей странице включите параметр «Автоматически настраивать активные часы для меня на основе моего ежедневного использования» передвинув переключатель в положение «Вкл.». Смотрите скриншот ниже:Windows 10 Включить интеллектуальные активные часы
Теперь функция включена.
Кроме того, вы можете включить ее с помощью настройки реестра.
Включить параметр «Автоматически настраивать период активности» с помощью настройки реестра.
Прежде чем продолжить, убедитесь, что ваша учетная запись пользователя имеет права администратора. Теперь следуйте приведенным ниже инструкциям.
Шаг 1: Загрузите следующий архив: Загрузите ZIP-архив.
Шаг 2: Извлеките его содержимое в любую папку. Вы можете разместить файлы непосредственно на рабочем столе.
Шаг 3: Дважды кликните файл Enable Intelligent Active Hours.reg, чтобы включить функцию.
Чтобы удалить запись из контекстного меню, используйте второй предоставленный файл «Disable Intelligent Active Hours.reg».
Данные Файлы изменяют ветвь реестра.
В первом случае, создается новый параметр DWORD (32 бита) с именем SmartActiveHoursState и значением равным 1, это включает функцию. Значение 2 отключит функцию «Автоматический период активности».
Источник
Отключение автоматической перезагрузки после установки обновлений в Windows 10
Пользователи Windows 10 с включенным автоматическим обновлением могли замечать, что после скачивания обновлений система Windows сообщает о необходимости перезагрузки компьютера для их применения и уведомляет о том, что перезагрузка будет выполнена в часы за рамками периода активности. Если нажать на это уведомление, то откроется окно панели управления Windows 10, в котором будут отображены обновления, которые требуют перезагрузки компьютера, а также информация о часах активности компьютера, за пределами которых будет произведена перезагрузка.
И, если пользователь вдруг забудет закрыть какой-то важный файл перед переводом компьютера в спящий режим, через некоторое время служба обновлений сама выведет компьютер из спящего режима и выполнит обновление с последующей перезагрузкой. При этом закроются все открытые программы, что может повлечь за собой потерю несохраненных данных, и в итоге пользователь обнаружит лишь сообщение в области уведомлений об успешной установке обновлений.
В данной статье будут рассмотрены способы отключения такого поведения операционной системы Windows 10 во время установки обновлений. Первый способ работает только в системах с включенным редактором групповой политики (например, в Windows 10 Professional), второй способ следует использовать в том случае, если в Вашей операционной системе редактор групповой политики недоступен (Windows 10 Home).
Если Вы временно хотите отключить обновление по какой-то из подключаемых Wi-Fi сетей, Вам поможет статья – «Windows 10 потребляет трафик. Как ограничить доступ?».
Если же Вы хотите полностью отключить обновление Windows 10 (редакции Professional и Enterprise), рекомендуем прочесть статью – «Отключение автоматического обновления Windows 10 Professional».
Способ 1 (для Windows 10 Professional)
Нажмите сочетание клавиш «Windows + R» на клавиатуре и в появившемся окне введите команду «gpedit.msc», после чего нажмите на кнопку «OK» или клавишу «Enter» на клавиатуре.
На левой панели редактора перейдите по ветке «Конфигурация компьютера > Административные шаблоны > Компоненты Windows > Центр обновления Windows». Найдите в списке справа и выберите пункт «Не выполнять автоматическую перезагрузку при автоматической установке обновлений, если в системе работают пользователи». В центральной части окна появится область с описанием выбранного параметра, нажмите на ссылку «Изменить параметр политики».
В открывшемся диалоговом окне свойств данного параметра установите переключатель в положение «Включено», затем нажмите на кнопки «Применить» и «ОК».
Это действие запретит автоматически перезагружать систему после установки обновлений.
Способ 2 (для Windows 10 Home)
Откройте текстовый редактор «Блокнот» и вставьте в него следующие строки:
Сохраните файл на компьютер под любым именем, но обязательно с расширением «.reg».
Данные инструкции добавят в реестр Windows параметр «NoAutoRebootWithLoggedOnUsers», который запрещает системе автоматически перезагружаться после установки обновлений службой автоматического обновления. Вместо этого, пользователю будет выведено только уведомление о необходимости перезагрузки компьютера.
Выполните сохраненный файл с инструкциями дважды щелкнув по нему мышкой, согласитесь со всеми сообщениями, которые будут появляться в процессе добавления параметра. По завершении выполнения файла реестра перезагрузите компьютер, чтобы изменения вступили в силу.
На этом все! При последующем обновлении Windows 10 выдаст уведомление о необходимости перезагрузки компьютера, но выполнять ее автоматически не будет. Вы сами сможете перезагрузить компьютер в удобное для Вас время.
Напоследок хотелось бы отметить, что выполненные выше инструкции не оказывают никакого действия, если программа автоматического обновления не настроена на установку обновлений по расписанию.
Источник
Управление перезапусками устройства после обновлений
Область применения:
Можно использовать параметры групповой политики, управление мобильными устройствами (MDM) или Registry (не рекомендуется) для настройки перезапуска устройств после установки Windows 10 обновления. Можно запланировать установку обновления и настроить политики перезапуска, указать период активности, когда перезапуски выполняться не будут, или выполнить и то, и другое.
Планирование установки обновлений
В групповой политике в разделе Настройка автоматического обновления можно настроить принудительную перезагрузку после указанного времени установки.
Чтобы задать время, перейдите в раздел Настройка автоматического обновления, выберите параметр 4 — Загружать автоматически и вносить установки в расписание и затем укажите время в раскрывающемся списке Запланированное время установки. Кроме того, вы можете указать, что установка будет выполняться во время автоматического обслуживания (настраивается в меню Конфигурация компьютераАдминистративные шаблоныКомпоненты WindowsПланировщик заданий обслуживания).
Всегда автоматически перезагружаться в запланированное время— выполняет принудительный перезапуск после указанного времени установки и позволяет настроить таймер, предупреждающий выполнившего вход в систему пользователя о скором перезапуске.
Хотя это и не рекомендуется, аналогичного результата можно достичь с помощью реестра. В разделе HKLMSoftwarePoliciesMicrosoftWindowsWindowsUpdateAU установите для параметра AuOptions значение 4, задайте время установки с помощью параметра ScheduledInstallTime, включите параметр AlwaysAutoRebootAtScheduledTime и укажите задержку в минутах с помощью параметра AlwaysAutoRebootAtScheduledTimeMinutes. Как и групповая политика, параметр AlwaysAutoRebootAtScheduledTimeMinutes задает таймер для предупреждения пользователя, вошедшего в систему, о приближающейся перезагрузке.
Задержка автоматической перезагрузки
Если в групповой политике включен параметр Настройка автоматического обновления, можно включить следующие дополнительные политики задержки автоматической перезагрузки после обновления установки:
При использовании подключений к протоколу удаленного рабочего стола только активные сеансы RDP считаются зарегистрированными в пользователях. Будут перезапущены устройства, не зарегистрированные в локальном доступе к пользователям, или активные сеансы RDP.
Можно также использовать реестр, чтобы запретить автоматическую перезагрузку, когда пользователь вошел в систему. В разделе HKLMSoftwarePoliciesMicrosoftWindowsWindowsUpdateAU установите для параметра AuOptions значение 4 и включите параметр NoAutoRebootWithLoggedOnUsers. Как и в случае с групповой политикой, если пользователь запланирует перезагрузку в уведомлении об обновлении, она переопределит этот параметр.
Настройка периода активности
Период активности— это период, когда устройство предположительно будет использоваться. Автоматический перезапуск после обновления будет происходить вне часов активности.
По умолчанию период активности— с 08:00 до 17: 00 на компьютерах и с 05:00 до 23:00 на телефонах. Пользователи могут изменить период активности вручную.
Начиная с Windows 10 версии 1703, можно указать максимальный диапазон активности. Указанный диапазон отсчитывается от начала периода активности.
Администраторы могут использовать несколько способов, чтобы настроить период активности для управляемых устройств:
Настройка периода активности с помощью групповой политики
Чтобы настроить период активности с помощью групповой политики, перейдите в раздел Конфигурация компьютераАдминистративные шаблоныКомпоненты WindowsЦентр обновления Windows и откройте параметр политики Отключить автоматический перезапуск при обновлении в период активности. Если политика включена, можно задать время начала и окончания периода активности.
Настройка периода активности с помощью MDM
Настройка периода активности с помощью реестра
Этот метод не рекомендуется и должен использоваться только в том случае, если вы не можете использовать групповую политику или MDM. Все параметры, настроенные с помощью реестра, могут конфликтовать с любой существующей конфигурацией, которая использует какие-либо из упомянутых выше методов.
Настройка активных часов, установив сочетание следующих значений реестра:
В статье HKLMSoftwarePoliciesMicrosoftWindowsWindowsUpdate используйте SetActiveHours, чтобы включить или отключить активные часы, и ActiveHoursStart и ActiveHoursEnd, чтобы указать диапазон активных часов.
Чтобы настроить период активности вручную на отдельном устройстве, перейдите в меню Параметры > Обновления и безопасность > Центр обновления Windows и выберите Изменить период активности.
Настройка максимального диапазона периода активности
В Windows 10 версии 1703 администраторы могут указать максимальный диапазон периода активности, который могут задать пользователи. Таким образом, пользователям предоставляется определенная свобода в выборе периода активности, тогда как у вас есть достаточно времени для обновления. Максимальный диапазон рассчитывается со времени начала периода активности.
Чтобы настроить максимальный диапазон периода активности с помощью групповой политики, перейдите в раздел Конфигурация компьютераАдминистративные шаблоны Компоненты WindowsЦентр обновления Windows и выберите пункт Укажите диапазон периода активности для автоматических перезапусков.
Чтобы настроить диапазон периода активности с помощью MDM, используйте параметр Update/ActiveHoursMaxRange.
Ограничение задержек перезапуска
После установки обновления Windows 10 пытается автоматически выполнить перезапуск вне периода активности. Если перезагрузка не будет успешной после семи дней (по умолчанию), пользователь увидит уведомление о необходимости перезапуска. Вы можете использовать крайний срок указать перед автоматической перезапуском для политики установки обновления, чтобы изменить задержку с семи дней на любое количество дней от двух до 14.
Управление уведомлениями о перезапуске
В Windows 10 версии 1703 мы добавили параметры управления уведомлениями о перезапуске для пользователей.
Уведомления об автоматическом перезапуске
Администраторы могут переопределять поведение по умолчанию для уведомлений об обязательном автоматическом перезапуске. По умолчанию это уведомление закрывается автоматически.
Можно также указать время до обновления, когда будет появляться уведомление. Значение по умолчанию— 15 минут.
Чтобы изменить это значение с помощью групповой политики, выберите пункт Настройка уведомлений с напоминанием об автоматическом перезапуске для обновлений в разделе Конфигурация компьютераАдминистративные шаблоны Компоненты WindowsЦентр обновления Windows и укажите время в минутах.
В некоторых случаях может потребоваться отключить уведомления.
Чтобы сделать это с помощью групповой политики, перейдите в раздел Конфигурация компьютераАдминистративные шаблоны Компоненты WindowsЦентр обновления Windows и выберите пункт Отключение уведомлений об автоматическом перезапуске для установки обновлений.
Предупреждения о запланированном автоматическом перезапуске
Так как пользователи не могут отложить запланированный перезапуск после наступления крайнего срока, вы можете указать время до запланированного перезапуска, когда должно появиться соответствующее напоминание. Можно также указать время до перезапуска, когда должно появиться предупреждение о том, что автоматический перезапуск невозможно отложить, чтобы у пользователя было время сохранить свою работу.
Чтобы указать время для появления обоих типов предупреждений с помощью групповой политики, выберите пункт Настройка графика уведомлений с предупреждением об автоматическом перезапуске для обновлений в разделе Конфигурация компьютераАдминистративные шаблоны Компоненты WindowsЦентр обновления Windows. Напоминание можно настроить с помощью параметра Напоминание (в часах), а предупреждение о предстоящем автоматическом перезапуске— с помощью параметра Предупреждение (в минутах).
В MDM напоминание настраивается с помощью параметра Update/ScheduleRestartWarning, а предупреждение о предстоящем автоматическом перезапуске— с помощью параметра Update/ScheduleImminentRestartWarning.
Управляемый перезапуск
Управляемый перезапуск подразумевает, что пользователям предоставляется период времени, в течение которого они должны запланировать перезапуск. Изначально Windows будет выполнять автоматический перезапуск вне рабочих часов. После окончания установленного периода (семь дней по умолчанию) Windows перезапусков, запланированных пользователем.
Для управляемого перезапуска можно настроить следующие параметры:
В групповой политике перейдите в раздел Конфигурация компьютераАдминистративные шаблоны Компоненты WindowsЦентр обновления Windows и выберите пункт Создайте расписание преобразований и уведомлений об управляемом перезапуске для обновлений.
Параметры групповой политики для перезапуска
В редакторе групповых политик вы увидите в разделе Конфигурация компьютераАдминистративные шаблоныКомпоненты WindowsЦентр обновления Windows несколько параметров политики, которые относятся к поведению перезапуска. В следующей таблице показано, какие политики применяются к Windows10.
| Политика | Применяется к Windows10 | Примечания |
|---|---|---|
| Отключить автоматический перезапуск при обновлении в период активности |  |
Используйте эту политику для настройки периода активности, в течение которого устройство не будет перезапускаться. Эта политика не имеет эффекта, если включена политика Не выполнять автоматическую перезагрузку при автоматической установке обновлений, если в системе работают пользователи или Всегда автоматически перезагружаться в запланированное время. |
| Всегда автоматически перезагружаться в запланированное время |  |
Используйте эту политику для настройки таймера перезагрузки (от 15 до 180 минут), который начнет отсчет сразу после установки Центром обновления Windows важных обновлений. Эта политика не имеет эффекта, если включена политика Не выполнять автоматическую перезагрузку при автоматической установке обновлений, если в системе работают пользователи. |
| Указание срока до автоматического перезапуска после установки обновления |  |
Используйте эту политику, чтобы указать, на сколько дней (от 2 до 14) можно отложить автоматический перезапуск. Эта политика не имеет эффекта, если включена политика Не выполнять автоматическую перезагрузку при автоматической установке обновлений, если в системе работают пользователи или Всегда автоматически перезагружаться в запланированное время. |
| Не выполнять автоматическую перезагрузку при автоматической установке обновлений, если в системе работают пользователи |  |
Используйте эту политику, чтобы не допустить автоматического перезапуска, если пользователь работает в системе. Эта политика применяется, только если политика Настройка автоматического обновления настроена для запланированной установки обновлений. Эквивалентный параметр политики MDM для Windows 10 Mobile отсутствует. |
| Повторный запрос для перезагрузки при запланированных установках |  |
|
| Задержка перезагрузки при запланированных установках |  |
|
| Перенос запланированных автоматических установок обновлений |  |
Можно выбрать только один путь для поведения перезагрузки. Если настроить конфликтующие политики перезапуска, фактическое поведение перезапуска может отличаться от ожидаемого. При использовании RDP только активные сеансы RDP считаются зарегистрированными в пользователях.
Разделы реестра, используемые для управления перезагрузкой
В следующих таблицах перечислены разделы реестра, соответствующие параметрам групповой политики для управления перезагрузками после обновления в Windows 10.
HKLMSoftwarePoliciesMicrosoftWindowsWindowsUpdate
| Раздел реестра | Тип ключа | Значение |
|---|---|---|
| ActiveHoursEnd | REG_DWORD | 0–23: настройте период активности на завершение в определенный час начинается с 12:00 и заканчивается в 23:00 |
| ActiveHoursStart | REG_DWORD | 0–23: настройте период активности на начало в определенный час начинается с 12:00 и заканчивается в 23:00 |
| SetActiveHours | REG_DWORD | 0: отключите автоматическую перезагрузку после обновления за пределами периода активности 1: включите автоматическую перезагрузку после обновления за пределами периода активности |
HKLMSoftwarePoliciesMicrosoftWindowsWindowsUpdateAU
| Раздел реестра | Тип ключа | Значение |
|---|---|---|
| AlwaysAutoRebootAtScheduledTime | REG_DWORD | 0: отключите автоматическую перезагрузку после установки обновления в запланированное время 1. включить автоматическую перезагрузку после установки обновления в запланированное время |
| AlwaysAutoRebootAtScheduledTimeMinutes | REG_DWORD | 15–180: настройте автоматическую перезагрузку на определенные минуты |
| AUOptions | REG_DWORD | 2. уведомление о загрузке и уведомление об установке обновлений 3. автоматически скачивать и уведомлять об установке обновлений 4: автоматически скачивать и планировать установку обновлений 5: разрешить локальному администратору настраивать эти параметры Примечание. Чтобы настроить поведение во время перезагрузки, установите это значение на 4 |
| NoAutoRebootWithLoggedOnUsers | REG_DWORD | 0: отключить без перезагрузки, если пользователи вошли в систему 1: не перезагружать компьютер после установки обновления, если пользователь вошел в систему Примечание: Если отключено. Автоматические обновления оповещают пользователя о том, что компьютер автоматически перезапустится через 5 минут для завершения установки |
| ScheduledInstallTime | REG_DWORD | 0–23: запланировать время установки обновления на конкретный час начинается с 12:00 и заканчивается в 23:00 |
Существует три различных сочетания реестра для управления поведением перезапуска:
Источник
Вы тут: Главная → Popular → Как избежать нежелательной перезагрузки после установки обновлений Windows
На прошлой неделе Рунет облетела картинка с Pikabu. У какого-то мальчика Windows 10 запустила установку обновлений и ушла в перезагрузку за минуту до начала выступления. Он ловко заснял свой средний палец на фоне ноутбука, не осознавая, что показывал его не ОС, а себе.
Этой ситуации можно было легко избежать, и сегодня я расскажу, как не быть таким как он.
О чем эта статья
Я разберу основные причины, ведущие к внезапной перезагрузке после установки обновлений, и расскажу о том, как гибко настроить поведение Windows 10 с помощью:
- графического интерфейса
- групповых политик и соответствующих параметров реестра
Я не буду рассказывать о том, как:
- полностью отключить установку обновлений — см. В чем риск работы в устаревшей операционной системе (и да, мне неинтересны ваши кирпичи на тему неотключаемой установки обновлений)
- отложить установку обновлений и доставку новых сборок — см. пост в моем канале Telegram (он же внедренный в блог здесь)
Основные причины недовольства автоматической перезагрузкой
Я вижу несколько причин, по которым люди выражают недовольство внезапной принудительной перезагрузкой после установки обновлений.
Крайне редкое включение ПК
Обычно, это происходит так. Маковод давно не включал винду, а когда наконец включил, она помчалась устанавливать и применять обновления. В Twitter сразу постится такое:
Когдо думаешь быстренько поработать на Маке и на Винде… ага, быстренько pic.twitter.com/MuEy8D3kVS
— Саша Усольцев (@usolt) July 4, 2017
Ноутбуки стоят на кровати, но прошлой ночью спал только MacBook, а ноутбук с Windows не включался давным-давно (обновления пришли почти за три недели до твита).
Выключение ПК вместо сна
В 2018 году это оправдано лишь в ограниченном числе сценариев, которые будут доставляться в комментариях — ПК с шумящими вентиляторами в спальне, вот это все Windows умеет просыпаться для установки обновлений и засыпать после нее.
Но если вы только включаете и выключаете ПК, в какой-то момент система форсирует установку обновлений, что увеличит время выключения и следующего включения. И произойдет это по закону Мерфи в самый неподходящий момент.
Незнание базовых настроек
Невозможно сделать «из коробки» настройки, подходящие для всех. Windows исторически ориентирована на организации, и в данном случае это отлично просматривается. В систему заложен сценарий «ПК активен в рабочее время, и в нем используется сон вместо выключения». Это годится не всем, поэтому не надо стесняться настраивать ОС под себя, о чем я и расскажу дальше.
Контроль перезагрузки после установки обновлений
Я разберу настройки в Параметрах и политиках / реестре.
Период активности в Параметрах
Поищите в Параметрах активн или active hours (даже в русской ОС можно искать по-английски) и задайте диапазон часов, в которые Windows не будет перезагружаться после установки обновлений. Стандартные активные часы заданы с 8:00 до 17:00, что имеет смысл для рабочего ПК.
В этом примере для домашней системы задан максимально большой период активности (18 часов), и перезагрузка допустима только между 11:00 и 17:00, т.е. в типичное рабочее время.
В большинстве случаев этого достаточно, поскольку накопительные обновления доставляются раз в месяц во вторник, а установка на более-менее современном железе с SSD занимает несколько минут.
Но такой подход не исключает полностью риск потери несохраненных данных, если выполнение некой задачи растягивается за пределы активных часов.
Windows, мразь. Иди ты нахрен со своими апдейтами и перезагрузками. Работа за вчерашние полдня пошла по п**де. Стоит только отойти, блин.
— kazakov (@jc_ru) September 20, 2016
Илья тоже маковод, и вряд ли у него были грамотно настроены активные часы. Но избежать такой ситуации все равно можно, запланировав перезагрузку вручную в удобное время, либо настроив политики.
Планирование перезагрузки вручную
Когда в списке есть готовые к установке обновления, вы можете запланировать перезагрузку на любое удобное время в течение ближайшей недели. Заданное время будет преобладать над активными часами.
У этого способа есть недостатки. Во-первых, Windows будет напоминать о приближающейся установке такими уведомлениями поверх всех окон, что вас будет раздражать, конечно.
Во-вторых, и это более серьезная проблема, для начала нужно знать об ожидающих установки обновлениях. У меня сложилось ощущение, что Windows 10 1709 вообще не выводит уведомлений об этом, а просто тихо ждет, пока закончится период активности. Но даже при наличии напоминаний, их еще нужно увидеть в центре уведомлений.
Кардинально решить вопрос с нежелательной перезагрузкой можно только групповыми политиками.
Групповые политики контроля перезагрузки в Windows 10
Ниже я приведу полный твик реестра, но сначала опишу принцип работы трех групповых политик из раздела Административные шаблоны — Компоненты Windows — Центр обновления Windows. Подробная документация здесь, и ее даже перевели на русский язык.
Настройка автоматического обновления
Configure Automatic Updates
Эта ключевая политика должна быть настроена на автоматическую загрузку обновлений и установку по расписанию (AUOptions = 4 в реестре). Без этого контроль перезагрузки не работает в принципе.
Дальше вы можете включить одну из двух политик ниже, но не обе одновременно, иначе контроль перезагрузки не сработает.
Отключить автоматическую перезагрузку для обновлений во время периода активности
Turn off auto-restart for updates during active hours
Если вас устраивает период активности в Параметрах, включать политику не нужно.
Это — активные часы, причем включение политики (SetActiveHours=1) сопряжено с указанием диапазона часов (ActiveHoursStart, ActiveHoursEnd), что переопределяет настройки в Параметрах.
Не выполнять автоматическую перезагрузку, если в системе работают пользователи
No auto-restart with logged on users for scheduled automatic updates installation
Эту политику имеет смысл включать (NoAutoRebootWithLoggedOnUsers=1), если периода активности в Параметрах недостаточно, т.е. когда нужно гарантировать, что система не перезагрузится в ваше отсутствие.
Когда эта политика включена, можно бесконечно долго игнорировать системные уведомления о необходимости перезагрузки. Но я настоятельно рекомендую дать системе обновиться, если у вас есть 5 минут, потому что:
- вы продолжаете работать с уязвимостями, поскольку обновления безопасности не установлены
- задержка перезагрузки более чем на месяц сопряжена с установкой следующего накопительного пакета поверх еще полностью не установленного старого, что может привести к непредсказуемым последствиям
Политика не новая, равно как и сама ситуация с нежелательной перезагрузкой. Вот я советую эту же политику в другой статье блога в 2011 году, ссылаясь на свой же ответ в форуме TechNet возмущенному владельцу Windows 7
Почему политика NoAutoRebootWithLoggedOnUsers теперь считается устаревшей
Этот раздел статьи добавлен в январе 2022 года после публикации в блоге Microsoft IT Pro: Why you shouldn’t set these 25 Windows policies. Начиная с версии 20H2, многие политики Windows Update в Windows 10 и Windows 11 считаются устаревшими. Читайте мой разбор поста в канале Telegram, а здесь я прокомментирую объяснения Microsoft только для этой политики.
Оригинал объяснений Microsoft на картинке, курсивом мой вольный перевод ключевых утверждений, остальное — мои комментарии.
- У этой групповой политики нет эквивалентной политики CSP.
Это — не проблема для работы групповой политики в Windows. Видимо, политику CSP решили не делать из-за нежелательных эффектов групповой. - Групповая политика не работает в точности как описано.
Непонятно, что именно не работает. - Применение политики может привести к тому, что накопительные обновления не установятся, потому что многие пользователи сейчас не выходят из системы.
Это лишь подтверждает, что политика работает, препятствуя перезагрузке. Да, последствия применения политики могут оставлять систему уязвимой, о чем я писал изначально. Но это никак не связано с выходом новых версий Windows.
По сути предлагается использовать групповую политику Specify deadlines for automatic updates and restarts / Указание крайних сроков для автоматических обновлений и перезапусков (ConfigureDeadlineNoAutoReboot=1) или эквивалентную ей политику CSP. Тем самым перезагрузка без ведома пользователя не произойдет до заданного политикой дедлайна. Однако по факту его наступления система будет отправлена в перезагрузку вне зависимости от выполненного входа пользователя! То есть фактически возникнет ситуация, описанная в начале статьи.
Твик реестра для настройки политик
REG-файл в ZIP-архиве содержит настройки всех трех политик, причем он сконфигурирован под блокирование перезагрузки при наличии пользователей в системе. Твик не нужен, если вас устраивают активные часы — просто настройте период в Параметрах.
Windows Registry Editor Version 5.00 ; Статья https://www.outsidethebox.ms/18895/ ; Документация https://docs.microsoft.com/windows/deployment/update/waas-restart [HKEY_LOCAL_MACHINESOFTWAREPoliciesMicrosoftWindowsWindowsUpdateAU] ; ================ Политика "Настройка автоматического обновления" ================ ; Автоматическое обновление включено "NoAutoUpdate"=dword:00000000 ; Автоматически загружать и устанавливать по расписанию ниже ; Значение "4" обязательно для контроля перезагрузки! "AUOptions"=dword:00000004 ; Устанавливать обновления только в рамках автоматического обслуживания ; Но не позднее чем через два дня после загрузки ; Автоматическое обслуживание по умолчанию в 3 часа ночи, настраивается отдельно ;"AutomaticMaintenanceEnabled"=dword:00000001 ; Выбор дня и времени для установки обновлений ; Устанавливать обновления в любой день недели (0) или в заданный (1-7) с ВС по СБ "ScheduledInstallDay"=dword:00000000 ; Устанавливать обновления в 3 часа ночи (значения параметра: 0-23) "ScheduledInstallTime"=dword:00000003 ; Выбор недели для установки обновлений ; Можно использовать все параметры сразу или любое их сочетание ; Устанавливать обновления каждую неделю, если доступны "ScheduledInstallEveryWeek"=dword:00000001 ; Устанавливать обновления в первую, вторую, третью неделю месяца ;"ScheduledInstallFirstWeek"=dword:00000001 ;"ScheduledInstallSecondWeek"=dword:00000001 ;"ScheduledInstallThirdWeek"=dword:00000001 ; ================ Контроль перезагрузки после установки обновлений ============================= ;"AUOptions" выше должно быть равно "4" ; Можно использовать или вошедшего пользователя (NoAutoRebootWithLoggedOnUsers=1) ; или активные часы (SetActiveHours = 1), но не одновременно ; Политика "Не выполнять автоматическую перезагрузку, если в системе работают пользователи" [HKEY_LOCAL_MACHINESOFTWAREPoliciesMicrosoftWindowsWindowsUpdateAU] "NoAutoRebootWithLoggedOnUsers"=dword:00000001 ; Политика "Отключить автоматическую перезагрузку для обновлений во время периода активности" ;[HKEY_LOCAL_MACHINESOFTWAREPoliciesMicrosoftWindowsWindowsUpdate] ; Разрешить перезагрузку вне активных часов (значение 1 обязательно для работы) ;"SetActiveHours"=dword:00000001 ; Диапазон активных часов (не должен превышать 18 часов) ; Указаны шестнадцатеричные значения. Десятичные в calc.exe или в редакторе реестра ; Начало активных часов - 17:00 ;"ActiveHoursStart"=dword:00000011 ; Окончание активных часов - 02:00 ;"ActiveHoursEnd"=dword:0000000b
Дискуссия и опрос
У меня дома только ноутбуки, и во всех используется сон. Я везде один раз настроил в Параметрах период активности так, чтобы перезагрузка выполнялась, когда компьютеры точно не используются. Мне даже политики не нужны. А у вас как дела? Все еще откладываете кирпичи при каждой перезагрузке после установки обновлений или разобрались, как настроить активные часы?
В опросе подразумевается основной домашний ПК с Windows 10.
Доставляет ли вам неудобства перезагрузка после установки обновлений?
- Нет, даже без всяких настроек (31%, голосов: 159)
- Нет, у меня настроен период активности / политики (27%, голосов: 139)
- У меня не Windows 10 / Моего варианта тут нет (15%, голосов: 77)
- Да, хотя у меня настроен период активности / политики (12%, голосов: 62)
- У меня отключены обновления в Windows 10 (10%, голосов: 53)
- Да, но у меня не настроен период активности / политики (5%, голосов: 25)
Проголосовало: 515 [архив опросов]
Загрузка …
Как указать крайний срок автоматического перезапуска для обновлений с помощью групповой политики
Если вы хотите указать новое расписание по умолчанию для перезагрузки устройства, чтобы автоматически применять новые обновления, вы можете использовать редактор локальной групповой политики, выполнив следующие действия:
- Используйте сочетание клавиш Windows + R, чтобы открыть команду « Выполнить» .
- Введите gpedit.msc и нажмите кнопку ОК, чтобы открыть редактор локальной групповой политики .
-
Найдите следующий путь:
Computer Configuration > Administrative Templates > Windows Update -
Справа дважды щелкните крайний срок «Указать» перед автоматическим перезапуском для политики установки обновлений .
- Выберите опцию « Включено» .
-
В разделе «Параметры» используйте раскрывающееся меню, чтобы указать количество дней ожидания, пока компьютер автоматически перезагрузится, чтобы завершить установку обновлений.
Информация: Хотя вы можете выбрать до 30 дней, в соответствии с деталями политики, вы можете использовать любое число от 2 до 14. Кроме того, вы должны убедиться, что «Нет автоматического перезапуска с вошедшими в систему пользователями для запланированных автоматических установок обновлений» «» и «Всегда автоматически перезапускать в запланированное время» политики не включены. В противном случае эта политика перепланирования автоматического перезапуска не будет работать.
- Нажмите Применить .
- Нажмите ОК .
После выполнения этих шагов ваш компьютер будет автоматически перезагружаться вне ваших активных часов по расписанию, которое вы указали вне ваших активных часов.
В случае, если вы передумаете, вы можете отменить изменения, используя те же инструкции, но на шаге № 5 выберите параметр « Не настроен» .
Как указать крайний срок автоматического перезапуска для обновлений с использованием реестра
В случае, если вы используете Windows 10 Home, у вас не будет доступа к редактору локальной групповой политики, но вы все равно можете изменить расписание перезапуска по умолчанию, чтобы перезагрузить устройство и завершить установку обновлений с использованием реестра.
Предупреждение: это дружеское напоминание о том, что редактирование реестра опасно и может привести к необратимому повреждению вашей установки, если вы не сделаете это правильно. Рекомендуется сделать полную резервную копию вашего компьютера, прежде чем продолжить.
Чтобы настроить параметры перезагрузки для обновлений, выполните следующие действия.
- Используйте сочетание клавиш Windows + R, чтобы открыть команду « Выполнить» .
- Введите regedit и нажмите кнопку ОК, чтобы открыть реестр .
-
Найдите следующий путь:
HKEY_LOCAL_MACHINESOFTWAREPoliciesMicrosoftWindowsСовет. В Windows 10 теперь можно скопировать и вставить путь в адресную строку реестра, чтобы быстро перейти к месту назначения ключа.
-
Щелкните правой кнопкой мыши ключ Windows (папка), выберите « Новый» и нажмите « Ключ» .
- Назовите ключ WindowsUpdate и нажмите Enter .
-
Щелкните правой кнопкой мыши ключ WindowsUpdate (папка), выберите « Создать» и щелкните « Значение DWORD (32-разрядное)» .
- Назовите ключ SetAutoRestartDeadline и нажмите Enter .
-
Дважды щелкните по вновь созданному DWORD и установите значение от 0 до 1 .
- Нажмите ОК .
- Щелкните правой кнопкой мыши ключ WindowsUpdate , выберите « Создать» и щелкните « Значение DWORD (32-разрядное)» .
- Назовите ключ AutoRestartDeadlinePeriodInDays и нажмите Enter .
- Дважды щелкните только что созданный DWORD и в разделе «База» выберите Десятичный.
-
Установите значение от 0 до 14 .
- Нажмите ОК .
После выполнения этих шагов, когда новое обновление станет доступным, ваше устройство будет перезагружено вне активных часов в указанный вами день.
Если вы хотите вернуться к предыдущим настройкам, вы можете использовать те же инструкции, но на шаге № 5 не забудьте щелкнуть правой кнопкой мыши ключ WindowsUpdate (папка) и выбрать опцию « Удалить» . Если ключ WindowsUpdate был ранее доступен, вместо его удаления рекомендуется щелкнуть правой кнопкой мыши и удалить ключи SetAutoRestartDeadline и AutoRestartDeadlinePeriodInDays .
Несмотря на то, что в этих инструкциях будет установлено новое расписание крайнего срока перезапуска по умолчанию, все же можно вручную переопределить перезагрузку для определенного обновления в меню « Настройки» > « Обновление и безопасность» > « Центр обновления Windows» и щелкнуть ссылку « Расписание перезапуска» .
Больше ресурсов по Windows 10
Для получения более полезных статей, обзоров и ответов на распространенные вопросы о Windows 10 посетите следующие ресурсы:
Содержание
- Как отключить уведомления о необходимости перезагрузить компьютер после обновления на Windows 10
- При помощи приложения «Параметры»
- Отключение при помощи редактора групповых политик
- Как настроить период активности в Windows 10?
- Как изменить «Период активности» в Windows 10
- Как отключить «Период активности».
- Автоматическая настройка Периода активности в Windows 10.
- Включить параметр «Автоматически настраивать период активности» с помощью настройки реестра.
- Как настроить обновления Windows 10
- Что такое центр обновления
- Как проверить наличие обновлений Windows 10
- Как отключить обновление Windows 10
- Видео: как отключить обновление Windows 10
- Настройка обновлений в Windows 10
- В Windows 10 Home
- В Windows 10 Pro и Enterprise
- Как удалить обновления
- Видео: как удалить обновления в Windows 10
- Отключение автоматической перезагрузки после установки обновлений в Windows 10
- Способ 1 (для Windows 10 Professional)
- Способ 2 (для Windows 10 Home)
- Видео
Как отключить уведомления о необходимости перезагрузить компьютер после обновления на Windows 10
Если вам надоели уведомления на Windows 10, которые просят перезагрузить компьютер для применения обновления, от них можно избавиться. В системе Windows 10 обновления периодически скачиваются и устанавливаются автоматически, чтобы обеспечивать защиту и стабильность работы компьютера. Для их применения нужно перезагружать компьютер. Чтобы это происходило своевременно, Windows 10 показывает уведомления о необходимости выполнить перезагрузку.
Когда компьютер требует перезагрузки для завершения установки обновления, вы видите иконку центра обновления Windows и выключения с оранжевым индикатором. Также система выдаёт toast-уведомления возможностью отклонить, настроить расписание или выполнить перезагрузку прямо сейчас.
Хотя эти напоминания могут быть полезными, также они могут отвлекать во время работы, особенно продвинутых пользователей, которые устанавливают обновления вручную. Если вы не хотите получать уведомления о необходимости перезагружать компьютер для установки обновлений, Windows 10 даёт две возможности отключить их в настройках центра обновления Windows и при помощи редактора локальных групповых политик.
В этой статье мы опишем данные возможности отключения напоминаний о необходимости перезагрузки.
При помощи приложения «Параметры»
Чтобы перестать получать уведомления о необходимости перезагрузить компьютер, сделайте следующее. Откройте меню «Пуск» > Параметры > Обновление и безопасность > Центр обновления Windows > Дополнительные параметры.
Отключите команду «Показать уведомление, когда компьютеру требуется перезагрузка для совершения обновления».
Необязательно. В разделе «Варианты обновления» отключите «Перезапускать это устройство как можно быстрее, если для установки обновления требуется перезагрузка».
После этого вы больше не будете видеть уведомлений о необходимости перезагрузить компьютер для применении обновлений.
Отключение при помощи редактора групповых политик
Если у вас редакция Windows 10 Pro, можно отключить уведомления при помощи редактора групповых политик.
Откройте меню «Пуск» и выполните поиск gpedit.msc. Нажмите на верхней результат и откроется редактор локальной групповой политики.
Перейдите по адресу Конфигурация компьютера > Административные шаблоны > Компоненты Windows > Центр обновления Windows. Справа дважды кликните на «Отключение уведомлений об автоматическом запуске для установки обновлений». Выберите «Включено». Нажмите «Применить» и ОK.
После этого Windows 10 больше не будет показывать уведомлений о необходимости выполнить перезагрузку. Активация этой политики также включает «Показать уведомление, когда компьютеру требуется перезагрузка для завершения обновления» и «Перезапускать это устройство как можно быстрее, если для установки обновления требуется перезагрузка» в дополнительных параметрах в центре обновления Windows.
Если вы хотите отменить эти изменения, делается это так же, как описано выше.
Хотя эти шаги прекратят показ уведомлений, система периодически будет перезагружаться автоматически. Если вы хотите избежать внезапных перезагрузок, нужно настроить активные часы или расписание перезагрузок, когда вы не пользуетесь компьютером.
Источник
Как настроить период активности в Windows 10?
Active Hours минимизировала проблему внезапных перезагрузок для принудительного обновления Windows 10 на ПК. Эта функция ведет учет часов, в течение которых система остается активной, и предотвращает установку обновлений в такие часы. Например, когда перезагрузка необходима для завершения установки обновления, Active Hours задерживает обновление и позволяет вам сосредоточиться на своей работе.
В этом руководстве мы объясним вам, как настроить и использовать Active Hours в Windows 10.
Вы можете настроить период активности тремя способами. Первый способ предназначен для обычных пользователей, в то время как остальные два предназначены для потребителей, которые знают о групповой политике и реестре.
1] Настройка активных часов в настройках Windows 10
Те, кто новичок в этом, вот немного больше об активных часах, которые вы должны знать.
Введенные значения указывают часы, в течение которых используется ваша система, т.е. активные. Это важно для периода вашего активного часа. Это может быть что-то между 1 и 18 часами, так как вы не можете превышать 18 часов.
Я хотел бы, чтобы варианты были гибкими. Конечные пользователи делают перерыв между ними, и обновление в течение этого времени может сэкономить время. Однако в Windows 10 есть возможность переопределить активные часы.
Выберите «Настройки» → «Обновление и безопасность» → «Центр обновления Windows» → «Параметры перезапуска». Здесь вы можете установить пользовательское время перезапуска, когда ваше устройство будет перезагружено для установки обновлений. Однако это одновременная настройка.
2] Настройка активных часов с помощью групповой политики
Доступно для Windows 10 Pro, образовательной или корпоративной версий, оно используется компьютерами в основном в Business или через удаленный доступ. Введите gpedit.msc в командной строке RUN и нажмите Enter. Затем перейдите к:
Найдите политику, которая гласит: «Отключите автоматический перезапуск для обновлений в течение активных часов». Дважды щелкните по Открыть, а затем включите его. Здесь вы можете выбрать активные часы, как и в предыдущем разделе. Это работает без проблем, за исключением случаев, когда эти две политики не переопределяют:
Групповая политика позволяет вам сократить диапазон активных часов, т.е. сли вы хотите, чтобы он был меньше 18 часов, вы можете настроить его.
Найдите параметр политики, который гласит: «Укажите диапазон активных часов для автозапуска. Минимум 8 часов».
3] Настройка активных часов через настройки реестра
Вы можете настроить и изменить Active Hours его через реестр. Введите regedit в командной строке и нажмите Enter, чтобы открыть редактор реестра.
Здесь у вас есть несколько ключей, которые вы можете изменить
Поскольку нет дополнительных настроек, таких как групповая политика, изменение через реестр не имеет смысла для того же компьютера. Однако вы также можете изменить настройки активного часа удаленного компьютера через реестр.
Если вы не хотите менять продолжительность активных часов, доступные настройки Windows 10 идеально подходят для конечных потребителей. Методы групповой политики и реестра следует использовать, когда вы хотите изменить параметры удаленно или в деловой среде. ИТ-администраторы могут многое изменить, и конечный пользователь ничего не узнает об этом.
Источник
Публикация: 17 Ноябрь 2018 Обновлено: 17 Ноябрь 2018
В Windows 10 включает в себя новую функцию, которая позволяет пользователю настроить «Период активности» (активные часы), когда вы обычно используете компьютер или телефон. В этот период Обновления не будут устанавливаться и при необходимости в перезагрузке, для завершения установки, система не будет автоматически перезагружать ваше устройство. Начиная с Windows 10 build 18282, Windows может автоматически настраивать «Период активности» для вас на основе активности вашего устройства.
Если пользователь устанавливает активные часы, например, с 10:00 до 15:00, Центр обновления Windows не будет беспокоить пользователя в течение этого периода. Только с 15:00 до 10:00 ваша система будет выполнять регулярное обслуживание, загрузку и установку обновлений.
Как изменить «Период активности» в Windows 10
Функция «Период активности» имеет допустимый диапазон до 18 часов между временем начала и окончания.
Чтобы изменить «Период активности», выполните следующие действия:
Шаг 1: Откройте приложение «Параметры Windows» нажав на значок шестеренки в меню «Пуск».
Шаг 2: Перейдите в группу настроек «Обновление и безопасность» → «Центр обновления Windows».
Шаг 3: Там вы увидите ссылку «Изменить период активности»: Нажмите на нее.
На экране появится следующее диалоговое окно:
Задайте период активности, когда вы обычно используете это устройство. В этот период система не будет автоматически перезагружать устройство и перед перезапуском будем проверять, не используете ли вы его.
Шаг 4: Установите нужное время для «Время начала». Подтвердив выбор, установив новую конфигурацию. После выбора нового значения нажмите галочку, чтобы применить изменения:
Шаг 5: Повторите то же для параметра «Время окончания» и нажмите кнопку «Сохранить».
Вот и все. Используя эти простые шаги, вы можете легко настраивать желаемый Период активности.
Как отключить «Период активности».
Шаг 1: Закройте приложение «Параметры» (если оно открыто).
Шаг 3: Перейдите к следующему разделу реестра:
Шаг 4: Создайте новый параметр DWORD (32 бита), с именем IsActiveHoursEnabled, и установите его значение как: 0. Даже если вы используете 64-разрядную Windows, вам все равно нужно создать параметр DWORD (32 бита).
Шаг 5: Откройте приложение «Параметры» и проверьте, есть ли у вас активные часы.
Параметр IsActiveHoursEnabled принимает следующие значения:
Чтобы восстановить значения по умолчанию, просто удалите параметр IsActiveHoursEnabled.
Автоматическая настройка Периода активности в Windows 10.
Windows 10 Build 18282 представляет функцию «Автоматическая настройка Периода активности» (Intelligent Active Hours). Вы можете включить ее, чтобы Windows автоматически настраивала «Период активности» для вас на основе активности вашего устройства. При включенном режиме Intelligent Active Hours система не будет автоматически перезагружать ваше устройство если вы им пользуетесь.
Шаг 1: Откройте приложение «Параметры».
Шаг 2: Перейдите в группу настроек «Обновление и безопасность» → «Центр обновления Windows».
Шаг 3: Кликните ссылку «Изменить период активности».
Шаг 4: На следующей странице включите параметр «Автоматически настраивать активные часы для меня на основе моего ежедневного использования» передвинув переключатель в положение «Вкл.». Смотрите скриншот ниже:Windows 10 Включить интеллектуальные активные часы
Теперь функция включена.
Кроме того, вы можете включить ее с помощью настройки реестра.
Включить параметр «Автоматически настраивать период активности» с помощью настройки реестра.
Прежде чем продолжить, убедитесь, что ваша учетная запись пользователя имеет права администратора. Теперь следуйте приведенным ниже инструкциям.
Шаг 1: Загрузите следующий архив: Загрузите ZIP-архив.
Шаг 2: Извлеките его содержимое в любую папку. Вы можете разместить файлы непосредственно на рабочем столе.
Шаг 3: Дважды кликните файл Enable Intelligent Active Hours.reg, чтобы включить функцию.
Чтобы удалить запись из контекстного меню, используйте второй предоставленный файл «Disable Intelligent Active Hours.reg».
Данные Файлы изменяют ветвь реестра.
В первом случае, создается новый параметр DWORD (32 бита) с именем SmartActiveHoursState и значением равным 1, это включает функцию. Значение 2 отключит функцию «Автоматический период активности».
Источник
Как настроить обновления Windows 10
Все IT-форумы кишат разными мнениями относительно обновлений Windows 10. Кто-то говорит, что обновления сломали систему, хотя призваны её защищать. Другие говорят, что без обновлений можно запросто нахвататься вирусов. Собираетесь вы пользоваться обновлениями или нет, нужно уметь их настраивать.
Что такое центр обновления
Центр обновления (ЦО) в ОС Windows 10 представляет собой очень простую среду с весьма понятным, пусть и немного ограниченным в функциональности интерфейсом.
Попасть в центр обновления очень просто.
Через меню «Пуск» попадаем в «Параметры»
В окне «Параметры» выбираем «Обновление и безопасность»
В ЦО ознакамливаемся с возможностями обновления системы
Как проверить наличие обновлений Windows 10
Ваше устройство должно быть подключено к интернету. Или хотя бы к локальной сети, которая подключена к интернету. Компьютеры в этой локальной сети должны обновляться, чтобы позволить вашему девайсу скачивать необходимые файлы с их жёстких дисков.
По умолчанию проверка наличия обновлений проходит в автоматическом режиме. Но нередко бывает, что пользователи случайно или намеренно отключают возможность проверки или происходят некоторые сбои в планировщике. Автоматический поиск обновлений может не срабатывать и по другим причинам.
У вас есть возможность запустить проверку наличия обновлений вручную. Для этого необходимо в центре обновления нажать на кнопку «Проверка наличия обновлений». Это запустит процесс поиска файлов, которые могут обновить вашу систему.
Кнопка «Проверка наличия обновлений» запускает поиск обновлений системы
Как отключить обновление Windows 10
Отключить обновления — это всё равно, что сорвать гарантийную пломбу и освободить себя от обслуживания.
Проще всего отключить обновления Windows 10 через службы.
В контекстном меню компьютера выбираем «Управление»
Переходим в «Службы» через «Службы и приложения»
В свойствах службы «Центр обновления Windows» меняем «Тип запуска» на «Остановлена»
Видео: как отключить обновление Windows 10
Настройка обновлений в Windows 10
В зависимости от редакции вашей операционной системы, настройки, которые будут доступны для изменения, будут разными.
В Windows 10 Home
Разработчики Windows 10 дают очень скудный набор настроек для установки обновлений Windows 10. Особенно это касается версии Home.
Настраиваем время перезапуска компьютера
Единственное, что вы можете изменить в процессе обновления вашей системы, — это выбрать время, когда ваш компьютер будет перезагружен. Обновления установятся и вы сможете спокойно продолжить работу. У вас есть три варианта для перезагрузки:
В Windows 10 Pro и Enterprise
В версиях Pro и Enterprise пользователи имеют куда большую свободу в настройках обновлений. Эти версии имеют окно «Дополнительные параметры».
В Enterprise можно изменить «Период активности». Эта настройка даёт дополнительное уведомление, что компьютер будет перезагружен вне рабочего времени. Что касается окна «Дополнительные параметры», многого изменить всё равно не получится.
Если установить галочку на пункте «При обновлении Windows предоставить обновления для других продуктов Майкрософт», помимо компонентов Windows, ЦО будет искать обновления ещё и для продуктов Office, OneDrive и другого софта от Microsoft
В версии Pro есть возможность отложить установку обновлений. Однако стоит понимать, что откладывать её постоянно у вас не получится, если не отключать центр обновлений.
В Windows 10 Pro есть возможность отложить обновления, но делать это постоянно у вас не получится
Как удалить обновления
Если обновление некорректно установилось или не понравилось вам, вы можете его удалить.
В окне «Центр обновлений Windows» нажимем на «Журнал обновлений»
Нажимаем кнопку «Удалить обновления»
Среди установленных обновлений выбираем те, которые собираемся удалить
Видео: как удалить обновления в Windows 10
В обновлениях системы нет ничего страшного. Они призваны оптимизировать работу вашего компьютера, а не навредить. Наши инструкции помогут своевременно обновить вашу систему и защититься от вредоносных программ.
Источник
Отключение автоматической перезагрузки после установки обновлений в Windows 10
Пользователи Windows 10 с включенным автоматическим обновлением могли замечать, что после скачивания обновлений система Windows сообщает о необходимости перезагрузки компьютера для их применения и уведомляет о том, что перезагрузка будет выполнена в часы за рамками периода активности. Если нажать на это уведомление, то откроется окно панели управления Windows 10, в котором будут отображены обновления, которые требуют перезагрузки компьютера, а также информация о часах активности компьютера, за пределами которых будет произведена перезагрузка.
И, если пользователь вдруг забудет закрыть какой-то важный файл перед переводом компьютера в спящий режим, через некоторое время служба обновлений сама выведет компьютер из спящего режима и выполнит обновление с последующей перезагрузкой. При этом закроются все открытые программы, что может повлечь за собой потерю несохраненных данных, и в итоге пользователь обнаружит лишь сообщение в области уведомлений об успешной установке обновлений.
В данной статье будут рассмотрены способы отключения такого поведения операционной системы Windows 10 во время установки обновлений. Первый способ работает только в системах с включенным редактором групповой политики (например, в Windows 10 Professional), второй способ следует использовать в том случае, если в Вашей операционной системе редактор групповой политики недоступен (Windows 10 Home).
Если Вы временно хотите отключить обновление по какой-то из подключаемых Wi-Fi сетей, Вам поможет статья – «Windows 10 потребляет трафик. Как ограничить доступ?».
Если же Вы хотите полностью отключить обновление Windows 10 (редакции Professional и Enterprise), рекомендуем прочесть статью – «Отключение автоматического обновления Windows 10 Professional».
Способ 1 (для Windows 10 Professional)
Нажмите сочетание клавиш «Windows + R» на клавиатуре и в появившемся окне введите команду «gpedit.msc», после чего нажмите на кнопку «OK» или клавишу «Enter» на клавиатуре.
На левой панели редактора перейдите по ветке «Конфигурация компьютера > Административные шаблоны > Компоненты Windows > Центр обновления Windows». Найдите в списке справа и выберите пункт «Не выполнять автоматическую перезагрузку при автоматической установке обновлений, если в системе работают пользователи». В центральной части окна появится область с описанием выбранного параметра, нажмите на ссылку «Изменить параметр политики».
В открывшемся диалоговом окне свойств данного параметра установите переключатель в положение «Включено», затем нажмите на кнопки «Применить» и «ОК».
Это действие запретит автоматически перезагружать систему после установки обновлений.
Способ 2 (для Windows 10 Home)
Откройте текстовый редактор «Блокнот» и вставьте в него следующие строки:
Сохраните файл на компьютер под любым именем, но обязательно с расширением «.reg».
Данные инструкции добавят в реестр Windows параметр «NoAutoRebootWithLoggedOnUsers», который запрещает системе автоматически перезагружаться после установки обновлений службой автоматического обновления. Вместо этого, пользователю будет выведено только уведомление о необходимости перезагрузки компьютера.
Выполните сохраненный файл с инструкциями дважды щелкнув по нему мышкой, согласитесь со всеми сообщениями, которые будут появляться в процессе добавления параметра. По завершении выполнения файла реестра перезагрузите компьютер, чтобы изменения вступили в силу.
На этом все! При последующем обновлении Windows 10 выдаст уведомление о необходимости перезагрузки компьютера, но выполнять ее автоматически не будет. Вы сами сможете перезагрузить компьютер в удобное для Вас время.
Напоследок хотелось бы отметить, что выполненные выше инструкции не оказывают никакого действия, если программа автоматического обновления не настроена на установку обновлений по расписанию.
Источник
Видео
Как удалить или отключить обновления Windows 10 | Microsoft
Как отключить обновления в Windows 10 с помощью Win Updates Disabler
Как отключить автоматическую перезагрузку Windows 10
Как отключить обновление Windows 10 навсегда? 3 способа
ИСПРАВЛЕНИЕ ЛЮБОЙ ОШИБКИ ПРИ ОБНОВЛЕНИИ WINDOWS 10 за 1 минуту
Как исправить — не обновляется Windows 10
РЕШЕНИЕ.системные прерывания, процессор 100{45a235b406a91867cb23f552a8a1e13a6fde2d0f1e0b2244a7f05b50c91d5cbd}, майнер вирус.
ПОЧЕМУ WINDOWS 10 САМ ПЕРЕЗАГРУЖАЕТСЯ?🛠 РЕШЕНИЕ
5 простых способов отключить обновления Windows 10 навсегда
Грачёв ТВ КП — Отключаем обновление Windows 10 PRO в 2022 г. и бесполезные Службы ОС Windows
Всем привет. Удивительно, но ответ на этот вопрос (точнее, «как сделать всё так, чтобы было как раньше») слабо освещён в рунете. Да и в целом готовое решение ещё нужно поискать.
Однако проблема требует решения т.к. система восстанавливает после перезагрузки далеко не все приложения.
Итак:
- Идём в настройку политик. Это будет работать даже на локальной машине без домена.
Для запуска редактора политик выполняем: Пуск → Выполнить (или Win+R) → gpedit.msc - Слева в дереве выбираем: Конфигурация компьютера (Computer Configuration), Административные шаблоны (Administrative Templates), Компоненты Windows (Windows Components), Центр обновления Windows (Windows Update).
- Здесь нас интересуют два параметра:
- Не выполнять автоматическую перезагрузку при автоматической установке обновлений, если в системе работают полльзователи (No auto-restart with logged on users for scheduled automatic updates installations) Фух, включаем. (Enabled). Ура, перезагрузки больше не будет (если есть активные сеансы).
- Также обратить внимание на параметр Настройка автоматического обновления (Configure Automatic Updates). Если перевести его в состояние Отключено (Disabled), то система перестанет тайком загружать и устанавливать обновления.
Если вы хотите, чтобы система самопроизвольно не перезагружалась никогда (даже в отсутсвие активных сеансов), то так и нужно сделать.
После отключения перезагрузки система будет периодически выдавать вам милое окошко с просьбой перезагрузить компьютер (как это и было раньше):
Кстати, это окно даже лучше: оно позволяет отложить перезагрузку «до вечера», что означает напоминание лишь раз в сутки, а не каждые 4 часа, как было раньше.
PS: Как верно заметили в комментариях, редактор политик доступен только на версиях круче Professional. На младших версиях потребуется внести изменения напрямую в реестр.
.reg-файл отключения автоматической перезагрузки.
В Windows 10 включает в себя новую функцию, которая позволяет пользователю настроить «Период активности» (активные часы), когда вы обычно используете компьютер или телефон. В этот период Обновления не будут устанавливаться и при необходимости в перезагрузке, для завершения установки, система не будет автоматически перезагружать ваше устройство. Начиная с Windows 10 build 18282, Windows может автоматически настраивать «Период активности» для вас на основе активности вашего устройства.
Если пользователь устанавливает активные часы, например, с 10:00 до 15:00, Центр обновления Windows не будет беспокоить пользователя в течение этого периода. Только с 15:00 до 10:00 ваша система будет выполнять регулярное обслуживание, загрузку и установку обновлений.
Как изменить «Период активности» в Windows 10
Функция «Период активности» имеет допустимый диапазон до 18 часов между временем начала и окончания.
Чтобы изменить «Период активности», выполните следующие действия:
Шаг 1: Откройте приложение «Параметры Windows» нажав на значок шестеренки в меню «Пуск».
Шаг 2: Перейдите в группу настроек «Обновление и безопасность» → «Центр обновления Windows».
Шаг 3: Там вы увидите ссылку «Изменить период активности»: Нажмите на нее.
На экране появится следующее диалоговое окно:
Задайте период активности, когда вы обычно используете это устройство. В этот период система не будет автоматически перезагружать устройство и перед перезапуском будем проверять, не используете ли вы его.
Шаг 4: Установите нужное время для «Время начала». Подтвердив выбор, установив новую конфигурацию. После выбора нового значения нажмите галочку, чтобы применить изменения:
Шаг 5: Повторите то же для параметра «Время окончания» и нажмите кнопку «Сохранить».
Вот и все. Используя эти простые шаги, вы можете легко настраивать желаемый Период активности.
Как отключить «Период активности».
Сделайте следующее.
Шаг 1: Закройте приложение «Параметры» (если оно открыто).
Шаг 2: Откройте редактор реестра.
Шаг 3: Перейдите к следующему разделу реестра:
HKEY_LOCAL_MACHINESOFTWAREMicrosoftWindowsUpdateUXSettings
Шаг 4: Создайте новый параметр DWORD (32 бита), с именем IsActiveHoursEnabled, и установите его значение как: 0. Даже если вы используете 64-разрядную Windows, вам все равно нужно создать параметр DWORD (32 бита).
Шаг 5: Откройте приложение «Параметры» и проверьте, есть ли у вас активные часы.
Параметр IsActiveHoursEnabled принимает следующие значения:
- 1 — Включить Период активности
- 0 — Отключить Период активности
Чтобы восстановить значения по умолчанию, просто удалите параметр IsActiveHoursEnabled.
Автоматическая настройка Периода активности в Windows 10.
Windows 10 Build 18282 представляет функцию «Автоматическая настройка Периода активности» (Intelligent Active Hours). Вы можете включить ее, чтобы Windows автоматически настраивала «Период активности» для вас на основе активности вашего устройства. При включенном режиме Intelligent Active Hours система не будет автоматически перезагружать ваше устройство если вы им пользуетесь.
Чтобы включить «автоматическую настройку Периода активности» в Windows 10 , выполните следующие действия.
Шаг 1: Откройте приложение «Параметры».
Шаг 2: Перейдите в группу настроек «Обновление и безопасность» → «Центр обновления Windows».
Шаг 3: Кликните ссылку «Изменить период активности».
Шаг 4: На следующей странице включите параметр «Автоматически настраивать активные часы для меня на основе моего ежедневного использования» передвинув переключатель в положение «Вкл.». Смотрите скриншот ниже:Windows 10 Включить интеллектуальные активные часы
Теперь функция включена.
Кроме того, вы можете включить ее с помощью настройки реестра.
Включить параметр «Автоматически настраивать период активности» с помощью настройки реестра.
Прежде чем продолжить, убедитесь, что ваша учетная запись пользователя имеет права администратора. Теперь следуйте приведенным ниже инструкциям.
Шаг 1: Загрузите следующий архив: Загрузите ZIP-архив.
Шаг 2: Извлеките его содержимое в любую папку. Вы можете разместить файлы непосредственно на рабочем столе.
Шаг 3: Дважды кликните файл Enable Intelligent Active Hours.reg, чтобы включить функцию.
Чтобы удалить запись из контекстного меню, используйте второй предоставленный файл «Disable Intelligent Active Hours.reg».
Все!
Как это работает.
Данные Файлы изменяют ветвь реестра.
HKEY_LOCAL_MACHINESOFTWARE Microsoft WindowsUpdate UX Settings
В первом случае, создается новый параметр DWORD (32 бита) с именем SmartActiveHoursState и значением равным 1, это включает функцию. Значение 2 отключит функцию «Автоматический период активности».
Windows 10 автоматически скачивает и устанавливает обновления, а если это требуется для завершения обновлений, то ещё и автоматически перезагружается. Это подходит не всем. В данной статье вы узнаете, как управлять автоматическими перезагрузками в Windows.
Можно ли отключить автоматические перезагрузки?
На самом деле, автоматические перезагрузки можно отключить только на определённые часы, так называемый «период активности». Полностью отключить автоматические перезагрузки невозможно (разве что полностью отключить обновления, что обычными настройками также сделать невозможно).
Но правильно настроив «период активности» вы можете сделать так, чтобы компьютер не перезагружался пока вы работаете и отложить завершение обновлений на конец рабочего дня, когда всё равно нужно выключать компьютер.
Что такое «период активности»?
«Период активности» — это время дня, в которые Windows не выполняет автоматические перезагрузки.
Чтобы перейти к настройкам «Периода активности» в системный поиск введите «период активности».

«Текущий период активности» — это часы, в которые компьютер не перезагружается автоматически. Вы можете кликнуть по слову «Изменить», чтобы установить другое время. Но имеется ряд ограничений.
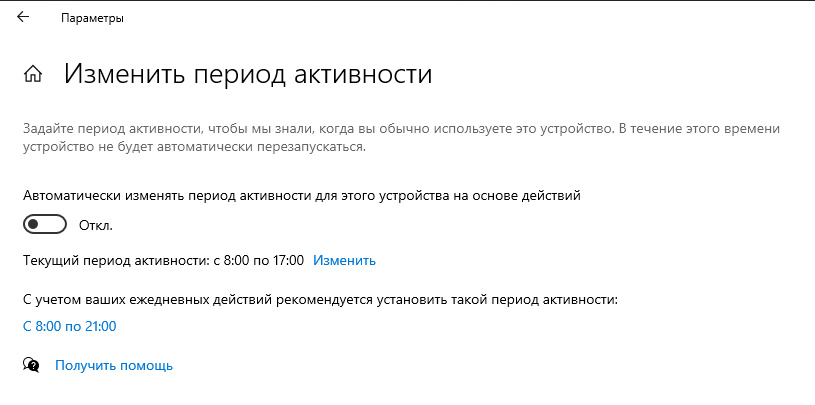
Выберите здесь «Время начала» и «Время окончания». Вы должны установить часы, в течение которых вы обычно используете свой компьютер.
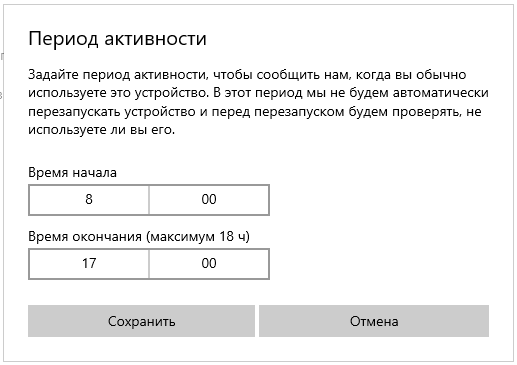
Например, с новым 18-часовым диапазоном вы можете установить «активные часы» с 6:00 до 12:00 или в полночь. Windows не будет автоматически устанавливать обновления в эти часы. Windows автоматически установит обновления и перезапустится только с полуночи до 6 утра.
Обратите внимание, что ваши активные часы должны быть от 1 до 18 часов. Вы не можете задать больше 18 часов. Вы также не можете установить разные активные часы в разные дни, поэтому вы не можете указать разные активные часы для будней и выходных.
Чуть ниже показано предложение установить новые часы активности на основании статистики использования компьютера. При клике на новое время, оно будет автоматически применено.
Вы можете включить «Автоматически изменять период активности для этого устройства на основе действий», но следует быть осторожней с этой настройкой, поскольку она автоматически может изменить время и ваш компьютер может быть перезагружен в неподходящий период.
Итак, изменив «период активности» вы можете запретить Windows автоматически перезагружаться, но только в определённые часы.
Связанные статьи:
- Как запретить Windows 10 автоматически загружать обновления (76.2%)
- Как перезагрузить Windows 10 используя только клавиатуру (73.8%)
- Как обновить Windows до последней версии (52.4%)
- Как узнать точную версию и номер сборки Windows (52.4%)
- Как изменить папку, в которую загружаются обновления Windows 10 (52.4%)
- Как вставить текст без форматирования (скрипт AutoHotkey, работает даже в Word) (RANDOM — 50%)

PC-PORTAL
МЕНЮ
Обновлено: 08.10.2023
Читайте также:
- Как обновить wordpad для windows 10
- Как в экселе посмотреть формулу на другом листе
- Где отремонтировать ps4 в москве
Download Windows Speedup Tool to fix errors and make PC run faster
If while installing any software on your Windows 11/10 computer, you see a message It’s time to update your device, then here’s how you can bypass this message. Some Windows users have reported is when they find a message saying ‘It’s time to update your device’ while normally using their PC. Users have also reported that this message pops up when they’re trying to install a .exe package. It can be really annoying to be notified of an update when you’re trying to go about your work, so in this article, we will explain how you can bypass the ‘It’s time to update your device’ message on Windows 11/10.
How do you turn off It’s time to update your device?
If you want to turn off the ‘It’s time to update your device’ message, you can try implementing the solutions mentioned below:
- Allow Windows to download third-party apps
- Use the Media Creation Tool to update Windows
- Switch out of S mode
- Disable SmartScreen
Before you begin making any changes, it is important that you comply with some pre-requisites.
- Update Windows using the Media Creation Tool
- Allow Windows to download apps from third-party sources
- Disable SmartScreen temporarily
- Switch out of S mode (If applicable)
Now, onto the solutions.
1] Update Windows using the Media Creation Tool
Sometimes Windows updates can be accompanied by errors of all sorts and you can never get over the message in the discussion if that’s the case. A way to sidestep these errors is to use the Windows 10 Media Creation Tool. This will help you update Windows with ease, thus getting rid of the ‘It’s time to update your device’ message. Here’s how to do so:
- Visit Microsoft’s official software page to download the Media Creation Tool
- Once downloaded, set it up and allot administrative privileges to the app
- Accept all the terms and conditions and from the subsequent page click on the Upgrade this PC now option
- Upon doing so, the Media Creation Tool will run a scan and download the files required for the update. This will take you to the Ready to Install page. Here, click on Change what to keep
- Select Keep personal files and apps and click on next
Now, you’re ready to install so click on Install on your bottom-right and once the process is over, check if you are still receiving that message
2] Allow Windows to download apps from third-party sources
Many users have also reported that making this change to their Windows settings has helped them bypass the ‘It’s time to update your device’ message. Here’s what you have to do:
- Press the Windows + ‘I’ key combination to open your Windows Settings
- Here, click on the ‘Apps’ settings section
- From the first tab Apps and features, open the Choose where to get apps drop-down
- Here, select Anywhere and close the Settings window to save this change
Repeat the task you were performing when you got the message and you won’t be encountering it anymore.
3] Disable SmartScreen temporarily
You can use the Registry Editor to disable SmartScreen from your Windows computer in an attempt to sidestep this error.
- Open the Registry Editor by running the command ‘Regedit’
- Visit the following location
Computer\HKEY_LOCAL_MACHINE\SOFTWARE\Policies\Microsoft\Windows\System
- Here, click on New > D-WORD Value (32-bit) and name it ‘EnableSmartScreen’. Further, modify it and change its bit value to 0
- Now, on that same location click to create a new String Value and name it ‘ShellSmartScreenLevel’
- Double-click to modify it and set its value data to either ‘Warn’ or ‘Block’
If this doesn’t help you get rid of the message, you can try one last solution
4] Switch out of S Mode (if applicable)
- Open the Windows Settings > Update & Security
- From the left sidebar, click on Activation
- Now, select the Go to the Store option
- Here, under the Switch out of S mode panel, click on Get
Users should note that this process only pertains to those who use the S mode and is a one-time process, so they can’t revert back once it’s done.
How to stop automatic updates in Windows 10?
Another question that is greatly related to the issue at hand here is if there is a way users can halt the automatic updates that Windows initiates, and there is. Follow the steps below to do so:
- Open Settings
- Here, click on Updates & security
- In the Windows update tab, click on the Advanced options button
- Here, you’ll see an option to pause Windows updates till a specific time period. Set it up according to your needs and exit the window.
We hope that this post was able to help you and that you are not facing the issues with the ‘It’s time to update your device’ message anymore.
Shiwangi loves to dabble with and write about computers. Creating a System Restore Point first before installing new software, and being careful about any third-party offers while installing freeware is recommended.

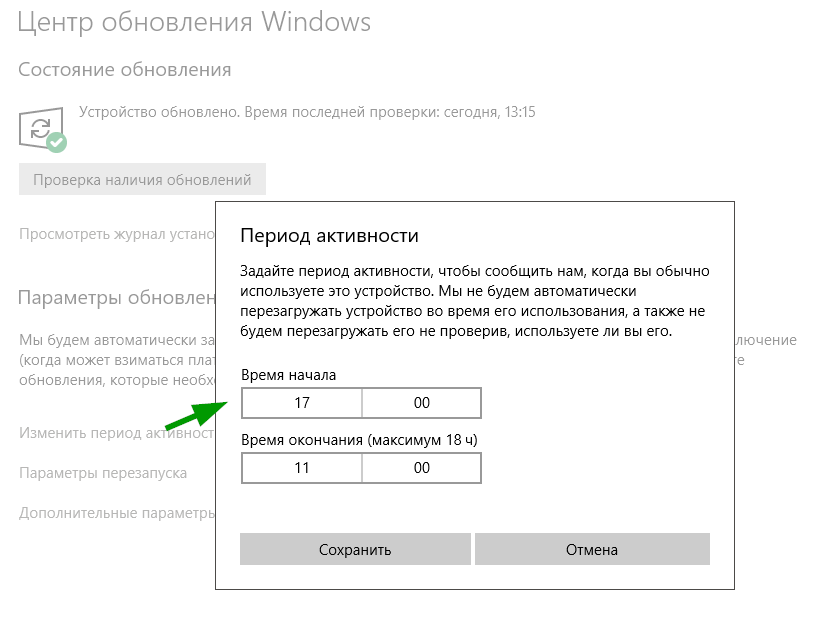
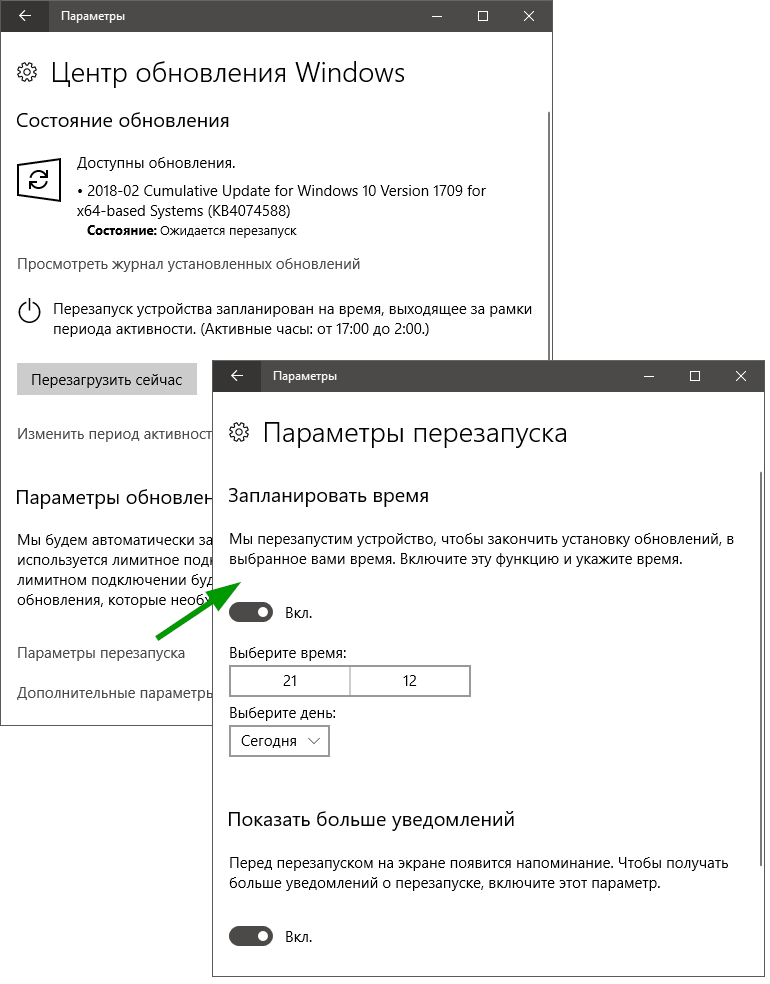
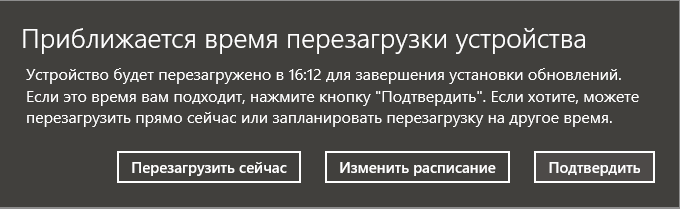
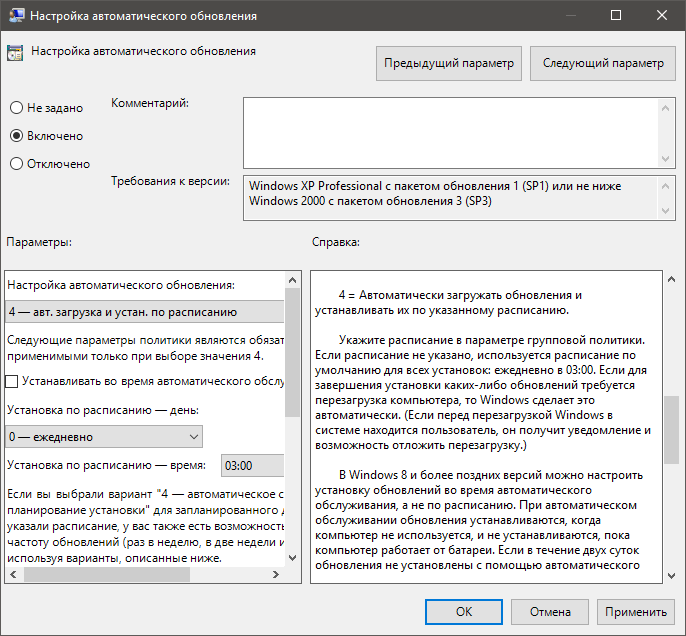
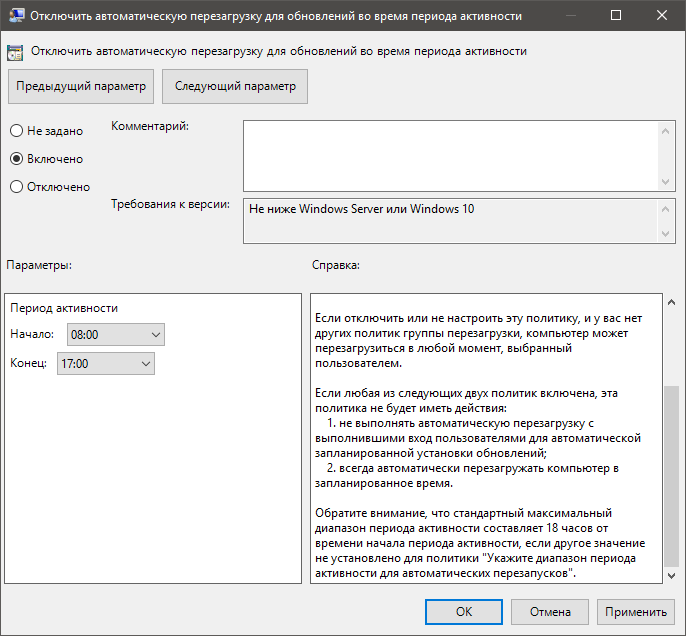
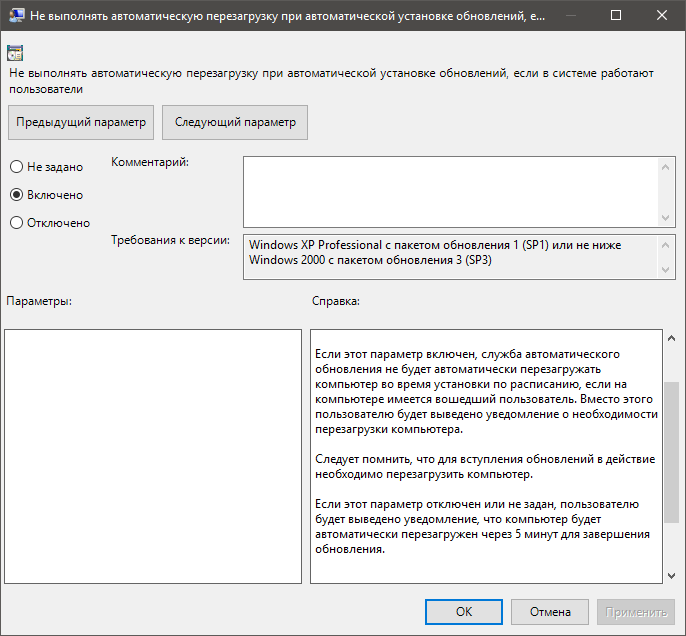
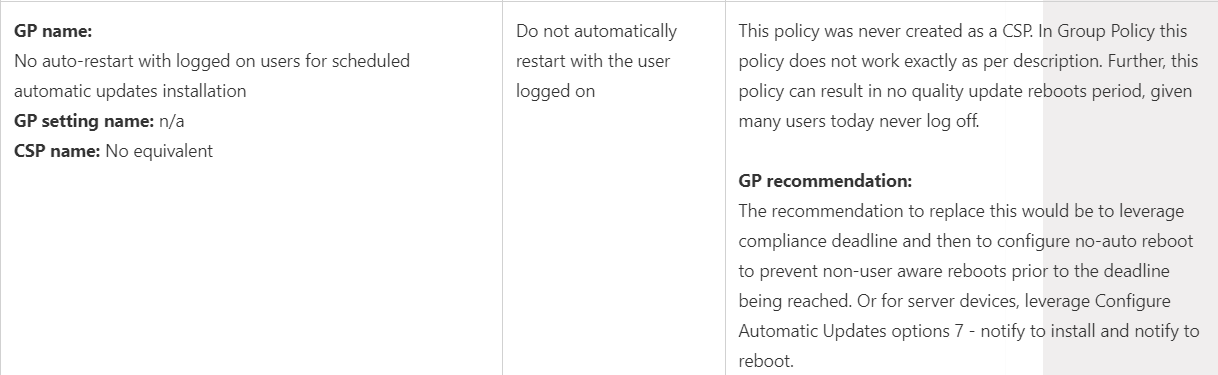
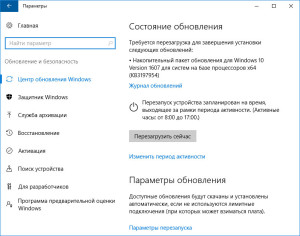

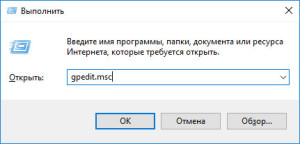
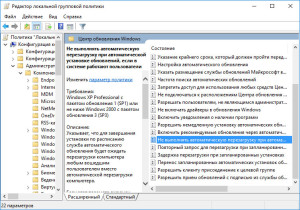
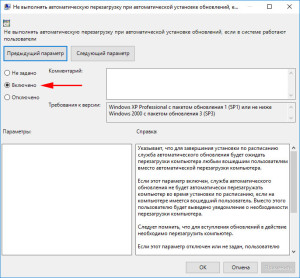






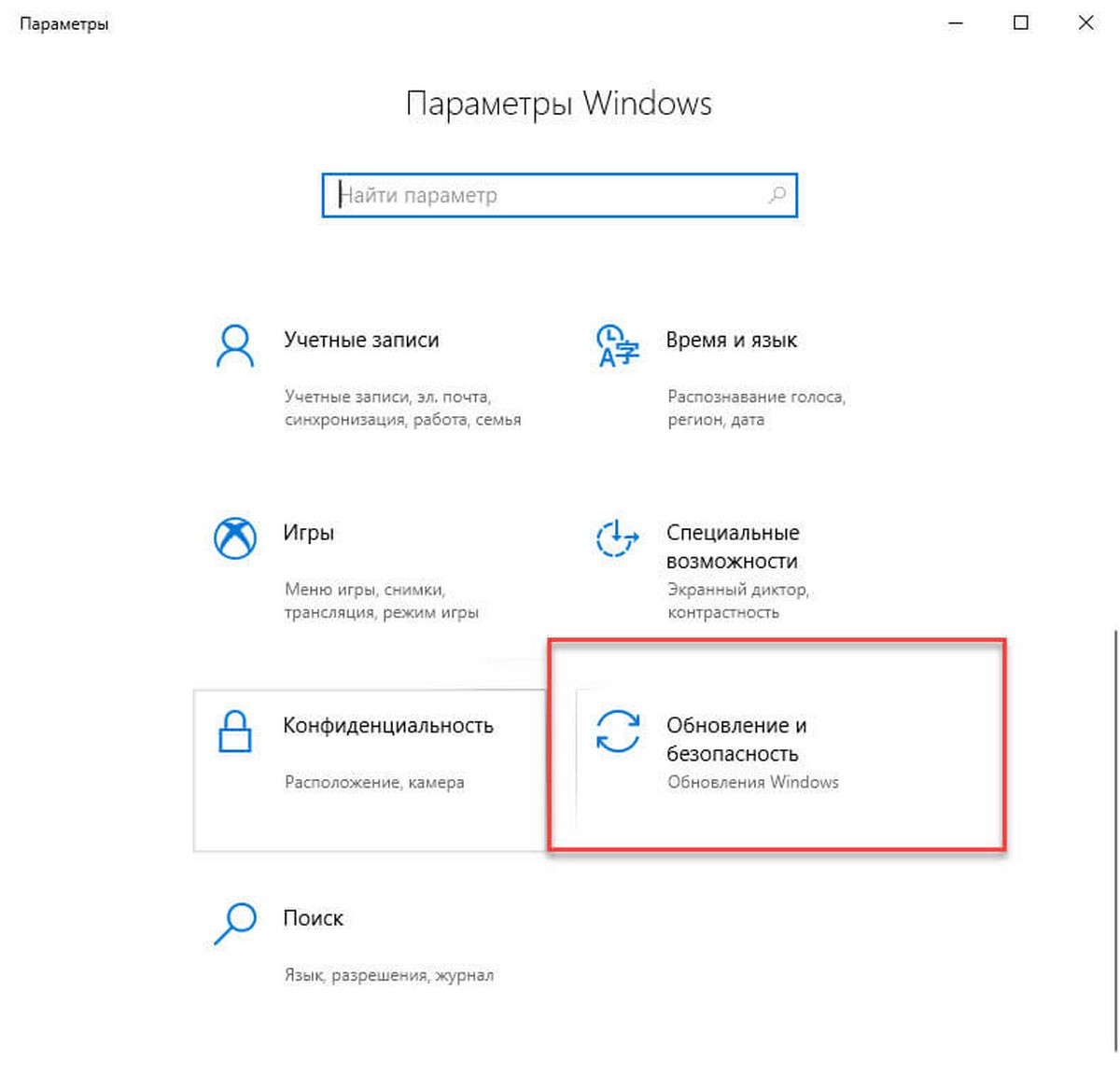
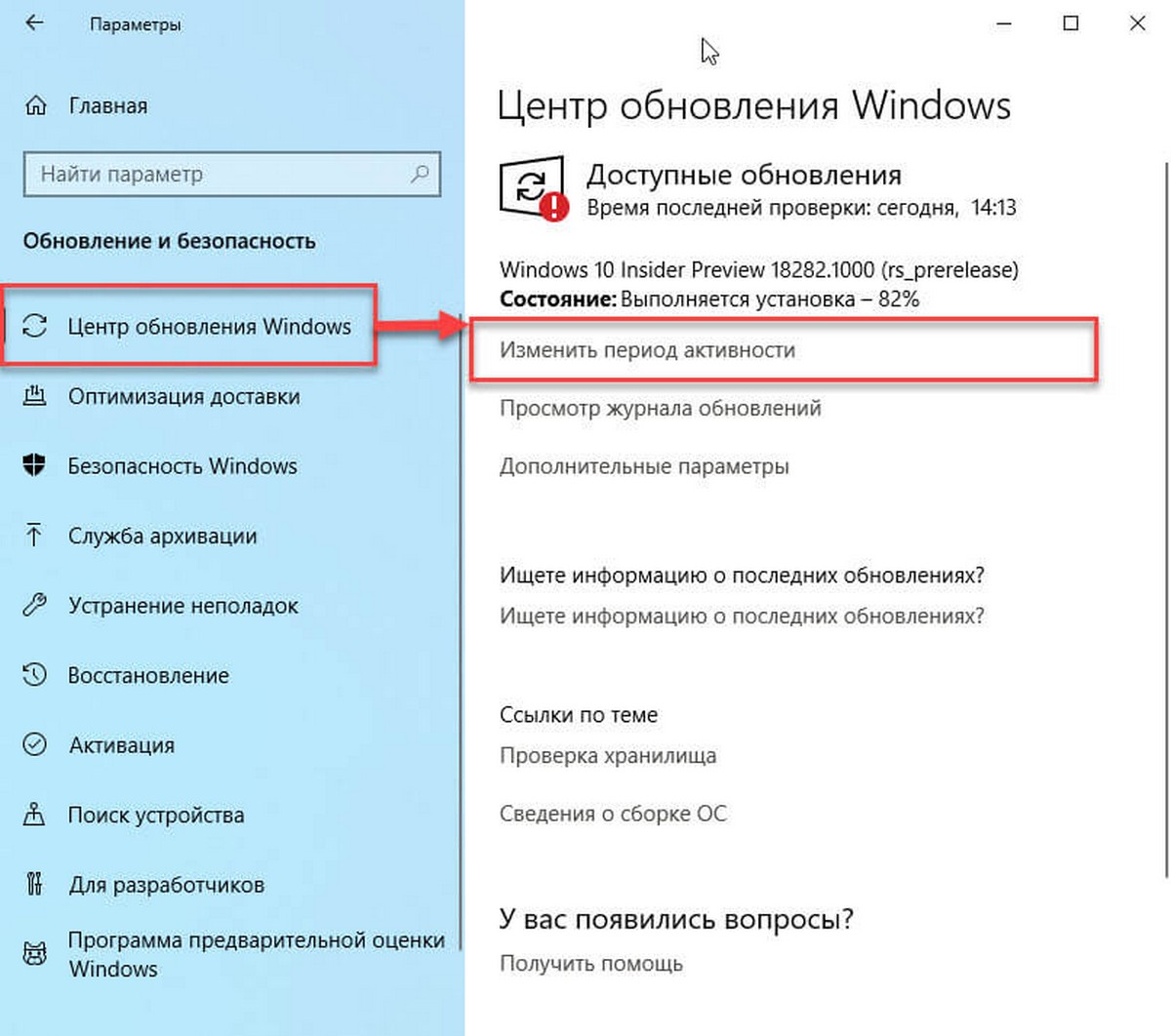
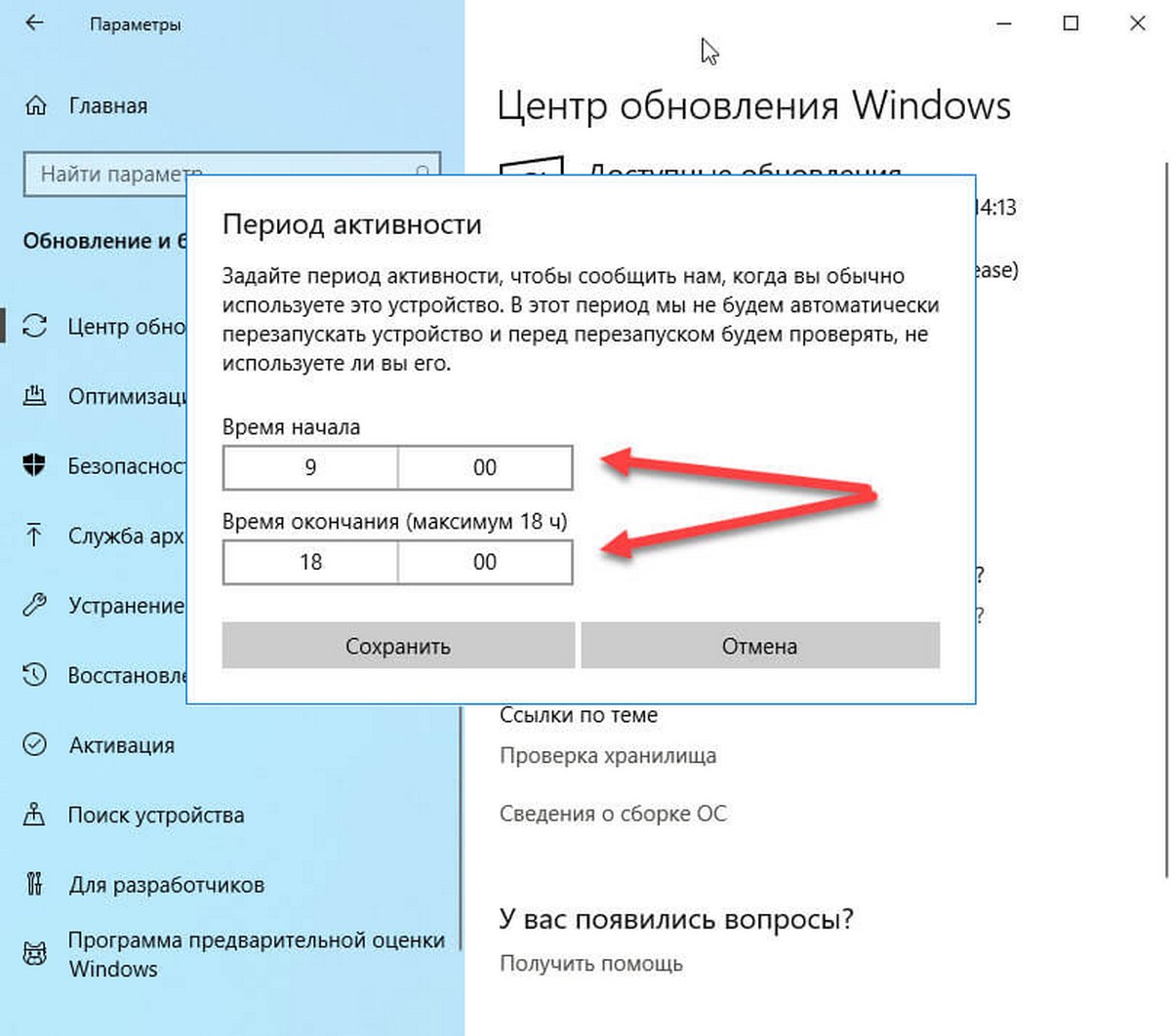
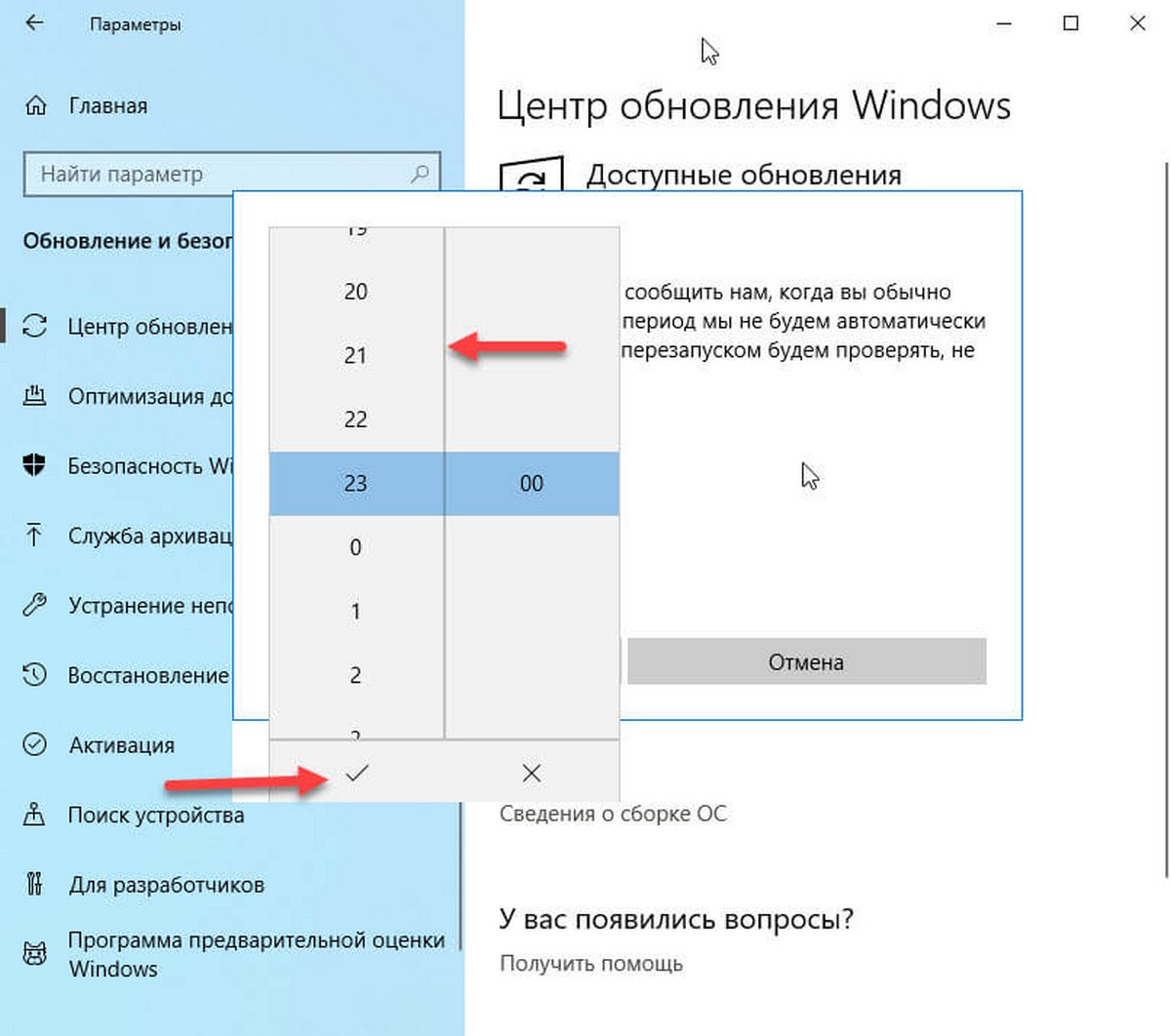
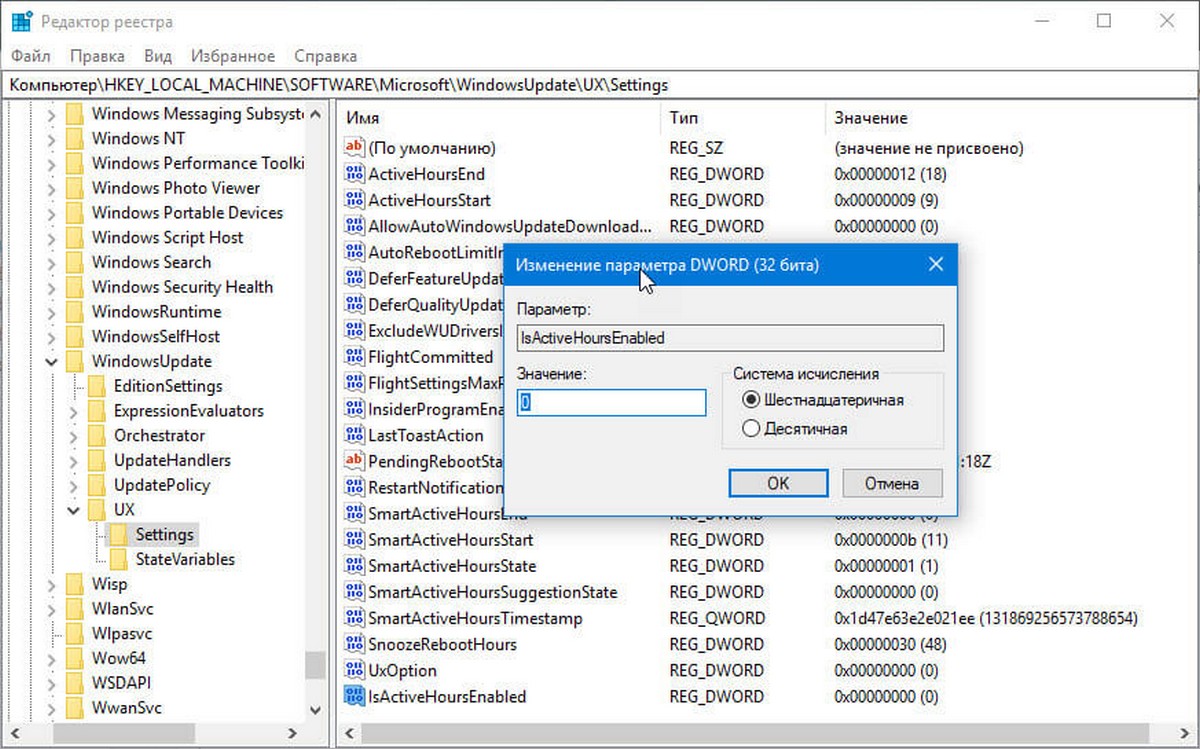
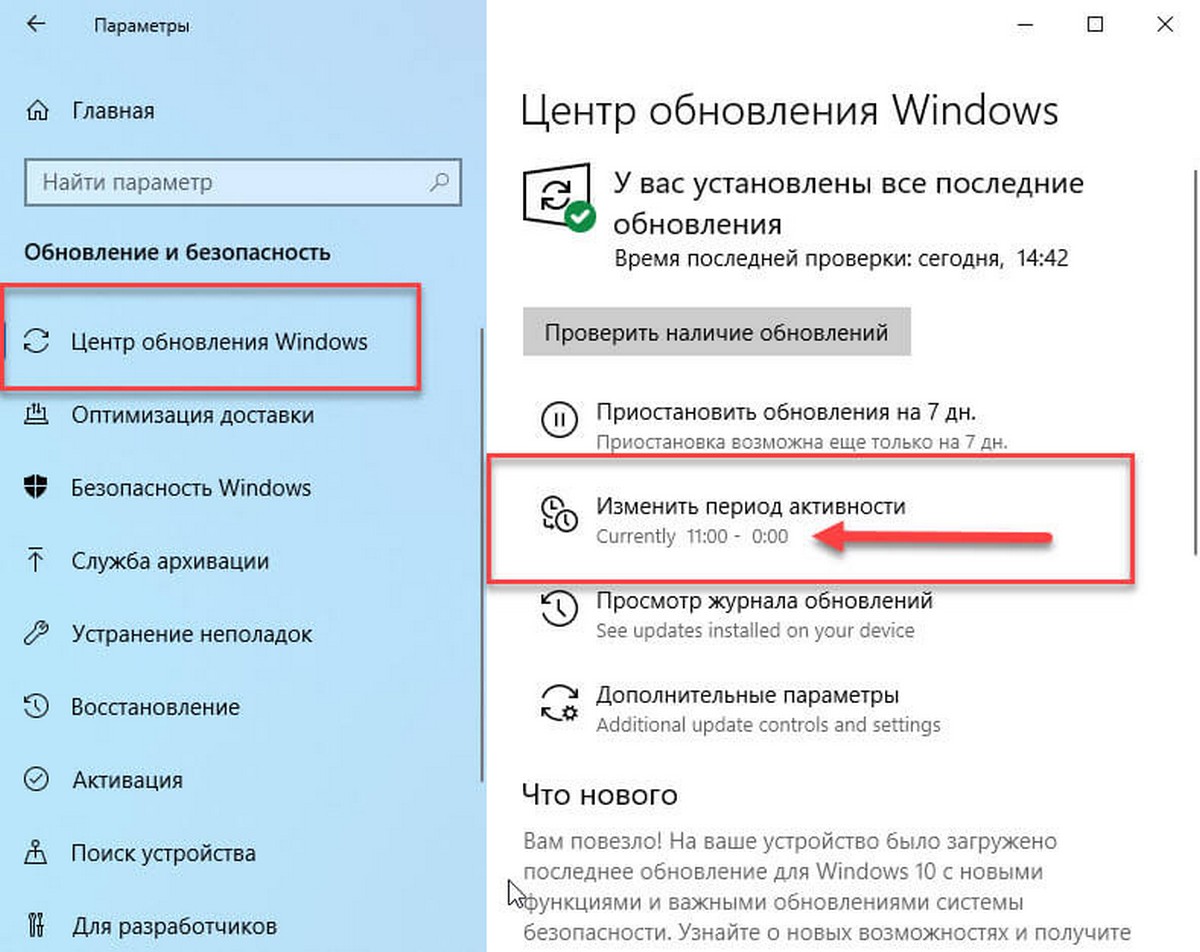
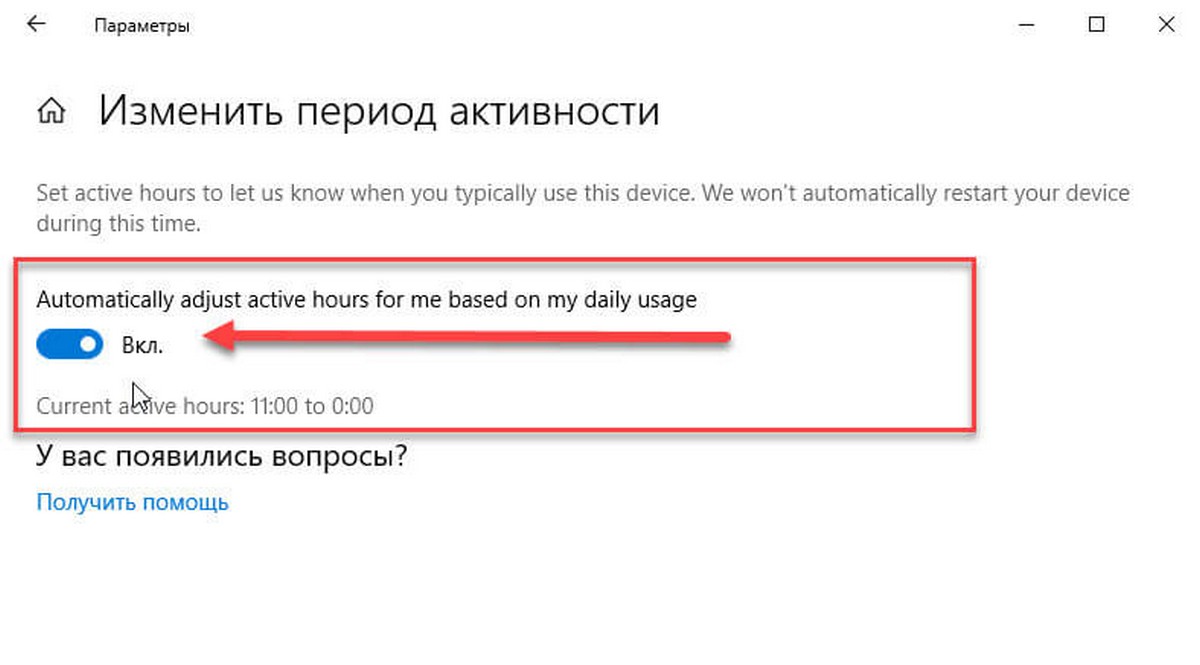
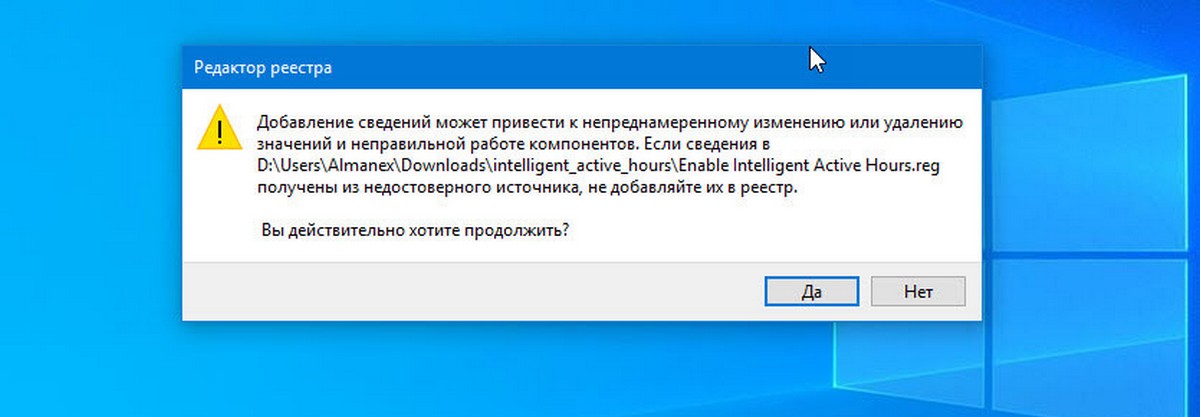





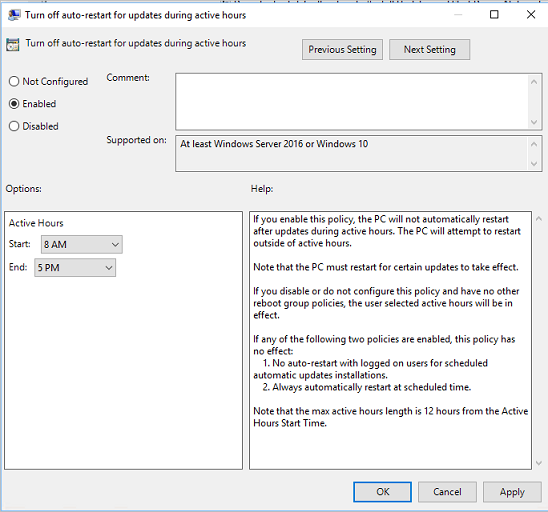
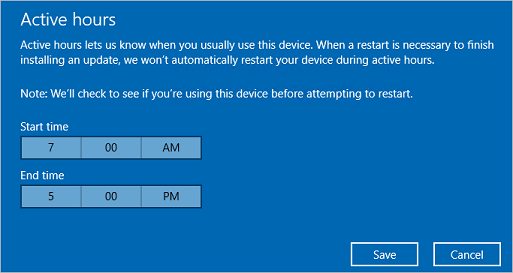











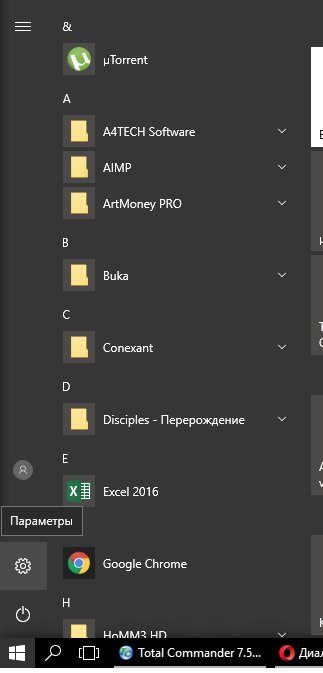
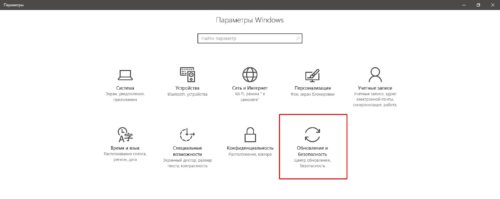
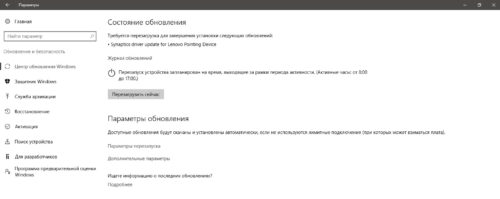
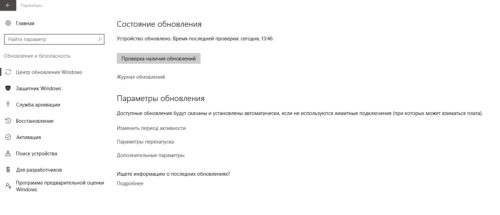
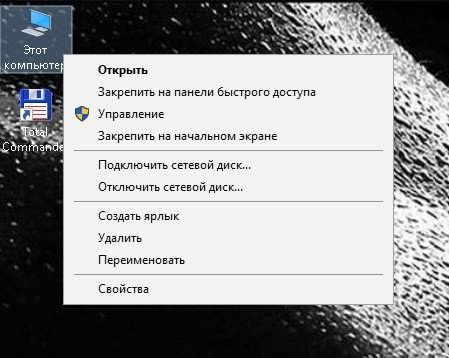
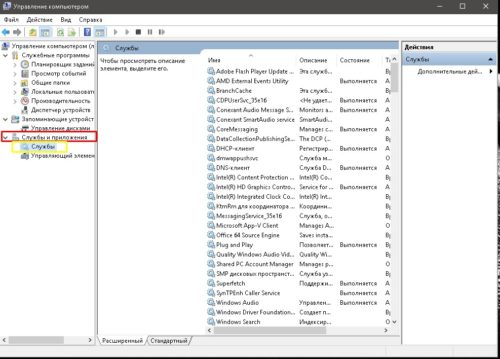
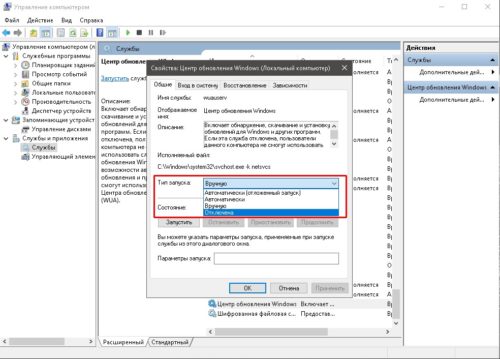
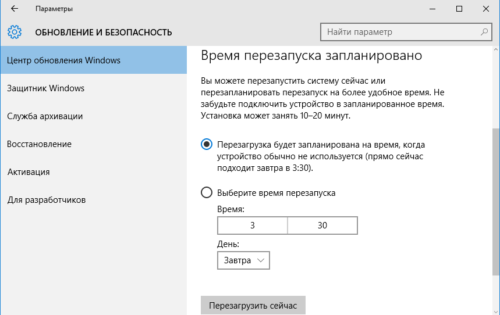
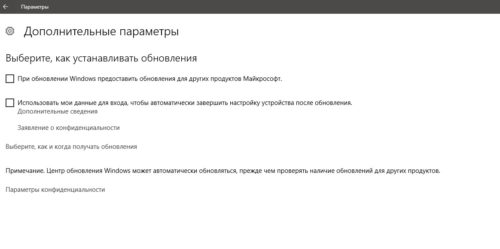
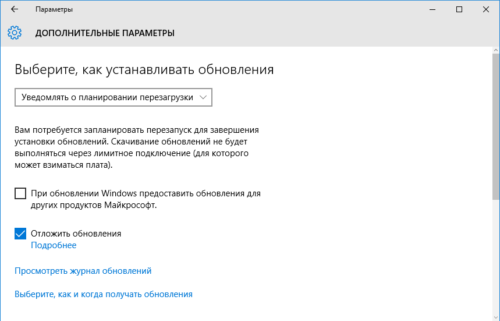
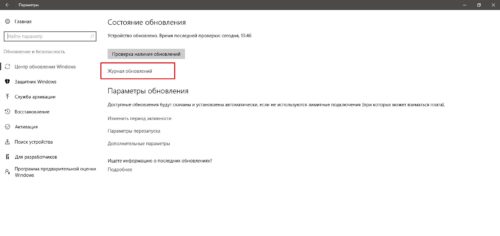
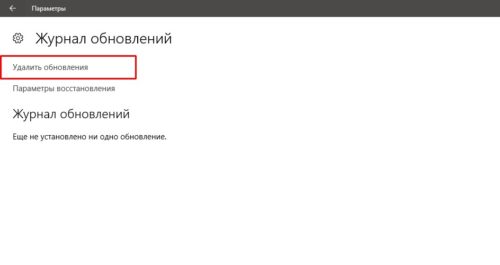
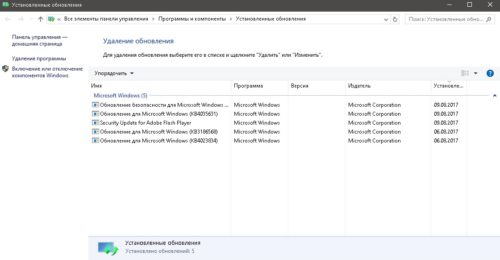















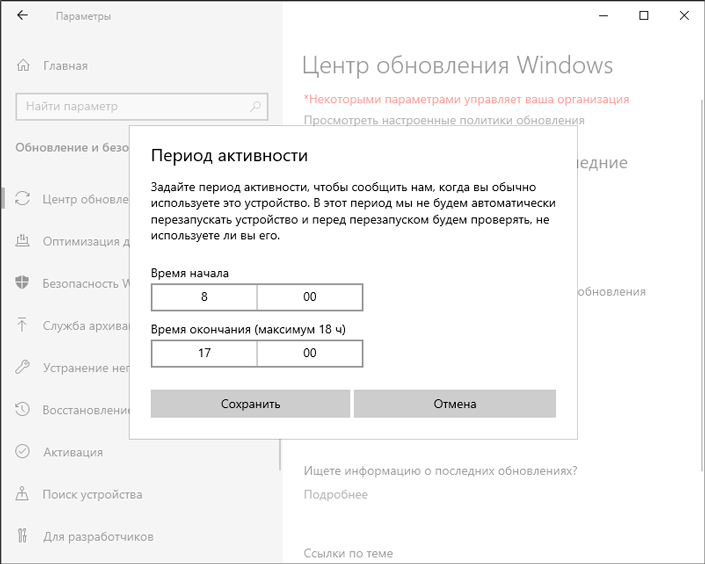
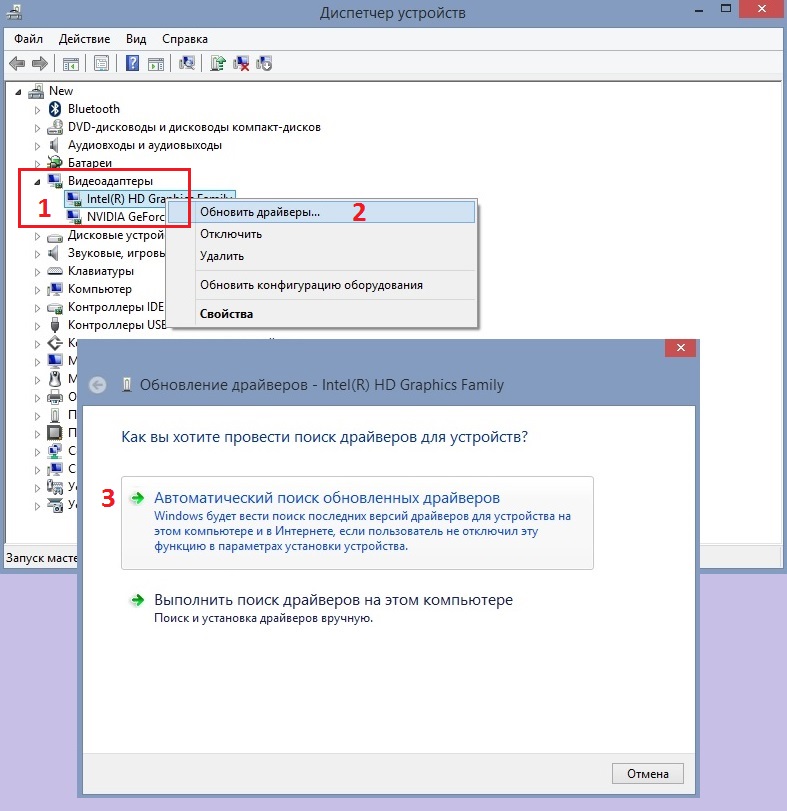


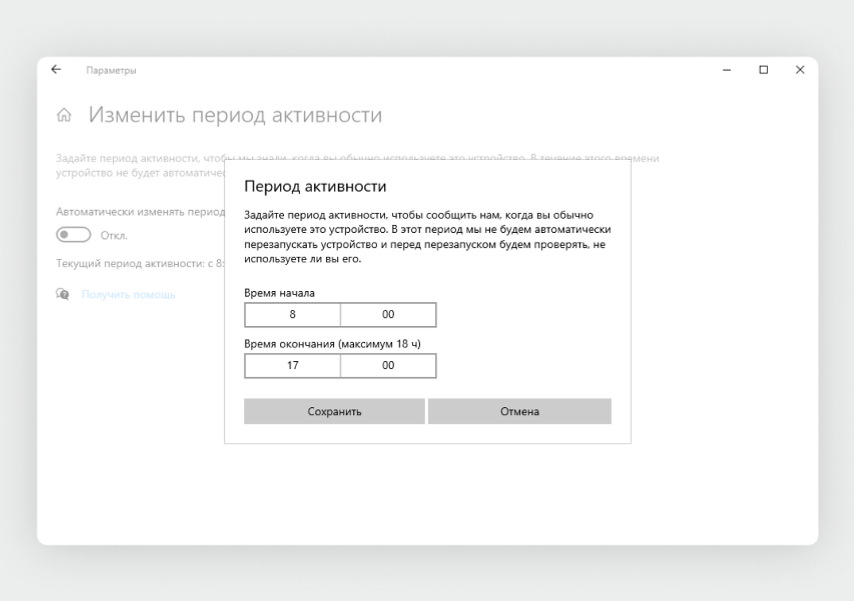
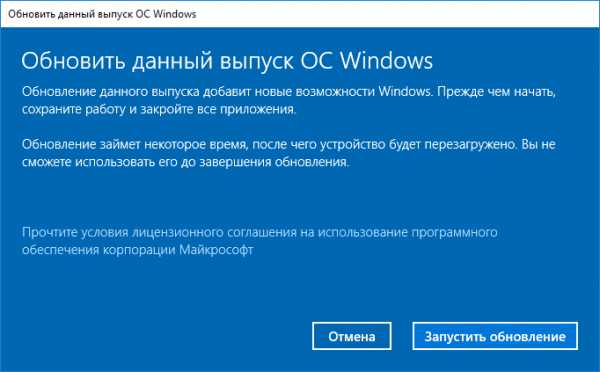
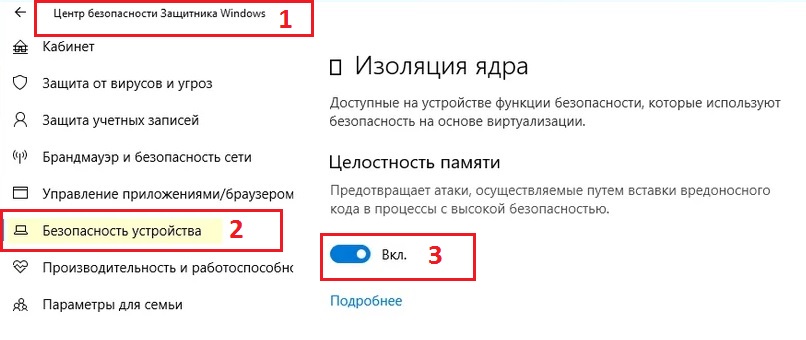

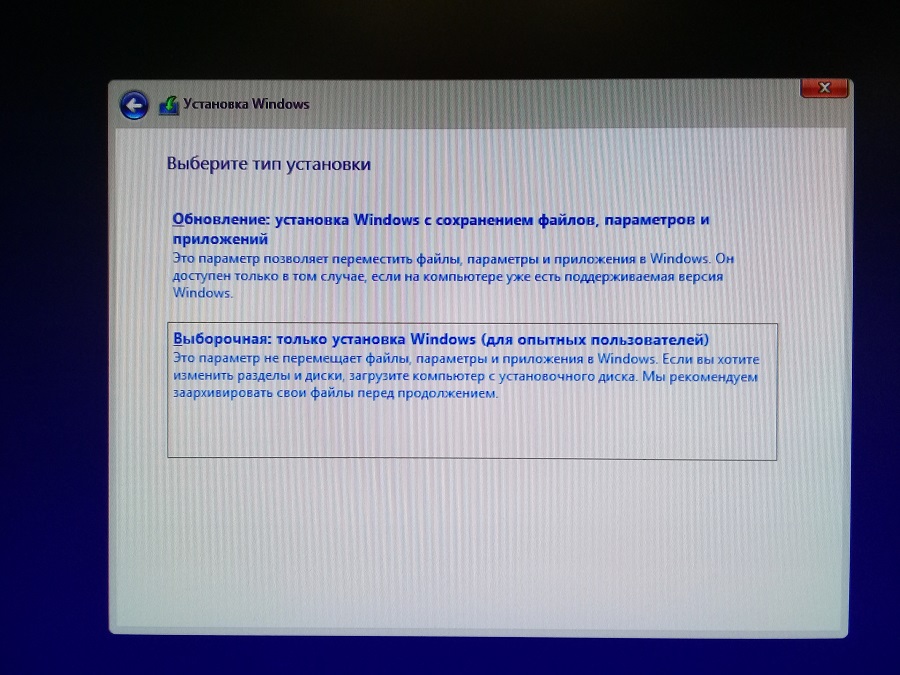


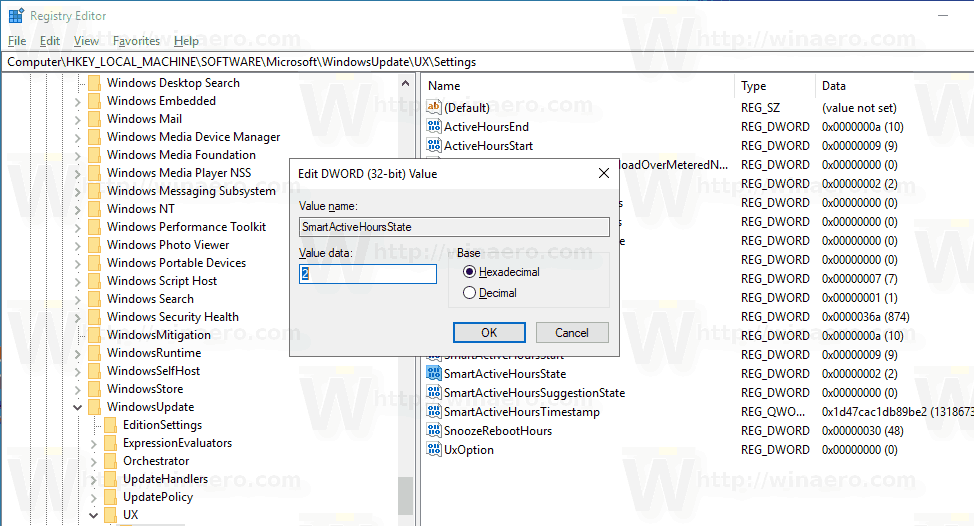



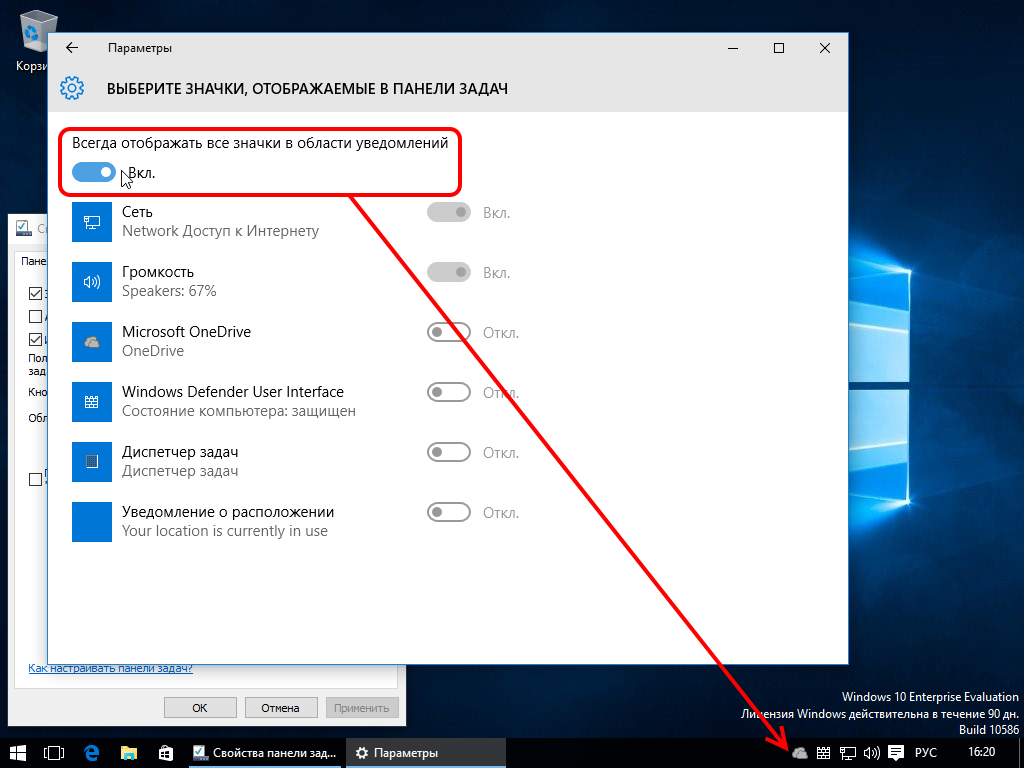




.jpg)