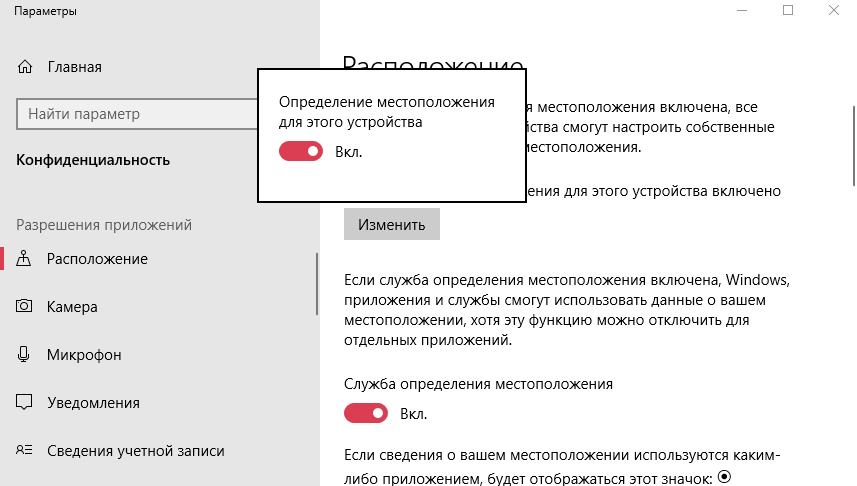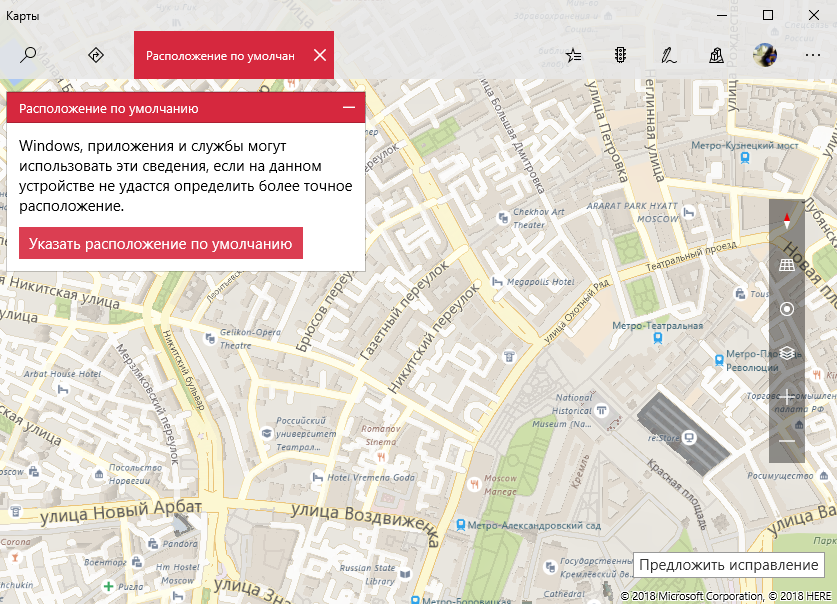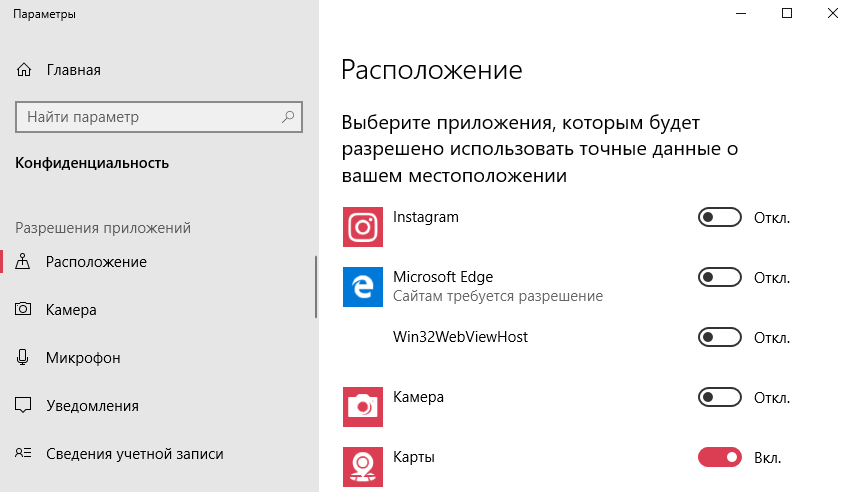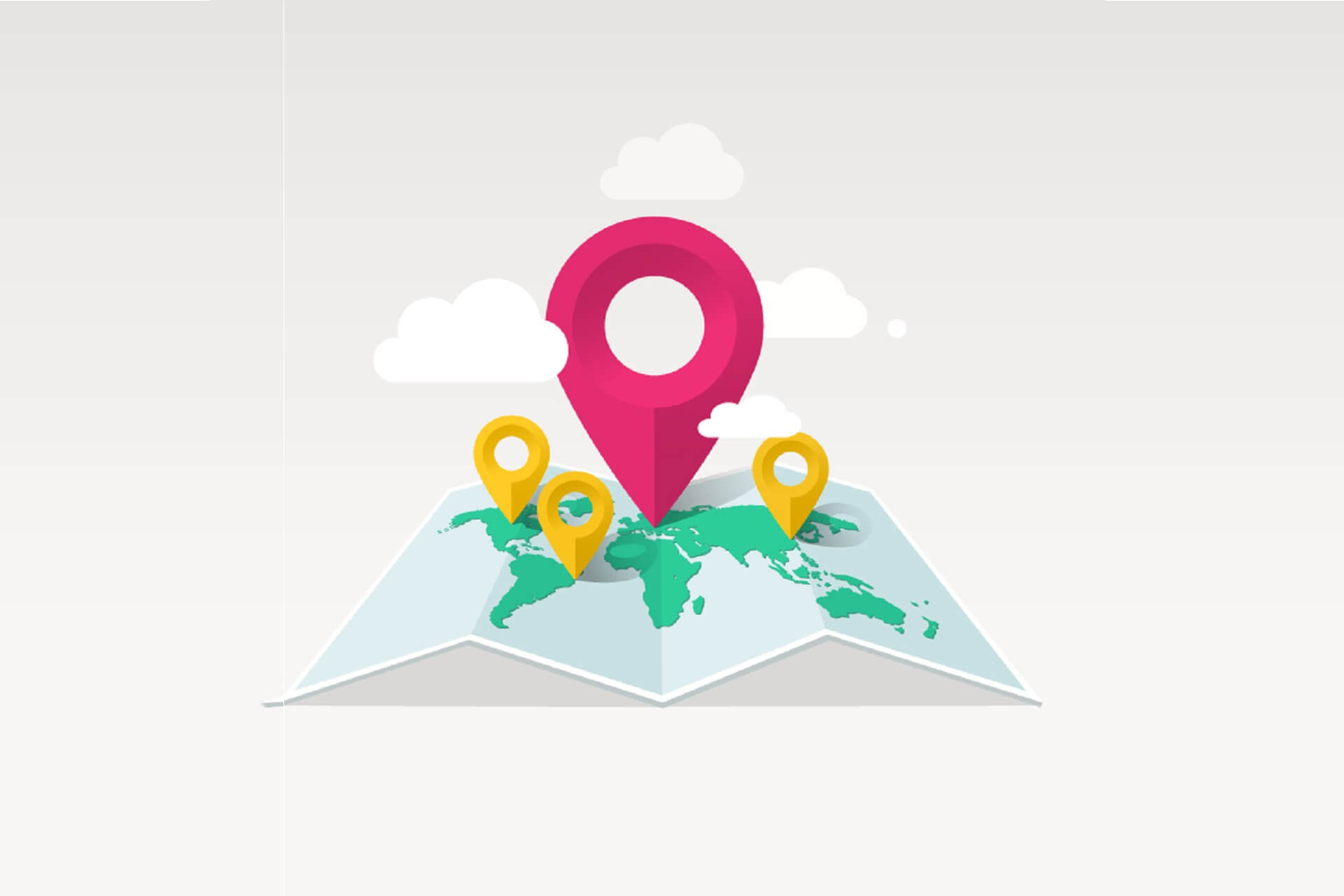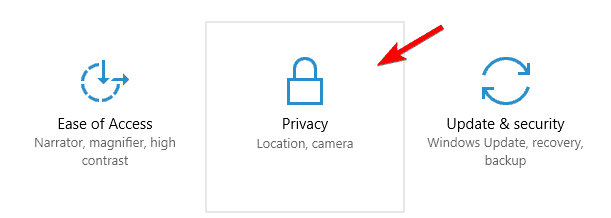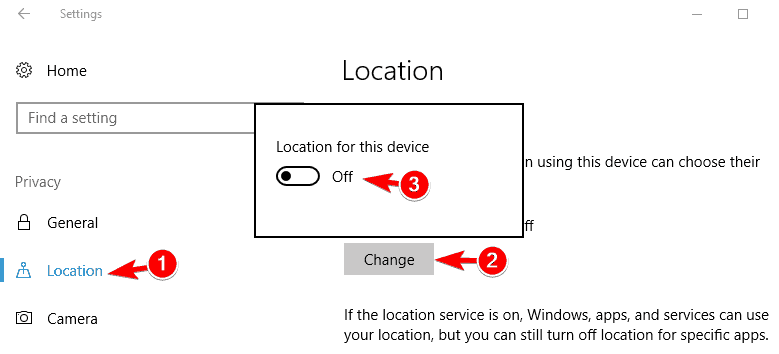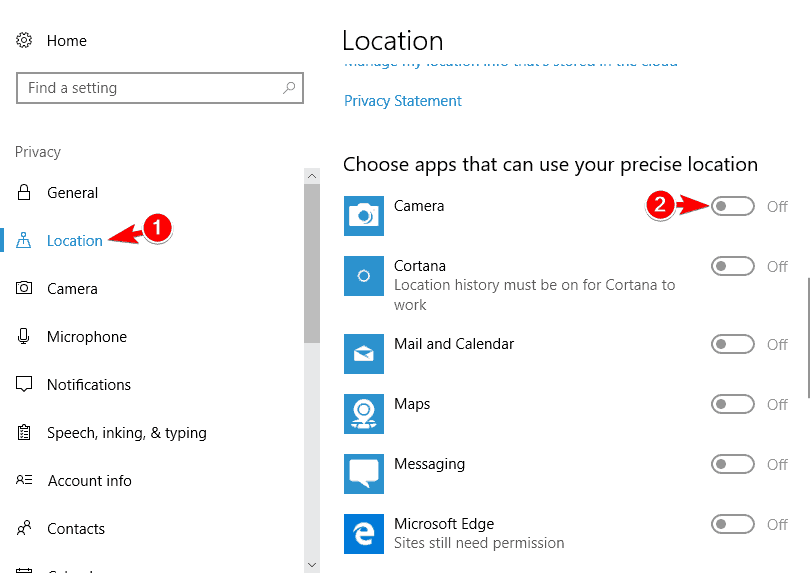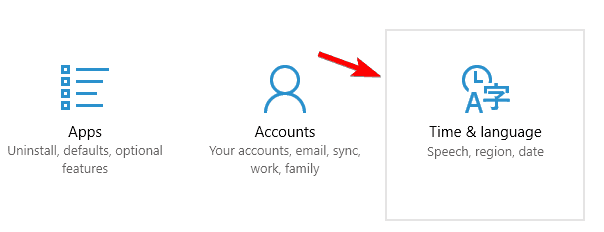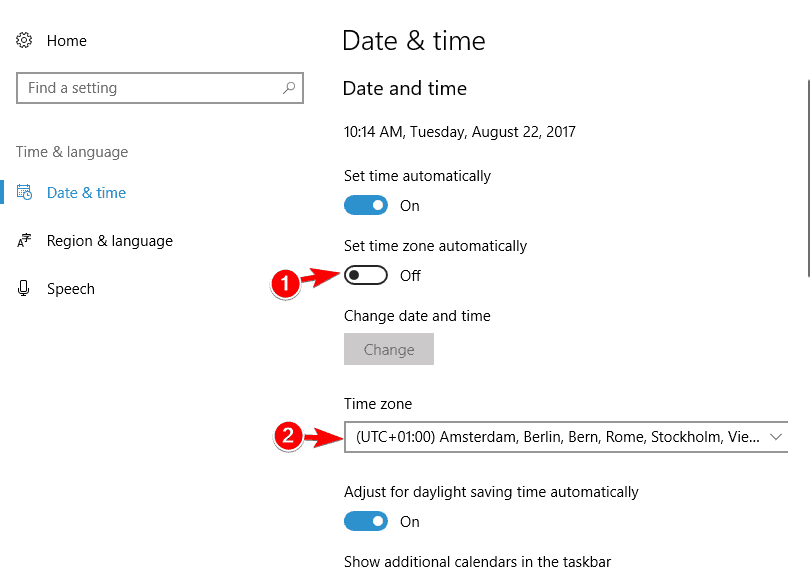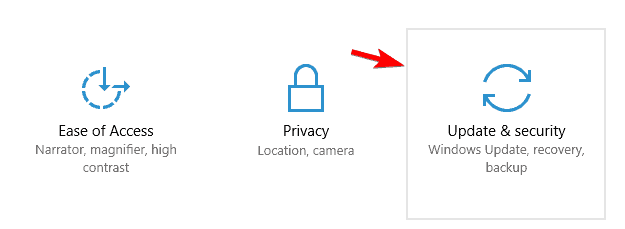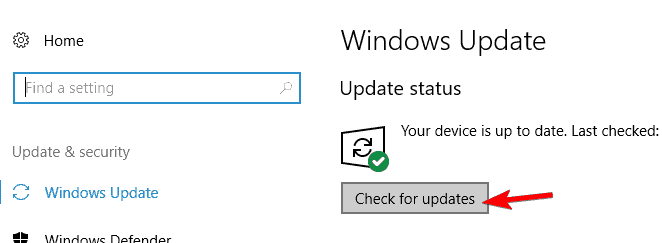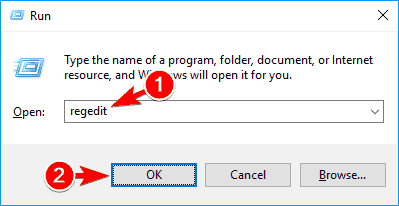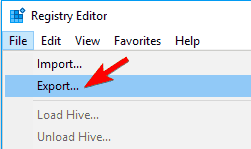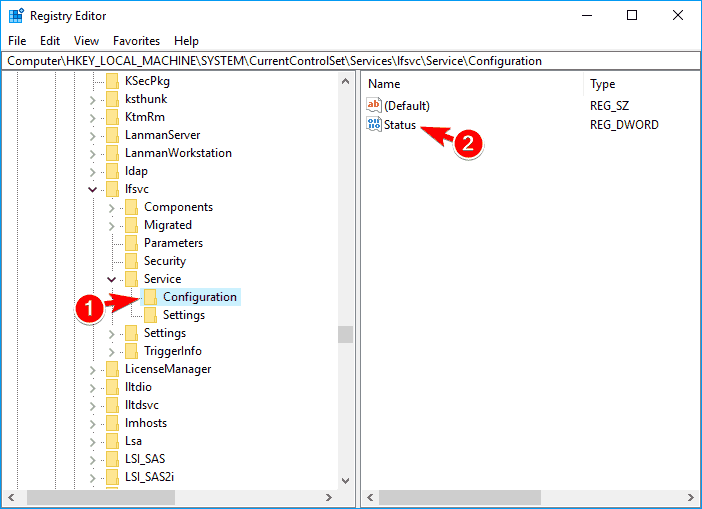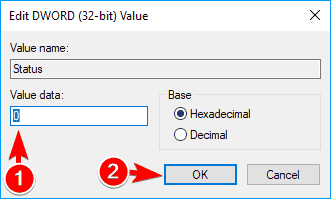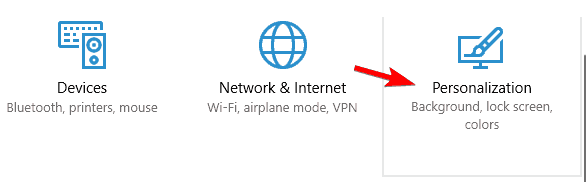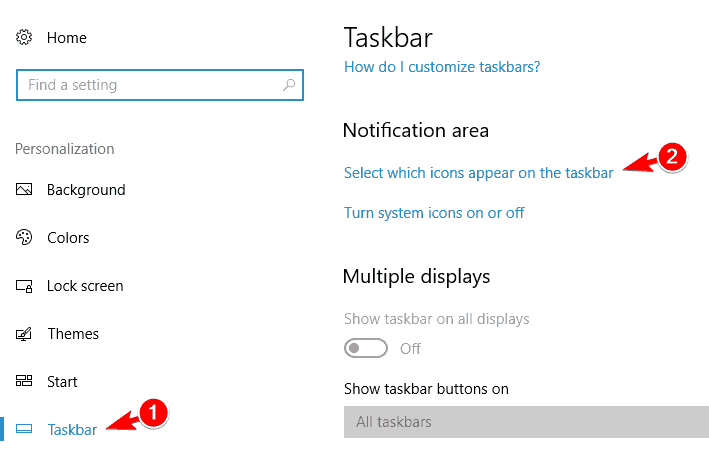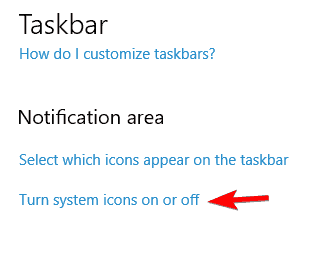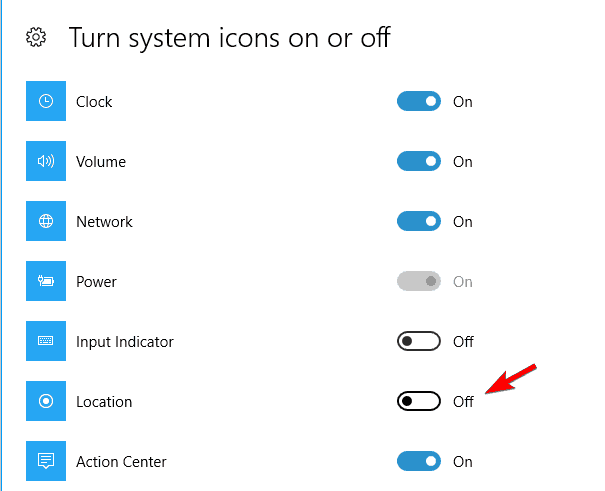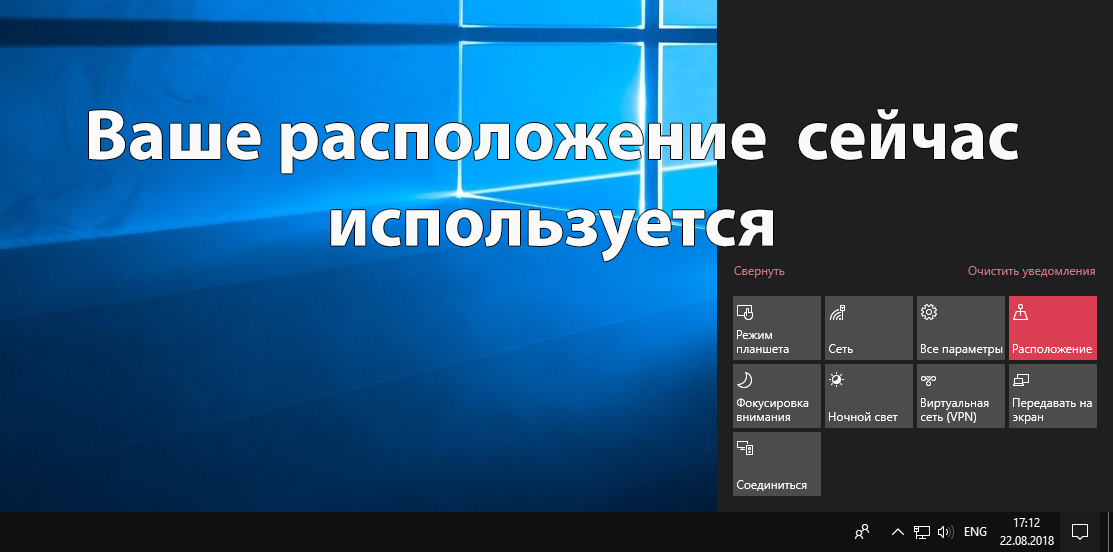
При наведении новый непонятный значок на панели инструментов операционная система Windows 10 сообщает, что Ваше расположение сейчас используется. Такое нововведение могли заметить пользователи после перехода на операционную систему Windows 10. Суть в том, что множество приложений используют местоположение пользователя в своих целях или же чтобы облегчить жизнь пользователю.
Данная статья расскажет что значит сообщение Ваше расположение сейчас используется. А также разберем как отключить определение местоположения на компьютере по управление операционной системы Windows 10. При необходимости пользователь имеет возможность задать необходимое расположение по умолчанию и выборочно разрешить приложениям его использовать.
Что значит Ваше расположение сейчас используется
- Если функция определения местоположения включена, все пользователи этого устройства смогут настроить собственные параметры определения местоположения.
- Если служба определения местоположения включена, Windows, приложения и службы смогут использовать данные о Вашем местоположении, хотя эту функцию можно отключить для отдельных приложений.
- Если сведения о Вашем местоположении используются каким либо приложением, будет отображаться значок на панели задач. При наведении на который собственно пользователь и получает сообщение Ваше расположение сейчас используется.
Компания Microsoft всё же решила подумать о пользователях и дать возможность самим решать хотят они чтобы их местоположение получали все приложения подряд или всё же предпочтут быть неизвестными. Именно поэтому пользователь с легкость может зайти и настроить нужные параметры определения местоположения буквально в несколько нажатий.
- Откройте обновленные параметры системы используя комбинацию клавиш Win+I.
- Дальше нужно перейти в раздел Конфиденциальность > Расположение.
- В текущем разделе нажмите кнопку Изменить и перетяните ползунок Определение местоположения для этого устройства в положение Откл.
- Теперь ползунок пункта Служба определения местоположения перетяните в положение Откл.
Как задать местоположение по умолчанию
Windows, приложения и службы смогут также использовать Ваше расположение, если не удается обнаружить более точное расположение на Вашем компьютере. При этом пользователь также узнает об использовании своего расположение благодаря значку на панели задач.
- Откройте Параметры > Конфиденциальность > Расположение.
- В пункте Расположение по умолчанию нажмите кнопку Задать по умолчанию.
- В открывшимся окне карт найдите и нажмите кнопку Указать расположение по умолчанию,где выберите нужное месторасположение.
А также в пользователей есть возможность выбрать приложения, которым будет разрешено использовать точные данные о Вашем местоположении. По мимо возможность полного отключения определения местоположения можно выборочно запретить подозрительным приложениям использовать его.
Для этого открываем также параметры конфиденциальности и настройки расположения, в котором находим полный список приложений использующих местоположение. В текущем окне просто перетягиваем ползунок напротив каждого приложение в нужное положение.
А также обратите внимание, что если функция определения местоположения включена, на устройстве в течение ограниченного времени хранится журнал местоположений, который может использоваться приложениями для работы с местоположением.
Пользователь при необходимости имеет возможность очистить журнал местоположений на своем устройстве. Это увеличит свободную память компьютера и просто очистит данные о всех расположениях пользователя. Рекомендуем ознакомиться с инструкцией как очистить диск С от ненужных файлов в Windows 10.
Выводы
Автоматическое определения местоположения является полезной функцией. При определении местоположения Вашего компьютера приложениями пользователю выводится сообщение на панели задач Ваше расположение сейчас используется. Такое сообщение можно увидеть только на компьютере под управлением операционной системы Windows 10.
(7 оценок, среднее: 4,43 из 5)
Администратор и основатель проекта Windd.pro. Интересуюсь всеми новыми технологиями. Знаю толк в правильной сборке ПК. Участник программы предварительной оценки Windows Insider Preview. Могу с лёгкостью подобрать комплектующие с учётом соотношения цены — качества. Мой Компьютер: AMD Ryzen 5 3600 | MSI B450 Gaming Plus MAX | ASUS STRIX RX580 8GB GAMING | V-COLOR 16GB Skywalker PRISM RGB (2х8GB).
Windows 10 — это операционная система, которая предоставляет множество функций, улучшающих пользовательский опыт. Одна из таких функций — это возможность использования местоположения пользователя для различных целей. Но как именно Windows 10 использует ваше местоположение и зачем это нужно?
Windows 10 предоставляет различные возможности, которые требуют информации о местоположении пользователя. Это может включать функции, такие как определение временной зоны, настройка автозаполнения адресов или поиска лучшего Wi-Fi сигнала. Также, некоторые приложения и службы могут просить доступ к вашему местоположению для предоставления персонализированных данных, например, погоды или предложений о местных мероприятиях.
Windows 10 сохраняет информацию о вашем местоположении на вашем устройстве и использует ее только в тех случаях, когда вы даете разрешение для доступа к ней. Вы можете контролировать, какие приложения и службы имеют доступ к вашему местоположению и в любой момент отключить эту функцию, если вы считаете это необходимым.
Что это за функция Windows 10?
Функция Windows 10, которая отслеживает местоположение пользователя, позволяет операционной системе получать информацию о текущем местоположении компьютера или устройства пользователя. Это включает в себя идентификацию географической широты и долготы, а также высоту над уровнем моря.
Эта функция может быть использована различными приложениями и сервисами, чтобы предоставить пользователю дополнительные возможности, основанные на его местоположении. Например, навигационные приложения могут использовать данную информацию, чтобы прокладывать оптимальный маршрут, а погодные приложения — чтобы предоставить прогноз погоды для текущего положения пользователя.
Windows 10 предоставляет пользователю контроль над этой функцией, позволяя ему включить или выключить отслеживание местоположения на устройстве. Пользователь также может управлять доступом приложений к своему местоположению, разрешая или запрещая каждому приложению использовать данный параметр.
Важно отметить, что для использования функции отслеживания местоположения требуется наличие соответствующего оборудования на компьютере или устройстве пользователя. Например, компьютеры или устройства без встроенного модуля GPS могут определять местоположение с помощью данных Wi-Fi или информации о сети мобильной связи.
В чем она заключается?
Функция использования местоположения в Windows 10 позволяет операционной системе получать информацию о вашем текущем положении. Это делается с помощью использования различных датчиков, таких как GPS, Wi-Fi и мобильная связь.
После получения информации о вашем местоположении, Windows 10 может использовать ее для различных целей. Например, она может использоваться для предоставления вам релевантной информации о ближайших местах, таких как рестораны или магазины, или для определения временной зоны и языка, который следует использовать на вашем устройстве. Также местоположение может быть использовано для определения настроек безопасности, таких как ограничение доступа к определенным функциям или приложениям в зависимости от вашего местоположения.
Кроме того, в Windows 10 вы можете управлять настройками использования местоположения. Вы можете разрешить или запретить приложениям доступ к вашему местоположению, управлять разрешениями для отдельных приложений или полностью отключить функцию использования местоположения. Для этого вам понадобится перейти в настройки операционной системы и выбрать соответствующую опцию.
| Преимущества использования местоположения в Windows 10: | Недостатки использования местоположения в Windows 10: |
|---|---|
|
|
by Milan Stanojevic
Milan has been enthusiastic about technology ever since his childhood days, and this led him to take interest in all PC-related technologies. He’s a PC enthusiast and he… read more
Updated on
- Location Services is a useful tool that Windows 10 uses to cater its recommendations and ads to your needs, as well as provide you access to zone-specific content.
- Tweaking your location services can even bring you benefits, such as region-locked content that you would otherwise not have access to.
- This article is part of our special hub for Troubleshooting Location Services Problems, so make sure you bookmark it for future reference in case you get a similar error again.
- Visit our dedicated Location Services Section for more useful articles.
Certain Windows 10 apps will sometimes try to use your location in order to provide you with correct information.
Users reported Your location is currently in use message on their PCs, and many are concerned about their privacy. Even though location tracking is useful, many users don’t want to use it, and today we’re going to show you how to disable it.
This message appears when Universal application is using your location. Many applications such as Maps or Mail and Calendar might use your location. If that happens, you’ll get this message in your Taskbar.
Many users aren’t comfortable with sharing their location, and today we’re going to show you how to disable Your location is currently in use message.
How do I remove the Your location is currently in use message?
1. Disable location feature
- Press Windows Key + I to open the Settings app.
- Once the Settings app opens, navigate to Privacy section.
- Now go to Location tab in the left pane.
- In the right pane, click on Change button in the Location section.
- Set the Location for this device to Off.
- In addition, be sure to turn off Location service.
The Location feature can be rather useful for certain applications, but if you don’t feel comfortable sharing your location with Windows apps, you might want to disable this feature.
To do that, you just have to disable this feature from the Settings app. After doing that, location service will be disabled and applications won’t be able to use your location.
2. Set which applications are allowed to access your location
- Open the Settings app and go to Privacy section.
- Navigate to Location section
- Scroll all the way down to the Choose apps that can use your precise location section.
- Here you’ll see a list of apps that can access your location.
- Simply turn off this feature for desired applications and they won’t be able to use it anymore.
Some users prefer to have this feature enabled since they use applications that require it. However, some users might want better control over applications that can access your location.
Keep in mind that not all applications are on this list, and if other third-party applications are using this feature you’ll have to check settings for each individual application.
How we test, review and rate?
We have worked for the past 6 months on building a new review system on how we produce content. Using it, we have subsequently redone most of our articles to provide actual hands-on expertise on the guides we made.
For more details you can read how we test, review, and rate at WindowsReport.
3. Set your time zone manually
- Open the Settings app and go to Time & language section.
- Locate Set time zone automatically option and turn it off.
- Now set the correct time zone from the Time zone menu.
Many users tend to set their time zone automatically. Thanks to this feature, Windows will detect your location and automatically assign you the correct time zone.
This is extremely useful if you’re traveling, but for desktop PCs there’s no need to use automatic time zone. To set your time zone manually, follow the steps written above.
After doing that, Your location is currently in use message will stop appearing.
4. Make sure to download the latest updates
- Open the Settings app and go to Update & security section.
- Now click on Check for updates button. Windows will now check for updates and download available updates in the background.
According to users, sometimes you might see Your location is currently in use message due to certain bugs in Windows. Several users reported that this message appears randomly on their PC even after disabling all location features.
The issue is most likely caused by a Windows bug, and it should be fixed by downloading the latest updates. Windows 10 automatically downloads updates in the background, but sometimes you might miss an important update.
After updating Windows to the latest version check if the problem still appears. If the issue is still present Microsoft will most likely fix it in one of the upcoming updates.
5. Use O&O ShutUp10
Several users reported they fixed the problem with a third-party solution called O&O ShutUp10. This is a freeware application and it allows you to configure your privacy settings.
The application is completely free and portable, and it doesn’t require you to install it in order to use it. The application has a simple interface and it allows you to configure a wide array of advanced options.
Since this application allows you to work with advanced options, we advise you to be extra cautious if you want to avoid any additional problems with your system.
Note: This is a powerful tool, so keep in mind that you’re using it at your own risk.
6. Modify your registry
- Press Windows Key + R and enter regedit.
- Press Enter or click OK.
- In the left pane, navigate to the following key:
HKEY_CURRENT_USERSOFTWAREMicrosoftWindowsCurrentVersionDeviceAccessGlobal{BFA794E4-F964-4FDB-90F6-51056BFE4B44}
- Now locate Value string in the right pane and double click it.
- Set its value to Off and click OK to save changes.
- Navigate to this key and open SensorPermissionState DWORD properties.
HKEY_CURRENT_USERSOFTWAREMicrosoftWindows NTCurrentVersionSensorPermissions{BFA794E4-F964-4FDB-90F6-51056BFE4B44}
- Set the Value data to 0 and click OK to save changes.
Optional:
- Go to File > Export.
- Now select All as Export range, enter the desired name, choose a safe location and click on Save.
- After doing that you’ll export your registry to a file, and you’ll be able to restore it simply by running that file.
- This is rather useful especially if any problems occur after modifying your registry.
If you’re getting this message, you might be able to remove it by editing your registry. Keep in mind that editing the registry is an advanced process, so be extra cautious in order to avoid causing damage.
You can also disable location service by doing the following:
- In the left pane, navigate to the following location:
ComputerHKEY_LOCAL_MACHINESYSTEMCurrentControlSetServiceslfsvcServiceConfiguration
- Double click the Status DWORD in the right pane.
- Set Value data to 0 and click OK to save changes.
Keep in mind that issues can occur if you don’t modify your registry properly. If any problems occur, you should be able to restore your registry to the previous state by running the file you created in Step 2.
Can’t access the Registry Editor? Check out this guide and solve the issue quickly
7. Hide the location icon
If you already tried all previous solutions, you might want to hide the location icon. This won’t fix the core problem, but it will remove that pesky message from your Taskbar. To hide the location icon, do the following:
- Go to the Settings app > Personalization.
- Go to the Taskbar section in the left pane and choose Select which icons appear on the taskbar.
- Look for Location option and disable it.
- After doing that go back to the Taskbar section.
- Select Turn system icons on or off.
- Look for Location option and turn it off.
After doing that you won’t see the Location icon or any messages related to your location. Keep in mind that this won’t fix the core problem instead, it will just remove the message from your Taskbar.
If you’re worried that an application is actually using your location, you might want to try some other solution from our article.
Your location is currently in use message isn’t an error, and in most cases, you can fix this problem simply by disabling the location feature from the Settings app. If that doesn’t work, feel free to try any other solution from this article.
Speaking of which, if you know of any other solution that we may have missed out on, let us know by leaving a message in the comments section below.

Данная статья расскажет что значит сообщение Ваше расположение сейчас используется. А также разберем как отключить определение местоположения на компьютере по управление операционной системы Windows 10. При необходимости пользователь имеет возможность задать необходимое расположение по умолчанию и выборочно разрешить приложениям его использовать.
Содержание:
- Что значит Ваше расположение сейчас используется
- Как отключить местоположение на компьютере Windows 10
- Как задать местоположение по умолчанию
Что значит Ваше расположение сейчас используется
Если функция определения местоположения включена, все пользователи этого устройства смогут настроить собственные параметры определения местоположения.
Если служба определения местоположения включена, Windows, приложения и службы смогут использовать данные о Вашем местоположении, хотя эту функцию можно отключить для отдельных приложений.
Если сведения о Вашем местоположении используются каким либо приложением, будет отображаться значок на панели задач. При наведении на который собственно пользователь и получает сообщение Ваше расположение сейчас используется.
Ваше расположение сейчас используется
Как отключить местоположение на компьютере Windows 10
Компания Microsoft всё же решила подумать о пользователях и дать возможность самим решать хотят они чтобы их местоположение получали все приложения подряд или всё же предпочтут быть неизвестными. Именно поэтому пользователь с легкость может зайти и настроить нужные параметры определения местоположения буквально в несколько нажатий.
Откройте обновленные параметры системы используя комбинацию клавиш Win+I.
Дальше нужно перейти в раздел Конфиденциальность > Расположение.
В текущем разделе нажмите кнопку Изменить и перетяните ползунок Определение местоположения для этого устройства в положение Откл.
Теперь ползунок пункта Служба определения местоположения перетяните в положение Откл.Как отключить местоположение на компьютере Windows 10
Как задать местоположение по умолчанию
Windows, приложения и службы смогут также использовать Ваше расположение, если не удается обнаружить более точное расположение на Вашем компьютере. При этом пользователь также узнает об использовании своего расположение благодаря значку на панели задач.
Откройте Параметры > Конфиденциальность > Расположение.
В пункте Расположение по умолчанию нажмите кнопку Задать по умолчанию.
В открывшимся окне карт найдите и нажмите кнопку Указать расположение по умолчанию, где выберите нужное месторасположение.что значит Ваше расположение сейчас используется Windows 10
А также в пользователей есть возможность выбрать приложения, которым будет разрешено использовать точные данные о Вашем местоположении. По мимо возможность полного отключения определения местоположения можно выборочно запретить подозрительным приложениям использовать его.
Для этого открываем также параметры конфиденциальности и настройки расположения, в котором находим полный список приложений использующих местоположение. В текущем окне просто перетягиваем ползунок напротив каждого приложение в нужное положение.Что значит Ваше расположение сейчас используется
А также обратите внимание, что если функция определения местоположения включена, на устройстве в течение ограниченного времени хранится журнал местоположений, который может использоваться приложениями для работы с местоположением.
Пользователь при необходимости имеет возможность очистить журнал местоположений на своем устройстве. Это увеличит свободную память компьютера и просто очистит данные о всех расположениях пользователя. Рекомендуем ознакомиться с инструкцией как очистить диск С от ненужных файлов в Windows 10.
Выводы
Автоматическое определения местоположения является полезной функцией. При определении местоположения Вашего компьютера приложениями пользователю выводится сообщение на панели задач Ваше расположение сейчас используется. Такое сообщение можно увидеть только на компьютере под управлением операционной системы Windows 10. Купить ключ Windows 10 можно по этой ссылке.
Служба отслеживания местоположения в Windows 10 сообщит приложениям, где находится ваше местоположение, и вы можете или не хотите, чтобы это происходило. Когда какое-либо приложение использует настройки местоположения для определения вашего местоположения, вы увидите круглый значок на панели задач. Это будет означать, что ваше местоположение в настоящее время используется в Windows 10 .

Содержание
- Ваше местоположение в настоящее время используется
- Отключить отслеживание местоположения для каждого пользователя
- Отключить отслеживание местоположения для всего устройства
- Очистить историю местоположений
- Выберите приложения, которые могут использовать ваше местоположение
- Geofencing
Ваше местоположение в настоящее время используется
Если вы не хотите, чтобы ваше устройство Windows 10 показывало ваше местоположение, вы можете отключить эту службу. Для этого откройте Настройки> Конфиденциальность> Местоположение.

Отключить отслеживание местоположения для каждого пользователя
В правой части вы должны будете переключить ползунок Местоположение из положения «Вкл» в положение « Выкл. ».
Когда вы это сделаете, служба отслеживания местоположения для вашей учетной записи будет отключена, а приложения и службы не смогут запрашивать ваше местоположение и историю местоположений.
Читать . Как установить местоположение по умолчанию в Windows 10.
Отключить отслеживание местоположения для всего устройства
Если вы хотите полностью отключить настройку «Местоположение», чуть выше этой настройки вы увидите кнопку Изменить . Нажмите на него и установите Местоположение для этого устройства как Выкл. .
Когда вы сделаете это, местоположение для вашего устройства будет отключено, и службы определения местоположения будут отключены для всех пользователей.
Очистить историю местоположений
Находясь там, вы также можете очистить историю местоположений на этом устройстве, нажав кнопку Очистить .
Выберите приложения, которые могут использовать ваше местоположение
Ниже вы можете выбрать приложения, которые могут использовать ваше местоположение. Здесь вы можете управлять настройками местоположения для каждого приложения в отдельности. Для этого обе вышеуказанные настройки должны быть включены.

Geofencing
Прокрутите вниз, и вы увидите настройку геозоны. Геозона – это географическая граница. Приложения будут использовать ваше местоположение, чтобы увидеть, пересекаете ли вы эту границу в любом случае. Если какое-либо из ваших приложений использует эту функцию, вам будет предложено включить или отключить эту функцию.
Этот пост покажет вам, как усилить настройки конфиденциальности Windows 10. Вы также можете использовать наш Ultimate Windows Tweaker для дальнейшего усиления конфиденциальности в Windows 10.