Здравствуйте.Вчера переустановили виндовс, сегодня та же проблема, что указана выше.Зашла в биос, там нет BIOS Security boot. Модель ноутбука Deel Insperon15 3000series/.
Добрый вечер!
Есть там эта настройка, вот скриншот BIOS, сделанный на ноутбуке такой же модели:
У меня не выходит отключить Secure Boot state тут просто нету выбора написано Enabled и все нельзя выбрать что делать помогите REPUBLIC OF GAMERS URFI BIOS Utility — Advanced Mode
У меня в биосе нету этого пункта модель ноутбука lenovo g580
Добрый день!
К сожалению у меня нет такого ноутбука под рукой, но на западных форумах пишут, что эта настройка точно есть. Поищите ее в Power и других разделах.

Доброго дня.
Столкнулся на днях с одной проблемой, не смог запустить диспетчер задач. Операционная система windows 10.При попытке запустить его появляется смарт окно с надписью »ваша организация заблокировала это приложение с пмщью функции защитника » другие программы запускаются без проблем.
Искал решение в интернете, предлагали в биосе отключить security boot, но это не помогло. Решил переустановить систему, полностью отформатировал диск и установил. По началу диспетчер запускался, но спустя какое-то время снова появилось это сообщение. В начале стоял чистый образ windows 10, потом решил скачать сборку с вырезанным защитником и как выяснилось бестолку. Немного полазил в настройках системы у увидел одно еще интересное сообщение в разделе обновление системы »некоторыми параметрами управляет ваша организация»
Вот я и понять не могу, что это за организация , если компьютер личный для домашнего пользования.
Прошу помочь разобраться.
При попытке запустить файлы, загруженные из Интернета, на компьютере с Windows 10 может появиться следующая ошибка:
Ваша организация использовала Контроль приложений Защитника Windows, чтобы заблокировать это приложение.
В некоторых системах такая же ошибка может появляться и при открытии командной строки или PowerShell.
Ваша организация использовала Контроль приложений Защитника Windows, чтобы заблокировать это приложение.
Эта ошибка не имеет ничего общего с последним обновлением функций для Windows 10, обновлением Fall Creators.
Чтобы исправить ошибку Ваша организация использовала Контроль приложений Защитника Windows, чтобы заблокировать это приложение :
$config[ads_text6] not found
- Переключитесь из режима Windows 10 S в обычную версию Windows 10 Home или Pro.
- Отключить безопасную загрузку в BIOS
Выход из режима Windows 10 S
Ошибка Защитника Windows может возникнуть при установке режима Windows 10 S. Похоже, что некоторые пользователи выбрали неправильную процедуру установки и в итоге получили Windows 10 S вместо стандартной версии Windows 10 Pro или Home.
Вы можете проверить, работаете ли вы в режиме Windows 10 S, на странице настроек активации.
- Нажмите Пуск → Настройки → Обновление и безопасность → Активация
Windows 10 в режиме S — это версия Windows 10, оптимизированная для обеспечения безопасности и производительности, в то же время предоставляя знакомый опыт работы с Windows. Для повышения безопасности разрешены только приложения из Магазина Microsoft, а для безопасного просмотра требуется Microsoft Edge.
Чтобы решить эту проблему, вам необходимо окончательно выйти из режима S. Нет выхода из режима S бесплатно, но вы не сможете включить его снова.
- На вашем компьютере под управлением Windows 10 в режиме S откройте Настройки → Обновление и безопасность → Активация.
- Нажмите на ссылку « Перейти к магазину», которая находится в разделе «Перейти к Windows 10 Home» или «Перейти к Windows 10 Pro».
Примечание. Не выбирайте ссылку в разделе «Обновить версию Windows». Это другой процесс, который будет держать вас в режиме S.
- На странице, которая отображается в Магазине Microsoft (переключатель из режима S или аналогичная страница), нажмите кнопку « Получить» .
После подтверждения этого действия вы сможете устанавливать приложения из-за пределов Магазина Microsoft или запускать приложения без блокировки Защитником Windows.
На форумах Microsoft некоторым пользователям предлагались другие альтернативные способы возврата к обычной версии Windows 10 Home или Pro. Этот метод не из официальных источников Microsoft. Во всяком случае, я публикую методы здесь. Ни один из следующих советов не поможет, все, что вам нужно сделать, это сделать резервную копию ваших файлов и чистой установки Windows 10.
Попробуйте изменить ключ продукта, чтобы переключиться на Pro или Home. Используйте универсальный ключ продукта Pro (находится в \ Sources \ Product.ini на установочном носителе Windows 10):
VK7JG-NPHTM-C97JM-9MPGT-3V66T [для профессионалов]
Простой способ переключения ключа продукта — запустить из командной строки администратора для Windows 10 Pro:
slmgr.vbs / ipk VK7JG-NPHTM-C97JM-9MPGT-3V66T
Если вы не можете открыть командную строку с повышенными правами:
- Запустите «Диспетчер задач», нажмите « Подробнее», затем попробуйте запустить новую задачу ( cmd.exe ) с правами администратора из меню «Файл».
Если метод slmgr.vbs не работает, используйте « Изменить ключ продукта» на экране «Активация» в меню «Настройки».
Если изменение редакции или способа активации не работает, вам необходимо получить Windows 10 ISO для Home / Pro от Microsoft. Затем выполните чистую установку Windows.
Windows 10 Home и Pro — отключите безопасную загрузку в UEFI / BIOS Setup
Если вы уверены, что не используете Windows 10 S Mode, но проблема возникает в обычных версиях Windows 10 Home или Pro, вы можете попробовать отключить безопасную загрузку. Отключение Secure Boot в BIOS помогло многим пользователям.
Безопасная загрузка — это функция многих новых компьютеров EFI или UEFI, которая помогает компьютеру противостоять атакам и заражению вредоносным ПО и предотвращает загрузку чего-либо, кроме Windows 8/10. Когда ваш компьютер был изготовлен, UEFI создал список ключей, которые идентифицируют доверенное оборудование, прошивку и код загрузчика операционной системы. Он также создал список ключей для идентификации известных вредоносных программ. Когда включена безопасная загрузка, компьютер блокирует потенциальные угрозы, прежде чем они смогут атаковать или заразить компьютер.
Чтобы отключить безопасную загрузку, выполните следующие действия:
- Выключи компьютер.
- Включите компьютер, затем сразу несколько раз нажимайте ESC, примерно раз в секунду, пока не откроется меню запуска.
- Нажмите F10, чтобы открыть BIOS Setup для компьютеров HP и Compaq. Ключ меняется для других брендов. Это может быть DEL, F2 или клавиша F8 в других системах. Экран POST покажет вам, какую клавишу нужно нажать, чтобы перейти на страницу настройки BIOS. Или вы можете проверить руководство материнской платы, чтобы получить эту информацию.
- Проверьте параметры загрузки или аналогичные параметры в BIOS и отключите параметр «Безопасная загрузка». Вот скриншот, который показывает, как может выглядеть страница Boot Options.
$config[ads_text6] not foundОпция безопасной загрузки на экране настройки BIOS
Кроме того, чтобы перейти на страницу настроек прошивки UEFI / BIOS: Когда Windows работает, нажмите и удерживайте SHIFT и перезапустите Windows с экрана входа в систему. Этот шаг возвращает вас к параметрам восстановления. На экране параметров восстановления выберите Устранение неполадок → Дополнительные параметры → Параметры прошивки UEFI.
Среда восстановления Windows — экран дополнительных параметров
Полезные ссылки
- Для систем HP и Compaq посетите эту страницу, где объясняется, как включить или отключить безопасную загрузку.
- Neosmart имеет отличное руководство с точными инструкциями и скриншотами, показывающими BIOS компьютеров или материнских плат ASUS, ASRock, HP и Acer.
Надеюсь, что этот временный обходной путь поможет предотвратить появление на вашем компьютере с Windows 8 или Windows 10 раздражающей ошибки «Ваша организация использовала Защиту приложений Windows Defender, чтобы заблокировать это приложение».
Это приложение заблокировано в целях защиты — как исправить

В этой инструкции — подробно о том, почему появляется ошибка «Это приложение заблокировано в целях защиты» в Windows 10 и о том, как убрать это сообщение и запустить программу. Обратите внимание: если вы видите сообщение о блокировке приложения или программы, но ничего о целях защиты, это может быть иная ситуация, для которой существуют отдельные решения, описанные в руководстве: Это приложение заблокировано вашим системным администратором — что делать. См. также: Как исправить ошибку «Невозможно запустить это приложение на вашем ПК».
Примечание: как правило, ошибка появляется не на пустом месте и связана с тем, что вы запускаете что-то действительно нежелательное, загруженное с сомнительного источника. Поэтому, если вы решили приступать к шагам, описанным далее, вы делаете это, беря всю ответственность на себя.
Причина блокировки приложения
Обычно, причиной сообщения о том, что приложение было заблокировано является поврежденная, истекшая, поддельная или запрещенная в настройках Windows 10 цифровая подпись (находящаяся в списке не доверенных сертификатов) исполняемого файла. Окно с сообщением об ошибке может выглядеть по-разному (слева позади на скриншоте — в версиях Windows 10 до 1703, справа ниже — в версии Creators Update).
При этом иногда случается, что запрет запуска происходит не для какой-то действительно потенциально опасной программы, а для, например, старых официальных драйверов оборудования, загруженных с официального сайта или взятых с входящего в комплект компакт-диска с драйверами.
Способы убрать «Это приложение заблокировано в целях защиты» и исправить запуск программы
Есть несколько способов запустить программу, для которой вы видите сообщение о том, что «Администратор заблокировал выполнение этого приложения».
Использование командной строки
Самый безопасный из способов (не открывающий «дыр» на будущее) — запуск проблемной программы из командной строки, запущенной от имени администратора. Порядок действий будет следующим:
- Запустите командную строку от имени администратора. Для этого вы можете начать вводить «Командная строка» в поиске на панели задач Windows 10, потом нажать правой кнопкой мыши по найденному результату и выбрать пункт «Запустить от имени администратора».
- В командной строке введите путь к файлу .exe для которого сообщается, что приложение было заблокировано в целях защиты.
- Как правило сразу после этого приложение будет запущено (не закрывайте командную строку до прекращения работы с программой или завершения ее установки, если не работал установщик).
Использование встроенной учетной записи администратора Windows 10
Этот способ исправить проблему подойдет только для установщика с запуском которого происходят проблемы (поскольку каждый раз включать и выключать встроенную учетную запись администратора — не удобно, а держать ее постоянно включенной и переключаться для запуска программы — не лучший вариант).
Суть действий: включаем встроенную учетную запись Администратора Windows 10, входим под этой учетной записью, устанавливаем программу («для всех пользователей»), отключаем встроенную учетную запись администратора и работаем с программой в своей обычной учетной записи (как правило, уже установленная программа будет запускаться без проблем).
Отключение блокировки приложений в редакторе локальной групповой политики
Этот способ потенциально опасен, поскольку позволяет не доверенным приложениям с «испорченными» цифровыми подписями запускаться без каких-либо сообщений от контроля учетных записей от имени администратора.
Выполнить описанные действия можно только в редакциях Windows 10 Профессиональная и Корпоративная (для Домашней редакции — см. способ с редактором реестра далее).
- Нажмите клавиши Win+R на клавиатуре и введите gpedit.msc
- Перейдите в раздел «Конфигурация компьютера» — «Конфигурация Windows» — «Параметры безопасности» — «Локальные политики» — «Параметры безопасности». Дважды нажмите по параметру справа: «Контроль учетных записей: все администраторы работают в режиме одобрения администратором».
- Установите значение «Отключен» и нажмите «Ок».
- Перезагрузите компьютер.
После этого программа должна будет запуститься. Если вам требовался однократный запуск данного приложения, настоятельно рекомендую вернуть параметры локальной политики безопасности в исходное состояние тем же самым образом.
С помощью редактора реестра
Это — вариант предыдущего способа, но для Windows 10 Домашняя, где не предусмотрен редактор локальной групповой политики.
- Нажмите клавиши Win+R на клавиатуре и введите regedit
- В редакторе реестра перейдите к разделу HKEY_LOCAL_MACHINE\ SOFTWARE\ Microsoft\ Windows\ CurrentVersion\ Policies\ System
- Дважды нажмите по параметру EnableLUA в правой части редактора реестра и задайте для него значение 0 (ноль).
- Нажмите Ок, закройте редактор реестра и перезагрузите компьютер.
Готово, после этого приложение, вероятнее всего запустится. Однако, ваш компьютер будет под угрозой, и я настоятельно рекомендую вернуть значение EnableLUA в 1, как было до изменений.
Удаление цифровой подписи приложения
Поскольку появление сообщения об ошибке Приложение заблокировано в целях защиты имеет своей причиной проблемы с цифровой подписи исполняемого файла программы, одно из возможных решений — удаление цифровой подписи (не выполняйте этого для системных файлов Windows 10, в случае, если проблема происходит с ними, выполните проверку целостности системных файлов).
Сделать это можно с помощью небольшого бесплатного приложения File Unsigner:
- Скачайте программу File Unsigner, официальный сайт — www.fluxbytes.com/software-releases/fileunsigner-v1-0/
- Перетащите проблемную программу на исполняемый файл FileUnsigner.exe (или используйте командную строку и команду: путь_к_файлу_fileunsigner.exe путь_к_файлу_программы.exe)
- Откроется окно командной строки, где, при успехе, будет указано, что файл был Successfully Unsigned, т.е. цифровая подпись была удалена. Нажмите любую клавишу и, если окно командной строки не закроется само, закройте его вручную.
На этом цифровая подпись приложения будет удалена, и оно запустится без сообщений о блокировке администратором (но, иногда, с предупреждением от SmartScreen).
Кажется, это все способы, которые я могу предложить. Если что-то не получается, задавайте вопросы в комментариях, постараюсь помочь.
на винде 10 проблема с установкой приложений. защитника отключал, не помогает. при запуске инсталятора всплывает табличка «ваша организация заблокировала это приложение с помощью функции управления приложениями в защитнике виндовс». почитал советы, рекомендуют в биосе отключить Security boot. но этого параметра нет, т е в вкладке boot есть список устроиств приоритет который можно выставить пароль в вкладке секурити ставил, параметр F12……., менял на инаблед. Security boot не появляется. обновить биос не получается, как выше писал» «ваша организация заблокировала это приложение с помощью функции управления приложениями в защитнике виндовс» ноутбук acer aspire 5253g
Ответ эксперта:
Здравствуй, Слава!
А каким образом вы пытались обновить BIOS, что у вас возникла данная ошибка?
Пришлите фото окон вашего BIOS и уточните, какая именная версия Windows 10?!
На Ваш вопрос ответил:

Профессиональная помощь в настройке, администрировании, переустановке любых программ и операционных систем семейства Windows.
подробнее
- Автор: Андрей Пономарев
- Распечатать
Оцените статью:
- 5
- 4
- 3
- 2
- 1
(0 голосов, среднее: 0 из 5)
Поделитесь с друзьями!
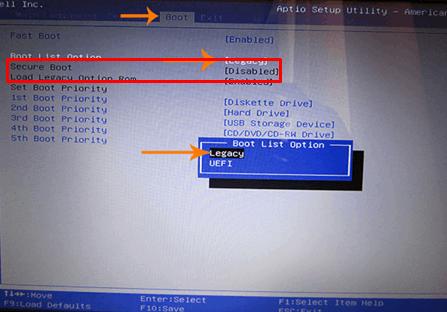



 $config[ads_text6] not foundОпция безопасной загрузки на экране настройки BIOS
$config[ads_text6] not foundОпция безопасной загрузки на экране настройки BIOS








