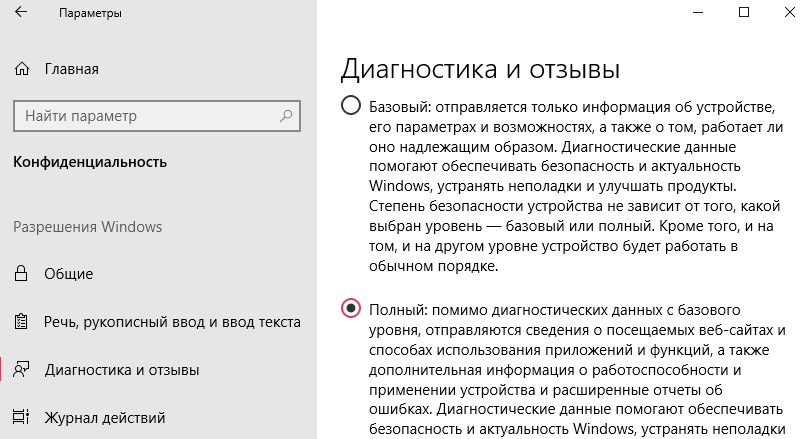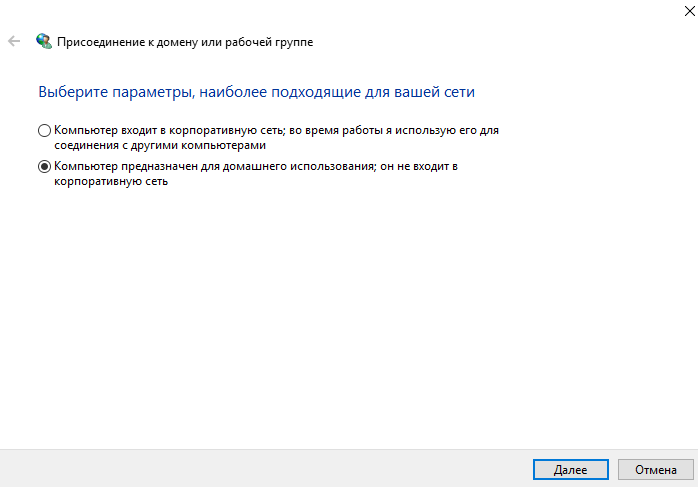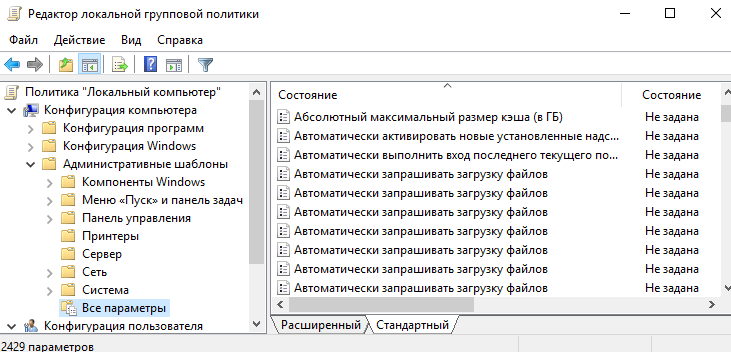Во время использования ОС Windows 10 пользователи могут столкнуться с сообщением «Некоторыми параметрами управляет ваша организация». Обычно данная проблема возникает в разделе «Параметры» и сигнализирует о том, что определенные настройки системы не могут быть изменены. Если в корпоративной локальной сети эту ошибку можно хоть как-то обосновать, то на домашнем компьютере тут же может встать резонный вопрос: «А что это за организация и почему она управляет настройками моей системы?». Действительно, указанная ошибка нередко встречается и на компьютерах, которые не подключены к локальной сети. Однако это не означает, что какая-либо организация управляет вашим компьютером. Подробнее об этом мы поговорим далее, где я попытаюсь решить с вами данную проблему, а также выявить причину ее появления.
- Способ 1: Восстановление системы
- Способ 2: Центр обновления системы
- Способ 3: Защитник Windows
- Способ 4: Сброс настроек локальной групповой политики
Прежде чем приступить к решению указанной ошибки, давайте посмотрим на некоторые причины, из-за которых она может возникнуть.
Красным шрифтом описывается ошибка в разделе «Центр обновления Windows»
По большей части ошибка «Некоторыми параметрами управляет ваша организация» возникает в том случае, когда пользователь по случайности вносит глобальные изменения в «Редактор реестра» или «Редактор локальной групповой политики». Другой причиной может быть отключение «шпионских» функций «Microsoft» с помощью стороннего софта.
И та, и другая проблема решается довольно просто: в первом случае достаточно вернуть значения реестра, а во втором – удалить конфликтную утилиту. Но, как вы должны были догадаться, это не все причины, которые могут возникнуть. Далее я попробую ликвидировать вместе с вами остальные проблемы.
Способ 1: Восстановление системы
Если рассматриваемая ошибка возникла после установки какого-либо ПО либо изменения реестра, то на помощь приходит функция «Восстановление системы». Стоит заметить только то, что точки восстановления системы есть не у всех пользователей, однако некоторые даже не знают о том, что они были автоматически созданы еще при первых запусках системы. Так что советую вам проверить их наличие, ведь это займет всего несколько минут.
- Открываем меню «Пуск» и переходим по запросу «Восстановление».
Открываем окно восстановления компьютера
- В появившемся окне нажимаем на кнопку «Запуск восстановления системы».
Запускаем средство восстановления системы
- Нажимаем на кнопку «Далее».
Жмем «Далее»
- Теперь смотрим, есть ли на компьютере точки восстановления. Если они есть, то будет отображен список как на рисунке ниже. Из этого списка выбираем ту дату, к которой хотим вернуться, и переходим к следующему шагу.
Выбираем точку восстановления
- Осталось кликнуть по кнопке «Готово».
Запускаем средство восстановления системы
После выполнения инструкции на вашем компьютере начнется автоматическое восстановление системы, а затем он будет перезагружен.
Загрузка …
Способ 2: Центр обновления системы
Ошибка «Некоторыми параметрами управляет ваша организация» иногда возникает в том случае, когда пользователь целенаправленно отключил автоматическое обновление системы. Таким образом, если у вас выключена данная функция, но вы захотите использовать ручной поиск обновлений системы, то, скорее всего, у вас возникнет рассматриваемая ошибка. См. также: как отключить обновление Windows 10.
Для того чтобы решить данную проблему, возникающую при обновлении системы, воспользуемся следующей инструкцией:
- Открываем окно «Выполнить» путем комбинации клавиш «Win+R» и вводим запрос gpedit.msc.
Запускаем редактор локальной групповой политики
- Далее открываем папку «Центр обновления Windows». Для этого по очереди раскрываем ветки: Конфигурация компьютера → Административные шаблоны → Компоненты Windows.
Переходим в папку «Центр обновления Windows»
- Справа находим строку «Настройка автоматического обновления» и кликаем по ней двойным щелчком мыши.
Открываем политику «Настройка автоматического обновления»
- Далее отмечаем пункт «Отключено» и сохраняем параметры.
Отключаем автоматическое обновление
- Перезагружаем компьютер для того, чтобы изменения вступили в силу.
Как только компьютер перезагрузится, необходимо выполнить еще несколько настроек:
- Запускаем меню «Пуск» и вводим запрос «Службы».
Переходим в раздел со списком служб
- Далее находим строку «Центр обновления Windows» и кликаем по ней двойным щелчком мыши.
Открываем свойства службы «Центр обновления Windows»
- Выбираем тип запуска «Вручную» и сохраняем параметры.
Выбираем ручной тип запуска
Таким способом на вашем компьютере должна исчезнуть пугающая надпись, а также разрешиться проблема с ручной загрузкой и установкой обновлений.
Загрузка …
Ограничения от ошибки «Некоторыми параметрами управляет ваша организация» могут воздействовать и на «Защитник Windows». Чтобы их убрать, нужно выполнить аналогичную работу, которую мы проделали с центром обновлений. Стоит также заметить, что если вы используете сторонний антивирус, то на вашем компьютере могут возникнуть конфликты после нижеуказанных настроек. Поэтому я рекомендую полностью отказаться либо от данного способа, либо удалить антивирусное средство.
- Возвращаемся к «Редактору локальных групповых политик», который мы открывали ранее, и переходим по следующему пути: Конфигурация компьютера → Административные шаблоны → Компоненты Windows → Антивирусная программа «Защитник Windows».
Открываем папку «Антивирусная программа «Защитник Windows»
- В правой части экрана открываем политику «Выключить антивирусную программу «Защитник Windows».
Переходим в свойства политики «Защитник Windows»
- В появившемся окне отмечаем пункт «Отключено» и сохраняем конфигурацию настроек.
Включаем защитник Windows
После перезагрузки можно будет пользоваться «Защитником» в обычном режиме, при этом другие средства шпионажа останутся отключенными.
Загрузка …
Способ 4: Сброс настроек локальной групповой политики
Наконец, последний способ, которым вы можете воспользоваться – это сброс настроек локальной групповой политики. Данный метод является крайним средством устранения рассматриваемой ошибки, потому как он полностью уничтожает все изменения, которые когда-либо были внесены в настройках локальной групповой политики. Так что следует быть осторожным, если вы не хотите потерять важные параметры безопасности или другие важные опции.
- Кликаем правой кнопкой мыши по меню «Пуск» и выбираем «Windows PowerShell (администратор)». Вместо этого может быть также указано: «Командная строка (администратор)».
Запускаем командную строку
- В отобразившемся окне поочередно вводим следующие команды:
- RD /S /Q «%WinDir%\System32\GroupPolicy»
- RD /S /Q «%WinDir%\System32\GroupPolicyUsers»
-
gpupdate /force
Вводим первую команду и нажимаем на клавишу «Enter», затем таким же способом используем оставшиеся команды
Первый две команды удалят соответствующие папки, в которых находятся политики. А третья выполнит обновление всех политик.
В заключение хотелось бы сказать, что мы рассмотрели все основные методы борьбы с ошибкой «Некоторыми параметрами управляет ваша организация» в Windows 10. Вероятнее всего, вы найдете в Интернете еще пару других способов, но вышерассмотренных устранений ошибки более чем достаточно для большинства пользователей.
Загрузка …
Загрузка …
Post Views: 42 383

В этой статье — о том, почему появляется текст «Некоторыми из этих параметров управляет ваша организация» или «Некоторыми параметрами управляет ваша организация» в отдельных настройках, о том, как можно сделать, чтобы она исчезла и другая информация по вопросу.
Причины появления сообщения о том, что некоторые параметры скрыты или параметрами управляет организация
Как правило, с сообщением о «некоторыми из этих параметров управляет ваша организация» или «некоторые параметры скрыты» пользователи Windows 11 и 10 сталкиваются в разделе параметров «Обновление и безопасность», в настройках Центра обновлений, а также в параметрах защитника Windows, но возможны и другие расположения.
И почти всегда это связано с одним из следующих действий пользователя:
- Основное: изменение параметров системы в реестре или редакторе локальной групповой политики. Иногда не вручную, а с помощью сторонних программ. Самый простой метод исправить ситуацию (убрать сообщение) — сброс локальных групповых политик: Как сбросить локальные групповые политики на значения по умолчанию. Учитывайте, что сама по себе надпись не несет какого-либо вреда: к примеру, если вы отключали обновления Windows путем правки реестра, политик или с помощью сторонних программ, не стоит удивляться сообщению об управлении параметрами организацией в параметрах обновлений. Да, вы можете её убрать, но и сделанные вами настройки тоже будут отменены.
- Изменение настроек «шпионства» Windows 11/10 разными способами, некоторые из которых описаны в статье Как отключить слежку в Windows 10.
- Отключение каких-либо функций системы, например, отключение защитника Windows 10, автоматических обновлений и т.п.
- Отключение некоторых служб Windows, в частности, службы «Функциональные возможности для подключенных пользователей и телеметрия».
Таким образом, если вы отключали функции телеметрии Windows 11/10 с помощью сторонних программ или вручную, меняли параметры установки обновлений и выполняли аналогичные действия — с большой вероятностью, вы будете видеть сообщение о том, что некоторыми параметрами управляет ваша организация. Хотя на самом деле причина появления сообщения не в какой-то «организации», а в том, что некоторые измененные параметры (в реестре, редакторе локальной групповой политики, с помощью различных твикеров) просто не могут управляться из стандартного окна «Параметров» Windows 11/10.
Стоит ли заниматься действиями, чтобы убрать эту надпись — решать вам, ведь по сути она появилась (вероятнее всего) именно как результат ваших целенаправленных действий и сама по себе не является признаком того, что с системой что-то не так. Если решили заняться, то основное, что следует попробовать — сбросить локальные групповые политики, как было указано выше.
Дополнительный способ убрать сообщение об управлении параметрами Windows 11/10 организацией
Если ничего похожего вы не делали (из того, что описано выше), а сброс локальных групповых политик не помогает, для того, чтобы убрать сообщение «некоторыми параметрами управляет ваша организация», попробуйте выполнить следующие шаги:
- Зайдите в параметры Windows 11/10 (Пуск — Параметры или клавиши Win+I).
- В разделе «Конфиденциальность и защита» или «Конфиденциальность» откройте пункт «Отзывы и диагностика» (или «Диагностика и отзывы» в Windows 11).
- В Windows 11 включите отправку необязательных диагностических данных с помощью соответствующего переключателя в Параметрах. В Windows 10 в разделе «Данные диагностики и использования» в пункте «Отправка данных об устройстве корпорации Майкрософт» установите «Расширенные сведения».
После чего выйдите из параметров и перезагрузите компьютер. Если изменение параметра невозможно, то либо отключены необходимые службы Windows 11/10, либо параметр был изменен в редакторе реестра (или локальной групповой политики) или с помощью специальных программ.
Если же вы производили какие-то из описанных действий по настройке системы, то вам предстоит вернуть все как было. Возможно, это удастся сделать, используя точки восстановления Windows 11 или точки восстановления Windows 10 (если они были включены), либо вручную, вернув те параметры, которые вы меняли в значения по умолчанию.
В крайнем случае, если вам не дает покоя то, что какими-то параметрами управляет какая-то организация (хотя, как я уже отметил, если речь идет о вашем домашнем компьютере, это не так), вы можете использовать сброс Windows с сохранением данных через параметры — обновление и безопасность — восстановление, подробнее об этом в руководствах Как сбросить Windows 11 к заводским настройкам, Восстановление Windows 10.
Download Windows Speedup Tool to fix errors and make PC run faster
If you are wondering why you see Some settings are managed by your organization or You have opted in for the Windows Insider Program, in Windows 11/10 Settings, when you run Windows Update, then this post may be able to guide you. If your administrator has disabled Windows Updates or due to some corruption in Automatic Update settings, you may see an error message.
- Your organization has set some policies to manage updates.
- You have opted for the Windows Insider Program.
When you see this message, it means that your system administrator has configured these Windows 10 Settings for your organization, and you will have to contact him.
The message also indicates that your system has been configured to receive Windows Insider Preview Builds.
But if you are the only user of your PC, or the user of the Admin account, then here is what you can do to resolve the issue.
- Try a system restore operation to a prior good point.
- Reverse the changes by changing Group Policy settings
- Try suggestions from this post.
- Opt-out from the Insider program
- Re-enable Windows Updates using one of these Updates tools
- Use the Cloud Reset/Reinstall option.
Before you begin, do remember to create a system restore point first.
1] Try a system restore operation to a prior good point
If this happened recently, trying a system restore operation to a prior good point could help.
2] Reverse the changes by changing Group Policy settings
Open Group Policy Editor and change the status of the following settings to Not Configured.
- Intranet Update Service for detecting Updates
- Allow connecting to Windows Update Internet Locations
- Disable all online services for Windows Updates except managed services
- Use alternate URL for Update Services
- Configure an alternate location for downloading updates when scanning against a managed service
- Do not connect to any Windows Update Internet Locations
- Notify to download Updates
- Set Automatic Update options
Typically, you will see most of these settings here:
Computer Configuration > Administrative Templates > Windows Components > Windows Update.
But you can search Group Policy for specific GPO using these methods, or use this tool from Microsoft for finding the Group Policy settings.
These links have detailed suggestions to offer:
- Microsoft.com
- Your organization has turned off automatic updates.
If you are using Windows 10 Home edition, you won’t have the Local Group Policy Editor. You need to add the Local Group Policy Editor to your computer.
3] Try suggestions from this post
Some more information here that can help you –
- Some settings are managed by your organization.
- Your organization manages updates on this PC.
4] Opt out from the Insider program
Check if you have signed for the Windows Insider Program; If this is not something you want, then you may opt out from the Insider program.
5] Re-enable Windows Updates using one of these Updates tools
You could try to re-enable Windows Updates using one of these Updates tools using the Disable/Enable button.
6] Use Cloud Reset/Reinstall option
If nothing helps using Cloud Reset/Reinstall option. This will reset/restore Windows files and settings to its original state by downloading files from the Microsoft servers.
All the best.
Read: How to view Configured Windows Update Policies applied to your computer.
Anand Khanse is the Admin of TheWindowsClub.com, a 10-year Microsoft MVP (2006-16) & a Windows Insider MVP (2016-2022). Please read the entire post & the comments first, create a System Restore Point before making any changes to your system & be careful about any 3rd-party offers while installing freeware.

В последнее время пользователи обнаруживают в параметрах системы сообщение: Некоторыми параметрами управляет Ваша организация в Windows 10. Пользователь просто даже при большом желании просто не может изменить некоторые параметры системы. Такая ситуация может появиться из-за большого количества действий пользователя.
Данная статья расскажет что значить и как исправить или убрать надпись некоторыми параметрами управляет Ваша организация в Windows 10. Обратите внимание, что способ, который помог решить текущую проблему одному пользователю может не подойти другому, поскольку даже версии операционной системы Windows 10 могут отличаться.
Что значит некоторыми параметрами управляет Ваша организация
Надпись некоторыми параметрами управляет Ваша организация в Windows 10 значит, что собственно некоторые параметры заблокированы и не доступны для изменения пользователем.
Первым делом необходимо разобраться почему появляется надпись некоторыми параметрами управляет Ваша организация в обновленных параметрах Windows 10. И только после этого можно будет определить подходящий способ решения проблемы. Поскольку по умолчанию после чистой установки операционной системы Windows 10 такой надписи не наблюдается, тогда всё точно из-за пользователя.
Причинами появления текущей надписи могут быть:
- Отключение ненужных служб — может привести к появлению надписи в параметрах системы например после отключения службы: Функциональные возможности для подключенных пользователей и телеметрия.
- Отключение центра обновлений — надпись некоторыми параметрами управляет Ваша организация может появиться после попытки отключения автоматического обновления Windows 10.
- Отключение параметров так званой слежки — после отключения слежения в Windows 10 используя только средства системы или стороннего программного обеспечения может появиться текущая надпись (См. Как пользоваться O&O ShutUp10).
- Изменение параметров системы с помощью редактора реестра или локальных групповых политик — аналогично после попытки отключить функции слежения или же сторонние службы используя редактор реестра или локальных групповых политик может появиться текущая надпись. Именно поэтому перед внесением изменений в реестр рекомендуем создавать резервную копию реестра Windows 10.
- Отключение средств защиты операционной системы — надпись может появиться после отключения центра безопасности защитника или брандмауэра в Windows 10.
А также до официальных причин появления надписи можно отнести участие пользователя в программе предварительной оценке Windows.
Как исправить некоторыми параметрами управляет Ваша организация
Если же Вы ничего свыше перечисленного не предпринимали и впервые об этом слышите, тогда стоит попробовать произвести следующие настройки:
- Открываем обновленные параметры системы используя комбинацию клавиш Win+I.
- Дальше переходим по пути: Конфиденциальность > Диагностика и отзывы.
- В текущем местоположении выбираем объем данных, отправляемых в корпорацию Майкрософт — Полный.
Актуально для последнего обновления операционной системы Windows 10. В предыдущих версиях системы была возможность выбрать пункт Расширенные сведения. После установки текущих параметров перезагрузите компьютер и проверьте на наличие надписи некоторыми параметрами управляет Ваша организация.
Как убрать некоторыми параметрами управляет Ваша организация
Сообщение некоторыми параметрами управляет Ваша организация может появиться в параметрах системы, например только в разделе Центр обновления Windows 10, Безопасность Windows или же даже Экран блокировки. В зависимости от места появления надписи пользователю придется искать решение проблемы. Поскольку решений текущего вопроса может быть множество, их стоит выбирать исходя из проблемы.
- Нажимаем правой кнопкой мыши на значок Этот компьютер и выбираем пункт Свойства (можно воспользоваться комбинацией клавиш Win+PauseBreak).
- В открывшемся окне свойств системы переходим в раздел Имя компьютера и настраиваем параметры указанные далее.
- Нажмите Идентификация… и выберите пункт Компьютер предназначен для домашнего использования; он не входит в корпоративную сеть.
- Выберите пункт Изменить и убедитесь что компьютер является членом рабочей группы, а не домена.
Чтобы изменения вступили в силу, необходимо перезагрузить компьютер. Прежде чем выполнить перезагрузку, сохраните все открытые файлы и закройте все программы.
Следующий способ подходит для владельцев Корпоративной и Профессиональной редакции операционной системы Windows 10, поскольку на Домашней редакции редактор локальной групповой политики отсутствует.
- Открываем редактор локальной групповой политики выполнив команду gpedit.msc в окне Win+R.
- Дальше же открываем Конфигурация компьютера > Административные шаблоны > Все параметры.
- Убеждаемся что все политики в текущем расположении имеют значение Не задано.
Обратите внимание, все параметры текущего расположения должны иметь значения не задано, даже если установлено значение отключено. После перезагрузки компьютера аналогично проверяем наличие сообщения некоторыми параметрами управляет Ваша организация в параметрах системы.
Если же Вы отключали лишние службы и заметили появление текущей надписи после этого, тогда стоит попробовать включить их обратно. Как мы ранее говорили отключение службы функциональные возможности для подключенных пользователей и телеметрия может привести к появлению текущего сообщения.
Выводы
Пользователи после недолгого использования Windows 10 обнаруживают в параметрах системы сообщение: некоторыми параметрами управляет Ваша организация. Чтобы решить проблему необходимо определить из-за чего появилась текущая ошибка. Только после этого необходимо уже искать способы решения.
Однозначно предложенные способы могут подойти не для всех. Поэтому пишите в комментариях как Вы вышли с текущей ситуации и какой способ Вам помог. А также всегда можно вернуть компьютер в исходное состояние используя раздел восстановление в параметрах системы.
(1 оценок, среднее: 5,00 из 5)
Администратор и основатель проекта Windd.pro. Интересуюсь всеми новыми технологиями. Знаю толк в правильной сборке ПК. Участник программы предварительной оценки Windows Insider Preview. Могу с лёгкостью подобрать комплектующие с учётом соотношения цены — качества. Мой Компьютер: AMD Ryzen 5 3600 | MSI B450 Gaming Plus MAX | ASUS STRIX RX580 8GB GAMING | V-COLOR 16GB Skywalker PRISM RGB (2х8GB).
Иногда пользователи сталкиваются с сообщением в центре обновлений «Некоторыми параметрами управляет ваша организация», Windows 10 предупреждает таким образом о сбоях в дефолтных настройках. Сообщение нервирует: кто управляет и почему – совершенно не понятно. Разберемся в причинах появления этой надписи.
Где искать
Чтобы проверить наличие этого предупреждения, зайдите в главном меню в раздел «Параметры».
Кликните по центру обновлений.
Сверху будет выведено сообщение.
Причины появления
«Некоторыми параметрами управляет ваша организация» Виндовс 10 может вывести даже у компьютера, не подключенного к локальной или глобальной сети. Ни к каким шпионским играм слова об управлении организацией не имеют отношения.
В некоторых случаях оно появляется при внесении правок в реестр. Также создатели ОС считают, что появляется сообщение при изменении правил групповой политики.
Дело в том, что настройка любых опций, которые не представлены в графическом интерфейсе (например, «Панель управления») противоречит политике безопасности разработчиков.
Еще Windows предупредит о возможности управления сторонними лицами при отключении защитника и отсутствии при этом антивирусной программы. Что делать, если высвечивается сообщение «Запуск этого устройства невозможен код 10» и сетевой адаптер Windows 10 дал сбой — переходите по ссылке и ищите решение проблемы в другой нашей статье.
Убрать надпись можно разными способами
Редактор групповой политики
- Чтобы открыть этот инструмент, зажмите WIN+R и впечатайте gpedit.msc.
2. Откройте раздел информации о политиках, пройдя по адресу Конфигурация компьютера — Административные шаблоны – Все параметры.

Командная строка
4. В разделе служебных программ главного меню вызовите КС в режиме администратора (пкм на названии программы).
Отключение центра обновлений
6. Снова откройте редактор политик (gpedit.msc) и кликайте последовательно Конфигурация компьютера — Административные шаблоны — Компоненты Windows — Центр обновления Windows.

Откат изменений
Самый кардинальный способ убрать надпись «Некоторыми параметрами управляет ваша организация» в Windows 10 – это вернуться к нормальному состоянию системы, когда проблема еще не возникла. Как сделать откат системы можно прочитать здесь.
Помните, что изменять что-либо в системном реестре или трогать настройки групповой политики стоит лишь тогда, когда вы уверены в своих действиях!
Важно знать, что перед тем, как внести изменения в операционную систему (установка ПО, изменение настроек и т.д.) следует создавать точку восстановления. Если вы меняете реестр – сохраняйте его копию. Обязательно держите диск восстановления. И регулярно делайте бэкапы для важных файлов. Это поможет восстановить систему в случае неприятных последствий неосторожных действий.
На нашем сайте много полезных и информативных статей, например, как узнать пароль от Вайфая на Виндовс 10 — обязательно прочитайте её далее.