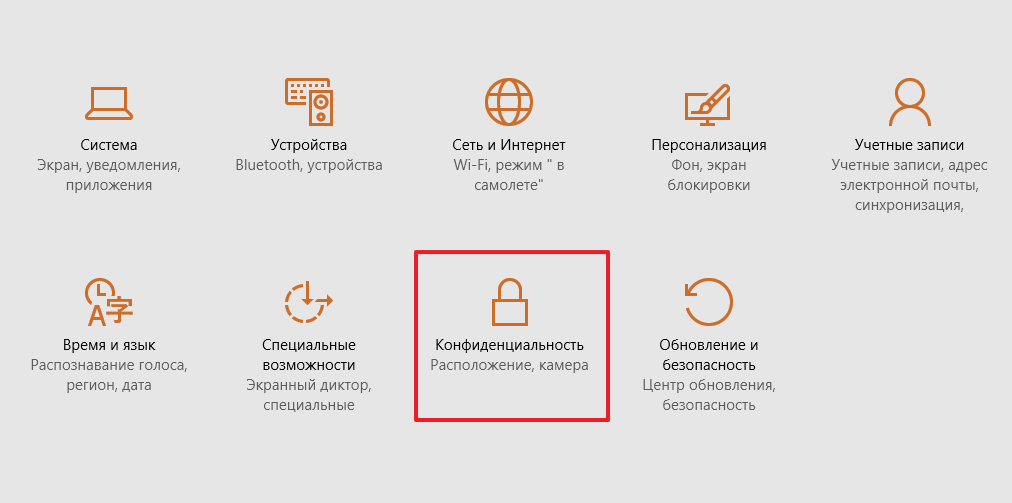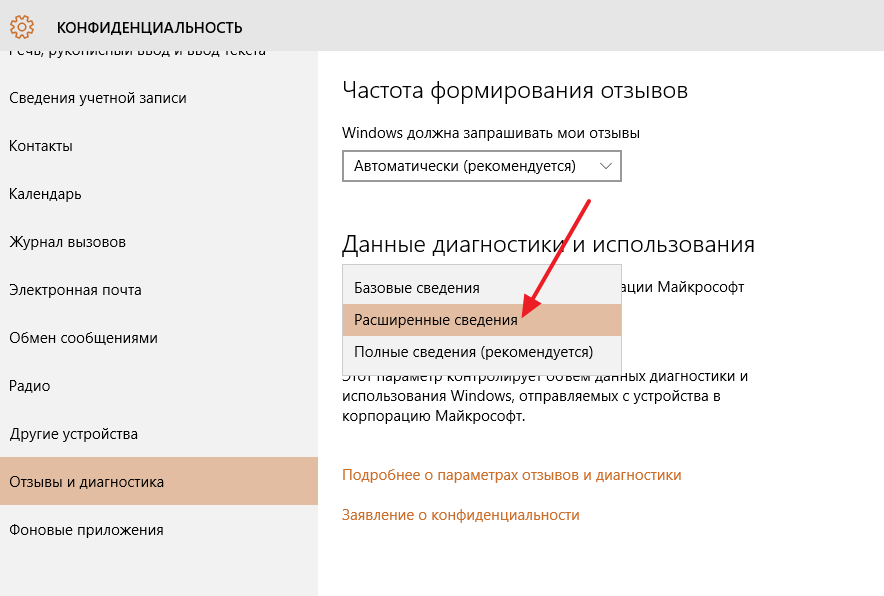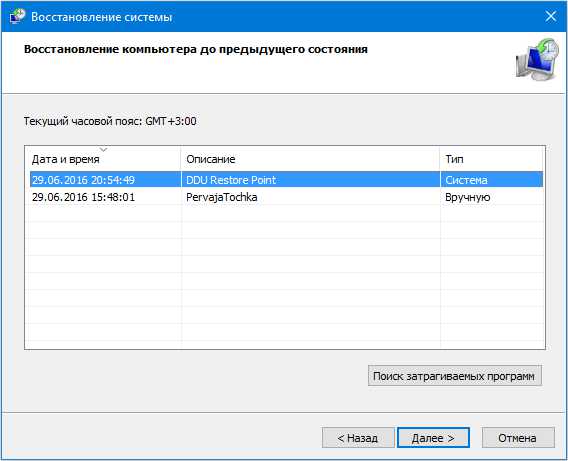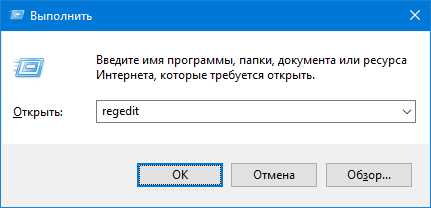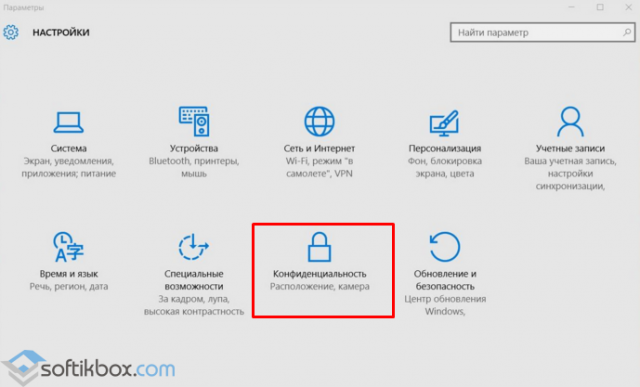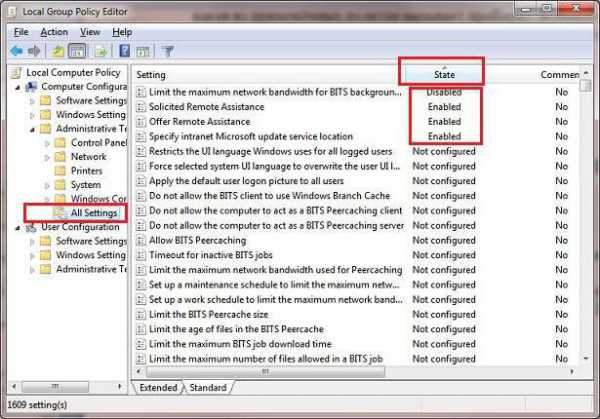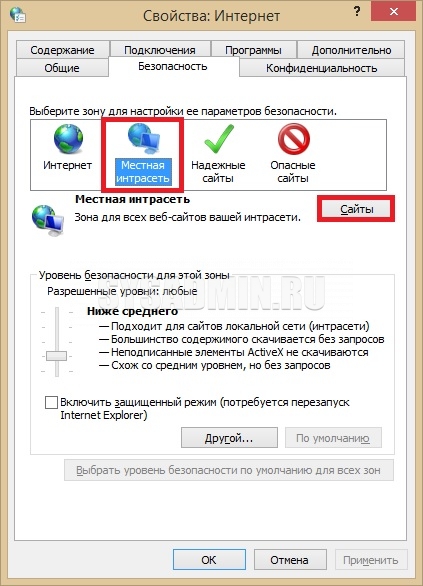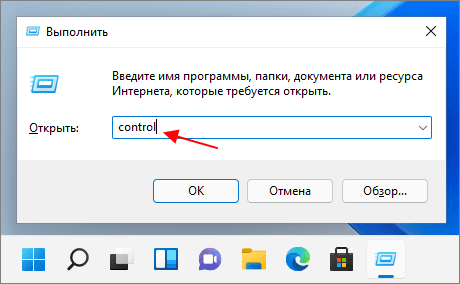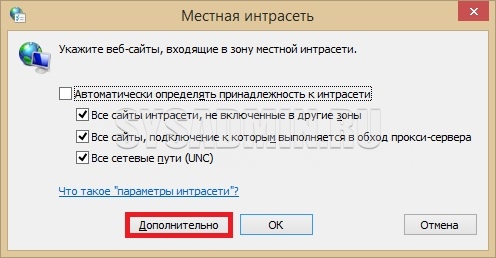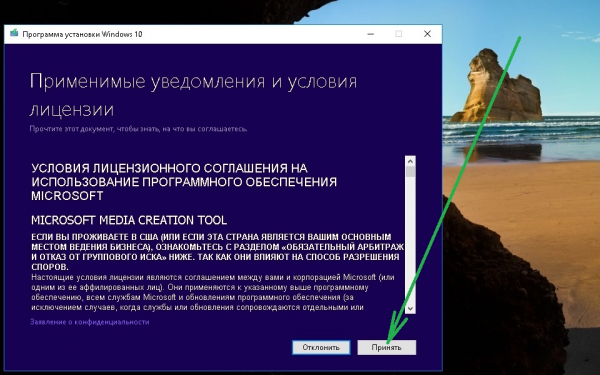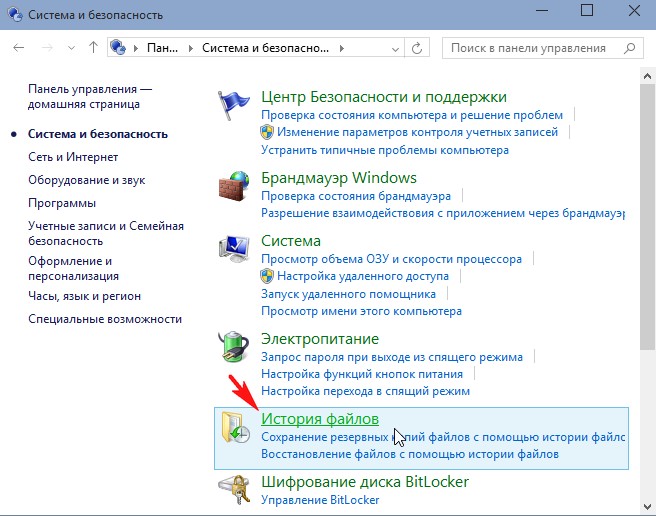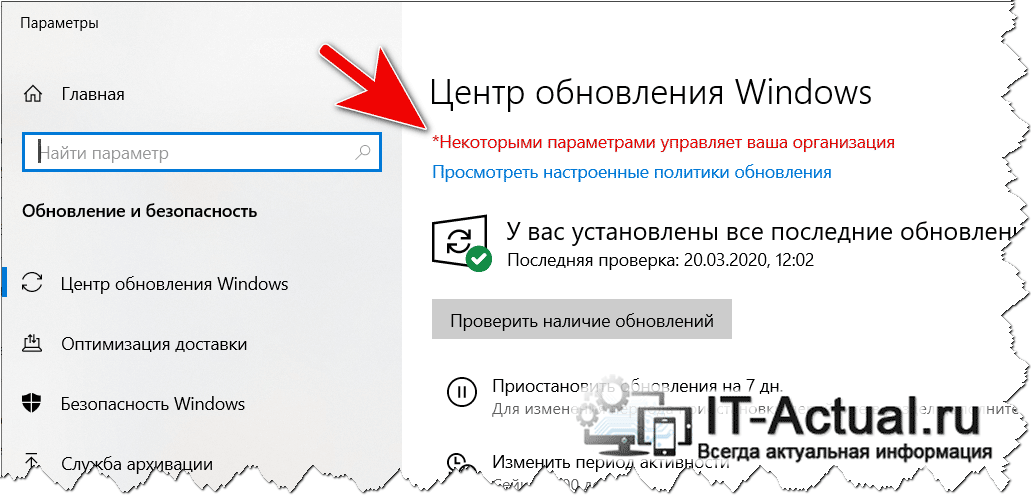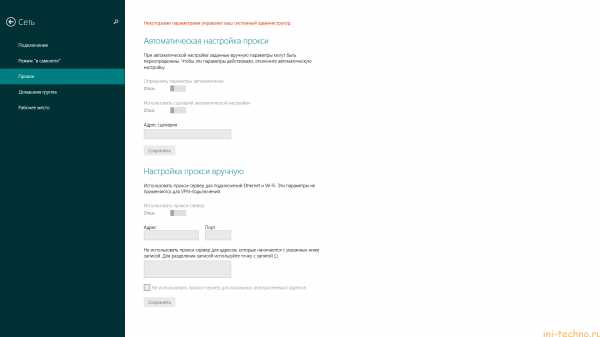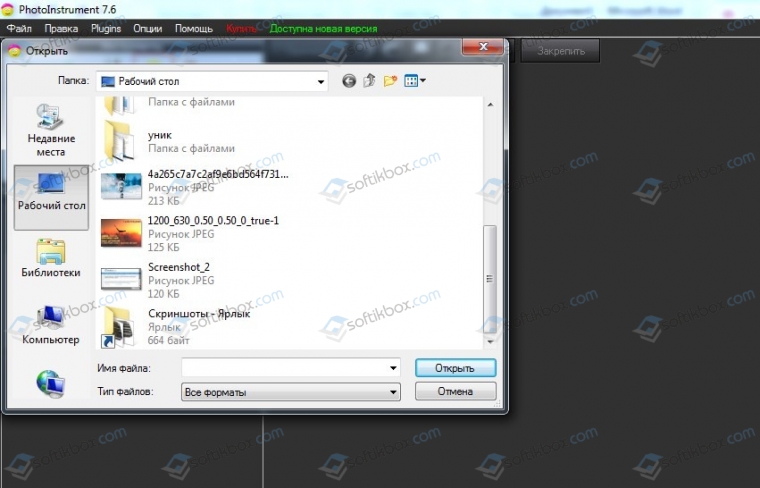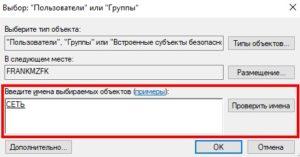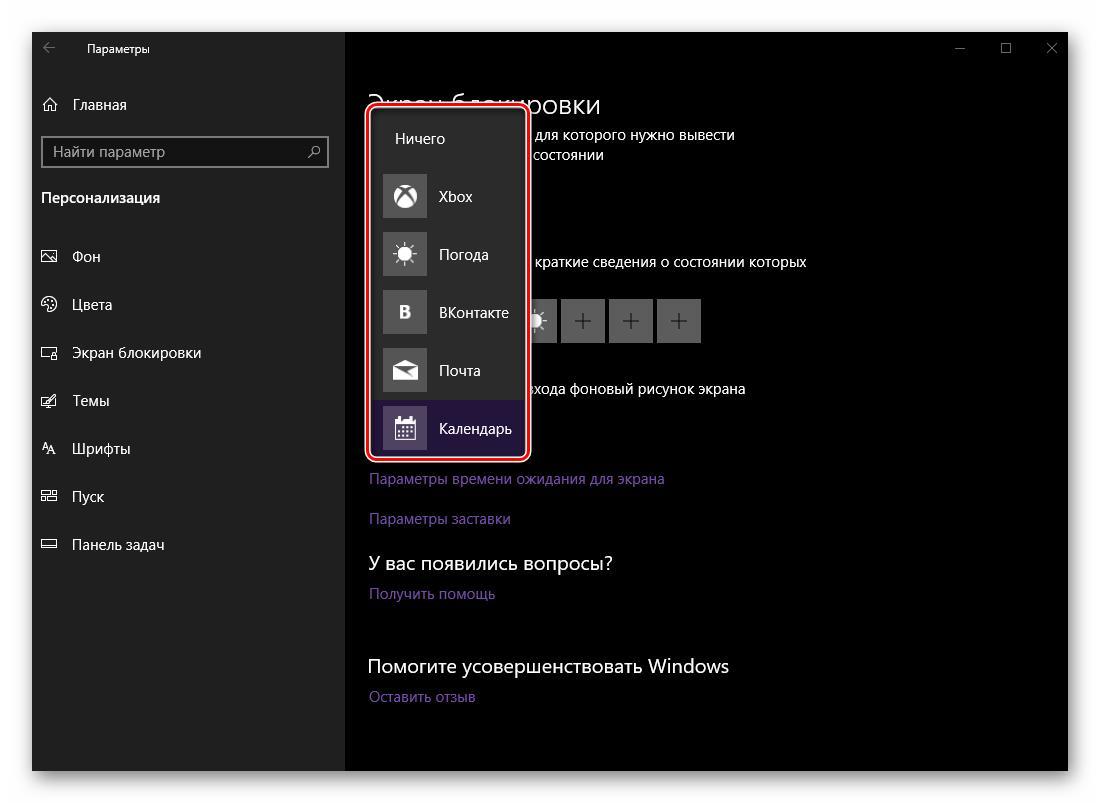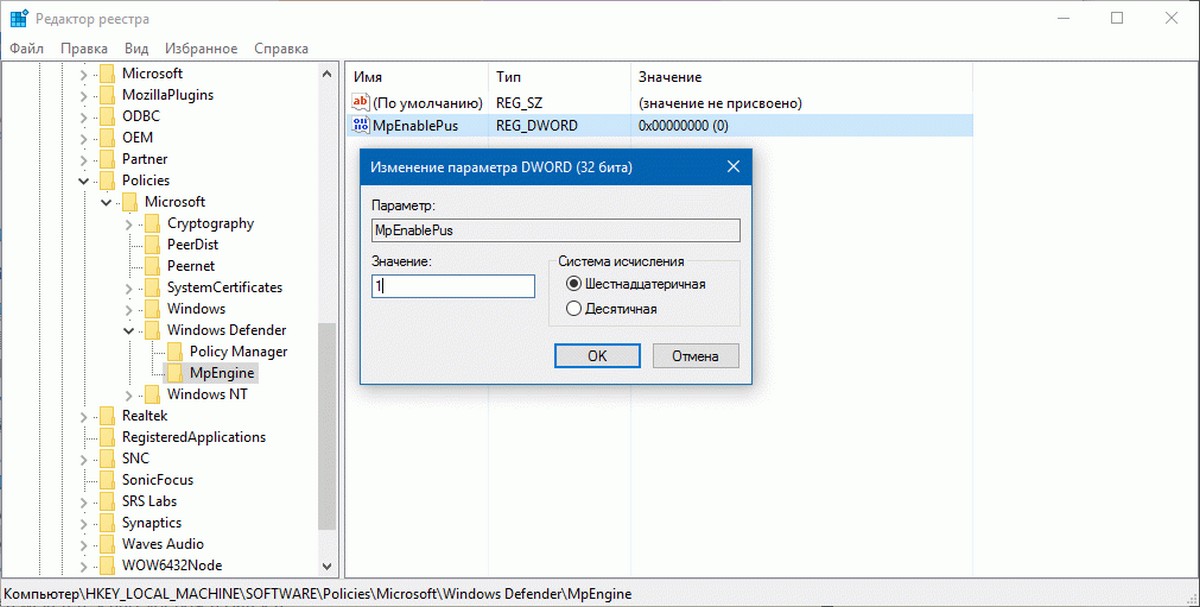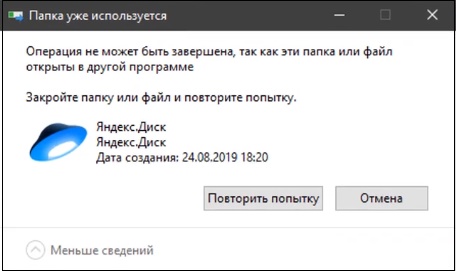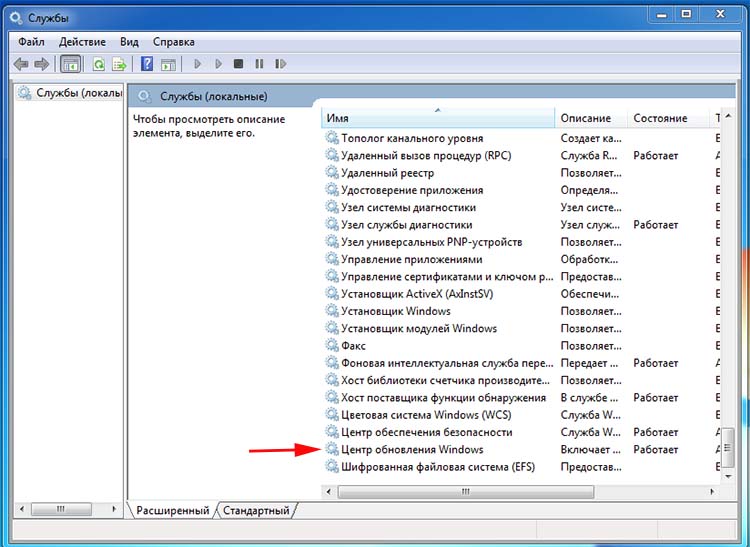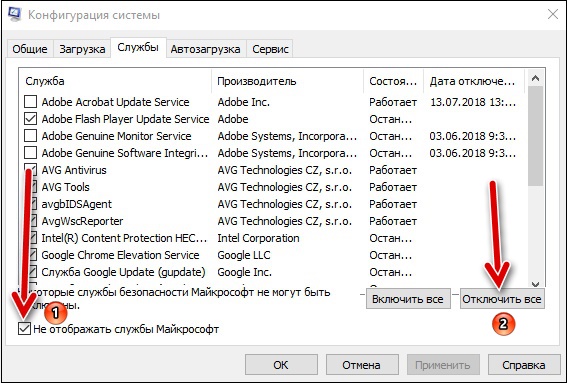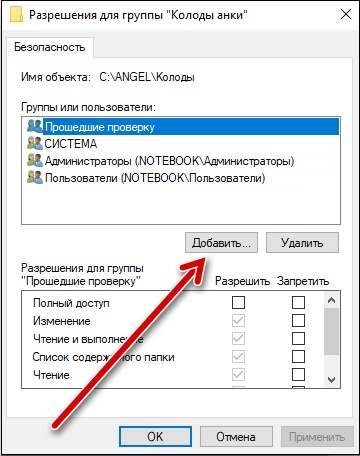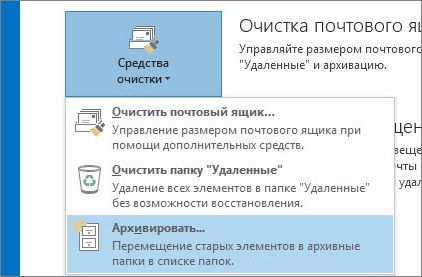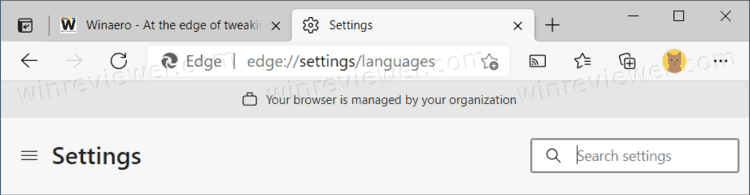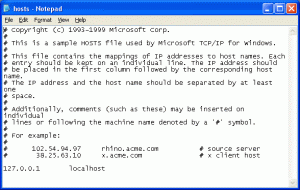Главная › Windows 10
14.12.2019
Не могу перекинуть сайвы игры на рабочий стол. Пишет ваша организация не позволяет размещать этот файл здесь

14.12.2019
И?

15.12.2019
Значит на винде права админа, а ты с правами гостя зашел
- Некоторыми параметрами управляет ваша организация ( windows 10 ) и ошибка обновлений Перепробовал много решений, но никак не как не могу решить проблему. Ноутбу домашний и не относится к организации. Ещё хотел бы попросить помощь с обновлением windows. Нажимаю » обновить windows » но ничего не происходит. Знатоки не будьте равнодушными.
- Поможет ли переустановка Windows 10 убрать надпись Некоторыми параметрами управляет ваша организация везде? Я даже сбросил windows 10 до заводских настроек — но это не помогло. Вот теперь начисто думаю
- Ваша организация заблокировала это приложение с помощию функции управления приложениями в защитнике Windows Скачал винду в 2к18 году. Установил, скачиваю любое приложение, выдаёт блокировку. Все приложения блокируются кроме тех, что из магазина Windows.Отключение Защитника не помогает.
- Windows 10 Некоторыми параметрами управляет ваша организация Как избавиться от этой надписи? Она ограничивает некоторые настройки
Добавить комментарий
- vk.com
Содержание
- Убираем сообщение «Некоторыми параметрами управляет ваша организация» в Windows 10
- Параметрами системы управляет организация
- Вариант 1: Восстановление системы
- Вариант 2: Центр обновлений
- Вариант 3: Защитник Windows
- Вариант 4: Сброс локальных групповых политик
- Заключение
- Некоторыми параметрами управляет ваша организация в Windows 10
- Причины появления сообщения о том, что некоторые параметры скрыты или параметрами управляет организация
- Как убрать сообщение об управлении параметрами Windows 10 организацией
Параметрами системы управляет организация
Для начала определим, что же это за сообщение. Оно вовсе не означает, что какая-то «контора» изменила настройки системы. Это всего лишь информация, говорящая нам о том, что доступ к параметрам запрещен на администраторском уровне.
Происходит это по разным причинам. Например, если вы отключали шпионские функции «десятки» специальными утилитами или в опциях порылся ваш системный администратор, защищая ПК от «кривых рук» неопытных пользователей. Далее мы разберем способы решения данной проблемы применительно к «Центру обновления» и «Защитнику windows», так как именно эти компоненты отключаются программами, но могут потребоваться для нормальной работы компьютера. Приведем и варианты устранения неполадки для всей системы в целом.
Вариант 1: Восстановление системы
Данный способ поможет в том случае, если вы отключали шпионаж с помощью предназначенных для этого программ или в ходе каких-то экспериментов случайно сменили настройки. Утилиты (обычно) при запуске создают точку восстановления, и ею можно воспользоваться в наших целях. Если манипуляции были выполнены не сразу после установки ОС, то, скорее всего, присутствуют и другие точки. Имейте в виду, что эта операция отменит все изменения.
Вариант 2: Центр обновлений
Чаще всего с этой проблемой мы сталкиваемся при попытках получить обновления для системы. Если данная функция была отключена целенаправленно для того, чтобы «десятка» не качала пакеты автоматически, можно выполнить несколько настроек, чтобы иметь возможность ручной проверки и установки апдейтов.
Для всех операций необходима учетная запись, обладающая правами администратора
- Запускаем «Редактор локальной групповой политики» командой в строке «Выполнить» (Win+R).
Если вы пользуетесь редакцией Home, то переходите к настройкам реестра – они имеют аналогичный эффект.
Раскрываем по очереди ветки
Конфигурация компьютера – Административные шаблоны – Компоненты Windows
Центр обновления Windows
Справа находим политику с названием «Настройка автоматического обновления» и дважды кликаем по ней.
Выбираем значение «Отключено» и жмем «Применить».

Для пользователей Windows 10 Home
Поскольку в этой редакции «Редактор локальных групповых политик» отсутствует, то придется настроить соответствующий параметр в системном реестре.
- Жмем на лупу возле кнопки «Пуск» и вводим
Кликаем по единственному пункту в выдаче.
Идем в ветку
Кликаем ПКМ по любому месту в правом блоке, выбираем «Создать – Параметр DWORD (32 бита)».
Даем новому ключу название
Дважды кликаем по данному параметру и в поле «Значение» вводим «1» без кавычек. Жмем ОК.

После того как указанные выше действия будут выполнены, продолжаем настройку.
- Снова обращаемся к системному поиску (лупа около кнопки «Пуск») и вводим
Кликаем по найденному приложению «Службы».
Находим в списке «Центр обновления» и дважды кликаем по нему.
Выбираем тип запуска «Вручную» и жмем «Применить».

Данными действиями мы убрали пугающую надпись, а также дали себе возможность вручную проверять, загружать и устанавливать обновления.
Вариант 3: Защитник Windows
Убрать ограничение на использование и настройку параметров «Защитника Windows» можно действиями, аналогичными тем, что мы производили с «Центром обновлений». Обратите внимание, если на вашем ПК установлен сторонний антивирус, данная операция может привести (обязательно приведет) к нежелательным последствиям в виде конфликта приложений, поэтому лучше отказаться от ее выполнения.
- Обращаемся к «Редактору локальных групповых политик» (см. выше) и переходим по пути
Конфигурация компьютера – Административные шаблоны – Компоненты Windows – Антивирусная программа «Защитник Windows»
Дважды кликаем по политике, отвечающей за выключение «Защитника» в правом блоке.
Ставим переключатель в положение «Отключено» и применяем настройки.

Для пользователей Домашней «десятки»
- Открываем редактор системного реестра (см. выше) и переходим в ветку
Находим справа параметр
Кликаем по нему дважды и даем значение «0».

После перезагрузки можно будет пользоваться «Защитником» в обычном режиме, при этом другие средства шпионажа останутся отключенными. Если это не так, воспользуйтесь другими средствами его запуска.
Вариант 4: Сброс локальных групповых политик
Данный способ является крайним средством лечения, так как сбрасывает вообще все настройки политик на дефолтные значения. Его следует применять с большой осторожностью, если были настроены какие-либо параметры безопасности или другие важные опции. Неопытным пользователям крайне не рекомендуется.
- Запускаем «Командную строку» от имени администратора.
Подробнее: Открытие «Командной строки» в Windows 10
По очереди выполняем такие команды (после ввода каждой нажимаем ENTER):
RD /S /Q «%WinDir%System32GroupPolicy»
RD /S /Q «%WinDir%System32GroupPolicyUsers»
gpupdate /force
Первые две команды удаляют папки, содержащие политики, а третья выполняет перезагрузку оснастки.
Заключение
Из всего написанного выше можно сделать следующий вывод: отключение шпионских «фишек» в «десятке» нужно производить с умом, чтобы потом не пришлось манипулировать политиками и реестром. Если все же вы попали в ситуацию, когда настройки параметров нужных функций стали недоступны, то информация в данной статье поможет справится с проблемой.
Некоторыми параметрами управляет ваша организация в Windows 10

В этой статье — о том, почему появляется текст «Некоторыми параметрами управляет ваша организация» в отдельных настройках, о том, как можно сделать, чтобы она исчезла и другая информация по вопросу.
Причины появления сообщения о том, что некоторые параметры скрыты или параметрами управляет организация
Как правило, с сообщением о «некоторыми параметрами управляет ваша организация» или «некоторые параметры скрыты» пользователи Windows 10 сталкиваются в разделе параметров «Обновление и безопасность», в настройках Центра обновлений, а также в параметрах защитника Windows.
И почти всегда это связано с одним из следующих действий:
- Изменение параметров системы в реестре или редакторе локальной групповой политики (см. Как сбросить локальные групповые политики на значения по умолчанию)
- Изменение настроек «шпионства» Windows 10 разными способами, некоторые из которых описаны в статье Как отключить слежку в Windows 10.
- Отключение каких-либо функций системы, например, отключение защитника Windows 10, автоматических обновлений и т.п.
- Отключение некоторых служб Windows 10, в частности, службы «Функциональные возможности для подключенных пользователей и телеметрия».
Таким образом, если вы отключали шпионство Windows 10 с помощью Destroy Windows 10 Spying или вручную, меняли параметры установки обновлений и выполняли аналогичные действия — с большой вероятностью, вы будете видеть сообщение о том, что некоторыми параметрами управляет ваша организация.
Хотя на самом деле причина появления сообщения не в какой-то «организации», а в том, что некоторые измененные параметры (в реестре, редакторе локальной групповой политики, с помощью программ) просто не могут управляться из стандартного окна «Параметров» Windows 10.
Стоит ли заниматься действиями, чтобы убрать эту надпись — решать вам, ведь по сути он появился (вероятнее всего) именно как результат ваших целенаправленных действий и сам по себе никакого вреда не несет.
Как убрать сообщение об управлении параметрами Windows 10 организацией
Если ничего похожего вы не делали (из того, что описано выше), для того, чтобы убрать сообщение «некоторыми параметрами управляет ваша организация», попробуйте сделать следующее:
- Зайдите в параметры Windows 10 (Пуск — Параметры или клавиши Win+I).
- В разделе «Конфиденциальность» откройте пункт «Отзывы и диагностика».
- В разделе «Данные диагностики и использования» в пункте «Отправка данных об устройстве корпорации Майкрософт» установите «Расширенные сведения».
После чего выйдите из параметров и перезагрузите компьютер. Если изменение параметра невозможно, то либо отключены необходимые службы Windows 10, либо параметр был изменен в редакторе реестра (или локальной групповой политики) или с помощью специальных программ.
Если же вы производили какие-то из описанных действий по настройке системы, то вам предстоит вернуть все как было. Возможно, это удастся сделать, используя точки восстановления Windows 10 (если они были включены), либо вручную, вернув те параметры, которые вы меняли в значения по умолчанию.
В крайнем случае, если вам не дает покоя то, что какими-то параметрами управляет какая-то организация (хотя, как я уже отметил, если речь идет о вашем домашнем компьютере, это не так), вы можете использовать сброс Windows 10 с сохранением данных через параметры — обновление и безопасность — восстановление, подробнее об этом в руководстве Восстановление Windows 10.
А вдруг и это будет интересно:
Почему бы не подписаться?
Рассылка новых, иногда интересных и полезных, материалов сайта remontka.pro. Никакой рекламы и бесплатная компьютерная помощь подписчикам от автора. Другие способы подписки (ВК, Одноклассники, Телеграм, Facebook, Twitter, Youtube, Яндекс.Дзен)
21.01.2016 в 22:08
Ваш сайт рекламируют. Ждите наплыва новых пользователей
youtube.com/watch?v=RgD0hw3RytI
22.01.2016 в 08:17
О, круто! Спасибо. Только вот заметил в видео, что проблема с отображением меню на малой ширине экрана на моем сайте присутствует. Хотя у меня при проверках не было. Буду исправлять.
22.01.2016 в 12:00
Да, это, конечно — хорошо. Только , если раньше человек отвечал на сотни вопросов, то теперь будет на тысячи. Время у него, наверное, не останется ни на что. А ведь надо ещё статьи писать.
23.01.2016 в 08:43
Ну… не такой уж и наплыв там : ) Пока отвечать успеваю (правда если вдруг оказываешься без возможности ответить дня на три, то потом все разобрать — очень тяжело).
31.01.2016 в 21:01
А тут нет регистрации? что бы не писать вечно свою почту? не подскажешь, только поставил винду, была возможность выбора в «отзывах и диагностики» теперь же нет, теперь на темном экране и ничего не понятно как исправить, что делать?ничего не менял
01.02.2016 в 09:26
Не знаю. С таким еще не встречался. Разве что восстановление системы попробовать.
08.04.2021 в 15:20
У меня даже Данные диагностики и использование управляет организация. Что делать?
20.03.2016 в 15:45
Многие люди качают «левые» windows с интернета (различные сборки).
Я вот думаю, а что если кто эти виндовсы собирал, то засунул туда какие-то программы шпионы?
Вот может поэтому и пишет, что некоторыми службами управляет ваша организация.
21.03.2016 в 10:23
Нет, не поэтому. Но некоторые изменения по сравнению со стандартными параметрами системы (в том числе, наоборот, отключение шпионских функций) вызывают как раз такую надпись.
20.12.2016 в 15:24
Дмитрий, когда мне устанавливали виндовс 10, поставили галочку «отключить шпионские функции», теперь у меня надпись некоторыми параметрами управляет ваша организация. как мне это исправить?
21.12.2016 в 07:41
Это необязательно исправлять. Т.е. не влияет на работу как таковую. Ну а если все-таки нужно, то тут дистанционно не скажешь, поскольку неизвестно, что именно отключали и с помощью чего. Т.е. можно конечно сбросить Windows 10 через обновление и восстановление, см. https://remontka.pro/reset-windows-10/ но не уверен, что это того стоит.
23.04.2016 в 11:14
ничего не убралось, ничего не поменялось. если честно, у меня немножко по-другому. у меня надпись эта появляется например в Параметры — Персонализация — Пуск. дело в том, что я столкнулся совсем недавно с проблемой, что не могу ничего менять в меню Пуск. недавно делал восстановление, и через некоторое время плитки в меню Пуск просто отказались меня слушаться. нет, они работают, но я не могу ни изменить их размер, ни переместить, ни удалить с начального экрана. также у меня больше нет возможности поставить что-либо туда. при правом клике по плитке открывается только один пункт «Дополнительно». мне кажется, это всё связано с той злосчастной надписью…
можете помочь, если кто знает. я просто до жути привередлив и хочу, чтобы на МОЕМ компьютере управлял им только Я.
Спасибо
24.04.2016 в 08:55
А попробуйте создать нового пользотвателя — сохраняется ли в нем проблема. Не должна. Если что просто переедете на нового, а старого удалите. (просто точнее по описанию не могу дать инструкций, не совсем понятно как так у вас)
26.04.2016 в 23:01
пробовали. сохраняется.
я, конечно, не настолько разбираюсь, но мне кажется, что дело в реестре. у меня есть программа, для функционирования которой нужно было внести данные в реестр. возможно, это как повлияло. но тогда вопрос в другом — почему раньше этого не было, а после первого же восстановления операционки вдруг появилось?
абсурд…
11.07.2016 в 19:35
OOSU10 эта програ решает даную проблему, мне лично помогло.
29.07.2016 в 20:14
Весь этот сайт — сплошной копирайт чужих статей.
Да Диман?
30.07.2016 в 08:26
Ну давайте, продемонстируйте хоть на одном примере, откуда я что-то скопировал? У меня вот копируют, прямо со скринами. И еще учтите, что если тема имеет одно решение, то и без копирвания статьи примерно одинаковые получатся даже у всех, кто пишет сам.
Вообще, ответ — нет. Мне банально проще и быстрее самому написать и попробовать, чем у кого-то перписывать. Если инфы в головое не хватает, принципиально ищу только в англоязычных источниках, чтобы не пересечься с готовыми чужими статьями.
01.11.2016 в 18:10
Спасибо большое, помогло…
11.01.2017 в 16:27
Доброго! А я обновился до 1067 и надпись там пропала и теперь я не знаю, будет ли он как и раньше меня спрашивать о новых обновлениях или устанавливать сам? В политиках у меня стоит цифра 2
Как думаете?
12.01.2017 в 10:01
Если двойка — должно быть как раньше, спрашивать. Если вы про ту же двойку говорите, о которой я подумал (в параметрах настройки автоматических обновлений в gpedit)
20.02.2017 в 15:02
Подскажите по такому вопросу:
почему горит серым и не могу выбрать нужный пункт? только недавно привезли ноут с 10-кой, хотелось бы поотключить всякие левые обновления и тд
21.02.2017 в 09:59
Два варианта: либо вы использовали какое-то ПО для отключения «шпионажа» Windows 10, и это результата (т.е. данные не отправляются, но и изменить из интерфейса параметров вы это не можете), либо (тут не могу точно сказать), слышал в некоторых редакциях (для одного языка, но могу ошибаться) эта опция недоступна (правда тогда странно, что отображается).
15.10.2017 в 07:26
Добрый день, Дмитрий!
После применения всех советов, найденных на вашем и других сайтах красная надпись не исчезла. Переустанавливать поленилась.
Помогло следующее: нашла и удалила в registry все упоминания Armadillo и AsProtect (было по два ключа в каждом случае). После перезагрузки надписи нет…
24.11.2017 в 13:49
Еще Это появляется у инсайдеров. — Программа предварительной оценки меняет некоторые параметры.
22.06.2018 в 18:40
Здравствуйте, не могли бы вы помочь. У меня эта надпись висит в Параметры — Устройства — Ввод — Дополнительные параметры клавиатуры. И там не могу ничего изменить, потому что тупо не вижу подпунктов меню. Например нажмешь на клавишу клавиатуры, а повторения нажатого символа нет. Одну букву напечатал и опять нужно нажимать. До этого мне был нужен слепой набор цифр, и пока его освоил, установил пару прог, которые мне выключили некоторые мешающие клавиши и издавали звуки. А теперь мне это не нужно, я их отключил, но вот остались старые настройки. Причем эти настройки, я делал сам в винде, а не этими прогами.
22.06.2018 в 19:10
А не где-то в реестре или редакторе локальной групповой политики делали? Если там, то придется вспомнить, где именно и обратно исправить.
05.09.2019 в 21:26
Здравствуйте, использовал программу по отключению шпионских функций и не только (Win10Tweaker), естественно появилась эта надпись в некоторых местах. Но главное что из-за этого теперь не могу переактивировать винду. Убрал все изменения через твикер, но ничего не помогает. Выбивает ошибку активации windows 10 0xc004f074, вы не сталкивались с такой ошибкой?
06.09.2019 в 14:27
Здравствуйте.
Ошибка говорит о невозможности связаться с сервером активации. Если он работает, пробуем отключить любые брандмауэры, вычистить хостс.
08.02.2021 в 17:50
ты уже смог включить? (у меня похожая проблема)
22.02.2020 в 10:12
Просто скачайте программу «windows update minitool» и надпись
«Некоторыми параметрами управляет ваша организация» пропадёт.
Одно предупреждение: в программе «windows update minitool » в настройках, где написано «Автоматическое обновление», нужно ставить «Автоматически».
Потом перезагружаете компьютер. Вот собственно говоря и всё…)) удачи.
24.06.2020 в 18:44
Все описанные способы не помогали. Помогла только программа Windows update mini tool. Через неё просто включил обновления на авто и надпись пропала. Слева в самом низу есть выпадающий список, там поставить и даже перезагружаться не надо, сразу пропадает надпись.
30.06.2020 в 16:54
Здравствуйте! Отключил полностью брандмауэр винда 10 по вашей инструкции! теперь не могу получить обновления. При попытке включить защитник виндвс пишет:не удалось запустить службу брандмауэр windows на локальный компьютер код ошибки 5 …. можно ли как то вернуть работу защитгика?
01.07.2020 в 14:39
А обратно включить брандмауэр так же как отключали? То есть если делали что-то в реестре, изменить на исходные значения.
Ну и в крайнем случае, если есть точки восстановления — они тоже сработают.
02.03.2021 в 00:44
Я перепробовал все советы и не чего не помогло,возился с этой проблемой пару дней, а все оказалось очень просто, просто надо через стандартную утилиту виндоус 10 удалить папку виндоус олд, там это происходит в два этапа сначала чистим общее, а потом во втором окне выбираем очистить прошлые виндоус,освобождает во первых место, а во вторых это проблема уходит. Оказалось что мешал старый антивирус от каспийского на корпоративной виндоус 10, а когда обновил до винд.10 про 20н2,то выскочила такая проблема,вот простым способом удаления старых версий решил проблему.
Когда сообщение о том, будто «Некоторыми параметрами управляет ваша организация», появляется в ОС Windows 10, важно знать, как его убрать. Подобное уведомление совершенно не влияет на нормальное функционирование ПК. Наоборот, блокировка защищает компьютер от внесения ненужных изменений. При желании Win 10 можно разблокировать, а заодно удалить странное сообщение.
Что означает надпись «Некоторыми параметрами управляет ваша организация»
Иногда при попытке настроить виндовские опции возникает странная ситуация. На экране появляется уведомление: «Некоторыми параметрами управляет ваша организация». Подобное сообщение вызывает удивление любого человека, являющегося создателем и администратором своей единственной домашней учетной записи.
Где можно увидеть уведомление о блокировке:
- в окне под названием «Параметры»;
- в подразделе «Обновление и безопасность»;
- в подпункте «Центр обновлений»;
- в подпункте под названием «Защитник Виндовс»;
- в подпункте «Для разработчиков».
Причины блокировки:
- изменены элементы реестра или виндовского Редактора локальной групп. политики;
- была попытка деактивировать слежку и передачу личных данных компании Microsoft;
- установлена утилита для отключения слежки от «Майкрософт»;
- деактивирован «Защитник Windows»;
- пользователь пытался остановить прием автоматических обновлений;
- отключены некоторые службы Win
Важно! Причина появления странного сообщения о блокировке вовсе не в том, что к ноутбуку пользователя подключилась какая-то сторонняя организация. Возможно, в ОС произошли изменения, вследствие которых выполнить настройки в консоли «Параметры» стало проблематично. Подобное сообщение не относится к компьютерному сбою. Это защитная реакция ОС, не дающая пользователю возможности изменить настройки и причинить вред своему ПК. Однако само сообщение можно стереть.
Как убрать ошибку на Windows 10
Уведомление о внешнем управлении параметрами ПК можно удалить. Есть несколько методов, позволяющих снять блокировку.
«Параметры»
Как отключить уведомление о стороннем управлении ПК:
- активировать консоль «Параметры»;
- перейти в подраздел «Конфиденциальность»;
- подпункт «Отзывы и диагностика»;
- найти: «Данные диагностики и использования»;
- отыскать: «Отправка данных об устройстве компании Майкрософт»;
- выбрать: «Расширенные сведения»;
- перезапустить ПК.
Важно! Если пользователь не редактировал настройки ОС, то изменения в «Конфиденциальности» виндовских «Параметров» помогут убрать уведомление о блокировке. Если вдруг после перезагрузки ПК это сообщение не исчезнет, значит, нужно попробовать стереть его другим способом.
Чистка реестра
Как очистить реестр от временных файлов, вызывающих компьютерный глюк:
- скачать на ПК бесплатную утилиту CCleaner;
- открыть вкладку «Очистка»;
- выполнить анализ и чистку ПК;
- перейти во вкладку «Реестр»;
- выполнить поиск проблем;
- исправить найденные проблемы.
Как убрать блокировку и сообщение об управлении сторонней организацией, удалив параметр «NoLockScreen» из реестра:
- вызвать утилиту «Выполнить»;
- ввести: «regedit»;
- откроется консоль «Редактор реестра»;
- создать резервную копию реестра (через «Файл» и «Экспорт»);
- вверху отыскать: «Правка»;
- вызвать всплывающее окошко;
- выбрать: «Найти»;
- в поисковик ввести: «NoLockScreen»;
- система начнет просмотр реестра;
- обычно параметр находится: HKEY_LOCAL_MACHINE SOFTWARE Policies Microsoft Windows Personalization;
- когда ОС отыщет «NoLockScreen», его нужно удалить.
Изменение групповой политики
Простой способ обойти блокировку при редактировании приема обновлений:
- активировать: «Выполнить»;
- напечатать: «gpedit.msc»;
- появится «Редактор групповой политики»;
- пройтись: «Конфигурация компьютера» → «Административные шаблоны» → «Компоненты Windows»;
- развернуть ветку «Компонентов…»;
- отыскать «Центр обновления Windows»;
- развернуть ветку;
- отыскать: «Настройка автоматического обновления»;
- активировать эту строчку;
- всплывет окошко «Настройка автомат. обновления»;
- выбрать «Отключено»;
- перезапустить ПК.
Способ активации ручного режима установки обновлений:
- в поисковике написать «Службы»;
- «Открыть»;
- появится консоль «Службы»;
- перейти в «Расширенный» режим;
- отыскать: «Центр обновления Windows»;
- активировать: «Свойства: Центр обновлений Виндовс»;
- перейти во вкладку «Общие»;
- «Тип запуска»;
- выбрать: вручную;
- «ОК».
Через Командную строку
Как снять блокировку, сбросив текущие настройки:
- вызвать Командную строчку (Администратор);
- ввести следующие команды: для удаления системной папки: RMDIR /S /Q «%WinDir%System 32Group Policy»; для удаления пользовательской папки: RMDIR /S /Q «%WinDir%System32Group Policy Users»;
- для обновления: «gpupdate /force».
Важно! Для того чтобы сбросить текущие настройки GPO, рекомендуется удалить файлы под названием «Registry.pol». При введении команды, вместо «RMDIR», можно писать «RD». В «Редакторе…» сбросятся все настройки GPO в подпунктах «Computer Configuration» и «User Configuration». В списке «Setting» их состояние будет отображаться фразой «Not configured». Подобные настройки разрешается выполнить на домашних ПК и на офисных компьютерах, если IT-отдел организации не запретил это действие.
Смена значения с домена на рабочую группу в «Свойствах системы»
Как удалить сообщение об управлении сторонней организацией, если сбиты настройки домашнего ПК:
- активировать «Панель управления»;
- выбрать: «Система»;
- перейти: «Просмотр основных сведений о вашем компьютере»;
- отыскать: «Имя компьютера, имя домена и параметры раб. группы»;
- выбрать: «Изменить параметры»;
- появится окошко «Свойства системы»;
- перейти во вкладку под названием «Имя компьютера»;
- отыскать: «Чтобы переименовать ПК или присоединить его к домену, раб. группе…»;
- выбрать «Изменить»;
- появится окошко «Изменение имени ПК или домена»;
- найти: «Является членом»;
- отметить точкой: «рабочей группы» WORKGROUP;
- «ОК»;
- вернуться в «Свойства системы»;
- во вкладке «Имя компьютера» найти «Идентификация»;
- выбрать «Компьютер предназначен для домашнего пользования»;
- перейти «Далее»;
- нажать на «Готово» и перезапустить ПК.
Утилита O&O ShutUp10
Простой способ удаления сообщения о блокировке (с помощью скачанного приложения):
- скачать на свой ноутбук O&O ShutUp10;
- запустить скачанное приложение;
- отыскать: «Предотвращение передачи пользовательских и диагностических данных»;
- отключить все элементы, в названии которых есть слово «телеметрия»;
- отключить использование диагностических данных для унификации пользовательского опыта;
- цвет переключателя должен измениться с зеленого на красный;
- перезапустить ПК.
Восстановление системы
Как удалить сообщение о блокировке, вернув ПК в начальное состояние и сбросив все настройки:
- активировать «Параметры»;
- выбрать «Обновление и безопасность»;
- активировать «Вернуть компьютер в исходное состояние».
Как отменить последние изменения системы (через точку восстановления):
- запустить «Панель управления»;
- выбрать «Восстановление ПК или возврат его в исходное состояние»;
- активировать «Запуск восстановления системы»;
- выбрать определенную точку восстановления с заданной датой;
- вернуть ПК в то состояние, которое соответствует выбранной дате.
Защитник Windows
Способ активации виндовского антивируса (для удаления сообщения о блокировке):
- вызвать инструмент «Выполнить»;
- напечатать: «gpedit.msc»;
- отправиться в «Редактор групповой политики»;
- перейти: «Конфигурация компьютера» → «Административные шаблоны» → «Компоненты Windows»;
- развернуть список последней папки;
- найти: «Защитник Windows»;
- найти строчку: «Выключить антивирус Защитник Windows»;
- активировать ее;
- всплывет окошко «Выключить антивирусную программу…»;
- выбрать «Отключено»;
- «ОК»;
- перезапустить ПК.
Важно! После перезагрузки ноутбука родной «Защитник Windows» останется активным. Сторонние антивирусы, установленные на ПК, могут конфликтовать с виндовской программой защиты. Их лучше деинсталлировать. Можно отказаться от активации «Защитника Windows» и оставить активными сторонние антивирусные приложения.
Часто в окне «Параметры Windows» в «десятке» пользователи видят сообщение «Некоторыми параметрами управляет ваша организация». При этом некоторые параметры действительно становятся некликабельными, то есть юзер лишается возможности их изменить. Что это за ошибка и какую организацию имеют в виду, если пользователь не подключён ни к какой локальной сети — это его домашний персональный ПК, которым управляет он сам?
Что значит надпись
Красная надпись «Некоторыми параметрами управляет ваша организация» означает, что в данный момент вас лишили доступа к определённым параметрам, чтобы вы не смогли поменять их значения. В сборках «десятки» 1703 и 1707 ошибка может иметь немного другой текст — «Некоторые параметры скрыты или ими управляет ваша организация».
Зачем нужна функция управления
Данная ошибка характерна для офисных компьютеров, которые являются частями корпоративной локальной сети. Обычно у такой сети есть свой сервер — главный центральный ПК (администратор), который управляет сетевыми ресурсами общего доступа в сети (другими ПК, которые называются рабочими станциями). Простыми словами — он решает, к какой информации и параметрам конкретная рабочая станция имеет доступ, а к какой нет, так как у каждого сотрудника есть свои полномочия, которые он не должен превышать.
Почему надпись может возникнуть на домашнем компьютере
Рассматриваемое сообщение может появляться и на домашних девайсах, которые никаким образом не связаны с корпоративной сетью. Происходит это по следующим причинам:
- Смена параметров системы в «Редакторе реестра» или «Редакторе локальной групповой политики». Если вы вносили какие-либо изменения раньше, просто верните всё на место — ошибка исчезнет. Можете также сразу сбросить все параметры, используя инструкции в разделах этой статьи.
- Деактивация «Защитника Windows», автоматических обновлений «операционки» и других важный системных функций.
- Отключение разных системных служб «Виндовс», например, функциональных возможностей для подключенных юзеров и телеметрии.
- Использование различных программ для отключения «слежки» «Майкрософт». Просто отключите или удалите утилиту, чтобы убрать надпись.
При каких действиях будет выплывать надпись «Некоторыми параметрами управляет ваша организация»
В целом надпись «Некоторые параметры скрыты или ими управляет ваша организация» не мешает работе на ПК, но бывают ситуации, когда пользователю приходится прибегать к тем или иным методам решения, чтобы убрать её: изменение важных параметров системы, поиск и установка обновлений, включение и использование «Режима разработчика».
Ошибка возникает у пользователей в основном в разделах «Центра обновления Виндовс». Например, при попытке запустить вручную поиск апдейта для системы в сети.
Если красная надпись появилась в дополнительных параметрах «Центра обновления», юзер не сможет выбрать способ установки обновлений: с уведомлением о перезагрузке ПК и прочее.
Также надпись возникает в «Защитнике Windows» — как в соответствующем разделе «Параметров», так в отдельном окне стандартного антивируса. Юзер может лишиться возможности активировать ограниченное периодическое сканирование, отключить защиту в режиме реального времени и некоторые другие опции.
С этой записью становится невозможным редактирование списка исключений для «Защитника Windows», то есть перечня файлов и папок, которые он не сканирует: нельзя добавить или удалить тот или иной пункт.
Также надпись может появляться при активации опции «Режим разработчика» в том же окне «Параметры». Дело в том, что для включения режима необходим доступ к компьютеру с правами администратора. Если вы не являетесь администратором своего ПК (не работаете под таким типом учётной записи), система может посчитать, что ваше устройство принадлежит организации. Соответственно, она может отключить некоторые параметры, которые доступны в режиме разработчика, чтобы вы не смогли их поменять.
Как убрать данную ошибку
Выбирать способ решения нужно исходя из причины. Если вы пока не определили её, действуйте последовательно: от способа к способу.
Изменение значения в «Параметрах»
Вы можете воспользоваться данным способом только в том случае, если вы ранее не выключали «слежку» «Майкрософт» или не изменяли ничего в реестре. Иначе он не даст результат. Выполните следующие шаги:
- Раскройте меню «Параметры Виндовс». Просто зажмите на клавиатуре I и Win. Если окно с плитками не появляется, зайдите в системное меню «Пуск», а там щёлкните по знаку шестерни.
В меню «Пуск» кликните по шестерёнке, чтобы открыть окно «Параметры Windows» - Переключитесь на раздел «Конфиденциальность», кликнув по соответствующей плитке.
Откройте плитку «Конфиденциальность» в окне с параметрами - В левом столбце с перечнем блоков с параметрами откройте третий «Диагностика и отзывы».
- В первом же параметре установите отметку в виде круга рядом со значением «Полный». Закройте все окна и сделайте тут же перезапуск компьютера, чтобы все изменения вступили в действие.
Во вкладке «Диагностика и отзывы» установите отметку рядом с пунктом «Полный» - Если оказалось, что значения некликабельны (изменить их, соответственно, невозможно), переходите к другим способам решения проблемы («Редактор реестра» и «Редактор локальной групповой политики»).
Чистка реестра
Редактирование реестра — процесс ответственный, поэтому к нему необходимо подходить со всей серьёзностью. Действуйте строго в соответствии с инструкцией:
- Вызовите окошко «Выполнить» на дисплее, зажав кнопки R и Win. В пока что пустом поле напишите команду regedit — можете её просто скопировать и вставить. Теперь дайте системе выполнить команду щелчком по ОК.
Выполните в окне команду regedit для запуска «Редактора реестра» - Эту же команду вы можете ввести и на панели «Поиск». Кликните в результатах по пункту.
Команду regedit распознаёт в «десятке» и панель «Поиск» - В серо-голубом окне щёлкните по «Да», чтобы дать разрешение редактору менять что-либо в ОС.
Кликните по «Да», чтобы разрешить редактору вносить изменения в «операционке» - Перед тем как приступить к выполнению задачи, создайте копию реестра. На верхней панели откройте первое меню «Файл» — выберите вторую опцию «Экспорт».
Щёлкните по «Экспорт» в меню «Файл» - В диалоговом окне укажите имя для файла (резервной копии реестра, с помощью которой вы сможете восстановить базу данных при возникновении неполадок вовремя или после редактирования). Сохраните документ в любом удобном для вас месте — запомните это расположение.
Сохраните файл резервной копии ресстра в любом удобном для вас месте - Теперь приступите к поиску нужного параметра. Откройте вторую вверху меню «Правка» — щёлкните по «Найти». Либо вызовите маленькое окно для поиска с помощью клавиш Ctrl + F.
Щёлкните по «Найти» в меню «Правка» - Введите в строку название параметра NoLockScreen. Оставьте отметки напротив пунктов о поиске строки целиком и имён параметров. Все остальные галочки уберите. Запустите поиск.
Введите NoLockScreen в строке и запустите поиск среди имён параметров - Подождите, пока редактор попытается найти нужную запись в реестре.
Нужно подождать, пока редактор осуществит поиск параметра - Если поиск оказался неудачным, найдите параметр вручную. Раскройте третий раздел HKLM, а уже в нём пятый каталог SOFTWARE.
Запустите папку SOFTWARE в каталоге HKLM - Теперь запустите по очереди вложенные друг в друга блоки: Policies — Microsoft — Windows — Personalization.
В папке Personalization нам нужен параметр NoLockScreen - В последней папке с параметрами персонализации будет находиться запись NoLockScreen — щёлкните по ней правой клавишей. В контекстном меню выберите опцию удаления.
Кликните по «Удалить» в контекстном меню NoLockScreen - В окошке с предупреждением подтвердите своё действие.
Щёлкните по «Да», чтобы удалить NoLockScreen безвозвратно
Изменение групповой политики
Если редактирование реестра вам не помогло, попробуйте сбросить все значения параметров системы в окне «Редактор локальной групповой политики»:
- «Редактор локальной групповой политики» также можно вызвать на дисплее через окно «Выполнить»: зажимаем R и Win, пишем ключ gpedit.msc и щёлкаем по ОК.
В строке «Открыть» вставьте и выполните команду gpedit.msc - В редакторе сразу открываем первый главный раздел с конфигурацией ПК.
Раскройте содержимое первого раздела «Конфигурация компьютера» - Теперь запускаем блок с административными шаблонами.
Откройте папку с административными шаблонами - Перед нами открывается перечень компонентов «Виндовс». Мы выбираем все компоненты.
Раскройте все параметры административных шаблонов - Список политик будет большим — прокручиваем его весь, обращая внимание на столбец «Состояние». Для каждого пункта должно стоять значение не «Задано».
Проверьте, чтобы для каждого параметра стояло значение «Не задано» - Если вдруг вы увидели, что для какой-то политики стоит «Включено» или «Отключено» — щёлкаем по ней дважды. В сером окне ставим значение «Не задано» и применяем изменения с помощью кнопки в правом нижнем углу. Таким вот образом мы уберём все ограничения в работе «операционки» — рассматриваемая ошибка должна исчезнуть.
Если для какого-то параметра было устанолено значение «Включено» или «Отключено», поставьте отметку с пунктом «Не задано»
Через консоль «Командная строка»
Сбросить все значения политик можно и другим более быстрым методом с использованием стандартного приложения «Виндовс» под названием «Командная строка»:
- Консоль должна быть запущена с правами администратора: откройте панель для поиска по системе (знак лупы на «Панели задач») и введите в строку ключ cmd либо же «Командная строка».
В поисковое поле введите запрос cmd - В результатах поиска кликните по нужному пункту правой клавишей — щёлкните по первому действию «Запуск от имени администратора».
В контекстном меню выберите «Запуск от имени администратора» - В чёрном окне скопируйте и вставьте запрос secedit /configure /cfg %windir%infdefltbase.inf /db defltbase.sdb /verbose. Чтобы консоль начала выполнение команды, нажмите на «Энтер» на клавиатуре.
Вставьте команду в редакторе и нажмите на Enter - Подождите несколько секунд или минут, пока произойдёт сброс значений всех политик. В результате в чёрном редакторе появится уведомление об успешно завершённой операции. Закройте все окна и перезапустите систему — проверьте, появляется ли ошибка.
Закройте консоль и перезагрузите ПК
Смена значения с домена на рабочую группу в свойствах системы
У вас на ПК могут быть сбиты настройки. Выполните следующие шаги, чтобы проверить это:
- Вызовите окно со сведениями о системе и ПК — кликните по «Этот компьютер» правой клавишей и выберите «Свойства». Либо можете пойти другим путём: зажмите R и Win, напишите слово control в строке и нажмите на «Энтер».
В окне «Выполнить» напишите control и щёлкните по ОК - На «Панели управления» щёлкните по ссылке «Система».
В окне панели откройте блок «Система» - В блоке с именем ПК, домена и параметрами рабочей группы кликните по ссылке «Изменить» с изображением жёлто-голубого щита.
Перейдите по ссылке справа «Изменить параметры» - Во вкладке «Имя компьютера» нажмите на клавишу «Изменить».
Во вкладке «Имя компьютера» щёлкните по «Изменить» - На очерченной панели «Является членом» должно стоять значение «рабочей группы», а не «домена». Если стоит домен, поменяйте. Кликните по ОК, чтобы сохранить изменения.
Установите значение «Рабочая группа» и кликните по ОК - Теперь вернитесь в окно со свойствами системы — щёлкните по кнопке «Идентификация». Установите отметку рядом со вторым значением о том, что вы не принадлежите к корпоративной сети. Кликните по «Далее».
Отметьте второй пункт и нажмите на «Далее» - В окне вас попросят перезапустить девайс. Закройте все окна приложений, иконки которых расположены на «Панели задач». Щёлкните по «Готово» и перезагрузите систему — изменения вступят в силу.
Закройте все окна и перезагрузите ПК
Видео: как быстро убрать ошибку «Некоторыми параметрами управляет ваша организация»
Используем утилиту O&O ShutUp10
Решить проблему можно с помощью сторонней антишпионской программы под названием O&O ShutUp10 — она бесплатная и с русским интерфейсом. Также она не требует установки — работает сразу после скачивания исполняемого файла. Рассмотрим, как её использовать, чтобы решить проблему с надписью:
- Переходим на официальный ресурс разработчика анишпионской утилиты. В правой части окна щёлкаем по клавише Download.
Щёлкните по Download, чтобы загрузить файл - Ждём, когда скачается файл и запускаем его через панель с загрузками.
Откройте скачанный исполняемый файл утилиты - В окне утилиты прокручиваем список параметров раздела «Предотвращение передачи пользовательских и диагностических данных». Здесь будут пункты, касающиеся телеметрии. Несмотря на то что эти параметры программа рекомендует оставлять активированными, отключаем их.
Отключите параметры в списке «Предотвращение передачи пользовательских и диагностических данных» - В итоге переключатели должны стать красными. Проверяем, исчезла ли надпись.
Проверьте, была ли решена проблема с надписью
Восстановление системы
Если ни один из описанных методов не дал положительный результат, воспользуйтесь возможностью восстановления «Виндовс» до точки. Точка восстановления — состояние ПК на определённый период времени, которое сохраняется в отдельный файл. С помощью него можно вернуться в то рабочее состояние компьютера и отменить изменения, которые были внесены в систему после создания точки.
Обычно «операционка» сама создаёт точки перед обновлением или иным важным действием. Их может создавать и сам юзер. Как сделать откат, расскажем в подробной инструкции:
- Находим на «Рабочем столе» стандартный ярлык «Этот компьютер» — кликаем по нему правой клавишей мышки и на серой панели выбираем самую последнюю опцию «Свойства».
В контекстном меню выберите пункт «Свойства» - Переводим взгляд на левую область окна с общей информацией об «операционке» и ПК в целом. Кликаем по четвёртой сверху ссылке «Защита системы».
Перейдите по ссылке «Защита системы» в левой области экрана - В новом окошке нажимаем на клавишу «Восстановить».
Во вкладке «Защита системы» кликните по «Восстановить» - Откроется начальное окно встроенной утилиты для восстановления. Жмём на «Далее».
Кликните по «Далее», чтобы начать восстановление - Ставим галочку рядом с пунктом под списком «Показать другие точки восстановления». Выбираем в списке точку — вам нужно вспомнить, когда ошибки «Некоторыми параметрами управляет ваша организация» не было на вашем ПК, а затем соотнести эту дату с нужной точкой. Выделяем её левой клавишей мышки и кликаем по «Далее».
Выберите необходимую точку и кликните по «Далее» - Запускаем восстановление — щёлкаем по «Готово». После этого подтверждаем в окошке намерение вернуть то или иное состояние ПК. Ваш девайс перезагрузится — ждите, когда процесс восстановления успешно завершится. В результате «операционка» загрузится в том состоянии, которое вы ранее выбрали — ошибка должна исчезнуть.
Щёлкните по «Готово», чтобы система запустила восстановление
Если оказалось, что у вас нет ни одной точки восстановления на ПК (соответствующее сообщение на начальном экране мастера восстановления), вы можете пойти другим путём — верните ПК в исходное состояние с помощью встроенных средств «Виндовс».
Как это сделать кратко расскажем:
- Запустите «Параметры Windows» через меню «Пуск» либо с помощью сочетания клавиш I и Win. Запустите плитку «Безопасность и обновление».
- В блоке «Восстановление» щёлкните по первой серой клавише «Начать».
Во вкладке «Восстановление» кликните по «Начать» - Далее система вам предложит инсталлировать «операционку» заново с сохранением личных данных либо без него (медиафайлы будут сохранены, но приложения всё равно окажутся удалёнными). При этом вам не нужен дистрибутив «Виндовс» — система использует те файлы «операционки», которые уже есть на ПК. Выберите свой вариант и кликните по нему.
Решите, сохранять вам личные файлы или нет, и кликните по нужному пункту - Если вы выбрали пункт с удалением, вам ещё раз будет предложено убрать полностью все файлы (безвозвратно — метод занимает больше времени) либо просто удалить (с возможностью восстановления — процесс более быстрый). Сделайте выбор и запустите автоматическую переустановку с помощью кнопки «Сброс».
Кликните по «Сброс», чтобы началось восстановление - Дождитесь окончания переустановки системы — ПК будет постоянно перезагружаться. После этого вы получите свежую «операционку» с начальными настройками и чистой системой. Если вы выбирали сохранение личных файлов, они будут находиться в папке Windows.old на системном диске.
Недостаток метода заключается в том, что если файловая система ОС была ранее серьёзно повреждена или же если жёсткий диск вышел из строя, восстановить «операционку» таким методом у вас не получится. В этом случае поможет диск восстановления или создание полной резервной копии Windows 10 встроенными средствами системы на отдельном жёстком диске.
Вы также можете воспользоваться ещё одной функцией «десятки» — «Начать заново». Будет также произведена чистая установка Windows с удалением всех приложений, но с сохранением личных данных — дистрибутив тоже не нужен.
Видео: как запустить точку восстановления в «десятке»
Сообщение «Некоторыми параметрами управляет ваша организация» может появляться в системных окнах ПК, который не принадлежит ни к какой локальной сети. Ошибка возникает на домашних девайсах чаще всего после изменения юзером некоторых настроек «операционки»: выключение «Защитника» и автоматического обновления, изменение значений для параметров в реестре и в локальных групповых политиках и прочее. Решение находится на поверхности — отменить все изменения, активировать антивирус снова и т. д. Если вы не помните, какие изменения вносили, зайдите в «Редактор локальной групповой политики» и поставьте «Не задано» для всех административных шаблонов. Крайняя мера — восстановление с помощью точки либо переустановка Windows.
- Распечатать
Оцените статью:
- 5
- 4
- 3
- 2
- 1
(21 голос, среднее: 3.8 из 5)
Поделитесь с друзьями!

PC-PORTAL
МЕНЮ
Обновлено: 08.10.2023
Читайте также:
- Как добавить размер бумаги в принтер epson
- Как в эксель правильно расставить скобки
- Как поменять язык в onenote для windows 10
Часто в окне «Параметры Windows» в «десятке» пользователи видят сообщение «Некоторыми параметрами управляет ваша организация». При этом некоторые параметры действительно становятся некликабельными, то есть юзер лишается возможности их изменить. Что это за ошибка и какую организацию имеют в виду, если пользователь не подключён ни к какой локальной сети — это его домашний персональный ПК, которым управляет он сам?
Что значит надпись
Красная надпись «Некоторыми параметрами управляет ваша организация» означает, что в данный момент вас лишили доступа к определённым параметрам, чтобы вы не смогли поменять их значения. В сборках «десятки» 1703 и 1707 ошибка может иметь немного другой текст — «Некоторые параметры скрыты или ими управляет ваша организация».
Зачем нужна функция управления
Данная ошибка характерна для офисных компьютеров, которые являются частями корпоративной локальной сети. Обычно у такой сети есть свой сервер — главный центральный ПК (администратор), который управляет сетевыми ресурсами общего доступа в сети (другими ПК, которые называются рабочими станциями). Простыми словами — он решает, к какой информации и параметрам конкретная рабочая станция имеет доступ, а к какой нет, так как у каждого сотрудника есть свои полномочия, которые он не должен превышать.
Почему надпись может возникнуть на домашнем компьютере
Рассматриваемое сообщение может появляться и на домашних девайсах, которые никаким образом не связаны с корпоративной сетью. Происходит это по следующим причинам:
- Смена параметров системы в «Редакторе реестра» или «Редакторе локальной групповой политики». Если вы вносили какие-либо изменения раньше, просто верните всё на место — ошибка исчезнет. Можете также сразу сбросить все параметры, используя инструкции в разделах этой статьи.
- Деактивация «Защитника Windows», автоматических обновлений «операционки» и других важный системных функций.
- Отключение разных системных служб «Виндовс», например, функциональных возможностей для подключенных юзеров и телеметрии.
- Использование различных программ для отключения «слежки» «Майкрософт». Просто отключите или удалите утилиту, чтобы убрать надпись.
При каких действиях будет выплывать надпись «Некоторыми параметрами управляет ваша организация»
В целом надпись «Некоторые параметры скрыты или ими управляет ваша организация» не мешает работе на ПК, но бывают ситуации, когда пользователю приходится прибегать к тем или иным методам решения, чтобы убрать её: изменение важных параметров системы, поиск и установка обновлений, включение и использование «Режима разработчика».
Ошибка возникает у пользователей в основном в разделах «Центра обновления Виндовс». Например, при попытке запустить вручную поиск апдейта для системы в сети.
Если красная надпись появилась в дополнительных параметрах «Центра обновления», юзер не сможет выбрать способ установки обновлений: с уведомлением о перезагрузке ПК и прочее.
Также надпись возникает в «Защитнике Windows» — как в соответствующем разделе «Параметров», так в отдельном окне стандартного антивируса. Юзер может лишиться возможности активировать ограниченное периодическое сканирование, отключить защиту в режиме реального времени и некоторые другие опции.
С этой записью становится невозможным редактирование списка исключений для «Защитника Windows», то есть перечня файлов и папок, которые он не сканирует: нельзя добавить или удалить тот или иной пункт.
Также надпись может появляться при активации опции «Режим разработчика» в том же окне «Параметры». Дело в том, что для включения режима необходим доступ к компьютеру с правами администратора. Если вы не являетесь администратором своего ПК (не работаете под таким типом учётной записи), система может посчитать, что ваше устройство принадлежит организации. Соответственно, она может отключить некоторые параметры, которые доступны в режиме разработчика, чтобы вы не смогли их поменять.
Как убрать данную ошибку
Выбирать способ решения нужно исходя из причины. Если вы пока не определили её, действуйте последовательно: от способа к способу.
Изменение значения в «Параметрах»
Вы можете воспользоваться данным способом только в том случае, если вы ранее не выключали «слежку» «Майкрософт» или не изменяли ничего в реестре. Иначе он не даст результат. Выполните следующие шаги:
- Раскройте меню «Параметры Виндовс». Просто зажмите на клавиатуре I и Win. Если окно с плитками не появляется, зайдите в системное меню «Пуск», а там щёлкните по знаку шестерни.
В меню «Пуск» кликните по шестерёнке, чтобы открыть окно «Параметры Windows» - Переключитесь на раздел «Конфиденциальность», кликнув по соответствующей плитке.
Откройте плитку «Конфиденциальность» в окне с параметрами - В левом столбце с перечнем блоков с параметрами откройте третий «Диагностика и отзывы».
- В первом же параметре установите отметку в виде круга рядом со значением «Полный». Закройте все окна и сделайте тут же перезапуск компьютера, чтобы все изменения вступили в действие.
Во вкладке «Диагностика и отзывы» установите отметку рядом с пунктом «Полный» - Если оказалось, что значения некликабельны (изменить их, соответственно, невозможно), переходите к другим способам решения проблемы («Редактор реестра» и «Редактор локальной групповой политики»).
Чистка реестра
Редактирование реестра — процесс ответственный, поэтому к нему необходимо подходить со всей серьёзностью. Действуйте строго в соответствии с инструкцией:
- Вызовите окошко «Выполнить» на дисплее, зажав кнопки R и Win. В пока что пустом поле напишите команду regedit — можете её просто скопировать и вставить. Теперь дайте системе выполнить команду щелчком по ОК.
Выполните в окне команду regedit для запуска «Редактора реестра» - Эту же команду вы можете ввести и на панели «Поиск». Кликните в результатах по пункту.
Команду regedit распознаёт в «десятке» и панель «Поиск» - В серо-голубом окне щёлкните по «Да», чтобы дать разрешение редактору менять что-либо в ОС.
Кликните по «Да», чтобы разрешить редактору вносить изменения в «операционке» - Перед тем как приступить к выполнению задачи, создайте копию реестра. На верхней панели откройте первое меню «Файл» — выберите вторую опцию «Экспорт».
Щёлкните по «Экспорт» в меню «Файл» - В диалоговом окне укажите имя для файла (резервной копии реестра, с помощью которой вы сможете восстановить базу данных при возникновении неполадок вовремя или после редактирования). Сохраните документ в любом удобном для вас месте — запомните это расположение.
Сохраните файл резервной копии ресстра в любом удобном для вас месте - Теперь приступите к поиску нужного параметра. Откройте вторую вверху меню «Правка» — щёлкните по «Найти». Либо вызовите маленькое окно для поиска с помощью клавиш Ctrl + F.
Щёлкните по «Найти» в меню «Правка» - Введите в строку название параметра NoLockScreen. Оставьте отметки напротив пунктов о поиске строки целиком и имён параметров. Все остальные галочки уберите. Запустите поиск.
Введите NoLockScreen в строке и запустите поиск среди имён параметров - Подождите, пока редактор попытается найти нужную запись в реестре.
Нужно подождать, пока редактор осуществит поиск параметра - Если поиск оказался неудачным, найдите параметр вручную. Раскройте третий раздел HKLM, а уже в нём пятый каталог SOFTWARE.
Запустите папку SOFTWARE в каталоге HKLM - Теперь запустите по очереди вложенные друг в друга блоки: Policies — Microsoft — Windows — Personalization.
В папке Personalization нам нужен параметр NoLockScreen - В последней папке с параметрами персонализации будет находиться запись NoLockScreen — щёлкните по ней правой клавишей. В контекстном меню выберите опцию удаления.
Кликните по «Удалить» в контекстном меню NoLockScreen - В окошке с предупреждением подтвердите своё действие.
Щёлкните по «Да», чтобы удалить NoLockScreen безвозвратно
Изменение групповой политики
Если редактирование реестра вам не помогло, попробуйте сбросить все значения параметров системы в окне «Редактор локальной групповой политики»:
- «Редактор локальной групповой политики» также можно вызвать на дисплее через окно «Выполнить»: зажимаем R и Win, пишем ключ gpedit.msc и щёлкаем по ОК.
В строке «Открыть» вставьте и выполните команду gpedit.msc - В редакторе сразу открываем первый главный раздел с конфигурацией ПК.
Раскройте содержимое первого раздела «Конфигурация компьютера» - Теперь запускаем блок с административными шаблонами.
Откройте папку с административными шаблонами - Перед нами открывается перечень компонентов «Виндовс». Мы выбираем все компоненты.
Раскройте все параметры административных шаблонов - Список политик будет большим — прокручиваем его весь, обращая внимание на столбец «Состояние». Для каждого пункта должно стоять значение не «Задано».
Проверьте, чтобы для каждого параметра стояло значение «Не задано» - Если вдруг вы увидели, что для какой-то политики стоит «Включено» или «Отключено» — щёлкаем по ней дважды. В сером окне ставим значение «Не задано» и применяем изменения с помощью кнопки в правом нижнем углу. Таким вот образом мы уберём все ограничения в работе «операционки» — рассматриваемая ошибка должна исчезнуть.
Если для какого-то параметра было устанолено значение «Включено» или «Отключено», поставьте отметку с пунктом «Не задано»
Через консоль «Командная строка»
Сбросить все значения политик можно и другим более быстрым методом с использованием стандартного приложения «Виндовс» под названием «Командная строка»:
- Консоль должна быть запущена с правами администратора: откройте панель для поиска по системе (знак лупы на «Панели задач») и введите в строку ключ cmd либо же «Командная строка».
В поисковое поле введите запрос cmd - В результатах поиска кликните по нужному пункту правой клавишей — щёлкните по первому действию «Запуск от имени администратора».
В контекстном меню выберите «Запуск от имени администратора» - В чёрном окне скопируйте и вставьте запрос secedit /configure /cfg %windir%\inf\defltbase.inf /db defltbase.sdb /verbose. Чтобы консоль начала выполнение команды, нажмите на «Энтер» на клавиатуре.
Вставьте команду в редакторе и нажмите на Enter - Подождите несколько секунд или минут, пока произойдёт сброс значений всех политик. В результате в чёрном редакторе появится уведомление об успешно завершённой операции. Закройте все окна и перезапустите систему — проверьте, появляется ли ошибка.
Закройте консоль и перезагрузите ПК
Смена значения с домена на рабочую группу в свойствах системы
У вас на ПК могут быть сбиты настройки. Выполните следующие шаги, чтобы проверить это:
- Вызовите окно со сведениями о системе и ПК — кликните по «Этот компьютер» правой клавишей и выберите «Свойства». Либо можете пойти другим путём: зажмите R и Win, напишите слово control в строке и нажмите на «Энтер».
В окне «Выполнить» напишите control и щёлкните по ОК - На «Панели управления» щёлкните по ссылке «Система».
В окне панели откройте блок «Система» - В блоке с именем ПК, домена и параметрами рабочей группы кликните по ссылке «Изменить» с изображением жёлто-голубого щита.
Перейдите по ссылке справа «Изменить параметры» - Во вкладке «Имя компьютера» нажмите на клавишу «Изменить».
Во вкладке «Имя компьютера» щёлкните по «Изменить» - На очерченной панели «Является членом» должно стоять значение «рабочей группы», а не «домена». Если стоит домен, поменяйте. Кликните по ОК, чтобы сохранить изменения.
Установите значение «Рабочая группа» и кликните по ОК - Теперь вернитесь в окно со свойствами системы — щёлкните по кнопке «Идентификация». Установите отметку рядом со вторым значением о том, что вы не принадлежите к корпоративной сети. Кликните по «Далее».
Отметьте второй пункт и нажмите на «Далее» - В окне вас попросят перезапустить девайс. Закройте все окна приложений, иконки которых расположены на «Панели задач». Щёлкните по «Готово» и перезагрузите систему — изменения вступят в силу.
Закройте все окна и перезагрузите ПК
Видео: как быстро убрать ошибку «Некоторыми параметрами управляет ваша организация»
Используем утилиту O&O ShutUp10
Решить проблему можно с помощью сторонней антишпионской программы под названием O&O ShutUp10 — она бесплатная и с русским интерфейсом. Также она не требует установки — работает сразу после скачивания исполняемого файла. Рассмотрим, как её использовать, чтобы решить проблему с надписью:
- Переходим на официальный ресурс разработчика анишпионской утилиты. В правой части окна щёлкаем по клавише Download.
Щёлкните по Download, чтобы загрузить файл - Ждём, когда скачается файл и запускаем его через панель с загрузками.
Откройте скачанный исполняемый файл утилиты - В окне утилиты прокручиваем список параметров раздела «Предотвращение передачи пользовательских и диагностических данных». Здесь будут пункты, касающиеся телеметрии. Несмотря на то что эти параметры программа рекомендует оставлять активированными, отключаем их.
Отключите параметры в списке «Предотвращение передачи пользовательских и диагностических данных» - В итоге переключатели должны стать красными. Проверяем, исчезла ли надпись.
Проверьте, была ли решена проблема с надписью
Восстановление системы
Если ни один из описанных методов не дал положительный результат, воспользуйтесь возможностью восстановления «Виндовс» до точки. Точка восстановления — состояние ПК на определённый период времени, которое сохраняется в отдельный файл. С помощью него можно вернуться в то рабочее состояние компьютера и отменить изменения, которые были внесены в систему после создания точки.
Обычно «операционка» сама создаёт точки перед обновлением или иным важным действием. Их может создавать и сам юзер. Как сделать откат, расскажем в подробной инструкции:
- Находим на «Рабочем столе» стандартный ярлык «Этот компьютер» — кликаем по нему правой клавишей мышки и на серой панели выбираем самую последнюю опцию «Свойства».
В контекстном меню выберите пункт «Свойства» - Переводим взгляд на левую область окна с общей информацией об «операционке» и ПК в целом. Кликаем по четвёртой сверху ссылке «Защита системы».
Перейдите по ссылке «Защита системы» в левой области экрана - В новом окошке нажимаем на клавишу «Восстановить».
Во вкладке «Защита системы» кликните по «Восстановить» - Откроется начальное окно встроенной утилиты для восстановления. Жмём на «Далее».
Кликните по «Далее», чтобы начать восстановление - Ставим галочку рядом с пунктом под списком «Показать другие точки восстановления». Выбираем в списке точку — вам нужно вспомнить, когда ошибки «Некоторыми параметрами управляет ваша организация» не было на вашем ПК, а затем соотнести эту дату с нужной точкой. Выделяем её левой клавишей мышки и кликаем по «Далее».
Выберите необходимую точку и кликните по «Далее» - Запускаем восстановление — щёлкаем по «Готово». После этого подтверждаем в окошке намерение вернуть то или иное состояние ПК. Ваш девайс перезагрузится — ждите, когда процесс восстановления успешно завершится. В результате «операционка» загрузится в том состоянии, которое вы ранее выбрали — ошибка должна исчезнуть.
Щёлкните по «Готово», чтобы система запустила восстановление
Если оказалось, что у вас нет ни одной точки восстановления на ПК (соответствующее сообщение на начальном экране мастера восстановления), вы можете пойти другим путём — верните ПК в исходное состояние с помощью встроенных средств «Виндовс».
Как это сделать кратко расскажем:
- Запустите «Параметры Windows» через меню «Пуск» либо с помощью сочетания клавиш I и Win. Запустите плитку «Безопасность и обновление».
- В блоке «Восстановление» щёлкните по первой серой клавише «Начать».
Во вкладке «Восстановление» кликните по «Начать» - Далее система вам предложит инсталлировать «операционку» заново с сохранением личных данных либо без него (медиафайлы будут сохранены, но приложения всё равно окажутся удалёнными). При этом вам не нужен дистрибутив «Виндовс» — система использует те файлы «операционки», которые уже есть на ПК. Выберите свой вариант и кликните по нему.
Решите, сохранять вам личные файлы или нет, и кликните по нужному пункту - Если вы выбрали пункт с удалением, вам ещё раз будет предложено убрать полностью все файлы (безвозвратно — метод занимает больше времени) либо просто удалить (с возможностью восстановления — процесс более быстрый). Сделайте выбор и запустите автоматическую переустановку с помощью кнопки «Сброс».
Кликните по «Сброс», чтобы началось восстановление - Дождитесь окончания переустановки системы — ПК будет постоянно перезагружаться. После этого вы получите свежую «операционку» с начальными настройками и чистой системой. Если вы выбирали сохранение личных файлов, они будут находиться в папке Windows.old на системном диске.
Недостаток метода заключается в том, что если файловая система ОС была ранее серьёзно повреждена или же если жёсткий диск вышел из строя, восстановить «операционку» таким методом у вас не получится. В этом случае поможет диск восстановления или создание полной резервной копии Windows 10 встроенными средствами системы на отдельном жёстком диске.
Вы также можете воспользоваться ещё одной функцией «десятки» — «Начать заново». Будет также произведена чистая установка Windows с удалением всех приложений, но с сохранением личных данных — дистрибутив тоже не нужен.
Видео: как запустить точку восстановления в «десятке»
Сообщение «Некоторыми параметрами управляет ваша организация» может появляться в системных окнах ПК, который не принадлежит ни к какой локальной сети. Ошибка возникает на домашних девайсах чаще всего после изменения юзером некоторых настроек «операционки»: выключение «Защитника» и автоматического обновления, изменение значений для параметров в реестре и в локальных групповых политиках и прочее. Решение находится на поверхности — отменить все изменения, активировать антивирус снова и т. д. Если вы не помните, какие изменения вносили, зайдите в «Редактор локальной групповой политики» и поставьте «Не задано» для всех административных шаблонов. Крайняя мера — восстановление с помощью точки либо переустановка Windows.
- Распечатать
Оцените статью:
- 5
- 4
- 3
- 2
- 1
(25 голосов, среднее: 3.8 из 5)
Поделитесь с друзьями!
Обновлено: 08.10.2023
За последний год вы, возможно, заметили, что мы отказываемся от поддержки Internet Explorer («IE»), например, объявление о прекращении поддержки IE онлайн-службами Microsoft 365. Сегодня мы находимся на следующем этапе этого пути: мы объявляем, что будущее Internet Explorer в Windows 10 — в Microsoft Edge. Microsoft Edge не только быстрее, безопаснее и современнее, чем Internet Explorer, но и способен решить ключевую проблему: совместимость со старыми, устаревшими веб-сайтами и приложениями. Microsoft Edge имеет встроенный режим Internet Explorer («режим IE»), поэтому вы можете получить доступ к устаревшим веб-сайтам и приложениям на основе Internet Explorer прямо из Microsoft Edge. Поскольку Microsoft Edge может взять на себя эту ответственность и многое другое, настольное приложение Internet Explorer 11 будет прекращено и прекращено с 15 июня 2022 г. для определенных версий Windows 10.
Примечание. Этот вывод из эксплуатации не влияет на имеющиеся на рынке настольные приложения Windows 10 LTSC или Server Internet Explorer 11. Это также не влияет на движок MSHTML (Trident). Полный список того, что входит в сферу действия этого объявления, а также ответы на другие технические вопросы, см. в разделе часто задаваемых вопросов.
С помощью Microsoft Edge мы открываем путь в будущее Интернета, сохраняя при этом уважение к прошлому Интернета. Изменения были необходимы, но мы не хотели оставлять надежные, все еще работающие веб-сайты и приложения. Мы здесь, чтобы помочь вам перейти на более полный интерфейс браузера Microsoft Edge и рассказать вам немного больше о том, почему мы считаем, что он удовлетворит ваши потребности как дома, так и на работе.
С Microsoft Edge вы получаете преимущество двух движков, которое поддерживает как устаревшие, так и современные веб-сайты. Режим Internet Explorer обеспечивает встроенную поддержку устаревшего браузера для веб-сайтов и приложений, для которых по-прежнему требуется Internet Explorer. Фактически, Microsoft Edge — единственный браузер со встроенной совместимостью с устаревшими веб-сайтами и приложениями на основе Internet Explorer, включая поддержку таких функций, как элементы управления ActiveX. Microsoft Edge также построен на основе проекта Chromium — технологии, лежащей в основе многих современных браузеров, — что означает, что он обеспечивает поддержку современных сайтов мирового класса. Благодаря преимуществам двух движков вы получаете все лучшее от Интернета как в прошлом, так и в будущем.
Необходимость использовать разные браузеры для разных задач может раздражать. Возможно, вы захотите использовать современный браузер, но общедоступный веб-сайт или внутреннее рабочее приложение могут работать только в Internet Explorer. Вот тут-то и появляется Microsoft Edge. Его преимущество в двух движках повышает вашу производительность. Вместо того, чтобы использовать «этот браузер для этого сайта» и «тот браузер для этого сайта», теперь вы можете просто использовать Microsoft Edge.
Microsoft Edge также предлагает новые современные функции, которых нет в Internet Explorer. Десятки вкладок замедляют работу компьютера? Используйте спящие вкладки, чтобы освободить ресурсы. Те же самые вкладки невозможно прочитать в верхней части браузера? Переместите их в сторону и сделайте их более удобными для чтения с помощью вертикальных вкладок. Хотели бы вы, чтобы ваши Избранные были больше, чем просто ссылки? С помощью Коллекции проще собирать и упорядочивать информацию, которую вы найдете в Интернете. Вам нравится использовать разные браузеры для работы и личного пользования? Попробуйте настроить разные профили в Microsoft Edge и просто используйте его.
И это только начало.
Каждую секунду предпринимается примерно 579 попыток взлома паролей — вам нужен браузер, способный справиться с этой задачей. Microsoft Edge предлагает самую лучшую защиту как от фишинговых атак, так и от вредоносных программ в Windows 10 с помощью Microsoft Defender SmartScreen. Он также предлагает Password Monitor, который сканирует темную сеть, чтобы определить, были ли ваши личные учетные данные скомпрометированы. А благодаря связям с пакетом безопасности Microsoft 365 Microsoft Edge даже лучше подходит для организаций: Microsoft Edge более безопасен, чем Chrome для бизнеса в Windows 10.
В современных условиях безопасности также важно, чтобы Microsoft Edge был более гибким при реагировании на уязвимости в системе безопасности. В то время как Internet Explorer 11 выпускает обновления безопасности ежемесячно, Microsoft Edge может выпускать исправления безопасности для немедленных уязвимостей в течение нескольких дней, если не часов.
Если вы годами пользовались Internet Explorer, теперь Microsoft Edge может стать вашим надежным веб-компаньоном благодаря улучшенной совместимости, оптимизации производительности и повышению безопасности браузера.
Как это влияет на вас
Если вы используете Internet Explorer дома, мы рекомендуем вам перейти на Microsoft Edge до 15 июня 2022 года, чтобы пользоваться более быстрым, безопасным и современным интерфейсом в Интернете.Хорошая новость: возможно, он уже есть на вашем устройстве. Найдите «Microsoft Edge» с помощью окна поиска Windows 10 или найдите значок (см. начало этой статьи). Если у вас его нет, вы можете легко скачать его здесь. Мы также стремились упростить переход на Microsoft Edge. После того как вы решили перейти на Microsoft Edge, вы можете легко перенести свои пароли, избранное и другие данные браузера из Internet Explorer в несколько кликов. И если вы столкнетесь с сайтом, для открытия которого требуется Internet Explorer, Microsoft Edge имеет встроенный режим Internet Explorer, поэтому вы все равно сможете получить к нему доступ.
Если вы представляете организацию, использующую Internet Explorer, у вас может быть удивительно большой набор устаревших веб-сайтов и приложений на базе Internet Explorer, созданных за многие годы. На самом деле, мы обнаружили, что предприятия имеют в среднем 1678 устаревших приложений. 1 Перейдя на Microsoft Edge, вы получите все, что описано выше, а также сможете продлить срок службы своих устаревших веб-сайтов и приложений намного после даты прекращения использования настольного приложения Internet Explorer 11, используя режим IE. Режим Internet Explorer в Microsoft Edge будет поддерживаться как минимум до 2029 года.
Чтобы подготовить вашу организацию к 15 июня 2022 г., мы рекомендуем выполнить следующие три шага, чтобы начать настройку Microsoft Edge с режимом Internet Explorer:
- Дополнительные сведения см. на веб-сайте режима Internet Explorer. Получите индивидуальный анализ затрат и выгод Microsoft Edge и режима IE для вашей организации с помощью инструмента оценки Forrester Consulting Total Economic Impact™ и ознакомьтесь с руководством по началу работы.
- Ознакомьтесь с руководством по началу работы, где вы найдете полезные контрольные списки, обучающие видеоролики и ссылки на бесплатную поддержку, например FastTrack и App Assure, которые помогут вам с развертыванием, а также с совместимостью веб-сайтов и приложений.
- Повторно используйте список сайтов в режиме предприятия из Internet Explorer, если он у вас уже есть. Повторное использование списка сайтов в режиме предприятия означает, что вы уже находитесь на пути к настройке режима IE. Если у вас его нет, создайте его с помощью этого инструмента настройки режима IE.
Наши инструменты и документация содержат рекомендации по развертыванию Microsoft Edge в режиме IE. Вы также можете узнать от других, кто уже сделал шаг — узнайте, как GlaxoSmithKline развернула Microsoft Edge с режимом Internet Explorer в своей организации со 130 000 сотрудников по всему миру и сделала Microsoft Edge своим браузером по умолчанию.
Если вы веб-разработчик и работаете над современным веб-сайтом или приложением, мы знаем, что вы давно ждали этого дня. Internet Explorer становится все труднее поддерживать параллельно с современными браузерами. Благодаря этому изменению предприятия и потребители смогут ограничить использование Internet Explorer только теми устаревшими сайтами, которые в нем абсолютно нуждаются. Хотя это долгожданное изменение, которое сэкономит вам время и деньги как веб-разработчику, пользователям потребуется время, чтобы отказаться от Internet Explorer, поэтому мы рекомендуем вам спланировать упорядоченное движение по прекращению поддержки Internet Explorer в зависимости от потребностей ваших пользователей. . Когда вы будете готовы, мы также можем помочь облегчить переход. Microsoft Edge имеет встроенную поддержку для беспрепятственного перемещения ваших пользователей, включая сохранение истории, вкладок, паролей, состояния входа и других параметров, чтобы они могли бесперебойно работать с вашим сайтом. Отправьте нам сообщение, когда будете готовы ( [email protected] ), и мы сможем добавить ваш сайт IE в наш список, что позволит осуществить этот переход. Узнайте больше о том, как мы можем помочь вашим пользователям IE плавно перейти на новую версию.
Будущее Internet Explorer в Windows 10 — в Microsoft Edge
Мы не можем отблагодарить всех за многолетнюю поддержку Internet Explorer. Многие люди и организации по всему миру полагались на IE, чтобы поддерживать их, когда они учились, развивались и вели бизнес в Интернете. Microsoft Edge с режимом Internet Explorer наследует эту важную обязанность, и мы с нетерпением ждем возможности поддержать вас в Интернете с помощью Microsoft Edge.
1 На основе заказанного опроса 40 руководителей предприятий, проведенного Forrester Consulting от имени Microsoft в феврале 2021 г. Фактические затраты могут варьироваться в зависимости от сложности, местоположения и других факторов. Total Economic Impact™ of Microsoft Edge, исследование, проведенное по заказу Forrester Consulting, май 2021 г.
Я пытался сделать резервную копию моего файла сохранения Minecraft Dungeons, и я не совсем уверен в последовательности событий. Но я думаю, что пытался «вырезать» папку вместо копирования.
Затем, когда я попытался вставить его на рабочий стол, я получил сообщение «Ваша организация не разрешает размещать этот файл здесь»
Затем внезапно папка оказалась не по тому пути, по которому я пытался ее скопировать, поэтому я подумал, что меня облили шлангом.
Оказывается, оно было отправлено в корзину, НО я не могу его восстановить и переместить на рабочий стол или в другую папку, не получая той же ошибки.
Исходный путь: C:\Users\[myuser]\AppData\Local\Packages\Microsoft.Lovika_8wekyb3d8bbwe\LocalCache\Local\
Мой аккаунт является администратором
Эта тема заблокирована. Вы можете подписаться на вопрос или проголосовать за него как полезный, но вы не можете отвечать в этой теме.
Сообщить о нарушении
Домогательство – это любое поведение, направленное на то, чтобы побеспокоить или расстроить человека или группу людей. К угрозам относятся любые угрозы самоубийства, насилия или причинения вреда другому человеку. Любой контент на тему для взрослых или неуместный для веб-сайта сообщества. Любое изображение, ссылка или обсуждение наготы. Любое поведение, которое является оскорбительным, грубым, вульгарным, оскверняет или демонстрирует неуважение. Любое поведение, которое может нарушать лицензионные соглашения с конечными пользователями, включая предоставление ключей продукта или ссылок на пиратское программное обеспечение. Незапрашиваемая массовая рассылка или массовая реклама. Любые ссылки на вирусы, шпионское ПО, вредоносное ПО или фишинговые сайты или их пропаганда. Любой другой неприемлемый контент или поведение, как это определено Условиями использования или Кодексом поведения. Любое изображение, ссылка или обсуждение, связанные с детской порнографией, детской наготой или другим жестоким обращением с детьми или их эксплуатацией.
Ответы (3)
Привет ЗМ. Меня зовут Грег, я специалист по установке, обладатель награды Windows MVP за 10 лет и модератор-добровольец, и я здесь, чтобы помочь вам.
1) Если у вас нет версии Pro, в которой групповая политика была настроена для управления настройками, это может быть вызвано вашим антивирусом. Поэтому я бы сначала удалил ваш антивирус, чтобы попробовать использовать встроенный Защитник, который всегда предлагает наилучшую производительность Windows с наименьшими проблемами, и от Microsoft, которая знает, как лучше всего защитить свою ОС.
3) Проверьте, указана ли рабочая или учебная учетная запись в разделе «Настройки» > «Учетные записи» > «Доступ к работе и школе». Если да, выделите ее и выберите «Отключить». Перезагрузите ПК. Ошибка исчезла?
Войдите в новую учетную запись, проверьте, сохраняется ли проблема, если нет, переместите файлы, проверьте, работают ли все программы, или переустановите их, а затем, когда будете готовы, удалите старую учетную запись на том же месте.
Надеюсь, это поможет. Не стесняйтесь задавать любые вопросы и держать меня в курсе. Если вы подождете, чтобы оценить, помог ли вам мой пост, я буду продолжать работать с вами, пока проблема не будет решена.
Стандартный отказ от ответственности: имеются ссылки на веб-сайты, не принадлежащие Microsoft. Страницы, кажется, предоставляют точную и безопасную информацию. Следите за рекламой на сайтах, которые могут рекламировать продукты, часто классифицируемые как ПНП (потенциально нежелательные продукты). Тщательно изучите любой продукт, рекламируемый на сайтах, прежде чем вы решите загрузить и установить его.
Windows MVP 2010-20
Миллионы людей помогли через мои уроки и лично на форумах в течение 12 лет. Теперь независимый советник.
Я не ухожу из-за вежливых и готовых к сотрудничеству.
Сообщить о нарушении
Домогательство – это любое поведение, направленное на то, чтобы побеспокоить или расстроить человека или группу людей. К угрозам относятся любые угрозы самоубийства, насилия или причинения вреда другому человеку. Любой контент на тему для взрослых или неуместный для веб-сайта сообщества. Любое изображение, ссылка или обсуждение наготы. Любое поведение, которое является оскорбительным, грубым, вульгарным, оскверняет или демонстрирует неуважение. Любое поведение, которое может нарушать лицензионные соглашения с конечными пользователями, включая предоставление ключей продукта или ссылок на пиратское программное обеспечение. Незапрашиваемая массовая рассылка или массовая реклама. Любые ссылки на вирусы, шпионское ПО, вредоносное ПО или фишинговые сайты или их пропаганда. Любой другой неприемлемый контент или поведение, как это определено Условиями использования или Кодексом поведения. Любое изображение, ссылка или обсуждение, связанные с детской порнографией, детской наготой или другим жестоким обращением с детьми или их эксплуатацией.
Обсудите и поддержите Ваша организация не позволяет вам копировать файлы сюда в Windows 10 Gaming для решения проблемы; Купил fs2020, потратил 120,00, на которые копил 6 месяцев, и теперь я не могу добавить моды в папку сообщества. Он продолжает говорить вам. Обсуждение в Windows 10 Gaming, начатое JefferyPoblocki, 6 апреля 2021 г.
Ваша организация не позволяет вам копировать файлы сюда.
Ваша организация не позволяет вам копировать файлы сюда. — Похожие темы — организация не разрешает
Вот вам один.
Вот вам.: Всем привет! Я пытаюсь запустить последнюю версию Windows 10 Pro. Он установлен на HP 14-AN012NR «WinBook» 2017 года, и я в значительной степени использую его для большинства своих социальных сетей, электронной почты и просмотра веб-страниц. Также установлен Office 2019 Pro. Я только что сделал полную очистку и установил для.
Ваша организация не разрешает размещать здесь этот файл
Ваша организация не разрешает размещать здесь этот файл: На моем ПК с Windows 10 Pro установлен Microsoft Flight Simulator 2020.Пошел копировать некоторые из моих дополнительных самолетов в другую папку, например на рабочий стол, и я получаю всплывающее окно «1 прерванное действие», в котором говорится: «Ваша организация не позволяет вам размещать этот файл здесь».
Ваша организация не разрешает вам открывать этот файл здесь
Ваша организация не разрешает размещать здесь этот файл.
Ваша организация не позволяет разместить этот файл здесь.: Итак, немного предыстории. У меня возникла эта проблема на ноутбуке, который я использовал для учебы. Мне сказали, что он был включен в систему, но я действительно не знал, с чем это связано, но при попытке переместить определенный файл появилось это сообщение об ошибке «Ваш организация не позволяет вам.
Как обойти «ваша организация не разрешает размещать этот файл здесь» для приложений Windows?
Ваша организация не разрешает размещать здесь этот файл
Ваша организация не разрешает размещать этот файл здесь: я пытался сделать резервную копию своего файла сохранения Minecraft Dungeons и не совсем уверен в последовательности событий. Но я думаю, что пытался «вырезать» папку вместо копирования. Затем, когда я вставил его на свой рабочий стол, я получил это сообщение «Ваша организация не позволяет вам размещать.
«Ваша организация не позволяет размещать здесь этот файл»
«Ваша организация не разрешает размещать этот файл здесь»: я постоянно вижу подобную чушь, и это раздражает. Я пытаюсь скопировать папку из одного места в другое на своем персональном компьютере. Как избавиться от всей этой чепухи? Сборка 18363.476 предоставлена пользователем /u/Tr1Optimum [ссылка] [комментарии].
Windows 10, «Ваша организация не разрешает вам…»
Windows 10, «Ваша организация не разрешает вам ..»: Здравствуйте! После нового обновления Windows по какой-то неизвестной мне причине я не могу получить доступ к своим дискам C и D. . Оказывается, у меня каким-то образом есть организация, и, кроме того, эта организация заставила меня изменить мой пин-код ПК на 6 цифр вместо 4 и заблокировала меня.
Ваша организация не разрешает размещать здесь этот файл.
Ваша организация не разрешает размещать здесь этот файл.: Привет! На днях я копировал файлы на USB-накопитель, но получил сообщение об ошибке: «Ваша организация не разрешает вы тоже поместите этот файл сюда». У меня никогда не было этого раньше. Я был по всему Интернету в поисках решения, но ни одно из них не сработало. Я.
Как и его предшественники, Windows 10 может быть настроена организациями для ограничения доступа пользователей к определенным параметрам и функциям. С точки зрения потребителя вы, возможно, столкнулись с одним из этих вариантов для бизнеса, когда в процессе обновления до Windows 10 вас спросили: «Кому принадлежит этот компьютер?» с вами или вашей организацией в качестве возможных ответов.
К сожалению, некоторые ошибки и настройки могут привести к неправильной настройке вашего собственного ПК как заблокированного несуществующей организацией, что ограничивает ваш доступ к определенным настройкам в операционной системе.
Если вы столкнулись с этой проблемой, вы заметите в нескольких местах (в основном в приложении «Настройки») сообщение «Некоторыми настройками управляет ваша организация». Если ваш ПК с Windows 10 принадлежит только вам (то есть вы имеете административный контроль над своим ПК), вот как вы можете перенастроить Windows 10, чтобы устранить проблему «Некоторыми параметрами управляет ваша организация».
Решение проблемы с помощью редактора групповой политики
К сожалению, этот параметр доступен только для пользователей Windows 10 Pro и Enterprise, пользователи домашней версии могут пропустить этот раздел.
Решение этой проблемы можно найти в редакторе групповой политики, но вам потребуется запустить эту утилиту с правами администратора.
- Для этого откройте меню «Пуск» и введите gpedit.msc. Верхним результатом должен быть редактор локальной групповой политики, как показано на снимке экрана ниже.
- Щелкните правой кнопкой мыши результат gpedit.msc и выберите «Запуск от имени администратора».
- В редакторе групповой политики используйте иерархический список параметров в левой части окна, чтобы перейти к «Конфигурация компьютера» > «Административные шаблоны» > «Компоненты Windows» > «Сбор данных и предварительные сборки».
- Выбрав сбор данных и предварительные сборки, вы увидите параметр Разрешить телеметрию в правой части окна. Дважды щелкните его, чтобы изменить параметры.
- В верхней части окна параметров «Разрешить телеметрию» нажмите «Включено». Не волнуйтесь, защитники конфиденциальности. Это временное изменение, и вскоре мы отключим телеметрию Windows 10.
- Если телеметрия включена, щелкните раскрывающийся список в разделе «Параметры» и выберите 3 – «Полный» .
- Нажмите «ОК», чтобы сохранить изменения и закрыть окно. Затем снова дважды щелкните Разрешить телеметрию в редакторе групповой политики, чтобы снова открыть то же окно конфигурации.
- На этот раз выберите «Не настроено» вместо «Включено». Наконец, нажмите OK, чтобы сохранить изменения и закрыть окно. Теперь вы также можете выйти из редактора групповой политики.
- Теперь вернитесь к месту, где вы ранее столкнулись с сообщением «Некоторыми настройками управляет ваша организация». Вы должны увидеть, что сообщение исчезло и у вас есть полный доступ к настройкам Windows 10.
- Ubuntu перезапускает сервер x
- Linux удалить строку из файла
- Как войти в Direct x на Windows 10
- Установка mac os mojave на неподдерживаемые компьютеры Mac
- Настройки памяти в Windows 7
Обратите внимание, однако, что это исправление предназначено для индивидуальных потребительских ПК. Если ваш ПК с Windows 10 или лицензия принадлежат вашей компании или организации (или изначально были настроены таким образом), будут другие настройки, которые будут по-прежнему ограничивать ваш доступ к определенным функциям, и вам не следует изменять настройки групповой политики без консультации. ваш ИТ-администратор.
Настройте обмен данными
Теперь этот метод может быть выполнен пользователями Windows 10 Домашняя, так что вы можете прочитать это.
Удаление рабочих или учебных учетных записей для устранения ошибки
Если описанные выше шаги не помогли решить вашу проблему, вам может потребоваться удалить некоторые учетные записи, связанные с вашей школой или работой.
Исправление ошибок Windows 10
К сожалению, ошибки и баги случаются в любой ОС, особенно в Windows 10. Но если код содержит более 40 миллионов строк, вполне понятно, что что-то может пойти не так.
Если эта статья оказалась для вас полезной, вам могут понравиться и другие учебные пособия TechJunkie:
Сталкивались ли вы с ошибкой, из-за которой вы получали сообщение о том, что вашим компьютером управляет несуществующая организация? Как вы решили проблему на вашем ПК с Windows? Пожалуйста, расскажите нам об этом в комментарии ниже!
Недавно многие пользователи Windows 10 жаловались на сообщение об ошибке «Некоторыми настройками управляет ваша организация» в их окне настроек.
К счастью, решить эту проблему не так сложно, как кажется. Этот пост покажет вам, как исправить это шаг за шагом. Просто не торопитесь, следуя простым шагам ниже.
Попробуйте это исправление:
Простой способ исправить ошибку — изменить настройки конфиденциальности в Windows 10.
Шаг 1)
< /p>
На клавиатуре одновременно нажмите клавишу с логотипом Windows + клавишу R, чтобы открыть окно «Выполнить».
Шаг 2)
Введите gpedit.msc в поле и нажмите Enter.
Примечание. Если вы являетесь пользователем Windows Home, у вас может не быть gpedit.msc (редактор локальной групповой политики), но не беспокойтесь. Просто следуйте инструкциям, чтобы добавить его на свой компьютер.
1) Загрузите gpedit.msc (редактор групповой политики) из Интернета.
2) Когда это будет сделано, перейдите в C:\Windows\SysWOW64 и скопируйте следующее:
папки: GroupPolicy
GroupPolicyUsers
gpedit.msc(консольный документ)
3) Вставьте их в следующие места:
C:\Windows\System
C:\Windows\System32
Шаг 3)
Во всплывающем окне выберите Конфигурация компьютера > Административные шаблоны > Компоненты Windows.
Шаг 4)
Прокрутите вниз раздел «Компоненты Windows», найдите и нажмите «Сбор данных и предварительные сборки».
Затем дважды щелкните Разрешить телеметрию на правой панели.
Шаг 5)
Отметьте «Включено» и выберите «3-Полный» в раскрывающемся меню.
Затем нажмите «Применить» > «ОК», чтобы сохранить настройки.
Теперь вы увидите, что сообщение исчезло и у вас есть полный доступ к настройкам Windows 10.
Хотите, чтобы мы решили проблему для вас?
Если ни одно из приведенных выше исправлений не помогло или у вас просто нет времени или уверенности в себе, чтобы решить проблему самостоятельно, попросите нас исправить ее за вас. Все, что вам нужно сделать, это купить годовую подписку на Driver Easy (всего 29,95 долларов США), и вы получите бесплатную техническую поддержку как часть вашей покупки. Затем вы можете связаться с нашими компьютерными специалистами напрямую, объяснить свою проблему, и они проведут расследование, чтобы выяснить, смогут ли они решить ее удаленно.
Читайте также: