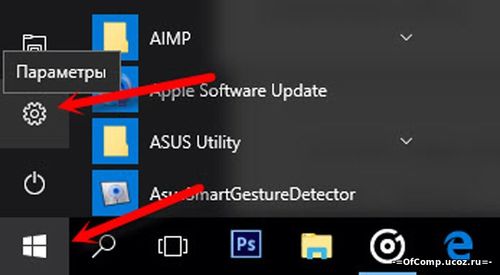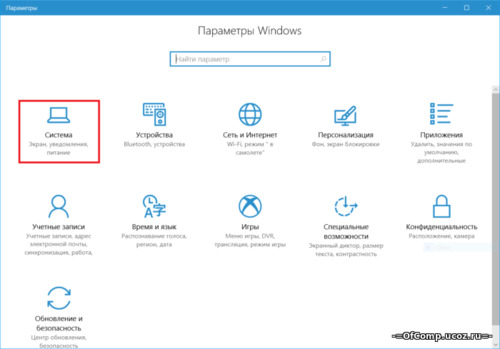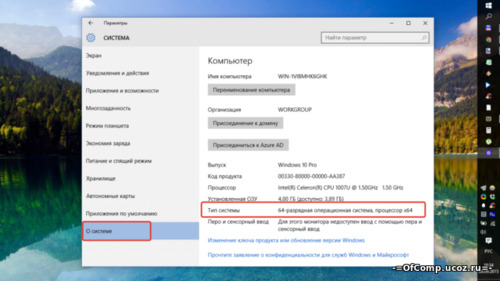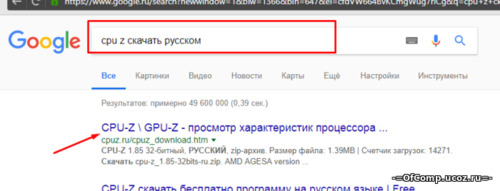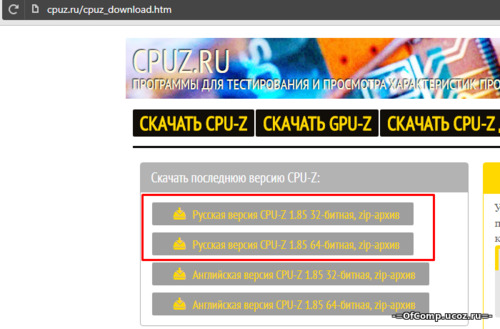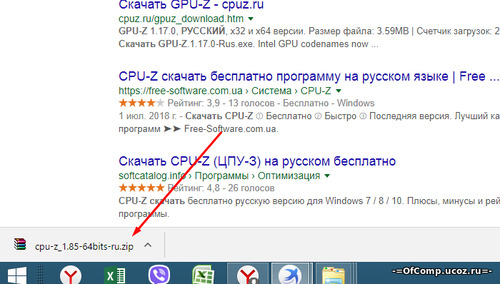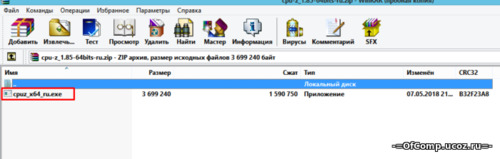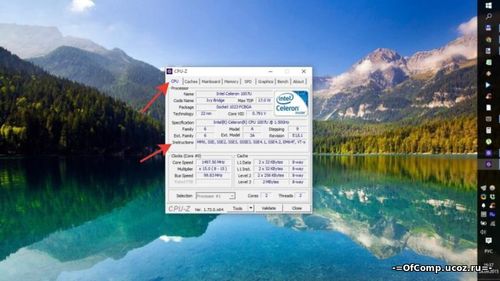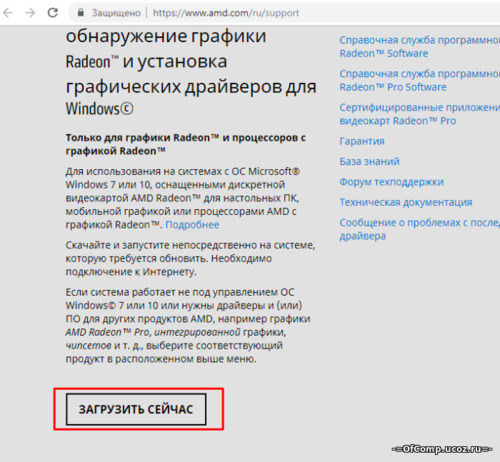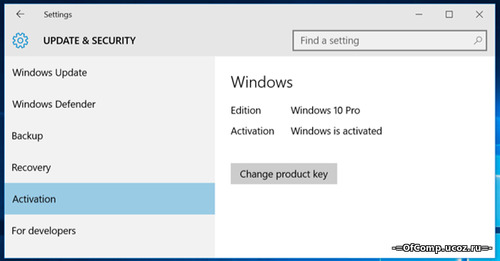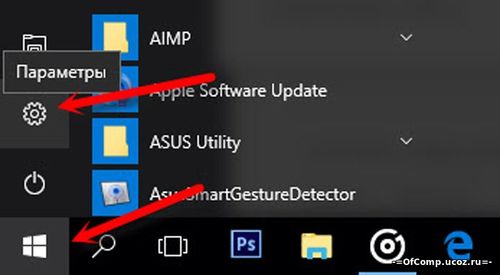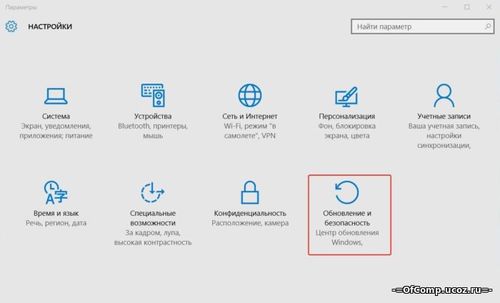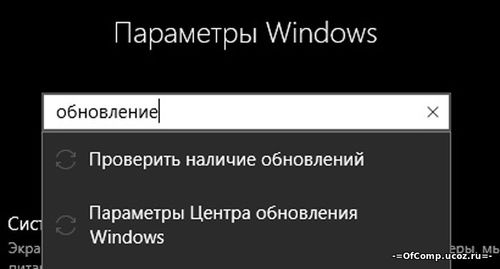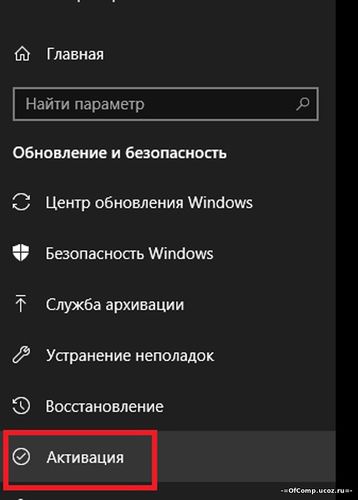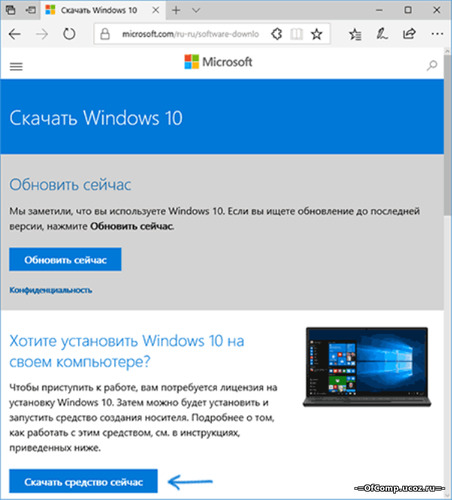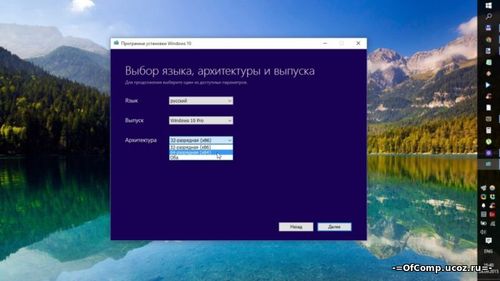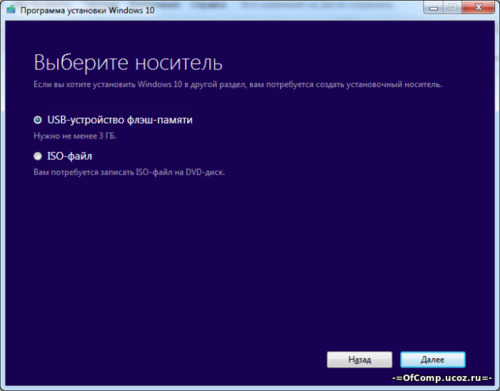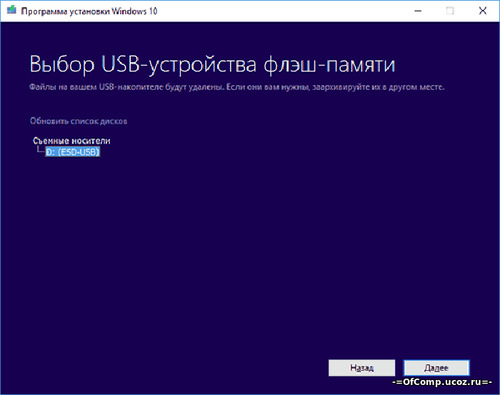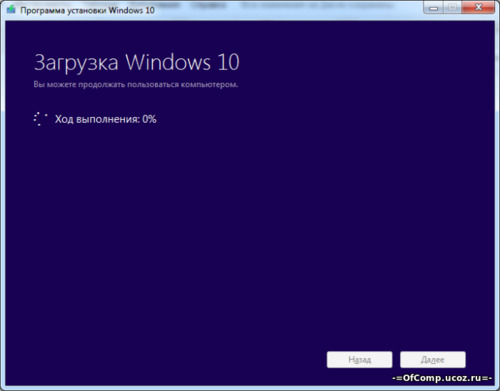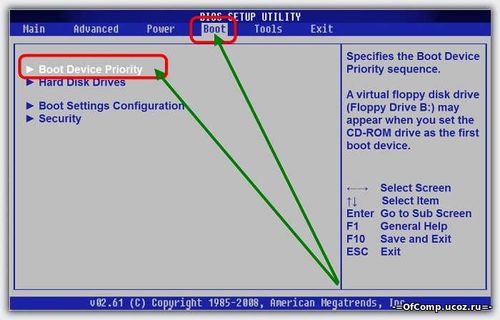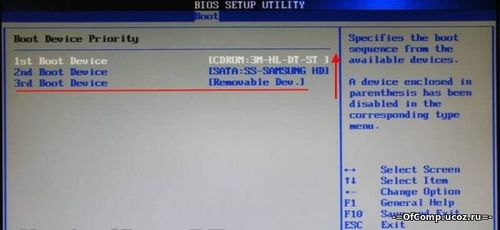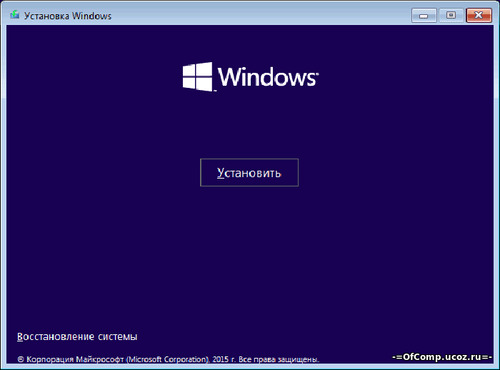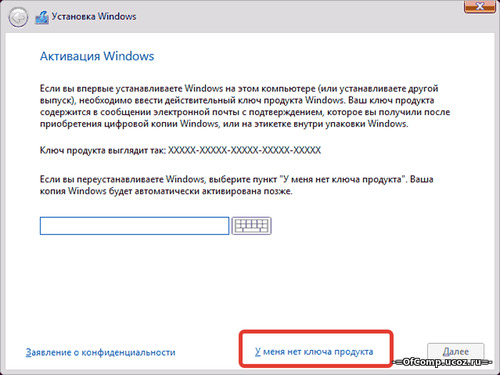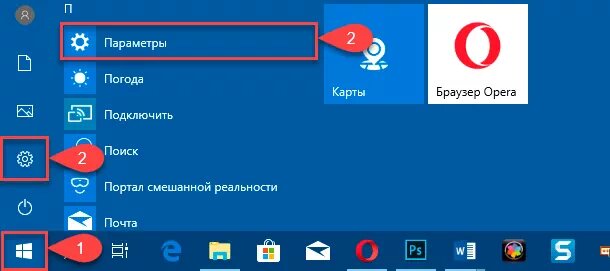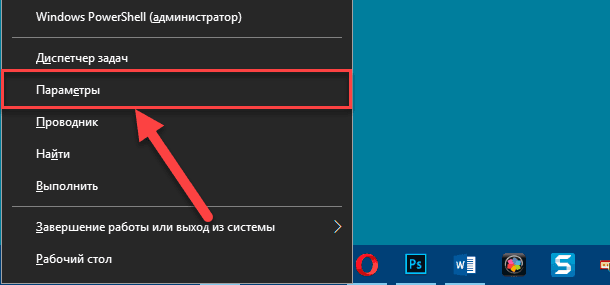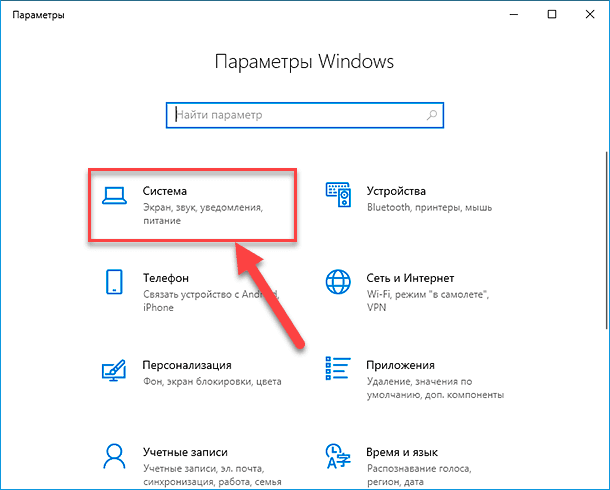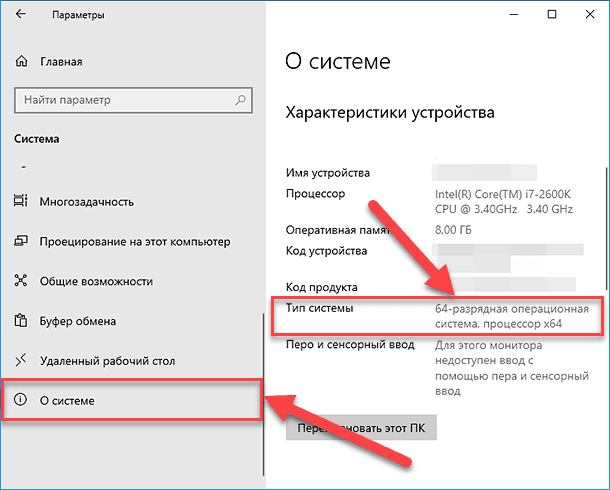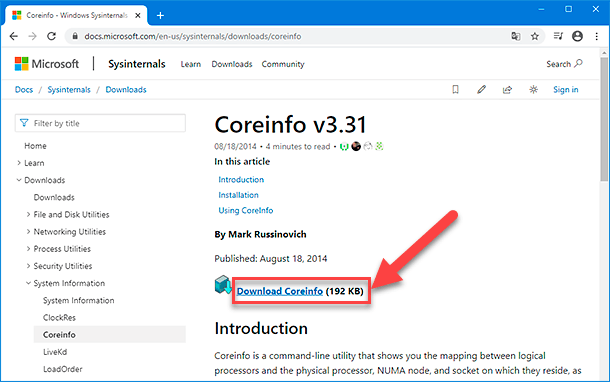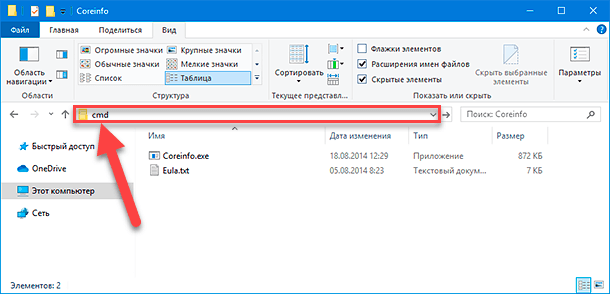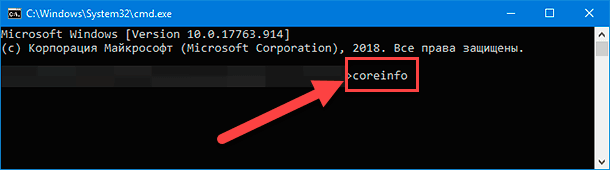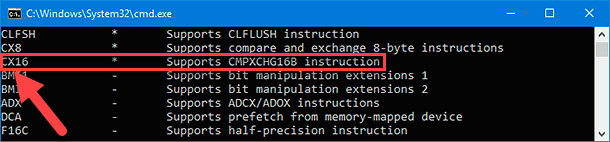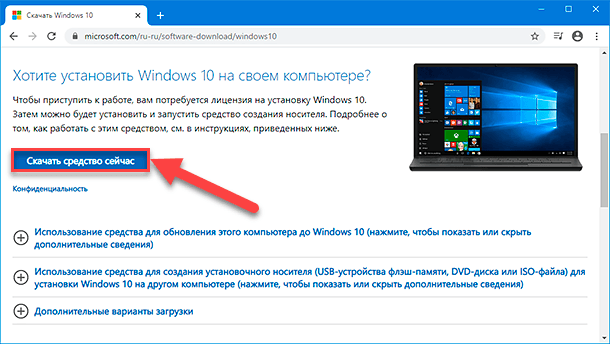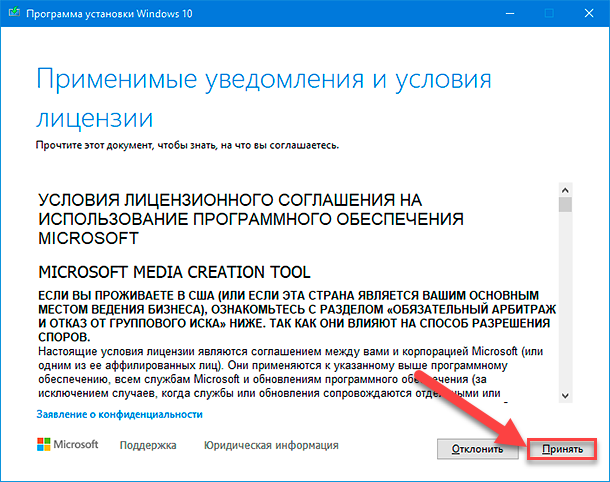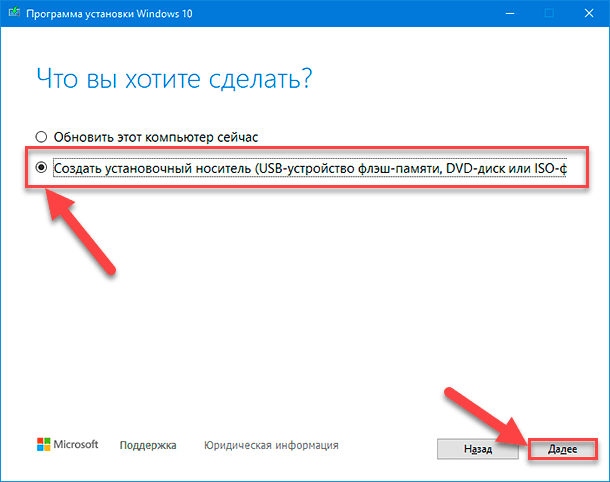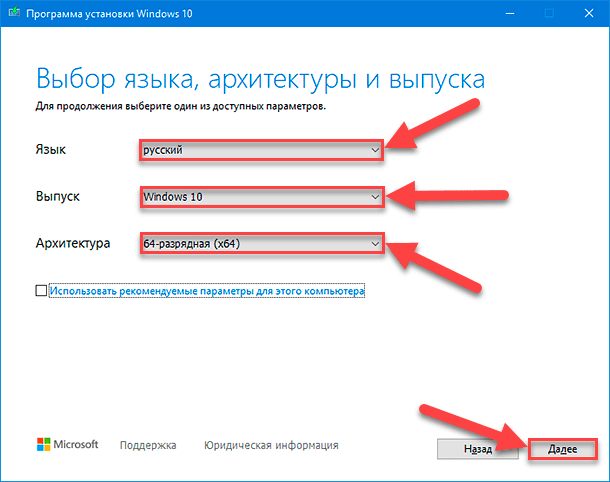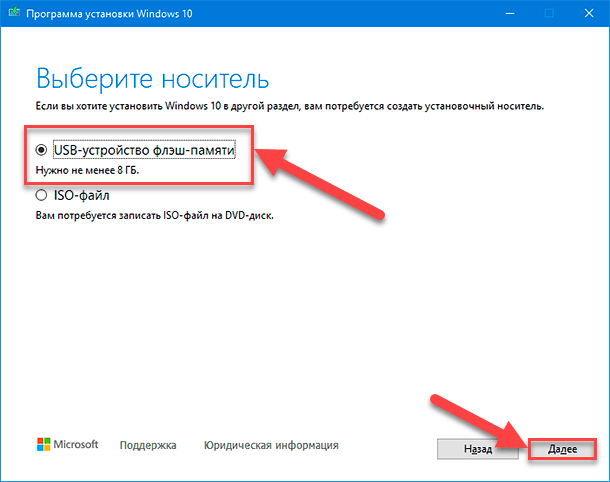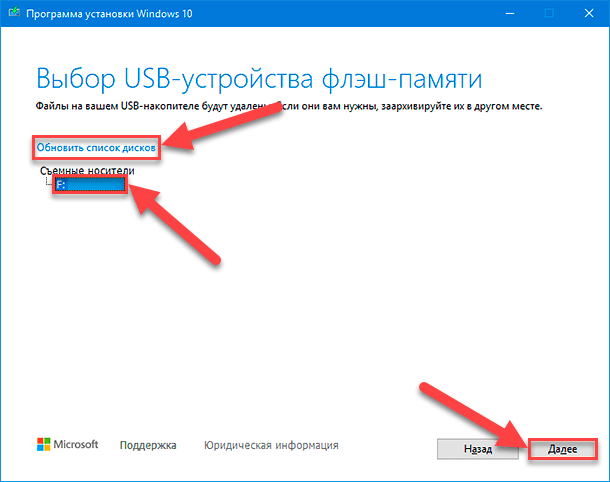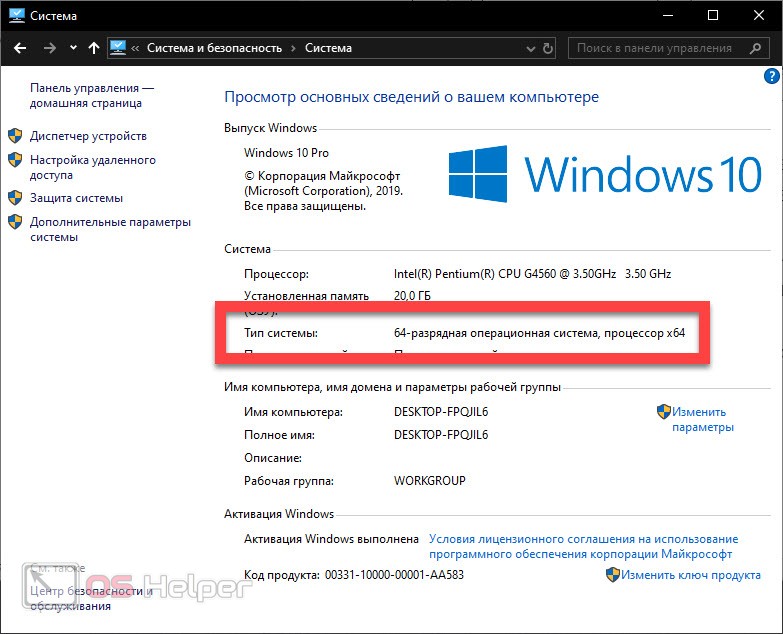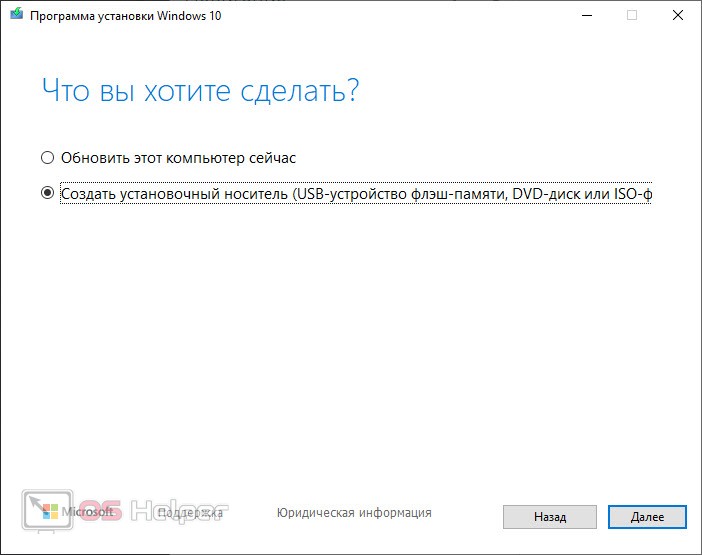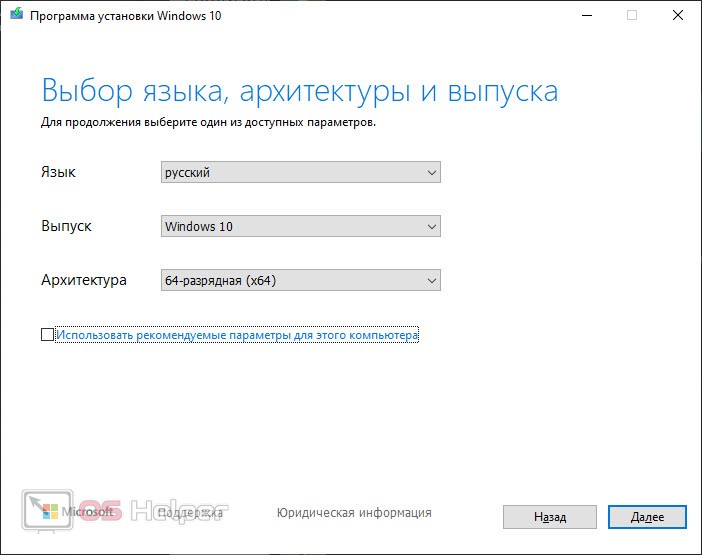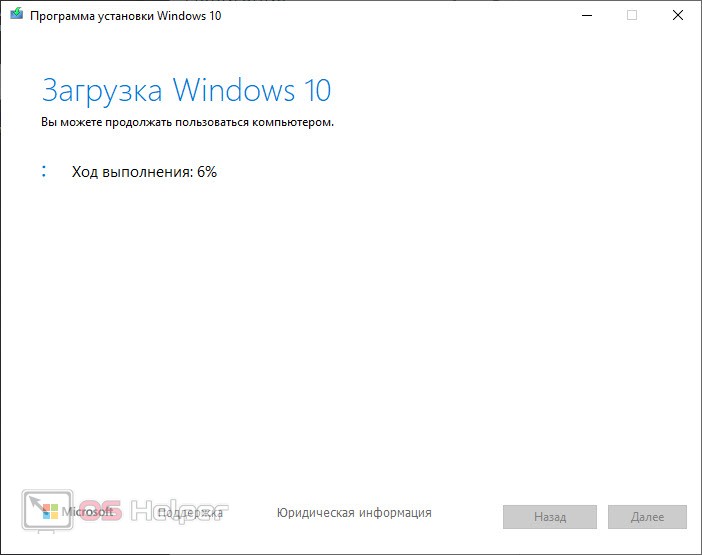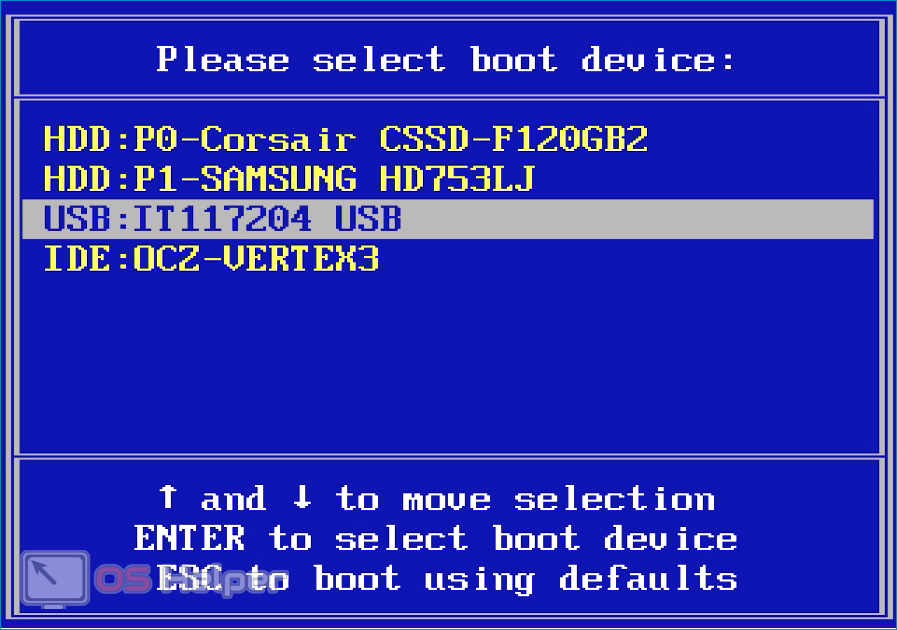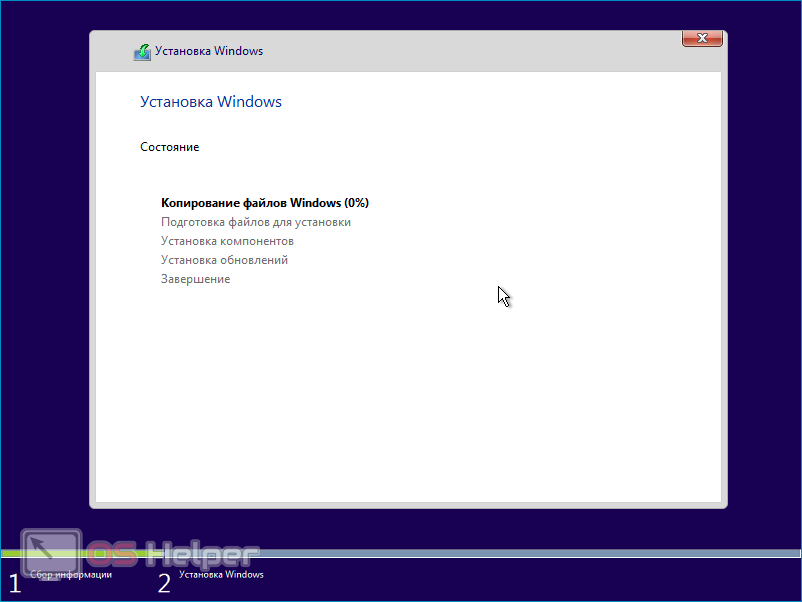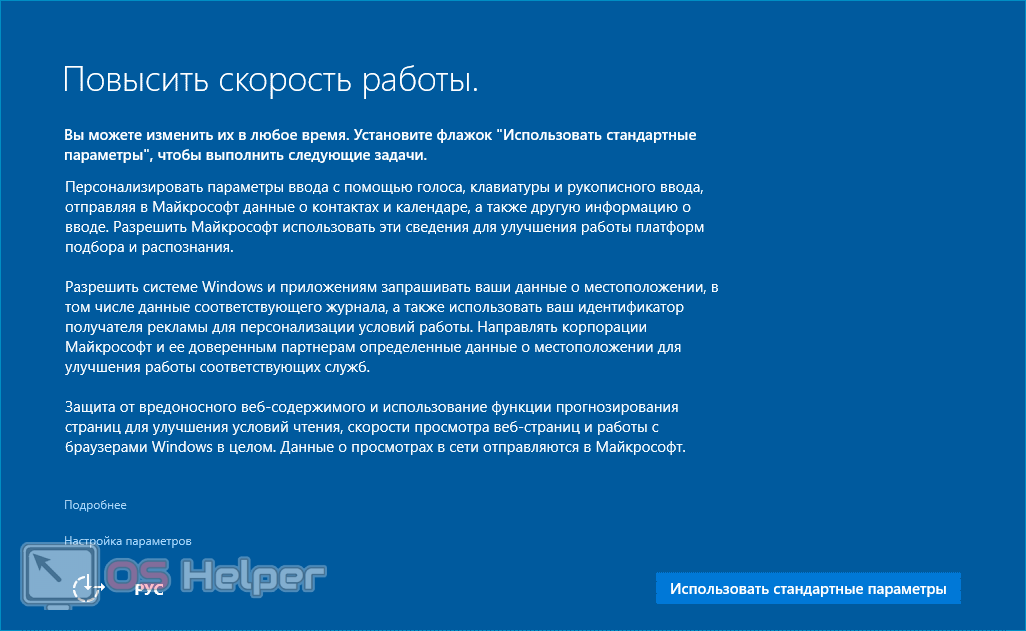Содержание
- 32-разрядная и 64-разрядная версия Windows: вопросы и ответы
- Windows 10 и Windows 8.1
- Windows 7
- Windows 10 и Windows 8.1
- Windows 7
- Как узнать сколько бит 32 или 64 моя Windows, какую выбрать для установки [их различие]. Разрядность Windows 7, 8, 10
- Определение разрядности ОС Windows (32 или 64 бит)
- Особенности x64, x32 систем, стоит ли переходит с 32-битной системы на 64?
- Выбор разрядности при установке windows 10
- Определение параметров совместимости
- Определение параметров с помощью утилиты CPU Z
- Необходимость других комплектующих
- Как активировать
- Подготовка к установке
- Создать загрузочную флешку
- Установка 64-разрядной версии Windows 10 с флешки
- Видео — Как перейти с 32 на 64 битную Windows?
- Какую выбрать Windows чтобы она соответствовала вашему ПК
- Какую выбрать Windows
- Пример Начальной версии Windows 7
- Всему свое время
- Минимальные требования операционных систем к оборудованию
- Windows XP и объёмы памяти 64 МБ — 1 ГБ
- Windows 7 / 8 / 10 и объёмы памяти 1 ГБ — 4 ГБ и более
- Зависимость объёмов памяти от разрядности процессора и ОС
- Какой объём памяти может адресовать 32 разрядный процессор
- Микро экскурс в разрядность старых процессоров и объёмы памяти
- Почему 64 разрядную ОС не возможно установить на 32 разрядный процессор
- Почему 32 разрядную ОС можно установить на 64 разрядный процессор
- Почему 64 разрядные программы и ОС требуют в два раза больше памяти
- Почему компьютер тормозит когда мало памяти
- Несколько советов о том какую выбрать Windows
- Варианты лучшего сочетания оборудования и ОС
- Почему Windows 32 показывает меньше доступной памяти чем установлено
- Пример установки Windows 7 на 1 ГБ ОЗУ
- Пример установки Windows 10 на 2 ГБ ОЗУ
32-разрядная и 64-разрядная версия Windows: вопросы и ответы
Ответы на распространенные вопросы о 32-разрядной и 64-разрядной версиях Windows.
Чтобы выполнить обновление с 32-разрядной до 64-разрядной версии Windows, требуется переформатировать жесткий диск, установить 64-разрядную версию Windows, а затем переустановить все программы, которые были установлены на вашем устройстве.
Windows 10 и Windows 8.1
Справа, в разделе Характеристики устройства, посмотрите, какой Тип системы указан.
Windows 7
Нажмите кнопку » Пуск » 
В разделе Система посмотрите, какой тип системы указан.
Чтобы установить 64-разрядную версию Windows, вам понадобится ЦП, который может работать с 64-разрядной версией Windows. Преимущества использования 64-разрядной операционной системы особенно очевидны при работе с большими объемами оперативной памяти (ОЗУ), например 4 ГБ и более. В таких случаях 64-разрядная операционная система обрабатывает большие объемы памяти более эффективно, чем 32-разрядная система. 64-разрядная операционная система работает быстрее при одновременном запуске нескольких программ и частом переключении между ними.
Для работы с 64-разрядной версией Windows на компьютере должен быть установлен процессор с тактовой частотой 64 бит. Чтобы узнать, поддерживает ли ваш процессор 64-разрядный, выполните указанные ниже действия.
Windows 10 и Windows 8.1
Справа, в разделе Характеристики устройства, посмотрите, какой Тип системы указан.
Windows 7
Выберите Отображение и печать подробных сведений о производительности компьютера и системе.
В разделе Система можно узнать тип работающей операционной системы (в разделе Тип системы), а также возможность работы 64-разрядной версии Windows (в разделе 64-разрядная поддержка). (Если на компьютере уже работает 64-разрядная версия Windows, то поле 64-разрядная поддержка не отображается.)
Источник
Как узнать сколько бит 32 или 64 моя Windows, какую выбрать для установки [их различие]. Разрядность Windows 7, 8, 10
Подскажите, как можно узнать сколько бит 32 или 64 в моей версии Windows 7. Когда устанавливали мне ОС — сказали 64 бита, а сейчас не могу установить антивирус (скачал как раз 64 битную версию).
Пробовал посмотреть в свойствах компьютера, но там вообще нет данных: просто ZverDVD — Windows. Есть ли еще работающие способы?
Судя по всему у вас стоит какая-то сборка Windows от различных «умельцев» (вообще, я ярый противник всех этих сборок, всегда лучше работать с лицензией 👌). Подозреваю, что проблема с отображением свойств — это еще не самая большая, с которой вы можете столкнуться.
В этой статье приведу несколько способов, которые помогут определить разрядность вашей Windows (т.е. сколько бит 32 или 64).
Примечание : обычно 32 битные системы помечаются — как x86, а 64 битные системы — как x64.
Определение разрядности ОС Windows (32 или 64 бит)
👉 Способ №1: свойства системы
Самый простой способ определения — это посмотреть свойства системы. Для этого зайдите в панель управления Windows по адресу:
Панель управленияСистема и безопасностьСистема
64 битная версия Windows
Я так понимаю, что пользователь, задававший вопрос таким способом не смог узнать разрядность ОС, поэтому сразу перехожу еще к нескольким.
👉 Способ №2: через командную строку
Сначала необходимо открыть командную строчку. Привожу универсальный способ для всех ОС:
В командной строке введите команду systeminfo и нажмите Enter.
Просмотр разрядности системы в командной строке
👉 Способ №3: через спец. утилиты
Сейчас довольно много разнообразных утилит для мониторинга состояния ПК, ОС, ее чистки, обслуживания и пр. В них часто можно узнать всю подноготную о вашей Windows.
У меня на блоге, кстати, есть такая статья, ссылка ниже (рекомендую).
Утилиты для просмотра характеристик ПК — см. мою подборку
В частности, чтобы узнать сколько битная ваша ОС — достаточно ее запустить, когда программа загрузится — первая строчка ответит вам на этот вопрос.
Speccy / 64 битная система
Особенности x64, x32 систем, стоит ли переходит с 32-битной системы на 64?
Многие ошибочно полагают, что если на коробке написано (или в описании) «64» — значит система по определению лучше ( ностальгия: вспомнились картриджи к Dendy, когда писали «999 игр в одном картридже», а по факту 5. ).
Рассмотрим ниже основные особенности (я оформлю их в виде пунктов, а уж каждый для себя решит сам, стоит ли ему переходить на другую ОС Windows).
Обновление 2020 г.
Вообще, сейчас почти все современные ноутбуки и ПК идут как минимум с 8 ГБ ОЗУ. Поэтому, на сегодняшний день для большинства пользователей выбор-то очевиден.
А всё-таки, как быстро бежит время. Еще несколько лет назад 3-4 ГБ ОЗУ считалось самым топом, а теперь и 16-32 ГБ никого не удивляет.
В остальных случаях, гнаться за цифрой «64» (если у вас нет 4+ГБ ОЗУ) — нет вообще никакого смысла. Существенного плюса в производительности не получите (как бы не было обратного эффекта ☝).
Кстати, первые x64 Windows не отличались большой стабильностью, программы часто вылетали с ошибками, ОС уходила в «синие экраны». Сейчас, в общем-то, об этом можно забыть и не говорить.
Источник
Выбор разрядности при установке windows 10

Разработчики Windows не стоят на месте, на смену 7, 8 и 8.1 версий пришла знаменитая ОС Windows 10. Несмотря на то, что было установлено до этого обновления, пользователь получает 32-битную систему. Однако этот показатель хоть и стоит по умолчанию, но специалисты Microsoft позаботились о том, чтобы его можно было сменить по своему усмотрению. Перед введением каких-либо изменений нужно быть уверенным в том, что стоит именно 32-битная разрядность.
Определение параметров совместимости
Это очень важный момент, с которого и стоит начать свою работу. Чтобы определить разрядность, нужно последовательно выполнить такие действия:
Затем важно узнать, поддерживает ли сам процессор нужные технологии или нет. Для правильной работы Виндовс необходимо, чтобы система работала с PAE, SSE2, NX. В случае, если ПК пользователя куплен уже давно, то вероятнее всего, он уже не поддерживает такие технологии. Следовательно, установить 64-версию Windows будет нельзя.
Примечание! Но если пользователь приобрел компьютер не так давно, то не стоит беспокоиться. Система поддерживает новые технологии, установить нужную версию не составит труда.
Определение параметров с помощью утилиты CPU Z
Обычно хватает знания о том, когда был приобретен ПК. Но если у пользователя имеются сомнения, можно прибегнуть к помощи бесплатной утилиты CPU Z. Но стоит помнить, что все программы нужно скачивать исключительно с официальных источников, так как можно не только не решить имеющуюся проблему, но еще и навредить системе.
Необходимость других комплектующих
Успешно завершив первый этап, нужно переходить к следующим действиям. Поддержки процессором нужной версии в данном случае недостаточно, понадобится установить некоторые драйверы для корректной работы Виндовс. Некоторые комплектующие подходят лишь для 32-битной версии, при смене этого показателя теряют свою актуальность.
Примечание! Если пользователь приобрел компьютер недавно, то вероятность конфликта драйверов и 64-битной версии сведена к минимуму. Однако на более старых устройствах несовместимость этих показателей является обычной практикой, которая приводит к потере звука (из-за проблем с видеокартой) или к низкому разрешению.
При имеющихся сомнениях рекомендуется точно узнать название своих комплектующих и зайти на официальные сайты их производства. В разделах «Драйверы» — «Скачать» можно будет найти ссылки для работы с нужной пользователю версией. Если в окне отсутствуют сведения о 64-битной версии, то данные драйверы не поддерживают ее. В таком случае лучше отказаться от перехода и оставить у себя 32-битную ОС.
Если пользователь отыскал нужные показатели, то ничего скачивать ему не придется. Во время очередного обновления Windows 10 все установит сам.
Как активировать
Чтобы активировать 64-битную систему, понадобится переустановка ОС. Это самый верный способ, который приведет к качественной установке без каких-либо сбоев.
Справка! Важно помнить, что при переустановке системы нужно позаботиться о сохранении всех важных файлов, так как все данные будут безвозвратно удалены с жесткого диска.
В случае, если пользователь еще не установил Виндовс 10, а пользуется Виндовс 7, 8 или 8.1, то в первую очередь нужно позаботиться об обновлении до 32-битной версии. Это важный шаг, так как в дальнейшем понадобится ключ активации.
Не всегда удается знать наверняка, активирована ли текущая версия или нет. Чтобы получить точное понимание, нужно выполнить следующий алгоритм действий:
Шаг 1. Зайти в «Пуск» и «Параметры» вышеупомянутым способом.
Шаг 2. Раздел «Параметры» будет содержать несколько вкладок, понадобится «Обновление и безопасность».
На заметку! Иногда такой вкладки нет, поэтому нужно написать в строке поиска слово «Обновление». В выпадающем списке выбрать «Параметры Центра обновления Windows».
Шаг 3. В данном разделе имеется список вкладок, выбрать нужно «Активация». Здесь содержатся сведения о том, активирована ли ОС Windows. Если нет, то процесс активации можно запустить в этом же окне.
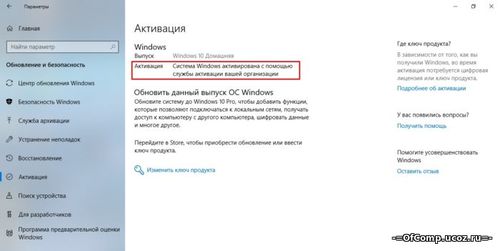
Подготовка к установке
Чтобы установить 64-битную версию, нужно заранее подготовиться. Для переустановки системы нужно будет:
Шаг 1. Приобрести флешку, на которой или нет никаких файлов, или имеется не менее 3 гб свободного места.
Шаг 2. Программа «MediaCreationTool», которую необходимо скачивать только с сайта Microsoft, и *iso образ с 64-битной системой. Чтобы его получить, можно воспользоваться вышеупомянутой программой.
Если пользователь уже когда-то переустанавливал ОС, то никакой разницы в процессе он не заметит.
На заметку! При нежелании использовать «MediaCreationTool» можно воспользоваться любой другой утилитой, скаченной с официального источника.
Создать загрузочную флешку
После сбора всей необходимой информации и компонентов пользователь может создать загрузочную флешку. Данный этап является заключительным, при успешном завершении 32-разрядный Виндовс сменится на 64-битный. Нужно следовать простому алгоритму:
Шаг 1. Запустить заранее скаченную утилиту «MediaCreationTool» и воткнуть в разъем флешку.
Шаг 2. Программа предусматривает переустановку всего Виндовса, поэтому даже при потребности обновиться она предложит создать носитель для другого ПК. В окне будет иметься три вкладки:
Выпуск подразумевает версию Windows, во вкладке «Язык» можно изменить русскую версию на любую другую, а вот «Архитектура» отвечает за разрядность. Там и нужно выбрать «64-разрядная (х64)», нажать «Далее».
Шаг 3. Программа установки Windows 10 предложит выбрать носитель для установки. Если пользователь для загрузки выбрал другой софт, то ему стоит нажать на «ISO-файл». При установке на USB-устройство ничего менять не нужно.
Шаг 4. При выборе параметра «USB-устройство…» в следующем окне утилита попросит выбрать носитель, выделяем его левым кликом мышки, жмем «Далее».
Шаг 5. Начнется процесс установки 64-разрядной версии Windows 10 на флешку. В это время можно продолжать заниматься своими делами за ПК. Затем стоит перезагрузить компьютер.
После завершения процесса установки Виндовс 10 на флешку приступаем к самой установке.
Установка 64-разрядной версии Windows 10 с флешки
Перед тем, как установить систему с флешки, необходимо зайти в БИОС и выставить флешку, как загрузочное устройство на первое место. Для этого:
Видео — Как перейти с 32 на 64 битную Windows?
Источник
Какую выбрать Windows чтобы она соответствовала вашему ПК
Какую выбрать Windows
Сразу хочу заметить, что Windows это не только и не столько операционная система. Сколько графический интерфейс к операционной системе и пакет утилит для расширения его функциональных возможностей. Так что для простого домашнего использования, при выборе любой сборки Виндовс, функционально большой разницы нет. Поэтому использовать можно практически любую версию. И всё же есть особенности некоторых сборок, которые просто необходимо знать, чтобы не приобрести то что вам совсем не нужно.
Пример Начальной версии Windows 7
«Начальная» версия существует только в 32 разрядном виде и поддерживает объем ОЗУ только до 2 ГБ. Так что если у вас памяти 3 или больше ГБ, «Начальная» версия вам просто не подойдет не зависимо от того сколько разрядов и ядер у вашего процессора. Ну вот такое у неё ограничение.
Как вы заметили речь неожиданно пошла не только о разрядности процессора и операционной системы, но ещё и об объемах памяти. Разрядность же процессоров и операционных систем простых рядовых пользователей, как вы должны понимать, не интересует вообще. Часто они об этом совершенно ничего не знают и знать не желают. Ну работает компьютер и работает, а что и как без разницы. Но я не случайно на первой картинке нарисовал числа 32/64. (смотрите выше)
Часто в интернете обсуждают личные впечатления какая версия Виндовс работает лучше. Один говорит: «У меня до сих пор работает XP, я доволен и обновляться не собираюсь». Кто-то хвалит семерку. Кто-то восьмерку, особенно 8.1. Есть те что кричат: «А у меня Windows 10 уже полгода работает и не жалуюсь». Во многих случаях все они правы, Но не учитывается тот факт, что происходит это всё на совершенно разных компьютерах. Трудно критиковать если установленная версия Windows соответствует оборудованию и работает хорошо. Но такое бывает далеко не всегда. Разные элементы оборудование изготавливаются самыми разными производителями. И не всегда хорошо согласуется с другими элементами, изготовленными другими производителями. На некоторые вещи мы повлиять не можем. А некоторые контролировать и изменять мы в состоянии и я бы сказал должны.
Всему свое время
Модификацию Windows 7/8/8.1/10 в зависимости от своих пожеланий вы можете выбрать сами, чисто по своему вкусу, а лучше по необходимости. По логике событий, версия ОС должна устанавливаться на компьютер изготовленный в тоже время когда вышла Виндовс. В таком случае согласование оборудования и программного обеспечения будет максимальным. Глупо было бы утверждать, что Windows 7, вышедшая в 2009 году, будет работать на компьютере купленном сегодня, лучше чем Windows 10. Равно как и глупо устанавливать Windows 10 на компьютер собранный в 2009 году и пытаться заставить все его приложения работать безукоризненно. Нет, попробовать установить конечно же можно. Но надо понимать, что некоторое ПО просто работать не будет, так как оборудование на старом компьютере просто отсутствует или не соответствует. Как говорится всему свое время.
А о разрядности Windows и процессоров, а также об объёмах памяти придется поговорить особо. Так как знание ответа именно на эти вопросы, я считаю наиболее важными и просто необходимыми, еще до покупки компьютера и установки ОС. Ответ на эти вопросы подкорректирует (а возможно и полностью изменит) ваш начальный выбор компьютера или устанавливаемой Виндовс. Что в дальнейшем сэкономит вам деньги и нервы. Вы должны осознать тот факт, что это чисто технический вопрос, исключительно зависящий от комплектации вашего ПК. Выбирать версию Виндовс надо скорее не по своему желанию, а в зависимости от комплектующего оборудования вашего компьютера и в первую очередь от объёма памяти и процессора.
Минимальные требования операционных систем к оборудованию
( данные взяты с сайта Майкрософт ):
Для установки Windows XP минимально требуется следующее оборудование:
Для установки Windows 7 / 8 / 10 минимально требуется следующее оборудование:
И более ни каких разъяснений. Далее мы рассмотрим результаты многолетнего использования Windows XP на компьютерах совершенно разной комплектации. А так же рассмотрим результаты установки Windows 7 / 8 / 10 на разные комплекты оборудования.
Windows XP и объёмы памяти 64 МБ — 1 ГБ
Давайте посмотрим откуда взялись эти цифры? Ответ довольно простой: из практической необходимости. Для Windows XP минимально необходимый объем памяти 64 МБ. Этого вполне хватает для его установки и для запуска. Но при таком объеме памяти запускается Windows XP очень медленно. И фактически может только показать, что он установился и даже способен загружаться. Далее Windows XP при запуске программ весьма сильно тормозит. На практике Windows XP в голом виде при загрузке, без включения каких либо программ, запускает 17 процессов. Ему только для своих нужд необходимо 562 МБ оперативной памяти. Цифра 562 МБ взята из показаний самой операционной системы, что многократно превосходит 64 МБ и даже 128 МБ. И о какой комфортной работе, в этом случае, вообще, может идти речь?
Вывод: для нормальной работы виндовса ХР просто необходимо не мение 1 ГБ ОЗУ.
Windows 7 / 8 / 10 и объёмы памяти 1 ГБ — 4 ГБ и более
Windows 7 при загрузке запускает 51 процесс и только для своих нужд потребляет более 1,5 ГБ оперативной памяти. Почему так много спросите вы? Да потому что Windows 7 по сравнению с Windows XP более навороченная система. Она более автоматизированная, более защищенная, более отягощенная всякими украшательствами. По умолчанию использует просто огромное количество самых разных подпрограмм, служб и т.д., зачастую ненужных в повседневной жизни. Конечно, часть из них можно будет потом отключить, что мы и будем делать после установки.
Как видно из сказанного выше, 1 ГБ для Windows 7 катастрофически мало. А следующим уровнем, который можно установить будет только 2 ГБ. Да 2 ГБ действительно заметно улучшает ситуацию. Семёрка начинает работать достаточно хорошо. Но должен заметить, что это происходит только в ограниченных пределах. И пределы эти наступают достаточно быстро. Открытие всего лишь 20 вкладок в браузере приводит уже к серьёзным тормозам. Поэтому пользователь вынужден постоянно следить за количеством включенных программ и при необходимости их отключать. По настоящему комфортная работа в среде Windows 7 32 разрядная начинается только с 3 ГБ оперативной памяти.
Вывод: Для комфортной работы windows 7 32-разрядной версии необходимо минимум 2 ГБ, а лучше 3.
Для сравнения приведу результаты установки Windows 10, который при загрузке запускает уже 87 процессов. Как вы думаете хватит ли ему 2 ГБ памяти для такого количества процессов? Помните в Windows 7 запускалось всего 51 процесс и он уже потреблял 1,5 ГБ. А тут ещё 36. Конечно же 2 ГБ будет мало. Поэтому цифра 1 ГБ это лож. Windows 10 32-разрядная даже на 2 ГБ не очень весёлая. Ей для сколько ни будь нормальной работы просто необходимо 3 ГБ, а ещё лучше 4 ГБ.
Вывод: для нормальной комфортной работы Виндовс 10 32-разрядной версии необходимо наличие 3 ГБ ОЗУ.
Зависимость объёмов памяти от разрядности процессора и ОС
Нам всегда хочется, что бы наш компьютер работал быстро и стабильно. И тут я хочу немного уточнить. На практике еще замечено, что для хорошей работы 32 разрядной системы минимальный объем оперативной памяти в 1 ГБ необходим для одного процессора (или ядра ), но гораздо лучше конечно же 2 ГБ. То есть двухъядерному процессору просто необходимо минимум 2 ГБ, а еще лучше 4. Тогда процессор покажет максимальную производительность.
Но зато 32 разрядную ОС легко можно установить на 64 разрядный процессор. И всё будет работать прекрасно. Почему так происходит попробую объяснить, что называется на пальцах.
Какой объём памяти может адресовать 32 разрядный процессор
Для тех, кто хочет быстро понять, почему это невозможно, я нарисовал линейку контактов процессора и покажу, где что находится и как работает. Выглядит это примерно так:

В верхней строке указаны номера разрядных контактов от 1 до 32 шины данных или адресной шины 32 разрядного процессора. У 64 разрядных процессоров их 64, т.е. в два раза больше.
В нижней строке указаны объемы памяти, которые могут быть адресованы процессором в Байтах. Чем больше разрядность шины, тем больший объем памяти может адресовать процессор. Вертикальными черточками указано соответствие важных номеров шины адреса максимальным объемам памяти, которые ими могут быть адресованы.
Микро экскурс в разрядность старых процессоров и объёмы памяти
Первый разряд это понятно начало. 8 разрядов могут адресовать 256 Б – такими были древние процессоры, которые позже использовались в калькуляторах. Далее применяли практику смешанных или несимметричных шин. Так на 8-ми разрядных процессорах устанавливали 16 разрядов для адресации памяти и могли адресовать 65 536 Б (64 кБ). А для 16-ти разрядных процессоров использовали 20-ти разрядные шины адреса, которые уже могли адресовать 1 048 576 Б. Это был целый мегабайт памяти. На тот момент это был огромный и весьма дорогостоящий объем. У 32 разрядных процессоров были сделаны сразу обе шины (и адресная шина и шина данных) 32 разрядными и могли адресовать память объемом до 4 294 967 296 Б – это как раз и есть 4 ГБ включительно.
Почему 64 разрядную ОС не возможно установить на 32 разрядный процессор
Как видно, из рисунка выше, у 64 разрядного процессора должны быть еще такие же 32 разряда, которые позволяют ему адресовать на много больше памяти чем 4 ГБ. Из этого же следует, что у 64 разрядного процессора существует вторая часть 64 разрядного кода команд. Которая не может выполняется 32 разрядным процессором.
Почему 32 разрядную ОС можно установить на 64 разрядный процессор
Именно по причине совместимости команд первых 32 разрядов процессора даже в 64 разрядной ОС могут работать 32 разрядные программы.
Почему 64 разрядные программы и ОС требуют в два раза больше памяти
У 64 разрядной ОС программный код в два раза больше, чем у 32 разрядной ОС и следовательно для работы с ним потребуется в два раза больше оперативной памяти. Именно поэтому в технических требованиях и заявлен минимально необходимый объем оперативной памяти для 64 разрядной операционной системы в два раза больше чем для 32 разрядной, то есть 2 ГБ.
Почему компьютер тормозит когда мало памяти
Когда оперативной памяти достаточно много Windows относительно редко обращается к файлу подкачки, чтобы туда выгрузить или от туда загрузить какие либо данные.
Когда же оперативной памяти мало, виндовс старается как можно больше и активнее использовать файл расширения памяти. Вот ту-то и таятся самые большие тормоза. Жёсткий диск самое медленное в системе устройство. Постоянное чтение и запись на жёсткий диск приводит в целом к очень сильному замедлению работы всей системы. Даже применение быстродействующих SCASI-приводов не значительно улучшает результат. Поэтому когда очень мало памяти виндовс постоянно работает с диском. А это ужасно тормозит всю систему. Установка SSD (твердотельных дисков, выполненных на основе высокоскоростной флеш-памяти) значительно улучшает ситуацию. Но это в 4-8 раз дороже жёстких дисков. И к тому же постоянная запись достаточно быстро выводит SSD из строя.
Есть, конечно, некоторые трюки позволяющие уменьшить эти тормоза. Но они ни как не могут компенсировать недостачу оперативной памяти. Как добавить оперативной памяти и ускорить работу компьютера читайте в статье Как ускорить работу компьютера. А о трюках мы поговорим чуть позже, когда уже установим Виндовс и будем искать способы ускорения его работы.
Несколько советов о том какую выбрать Windows

Варианты лучшего сочетания оборудования и ОС
Исходя из этого далее хочу предложить несколько вариантов лучшего сочетания ОС, разрядности процессоров, количества ядер и объёмов памяти:
Это обеспечит достаточное быстродействие системы, возможность полноценного использования многих современных 64 разрядных версий программ и продлит срок использования вашего ПК без необходимости апгрейда (обновления) ну хотя бы лет до 5.
Как вы наверное заметили я исключил из списка 2 ГБ и 3 ГБ. Такие минимальные количества в современных условиях уже не актуальны и для сколько-нибудь серьезной работы их катастрофически мало. Проверено лично.
Почему Windows 32 показывает меньше доступной памяти чем установлено
Есть только одна штука о которой вы забываете или возможно не знаете. Это память видео карты. Мы её как правило не учитываем, а зря. Она хоть и расположена как правило на отдельной плате, но находится в едином адресном пространстве главного процессора. Короче говоря операционная система учитывает память видео карты. Видеопамять один из важнейших компонентов и расположена она в начале адресного пространства. ОС не может от неё отказаться.
А также не может её использовать по другому назначению. Так как она зарезервирована только для построения изображения и вывода его на экран монитора. По причине максимального приоритета, видео память адресуется не последней, а первой. Точнее говоря её адреса находятся в начале адресного пространства главного процессора. А в конце адреса остальной памяти. Поэтому если у вас в сумме видео память плюс основная память больше 4 ГБ, то часть основной памяти не будет адресоваться. Вот ОС и пишет, что часть памяти не доступна. Как правило объём этой части равен объёму видео карты или чуть больше. Дело в том что перед видео памятью стоит еще ПЗУ с биосом. Это конечно копейки, но процессор их тоже учитывает.
Практический вывод: если у вас видео карта с 1 ГБ памяти и 4 Гб основной, то в windows 32 доступно будет только 3 Гб. Если видео карта 1,5 ГБ. То доступно будет 2,5 ГБ. Вдруг у кого-то есть видюха с 2 ГБ. Сами понимаете основной мапяти будет доступно только 2 ГБ.
Особо надо отметить ПК с интегрированными видео картами. К ним полностью относятся все нет и ноут буки. А также компьютеры собранные на интегрированных материнских платах. Где видео процессор установлен на материнке. У таких изделий часть общей памяти БИОСом резервируется для работы с видео картой. Поэтому в таких системах любой Windows будет показывать всегда меньшее количество доступной памяти. Например «установлено 3 ГБ ОЗУ. Доступно 2,85 ГБ». Конечно вы можете в настройках БИОС это число изменить. Но тут палка о двух концах.
Выделяя больше памяти для ОС вы замедляете видео систему, что в общем затормаживает работу всего компьютера. Улучшая работу видео карты, вы можете переборщить оставить мало памяти для ОС, что тоже не принесёт общего улучшения. Тут нужно искать оптимальный компромисс. Как правило он уже выбран в настройках по умолчанию и достаточно не плохо.
В свете того что все современные процессоры стали 64 разрядными, а память значительно подешевела, вопрос «Какую выбрать Windows» для новых компьютеров уже не такой актуальный. Так что для новых ПК теперь однозначно Windows 64 и как правило десятой версии. Желательно последняя сборка. Только рекомендую вам отслеживать объем памяти, который должен быть равен количеству ядер умноженному на 2. То есть для 4 ядерного процессора не меньше 8 ГБ памяти. Для 6 ядерного не меньше 12 ГБ. Для 8 ядерного не меньше 16 ГБ памяти. Тогда вы получите максимальную отдачу от вашего компьютера.
Пример установки Windows 7 на 1 ГБ ОЗУ
Установка прошла достаточно быстро, примерно как всегда. Но тут как раз ничего удивительного нет. Во время установки в основном идёт распаковка и копирование файлов. Для этого много памяти не нужно и даже не нужны два ядра процессора. В добавок еще не установлены драйвера. Согласно минимальным требованиям 1 ГБ у нас есть. В общем установка прошла штатно. Но установка обновлений и необходимых программ привела меня в шок. Обычно всё эти процедуры занимают часа три не более. В этот раз потрачено было три дня. При проверке все программы работали, но невероятно медленно. Вот вам тот самый случай когда удовольствий меньше чем пользы.
Теперь вы точно знаете какую выбрать windows и для какого оборудования. Удачи вам в активации вашего компьютера.
Пример установки Windows 10 на 2 ГБ ОЗУ
Мой домашний компьютер конечно же устарел. Выпущен он ещё 2007 году. На тот момент его комплектация была прямо скажем не дурствена. Высокоскоростной двухъядерный процессор от АМД, 2 ГБ ОЗУ, и видеокарта c 1 ГБ. Windows XP на нём просто летал. Когда появился Windows 7, я к нему долго присматривался и через полгода решился установить. Провёл тестирование совместимости оборудования и программного обеспечения. Windows 7 оказался для моего компа вполне приемлемым. Установился он без нареканий и работал также. Переход на новые программы, написанные специально для Windows 7 прошёл успешно. Выход Windows 8 и потом 8,1 меня ни как не впечатлил и я честно говоря пережил это новшество не попробовав у себя дома.
С появлением Windows 10 ко мне пришло сообщение о готовности обновиться. Не долго думая, я решил пожертвовать одной ОС. Их у меня стояло две. Обновление прошло не совсем гладко. Первая попытка провалилась. У меня под системный диск было выделено 50 ГБ. Но забит он был под завязку. Как выяснилось пакет обновления занимал более 3 ГБ, а для разворачивания Windows 10 нужно еще 20 ГБ. Поэтому обновляться было не куда но пакет обновления ни как об этом не сообщал. С месяц всё висело в недвижении. Покопавшись немного в закромах своего ПК и поняв в чем дело, я переустановил Windows 7 и не стал устанавливать программы, дабы не занимать место на диске, необходимое для обновления до Windows 10.
Вскоре снова пришло сообщение, что готово обновление до Windows 10. Тогда майкрософт ещё разрешала бесплатное обновление до Windows 10 через пакеты обновления виндовсов 7 и 8. Я принял его и установил. Места было достаточно и процесс прошёл безукоризненно. Покрутив немного десятку, на первый взгляд можно было сказать, что она весьма неплохо и шустро работает. Но кто же тогда знал, что это только на первый взгляд. На самом деле картина оказалась совсем иной. В интернете уже появились статьи о том, что десятка сильно тормозит на старых ПК, десятка не хочет устанавливаться и куча всего. Я даже сначала этому не верил так- как у меня всё было в порядке.
И вот возникла неприятность. Какое-то приложение Windows перестало запускаться и постоянно через несколько секунд стало вылазить сообщение об ошибке. Проблем больших это не вызывало. Но неприятность заключалась в том, что сообщение было системное и лезло на самый верх. Спрятать его было не возможно и быстро победить тоже не получалось. Не выдержал! Всё, решено! Переустанавливаю десятку с нуля, на чисто.
Вывод: на старых компьютерах обновление до Windows 10 может быть реализовано достаточно неплохо за счёт того, что Windows 10 подхватывает настройки Windows 7, 8, 8,1. Но как долго он проработает в таком состоянии не известно. Чистая же установка на старые ПК особенно с объёмом памяти меньше 4 ГБ вызывает большие проблемы. На новых компах с объёмом 4 и более ГБ таких проблем нет. Видимо, как я и говорил ранее, всему своё время и каждому своё. Кесарю кесарево, слесалю слесарево. Новые компы хороши для Windows 10, старые для Windows 8,1. Очень старые для 7. Ну а очень старые и со слабой комплектацией для XP. Вот как-то так.
Далее вы найдёте ответы на часто задаваемые вопросы.
Источник
Стремительное развитие компьютерных технологий, как следствие, повлекло за собой всеобщий рост популярности и огромное распространение, сопровождающееся заметным снижением конечной стоимости, разнообразных видов персональных компьютерных устройств различных форм и вариантов исполнения. Среди доступных образцов наиболее востребованными являются стационарные персональные настольные компьютеры и ноутбуки широкого модельного ряда.

Содержание
- Введение
- Как определить, поддерживает ли аппаратное обеспечение возможность установки «64-разрядной» версии «Windows 10»?
- Проверка совместимости устройства с «64-разрядной» версией «Windows 10» с помощью приложения «Параметры»
- Проверка совместимости процессора с помощью функции «Coreinfo»
- Проверка совместимости драйверов
- Как перейти с «32-разрядной» на «64-разрядную» версию «Windows 10»?
- Создание установочного носителя
- Установка «64-разрядной» версии «Windows 10»
- Заключение
- Вопросы и ответы
- Комментарии
Введение
Совокупные преимущества выделенных вариантов превосходят возможности остальных видов компьютерных устройств, позволяя пользователям мгновенно исполнять множество трудоемких процессов, создавать, обрабатывать, хранить и удаленно обмениваться огромным объемом разнообразных информационных материалов, подключая к пользовательским операциям единовременно значительный массив различных данных на высочайшем уровне производительности.
Во многом, раскрыть полностью потенциал персональных компьютеров и ноутбуков, позволяет операционная система, контролирующая все запущенные процессы, отслеживающая безошибочное исполнение операций, управляющая работой внутренних компонентов и совокупно объединяющая усилия аппаратного и программного обеспечения, включая приложения сторонних производителей, в единый мощный вычислительный комплекс.
Среди представленных, на сегодняшний день, программных решений различных разработчиков особенно выделяется основной продукт корпорации Microsoft, представленный пользователям еще в 1985 году, – операционная система «Windows». Выполненная в приятном, дружественном для конечных потребителей, графическом интерфейсе и наделенная множеством востребованных функций и внутренними системными инструментами, операционная система прошла многочисленные обновления и улучшения, выраженные в дополнительной комплектации новыми приложениями и доработкой уже существующих инструментов. В настоящее время, операционная система представлена новейшей своей версией Windows 10.
Система является универсальной программной оболочкой и способна полноценно функционировать как на «32-разрядных», так и на «64-разрядных» процессорных архитектурах. Если пользователи владеют персональным компьютером под управлением «32-разрядной» версии, то при наличии совместимого процессора и достаточного объема оперативной памяти могут обновить его до «64-разрядной» версии без необходимости приобретения новой лицензии. Однако простого пути обновления операционной системы на месте методом переключения с одной версии на другую не существует. Поэтому чистая установка «Windows 10» остается единственным вариантом смены версии операционной системы.
Хотя любая из данных архитектур предлагает одинаковые функции, все же существуют отдельные весомые различия. При обновлении «Windows 10» до «64-разрядной» версии компьютерное устройство сможет использовать значительно больший объем памяти (до двух терабайт) вместо четырех гигабайт, которое является одним из ограничений при использовании «32-разрядной» версии операционной системы.
Возможность применения гораздо большего объема памяти в обновленной «64-разрядной» версии операционной системы позволяет запускать одновременно сразу несколько высоко затратных приложений, не опасаясь зависания устройства, нарушения его работоспособности, потери своевременного отклика или сбоя системы. В тоже время, пользователи могут использовать различные варианты программ, разработанные как под «64-разрядные», так и «32-разрядные» версии «Windows 10». Кроме того, возможно наиболее важное преимущество, переход поможет пользователям повысить производительность компьютерного устройства при выполнении задач, требующих наличия большого объема памяти. Например, при работе с видео объектами и массивными объемными моделями, использовании виртуальных машин и единовременном открытии множества вкладок в веб-браузере.
В данном руководстве по изучению возможностей операционной системы «Windows 10» мы покажем, как правильно обновить персональный компьютер с «32-разрядной» на «64-разрядную» версию операционной системы с использованием существующей подлинной лицензии.
Перейти к просмотру
💻 Создание загрузочной флешки для установки Windows 11💻
Как определить, поддерживает ли аппаратное обеспечение возможность установки «64-разрядной» версии «Windows 10»?
Продвинутая «64-разрядная» версия операционной системы «Windows 10» доступна только для совместимого оборудования. Если пользователи уже используют «32-разрядную» версию системы, то прежде чем приступить к непосредственному обновлению «Windows 10» необходимо удостовериться, что используемое компьютерное устройство оснащено «64-разрядным» процессором, как минимум двумя гигабайтами оперативной памяти и способны ли остальные компоненты поддерживать «64-разрядные» драйвера.
Проверка совместимости устройства с «64-разрядной» версией «Windows 10» с помощью приложения «Параметры»
Чтобы определить, поддерживает ли, установленный в персональном компьютере, процессор «64-разрядную» версию операционной системы «Windows 10», пользователи могут воспользоваться возможностями стандартного приложения «Параметры», содержащего по умолчанию доступ ко всем основным настройкам и службам, следуя представленному далее пошаговому алгоритму упорядоченных действий.
-
Открыть приложение можно многими различными способами, в достаточном количестве представленными в среде «Windows 10». Любой вариант позволяет запустить искомое приложение максимально удобным, исходя из личных предпочтений каждого конкретного пользователя, способом. Например, нажмите на «Панели задач» в нижнем левом углу рабочего стола на кнопку «Пуск» и откройте главное пользовательское меню «Windows». В левом боковом меню всплывающей панели нажмите на кнопку, выполненную в виде схематического изображения шестеренки, или, используя ползунок полосы прокрутки или колесо перемещения компьютерной мыши, отыщите, в представленном списке установленных на компьютерном устройстве системных приложений и сторонних программ, а затем выберите раздел «Параметры», и требуемое приложение будет незамедлительно запущено.
Также можно щелкнуть правой кнопкой мыши в нижнем левом углу экрана по кнопке «Пуск» или нажать совместно комбинацию клавиш «Windows + X» и вызвать меню «Опытного пользователя», в котором, из перечня предлагаемых вариантов прямого доступа к системным службам и стандартным приложениям, выбрать раздел «Параметры», мгновенно открывающий указанное приложение.
Или воспользуйтесь наиболее быстрым и, вероятно, самым простым способом, выраженным в совместном нажатии комбинации клавиш «Windows + I», и позволяющем сразу напрямую запустить указанное приложение.
-
В открывшемся окне приложения «Параметры» выберите, из доступных вариантов настроек, вкладку «Система».
-
В левой боковой панели на новой открывшейся странице отмеченной вкладки, задействуя колесо перемещения компьютерной мыши или ползунок полосы прокрутки, перейдите в конец списка доступных системных разделов, отвечающих за определенные настройки «Windows 10», и выберите вариант «О системе».
-
Затем в правой связанной панели окна, используя описанные методы перемещения, перейдите в раздел «Характеристики устройства» и проверьте, в перечне отображенных критериев, строку, содержащую сведения о типе системы.
Если по завершению описанного алгоритма пошаговых действий в ответственной строке «Тип системы» указана запись «32-разрядная операционной система, процессор х64», то данное описание означает, что в компьютерном устройстве используется «64-разрядный процессор», установлена «32-разрядная» версия «Windows 10» и возможен ее перевод в следующий режим. Однако, если в данной строке отображена запись «32-разрядная операционной система, процессор х86», то компьютер не поддерживает «64-разрядную» версию операционной системы, так как выполнен на базе «32-разрядного» процессора.
Также в указанном разделе «Характеристики устройства» в соответствующей строке убедитесь, что персональный компьютер укомплектован оперативной памятью в объеме не менее двух гигабайт, что является минимальным требованием для успешного использования «64-разрядной» версии операционной системы.
В случае, если компьютерное устройство не обладает возможностью функционировать под управлением «64-разрядной» версии «Windows 10», то пользователи должны рассмотреть возможность аппаратного обновления устройства, подразумевающего замену внутренних элементов более современными комплектующими, которые соответствуют минимальным начальным требованиям продвинутой версии системы.
Проверка совместимости процессора с помощью функции «Coreinfo»
Хотя на более новых версиях персональных компьютеров и ноутбуков способна полноценно работать любая версия операционной системы «Windows 10», в отдельных случаях, особенно когда пользователи используют устаревшее оборудование, возникает необходимость убедиться, что на процессоре присутствуют следующие четыре основные функции:
- Встроенный режим работы управления памятью «Physical Address Extension» («PAE»).
- Атрибут страницы памяти для защиты системы от ошибок программ «No-eXecute» («NX»).
- Потоковое «SIMD-расширение» набора инструкций процессора («SSE2»).
- Поддержка «CMPXCHG16b» («CX16»).
Чтобы проверить, включает ли процессор данные функции, пользователи могут воспользоваться инструментом командной строки «Microsoft Coreinfo», последовательно задействуя, представленные далее, упорядоченные шаги.
-
Откройте любой, максимально удовлетворяющий потребностям пользователей, веб-браузер и выполните переход на веб-сайт «Microsoft Sysinternals» (прямая ссылка: https://docs.microsoft.com/en-us/sysinternals/downloads/coreinfo).
-
На открывшейся странице нажмите на текстовую ссылку «Download Coreinfo».
-
Откройте проводник файлов «Windows» и перейдите к месторасположению загруженного архива.
-
Щелкните правой кнопкой мыши папку «Coreinfo.zip» и, во всплывающем контекстном меню, выберите параметр, ответственный за полное извлечение вложенного сжатого содержимого.
-
Теперь перейдите в папку с готовыми извлеченными файлами и в адресной строке введите следующую команду: «cmd», а затем нажмите на клавишу «Ввод» на клавиатуре, чтобы открыть командную строку в локации папки с функцией «Coreinfo».
-
В открывшемся окне консоли командной строки в соответствующей строке введите следующую команду: «coreinfo», а потом нажмите на клавиатуре повторно клавишу «Ввод» для исполнения.
-
После обработки команды и вывода подготовленных сведений, используя обычные способы перемещения или задействуя службу поиска, активирующуюся совместным нажатием сочетания клавиш «Ctrl + F», найдите строки соответствующих функций:
- «PAE».
- «NX».
- «SSE2».
- «CX16».
Исполнив данные упорядоченные шаги, пользователи узнают, поддерживает ли процессор данные функции и способен ли он обработать обновление «Windows 10» до «64-разрядной» версии операционной системы.
«Мастер установки Windows 10» обладает способностью в автоматическом режиме обнаруживать любые проблемы совместимости с процессором, прежде чем приступить к непосредственной установке выбранной версии, но инструмент «Coreinfo» позволяет заранее проверить наличие важных необходимых функций и убедиться в готовности компьютера к последующему обновлению.
Проверка совместимости драйверов
Наряду с проверкой возможностей процессора также полезно определить, совместимы ли другие компоненты, такие как графические и звуковые карты, с «64-разрядной» версией «Windows 10».
Если на пользовательском компьютере установлена «32-разрядная» версия операционной системы, а аппаратному обеспечению всего несколько лет, то существует большая вероятность, что пользователи смогут найти «64-разрядную» версию драйверов для своего оборудования, однако это не всегда так. Чтобы избежать, в будущем, возможных проблем в процессе или после обновления, пользователям необходимо проверить веб-сайт поддержки производителя компьютерного устройства (в случае приобретения готового компьютера) или отдельных его комплектующих (при самостоятельной сборке конечного устройства) на наличие «64-разрядных» версий драйверов.
Как перейти с «32-разрядной» на «64-разрядную» версию «Windows 10»?
Пользователи имеют полноценное право устанавливать на выбор «32-разрядную» или «64-разрядную» версию «Windows 10» с использованием одной и той же лицензии, но не могут произвести обновление на более совершенную версию непосредственно на месте. Для замены версии и переключения архитектур пользователям потребуется удалить предыдущее издание операционной системы и выполнить заново чистую установку.
Создание установочного носителя
Чтобы выполнить чистую установку операционной системы «Windows 10», пользователям предстоит воспользоваться официальным средством «Media Creation Tool» от корпорации «Microsoft» для создания загрузочного носителя «USB». Подключите к компьютеру флэш-накопитель «USB» объемом не менее восьми гигабайт и осуществите следующие упорядоченные пошаговые действия.
-
Откройте предпочитаемый, в соответствии с личными приоритетами, сетевой обозреватель и выполните переход на официальную веб-страницу загрузки программного обеспечения «Microsoft» (используйте следующий адрес: https://www.microsoft.com/ru-ru/software-download/windows10).
-
В разделе «Хотите установить Windows 10 на своем компьютере?» нажмите на кнопку «Скачать средство сейчас».
-
Перейдите к непосредственному месту расположения скачанного средства создания загрузочного носителя и дважды щелкните «MediaCreationToolxxxx.exe» (где «xxxx» заменено числовым значением номера версии), чтобы запустить исполняемый файл.
-
В открывшемся окне «Программа установки Windows 10» по окончанию процедуры подготовки появится документ лицензионного соглашения. При согласии с представленными условиями нажмите на кнопку «Принять».
-
На следующей странице мастера создания носителя установите индикатор выбора (точку) в ячейке строки «Создать установочный носитель (USB-устройство флэш-памяти, DVD-диск или ISO-файл) для другого ПК».
-
Потом нажмите на кнопку «Далее».
-
Теперь на новой представленной странице, устанавливающей параметры установочного носителя, снимите индикатор выбора («галочку») в ячейке связанной строки «Использовать рекомендуемые параметры для этого компьютера», установленную изначально по умолчанию для подбора оптимальных настроек исходя из конкретных возможностей устройства. Данная операция позволит пользователям разблокировать поля соответствующих изменяемых настроек и установить предпочитаемые параметры носителя.
-
Используя раскрывающееся меню, отображаемое после нажатия на поле параметра, выберите из предлагаемых доступных вариантов правильный язык и требуемый выпуск операционной системы «Windows 10» для новой установки.
-
Также в поле «Архитектура» установите параметр «64-разрядная (x64)».
-
Потом нажмите на кнопку «Далее» для продолжения.
-
На странице «Выберите носитель» установите индикатор выбора (точку) в ячейке строки «USB-устройство флэш-памяти», задав приоритет установочного носителя.
-
12. Подтвердите правильность собственного выбора нажатием на кнопку «Далее».
-
Страница «Выбор USB-устройства флэш-памяти» предложит на выбор варианты внешних подключенных дисков. Выберите в разделе «Съемные носители» подходящий флэш-накопитель «USB» для создания загрузочного диска.
Подсказка. Если в предлагаемом списке образцы доступных флэш-дисков не отображаются, то убедитесь, что устройства подключены, затем нажмите на текстовую ссылку «Обновить список дисков» и выберите, из представленных образцов, нужный накопитель.
-
Нажмите на кнопку «Далее» для перехода к завершающему шагу.
-
15. Дождитесь завершения процедуры и нажмите на кнопку «Готово» для окончания.
После выполнения этих шагов мастер загрузит необходимые файлы и создаст загрузочный носитель, совместимый с «64-разрядной» версией «Windows 10».
Установка «64-разрядной» версии «Windows 10»
После создания установочного носителя, прежде чем продолжить и непосредственно приступить к процессу прямой чистой установки обновленной версии операционной системы, пользователи должны убедиться, что компьютерное устройство способно загружаться с «USB-накопителя». Это означает, что потребуется выполнить переход к микропрограмме базовой системы ввода-вывода («BIOS») или универсального расширяемого микропрограммного интерфейса UEFI на материнской плате, чтобы изменить порядок загрузки с заданного по умолчанию жесткого диска на созданный установочный накопитель.
Обычно этот процесс требует нажатия одной из функциональных клавиш («F1», «F2», «F3», «F10» или «F12»), клавиши «ESC» или «Delete», сразу после запуска компьютера. Единственное предостережение заключается в том, что шаги по доступу к разделу загрузки микропрограммы материнской платы будут различаться для разных производителей и даже для различных моделей устройств одного и того же изготовителя. В результате, пользователям потребуется предварительно проверить веб-сайт поддержки производителя используемого компьютерного устройства для получения более конкретных персонализированных инструкций или, для большинства образцов, воспользоваться всплывающей подсказкой во время запуска.
Находясь в интерфейсе прошивки, отыщите меню загрузки и настройте порядок обращения к дискам, установив первоначальным вариант запуска с «USB-накопителя», а затем сохраните изменения.
Чтобы начать чистую установку «Windows 10», перезагрузите компьютер с подключенным загрузочным носителем, а потом следуйте предлагаемым пошаговым инструкциям мастера установки операционной системы.
Предупреждение. Так как пользователи будут вносить изменения в текущую установку, необходимо ответственно подойти к данному процессу. Любая ошибка может привести к проблемам и даже к потере данных. Поэтому, перед продолжением, рекомендуется сделать временную полную резервную копию данных персонального компьютера, и выбрать в качестве источника хранения готового архива внешний диск или удаленное облачное хранилище «OneDrive», чтобы в случае утраты или порчи информации после обновления можно было быстро ее восстановить.
Порядок установки операционной системы «Windows 10» разнообразных версий исполнения не отличается друг от друга, за исключением только выбора архитектуры и версии системы.
Загрузите компьютер с «USB-накопителя» и в окне мастера установки операционной системы задайте предпочитаемые языковые и временные настройки, а затем приступите к процессу установки путем нажатия на связанную кнопку «Установить».
На предложение мастера ввести лицензионный ключ перейдите по текстовой ссылке «У меня нет ключа продукта» (при условии, что пользовательское устройство уже было правильно активировано) или пропустите данный шаг, используя одноименную ссылку. Затем выберите версию выпуска «Windows 10» (если применимо) с требуемой архитектурой. Этот выбор должен соответствовать редакции системы, которую активирует пользовательская лицензия. Подтвердите свое согласие с условиями лицензионного соглашения и выберите на следующем шаге предпочитаемого типа установки параметр «Выборочная: только установка Windows (для опытных пользователей)».
Откроется новое окно, в котором будут отображены все разделы и диски компьютерного устройства. Выберите раздел с текущей установкой «Windows 10» (обычно «Диск 0») и нажмите на кнопку «Удалить», чтобы удалить раздел с жесткого диска.
Совет. Если на компьютере основной жесткий диск («Диск 0») содержит несколько разделов, то выберите и удалите каждый из них. «Windows 10» автоматически создаст необходимые разделы в процессе установки. Однако пользователям не требуется удалять разделы на вторичных дисках, потому что данное условие не обязательное.
Теперь выберите пустой диск с надписью: «Незанятое пространство на диске 0», и нажмите на кнопку «Далее». На следующем этапе после выполнения описанных шагов, мастер продолжит установку «64-разрядной» версии операционной системы «Windows 10» на пользовательский компьютер.
Для полного завершения пользователям потребуется продолжить работу с предлагаемыми инструкциями на экране, чтобы выполнить стандартную настройку конфигурации системы, создать учетную запись (применить локальную учетную запись или учетную запись «Microsoft»), задать личные предпочтения и выбрать приоритетные настройки конфиденциальности.
Дальнейший шаг не является обязательным требованием, но после установки новой версии операционной системы всегда рекомендуется открыть приложение «Параметры» любым, из предпочитаемых или описанных ранее, способом, выбрать на главной странице окна приложения, задействуя ползунок полосы прокрутки или колесо перемещения компьютерной мыши, вкладку «Обновление и безопасность», перейти в левой панели в раздел «Центр обновления Windows» и в правой связанной панели нажать на кнопку «Проверить наличие обновлений», чтобы загрузить и установить последние, выпущенные разработчиком, улучшения системы, а также отсутствующие драйвера.
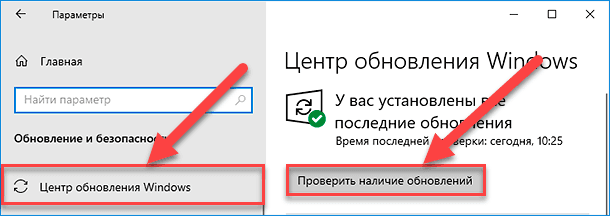
Если после проверки обновлений некоторые драйвера обнаруживаются как отсутствующие в приложении «Диспетчер устройств» (доступ к которому можно получить из меню «Опытного пользователя», путем совместного нажатия комбинации клавиш «Windows + X» или щелкнув правой кнопкой мыши по кнопке «Пуск» на «Панели задач» в нижнем левом углу рабочего стола, и отыскав его в списке предлагаемых разрешенных действий), то загрузите недостающие драйвера с веб-сайта поддержки производителя.
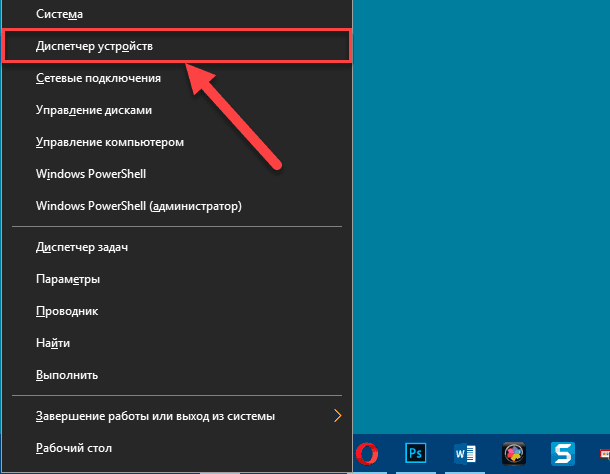
Также, в завершение, не забудьте восстановить файлы из резервной копии и переустановить приложения, в том числе разработанные для «32-разрядной» или «64-разрядной» версии «Windows 10».
Заключение
Новейшие образцы современных персональных компьютерных устройств разрабатываются с учетом постоянно возрастающих требований, предъявляемых пользователями к возможностям устройств, в том числе связанных с возросшей необходимостью увеличения общей производительности и скорости обработки данных, поддержки единовременного исполнения многих высоко затратных и трудоемких процессов, включающих операции создания, обработки, распространения и удаленного совместного взаимодействия с огромными массивами данных. Применение продвинутых комплектующих позволяет полноценно соответствовать предъявляемым требованиям, в том числе и благодаря применению соответствующей высокопроизводительной операционной системы «Windows 10», которая способна полноценно раскрыть, заложенный производителями, потенциал компьютерных устройств.
Обновленный выпуск «Windows 10» позволяет пользователям перейти на более скоростную «64-разрядную» версию операционной системы. Используя описанные в данном руководстве алгоритмы, пользователи смогут определить соответствие используемого компьютерного устройства требованиям продвинутой «64- разрядной» версии, подготовить загрузочный носитель и успешно осуществить чистую установку выбранной операционной системы.
Перейти с 32-битной на 64-битную Windows 10 легко! При этом, Вы не теряете лицензию и прочие преимущества приобретенной версии. Узнайте как обновить ОС Windows 10 Home/Professional/Enterprise с 32 бит на 64 бита.

Содержание статьи:
- Вступление
- Можно ли обновить Windows с 32-бит на 64-бита
- Преимущества 64-битной Windows 10
- Как проверить поддерживает ли железо 64-битную систему
- Определение совместимости через утилиту Параметры Windows
- Определение совместимости через Coreinfo
- Определение совместимости драйверов и компонентов
- Обновление Windows 10 с 32-бит на 64-бита
- Загрузка средства обновления Windows
- Установка обновления Windows 10, переход с 32-бит на 64-бита
- Дополнительные рекомендации
- Заключение
Вступление
Можно ли обновить Windows с 32-бит на 64 бита
Операционная система Windows 10 может работать с двумя типами архитектур: 32-бита и 64-бит. Основная используемая разрядность любой ОС — x64. Тем не менее, особенно на старых машинах, зачастую можно увидеть и старенькие форматы x32.
Хорошая новость в том, что если Вы используете 32-битную версию операционной системы Windows, она с легкостью может быть обновлена. При этом, не теряется ни лицензия, ни возможности установленного пакета (Home/Professional/Enterprise). Главное предостережение — вам в любом случае придется выполнить переустановку системы. К нашему сожалению, не существует программы, которую можно было бы запустить с рабочего стола и обновить Windows как другие привычные нам приложения.
Преимущества 64-битной Windows 10
С первого взгляда может показаться, что две версии операционной системы отличаются только лишь в коэффициента 2 к 1. На самом деле, все куда более серьезно. Несмотря на то, что обе архитектуры Windows поддерживают одинаковые возможности, при подключении к разрядности x64 устройство может работать с гораздо большим объемом оперативной памяти.
- Архитектура 32 бита (также x86) поддерживает максимум 4 Гб оперативной памяти.
- Архитектура 64 бита может работать с объемом оперативной памяти вплоть до 2 Тб.
Да, величина ОЗУ 64-битной системы может показаться космической, и такие объемы никто в жизни не поставит на свой ПК, но теоретический предел производительности уже заметен.
Доступ к оперативной памяти размером, например, 32 Гб позволяет одновременно запускать большее количество приложений, не оказывая негативного эффекта на их работу. То есть, вы можете запустить браузер, любимую игру, включить музыку через стриминговый сервис и даже поставить новый торрент на загрузку. Хотя с ОЗУ 4 Гб даже браузер с определенного количества вкладок может начать глючить.
Еще одно преимущество 64-битной операционной системы Windows в том, что вы можете одновременно работать как с архитектурой x32 (x86), так и с архитектурой x64. Никаких ограничений. К сожалению, это правило недействительно в обратном направлении. Windows с разрядностью x32 не сможет запустить программу, рассчитанную под Windows x64.
В данном руководстве мы расскажем вам о том как обновить операционную систему с версии x32 на версию x64, используя уже существующую лицензию.
Как проверить поддерживает ли железо 64-битную систему

Перед тем как начать обновление операционной системы, важно удостовериться в том, поддерживает ли ваше аппаратное обеспечение Windows 10 с 64-битной архитектурой. Вот небольшой чек-лист:
- Наличие 64-битного процессора.
- Наличие минимум 2 Гб оперативной памяти.
- Наличие комплектующих, совместимых с 64-битными драйверами.
Определение совместимости через утилиту Параметры Windows
Самый простой способ диагностики системы — проверка через “Параметры Windows”. Утилита доступна каждому пользователю, не требует подключения к интернету и проста в использовании.
1. Откройте Параметры Windows с помощью комбинации клавиш Windows + I.
2. Перейдите в раздел Система.
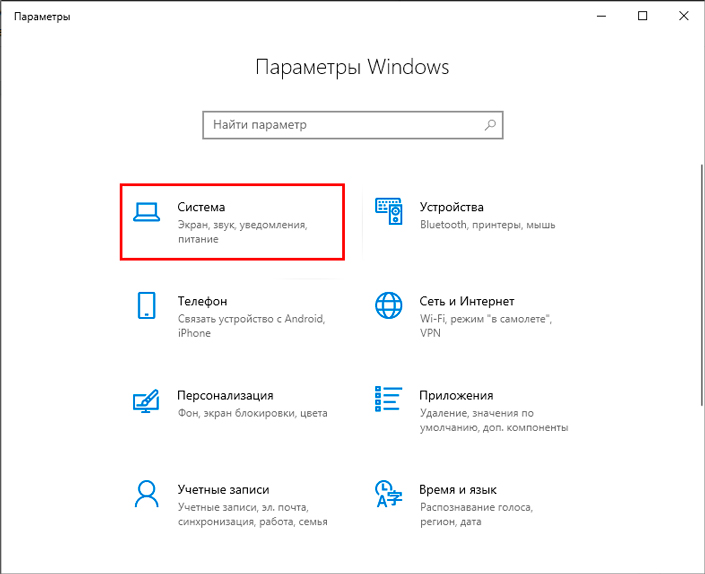
3. Пролистайте список слева и найдите нужный подраздел под названием О системе.
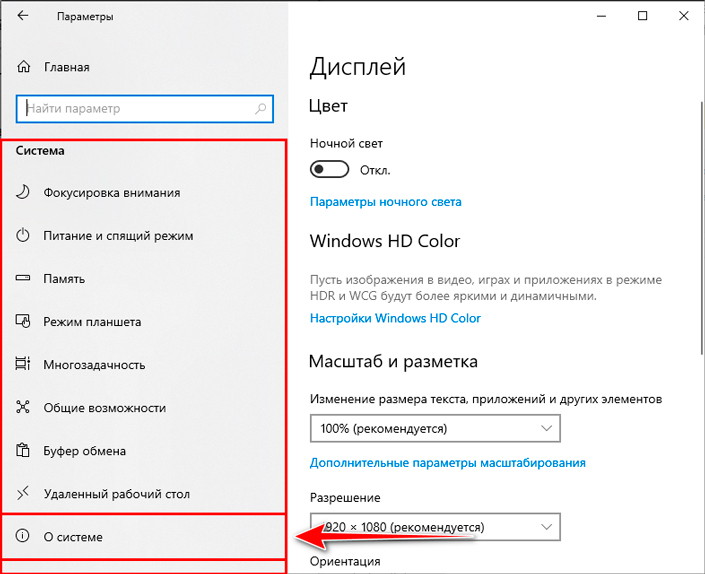
4. Как только откроется подраздел О системе, обратите внимание на правое меню. Здесь должен быть блок Характеристики устройства. Далее найдите пункт Тип системы. В данном пункте должен быть указан параметр процессор x64. Если все верно и вы видите именно x64, будьте уверены — обновленная Windows 10 прекрасно будет работать на вашем ПК.
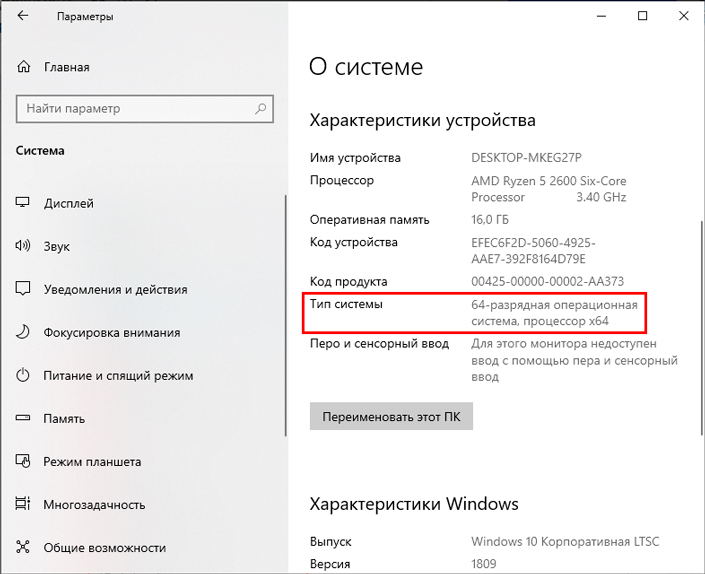
Завершив эту несложную инструкцию, можно приступать к обновлению. Однако, не торопитесь! Если вы видите x86 вместо x32, это не значит, что ваш процессор даже лучше, чем x64. Архитектура x86 эквивалентна x32, а если быть еще точнее — она ею и является.
Определение совместимости через Coreinfo
Несмотря на то, что большинство устройств способны работать с любой версией операционной системы Windows 10, вам все равно следует убедиться, что 4 (четыре) основные функции процессора присутствуют и активны. Такая необходимость связана с тем, что старые процессоры могут не поддерживать те или иные возможности.
Проверке подлежат следующие функции:
- Physical Address Extension (PAE).
- No-eXecute (NX).
- Streaming SIMD Extensions 2 (SSE2).
- CMPXCHG16b (CX16).
Диагностика данных параметров производится через утилиту Coreinfo. Скачать ее можно прямо с сайта Microsoft. Загрузите и установите приложение на свой компьютер.
1. Распакуйте архив программы в любую удобную вам папку.
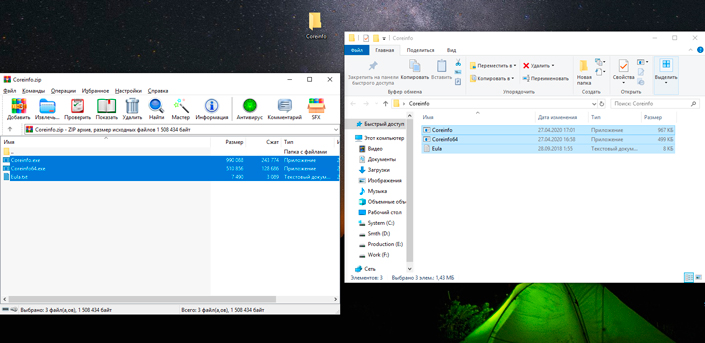
2. В папке Coreinfo найдите адресную строку и щелкните по ней.
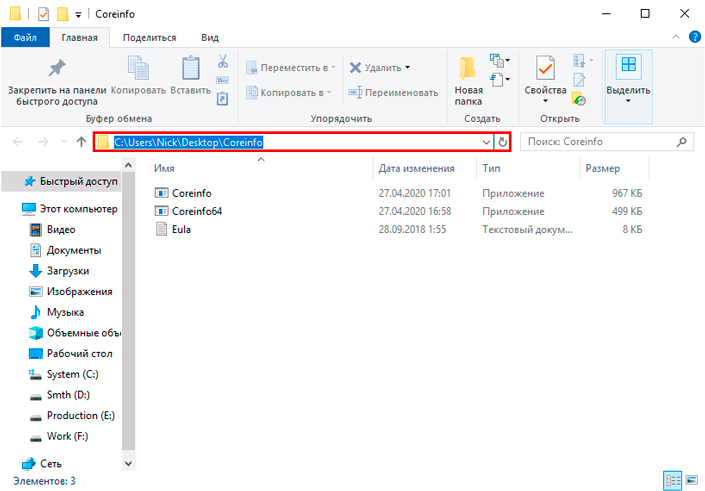
3. Введите в адресной строке команду cmd и нажмите клавишу Enter.
Внимание!
Вводите команду так, чтобы путь к папке был стерт.
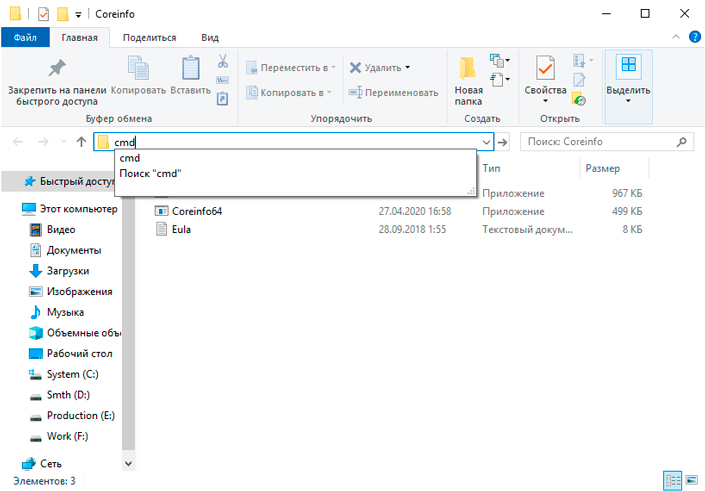
4. Далее перед вами появится окно командной строки, предназначенное для работы с выбранной папкой.
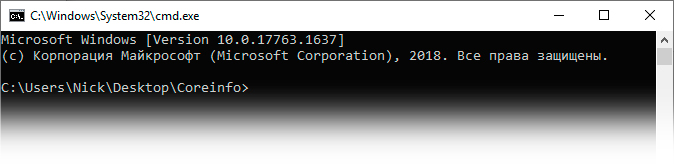
5. Теперь введите команду coreinfo и еще раз нажмите Enter. Утилита будет запущена и вам поступит предложение по соглашению с правилами лицензирования программы. Принимайте соглашение.
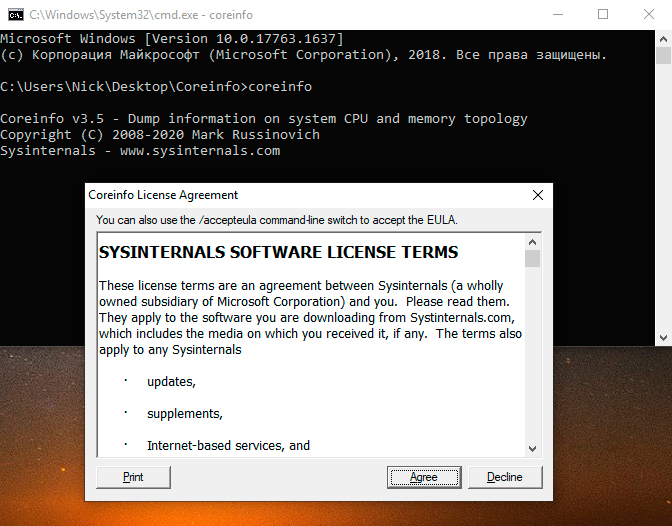
6. После принятия соглашения, программа автоматически просканирует центральный процессор вашего компьютера.
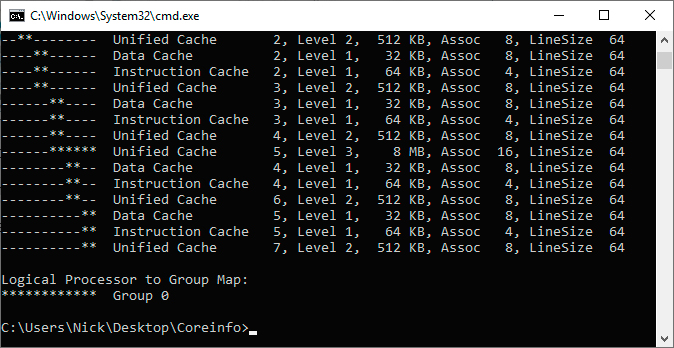
7. Теперь дело остается за малым. Пользуясь комбинацией клавиш Ctrl + F, найдите следующие функции.
a. PAE.
b. NX.
c. SSE2.
d. CX16.
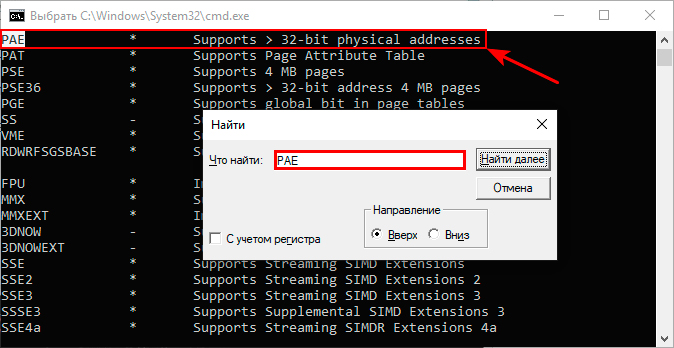
8. Выполните аналогичные действия для поиска прочих выделенных параметров.
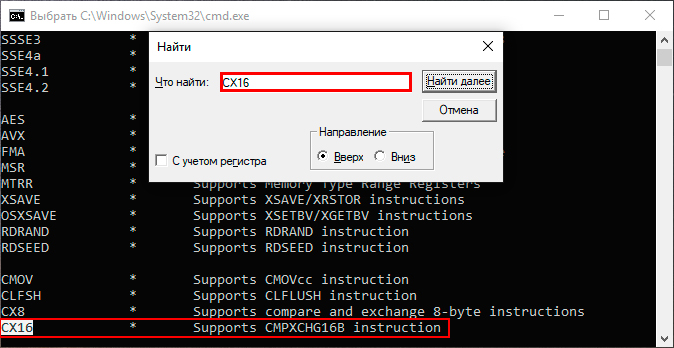
Если, выполняя описанные выше действия, вы нашли указанные функции, можно с облегчением выдохнуть — ваш центральный процессор поддерживает 64-разрядную архитектуру Windows 10.
Разумеется, установочная программа Windows 10 Setup умеет и самостоятельно диагностировать ваш ПК, но лучше все узнать заранее. Тогда вам не придется тратить личное время на загрузку несовместимого с аппаратурой ПО.
Определение совместимости драйверов и компонентов
Поддержка процессором 64-битной архитектуры операционной системы — это уже хорошая новость. Но прежде чем приступать к обновлению Windows 10, рекомендуем также проверить и совместимость новой версии системы с прочей аппаратурой. Часто бывает так, что устаревший девайс попросту отказывается работать в новой ОС. Даже если прочие устройства не выдают ошибок. Чтобы избежать этой ошибки, надо провести дополнительную диагностику.
К сожалению, не существуют утилит, позволяющих автоматизировать процесс. Касательно драйверов, вы можете зайти на сайт разработчиков и предварительно скачать необходимое программное обеспечение на флешку. Потом попросту установите их на свежую ОС. Касательно аппаратного обеспечения ситуация мало меняется. Вам нужно узнать точную модель проверяемого устройства и, по-старинке, “загуглить” характеристики.
Обновление Windows 10 с 32-бит на 64-бита
При установке операционной системы Windows 10, вам всегда предоставляется выбор: установить ее с архитектурой x32 или же x64. В дальнейшем его можно изменить, но только путем полной переустановки. Таким образом, мы не можем поставить 32-битную винду и при первом же желании сменить ее разрядность на 64-битную. Это невозможно.
Загрузка средства обновления Windows
Для того чтобы обновить операционную систему Windows 10, вам понадобится две вещи: загрузочная USB-флешка, объемом не меньше 8 Гб, и образ самой системы. Создается же установщик с помощью инструмента Microsoft Media Creation Tool. Загружается он с официального сайта разработчика.
1. Откройте страницу Microsoft, содержащую ссылку на загрузку утилиты.
2. Найдите раздел Хотите установить Windows 10 на своем компьютере и нажмите клавишу Cкачать средство сейчас.
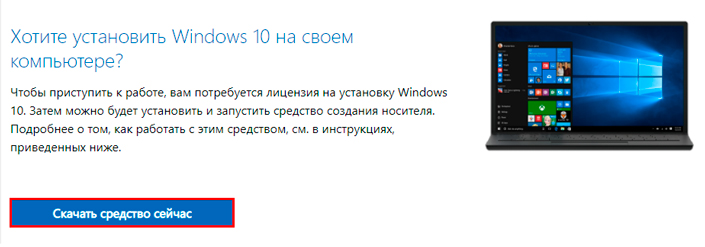
3. Сделайте двойной щелчок по загруженному файлу MediaCreationToolxxxx.exe
Обратите внимание!
В конце основного названия файла у вас не будет текста xxxx, у вас будет номер последнего обновления. Например, в нашем случае, мы скачали MediaCreationTool20H2.exe
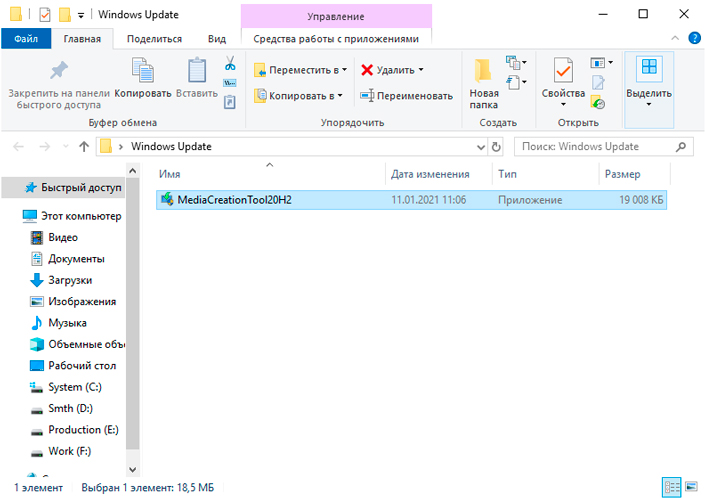
4. Внимательно изучите и примите лицензионное соглашение от Microsoft.
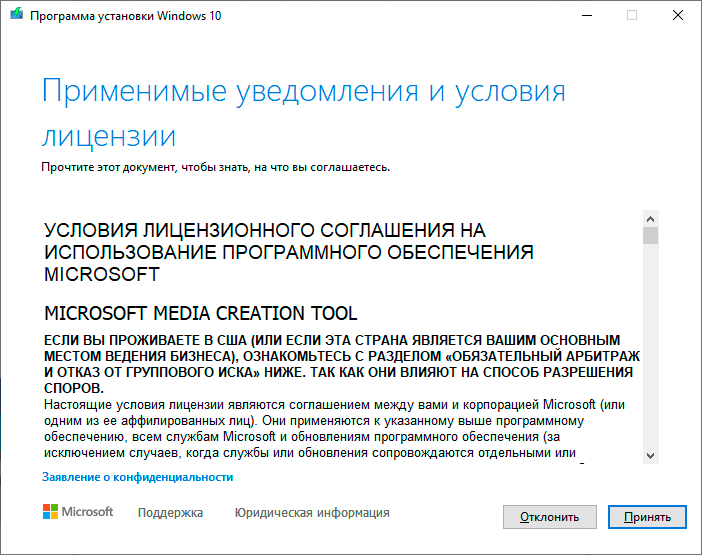
5. Далее программа поинтересуется о ваших целях. Выберите пункт Создать установочный носитель (USB-устройство флэш-памяти, DVD-диск или ISO-файл).
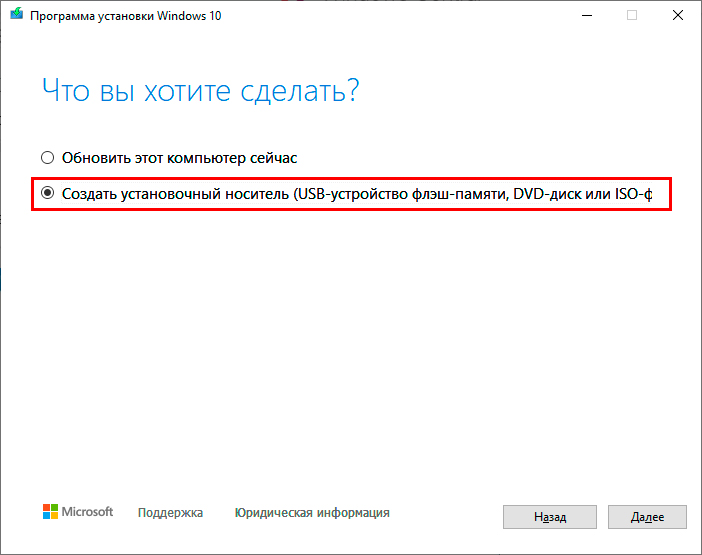
6. Нажмите клавишу Далее.
7. В этом меню нужно выбрать язык операционной системы, ее выпуск и архитектуру. Нас интересует архитектура 64-разрядная (x64).
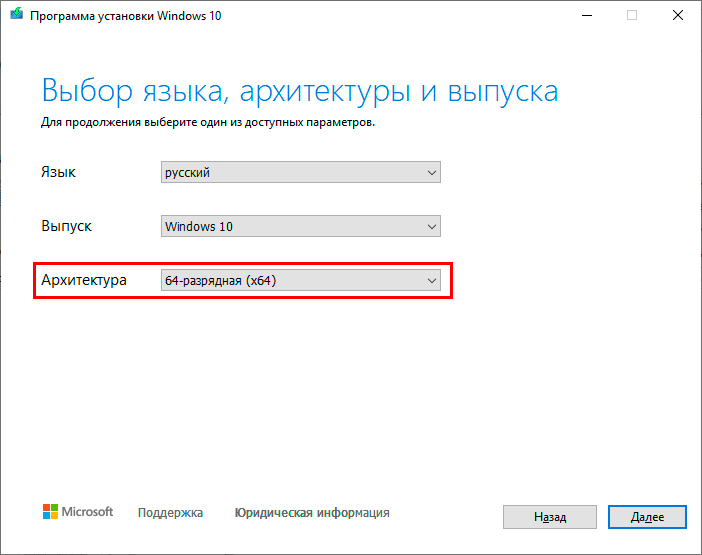
8. Нажмите клавишу Далее.
9. Выберите пункт USB-устройство флэш-памяти. Еще раз обратите внимание, что для успешного создания загрузочной флешки необходим накопитель объемом не менее 8 Гб.
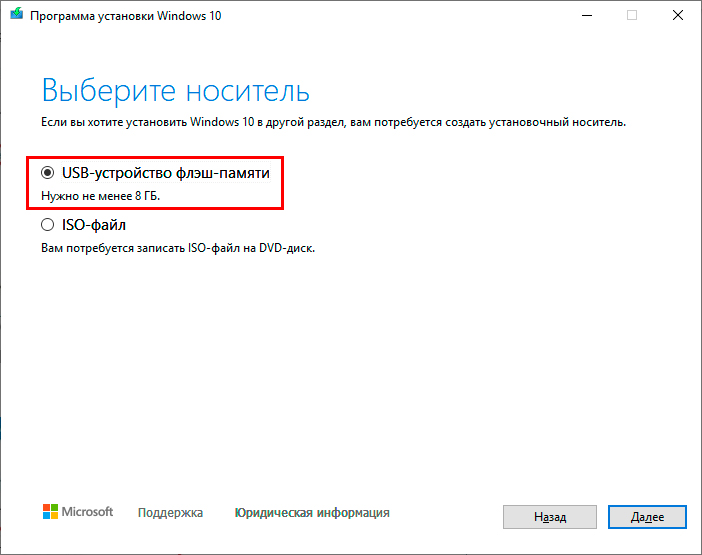
10. Нажмите клавишу Далее.
11. В следующем меню выберите подключенный USB-накопитель и нажмите клавишу Завершить.
Как только вы завершите описанные выше шаги, инструмент Microsoft Media Creation Tool приступит к загрузке системных файлов. Далее будет создан загрузочный носитель и вы сможете приступить к непосредственной установке операционной системы Windows 10 64-бит.
Если у вас нет USB-накопителя, его придется приобрести. Другого способа обновить Windows 10 нет.
Установка обновления Windows 10, переход с 32-бит на 64-бита
Аппаратное обеспечение проверено, загрузочная флешка готова. Все что нам остается — установить требуемое обновление. Главная сложность, которая может появиться перед нами на старте — неправильный порядок загрузки. Например, если ваш компьютер или ноутбук не может самостоятельно определить загрузочную флешку, запуск операционной системы будет происходит в обычным режиме. В это случае, нужно ему помочь.
- Подключите к компьютеру загрузочный USB-накопитель.
- Перезапустите ПК и войдите в режим BIOS.
- Здесь вам нужно найти пункт, отображающий порядок загрузки. По умолчанию там установлен нынешний системный диск. И его нам нужно заменить на флеш-накопитель с Windows x64.
- По завершению работы, закройте BIOS и перезапустите ПК.
Теперь компьютер готов к установке свежей операционной системы. Давайте разберем процесс подробнее.
- Как только компьютер перезапустится, вас поприветствует мастер установки операционной системы Windows 64-бита.
- Выберите подходящий язык и нажмите клавишу Далее.
- Выберите действие Установить.
- В следующем меню установщик предложит вам ввести регистрационный ключ Windows 10. Если ваша система уже активирована, вы можете пропустить этот пункт, выбрав действие У меня нет регистрационного ключа.
- Далее выберите продукт Windows 10 с архитектурой 64-бита.
- Нажмите клавишу Далее.
- Внимательно изучите и примите лицензионное соглашение от Microsoft.
- Нажмите клавишу Далее.
- Новое меню предлагает распределить дисковое пространство. Главное, что нужно тут выполнить — удалить логический раздел с устаревшей версией Windows 10. Как только вы это сделаете, появится нераспределенное пространство.
- Выберите нераспределенное пространство как место для установки 64-битной Windows 10 и нажмите клавишу Далее.
По завершению этих шагов, начнется автоматическая установка свежей Windows 10. Этот процесс может отнять некоторое время, поэтому рекомендуем вам запастись терпением и заварить чай на время ожидания.
Дополнительные рекомендации
Как вы наверняка знаете, про операционную систему, которая только-только была установлена на ПК, можно сказать что-то вроде “гол как сокол”. И это верно. На вашем компьютере стоит 64-битная Windows 10 и на ней нет ничего, кроме основных инструментов. Чтобы это исправить нужно выполнить пару простых шагов:
- Установите последние обновления Windows.
Этот процесс автоматический и не требует от вас дополнительных усилий. Вам не нужно ничего искать, загружать, подбирать совместимый софт и т.д. Легко и просто. - Обновите драйвера аппаратного обеспечения.
Данный пункт уже посложнее и сугубо индивидуален. Каждый пользователь использует свой собственный набор комплектующих, и соответственно нужно вести самостоятельные поиски. Зачастую, в ручном обновлении нуждается аудо-драйвер и драйвер видеокарты. Например, если вы используете графический процессор от NVIDIA, для удобства рекомендуем установить приложение NVIDIA GeForce Experience.
Если драйверы — вопрос индивидуальный, то обновление Windows проходит для всех одинаково. Давайте разберем сам процесс:
1. Запустите приложение Параметры Windows с помощью комбинации клавиш Windows + I.
2. Найдите раздел Обновление и безопасность.
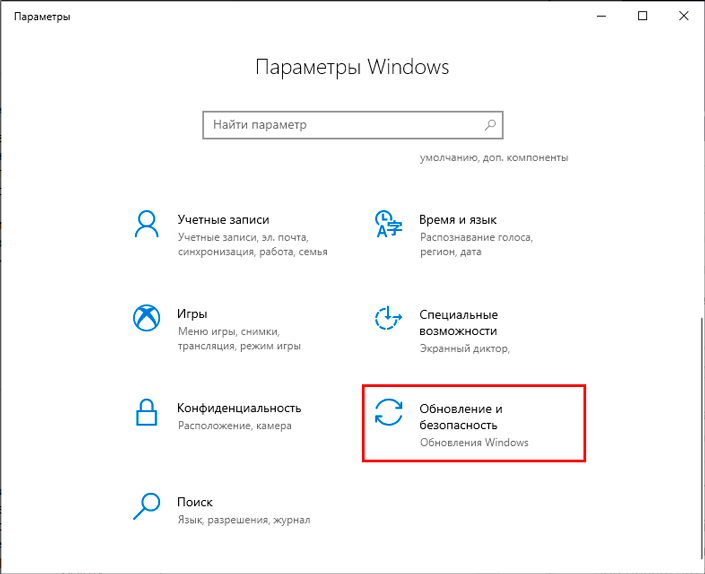
3. Далее вы автоматически попадете в подраздел Центр обновления Windows.
4. Вам нужно выбрать действие Проверить наличие обновлений. Если таковые имеются, операционная система начнет их автоматическую загрузку и установку.
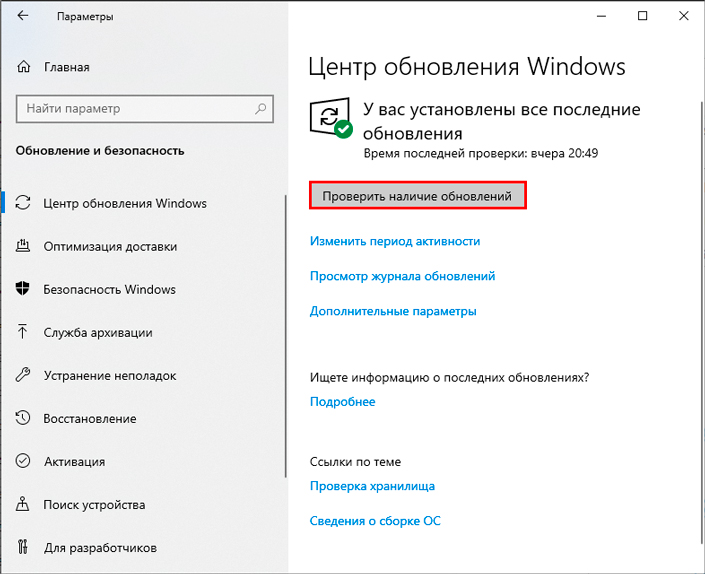
Процесс обновления Windows может отнять некоторое время. Запаситесь терпением.
Заключение
Обновление Windows — это не только прекрасный способ повысить производительность своего компьютера, но и замечательный инструмент по устранению разного рода ошибок. К сожалению, именно по второй причине чаще всего люди и прибегаю к переустановке системы. Тем не менее, любой апдейт только лишь положительно сказывается на работоспособности вашего компьютера.
Похожие статьи про восстановление данных:
Дата:
Теги: Windows, Компьютер, Ноутбук, обновление

В этой инструкции о том, как поменять 32-битную Windows 10 на 64-битную. Если вы не знаете, как узнать разрядность вашей текущей системы, подробно об этом в статье Как узнать разрядность Windows 10 (как узнать сколько бит 32 или 64).
Установка Windows 10 x64 вместо 32-битной системы
При обновлении ОС до Windows 10 (или покупке устройства с Windows 10 32-бит) вы получили лицензию, которая подходит и к 64-разрядной системе (в обоих случаях она зарегистрирована на сайте Майкрософт за вашим оборудованием и ключ вам знать не нужно).
К сожалению, без переустановки системы изменить 32-бит на 64-бит не получится: единственный путь поменять разрядность Windows 10 — выполнить чистую установку x64 версии системы в той же редакции на компьютер, ноутбук или планшет (при этом вы можете не удалять уже имеющиеся данные на устройстве, но драйверы и программы придется переустановить).
Примечание: если на диске есть несколько разделов (т.е. есть условный диск D), будет хорошим решением перенести свои пользовательские данные (в том числе с рабочего стола и системных папок документов) на него.
Порядок действий будет следующим:
- Зайдите в Параметры — Система — О программе (О системе) и обратите внимание на параметр «Тип системы». Если там указано, что у вас 32-bit operating system, x64-based processor, это означает, что ваш процессор поддерживает системы 64-бит (Если процессор x86 — то не поддерживает и дальнейшие шаги не следует выполнять). Также обратите внимание на выпуск (редакцию) вашей системы в разделе «Характеристики Windows».
- Важный шаг: если у вас ноутбук или планшет, убедитесь, что на официальном сайте производителя есть драйверы для 64-бит Windows для вашего устройства (если разрядность не указано, как правило поддерживается оба варианты системы). Желательно сразу скачать их.
- Скачайте оригинальный ISO образ Windows 10 x64 с сайта Майкрософт (на настоящий момент в одном образе содержатся сразу все редакции системы) и создайте загрузочную флешку (диск) или сделайте загрузочную флешку Windows 10 x64 официальным способом (с помощью Media Creation Tool).
- Запустите установку системы с флешки (см. Как установить Windows 10 с флешки). При этом, если вы получите запрос о том, какую редакцию системы установить — выберите ту, которая отображалась в сведениях о системе (на шаге 1). Ключ продукта при установке вводить не нужно.
- Если на «диске C» были важные данные, то для того, чтобы они не удалились, не форматируйте диск C при установке, просто выберите этот раздел в режиме «полная установка» и нажмите «Далее» (файлы предыдущей Windows 10 32-бит будут помещены в папку Windows.old, которую в дальнейшем можно будет удалить).
- Завершите процесс установки, после неё установите оригинальные драйверы системы.
На этом процесс перехода с 32-бит Windows 10 на 64-бит будет завершен. Т.е. основная задача — правильно пройти этапы с установкой системы с USB-накопителя и последующей установкой драйверов, чтобы получить ОС в нужной разрядности.
На чтение 4 мин Просмотров 418 Опубликовано

Важно: не каждый компьютер поддерживает установку 64-битной Windows. Для этого само «железо» должно соответствовать ей. Проверить это можно на официальном сайте производителя центрального процессора.
Содержание
- Как определить разрядность Windows 10
- Установка 64-битной системы
- Загрузка образа и его запись на флешку
- Установка Windows 10 x64
- Видеоинструкция
- В заключение
Как определить разрядность Windows 10
Первое, что вам нужно знать, это, как определить разрядность вашей операционной системы. А делается это очень просто:
- Открываем меню «Пуск» и переходим к панели управления, прописав ее название в поисковом инструменте Windows.
- В верхнем правом углу окна переключаемся на режим отображения «Категория» и кликаем по пункту «Система и безопасность».
- Переходим к разделу «Система» и видим, что на вашем компьютере установлена 64-битная Windows 10. Соответственно, если у вас будет 32-разрядная система, информация о ней отобразится тут же.
Основным минусом 32-разрядной операционной системы является тот факт, что она не поддерживает более 4 Гб ОЗУ. То есть, если на вашем ПК или ноутбуке установлено 8, 16, 32 или больше гигабайт оперативной памяти, работать из них будет только 4. Естественно, при установленной 32-битной Windows 10.
Установка 64-битной системы
Теперь, когда мы проверили и знаем, что наш компьютер поддерживает установку 64-битной ОС, можно приступать к делу.
Загрузка образа и его запись на флешку
Для начала нам нужно скачать программу, при помощи которой в автоматическом режиме нужно записать 64-разрядный образ Windows 10 на флешку:
- Идем на официальный сайт Microsoft и скачиваем оттуда особую утилиту, которая именуется Media Creation Tools.
- Запускаем ПО от имени администратора и устанавливаем в наш USB-разъем накопитель объемом более 4гб.
- Принимаем лицензионное соглашение и дожидаемся завершения подготовки. Естественно, наш компьютер в это время должен быть подключен к сети. Далее из двух вариантов выбираем «Создать установочный носитель».
- На следующем этапе настраиваются те параметры Windows, которые отвечает за язык, версию и архитектуру. Выбираем флажок с пункта «Использовать рекомендуемые параметры для этого компьютера» и настраиваем инсталлятор так, как нам нужно. При этом раздел «Архитектура» и есть наша разрядность.
- Далее в качестве целевого устройства выбираем наш USB-накопитель и запускаем запись. Ее длительность будет зависеть от скорости подключения к сети и быстродействия конкретного USB-накопителя.
Мнение эксперта
Дарья Ступникова
Специалист по WEB-программированию и компьютерным системам. Редактор PHP/HTML/CSS сайта os-helper.ru.
Спросить у Дарьи
Также присутствует возможность сохранения Windows 10 в виде ISO-файла. Для этого нам нужно выбрать первый вариант.
Установка Windows 10 x64
Теперь можно переходить непосредственно к инсталляции нашей операционной системы.
- Для этого нам нужно установить накопитель с загруженной Windows 10 в USB-порт компьютера и запустить машину с него. Для этого можно воспользоваться загрузочным меню либо переназначением очередности загрузки устройств в BIOS.
- После этого выбираем диск, на который будет производиться установка и дожидаемся завершения процесса.
- В результате ваша система будет установлена и готова к работе. Все что останется сделать, это установить все драйвера, которые не будут автоматически найдены в репозиториях Windows 10.
Более подробно об установке операционной системы Windows 10 с флешки или диска мы написали в данной пошаговой инструкции.
Видеоинструкция
Для наглядности мы также прикрепили обучающее видео, в котором рассматриваемый в статье вопрос раскрыт более подробно.
В заключение
Теперь, когда у вас есть теоретическая информация, вы можете переходить непосредственно к практике и устанавливать новую 64-битную систему Windows 10 вместо старой 32-битной. Приступайте к делу, а если какие-то вопросы все же появится, вы всегда сможете задать их нам и в течение короткого времени получить исчерпывающий ответ.