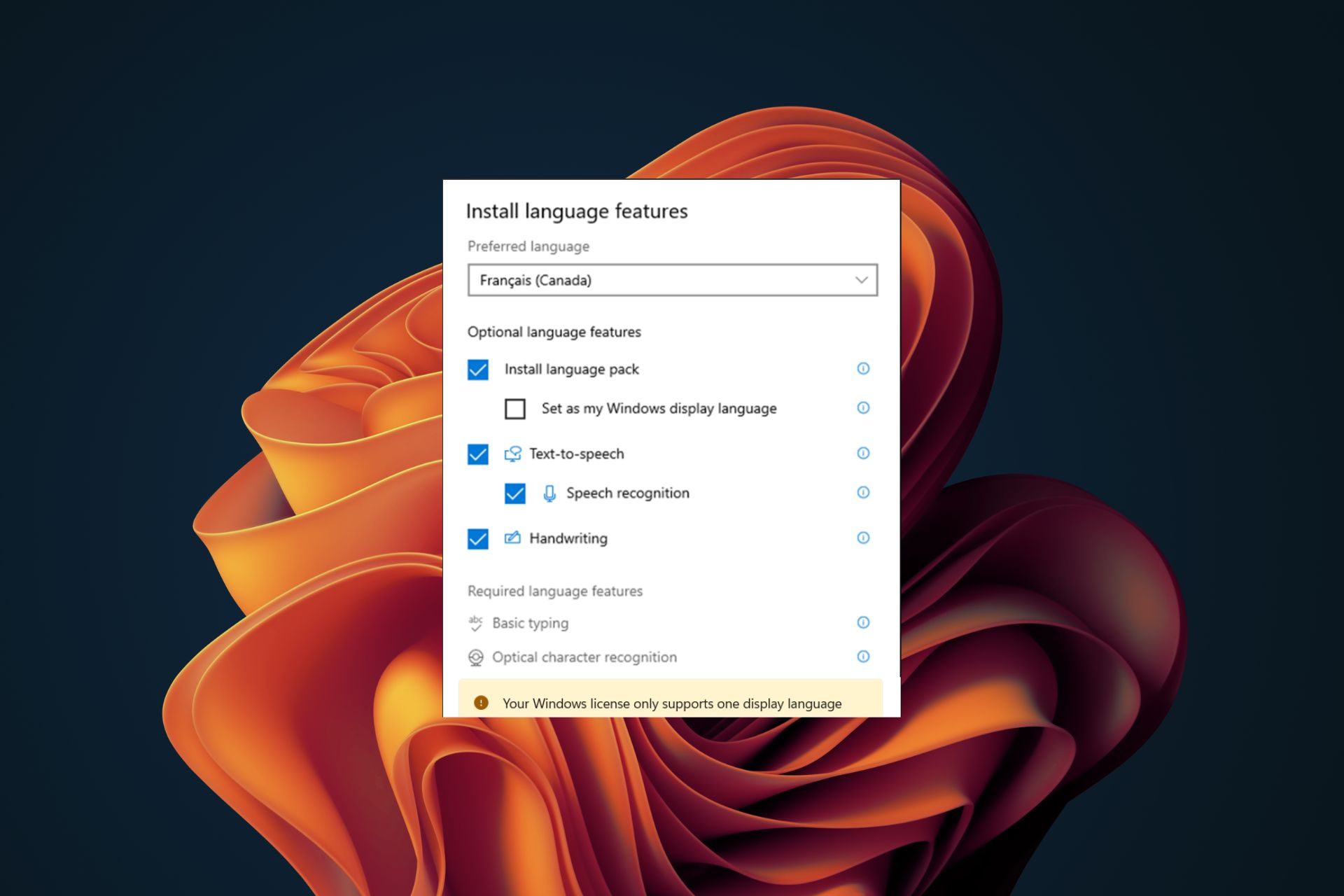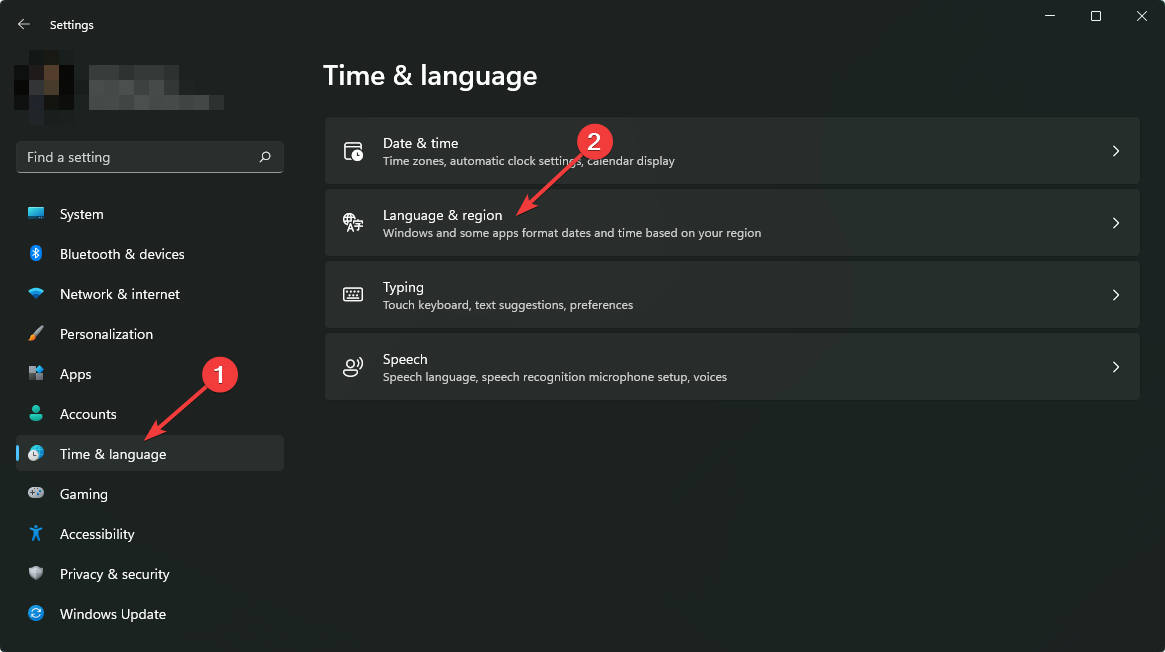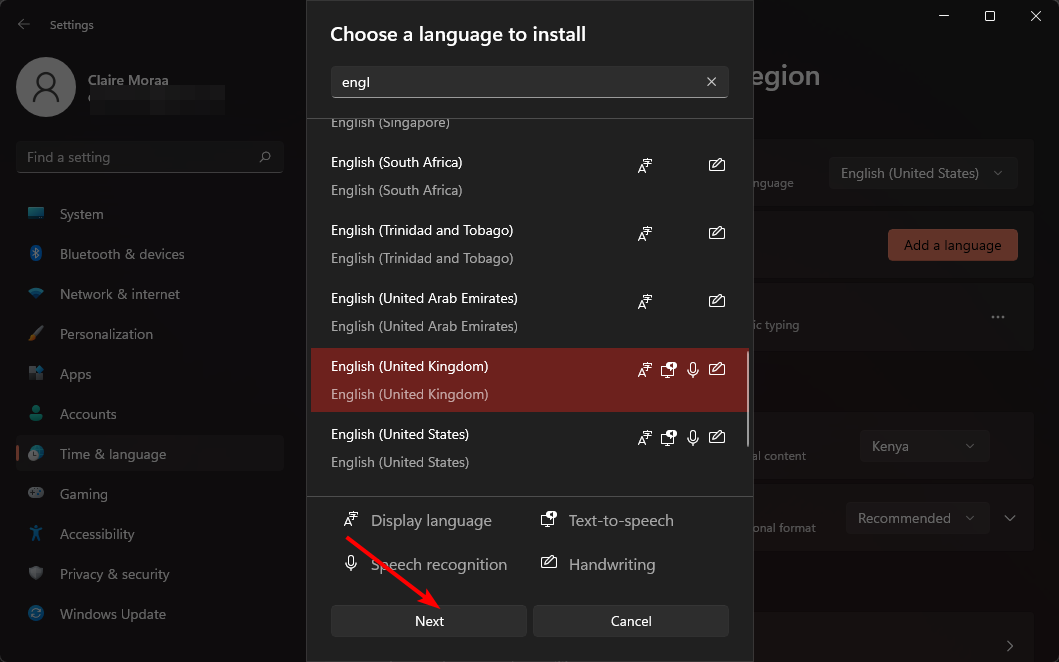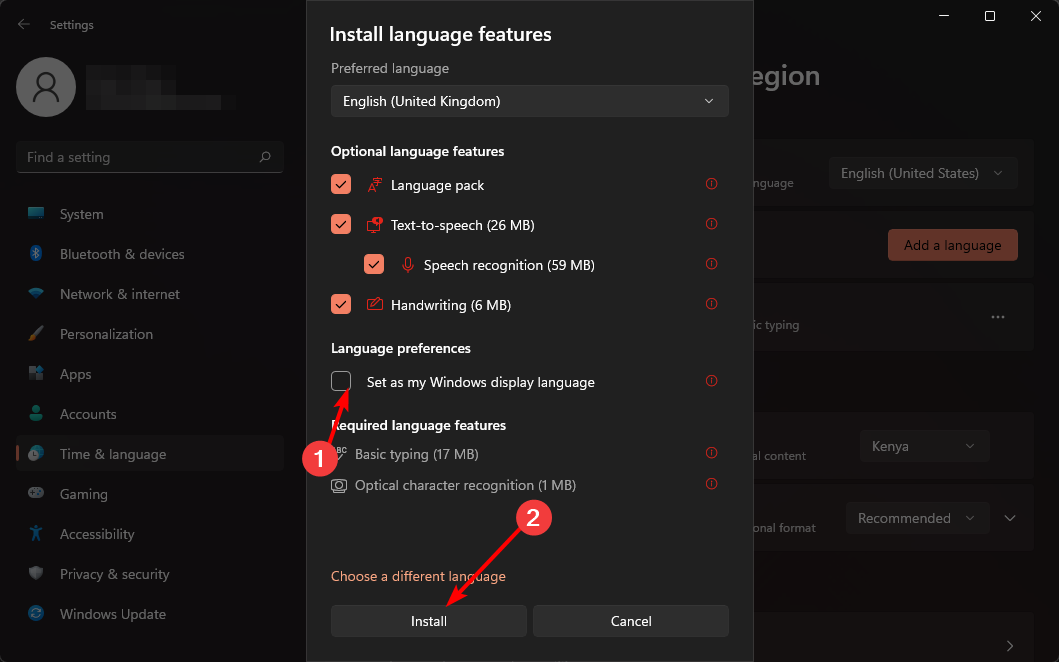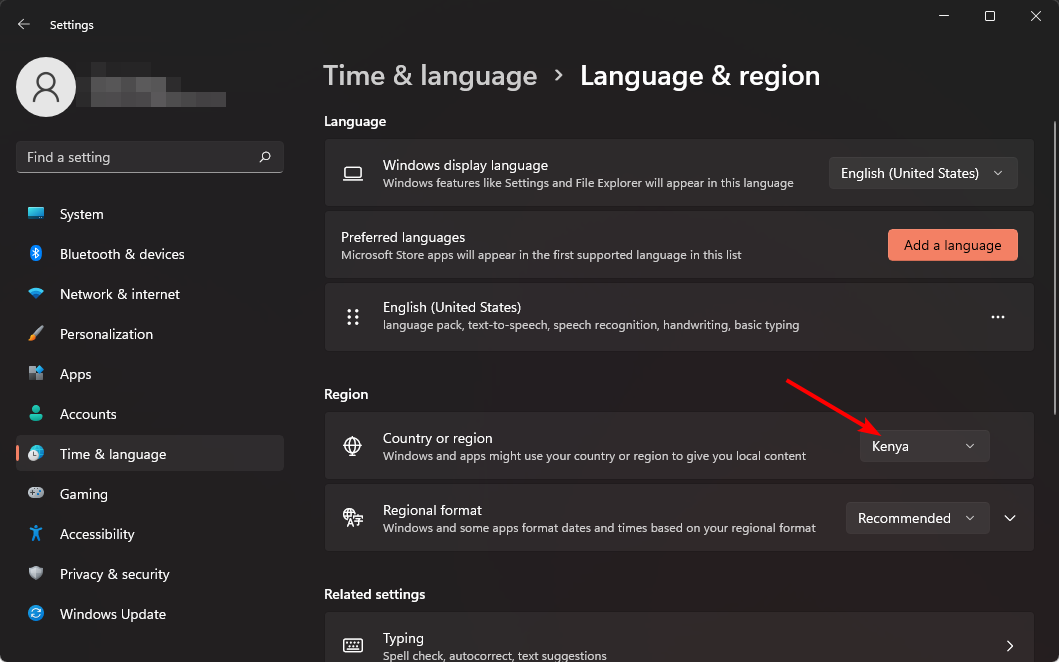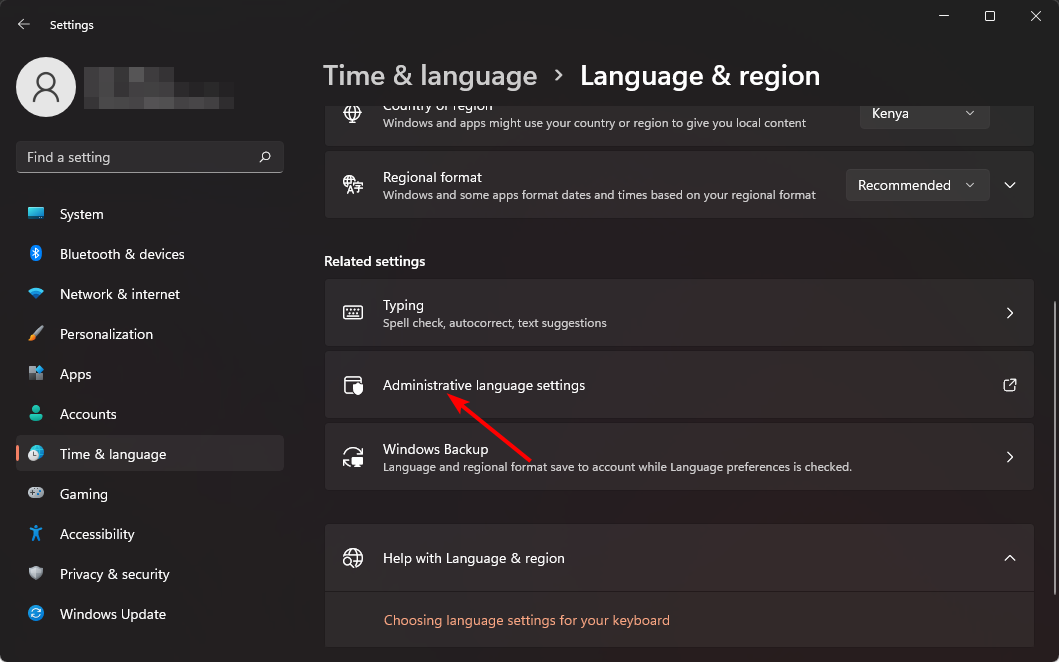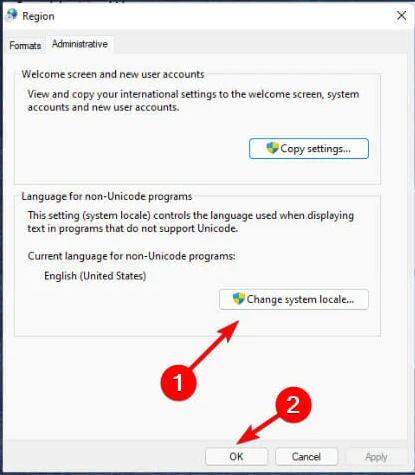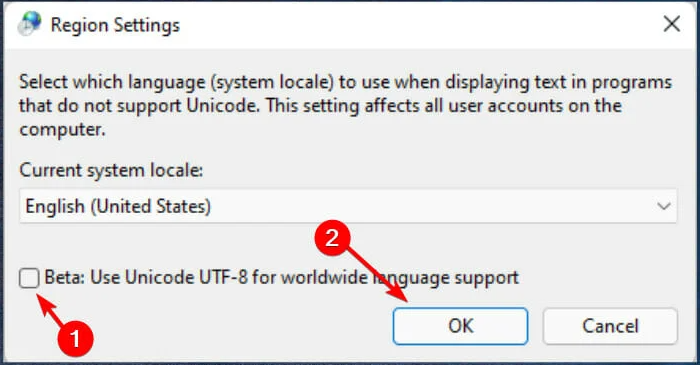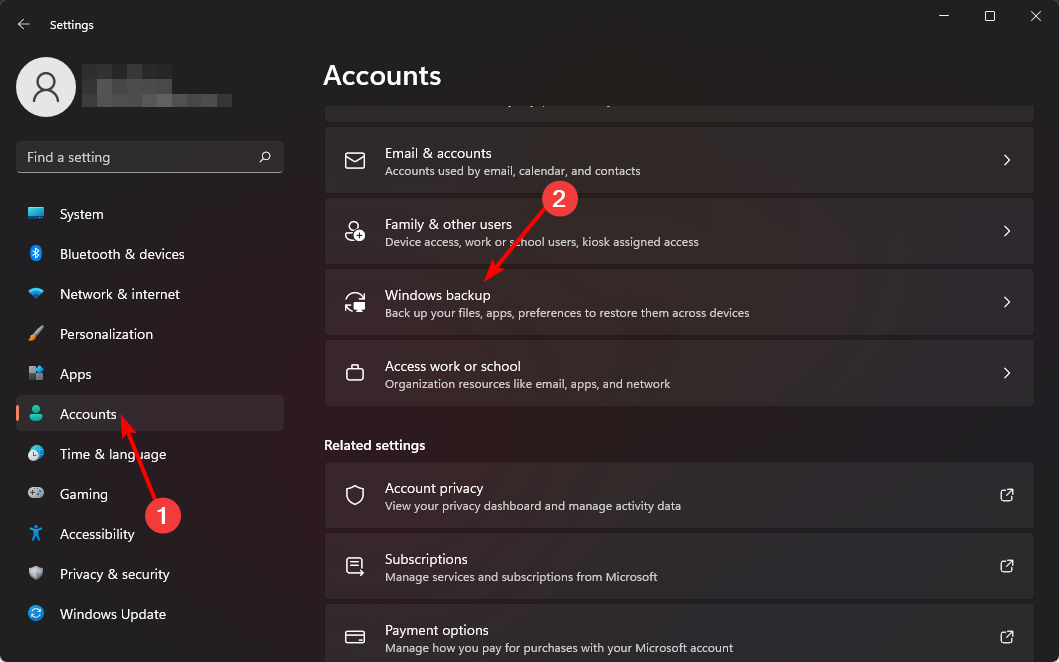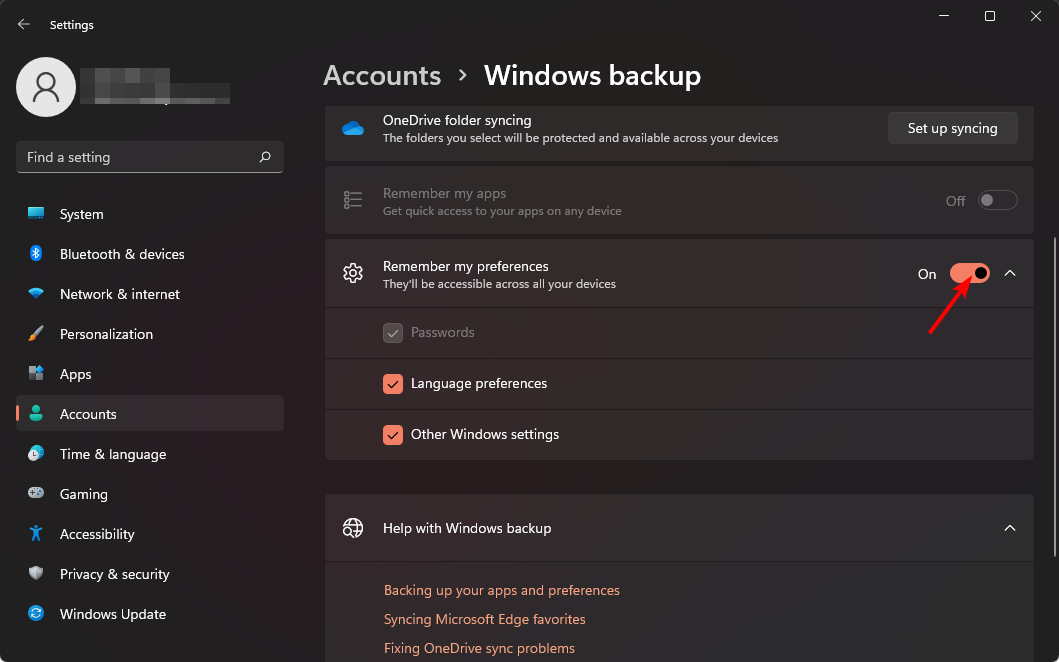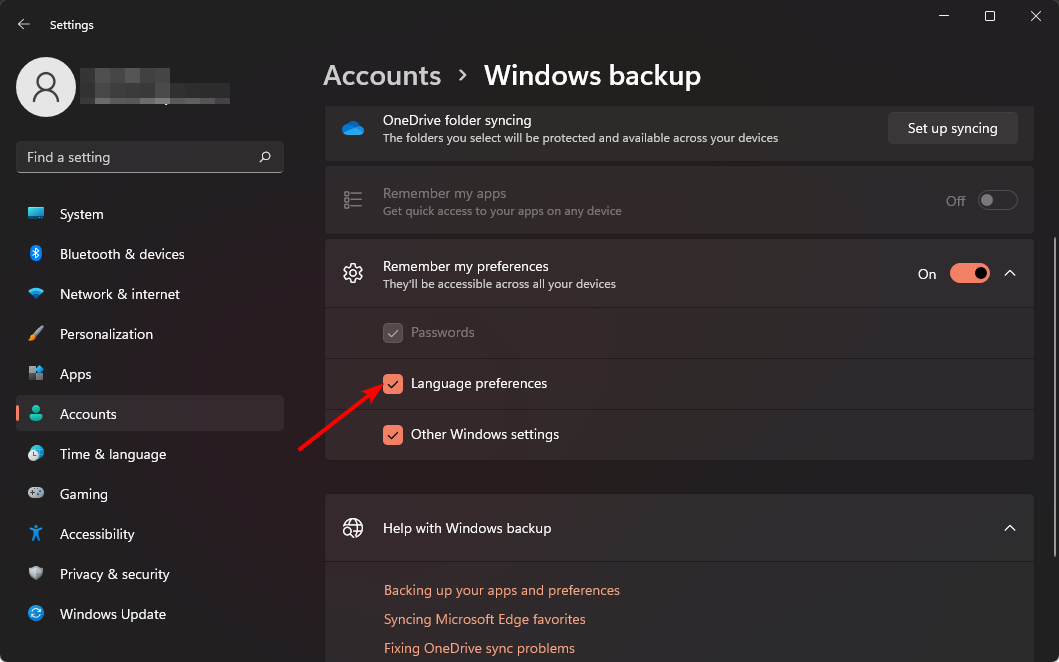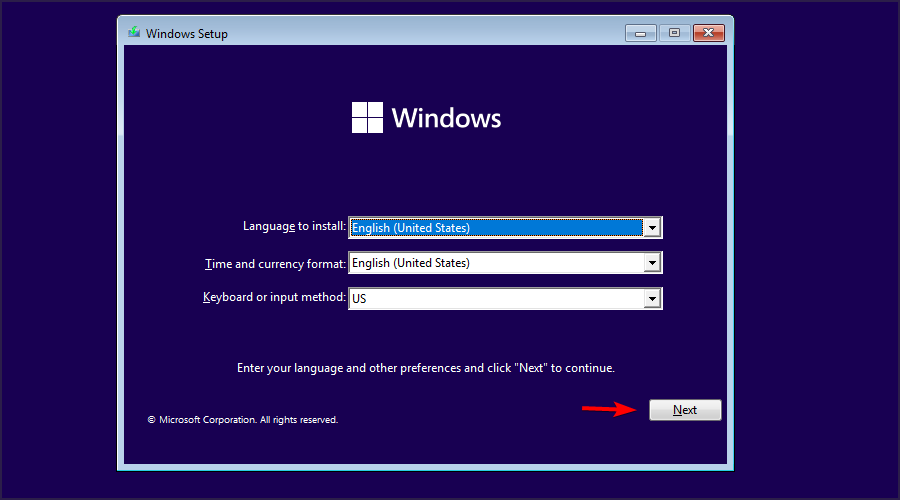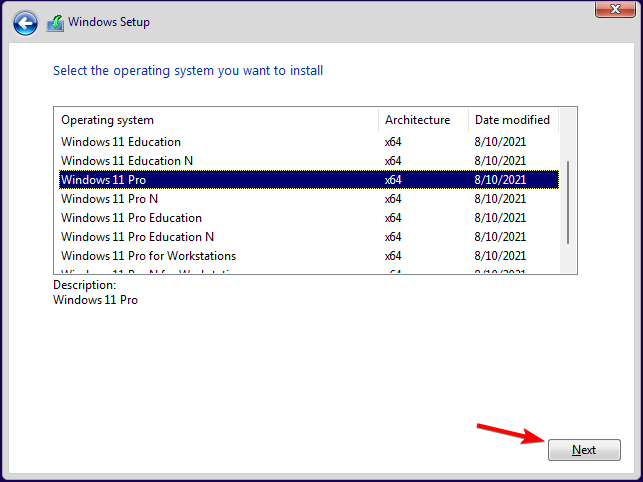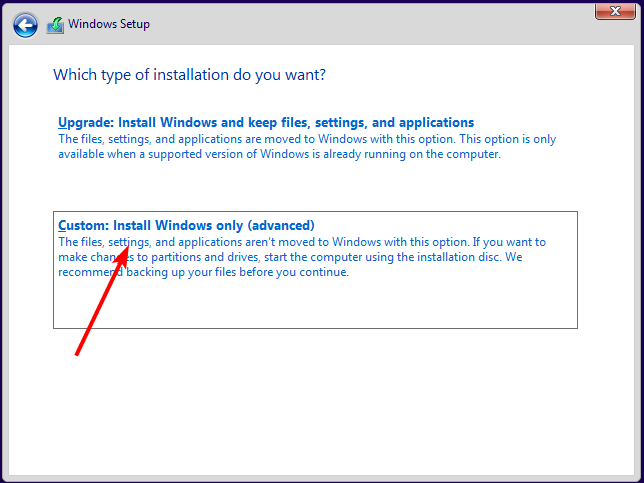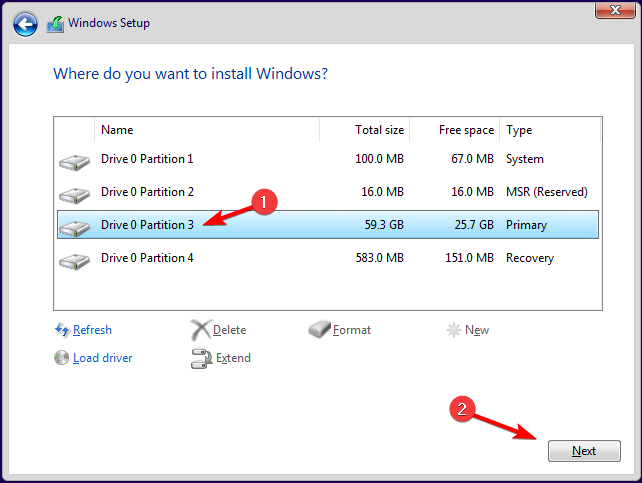Clear any language preferences to add a Windows display language
by Claire Moraa
Claire likes to think she’s got a knack for solving problems and improving the quality of life for those around her. Driven by the forces of rationality, curiosity,… read more
Updated on
- Windows is a system that supports multiple languages, but the version you have installed on your computer can only support one language at a time.
- If you want to change the display language of your operating system, you need to purchase another license or perform a clean install.
Given how many computers are in the world and the Windows operating system’s market share, it would be wrong to assume it only comes in one language. Windows 11 is a multilanguage OS. However, some versions of Windows licenses only allow one language.
You need to be careful, especially if you don’t speak the default display language shipped with your Windows license. You could end up stuck with an OS you don’t understand. If you find yourself in this predicament, we’re here to help you.
What does license supports only one display language mean?
Your OS supports only one language, and it not changing the display language is different. You can add more languages for the latter, but if your Windows version only allows one language, it is locked to the license and cannot be changed.
How we test, review and rate?
We have worked for the past 6 months on building a new review system on how we produce content. Using it, we have subsequently redone most of our articles to provide actual hands-on expertise on the guides we made.
For more details you can read how we test, review, and rate at WindowsReport.
The main reason for this restriction is to prevent you from getting a cheaper license for a specific language version.
However, some little-known factors could provide a loophole and enable you to change your display language on your Windows device. These include:
- Location – If the location on your device does not reflect your current status, changing it can allow you to update your Windows display language.
- Trial version – If you were in the testing phase of Windows to get a feel of the OS before fully committing, when activating your copy, you can change the display language.
How do I enable multiple languages in Windows?
1. Add language packs
- Press the Windows + I keys to open Settings.
- Select Time & language on the left pane then click on the Language and region option.
- Click the Add a language button.
- Select your preferred language and press Next.
- Check the box for Set as my Windows display language then press Install.
- Restart your PC to effect the changes.
2. Change your region settings
- Press the Windows + I keys to open Settings.
- Click on Time & language then select the Language and region page on the right side.
- Under Country or region, update your location if applicable.
- Next, go back to the Administrative language settings.
- Select Change system locale button then press OK.
- Specify the new language, check the Beta: Use Unicode UTF-8 for worldwide language support box and then click the OK button.
- Restart your PC and try changing your display language again.
- How to Type Accents on Windows 11
- How to Disable the Insert Your Security Key Into the USB Port popup
- DTS Sound Unbound for Windows 11: Download & Install
- Fix: EXCEPTION_ILLEGAL_INSTRUCTION Error on Windows 11
- Delayed Write Failed Error on Windows 11: How to Fix it
3. Disable sync for language settings
- Press the Windows + I keys to open Settings.
- Click on Accounts then select the Windows backup page on the right side.
- Toggle the Remember my preferences option on.
- Clear the Language preferences option.
- You should now be able to change your display language.
4. Perform a clean install
- Create a bootable USB drive.
- Connect the bootable installation media USB flash drive to your PC.
- Restart your PC and enter BIOS by pressing Del or F2 during the boot.
- Set your flash drive as the default boot device and save changes.
- Press any key to enter setup when asked and click Next.
- Click on Install now to proceed.
- Enter your product key or choose I don’t have a product key.
- Select the version that you want to install and click Next.
- Accept the terms of service and click Next.
- Select the Custom install option.
- Select the Primary drive and click Next. Double-check to make sure that you’ve selected the correct drive.
- Follow the on-screen prompts to complete the installation.
If you’d like to restore your files, use Windows.old files, but don’t wait too long because they have an expiry date.
Hopefully, you’ve been able to add more display languages to your Windows device with the methods listed above.
Let us know of any additional comments you may have on this topic below.
Если отображаются сообщения «Разрешено использовать только один языковой пакет» или «Ваша лицензия Windows поддерживает только один язык интерфейса», ваш выпуск Windows 10 поддерживает только один язык. Проверка языка выпуска Windows 10:
-
Выберите Пуск > Параметры > О системе, затем прокрутите вниз до раздела Характеристики Windows.
-
Если рядом с пунктом Выпуск отображается текст Windows 10 Домашняя для одного языка, это значит, что ваш выпуск Window 10 поддерживает только один язык и вы не сможете добавить новый язык, пока не приобретете обновление до Windows 10 Домашняя или Windows 10 Pro.
Обновление до Windows 10 Домашняя или Windows 10 Pro
Нужна дополнительная помощь?
Нужны дополнительные параметры?
Изучите преимущества подписки, просмотрите учебные курсы, узнайте, как защитить свое устройство и т. д.
В сообществах можно задавать вопросы и отвечать на них, отправлять отзывы и консультироваться с экспертами разных профилей.
Windows 11 предоставляет пользователю уникальный интерфейс, который можно настроить на свой вкус. Однако, у пользователей могут возникать проблемы с языком интерфейса, если Windows 11 не поддерживает нужный язык или ограничивает выбор только одним языком.
Изменение языка интерфейса в Windows 11
Изменение языка интерфейса в Windows 11 довольно простое и доступное для любого пользователя. Следуйте данным шагам, чтобы изменить язык интерфейса:
- Нажмите правой кнопкой мыши на панели задачи и выберите «Настройки панели задачи».
- Откроется окно настроек Windows 11. Нажмите на «Язык и регион».
- Откроется меню с настройками языка и региона. Нажмите на «Язык».
- Выберите язык, который вы хотите использовать в интерфейсе Windows 11. Нажмите на кнопку «Установить язык».
- После того, как язык установлен, выберите его как основной.
Обход ограничений на один язык интерфейса
Некоторые пользователи могут столкнуться с ограничением, что Windows 11 поддерживает только один язык интерфейса. Если вы хотите использовать несколько языков интерфейса в Windows 11, есть несколько способов, как это можно сделать.
Установка языков через PowerToys
PowerToys — это набор утилит для настройки и улучшения Windows 11. Скачайте и установите PowerToys на свой компьютер, и следуйте данным шагам:
- Откройте PowerToys и перейдите в раздел «FancyZones».
- В правой части интерфейса выберите «Languages».
- Нажмите на кнопку «Add languages». Выберите языки, которые вы хотите использовать в интерфейсе Windows 11.
- После установки языков перезагрузите компьютер.
Использование приложения Punto Switcher
Punto Switcher — это утилита, которая автоматически меняет язык интерфейса в соответствии с выбранным приложением. После установки Punto Switcher на свой компьютер, следуйте данным шагам:
- Откройте Punto Switcher и выберите языки, которые вы хотите использовать в интерфейсе Windows 11.
- Настройте приложение на автоматическую смену языка интерфейса в соответствии с выбранным приложением.
Изменение языка интерфейса через реестр
Данный метод требует наличия определенных навыков и знаний в работе с реестром Windows 11. Следуйте данным шагам, чтобы изменить язык интерфейса через реестр:
- Нажмите на кнопку «Пуск» и в строке поиска введите «regedit». Нажмите Enter.
- Пройдите к следующему пути: HKEY_LOCAL_MACHINE\SYSTEM\CurrentControlSet\Control\Nls\Language.
- Найдите ключ LanguageMenu и щелкните правой кнопкой мыши на нем. Выберите «Изменить».
- В строке «Значение» введите язык, который вы хотите использовать в интерфейсе Windows 11.
- Нажмите ОК и перезагрузите компьютер.
Заключение
В Windows 11 есть много способов, как изменить язык интерфейса и обойти ограничения на один язык. Выберите подходящий вариант для вас и настройте интерфейс по своему вкусу.
На чтение 15 мин. Просмотров 4 Опубликовано
Содержание
- Введение
- Скачивание и установка языка
- Замена языка приветствия и новых учетных записей
- Для старых версий Windows 10
- Введение
- Как изменить язык системы по умолчанию в «Windows 10»?
- Заключение
- Простая инструкция
- Почему приложения из магазина остались на другом языке
Введение
Компания Microsoft в последних версиях Windows позволяет изменять язык интерфейса в любой момент. Но в случае с Windows 10 многие пользователи сталкиваются с проблемами. И не зря, ведь выполнить это не совсем просто, особенно для новичка.
Сегодня и рассмотрим процесс замены языка интерфейса «десятки» пошагово при наличии администраторских привилегий.
Скачивание и установка языка
2. Переходим на вкладку «Регион и язык». В появившемся окне жмем по плюсику с надписью: «Добавление языка».
Сразу после клика запустится процедура загрузки языковых файлов. Здесь придется подождать некоторое время, в зависимости от скорости интернета.
4. Возвращаемся назад, нажав на стрелочку в левом верхнем углу окошка. 5. Кликаем по одному из инсталлированных в системе языков. 6. В выпавшем меню выбираем «Использовать как основной язык».
Замена языка приветствия и новых учетных записей
Как становится понятно, после выполнения предложенных действий вы изменили только язык операционной системы для конкретного пользователя. Экраны входы в систему, приветствия и выхода при этом останутся не тронуты. 1. Заходим в «Панель управления», введя соответствующий запрос в поисковой строке.
2. Ищем пункт «Региональные стандарты», предварительно включив визуализацию иконок в виде крупных значков.
3. Переходим на последнюю вкладку «Дополнительно» и жмем «Копировать параметры».
4. Отмечаем галочками требуемые параметры внизу окна. Если хотите использовать установленный в системе язык для всех учетных записей, отметьте флажком последний пункт: «Новые учетные записи». Для замены языка на экране приветствия отметьте «Экран приветствия…» 5. Жмем «ОК». При следующей загрузке компьютера новые параметры вступят в силу.
Похожие публикации
Операционная система Windows 10 позволяет пользователю добавить любой язык интерфейса. Поэтому если текущий язык интерфейса системы Windows 10 отличается от вашего родного, то вы можете его изменить. В этой статье мы подробно расскажем о том, как изменить язык интерфейса системы в Windows 10 с английского на русский или на любой другой.
Для того чтобы изменить язык интерфейса системы Windows 10 нужно открыть меню «Параметры». Это можно сделать несколькими способами, самый простой вариант нажать на кнопку с шестеренкой в меню «Пуск» или воспользоваться комбинацией клавиш Win-i.
В меню «Параметры» нужно перейти в раздел «Время и язык» («Time & Language» в английском варианте).
Дальше открываем подраздел «Язык» («Language»). Здесь есть выпадающий список с установленными переводами. С помощью данного списка можно быстро изменить язык интерфейса системы Windows 10 на любой из установленных.
Если же в установленных нет нужного вам перевода, то его можно установить нажав на кнопку «Добавление языка» («Add preferred language»).
После нажатия на кнопку «Добавление» появляется меню поиска. Здесь нужно найти нужный язык, выделить его и нажать на кнопку «Далее» («Next»).
На следующем шаге нужно включить опции «Установить языковый пакет» («Install language pack») и «Назначить языком по умолчанию» («Set as my display language»). После чего запустить установку («Install»).
После этого нужно дождаться завершения загрузки и установки выбранного пакета.
Чтобы изменение языка системы применилось нужно выполнить выход из учетной записи («Yes, sign out now»).
После этого язык интерфейса изменится на выбранный.
Если у вас старая версия Windows 10 (без последних обновлений), то изменение языка интерфейса системы нужно выполнять через «Панель управления». Откройте «Панель управления» и перейдите в раздел «Добавление языка».
В данном разделе можно управлять настройками языка в Windows 10. В частности здесь можно добавлять новые языки. Для этого нужно нажать на кнопку «Добавить».
После этого появится список доступных языков. Найдите здесь нужный вам язык, выделите его и нажмите на кнопку «Добавить». Для примера мы добавим белорусский.
После добавления, язык появится в списке. Дальше необходимо открыть «Параметры» для добавленного языка.
Открываем «Параметры» и нажимаем на ссылку «Скачивание и установка языкового пакета».
После этого начнется скачивание и установка выбранного вами языка.
После завершения установки система может попросить выполнить перезагрузку. Если такое требование появится, то перезагружаем компьютер и после перезагрузки снова заходим в «Панель управления» в раздел «Добавление языка». Здесь снова нужно перейти в «Параметры».
Теперь можно изменить язык интерфейса системы Windows 10. Для этого нажимаем на ссылку «Сделать основным».
После следующего входа в систему язык интерфейса будет изменен на тот, который вы добавили.
Посмотрите также:
- Как переключить язык на клавиатуре
- Как добавить язык в языковую панель
- Как поменять язык в Steam
07 сентября 2020
Как изменить язык интерфейса Windows 10, без переустановки системы
Читайте, как изменить язык интерфейса Windows 10 без переустановки.
Какой язык системы можно установить и что для этого нужно, какие настройки необходимо изменить.
Введение
В «Windows 10» пользователи обычно выбирают приоритетный язык по умолчанию для всей системы непосредственно в процессе установки операционной системы. Однако, если были выбраны неправильные языковые настройки или пользователи вынуждены задействовать компьютерные устройства, предварительно настроенные в соответствии с определенными языковыми критериями, то потребуется приложить некоторые усилия и исправить заданные настройки, если они отличатся от личных предпочтений.
Поэтому, если возникла необходимость изменить языковые настройки «Windows 10» на собственном компьютере, пользователи могут быстро выполнить такую процедуру воспользовавшись возможностями приложения «Параметры», не используя операцию полной переустановки операционной системы.
В данном руководстве по управлению настройками «Windows 10» мы расскажем, как изменить язык системы, заданный по умолчанию, на любой другой по выбору пользователя, в том числе для существующих и новых учетных записей.
Как изменить язык системы по умолчанию в «Windows 10»?
Если пользователи вынуждены переехать в другой регион, присутствует потребность использовать, отличный от установленного, язык интерфейса или изначально в устройстве было задана неверная языковая конфигурация, то абсолютно нет необходимости заново переустанавливать «Windows 10». Пользователям предстоит всего лишь изменить несколько настроек программной платформы, чтобы установить правильный язык операционной системы.
Отключение языковой синхронизации
Если пользователи используют учетную запись «Microsoft», то примененные языковые настройки будут синхронизироваться между всеми подключенными устройствами. В случае, если планируется изменить региональные и языковые настройки только для одного компьютера, то необходимо отключить возможность синхронизации данных настроек перед внесением каких-либо изменений.
Чтобы отключить языковую синхронизацию в операционной системе «Windows 10» пользователям предстоит выполнит следующий алгоритм пошаговых действий.
Откройте системное приложение «Параметры». Для активации приложения можно воспользоваться различными способами. Например, нажмите на кнопку «Пуск», расположенную на «Панели задач» в нижнем левом углу рабочего стола, и откройте главное пользовательское меню «Windows». Используя ползунок полосы прокрутки или колесо управления ручного манипулятора (компьютерной мыши) отыщите и выберите, в перечне установленных на компьютерном устройстве приложений и программ, раздел «Параметры», или нажмите на кнопку «Параметры», находящуюся в левой боковой панели пользовательского меню, и искомое приложение будет запущено незамедлительно.
Используя бегунок полосы прокрутки или колесо компьютерной мыши отыщите, на главной странице окна приложения, и выберите вкладку «Учетные записи».
В левой боковой панели ответственной вкладки перейдите в раздел «Синхронизация ваших параметров».
Затем в правой панели окна в разделе «Синхронизация отдельных параметров» отыщите, при помощи колеса ручного манипулятора или ползунка полосы прокрутки, строку «Настройки языка», и установите соответствующий переключатель в положение «Откл.» (отключено).
Произведя данные шаги, пользователи теперь могут приступить к изменению языковых настроек операционной системы «Windows 10» не опасаясь, что они окажут влияние на аналогичные настройки других связанных устройств.
Непосредственная процедура изменения языка системы
Чтобы изменить язык интерфейса операционной системы «Windows 10», пользователям необходимо закрыть все запущенные активные приложения и выполнить, представленный далее, последовательный алгоритм действий.
В соответствии с личными предпочтениями каждого пользователя, используйте либо ранее представленный способ, либо любой из множества методов, доступных в операционной системе «Windows 10», и осуществите запуск приложения «Параметры». Например, нажмите совместно комбинацию клавиш «Windows + X» или щелкните правой кнопкой мыши по кнопке «Пуск», расположенной на «Панели задач» в нижнем левом углу экрана, и откройте меню «Опытного пользователя», в котором выберите, из перечня доступных системных приложений, искомый раздел «Параметры». И указанное приложение будет мгновенно запущенно.
Воспользуйтесь для перемещения по вкладкам приложения «Параметры» колесом управления компьютерной мыши или ползунком полосы прокрутки, чтобы отыскать и выбрать вкладку «Время и язык».
На странице отмеченной вкладки перейдите в левой боковой панели окна в раздел «Язык».
Теперь в правой панели окна отыщите раздел «Предпочитаемые языки», ответственный за установку приоритетов пользовательских языковых конфигураций системы, и нажмите на кнопку «Добавьте язык», содержащую помимо текстового названия дополнительный слагаемый символ «+» (плюс).
Во всплывающей панели «Выберите язык для установки» отыщите вручную, посредством колеса управления компьютерной мыши или бегунка полосы прокрутки, требуемый образец языка или введите искомый вариант в поисковой строке.
Выберите языковой пакет, который планируете использовать в «Windows 10», из списка доступных образцов или представленного результата службы поиска.
После выбора приоритетного образца нажмите на кнопку «Далее».
На следующей странице «Установка языковых компонентов» установите индикатор выбора («галочку») в ячейке строки «Установка языкового пакета и соответствующего языка интерфейса Windows», подтверждая ее выбор (ячейка станет окрашенной в активный синий цвет).
Нажмите на кнопку «Установить» в нижней части окна.
Изменения вступят в силу после завершения установки пакета языка, и весь процесс может занять несколько минут. В некоторых случаях может возникнуть необходимость осуществить перезагрузку операционной системы «Windows 10», по завершению которой, конфигурация языкового пакета будет применена ко всем элементам системы. Изменение в обязательном порядке затронет экран входа в систему, приложение «Параметры», проводник файлов «Windows», рабочий стол, приложения, браузер и веб-сайты, которые вы посещаете. Теперь они будут использовать новый язык по умолчанию. Кроме того, в зависимости от новых введений, «Windows 10» может предложить пользователям пересмотреть заданные настройки конфиденциальности.
Изменение настроек региона
Если пользователи меняют язык интерфейса системы «Windows 10», потому что находятся в другом регионе, то отдельно также необходимо обновить и соответствующие настройки регионального представления.
Чтобы изменить заданные настройки региона в операционной системе «Windows 10» пользователям потребуется выполнить пошаговую последовательность действий.
Используя любой предпочитаемый способ откройте системное приложение «Параметры». Например, выполните совместное нажатие комбинации клавиш «Windows + I» и добейтесь мгновенного запуска соответствующего приложения.
В списке доступных вкладок, представленных на главной странице окна приложения «Параметры», отыщите и выберите, из доступных вариантов, вкладку «Время и язык».
В левой боковой панели ответственной страницы окна выберите раздел «Регион».
В правой панели окна в одноименном разделе «Регион» используйте раскрывающееся меню ячейки «Страна или регион», чтобы указать свое новое географическое местоположение, если оно отличается от текущих настроек.
Затем в разделе «Формат региона» также используйте раскрывающееся меню, чтобы выбрать правильные форматы для отображения значений дат и времени в «Windows», если они отличаются от вашего региона.
Теперь в левой боковой панели повторно выполните переход в раздел «Язык».
Применяя ползунок полосы прокрутки или колесо управления компьютерной мыши отыщите раздел «Сопутствующие параметры» и нажмите на текстовую ссылку «Административные языковые параметры».
В новом всплывающем окне «Регион» во вкладке «Дополнительно» в разделе «Экран приветствия и учетные записи новых пользователей» нажмите на кнопку «Копировать параметры».
В новом окне будут отображены соответствующие настройки параметров экрана и учетных записей. В разделе «Копировать текущие параметры в» установите индикатор выбора («галочку») в каждой из ячеек строк «Экран приветствия и системные учетные записи» и «Новые учетные записи пользователей» соответственно.
Нажмите на кнопку «ОК».
Повторно нажмите на кнопку «ОК» еще раз, а затем полностью перезагрузите систему.
После выполнения описанных действий на вашем компьютере отобразятся правильные настройки региона, указанные в соответствии с пользовательским физическим местоположением.
Как правило, пользователям для личных целей нет необходимости регулярно менять или устанавливать дополнительные языки. Такая возможность изменения языковых пакетов обычно бывает полезной и часто востребованной в небольших и крупных организациях, работающих с пользователями, которые могут иметь разные языковые предпочтения.
Кроме того, данная функция будет полезна при переезде пользователей в другой регион и желании соответствовать локальным настройкам. Или при покупке нового компьютера из другой страны, потому что данная конфигурация устройства не доступна локально.
Также необходимо учитывать, что при изменении языковых настроек пользователи могут лишиться отдельных функций, например, «Cortana», поскольку в некоторых регионах услуги цифрового помощника не поддерживаются.
Заключение
Персональные компьютерные устройства, благодаря своим заложенным возможностям, позволяют полноценно быть задействованными для исполнения множества разнообразных высоко затратных и трудоемких процессов.
Огромную помощь, в ежедневной эксплуатации и безошибочном функционировании компьютеров, оказывает универсальная, рассчитанная на широкое применение на разнообразных видах модельных образцов вычислительных устройств, операционная система «Windows», доступная, на сегодняшний день, в новейшей своей версии «Windows 10».
Система не только полноценно раскрывает весь возможный потенциал компьютерного устройства, но и позволяет пользователям изменять свои разнообразные настройки, максимально устанавливая конфигурацию системы в соответствии с индивидуальными предпочтениями каждого конкретного пользователя.
Одним из доступных параметров, персонально изменяемым, является установка нового приоритетного языка интерфейса. И если соответствующая необходимость возникнет, то пользователи, используя представленные способы, смогут без переустановки операционной системы быстро заменить языковой пакет «Windows 10», применив, из предлагаемых на выбор множества доступных образцов, нужный вариант.
Источник
Содержание данного документа относится к компьютерам HP и Compaq с операционной системой Microsoft Windows 10.Язык на компьютере HP является частью дизайна продукта. Для более эффективной работы на компьютере приобретайте компьютер, который соответствует вашему основному языку. Если в компьютере используется другой язык и невозможно найти или установить нужную языковую оболочку, можно установить новую полную версию Windows с вашим родным языком. Дополнительную информацию можно найти на веб-сайте Microsoft (на английском языке).
В случае обращения в службу поддержки HP после изменения языка устройства компания HP не гарантирует предоставление поддержки, поскольку язык приобретенного устройства был изменен. Язык является частью устройства, и служба поддержки клиентов HP осуществляет поддержку устройства на его исходном языке.
В Windows 10 вы можете изменить язык отображения в программах, настройках, меню и других областях ОС Windows. Люди, работающие на одном компьютере, могут каждый для себя выбирать язык для своих учетных записей, или же один человек может добавить несколько языков для одной учетной записи и переключаться между ними.
Примечание. Установка нескольких языковых пакетов может повлиять на то, сколько свободного места будет доступно на жестком диске, а также на производительность системы. Устанавливайте только те языковые пакеты, которые предполагается использовать.
Главная » Уроки и статьи » Windows
Начинающие пользователи часто не знают, как установить русский язык в Windows 10. К счастью, данная проблема решается довольно просто: в большинстве случаев нужно просто скачать и установить пакет через «Параметры». Такой метод не требует много времени или каких-либо знаний.
Простая инструкция
Итак, сначала придется открыть настройки. Быстрее всего это сделать одним из следующих трех способов:
- Одновременно зажать клавиши Win и I.
- Открыть поиск на панели задач и ввести в него слово «Settings».
- Зайти в меню «Пуск» и кликнуть по изображению шестеренки.
Далее появится окно с несколькими разделами. Требуется найти «Время и язык»
За установку пакетов отвечает третья вкладка (располагается в левой части окна). Там сверху можно будет сразу увидеть заголовок «язык интерфейса». Если язык уже установлен, можно просто нажать на него и выбрать «Русский». Изменения будут применены сразу же.
Также может возникнуть такая ситуация, при которой язык вовсе будет отсутствовать в системе. Чуть ниже есть кнопка с плюсом. Если на нее кликнуть, можно увидеть перечень доступных языков. Чтобы не тратить время, рекомендуется воспользоваться поиском (т. к. русский язык недоступен, придется ввести слово «Russian»).
Выбрав нужный пункт, следует нажать на кнопку «Далее».
В зависимости от устанавливаемого пакета, доступные функции могут разниться. Рекомендуется оставить все галочки. Также для экономии времени лучше поставить галочку напротив первого пункта, увидеть который можно на скриншоте выше.
После этого система самостоятельно скачает и установит пакет. Если все галочки были поставлены, то язык интерфейса также сменится. В противном случае понадобится поменять его вручную.
Почему приложения из магазина остались на другом языке
Часто люди отмечают, что программы игнорируют внесенные изменения. В подобной ситуации придется изменить язык непосредственно через магазин. Делается это следующим образом:
- Нужно открыть магазин и кликнуть по иконке профиля.
- Найти в появившемся списке пункт, отвечающий за обновления. Его название можно увидеть на изображении ниже.
- Принудительно обновить приложения, в которых не сменился язык.
Также следует учитывать, что некоторые программы имеют собственные настройки, из-за чего новый язык и не устанавливается. В таком случае нужно просто их открыть и найти нужный параметр.
Установить русский язык интерфейса в Windows 10 – простая задача, которая под силу каждому. Большинство людей делают это через параметры ОС. В более старых версиях может понадобиться панель управления.
Дата: 05.10.2021 Автор/Переводчик: Wolf
Учитывая количество компьютеров в мире и долю рынка операционной системы Windows, было бы неправильно предполагать, что она существует только на одном языке. Windows 11 — многоязычная ОС. Однако некоторые версии лицензий Windows допускают только один язык.
Вам следует быть осторожным, особенно если вы не говорите на языке интерфейса по умолчанию, поставляемом с вашей лицензией Windows. В конечном итоге вы можете застрять с ОС, которую не понимаете. Если вы оказались в таком затруднительном положении, мы здесь, чтобы помочь вам.
Что означает лицензия поддерживает только один язык интерфейса?
Ваша ОС поддерживает только один язык, и при этом язык отображения не меняется. Для последнего вы можете добавить больше языков, но если ваша версия Windows поддерживает только один язык, он привязан к лицензии и не может быть изменен.
Основная причина этого ограничения — не позволить вам получить более дешевую лицензию для определенной языковой версии.
Однако некоторые малоизвестные факторы могут стать лазейкой и позволить вам изменить язык отображения на вашем устройстве Windows. К ним относятся:
- Расположение? Если местоположение на вашем устройстве не отражает ваш текущий статус, его изменение может позволить вам обновить язык отображения Windows.
- Пробная версия? Если вы находились на этапе тестирования Windows, чтобы ознакомиться с ОС перед полной фиксацией, при активации вашей копии вы можете изменить язык отображения.
1. Добавьте языковые пакеты
- Нажмите клавиши Windows + I, чтобы открытьНастройки.
- Выберите «Время и язык» на левой панели, затем нажмите кнопкуЯзык и регионвариант.
- Нажмите Добавить языккнопка.
- Выберите предпочитаемый язык и нажмитеСледующий.
- Установите флажок «Установить в качестве языка отображения Windows», затем нажмитеУстановить.
- Перезагрузите компьютер, чтобы изменения вступили в силу.
2. Измените настройки вашего региона.
- Нажмите клавиши Windows + I, чтобы открыть «Настройки».
- Нажмите наВремя и языкзатем выберите Язык и регионстраницу с правой стороны.
- ПодСтрана или Регион, обновите свое местоположение, если применимо.
- Затем вернитесь к настройкам административного языка.
- ВыбиратьИзменить локаль системыкнопку, затем нажмите ОК.
- Укажите новый язык, проверьтеБета-версия: используйте Unicode UTF-8 для поддержки языков по всему миру.поле и нажмите кнопку ОК.
- Перезагрузите компьютер и попробуйте еще раз изменить язык отображения.
- Как привязать лицензию Windows к учетной записи Microsoft
- Лучшее, что было в Windows 10 после года использования Windows 11
3. Отключите синхронизацию языковых настроек.
- Нажмите клавиши Windows + I, чтобы открытьНастройки.
- Нажмите «Учетные записи», затем выберитеРезервное копирование Windowsстраницу с правой стороны.
- Переключить Запомнить мои предпочтенияопция включена.
- ОчиститьЯзыковые предпочтениявариант.
- Теперь вы сможете изменить язык отображения.
4. Выполните чистую установку.
- Создайте загрузочный USB-накопитель.
- Подключите загрузочный установочный USB-накопитель к компьютеру.
- Перезагрузите компьютер и войдите в BIOS, нажав Del или F2 во время загрузки.
- Установите флэш-накопитель в качестве загрузочного устройства по умолчанию и сохраните изменения.
- Нажмите любую клавишу, чтобы войти в настройку, когда вас спросят, и нажмитеСледующий.
- Нажмите наУстановите сейчаспродолжать.
- Введите ключ продукта или выберите «У меня нет ключа продукта».
- Выберите версию, которую хотите установить, и нажмитеСледующий.
- Примите условия обслуживания и нажмитеСледующий.
- ВыберитеВыборочная установкавариант.
- Выберите основной диск и нажмитеСледующий. Еще раз проверьте, что вы выбрали правильный диск.
- Следуйте инструкциям на экране для завершения установки.
Если вы хотите восстановить файлы, используйте файлы Windows.old, но не ждите слишком долго, потому что у них есть срок годности.
Надеемся, вам удалось добавить дополнительные языки отображения на свое устройство с Windows с помощью методов, перечисленных выше.
Сообщите нам о любых дополнительных комментариях, которые могут у вас возникнуть по этой теме ниже.