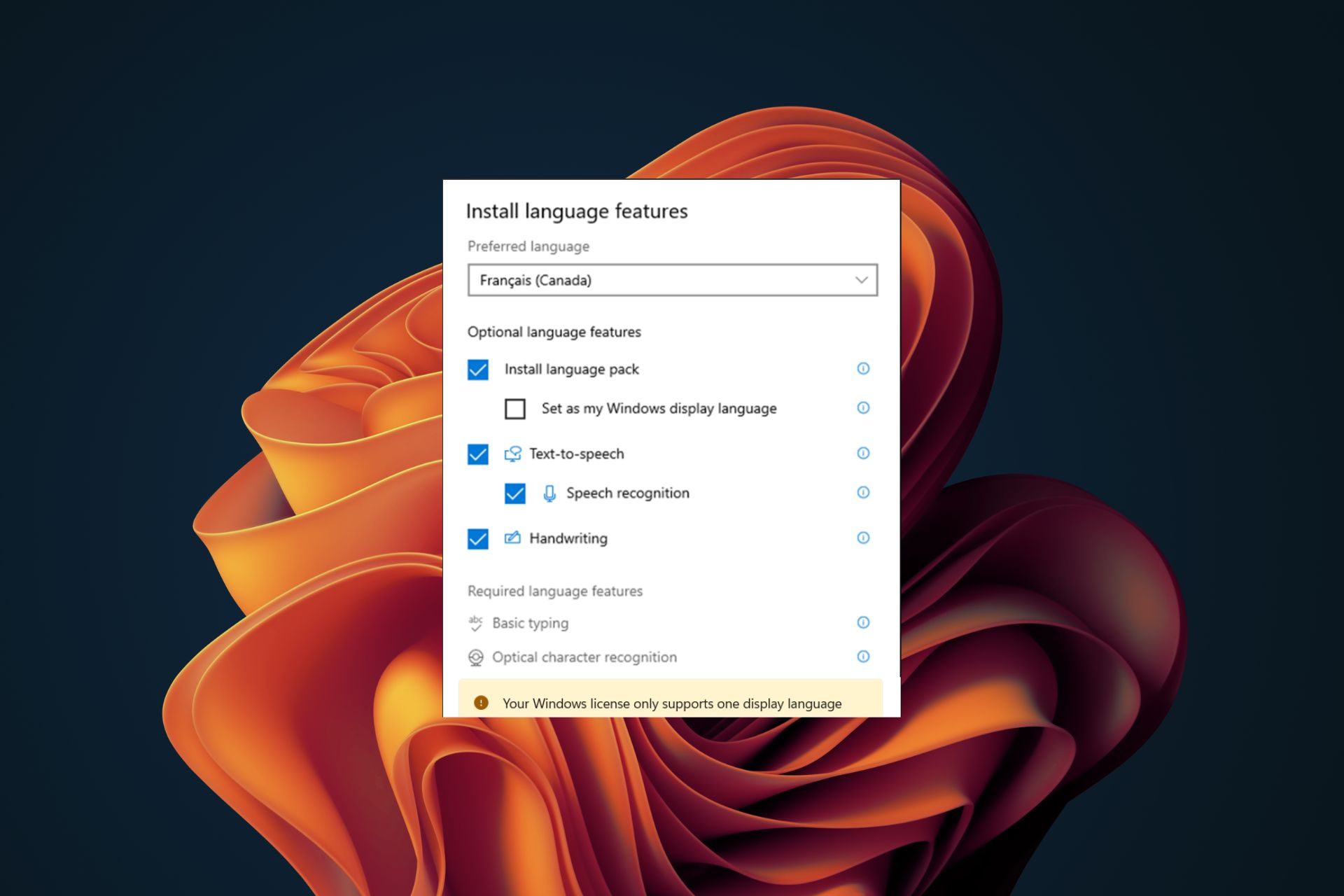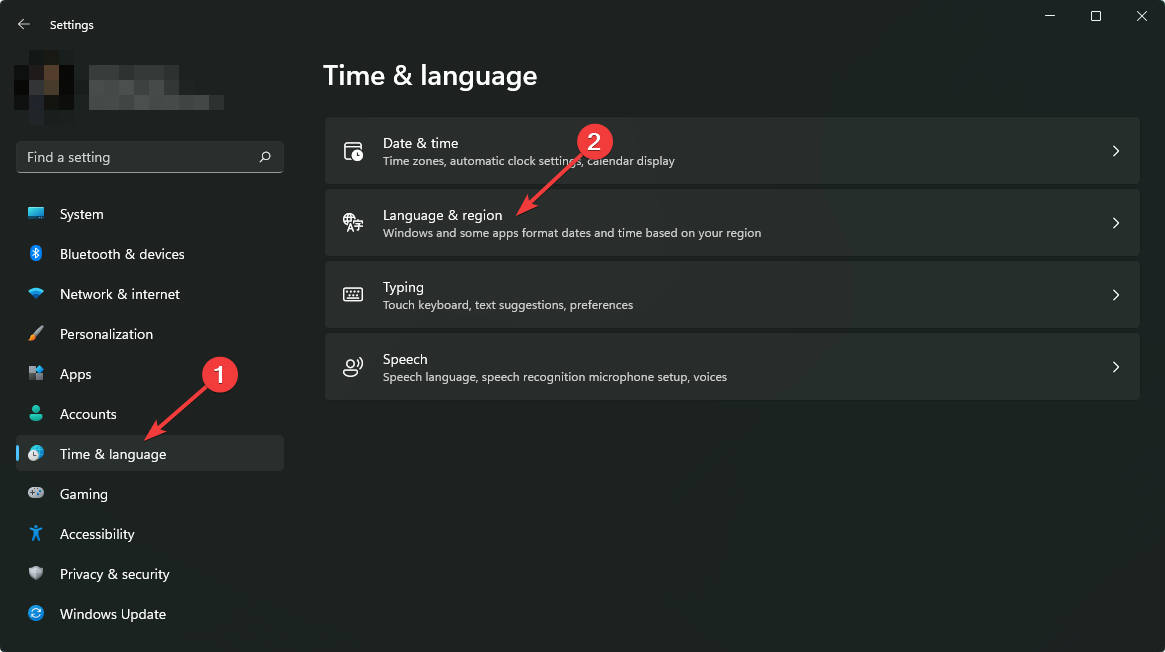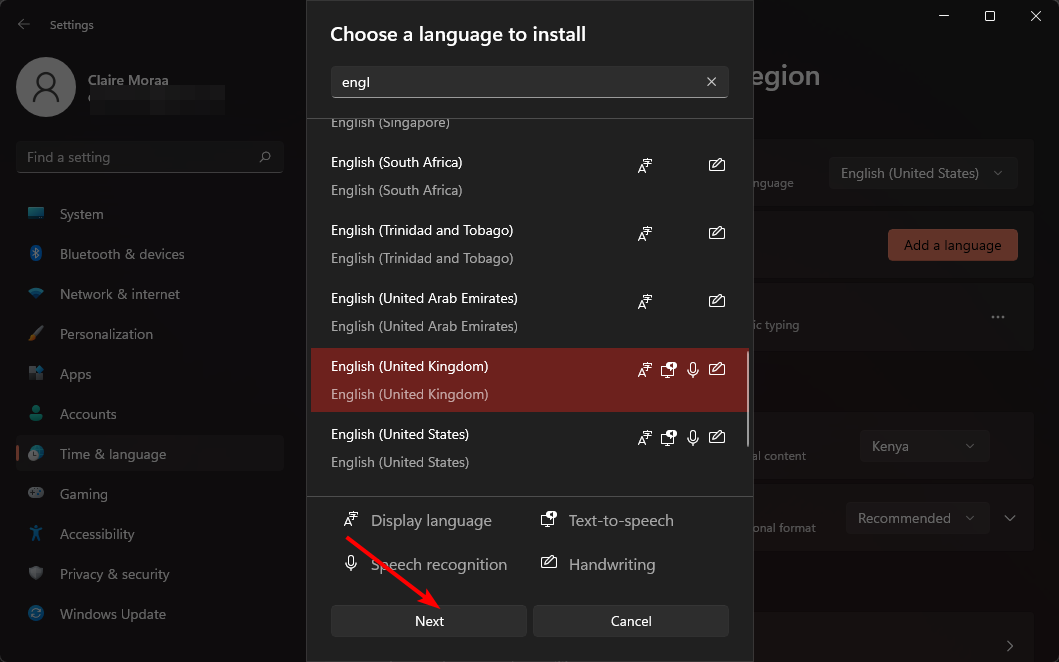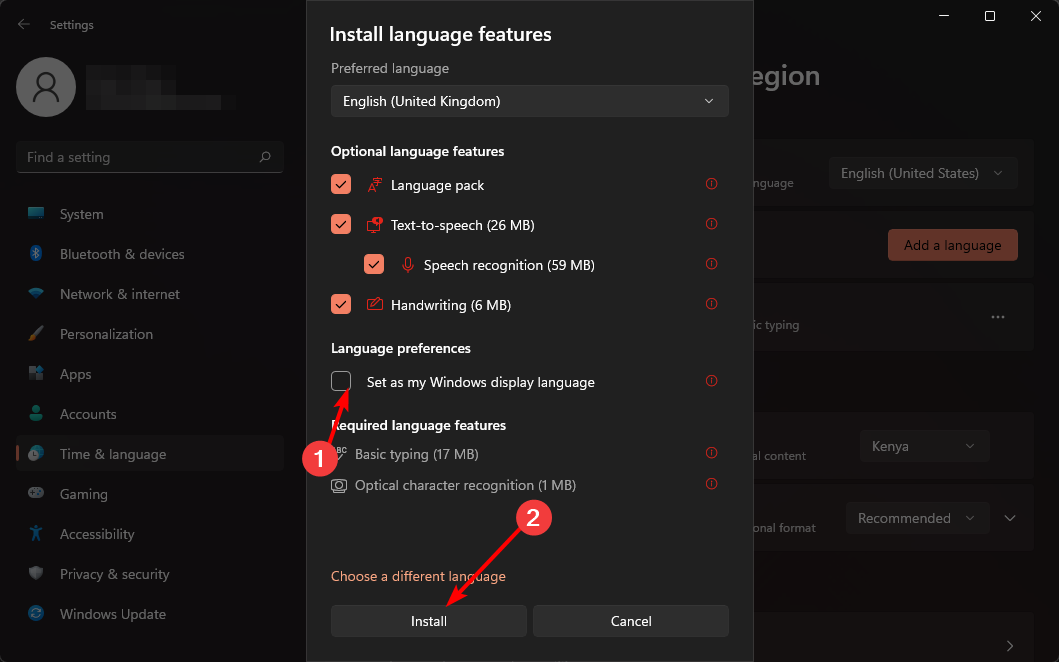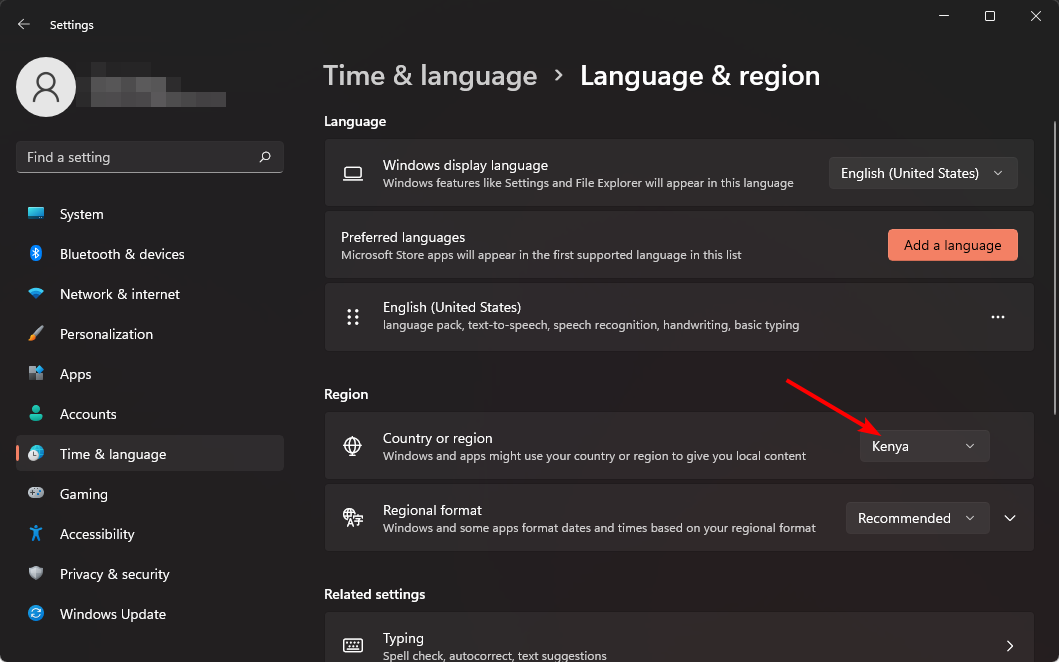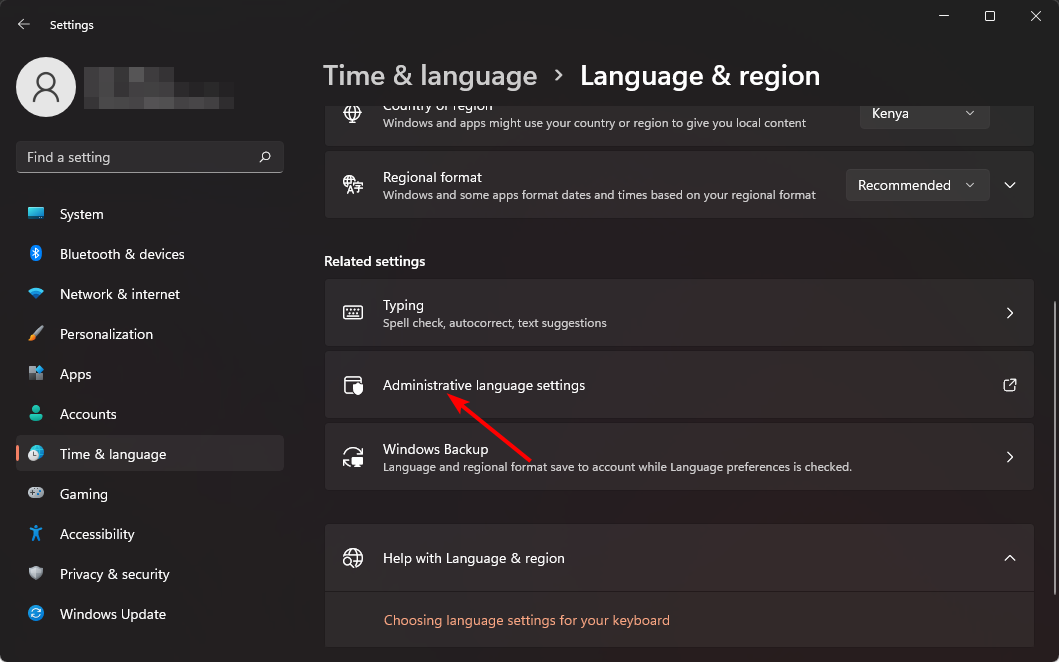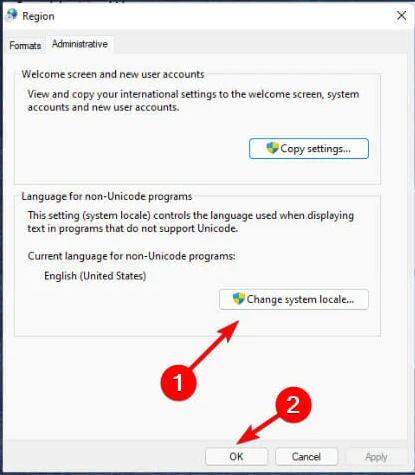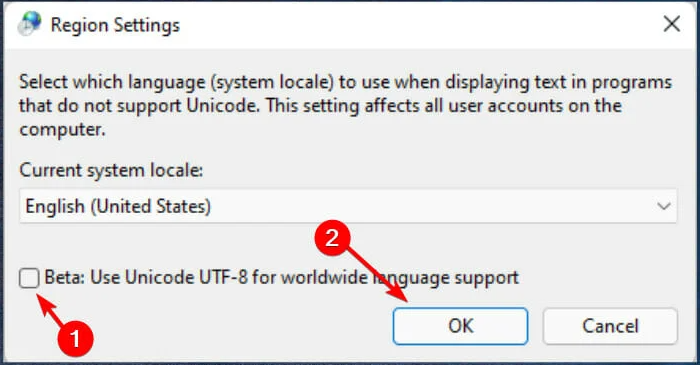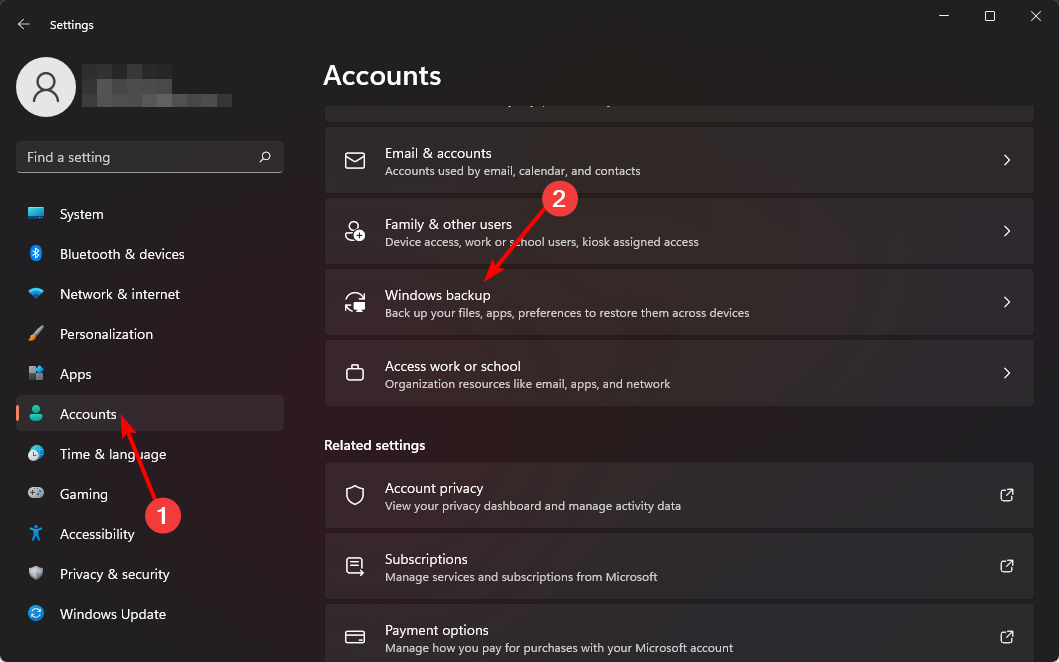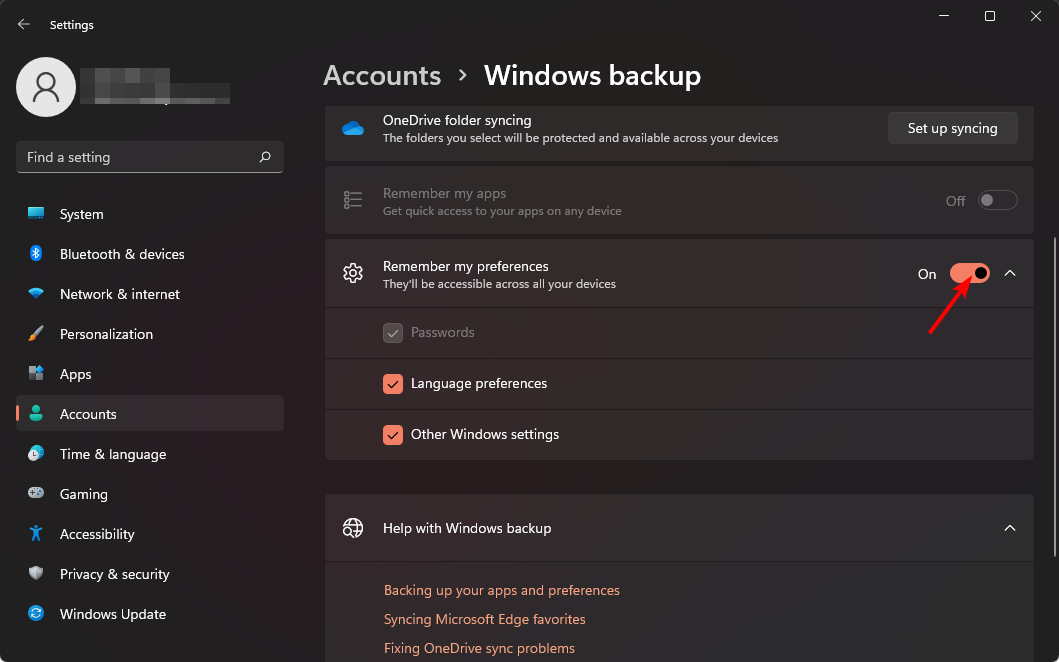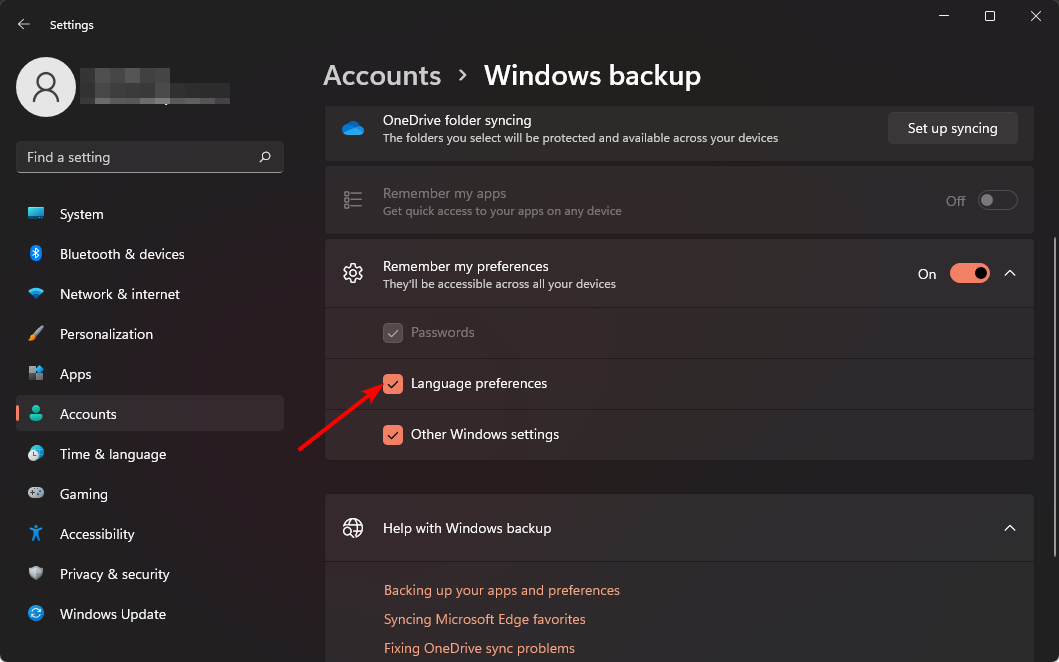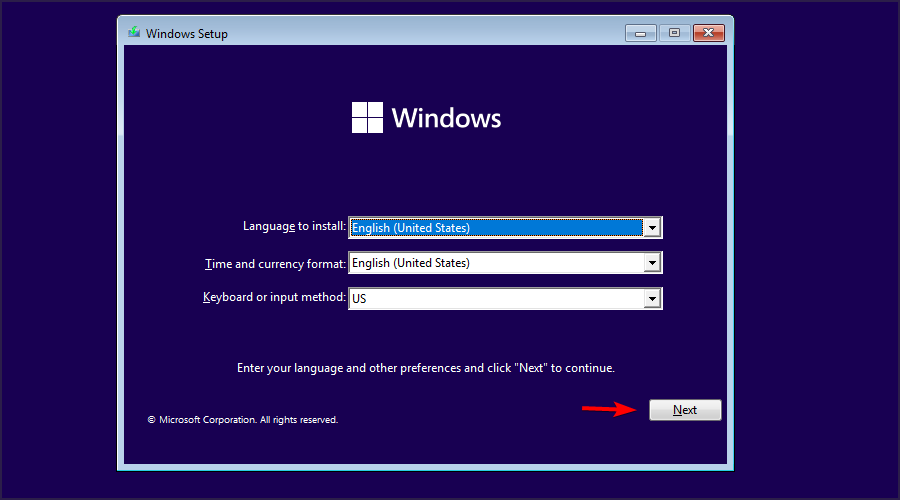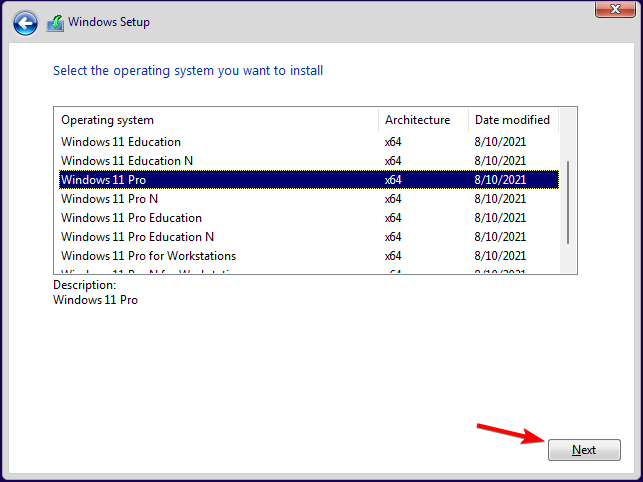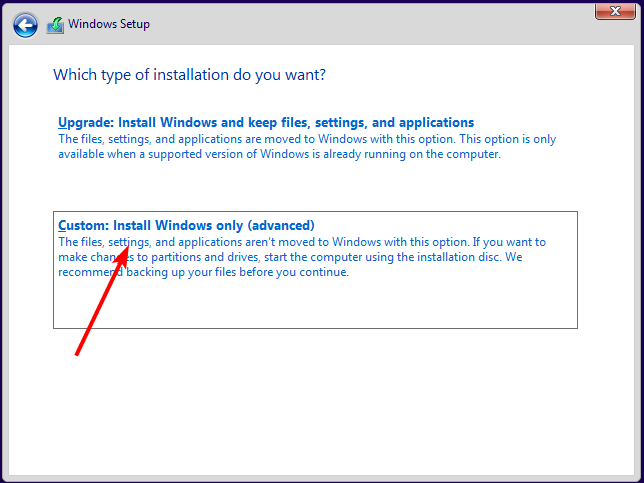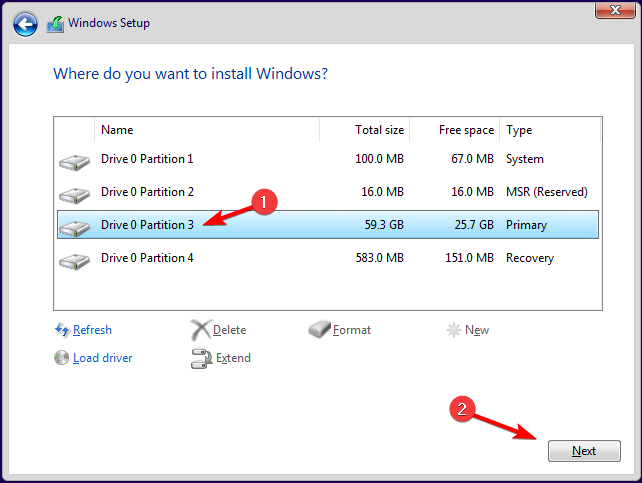Clear any language preferences to add a Windows display language
by Claire Moraa
Claire likes to think she’s got a knack for solving problems and improving the quality of life for those around her. Driven by the forces of rationality, curiosity,… read more
Updated on
- Windows is a system that supports multiple languages, but the version you have installed on your computer can only support one language at a time.
- If you want to change the display language of your operating system, you need to purchase another license or perform a clean install.
Given how many computers are in the world and the Windows operating system’s market share, it would be wrong to assume it only comes in one language. Windows 11 is a multilanguage OS. However, some versions of Windows licenses only allow one language.
You need to be careful, especially if you don’t speak the default display language shipped with your Windows license. You could end up stuck with an OS you don’t understand. If you find yourself in this predicament, we’re here to help you.
What does license supports only one display language mean?
Your OS supports only one language, and it not changing the display language is different. You can add more languages for the latter, but if your Windows version only allows one language, it is locked to the license and cannot be changed.
How we test, review and rate?
We have worked for the past 6 months on building a new review system on how we produce content. Using it, we have subsequently redone most of our articles to provide actual hands-on expertise on the guides we made.
For more details you can read how we test, review, and rate at WindowsReport.
The main reason for this restriction is to prevent you from getting a cheaper license for a specific language version.
However, some little-known factors could provide a loophole and enable you to change your display language on your Windows device. These include:
- Location – If the location on your device does not reflect your current status, changing it can allow you to update your Windows display language.
- Trial version – If you were in the testing phase of Windows to get a feel of the OS before fully committing, when activating your copy, you can change the display language.
How do I enable multiple languages in Windows?
1. Add language packs
- Press the Windows + I keys to open Settings.
- Select Time & language on the left pane then click on the Language and region option.
- Click the Add a language button.
- Select your preferred language and press Next.
- Check the box for Set as my Windows display language then press Install.
- Restart your PC to effect the changes.
2. Change your region settings
- Press the Windows + I keys to open Settings.
- Click on Time & language then select the Language and region page on the right side.
- Under Country or region, update your location if applicable.
- Next, go back to the Administrative language settings.
- Select Change system locale button then press OK.
- Specify the new language, check the Beta: Use Unicode UTF-8 for worldwide language support box and then click the OK button.
- Restart your PC and try changing your display language again.
- How to Type Accents on Windows 11
- How to Disable the Insert Your Security Key Into the USB Port popup
- DTS Sound Unbound for Windows 11: Download & Install
- Fix: EXCEPTION_ILLEGAL_INSTRUCTION Error on Windows 11
- Delayed Write Failed Error on Windows 11: How to Fix it
3. Disable sync for language settings
- Press the Windows + I keys to open Settings.
- Click on Accounts then select the Windows backup page on the right side.
- Toggle the Remember my preferences option on.
- Clear the Language preferences option.
- You should now be able to change your display language.
4. Perform a clean install
- Create a bootable USB drive.
- Connect the bootable installation media USB flash drive to your PC.
- Restart your PC and enter BIOS by pressing Del or F2 during the boot.
- Set your flash drive as the default boot device and save changes.
- Press any key to enter setup when asked and click Next.
- Click on Install now to proceed.
- Enter your product key or choose I don’t have a product key.
- Select the version that you want to install and click Next.
- Accept the terms of service and click Next.
- Select the Custom install option.
- Select the Primary drive and click Next. Double-check to make sure that you’ve selected the correct drive.
- Follow the on-screen prompts to complete the installation.
If you’d like to restore your files, use Windows.old files, but don’t wait too long because they have an expiry date.
Hopefully, you’ve been able to add more display languages to your Windows device with the methods listed above.
Let us know of any additional comments you may have on this topic below.
Чтобы управлять всеми аспектами параметров языка ввода и интерфейса на компьютере Windows 11, используйте следующие методы.
Чтобы переключить используемую раскладку клавиатуры, нажмите и удерживайте клавишу Windows, а затем несколько раз нажимайте клавишу ПРОБЕЛ , чтобы переключиться на все установленные клавиатуры. (Если другие раскладки не отобразятся, это значит, что у вас установлена только одна раскладка.)
Вы также можете выбрать сокращение языка на панели задач, а затем выбрать нужный язык или метод ввода.
Примечание: В поле ввода нажмите клавишу с логотипом Windows + точку (.) для доступа к эмодзи & больше клавиатуры, если язык поддерживает ее.
Если вы не можете найти необходимую раскладку клавиатуры, может потребоваться добавить новую клавиатуру.
Добавление языка ввода позволяет задать порядок языковых параметров для веб-сайтов и приложений, а также изменить язык клавиатуры.
-
Выберите начальный >параметры > время & язык > регион & языка.
-
Выберите язык с нужной клавиатурой, а затем выберите Параметры.
-
Нажмите Добавить клавиатуру и выберите клавиатуру, которую нужно добавить. Если нужная клавиатура не отображается, может потребоваться добавить новый язык, чтобы получить доступ к дополнительным параметрам. В этом случае перейдите к шагу 4.
-
Вернитесь на страницу Языковые параметры , перейдите в раздел Предпочитаемые языки и выберите Добавить язык.
-
Выберите нужный язык в списке, а затем нажмите кнопку Далее.
-
Просмотрите все языковые возможности, которые вы хотите настроить или установить, а затем нажмите кнопку Установить.
Сочетание клавиш «Добавление клавиатуры»
При выборе языка интерфейса изменяется язык по умолчанию, используемый компонентами Windows, такими как «Параметры» и проводник.
-
Выберите Начальная > Параметры > время & язык > регион & языка.
-
Выберите язык в меню языка интерфейса Windows.
Ярлык «Изменение языка интерфейса»
Если язык есть в списке Предпочитаемые языки, но не отображается в списке языков интерфейса Windows, сначала потребуется установить его языковой пакет (если он доступен).
-
Выберите Начальная > Параметры > время & язык > регион & языка.
-
В разделе Предпочитаемые языки выберите Добавить язык, введите нужный язык, а затем нажмите кнопку Далее.
-
Выберите Скачать в разделе «Скачать языковой пакет».
-
После установки языкового пакета выберите Назад.
-
Выберите язык в меню языка интерфейса Windows.
Ярлык «Установка языкового пакета»
Если вы получаете сообщение «Разрешен только один языковой пакет» или «Ваша лицензия Windows поддерживает только один язык интерфейса», у вас есть один языковой выпуск Windows 10. Вот как проверить выпуск языка Windows 10:
-
Выберите Пуск > Параметры > О программе, а затем перейдите к разделу спецификации Windows .
-
Если рядом с разделом Выпуск отображается Windows 11 Home Single Language, у вас есть один языковой выпуск Windows 11, и вы не сможете добавить новый язык, если не приобретете обновление до Windows 11 Home или Windows 11 Pro.
Обновление до Windows 11 Home или Windows 11 Pro
-
Выберите Пуск > Параметры > время & язык > регион & языка.
-
В разделе Предпочитаемые языки выберите язык, который требуется удалить, а затем нажмите кнопку Удалить.
-
Чтобы удалить отдельную клавиатуру, выберите язык (см. шаг 2), выберите Параметры, прокрутите вниз до раздела Клавиатуры , выберите клавиатуру, которую нужно удалить, и нажмите кнопку Удалить.
Для управления всеми параметрами языка ввода и интерфейса на устройстве с Windows 10 используйте следующие способы.
Чтобы переключить раскладку клавиатуры, которую вы используете в Windows 10, нажмите и удерживайте клавишу Windows и продолжайте нажимать ПРОБЕЛ, чтобы по очереди отобразить все установленные раскладки клавиатуры. (Если другие раскладки не отобразятся, это значит, что у вас установлена только одна раскладка.)
Также можно щелкнуть сокращенное название языка в правом углу панели задач, а затем выбрать язык или способ ввода, который вы хотите использовать.
Примечание: В поле ввода нажмите клавишу Windows + точку (.), чтобы открыть раскладку с эмодзи, если ваш язык ее поддерживает.
Если вы не можете найти необходимую раскладку клавиатуры, может потребоваться добавить новую клавиатуру.
Добавление языка ввода позволяет задать порядок языковых параметров для веб-сайтов и приложений, а также изменить язык клавиатуры.
-
Нажмите кнопку Пуск, а затем выберите Параметры > Время и язык > Язык.
-
В разделе Предпочитаемые языки выберите язык, который содержит необходимую клавиатуру, и нажмите Параметры.
-
Нажмите Добавить клавиатуру и выберите клавиатуру, которую нужно добавить. Если нужная клавиатура не отображается, может потребоваться добавить новый язык, чтобы получить доступ к дополнительным параметрам. В этом случае перейдите к шагу 4.
-
Вернитесь на страницу Параметры языка и выберите Добавить язык.
-
Выберите нужный язык из этого списка и нажмите кнопку Далее.
-
Просмотрите все языковые возможности, которые вы хотите настроить или установить, а затем нажмите кнопку Установить.
Сочетание клавиш «Добавление клавиатуры»
Для некоторых языков требуются дополнительные языковые функции
Чтобы некоторые языки работали правильно, вам потребуется администратор на компьютере, чтобы установить языковые функции. Ниже приведен список затронутых языков:
-
IME Майкрософт — основная клавиатура японского языка
-
Майкрософт Pinyin — основная клавиатура китайского языка (упрощенное письмо, Китай), основная клавиатура китайского языка (упрощенное письмо, Сингапур)
-
Майкрософт Wubi — дополнительная клавиатура китайского языка (упрощенное письмо, Китай), дополнительная клавиатура китайского языка (упрощенное письмо, Сингапур)
-
Майкрософт Bopomofo — основная клавиатура китайского языка (традиционное письмо, Тайвань), вторичная клавиатура китайского языка (традиционное письмо, ГОНКОНГ САР), вторичная клавиатура китайского языка (традиционное письмо, МАКАО САР)
-
Майкрософт ChangJie — вторичная клавиатура китайского языка (традиционное письмо, Тайвань), дополнительная клавиатура китайского языка (традиционное письмо, ГОНКОНГ САР), вторичная клавиатура китайского языка (традиционное письмо, МАКАО САР)
-
Майкрософт Quick — вторичная клавиатура китайского языка (традиционное письмо, Тайвань), основная клавиатура китайского языка (традиционное письмо, Гонконг САР), основная клавиатура китайского языка (традиционное письмо, МАКАО)
-
Bangla Фонетический — вторичная клавиатура бенгальского языка (Индия)
-
Гуджарати фонетический — вспомогательная клавиатура Гуджарати
-
Фонетическая хинди — вторичная клавиатура хинди
-
Kannada Phonetic — вторичная клавиатура Kannada
-
Малаялам фонетический — вспомогательная клавиатура Малаялама
-
Marathi Phonetic — вторичная клавиатура Marathi
-
Odia Phonetic — вторичная клавиатура Odia
-
Пенджабская фонетическая — вторичная клавиатура пенджаби (Гурмухи)
-
Тамильский фонетический — вторичная клавиатура тамильского языка (Индия)
-
Telugu Phonetic — вспомогательная клавиатура Telugu
При выборе языка интерфейса изменяется язык по умолчанию, используемый компонентами Windows, такими как «Параметры» и проводник.
-
Нажмите кнопку Пуск, а затем выберите Параметры > Время и язык > Язык.
-
Выберите язык в меню языка интерфейса Windows.
Ярлык «Изменение языка интерфейса»
Если язык есть в списке Предпочитаемые языки, но не отображается в списке языков интерфейса Windows, сначала потребуется установить его языковой пакет (если он доступен).
-
Нажмите кнопку Пуск, а затем выберите Параметры > Время и язык > Язык.
-
Выберите язык в списке Добавить язык раздела Предпочитаемые языки, а затем выберите Параметры.
-
Выберите Скачать в разделе «Скачать языковой пакет».
-
После установки языкового пакета выберите Назад .
-
Выберите язык в меню языка интерфейса Windows.
Ярлык «Установка языкового пакета»
Если вы получаете сообщение «Разрешен только один языковой пакет» или «Ваша лицензия Windows поддерживает только один язык интерфейса», у вас есть один языковой выпуск Windows 10. Вот как проверить выпуск языка Windows 10:
-
Нажмите кнопку Пуск, выберите Параметры > О системе, а затем прокрутите экран вниз до раздела Характеристики Windows.
-
Если рядом с пунктом Выпуск отображается текст Windows 10 Домашняя для одного языка, это значит, что ваш выпуск Window 10 поддерживает только один язык и вы не сможете добавить новый язык, пока не приобретете обновление до Windows 10 Домашняя или Windows 10 Pro.
Обновление до Windows 10 Домашняя или Windows 10 Pro
-
Нажмите кнопку Пуск , а затем выберите Параметры > время & язык > язык.
-
В разделе Предпочитаемые языки выберите язык, который вы хотите удалить, и нажмите кнопку Удалить.
-
Чтобы удалить отдельную клавиатуру, выберите необходимый язык (см. шаг 2), выберите Параметры, прокрутите вниз до раздела Клавиатуры, выберите клавиатуру, которую вы хотите удалить, и нажмите кнопку Удалить.
Нужна дополнительная помощь?
Нужны дополнительные параметры?
Изучите преимущества подписки, просмотрите учебные курсы, узнайте, как защитить свое устройство и т. д.
В сообществах можно задавать вопросы и отвечать на них, отправлять отзывы и консультироваться с экспертами разных профилей.
Найдите решения распространенных проблем или получите помощь от агента поддержки.
Windows 11 предоставляет пользователю уникальный интерфейс, который можно настроить на свой вкус. Однако, у пользователей могут возникать проблемы с языком интерфейса, если Windows 11 не поддерживает нужный язык или ограничивает выбор только одним языком.
Изменение языка интерфейса в Windows 11
Изменение языка интерфейса в Windows 11 довольно простое и доступное для любого пользователя. Следуйте данным шагам, чтобы изменить язык интерфейса:
- Нажмите правой кнопкой мыши на панели задачи и выберите «Настройки панели задачи».
- Откроется окно настроек Windows 11. Нажмите на «Язык и регион».
- Откроется меню с настройками языка и региона. Нажмите на «Язык».
- Выберите язык, который вы хотите использовать в интерфейсе Windows 11. Нажмите на кнопку «Установить язык».
- После того, как язык установлен, выберите его как основной.
Обход ограничений на один язык интерфейса
Некоторые пользователи могут столкнуться с ограничением, что Windows 11 поддерживает только один язык интерфейса. Если вы хотите использовать несколько языков интерфейса в Windows 11, есть несколько способов, как это можно сделать.
Установка языков через PowerToys
PowerToys — это набор утилит для настройки и улучшения Windows 11. Скачайте и установите PowerToys на свой компьютер, и следуйте данным шагам:
- Откройте PowerToys и перейдите в раздел «FancyZones».
- В правой части интерфейса выберите «Languages».
- Нажмите на кнопку «Add languages». Выберите языки, которые вы хотите использовать в интерфейсе Windows 11.
- После установки языков перезагрузите компьютер.
Использование приложения Punto Switcher
Punto Switcher — это утилита, которая автоматически меняет язык интерфейса в соответствии с выбранным приложением. После установки Punto Switcher на свой компьютер, следуйте данным шагам:
- Откройте Punto Switcher и выберите языки, которые вы хотите использовать в интерфейсе Windows 11.
- Настройте приложение на автоматическую смену языка интерфейса в соответствии с выбранным приложением.
Изменение языка интерфейса через реестр
Данный метод требует наличия определенных навыков и знаний в работе с реестром Windows 11. Следуйте данным шагам, чтобы изменить язык интерфейса через реестр:
- Нажмите на кнопку «Пуск» и в строке поиска введите «regedit». Нажмите Enter.
- Пройдите к следующему пути: HKEY_LOCAL_MACHINE\SYSTEM\CurrentControlSet\Control\Nls\Language.
- Найдите ключ LanguageMenu и щелкните правой кнопкой мыши на нем. Выберите «Изменить».
- В строке «Значение» введите язык, который вы хотите использовать в интерфейсе Windows 11.
- Нажмите ОК и перезагрузите компьютер.
Заключение
В Windows 11 есть много способов, как изменить язык интерфейса и обойти ограничения на один язык. Выберите подходящий вариант для вас и настройте интерфейс по своему вкусу.
Язык не меняется на Windows 11 Single Language,софт на английском что мне теперь делать?
Комментарии
35
Если у вас редакция Windows 11 Single language — это означает, что официально вам недоступна стандартная смена языка интерфейса. С Windows 11 SL вам доступно только добавление новой клавиатуру или язык для ввода, но не изменение языка интерфейса Windows 11. Ниже описан способ русификации, который протестирован на английском, китайском, корейском и турецком языках.
Как сменить язык интерфейса в Windows 11 Single Language через PowerShell
Чтобы поменять язык будем использовать нестандартные (неофициальные) способы.
1. Для смены языка скачайте языковой пакет (ссылка для скачивания)
2. Откройте от имени администратора программу PowerShell (можно найти через поиск Windows 11)
3. Скопируйте путь к файлу Microsoft-Windows-Client-Language-Pack_x64_ru-ru.cab (Выделите Microsoft-Windows-Client-Language-Pack_x64_ru-ru и нажмите Ctrl+Shift+C) (или выберите «copy as path» в контекстном меню)
4. Выполните последовательно команды:
1. dism.exe /online /Add-Package /PackagePath: путь до вашего файла.cab
2. reg add HKLM\SYSTEM\CurrentControlSet\Control\Nls\Language /v InstallLanguage /t REG_SZ /d 0419 /f
3. reg add HKLM\SYSTEM\CurrentControlSet\Control\Nls\Language /v Default /t REG_SZ /d 1049 /f
4. cd
5. После этого перезагрузите систему и попробуйте изменить язык интерфейса стандартным способом этой инструкции.
Подробная инструкция https://itmen.help/blog/windows-11/shange-language.html
Развернуть ответы 4
Развернуть ответы 11
1 год назад
Изменено автором
Напишите подробно что у вас не меняется. У вас не меняется раскладка клавиатуры? Т.е вы при установке установили только русскую? Или что-то другое. Непонятно о чем идет речь.
Свернуть ответы 2
Раскладка меняется,не меняется язык в целом всего меню на компьютере, не слова по русски,при установке был китайский и английский, пакет русского скачивается но не устанавливается,ю
Свернуть ответы 1
2 месяца назад
Изменено автором
пакет русского скачивается но не устанавливается
Это версия SL и MUI пакет не установится. Переустановите систему.
Скачайте дистрибутив ОС с сайта микрософт и при установке SL выберите русский язык.
Как вариант выучить язык.
Спасибо, обязательно попробую.
1 год назад
Изменено автором
Свернуть ответы 3
Свернуть ответы 2
А как именно оно не помогло? Мне на 10-ке всегда помогало.
Свернуть ответы 1
Может я конечно что то неправильно сделал, но не помогло,делал всё по шагово,я сегодня конечно обращусь в магазин ,компьютеру несколько дней думаю это их проблемы должны быть
Конкретнее , в чем проблема
1 год назад
Изменено автором
как вариант переустановить на Windows 11 Single Language (Русскую Версию)
ваш вариант Windows 11 Домашняя для одного языка (64-bit)


Развернуть ответы 7
Обсуждение товара
Зелёный экран при запуске игры
Обновила все драйверы до последней версии не помогло, все равно выбивает зелёный экран при запуске игры. Игра не особо ресурсная, даже не онлайн игра чтобы был какой то особый вес на видеокарту. Кто сталкивался с подобной проблемой?
На ноутбуке стоит Windows 11 Single Language. Язык интерфейса — русский. И поменять на другой нельзя. Так же в настройках под выбором языка интерфейса написано «Ваша лицензия Windows поддерживает только один язык интерфейса». Однако ещё ниже я вижу два языка — английский и русский. Насколько я понимаю — это языки ввода, а не интерфейса:
Возникла необходимость добавить ввод на китайском языке. Нажимаю кнопку «Добавить язык». Нахожу китайский. Нажимаю «Далее». Он выдает надпись «Ваша лицензия Windows поддерживает только один язык интерфейса». Но мне не нужен язык интерфейса! Мне нужна раскладка клавиатуры!
Подскажите пожалуйста, как можно добавить ещё одну раскладку клавиатуры?
задан 16 авг в 7:57
3
Разобрался. Оказывается надо было выключить все флажки в окне добавления языковых компонентов (распознавание речи, текст в речь, рукописный ввод). В этом случае добавление происходит успешно:
ответ дан 16 авг в 9:12