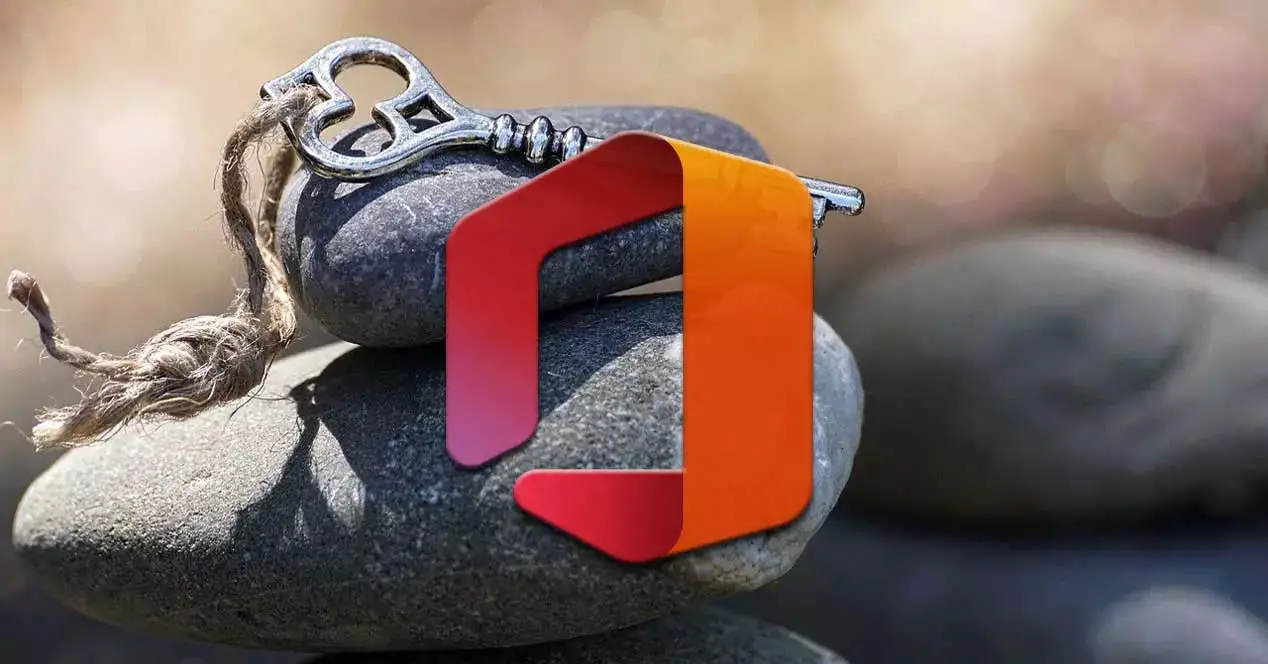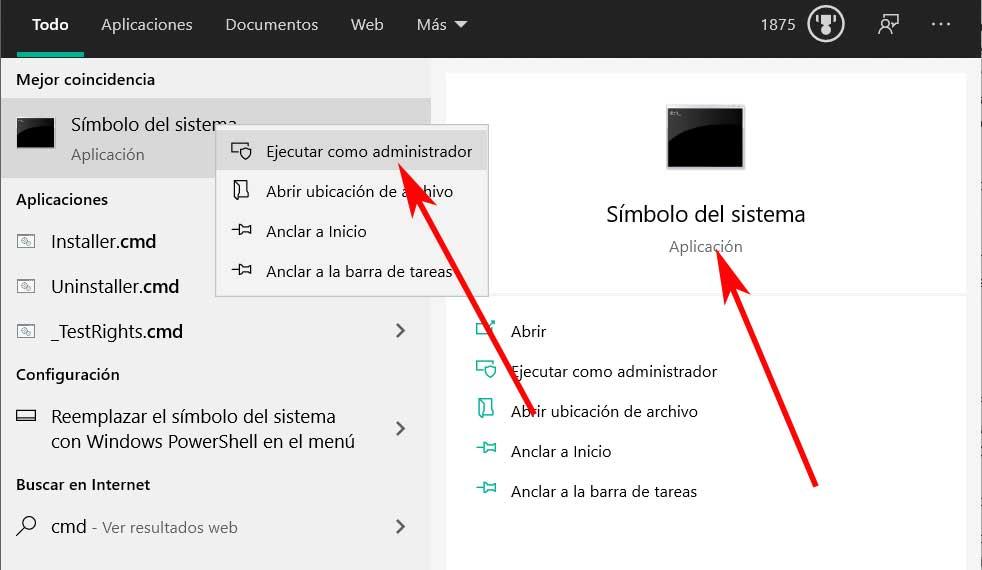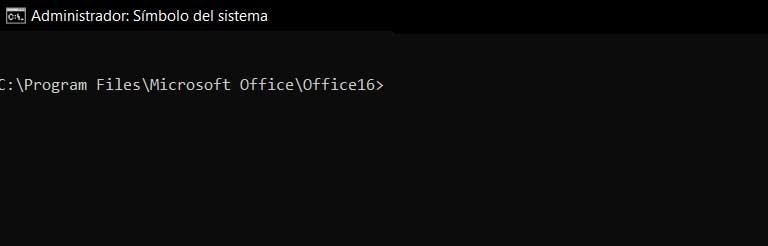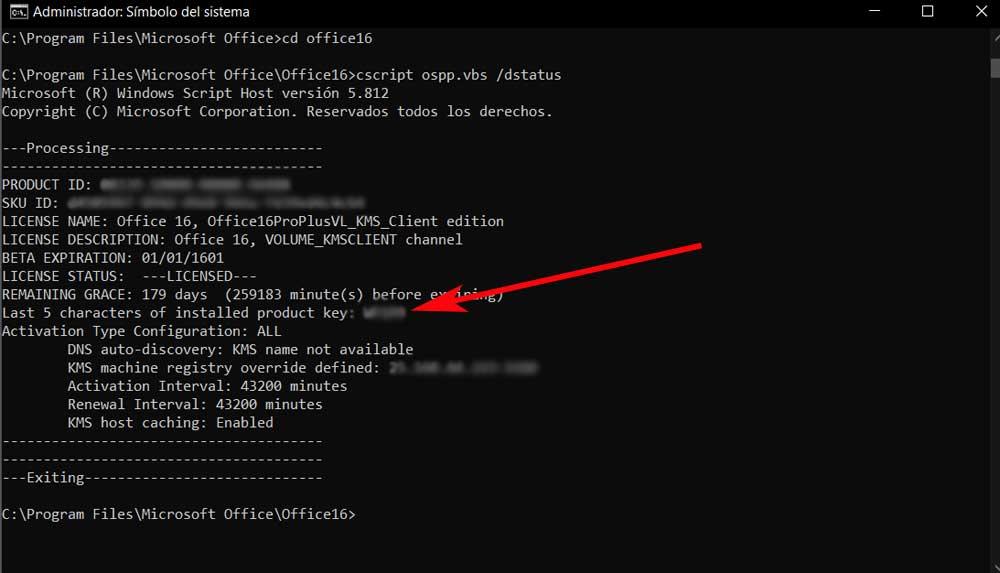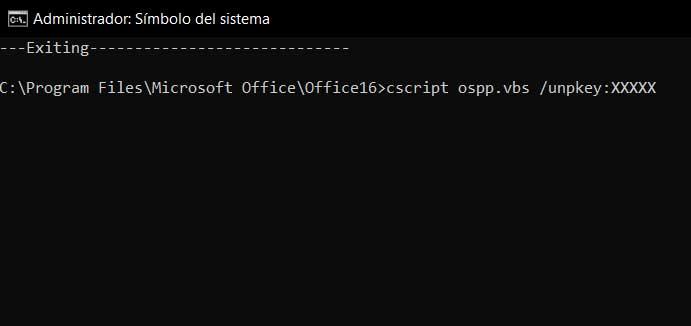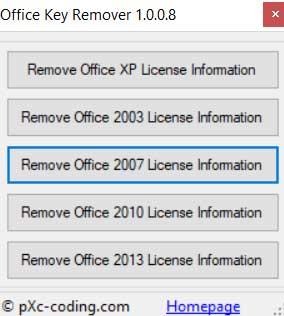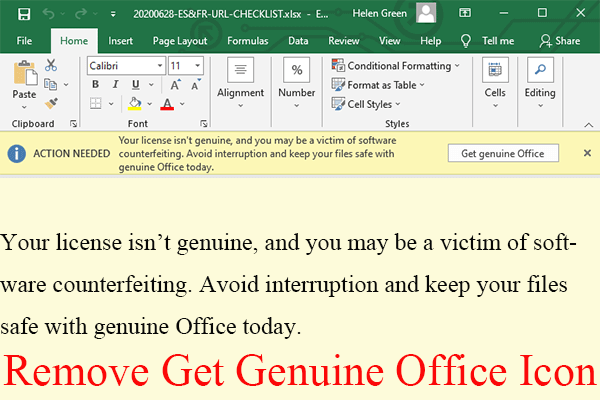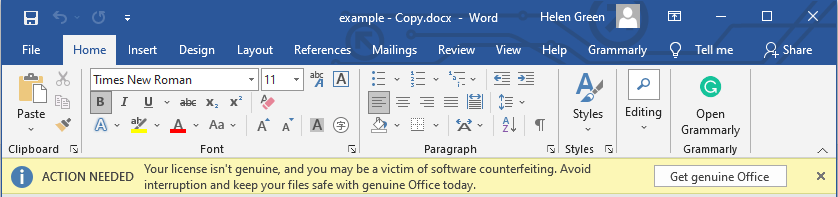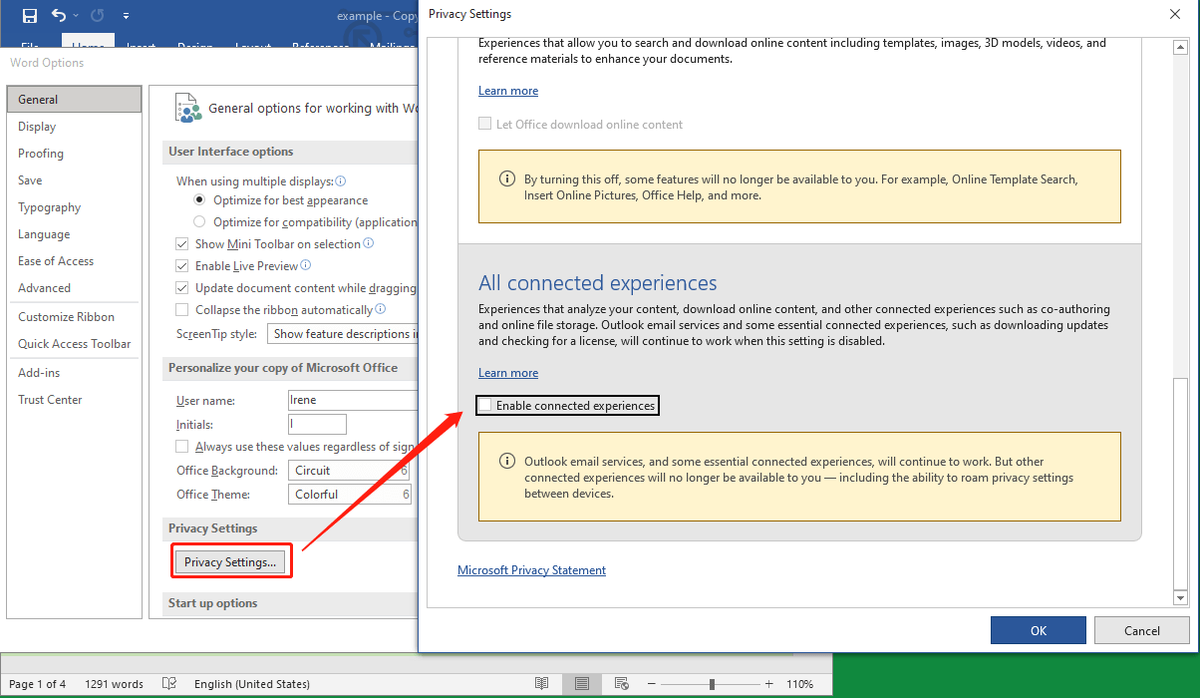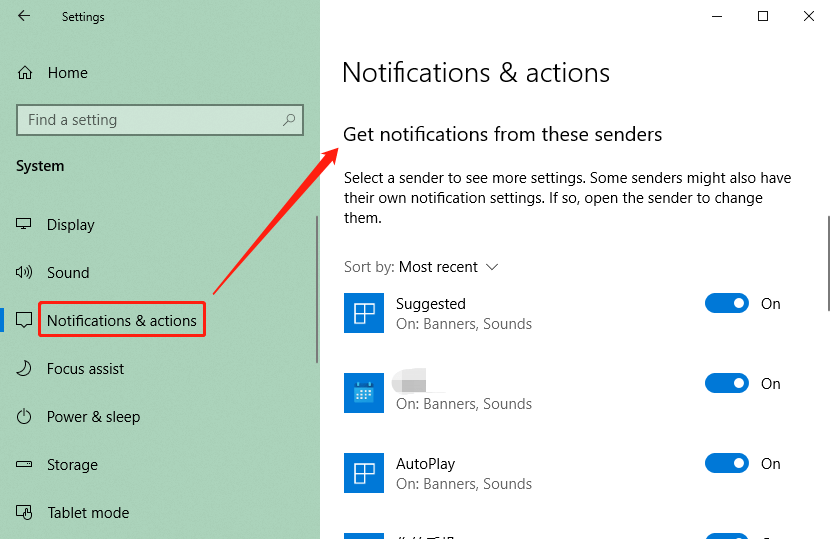Если на компьютере установлена пробная версия Microsoft Office 2010, 2013, или 2016, после окончания free-trial версии появится сбой активации продукта. Мастер активации будет говорить при каждом запуске, что Эта копия Microsoft Office не активирована. Код ошибки: 0x8007007B.
Сбой активации в лицензионном Office
Сбой активации может произойти при запуске любого продукта из офисного пакета Microsoft Office: Word, Excel, PowerPoint. Обычно это происходит после окончания пробной версии программ. Система предлагает ввести лицензионный ключ при каждом запуске. Это изрядно надоедает пользователям, особенно вместе с урезанным функционалом Office.
Изредка ошибка при активации Microsoft Office может появляться на лицензионной версии, где ключ введен и раньше все было нормально. Это происходит в случае, если Windows не может подключиться к серверам Microsoft или проверка подлинности лицензии по каким-то причинам недоступна.
Основные причины сбоев:
- Настройки прокси или брандмауэра блокируют соединение.
- Да компьютере установленные неправильные дата и время, из за чего возможны сбои при синхронизации с серверами.
- Office давно не обновлялся. Касается всех версий: 2010, 2013, 2016 и других, менее популярных.
- Программа запущена не от имени администратора (зависит от настроек).
В реальности все гораздо проще — софт не активирован, потому что никто не приобретал лицензию.
Убрать сбой активации с KMSAuto Net
Проблема с активацией Office происходит из-за отсутствия лицензионного ключа. Если Windows тоже пиратская, то KMSAuto Net — единственный адекватный способ пользоваться системой без проблем с безопасностью и постоянных напоминаний о необходимости активировать Windows и Office.
KSM Auto — небольшая программа, которая создает виртуальный сервер. Виртуальный сервер представляет собой обычный процесс, практически не тратящий ресурсы компьютера. Процесс выдает себя за удаленный сервер Microsoft, подтверждающей лицензию. Получается, Windows сам себе отправляет запрос и получает ответ, что все в порядке (лицензия активна). Сбой активации продукта перестает появляться.
Убираем сбой активации продукта Microsoft Office с KMSAuto Net:
- Загрузить KMSAuto Net. Программа бесплатна и регулярно обновляется под разные версии Office.
- Временно отключить антивирус, защитник Windows и аналогичное ПО. KMSAuto вмешивается в работу системы, что по-умолчанию распознается антивирусами как вредоносное воздействие.
- Запустить KMSAuto_net от имени администратора. По-другому программа не будет корректно работать.
После запуска программы появится две основные кнопки: активировать Windows целиком или только активировать Office. В зависимости от версии программы, в соседних окнах можно выставлять дополнительные настройки.
Это означает, что придется воспользоваться вторым — ручным способом активации. Он несколько сложнее, однако гарантирует результат практически в 100% случаев.
Ручная активация Office
GVLK-ключ продукта — это тот самый лицензионный ключ, который проверяется на подлинность. Если к программы не получилось самостоятельно определить версию Windows и подобрать к ней ключ, сделать это можно самостоятельно. Нужно зайти в раздел Утилиты и выбрать активируемый продукт из выпадающего списка.
- Первым делом запускается сам KMS-Service — виртуальный сервер активации. В главном окне программы есть две кнопки: «Активировать Windows» и Активировать Office. Нажимаем вторую.
- Далее нужно перейти во вкладку Утилиты и в разделе GVLK Ключи Продуктов и выбрать свою версию операционной системы или активируемой версии Office.
Хотя проблема решена, рано или поздно она появится снова. Уменьшить шанс можно, выставив повторную активацию продукта (реактивацию) каждые 10 дней. Но ключ все равно слетит, поскольку каждые 180 дней Windows проходит валидацию. Более того, колючи могут слететь при обновлении системы или обновлении безопасности Windows. Поэтому и программа, и инструкция еще могут пригодиться.
5 thoughts on “ Как убрать Сбой активации продукта Microsoft Office ”
КУПИТЕ НА ЭБЕЙЛЕ КЛЮЧИ И НЕ ПАРЬТЕ СЕБЕ МОЗГИ…АКТИВАТОРЫ -Г***О..ПОТОМ СИСТЕМА ПОДВИСАЕТ ТАК КАК ЩЕНТР БЕЗОПАСНОСТИ ПОСТОЯННО ПЫТАЕТСЯ ПРОВЕРИТЬ КЛЮЧ..САМ ВСЮ ЖИЗНЬ ПОЛЬЗОВАЛСЯ КРЯКАМИ..АКТИВАТОРАМИ…НО КУПИЛ НА ЭБЕЙЛЕ КЛЮЧ К 10 ЗА 170 Р!!И К ОФИСУ ЗА 200 Р….ЧЕТВЕРТЫЙ ГОД ПОЛЛЕТ НОРМАЛЬНЫЙ. И УДИВИТЕЛЬНО ЧТО ВИНДОВС СРАЗУ НЕ ПЫТАЕТСЯ БЕСКОНЦА КЛЮЧ ПРОВЕРИТЬ
Спасибо за совет. Все работает без мозго**ли. Ключ, правда подорожал: 300 р
Спасибо за подсказку. Я чуть не начал половой акт с ноутом по активации офиса.
При заказе афис 2016 пишет, к сожалению мы не можем предоставить наши услуги custo
На eBay
Microsoft Office является золотым стандартом офисных приложений. Хотя существует множество удивительных бесплатных альтернатив Microsoft Office, ни одна из них не приблизилась к этой реальной сделке. Теперь у многих пользователей возникают такие вопросы: что происходит, когда пробная версия заканчивается, а Microsoft Office не активируется? Можете ли вы использовать нелицензионную копию Office навсегда? Как долго вы можете использовать это? В этом посте есть ответы на все вопросы.
Владение копией этого пакета Office может стоить вам большой дыры в вашем кармане. В настоящее время полная версия Microsoft Office 2019 для дома и бизнеса продается по цене $ 249 за одну лицензию на ПК — цена довольно высокая. Кроме того, есть бесплатная пробная версия Microsoft Office, которая позволяет бесплатно загружать и использовать все возможности Microsoft Office в течение 30 дней.
Вы установили пробную версию или попытали счастья с нелицензионной копией Microsoft Office 2019 или Office 365 в своей системе? Это руководство расскажет вам точно, как долго вы можете использовать Microsoft Office без активации и что произойдет, если Microsoft Office не активирован.
Бесплатная пробная версия Microsoft Office
Пробная версия Microsoft Office бесплатна в течение одного месяца без каких-либо условий. Но пользователь должен заплатить за повторяющуюся ежемесячную подписку после окончания пробного периода, который стоит $ 9,99/месяц + применимые налоги. Поскольку пользователь должен предоставить реквизиты платежа, чтобы получить пробную версию, эта информация связана с его учетной записью Microsoft. Но пользователь не взимает ни одной копейки за весь месяц, когда Microsoft Office не активирован.
Что произойдет, если Microsoft Office не активирован?
Бесплатная пробная версия Microsoft Office предоставляет все компоненты пакета Office на 30 дней — Access, Excel, OneNote, Outlook, PowerPoint, Publisher и Word. Но помимо этого это требует активации.
Для программного обеспечения Microsoft Windows ключами продукта обычно являются 25-символьные коды, которые активируют приобретенный вами продукт. Для цифрового царства эти ключи подтверждают, что пользователь владеет данным продуктом, предоставляя цифровую лицензию на его использование. Но теперь, в эпоху Office 365, устаревшие ключи продуктов в основном использовались системами учетных записей.
Теперь вернемся к тому, что происходит, когда пробная версия Microsoft Office заканчивается и Microsoft Office не активирован. Опять же, это зависит от того, как пользователь подписался на пробную версию:
- Если пользователь зарегистрировался через веб-сайт Office и разрешено повторное выставление счетов на сайте учетной записи Microsoft, то обслуживание будет продолжаться непрерывно, и по окончании пробного периода будет автоматически взиматься оплата за метод оплаты. Обратите внимание, здесь переустановка Office не нужна.
- Если пользователь зарегистрировался, щелкнув значок в своей системе, пробная версия автоматически завершится через 30 дней; нет необходимости отменять это. По окончании пробного периода пользователю будет предложено выбрать версию Office, которую он намерен приобрести.
1] Офисный продукт отключен
2] Нелицензированный продукт Office
3] К сожалению, что-то пошло не так, и мы не можем сделать это для вас прямо сейчас. Пожалуйста, попробуйте позже
Если вы установили 30-дневную пробную копию Microsoft Office, вы сможете использовать Office в течение 30 дней без каких-либо проблем. Опубликуйте это, большинство функций Office будут отключены.
Как долго вы можете использовать нелицензионную копию Office?
Через 30 дней программы Office будут работать в режиме ограниченной функциональности, что означает, что они будут работать только как программы просмотра. Когда программа работает в режиме ограниченной функциональности, многие команды недоступны. Следовательно, вы не можете создавать новые документы и не можете редактировать их. Вы можете печатать документы, но не можете их сохранить.
При запуске нелицензионного Microsoft Office пользователи столкнутся со следующим:
- Войти/настроить диалог
- Диалоговое окно ввода ключа продукта
- Предупреждение! «Уведомление о продукте»
- Предупреждение! «Нелицензированный продукт»/«Продукт деактивирован»
- Функции отключены
- Открыть/просмотреть поддерживаемые документы
1] Диалог входа/настройки
2] Войдите в диалоговое окно ключа продукта
Другим случаем может быть запрос «Ввести ключ продукта»; здесь пользователям будет предложено ввести 25-значный ключ продукта, полученный во время покупки продукта.
3] Оповещение! «УВЕДОМЛЕНИЕ ОБ ИЗДЕЛИИ»
4] Оповещение! Нелицензированный продукт/продукт деактивирован
Microsoft Office также отображает предупреждения « Продукт деактивирован » и « Нелицензированный продукт » под панелью инструментов и рядом с именем документа в строке заголовка соответственно.
5] Функции отключены
В отличие от Windows 10, где большинство функций остаются работать даже при нелицензированной установке в течение неограниченного количества дней, в Windows Office большинство функций отключаются мгновенно.
6] Открытие/просмотр поддерживаемых документов
Microsoft позволяет пользователям открывать и просматривать поддерживаемые документы в Office без активации, но редактирование строго запрещено.
Вот что происходит:
- Через 30 дней после окончания подписки вы увидите уведомление об истечении срока действия. Вы будете иметь доступ ко всем приложениям и услугам Office 365
- Через 31-120 дней после истечения срока подписки вы увидите уведомление об отключении. Администраторы могут продолжить доступ к порталу, и вы все равно можете сделать резервную копию ваших данных. Однако пользователи не смогут войти в свои учетные записи Office 365.
- Через 121 день он был депровизирован и закрыт.
Если вы используете Office без активации, все может работать долго не гладко. Кроме того, если вы считаете, что не можете позволить себе Microsoft Office или Microsoft Office слишком дорого для того, для чего вы собираетесь его использовать, используйте Office Online или другое бесплатное альтернативное программное обеспечение Office, которое не только выглядит как Microsoft Office, но поддерживает форматы Microsoft Office. Однако есть несколько способов легального использования Office.
Теперь прочитайте . Что произойдет, когда закончится срок действия Windows 10?
Шаг 2. Проверка наличия нескольких копий Office
Возможно, у вас установлено несколько копий продукта, что может приводить к конфликтам при активации.
Шаг 3. Проверка статуса подписки
Шаг 4. Устранение ошибок при активации
Если по-прежнему не удается активировать Office, выберите его версию, чтобы получить дополнительную помощь по устранению неполадок.
Попробуйте войти с помощью всех своих личных адресов, если не помните, какой из них вы указали при покупке Office. Если вы используете Office на работе или в учебном заведении, попробуйте выполнить вход с помощью рабочей или учебной учетной записи, а не личной.
Чтобы проверить, связана ли ваша учетная запись электронной почты с Office, войдите на страницу Службы и подписки. На ней перечислены продукты Office и подписки на Office 365. Если их нет, адрес электронной почты нельзя использовать для входа в Office.
Шаг 2. Проверка наличия нескольких копий Office
Активация может завершиться неудачно, если у вас установлено несколько копий Office. Удалите все версии Office, которые вы не используете, перед тем как устранять неполадки.
Откройте панель управления, следуя указанным ниже инструкциям для своей операционной системы.
Windows 10. На панели задач в поле Поиск в Windows введите Панель управления, в результатах поиска выберите Панель управления, а затем щелкните элемент Программы и компоненты.
Windows 7. В меню Пуск выберите пункт Панель управления и щелкните элемент Удаление программы.
В правом верхнем углу диалогового окна Программы и компоненты в поле Поиск: Программы и компоненты введите слово Office.
Возможно, появится несколько установленных версий, например:
Если отображается несколько версий, щелкните правой кнопкой мыши те, которые вы не используете, и выберите Удалить.
Если указана только одна версия, вы можете перейти к разделу Шаг 3. Проверка статуса подписки на Office 365.
Когда удаление завершится, перезагрузите компьютер.
Откройте приложение Office и выполните вход, если появится соответствующий запрос.
Если по-прежнему не удается активировать Office, попробуйте выполнить восстановление по сети, как описано в статье Восстановление приложения Office. Если это не поможет, перейдите к следующему шагу.
Шаг 3. Проверка статуса подписки на Office 3
Если у вас нет Office 365, перейдите к разделу Шаг 4. Устранение ошибок при активации Office.
Закройте все приложения Office.
Просмотрите сведения под заголовком Подписки или Отмененные подписки.
Если срок действия вашей подписки истек, продлите ее с помощью инструкций, приведенных в статье Возобновление подписки на Office 365 для домашнего использования.
После продления подписки вы можете снова запустить нужные приложения Office. Если по-прежнему не удается активировать Office, перейдите к следующему шагу.
Шаг 4. Устранение ошибок при активации Office
Выберите свою версию Office, чтобы получить инструкции по устранению неполадок:
Office 365: воспользуйтесь SaRA_1stMention
Приложение SaRA работает на компьютерах с Windows и помогает выявлять и устранять проблемы с активацией Office 365.
Выберите в раскрывающемся списке свой браузер, чтобы узнать, как сохранить данные и запустить помощник по поддержке и восстановлению (Майкрософт).
- Выберите браузер
- Microsoft Edge
- Internet Explorer
- Chrome
- Firefox
В нижней части окна браузера нажмите кнопку Сохранить.
В нижней части окна браузера нажмите кнопку Открыть, чтобы открыть файл SetupProd_Act.exe.
Если файл не откроется автоматически, выберите Сохранить > Открыть папку, а затем дважды щелкните файл (его имя должно начинаться с » SetupProd_Act.exe»).
В левом нижнем углу выберите файл SetupProd_Act.exe, а затем в раскрывающемся списке выберите пункт Показать в папке.
Дважды щелкните скачанный файл SetupProd_Act.exe.
Выберите Сохранить файл, а затем нажмите кнопку ОК.
В правом верхнем углу окна браузера щелкните ссылку Показать все загрузки. В окне «Библиотека» выберите пункты Загрузки > SetupProd_Act.exe, а затем щелкните значок папки. Дважды щелкните SetupProd_Act.exe.
Выберите Да, чтобы разрешить приложению вносить изменения на вашем устройстве.
Следуйте инструкциям, чтобы устранить проблему с активацией Office.
Если по-прежнему не удается активировать Office, то после запуска SaRA вы можете самостоятельно устранить ошибки типа «Нелицензированный продукт».
Office 2019 и Office 2016: использование средства устранения проблем с активацией (для продуктов Office без подписки)
Средство устранения проблем с активацией работает на компьютерах с Windows и может исправлять ошибки активации Office для дома и учебы, Office для дома и бизнеса, Office профессиональный и отдельных приложений Office, таких как Project, Visio, Word или Outlook.
Выберите в раскрывающемся списке свой браузер, чтобы просмотреть инструкции по сохранению и последующему запуску средства устранения неполадок.
- Выберите браузер
- Microsoft Edge
- Internet Explorer
- Chrome
- Firefox
В нижней части окна браузера нажмите кнопку Сохранить.
В нижней части окна браузера нажмите кнопку Открыть, чтобы открыть файл officeact.diagcab.
Если файл не открывается автоматически, выберите команды Сохранить > Открыть папку, а затем дважды щелкните файл (его имя должно начинаться на officeact.diagcab), чтобы запустить средство простого исправления.
В левом нижнем углу выберите файл officeact.diagcab, а затем в раскрывающемся списке выберите пункт Показать в папке.
Дважды щелкните скачанный файл officeact.diagcab, чтобы запустить средство простого исправления.
Выберите Сохранить файл, а затем нажмите кнопку ОК.
В правом верхнем углу окна браузера щелкните ссылку Показать все загрузки. В окне «Библиотека» выберите пункты Загрузки > officeact.diagcab, а затем щелкните значок папки. Дважды щелкните файл officeact.diagcab.
Самостоятельное устранение ошибок типа «Нелицензированный продукт»
Если вам не удалось лицензировать Office с помощью приведенных выше инструкций, попробуйте устранить ошибки активации самостоятельно.
Помимо вашей LTSC приложение Office LTSC Professional Plus 2021 Preview VL будет работать* и на других редакциях Win 10, но только до указанной даты.
Активация при обновлениях слетать не будет, да и незачем это компании MS. Ознакомительные версии Office неполноценны и работать с ними постоянно невозможно.
Изменить лицензию с Office 2021 Preview на Office 2021 (без установки Office 2021):
Пожалуйста Войдите или Зарегистрируйтесь чтобы увидеть скрытый текст
Ребята, всем привет.
Что легче сейчас активировать MS Office 2019 Retail или Volume.
Работает ли в KMS Tools — MSActBackUp чтобы активировать Office 2019 если есть сохраненная активация год назад на одном и том же PC. У меня НЕ прошло. Может что не так делаю. И я понял MSActBackUp пытается вместе офис и винду активировать, а по отдельности никак .
Ребята, всем привет.
Что легче сейчас активировать MS Office 2019 Retail или Volume.
Работает ли в KMS Tools — MSActBackUp чтобы активировать Office 2019 если есть сохраненная активация год назад на одном и том же PC. У меня НЕ прошло. Может что не так делаю. И я понял MSActBackUp пытается вместе офис и винду активировать, а по отдельности никак .
Поставил 2016 от безнадеги .
Поставил 2016 от безнадеги .
Просто подумал, вдруг у Вас уже есть решение.
Просто подумал, вдруг у Вас уже есть решение.
Решение и не появится! Тут ясновидящих нет. Где версия Офиса; как активирована; где взят образ; как устанавливался?
Всем добрый день! Понимаю что не в тему, но не нашел решения. У меня есть нетбук с размером экрана 10,1 дюйма. По идее МС должна была разрешить на такие девайсы использовать бесплатно word MOBILE и excel MOBILE, но нет 1 месяц теста и покупайте лицензию. Поставить обычный ворд и ексель можно, но есть ограничения по месту на диске. Очень прошу дать советы как можно активировать ворд мобиле и ексель мобиле или возможно у кого есть эти версии с таблеткой. Всем заранее спасибо за подсказки и извиняюсь за то что чутка не в тему.
Решение и не появится! Тут ясновидящих нет. Где версия Офиса; как активирована; где взят образ; как устанавливался?
Microsoft Office (16.0.11328.20156) x64
Где скачал уже не помню, два года назад дело было.
Активировал AAct v4.0 r1 Portable.
Пробовал отключать в настройках «Включить необязательные сетевые функции», без разницы есть галочка или нет, все равно появляется.
Активировал AAct v4.0 r1 Portable.
Что Вы после этого хотите? Вы сами ответили на свой вопрос. Решение одно — чистая установка Офиса и активация его рабочим ключом.
На этом прекращаем флудить. Вопрос закрыт.
Здравствуйте. Дайте пожалуйста ссылку на оригииналный образ Office 2010 x86 retail , просмотрел форум все ссылки нерабочие. Заранее спасибо.
Здравствуйте. Дайте пожалуйста ссылку на оригииналный образ Office 2010 x86 retail , просмотрел форум все ссылки нерабочие. Заранее спасибо.
Вам valeriy3262 сегодня дал рабочие ссылки в соседней ветке темы, чем они Вас не устраивают?
Нашел. Почему то уведомление не появилось =((
Не там я где то рылся значит.
Из автоматически появившегося текстового файла скопируйте Installation ID и затем получите Confirmation ID (CID) в одной из утилит CIDMS.
Пример скрипта для ввода CID через ком. строку (админ) и автоматической активации:
4. Далее аналогично устанавливаем/активируем необходимые дополнительные компоненты: «VisioPro» и/или «ProjectPro».
5. По окончании всего перезагружаем ось и проводим бэкап утилитой или вручную:
6. Сохраняем папку «store» в надёжном месте для реактивации Win/Office после возможных переустановок в будущем.
Всё тупо и просто!
Внимание! До очистки всего хлама и установки офисных приложений, следует выйти из учётной записи Microsoft. Действия желательно проводить под локальной учёткой.
Ничего не помогает! Удалил начисто и очистил все что есть от офиса, хотя и до этого на чистую систему устанавливал.
Пришлось все активировать и сохранять активацию по новой. Но даже месяца не прошло опять тоже самое
Приветствую всех! У вас появилась ошибка: «Ваша копия Виндовс не является подлинной?» Тогда вам срочно нужно решать эту проблему и моя сегодняшняя статья вам поможет. В настоящее время самой распространенной проблемой считается проблема активации ОС Windows 7.
Такая проблема возникаем в связи с тем, что система скачивает и устанавливает обновление, которое, в свою очередь, проверяет ОС на подлинность. Для обновления очень важно, чтобы копия windows была подлинной, ведь, например, подлинный windows 7 имеет множество возможностей, да, впрочем, он и тормозить не будет.
Ваша копия Виндовс не является подлинной windows 7 и 10
Итак, если у вас появилась ошибка: «Ваша копия Виндовс не является подлинной», то первым делом требуется отключить службу по названию «Защита программного обеспечения». Для этого зайдите в «Пуск» и перейдите в «Панель управления».
Теперь нужно выбрать «Администрирование» и перейти в «Службы».
В открывшемся списке требуется выбрать «Защита программного обеспечения». По этому пункту нужно нажать два раза, затем выбрать «Отключить» и подтвердить действие, нажав на кнопку «ОК». Наконец, не забудьте перезагрузить свой персональный компьютер.
Затем необходимо удалить файлы, выполняющие проверку подлинности ОС, но здесь нужно включить режим просмотра скрытых файлов. Для этого в «Пуске» перейдите в «Панель управления». Затем посетите «Параметры папок» и выберите «Вид».
Теперь остается лишь подтвердить действие кнопкой «Подтвердить», а затем кнопкой «ОК». В этот раз не нужно перезагружать ПК.
Тем не менее, это еще не всё, есть ещё несколько шагов, чтобы до конца убрать ошибку.
Будут найдены два файла, которые и нужно будет удалить.
Опять-таки запустите службу и вместо «Отключить» укажите «Автоматически». Перезагрузите компьютер, после чего надпись «Ваша копия Виндовс не является подлинной» исчезнет, а кроме того, черный экран будет заменен на красивую, установленную вами, картинку.
Что сделать, чтобы ошибка больше не возникала?
Для того, чтобы данная ошибка больше не возникала, вам необходимо будет в «Пуске» перейти в «Панель управления» и выбрать там «Центр обновления операционной системы».
В разделе «Проверка параметров» выставите настройки на режим «Не проверять обновления».
Активация windows 7
Для того, чтобы устранить ошибку, можно попробовать воспользоваться активатором. Однако при выборе активатора нужно быть предельно внимательным, ибо сейчас на просторах интернета есть много мошенников, умысел у которых – заразить вирусами как можно больше компьютеров.
Отыскать безопасную и действительно работающую программу непросто, к тому же не стоит верить комментариям, которые поголовно заявляют, что все работает прекрасно.
Я в свою очередь могу посоветовать программу RemoveWat. После установки следуйте инструкции. На всякий случай после процедуры проверьте свой ПК на вирусные воздействия.
Ваша копия виндовс не является подлинной 7601? По этому вопросы предлагаю посмотреть видео, с помощью которого вы сможете устранить ошибку:
Заключение
Когда нам нужно выполнить какую-либо офисную работу, одно из первых решений, которое приходит на ум, — это Microsoftс. Речь идет о популярном офисе фирмы — пакете, который предлагает нам все необходимое именно для этого вида работы. Поэтому ниже мы поговорим о том, как удалить ключ Office на ваших компьютерах.
Прежде всего, мы должны знать, что пакет состоит из серии программ, которые миллионы пользователей во всем мире используют каждый день. Это случай Word , Excel , или PowerPoint, среди других. Это программы, которые наверняка более чем знакомы большинству из вас, во многом благодаря их широкому использованию. При этом необходимо учитывать, что это самый используемый офисный пакет в мире. Это помогает нам писать всевозможные документы, управлять почтой или создавать электронные таблицы .
Он используется конечным пользователем как внутри страны, так и в корпоративной среде, и большинство компаний используют его. Но, конечно, как и в случае с операционной системой той же фирмы, это пакет, который требует ключ продукта работать. Его можно купить во многих местах, начиная с официального сайта Редмонда. Но вы также должны знать, что они не совсем дешевые. Таким образом, иногда мы можем найти случай, когда нам нужно заменить, например, этот ключ продукта Office.
Удалите ключ Office 2016, 2019 и 365
Это то, что может стать проблемой, мы имеем в виду их замену на компьютерах в сети или в наших собственных. Вот почему в этих же строках мы покажем вам самый простой способ устранить Офисная лицензия заменить его другим. Это то, что также будет очень полезно для устранения ошибки, которая не перестает беспокоить нас при работе с такими программами, как Word или Excel.
Прежде всего, мы собираемся показать вам способ достижения этого, о котором мы говорим, это тот случай, когда у вас есть самые последние версии Office. Здесь мы конкретно ссылаемся на версии 2016, 2019 и Office 365. Это то, что нам придется выполнять вручную, как мы увидим. Если у вас есть более старые версии, мы покажем вам это позже.
Откройте командную строку или окно CMD в Windows
Для этих текущих версий первое, что мы делаем, это переходим к Windows поле поиска, чтобы ввести Команда CMD и получить к нему доступ с правами администратора.
Это приведет к окну командной строки. Ну раз в этом, в зависимости от того, есть ли у нас 32-бит или 64-битный Office, мы должны будем найти себя в пути к диску или в другом. В первом случае 32 бита идем по следующему пути: C: / Program Files (x86) / Microsoft Офис / Офис16. Напротив, если у нас есть пакет с 64-битной архитектурой, мы переходим в C: / Program Files / Microsoft Office / Office16.
Очистить ключ для современных версий Office
Итак, первое, что мы собираемся сделать здесь, это получить немного подробности лицензии такие как название лицензии и ключ как таковой. Для этого нужно набрать команду cscript ospp.vbs / dstatus.
В этот момент и через несколько секунд мы обнаруживаем, как мы уже говорили вам, ряд данных, связанных с паролем Office, о котором мы вам говорили. Вот набор из последних 5 символов в поле Последние 5 символов установленного ключа продукта. Что ж, вот что нас действительно интересует в данном случае. Поэтому на этом этапе мы сообщаем вам, что для удаления ключа продукта Office из этого компьютер , мы должны написать следующую команду: cscript ospp.vbs / unpkey: XXXXX.
Как вы понимаете, в 5 X вам нужно будет указать пять символов, собранных на предыдущем шаге. Таким образом, когда-то команду выполняется успешно, Office будет в нелицензированном состоянии, по крайней мере, до тех пор, пока мы не добавим новый, что мы и ищем здесь.
Удалите ключ Office в старых версиях
Как мы упоминали ранее, также может случиться так, что в настоящий момент вы все еще работаете с более старой версией Пакет Microsoft . По-прежнему есть много пользователей по всему миру, у которых они есть на своих компьютерах, поэтому мы также поможем вам. Фактически, здесь удалить ключ Office в этих старых версиях еще проще.
Основная причина этого в том, что в данном конкретном случае у нас есть возможность использовать стороннюю программу, которая будет очень полезна. Мы говорим о приложении под названием Office Key Remover, которое вы можете скачать по этой ссылке .
После его установки мы запускаем его, как любую другую программу, с помощью которой мы находим интерфейс, показывающий совместимые версии Office поддерживается здесь. Как мы увидим, они варьируются от старого Office XP до версии 2013 года. Следовательно, на этом этапе нам нужно только выбрать имеющуюся версию, чтобы немедленно удалить ключ Office.
How To Solve Unlicensed Product Issues?
Microsoft Office 2019 comes in many editions. Office 2019 unlicensed product is common among Home and Student versions. Others Business, Professional and Professional Plus. To use the core applications in any edition, you need to activate the proper method for each edition.
How to Fix Unlicensed Microsoft Office 2019 using Account?
1. When you purchase Office 2019, you are provided with an account.
2. Go to any Office application like Word, Excel, and PowerPoint.
3. File > Account > Product Activation.
4. Enter the login details for your Account.
5. Automatically Office 2019 will pick the right License.
6. Select one of the right licenses displayed in the list for multiple licenses in your Account.
7. Check File > Account.
8. You can see the Product Activation Status under Product Information.
9. If it says Product Activated, then your Office 2019 license is good to use.
Unlicensed Product and activation errors in Office
1. No product key is required if you are re-installing Office 2019.
2. Just login used to buy the License.
3. If you purchased a license from retailers or an online store, the product key is given.
4. Link this key with your Account.
5. Do this by going to office.com/setup. Sign in using your Microsoft account.
6. Download the Office 2019 product from Microsoft Services and Subscriptions pages.
7. Another way is using the Office Activation Wizard of 2019 applications.
For example, the Home version license will not work for Professional Plus. Initially, when you purchase Dell, Lenovo, HP kinds of laptops, they are provided free Office 2019 versions for some days. After the trial is over or the License expires, you are startled by “Unlicensed Product” and “Activation” Errors.
Reasons for Unlicensed Product Microsoft Office 2019
1. The subscription has expired.
2. The license Account is not working anymore.
3. Using the wrong License version.
4. The purchased License is pirated.
5. The retailer is not genuine.
Cause of Unlicensed Product Office 2019
Generally, you either enter a product code or log in to an account to activate Microsoft Office 2019. When neither of its workings, then some error might have triggered the “Unlicensed Product” error.
Here is an easy solution:
To solve this problem automatically, open https://officelivesupport.com In the File Download dialog box, click Run or Open and then follow the steps in the easy repair wizard.
• This assistant can be in English only. However, automatic correction also works for versions of Windows in other languages.
- If it is not on the computer that has the problem, save the easy fix solution on a flash drive or CD and then run it on the computer that has the problem.
Let me fix it myself
1. Determine if your computer has the 32-bit or 64-bit version of Office 2019. To do this, open any Office 2019 program, click File and then Help.
2. Close all Office 2019 programs.
3. Click Start, type CMD (command prompt) in the Start Search box, and then press Enter.
4. At the command prompt, type one of the following commands and then press Enter:
Microsoft Office: оповещение Ваша лицензия не является подлинной.
Microsoft Office: оповещение Ваша лицензия не является подлинной.
В последнее время участились жалобы пользователей на появление оповещения от майкрософт, что они стали жертвами нелицензионного ПО и предложение купить лицензию. При этом офис активирован. Эмпирическим путем было выяснено, что при запуске офиса происходит проверка канала обновлений, сравнение с каналом лицензирования и при рассогласовании каналов выдача уведомления, что офис не совсем лицензионный.
Далее привожу выдержки из общения пользователей на нашем трекере и на форуме ru-board.
Самый первый способ, который поначалу действовал безотказно, заключается в отключении необязательных сетевых функций офиса
Файл — Учётная запись — Конфиденциальность учётной записи (управление параметрами) — Снять отметку с пункта «Включить необязательные сетевые функции»
Однако данный способ перестал 100% срабатывать и у многих оповещение опять появлялось.
Тогда энтузиасты выяснили причины и источник появления такого оповещения
И баннера
Это связано с некорректным выбором канала установки и обновлений.
Office сверяет текущий канал обновлений и активированный продукт. При наличии несовместимых параметров сообщает об этом.
Для Office 2019 официально используется канал PerpetualVL2019, а для Office 2021 канал PerpetualVL2021.
Информация на форуме MDL.
Для удаления баннера и уведомления ниже написаны различные способы.
В первый раз рекомендуется выполнять последовательно: выполнили описанные действия, проверили наличие баннера/уведомления. Если не помогло, то переходим к следующему методу. Первый метод «Отключение телеметрии».
Метод частично отключает передачу данных, поэтому не гарантирует результат.
Отключить сетевые функции в настройках учётной записи Office.
Запустить редактор групповой политики (gpedit.msc) включить настройку «Отключение веб-проверки AVS клиента сервера управления ключами».
Обязательно перезагрузить компьютер после настройки политики.
Для отмены политики переходим по указанному пути в редекторе групповой политики или в реестре, убираем выполненные изменения. Второй метод «Официальный».
Исправляем несоответствие канала обновлений и используемую активацию.
Нельзя использовать канал PerpetualVL2019 с другим продуктом, как и не рекомендуется использовать Office 2019 с другим каналом. Проверка в других вариациях канал-продукт не обнаружена.
Вы можете полностью переустановить¹ офис с выбором правильного канала обновлений или изменить² параметры установленного продукта.
¹При переустановке Office рекомендуется выполнять удаление Office с очисткой специальными утилитами сторонних разработчиков, чтобы было максимальное удаление данных установленных продуков, включая сведения о ключах и лицензиях.
²Профильные утилиты (Office 2013-2021 C2R Install, Office Tool Plus и другие) позволяют изменить активацию (лицензии, ключи) без переустановки Office. CCCOffice и другие средства позволяют изменить канал обновлений. Третий метод «Удаление лицензий».
Метод рекомендуется только опытным пользователям.
Пробные лицензии содержат в названии Trial, есть схожие лицензии Grace, а также OEM-лицензии. В большинстве случаев, когда KMS-активация выполнена и работает исправно, эти лицензии не требуются.
Для удаления таких лицензий используются обозначенные ранее программы. Кроме этого, пробуем переактивировать Office. Отписываемся о результатах проверки через некоторое время (неделю, месяц) при отсутствии новой информации.
Все методы следует использовать «как есть», т.е. ответственность за последствия за используемым.
Иные методы описываются в комментариях и в других обсуждениях (в т.ч. за пределами форума).
Microsoft может в любой момент изменить процедуру проверку лицензий, так что, если какой-то метод сработал ранее, то в будущем может не сработать.
ваша лицензия не является подлинной office 2019 как убрать windows 10
Ошибки, связанные с нелицензированным продуктом и активацией Office
Если активировать Office не удастся, в строке заголовка приложений Office отобразится сообщение Нелицензированный продукт или Некоммерческое использование / Нелицензированный продукт, и большинство функций Office будут отключены. Чтобы восстановить все функции Office, необходимо устранить проблему, которая препятствует активации.
Шаг 1. Вход в Office с использованием корректной учетной записи
Если появляется запрос на вход в Office, укажите учетную запись, которую вы использовали для его приобретения. Если вы введете другой адрес, появится сообщение «Не удалось найти продукты Office».
Ознакомьтесь с этой статьей: Вход в Office
Шаг 2. Проверка наличия нескольких копий Office
Возможно, у вас установлено несколько копий продукта, что может приводить к конфликтам при активации.
Шаг 3. Проверка статуса подписки
Если срок действия подписки истек, появится сообщение «Не удалось найти продукты Office». Продлите подписку на Microsoft 365.
Шаг 4. Устранение ошибок при активации
Если по-прежнему не удается активировать Office, выберите его версию, чтобы получить дополнительную помощь по устранению неполадок.
Шаг 1. Вход с помощью правильной учетной записи
Попробуйте войти с помощью всех своих личных адресов, если не помните, какой из них вы указали при покупке Office. Если вы используете Office на работе или в учебном заведении, попробуйте выполнить вход с помощью рабочей или учебной учетной записи, а не личной.
Чтобы проверить, связана ли ваша учетная запись электронной почты с Office, войдите на страницу Службы и подписки. Ваш продукт Office или подписка Microsoft 365 должны быть указаны там. Если их нет, адрес электронной почты нельзя использовать для входа в Office.
Шаг 2. Проверка наличия нескольких копий Office
Активация может завершиться неудачно, если у вас установлено несколько копий Office. Удалите все версии Office, которые вы не используете, перед тем как устранять неполадки.
Откройте панель управления, следуя указанным ниже инструкциям для своей операционной системы.
Windows 10. На панели задач в поле Поиск в Windows введите Панель управления, в результатах поиска выберите Панель управления, а затем щелкните элемент Программы и компоненты.
Windows 8.1 или 8. Щелкните правой кнопкой мыши Пуск 
Windows 7. В меню Пуск выберите пункт Панель управления и щелкните элемент Удаление программы.
В правом верхнем углу диалогового окна Программы и компоненты в поле Поиск: Программы и компоненты введите слово Office.
Возможно, появится несколько установленных версий, например:
Если отображается несколько версий, щелкните правой кнопкой мыши те, которые вы не используете, и выберите Удалить.
Если указана только одна версия, вы можете перейти к разделу Шаг 3. Проверьте статус подписки на Microsoft 365.
Когда удаление завершится, перезагрузите компьютер.
Откройте приложение Office и выполните вход, если появится соответствующий запрос.
Если по-прежнему не удается активировать Office, попробуйте выполнить восстановление по сети, как описано в статье Восстановление приложения Office. Если это не поможет, перейдите к следующему шагу.
Шаг 3. Проверка статуса подписки на Microsoft 365
Если у вас есть подписка на Microsoft 365 для дома, убедитесь, что она активна, и при необходимости продлите ее.
Если у вас нет Microsoft 365, перейдите к разделу Шаг 4. Устранение ошибок при активации Office.
Закройте все приложения Office.
Если потребуется, нажмите кнопку Войти и введите адрес электронной почты и пароль учетной записи Майкрософт, которая связана с вашей подпиской на Microsoft 365.
Просмотрите сведения под заголовком Подписки или Отмененные подписки.
Если срок действия вашей подписки истек, возобновите ее с помощью инструкций в статье Возобновление подписки на Microsoft 365 для семьи.
После продления подписки вы можете снова запустить нужные приложения Office. Если по-прежнему не удается активировать Office, перейдите к следующему шагу.
Шаг 4. Устранение ошибок при активации Office
Выберите свою версию Office, чтобы получить инструкции по устранению неполадок:
Microsoft 365: Используйте Помощник по поддержке и восстановлению Microsoft
Приложение Помощник по поддержке и восстановлению Microsoft работает на компьютерах с Windows и помогает выявлять и устранять проблемы с активацией Microsoft 365.
Нажмите кнопку Загрузить ниже.
В раскрывающемся списке выберите свой браузер, чтобы увидеть инструкции по сохранению и последующему запуску Помощник по поддержке и восстановлению Microsoft.
В нижней части окна браузера нажмите кнопку Сохранить.
В следующем окне с сообщением SetupProd_Act.exe завершена нажмите кнопку Выполнить.
В нижней части окна браузера нажмите кнопку Открыть, чтобы открыть файл SetupProd_Act.exe.
Если файл не откроется автоматически, выберите Сохранить > Открыть папку, а затем дважды щелкните файл (его имя должно начинаться с » SetupProd_Act.exe«).
В левом нижнем углу выберите файл SetupProd_Act.exe, а затем в раскрывающемся списке выберите пункт Показать в папке.
Дважды щелкните скачанный файл SetupProd_Act.exe.
Выберите Сохранить файл, а затем нажмите кнопку ОК.
В правом верхнем углу окна браузера щелкните ссылку Показать все загрузки. В окне «Библиотека» выберите пункты Загрузки > SetupProd_Act.exe, а затем щелкните значок папки. Дважды щелкните SetupProd_Act.exe.
Откроется диалоговое окно Установка приложения. Нажмите кнопку Установить, чтобы начать установку.
Помощник по поддержке и восстановлению Microsoft откроется в новом окне. Нажмите кнопку Соглашаюсь, чтобы принять соглашение об использовании служб Майкрософт.
Выберите Да, чтобы разрешить приложению вносить изменения на вашем устройстве.
Следуйте инструкциям, чтобы устранить проблему с активацией Office.
Если по-прежнему не удается активировать Office, то после запуска Помощник по поддержке и восстановлению Microsoft вы можете самостоятельно устранить ошибки типа «Нелицензированный продукт».
Самостоятельное устранение ошибок типа «Нелицензированный продукт»
Если вам не удалось лицензировать Office с помощью приведенных выше инструкций, попробуйте устранить ошибки активации самостоятельно.
[6 способов + 3 исправления] Как удалить подлинный баннер Office? [Новости MiniTool]
How Remove Get Genuine Office Banner
Резюме :
В этой статье, опубликованной на официальном сайте MiniTool, подробно рассказывается о текущем уведомлении о получении подлинного Office. Обсуждаются его причины, возможные побочные эффекты и методы устранения. Кроме того, в этой статье рассказывается, как удалить рекламу Get Office в системном меню «Пуск» Windows 10.
Получите подлинное сообщение Office
Недавно, когда я открываю свои файлы Word или Excel, появляется желтый баннер, предупреждающий меня о подлинной проблеме с Office. Он находится над содержимым и прямо под панелью инструментов. Полное сообщение приведено ниже.
Этот баннер появляется не всегда. Иногда я не вижу его, когда запускаю приложение Office. Тем не менее, он может появиться снова, пока я работаю с документами Office. Вы когда-нибудь получали это предупреждение или страдали от него сейчас? Почему это происходит? И как избавиться от этой проблемы? просто продолжайте читать.
Как удалить значок Get Genuine Office?
Множество методов, которые МОГУТ удалить подлинный баннер Office из программного обеспечения Office.
Решение 1. Удалите Get Genuine Office, отключив Connected Experience в Office
В Outlook 2016 и более поздних версиях необходимо перейти к Файл> Учетная запись Office> Конфиденциальность учетной записи> Управление настройками.
Отключение этой опции подключенного взаимодействия отключит возможности, которые анализируют ваш контент, загружают онлайн-контент, а также другие связанные функции, такие как совместное редактирование и онлайн-хранилище файлов.
Решение 2. Остановите OGAAddin.dll загрузку с приложением Office
Таким образом, отключение OGAAddin.dll при загрузке приведет к удалению сообщения получить подлинный офис.
Это заставит Windows думать, что OGA установлено. Таким образом, пользователю не будет предлагаться снова установить OGA. Или вы можете напрямую удалить OGAAdmin из Надстройки вкладка окон параметров, упомянутых в Решении 1, или из файлового проводника ( % SystemDrive% Windows System32 или % SystemDrive% Windows SysWow64 ).
Решение 3. Active Office с подлинной лицензией
Если вы ранее приобрели ключ продукта Office, убедитесь, что вы зарегистрировали приложение Office на своем компьютере с ним. Если нет или вы не уверены в регистрации, просто зарегистрируйте текущий офис еще раз!
Решение 4. Установите подлинный Office
Точно так же, если вы когда-либо покупали подлинный Office, но забыли установить его на свой компьютер и заменить установленную неизвестную версию, просто удалите текущую проблемную версию Office и установите подлинную версию.
Решение 5. Переустановите подлинную версию Office.
Решение 6. Заново войдите в Microsoft Office.
Иногда проблемы могут возникнуть, если вы долгое время не касались своего аккаунта, и официальная сторона не может сказать, являетесь ли вы законным пользователем продукта. Так что получить подлинный баннер Office может исчезнуть после того, как вы выйдете из системы и снова войдете в свою учетную запись Microsoft.
Войдите в учетную запись Microsoft с помощью устройства FIDO2 или Windows Hello.
Теперь вы можете войти в свою учетную запись Microsoft с помощью устройства FIDO2 или Windows Hello, что намного безопаснее для учетной записи и данных.
Почему появляется уведомление Get Genuine Office?
Если вы видите подлинную ошибку Office при открытии приложения Office, это связано с тем, что Microsoft определяет, что продукт Office, установленный на вашем компьютере, является незаконным, и вы можете стать жертвой подделки программного обеспечения.
Риски контрафактного программного обеспечения
Программы контрафактной продукции опасны по своей сути и сопряжены с множеством рисков.
Подвергнуть вас вредоносному ПО или вирусным атакам
Поддельные приложения не имеют достаточных мер безопасности, что оставляет двери открытыми для хакеров. Следовательно, это может нанести серьезный вред вашей работе и бизнесу.
Причина повреждения файлов и потери данных
При использовании поддельного программного обеспечения вы можете потерять важные данные, как личные, так и деловые.
Предотвратить получение критических обновлений безопасности или редактирование файлов
Оставайтесь в безопасности с подлинной лицензией Office
Если вы получаете Microsoft Office в своей компании, учебном заведении или других организациях, просто свяжитесь со своим ИТ-администратором и сообщите ему о всплывающем окне получения подлинного Office. Если вы администратор, вы можете узнать кое-что о Варианты лицензирования Microsoft 365 или Office и Office 365 чтобы избавиться от всплывающего окна.
Как узнать, настоящий ли ваш офис?
Определить подлинность программного обеспечения Office можно несколькими способами.
Прежде всего, если ваш продукт Office предустановлен на вашем компьютере, когда он выходит с завода, это должна быть подлинная версия Office.
Если вы покупаете Microsoft Office самостоятельно, а затем устанавливаете его на устройство, это зависит от обстоятельств. Как правило, если вы покупаете Office на официальной странице Microsoft, у авторизованного реселлера или в надежном розничном магазине, ваш Office также должен быть подлинным. Если вы не уверены в авторизации продавца или просто забираете офис в личном порядке, товар может быть поддельным.
Windows 7 build 7600 или 7601 эта копия Windows не является подлинной появляется? Теперь попробуйте 4 полезных метода, чтобы навсегда исправить Windows 7, не являющуюся подлинной.
Во-вторых, вы можете определить, является ли ваш Office подлинным или нет, наблюдая за некоторыми физическими признаками, перечисленными ниже.
Сертификат подлинности розничной коробки (COA)
Этикетка сертификата подлинности наклеена снаружи розничной коробки. В нем объясняется, что это за продукт, страна его предполагаемого использования, а также страна происхождения. COA имеет голографический и меняющий цвет особенность.
Этикетка с ключом продукта
При внимательном осмотре, возможно, потребуется лупа, название MICROSOFT можно увидеть зеленым цветом с правой стороны и синим с левой стороны. Этикетка с ключом продукта содержит 25-значный ключ продукта и его нельзя продавать отдельно.
Как исправить ситуацию, когда изменение ключа продукта не работает
Пользователи сообщили, что кнопка смены ключа продукта на их компьютере не работает, когда они пытаются ввести новый ключ продукта.
Внешний вид оборудования
Пакетированное программное обеспечение Microsoft до Windows 10, такое как Windows, Windows Server и Office, на компакт-диске / DVD-диске с яркими цветами и трехмерными эффектами на внутренней ступице диска при наклоне диска.
Кроме того, оптические элементы защиты можно увидеть с обеих сторон диска, рядом с внутренним отверстием диска и вдоль внешнего края. Когда диск перевернут, любой текст или числа будут отображаться как зеркальное отображение обратной стороны.
Также имеется голограмма с внутренней зеркальной полосой (IMB), расположенная на внутренней части задней (информационной) стороны DVD. Он меняет цвет при наклоне диска. Внутри области IMB есть индикаторная стрелка, обращенная к внешнему краю диска. Кроме того, на тонкой полосе внешнего зеркала (OMB) есть небольшая соответствующая стрелка индикатора, обращенная к гораздо более крупной версии IMB. Эти 2 элемента должны находиться в прямом соответствии друг с другом.
На тонком кольце OMB есть область, которая показывает, что Microsoft переходит на слово Genuine, если слегка наклонить диск слева направо.
В некоторых странах и регионах по всему миру вы можете получить программу резервного копирования Office 2016 на USB-накопитель, который включает яркие цвета и 3D-эффекты при наклоне USB.
Примечание: Медный голографический материал встроен в DVD / CD / USB и НЕ является наклейкой. То есть, если голограмма отклеивается, вы, вероятно, получаете подделку.
Упаковка
Некачественная упаковка также помогает определить, является ли ваш продукт подлинным или нет. Если вы видите нечеткие слова или изображения, некачественную печать, орфографические ошибки, неправильные или неподходящие логотипы / фотографии и т. Д., Возможно, вы используете поддельное программное обеспечение.
Как удалить рекламу Get Office в Windows 10
Если вас раздражают объявления Get Office и вы хотите их удалить, есть несколько исправлений.
Исправление 1. Удалите приложение Get Office.
Исправление 2. Окончательно удалите Get Office Ads в настройках Windows
Исправление 3. Удалите плитку Get Office из меню «Пуск».
Наконец
Вы наконец удалили значок подлинного Office? Если нет, возможно, вам стоит оставить это в покое или вы можете продолжить поиск дальнейших возможных решений в Интернете. Если вы нашли другие решения, не упомянутые в этой статье, пожалуйста, поделитесь ими с другими в области комментариев ниже. Спасибо!
Microsoft office нелицензированный продукт как исправить
Если на компьютере установлена пробная версия Microsoft Office 2010, 2013, или 2016, после окончания free-trial версии появится сбой активации продукта. Мастер активации будет говорить при каждом запуске, что Эта копия Microsoft Office не активирована. Код ошибки: 0x8007007B.
Убрать сбой активации можно двумя способами: купить лицензию или использовать активатор вроде KMSAUTO NET (для любой версии Office). Поскольку программа стоит действительно дорого, многие пользователи предпочитают использовать бесплатный активатор для Office. Это позволит избавиться от надоедливого сообщения о сбое активации продукта и пользоваться всеми возможностями программ из офисного пакета.
Сбой активации в лицензионном Office
Сбой активации может произойти при запуске любого продукта из офисного пакета Microsoft Office: Word, Excel, PowerPoint. Обычно это происходит после окончания пробной версии программ. Система предлагает ввести лицензионный ключ при каждом запуске. Это изрядно надоедает пользователям, особенно вместе с урезанным функционалом Office.
Изредка ошибка при активации Microsoft Office может появляться на лицензионной версии, где ключ введен и раньше все было нормально. Это происходит в случае, если Windows не может подключиться к серверам Microsoft или проверка подлинности лицензии по каким-то причинам недоступна.
Основные причины сбоев:
В реальности все гораздо проще — софт не активирован, потому что никто не приобретал лицензию.
Убрать сбой активации с KMSAuto Net
Проблема с активацией Office происходит из-за отсутствия лицензионного ключа. Если Windows тоже пиратская, то KMSAuto Net — единственный адекватный способ пользоваться системой без проблем с безопасностью и постоянных напоминаний о необходимости активировать Windows и Office.
KSM Auto — небольшая программа, которая создает виртуальный сервер. Виртуальный сервер представляет собой обычный процесс, практически не тратящий ресурсы компьютера. Процесс выдает себя за удаленный сервер Microsoft, подтверждающей лицензию. Получается, Windows сам себе отправляет запрос и получает ответ, что все в порядке (лицензия активна). Сбой активации продукта перестает появляться.
Убираем сбой активации продукта Microsoft Office с KMSAuto Net:
После запуска программы появится две основные кнопки: активировать Windows целиком или только активировать Office. В зависимости от версии программы, в соседних окнах можно выставлять дополнительные настройки.
Иногда KMSAuto NET не может в автоматическом режиме активировать лицензию. В этом случае появляется окно с сообщением «Программа не смогла активировать продукт в автоматическом режиме. Сейчас будет выполнена попытка установить новый GVLK-ключ, после чего необходимо повторить активацию снова.»
Это означает, что придется воспользоваться вторым — ручным способом активации. Он несколько сложнее, однако гарантирует результат практически в 100% случаев.
Ручная активация Office
GVLK-ключ продукта — это тот самый лицензионный ключ, который проверяется на подлинность. Если к программы не получилось самостоятельно определить версию Windows и подобрать к ней ключ, сделать это можно самостоятельно. Нужно зайти в раздел Утилиты и выбрать активируемый продукт из выпадающего списка.
Хотя проблема решена, рано или поздно она появится снова. Уменьшить шанс можно, выставив повторную активацию продукта (реактивацию) каждые 10 дней. Но ключ все равно слетит, поскольку каждые 180 дней Windows проходит валидацию. Более того, колючи могут слететь при обновлении системы или обновлении безопасности Windows. Поэтому и программа, и инструкция еще могут пригодиться.
5 thoughts on “ Как убрать Сбой активации продукта Microsoft Office ”
Спасибо за совет. Все работает без мозго**ли. Ключ, правда подорожал: 300 р
А заглавными буквами это для особо тупых. или типа для особо упрямых, которые не хотят платить не понятно кому и не понятно за что 🙂 Что бы найти работающий способ, при котором ничего не слетает и все работает, надо меньше 20-минут, а потратив 30 минут можно уже стать экспертом 😀 — а говоришь: «платить»
Спасибо за подсказку. Я чуть не начал половой акт с ноутом по активации офиса.
При заказе афис 2016 пишет, к сожалению мы не можем предоставить наши услуги custo
На eBay
Microsoft Office является золотым стандартом офисных приложений. Хотя существует множество удивительных бесплатных альтернатив Microsoft Office, ни одна из них не приблизилась к этой реальной сделке. Теперь у многих пользователей возникают такие вопросы: что происходит, когда пробная версия заканчивается, а Microsoft Office не активируется? Можете ли вы использовать нелицензионную копию Office навсегда? Как долго вы можете использовать это? В этом посте есть ответы на все вопросы.
Вы установили пробную версию или попытали счастья с нелицензионной копией Microsoft Office 2019 или Office 365 в своей системе? Это руководство расскажет вам точно, как долго вы можете использовать Microsoft Office без активации и что произойдет, если Microsoft Office не активирован.
Бесплатная пробная версия Microsoft Office
Что произойдет, если Microsoft Office не активирован?
Бесплатная пробная версия Microsoft Office предоставляет все компоненты пакета Office на 30 дней — Access, Excel, OneNote, Outlook, PowerPoint, Publisher и Word. Но помимо этого это требует активации.
Для программного обеспечения Microsoft Windows ключами продукта обычно являются 25-символьные коды, которые активируют приобретенный вами продукт. Для цифрового царства эти ключи подтверждают, что пользователь владеет данным продуктом, предоставляя цифровую лицензию на его использование. Но теперь, в эпоху Office 365, устаревшие ключи продуктов в основном использовались системами учетных записей.
Теперь вернемся к тому, что происходит, когда пробная версия Microsoft Office заканчивается и Microsoft Office не активирован. Опять же, это зависит от того, как пользователь подписался на пробную версию:
По истечении пробного периода деактивация выполняется для всех продуктов Office, таких как Word, Excel, Access, PowerPoint, Publisher, OneNote, Outlook, InfoPath или Lync. Кроме того, на вашем экране будут отображаться следующие сообщения об ошибках:
1] Офисный продукт отключен
2] Нелицензированный продукт Office
3] К сожалению, что-то пошло не так, и мы не можем сделать это для вас прямо сейчас. Пожалуйста, попробуйте позже
Если вы установили 30-дневную пробную копию Microsoft Office, вы сможете использовать Office в течение 30 дней без каких-либо проблем. Опубликуйте это, большинство функций Office будут отключены.
Как долго вы можете использовать нелицензионную копию Office?
Через 30 дней программы Office будут работать в режиме ограниченной функциональности, что означает, что они будут работать только как программы просмотра. Когда программа работает в режиме ограниченной функциональности, многие команды недоступны. Следовательно, вы не можете создавать новые документы и не можете редактировать их. Вы можете печатать документы, но не можете их сохранить.
При запуске нелицензионного Microsoft Office пользователи столкнутся со следующим:
Вот подробное описание вышеприведенных сообщений:
1] Диалог входа/настройки
Пользователь либо получит «Вход» для настройки диалогового окна Office, в котором от пользователя требуется войти в свою учетную запись Microsoft (которую он/она использовали для подписки на Office).
2] Войдите в диалоговое окно ключа продукта
Другим случаем может быть запрос «Ввести ключ продукта»; здесь пользователям будет предложено ввести 25-значный ключ продукта, полученный во время покупки продукта.
3] Оповещение! «УВЕДОМЛЕНИЕ ОБ ИЗДЕЛИИ»
По истечении 30-дневной пробной версии все функции редактирования Office отключаются на нелицензионной копии Microsoft Office. Когда пользователь пытается открыть новый/пустой документ, он увидит « УВЕДОМЛЕНИЕ О ПРОДУКТЕ» с сообщением — «Большинство функций Word/Excel/PowerPoint отключены, поскольку не был активирован. «
Это уведомление имеет кнопку « Активировать » рядом с ним. Кроме того, если пользователь игнорирует то же самое и пытается что-то набрать, Office не разрешает и отображает это сообщение в строке состояния — « Вы не можете сделать это изменение, потому что выбор заблокирован».
4] Оповещение! Нелицензированный продукт/продукт деактивирован
Microsoft Office также отображает предупреждения « Продукт деактивирован » и « Нелицензированный продукт » под панелью инструментов и рядом с именем документа в строке заголовка соответственно.
5] Функции отключены
В отличие от Windows 10, где большинство функций остаются работать даже при нелицензированной установке в течение неограниченного количества дней, в Windows Office большинство функций отключаются мгновенно.
6] Открытие/просмотр поддерживаемых документов
Microsoft позволяет пользователям открывать и просматривать поддерживаемые документы в Office без активации, но редактирование строго запрещено.
Что происходит, когда заканчивается подписка на Office 365
Вот что происходит:
Заключительные мысли
Если вы используете Office без активации, все может работать долго не гладко. Кроме того, если вы считаете, что не можете позволить себе Microsoft Office или Microsoft Office слишком дорого для того, для чего вы собираетесь его использовать, используйте Office Online или другое бесплатное альтернативное программное обеспечение Office, которое не только выглядит как Microsoft Office, но поддерживает форматы Microsoft Office. Однако есть несколько способов легального использования Office.
Если активировать Office не удастся, в строке заголовка приложений Office отобразится сообщение Нелицензированный продукт или Некоммерческое использование / Нелицензированный продукт, и большинство функций Office будут отключены. Чтобы восстановить все функции Office, необходимо устранить проблему, которая препятствует активации.
Шаг 1. Вход в Office с использованием корректной учетной записи
Если появляется запрос на вход в Office, укажите учетную запись, которую вы использовали для его приобретения. Если вы введете другой адрес, появится сообщение «Не удалось найти продукты Office».
Ознакомьтесь с этой статьей: Вход в Office
Шаг 2. Проверка наличия нескольких копий Office
Возможно, у вас установлено несколько копий продукта, что может приводить к конфликтам при активации.
Шаг 3. Проверка статуса подписки
Если срок действия подписки истек, появится сообщение «Не удалось найти продукты Office». Продлите подписку на Office 365.
Шаг 4. Устранение ошибок при активации
Если по-прежнему не удается активировать Office, выберите его версию, чтобы получить дополнительную помощь по устранению неполадок.
Шаг 1. Вход с помощью правильной учетной записи
Попробуйте войти с помощью всех своих личных адресов, если не помните, какой из них вы указали при покупке Office. Если вы используете Office на работе или в учебном заведении, попробуйте выполнить вход с помощью рабочей или учебной учетной записи, а не личной.
Чтобы проверить, связана ли ваша учетная запись электронной почты с Office, войдите на страницу Службы и подписки. На ней перечислены продукты Office и подписки на Office 365. Если их нет, адрес электронной почты нельзя использовать для входа в Office.
Шаг 2. Проверка наличия нескольких копий Office
Активация может завершиться неудачно, если у вас установлено несколько копий Office. Удалите все версии Office, которые вы не используете, перед тем как устранять неполадки.
Откройте панель управления, следуя указанным ниже инструкциям для своей операционной системы.
Windows 10. На панели задач в поле Поиск в Windows введите Панель управления, в результатах поиска выберите Панель управления, а затем щелкните элемент Программы и компоненты.
Windows 8.1 или 8. В левом нижнем углу нажмите кнопку Пуск 
Windows 7. В меню Пуск выберите пункт Панель управления и щелкните элемент Удаление программы.
В правом верхнем углу диалогового окна Программы и компоненты в поле Поиск: Программы и компоненты введите слово Office.
Возможно, появится несколько установленных версий, например:
Если отображается несколько версий, щелкните правой кнопкой мыши те, которые вы не используете, и выберите Удалить.
Если указана только одна версия, вы можете перейти к разделу Шаг 3. Проверка статуса подписки на Office 365.
Когда удаление завершится, перезагрузите компьютер.
Откройте приложение Office и выполните вход, если появится соответствующий запрос.
Если по-прежнему не удается активировать Office, попробуйте выполнить восстановление по сети, как описано в статье Восстановление приложения Office. Если это не поможет, перейдите к следующему шагу.
Шаг 3. Проверка статуса подписки на Office 3
Если у вас есть подписка на Office 365 для дома, убедитесь, что она активна, и при необходимости продлите ее.
Если у вас нет Office 365, перейдите к разделу Шаг 4. Устранение ошибок при активации Office.
Закройте все приложения Office.
Если потребуется, нажмите Вход и введите адрес электронной почты и пароль учетной записи Майкрософт, которая связана с вашей подпиской на Office 365.
Просмотрите сведения под заголовком Подписки или Отмененные подписки.
Если срок действия вашей подписки истек, продлите ее с помощью инструкций, приведенных в статье Возобновление подписки на Office 365 для домашнего использования.
После продления подписки вы можете снова запустить нужные приложения Office. Если по-прежнему не удается активировать Office, перейдите к следующему шагу.
Шаг 4. Устранение ошибок при активации Office
Выберите свою версию Office, чтобы получить инструкции по устранению неполадок:
Office 365: воспользуйтесь SaRA_1stMention
Приложение SaRA работает на компьютерах с Windows и помогает выявлять и устранять проблемы с активацией Office 365.
Нажмите кнопку Скачать ниже.
Выберите в раскрывающемся списке свой браузер, чтобы узнать, как сохранить данные и запустить помощник по поддержке и восстановлению (Майкрософт).
В нижней части окна браузера нажмите кнопку Сохранить.
В следующем окне с сообщением SetupProd_Act.exe завершена нажмите кнопку Выполнить.
В нижней части окна браузера нажмите кнопку Открыть, чтобы открыть файл SetupProd_Act.exe.
Если файл не откроется автоматически, выберите Сохранить > Открыть папку, а затем дважды щелкните файл (его имя должно начинаться с » SetupProd_Act.exe»).
В левом нижнем углу выберите файл SetupProd_Act.exe, а затем в раскрывающемся списке выберите пункт Показать в папке.
Дважды щелкните скачанный файл SetupProd_Act.exe.
Выберите Сохранить файл, а затем нажмите кнопку ОК.
В правом верхнем углу окна браузера щелкните ссылку Показать все загрузки. В окне «Библиотека» выберите пункты Загрузки > SetupProd_Act.exe, а затем щелкните значок папки. Дважды щелкните SetupProd_Act.exe.
Откроется диалоговое окно Установка приложения. Нажмите кнопку Установить, чтобы начать установку.
Помощник по поддержке и восстановлению (Майкрософт) откроется в новом окне. Нажмите кнопку Соглашаюсь, чтобы принять соглашение об использовании служб Майкрософт.
Выберите Да, чтобы разрешить приложению вносить изменения на вашем устройстве.
Следуйте инструкциям, чтобы устранить проблему с активацией Office.
Если по-прежнему не удается активировать Office, то после запуска SaRA вы можете самостоятельно устранить ошибки типа «Нелицензированный продукт».
Office 2019 и Office 2016: использование средства устранения проблем с активацией (для продуктов Office без подписки)
Средство устранения проблем с активацией работает на компьютерах с Windows и может исправлять ошибки активации Office для дома и учебы, Office для дома и бизнеса, Office профессиональный и отдельных приложений Office, таких как Project, Visio, Word или Outlook.
Нажмите кнопку Загрузить ниже.
Выберите в раскрывающемся списке свой браузер, чтобы просмотреть инструкции по сохранению и последующему запуску средства устранения неполадок.
В нижней части окна браузера нажмите кнопку Сохранить.
В следующем окне с сообщением Загрузка officeact.diagcab завершена нажмите кнопку Открыть.
Запустится средство устранения неполадок активации. Нажмите кнопку Далее и следуйте инструкциям.
В нижней части окна браузера нажмите кнопку Открыть, чтобы открыть файл officeact.diagcab.
Если файл не открывается автоматически, выберите команды Сохранить > Открыть папку, а затем дважды щелкните файл (его имя должно начинаться на officeact.diagcab), чтобы запустить средство простого исправления.
Запустится средство устранения неполадок активации. Нажмите кнопку Далее и следуйте инструкциям.
В левом нижнем углу выберите файл officeact.diagcab, а затем в раскрывающемся списке выберите пункт Показать в папке.
Дважды щелкните скачанный файл officeact.diagcab, чтобы запустить средство простого исправления.
Запустится средство устранения неполадок активации. Нажмите кнопку Далее и следуйте инструкциям.
Выберите Сохранить файл, а затем нажмите кнопку ОК.
В правом верхнем углу окна браузера щелкните ссылку Показать все загрузки. В окне «Библиотека» выберите пункты Загрузки > officeact.diagcab, а затем щелкните значок папки. Дважды щелкните файл officeact.diagcab.
Запустится средство устранения неполадок активации. Нажмите кнопку Далее и следуйте инструкциям.
Самостоятельное устранение ошибок типа «Нелицензированный продукт»
Если вам не удалось лицензировать Office с помощью приведенных выше инструкций, попробуйте устранить ошибки активации самостоятельно.

Слетела активация MS Office 2019. Попробовала метод без программ, там нужно было скопировать код, вставить в блокнот и изменить расширение. Затем кликнуть, запускается командная строка, выполняется активация. Как бы все нормально, активация прошла, но вот после этого стала появляться надпись каждый раз, как запускаю какой-то док «Ваша лицензия не является подлинной и вы можете быть жертвой подделки программного обеспечения. Не прерывайте работу и защитите свои файлы с помощью подлинной версии office». Я попробовала удалить офис с корнями (через Revo Uninstaller). Переустановка не помогла. Я снова удалила и попробовала установить другую версию (2016 вместо 2019). Установился все равно 2019 и только один Word (установка отдельно других компонентов ничего не давала). Сделала откат системы через точку восстановления. Проблема с надписью все также актуальна. Как можно отменить эту злополучную активацию? Или может стоит полностью винду откатить к первоначальному состоянию и заново все устанавливать?
У меня Wimdows 10 (лицензионка). На скриншотах сам код и проблема
Пожалуйста, дайте дельных советов, уже месяц с эти мучаюсь
Обновлено: 08.10.2023
После установки уведомлений Office Genuine Advantage (OGA) (KB949810) из Центра обновления Windows проверка OGA выполнит проверку подлинности установленного программного обеспечения Microsoft Office XP, Office 2003, Office 2007 и Office 2010. Если продукт Office признан не подлинным, в области уведомлений (на панели задач), на заставке во время запуска программы Office (например, Word, Excel, PowerPoint, Outlook) будет отображаться уведомление «Эта копия Microsoft Office не является подлинной». и на панели инструментов или ленте Office с дополнительной вкладкой или элементом «Получить подлинный Office».
Обновление KB949810 OGA Notifications разработано таким образом, что конечный пользователь не может удалить или удалить обновление с помощью «Установка и удаление программ» или «Программы и компоненты» на панели управления
, чтобы побудить конечных пользователей покупать подлинные продукты Microsoft. Но если вы являетесь законным пользователем Office, а проверка OGA дала ложноположительный результат, используйте один из следующих приемов, чтобы отключить и удалить ненастоящие уведомления Microsoft Office, отображаемые уведомлениями OGA.
Примечание. Приведенный ниже хак просто удаляет и отключает уведомления OGA, чтобы не отображалось уведомление о том, что Office не является подлинным, и работает в большинстве версий уведомлений OGA. Он не взламывает и не исправляет компонент проверки OGA, OGACheckControl.dll, который выполняет процесс проверки, чтобы определить, является ли продукт Office подлинным или нет.
OGAAddin.dll (и OGAVerify.exe) — это несколько файлов, которые были установлены OGA Notifications. OGAAddin.dll позволяет OGA Notifications устанавливаться в качестве надстройки к приложениям в пакетах Office для повышения производительности, чтобы отображать сообщение о ненастоящем напоминании о незаконной и незаконной копии Office. Остановив загрузку OGAAddin и предотвратив загрузку OGAAddin.dll, можно подавить сообщение Office Genuine Advantage Notifications.
- Запустите редактор реестра (RegEdit.exe).
- Нажмите Ctrl + F, чтобы открыть окно поиска, и найдите ключ реестра OGAAddin.connect.
- На правой панели щелкните правой кнопкой мыши «Поведение загрузки» и выберите «Изменить».
- Измените значение данных с 3 на 0.
- Повторите для каждого найденного OGAAddin.connect.
-
Запустите одно из приложений Office, например Word, Excel, PowerPoint, Outlook, Publisher и т. д., от имени администратора.
Хотя Microsoft не разрешает удалять OGA Notifications, это не означает, что отдельные файловые компоненты OGA Notifications нельзя удалять, удалять или деинсталлировать вручную.
Чтобы отключить уведомления OGA и удалить KB949810, закройте и выйдите из всех приложений Office (включая Outlook, Word, Excel, PowerPoint, OneNote, Publisher, Visio и т. д.) и выполните поиск следующих файлов в папке %SystemDrive%\Wndows. Папка \System32 и папка %SystemDrive%\Windows\SysWow64 (только для 64-разрядной ОС x64).
OGAVerify.exe
OGAAddin.dll
Очень похож на методы 1 и 2, но быстрее и завершает удаление следов OGAAddin.connect из реестра. В отличие от взлома 1, Центр обновления Windows может запросить повторную установку.
- Запустите редактор реестра (RegEdit.exe).
- Перейдите к каждому из следующих ключей реестра, а также к любому другому, содержащему подключ значения реестра OGAAddin.connect:
Легко удалить. Просто выполните следующие действия:
-
Перейдите в папку C:\Windows\SoftwareDistribution\Download\8998da55d52b36c0e98ba016ddd50de0\.
- LegitCheckControl.dll (создать пустой файл)
- OGAAddin.dll (создать пустой файл)
- OGACheckControl.dll (создать пустой файл)
- OGAExec.exe (создать пустой файл)
- WgaTray.exe (создать пустой файл)
- WgaLogon.dll (создать пустой файл)
- Локальный компьютер HKey
- Программное обеспечение
- Майкрософт
- Windows NT
- Текущая версия
- Вход в систему
- Уведомить
- УДАЛИТЬ папку Wgalogon
- Запускать, только если вы вошли в систему
- Включено (запланированное задание выполняется в указанное время)
- OGAExec.exe **создать пустой файл (если это не сделано в шаге 3)
- WgaTray.exe **создать пустой файл (если это не сделано в шаге 3)
При любом из вышеперечисленных взломов в системе больше не будет отображаться уведомление об использовании Office Genuine Advantage независимо от подлинного статуса программного обеспечения Office, если, конечно, конечный пользователь не решит переустановить KB949810.
В этой статье, размещенной на официальном веб-сайте MiniTool, подробно рассказывается о текущем уведомлении о получении подлинного Office. В нем обсуждается его причина, возможные негативные последствия и методы удаления.Кроме того, в этой статье рассказывается, как удалить рекламу Get Office в меню «Пуск» системы Windows 10.
Получить подлинное сообщение Office
В последнее время, когда я открываю файлы Word или Excel, появляется желтый баннер, предупреждающий меня о настоящей проблеме с Office. Он находится над содержимым и прямо под панелью инструментов. Полное сообщение приведено ниже.
ТРЕБУЕТСЯ ДЕЙСТВИЕ
Ваша лицензия не является подлинной, и вы можете стать жертвой подделки программного обеспечения. Избегайте прерываний и сохраняйте свои файлы в безопасности с подлинным Office уже сегодня.
Получить подлинный Office
Этот баннер появляется не всегда. Время от времени я не вижу его при запуске приложения Office. Тем не менее, он может появиться снова, пока я работаю над документами Office. Вы когда-нибудь получали это предупреждающее сообщение или страдаете от него сейчас? Почему это происходит? И как избавиться от этой проблемы? просто продолжайте читать.
Как удалить значок Get Genuine Office?
Многие методы, которые МОГУТ удалить баннер подлинного офиса из вашего программного обеспечения Office.
Решение 1. Удалите Get Genuine Office, отключив Connected Experience в Office
- Откройте любой продукт Office, Word, Excel, PowerPoint и т. д.
- Нажмите «Файл» в левом верхнем углу и выберите «Параметры» в конце левого меню.
- Откроется новое окно. На вкладке «Общие» по умолчанию найдите и нажмите кнопку «Настройки конфиденциальности».
- В окне «Настройки конфиденциальности» прокрутите вниз, чтобы найти пункт «Включить сетевые функции» и снимите флажок.
- Нажмите «ОК», чтобы сохранить изменения.
В Outlook 2016 и более поздних версиях необходимо перейти в меню «Файл» > «Учетная запись Office» > «Конфиденциальность учетной записи» > «Управление настройками».
Отключение этого параметра подключенного интерфейса отключит возможности анализа вашего контента, загрузки онлайн-контента, а также другие сетевые функции, такие как совместное редактирование и онлайн-хранилище файлов.
Решение 2. Остановить загрузку OGAAddin.dll вместе с приложением Office
OGAAddin.dll и OGAVerify.exe — это несколько файлов, которые были установлены OGA Notifications. OGAAddin.dll позволяет устанавливать OGA Notifications в качестве надстройки для приложений в пакетах повышения производительности Microsoft Office, чтобы отображать ненастоящее предупреждение о незаконной или незаконной копии Office.
Поэтому, отключив загрузку OGAAddin.dll, вы удалите сообщение о получении подлинного офиса.
- Нажмите клавиши Windows + R на клавиатуре, чтобы открыть окно «Выполнить» Windows.
- Введите «regedit» и нажмите «ОК», чтобы запустить редактор реестра.
- Используйте «Ctrl + F» для поиска ключа реестра OGGAAddin.connect.
- В правом разделе редактора реестра будут перечислены результаты поиска. Найдите и щелкните правой кнопкой мыши параметр «Поведение загрузки» и выберите «Изменить».
- Измените значение с 3 на 0.
- Повторите для каждого найденного OGAAddin.connect.
Это заставит Windows считать, что OGA установлен. Таким образом, вам не будет предложено снова установить OGA. Или вы можете удалить OGAAdmin напрямую с вкладки «Надстройки» окна «Параметры», упомянутого в Решении 1, или из проводника (%SystemDrive%\Windows\System32 или %SystemDrive%\Windows\SysWow64).
Решение 3. Active Office с подлинной лицензией
Если вы уже приобрели ключ продукта Office, убедитесь, что с его помощью вы зарегистрировали приложение Office на своем компьютере. Если нет или вы не уверены в регистрации, просто зарегистрируйте текущий офис еще раз!
Решение 4. Установите подлинный Office
Точно так же, если вы когда-либо покупали подлинный Office, но забыли установить его на свой компьютер и заменить установленную неизвестную версию, просто удалите текущую проблемную версию Office и установите подлинную версию.
Решение 5. Переустановите подлинную версию Office
Если ваша текущая версия Microsoft Office является подлинной, но вы по-прежнему видите ошибку получения подлинного Office, вы можете попробовать переустановить свой Office, если вы все еще можете найти установочный диск или USB-накопитель.
Решение 6. Повторно войдите в Microsoft Office
Иногда могут возникнуть проблемы, если вы долгое время не прикасались к своей учетной записи и официальная сторона не может определить, являетесь ли вы законным пользователем продукта. Таким образом, баннер «Получить подлинный Office» может исчезнуть после того, как вы выйдете из своей учетной записи Microsoft и снова войдете в нее.
Теперь вы можете войти в свою учетную запись Microsoft с помощью устройства FIDO2 или Windows Hello, что намного безопаснее для учетной записи и данных.
Почему появляется уведомление Get Genuine Office?
Если вы видите подлинную ошибку Office при открытии приложения Office, это связано с тем, что Microsoft определила, что продукт Office, установленный на вашем компьютере, не является законным, и вы можете стать жертвой подделки программного обеспечения.
Риски контрафактного программного обеспечения
Поддельные программы по своей природе опасны и сопряжены со многими рисками.
Подвергать вас вредоносным программам или вирусным атакам
В поддельных приложениях отсутствуют достаточные меры безопасности, что открывает двери для хакеров. Следовательно, это может привести к серьезным негативным последствиям для вашей работы и бизнеса.
Причина повреждения файлов и потери данных
При использовании поддельного программного обеспечения вы можете потерять важные данные, как личные, так и деловые.
Запретить вам получать критические обновления безопасности или редактировать файлы
Еще один негативный эффект, который могут вызвать у вас поддельные инструменты, — это невозможность получать критические обновления безопасности, предоставляемые Microsoft Office. Кроме того, вы не сможете редактировать свои файлы, если продолжите использовать нелицензионное программное обеспечение.
Совет. Чтобы предотвратить потерю данных из-за подделки Office, вы можете заранее создать резервную копию важных данных с помощью профессионального и надежного программного обеспечения для резервного копирования файлов — MiniTool ShadowMaker.
Скачать бесплатно
Защитите себя с подлинной лицензией Office
Если вы уже приобрели подлинный Office, убедитесь, что вы установили подлинную версию или активировали установленный Office. Если у вас еще нет подлинного продукта Office, вы можете приобрести его на официальном веб-сайте Microsoft, в Магазине Microsoft, у доверенного торгового посредника или в другом надежном источнике.
Если вы получаете Microsoft Office в своей компании, учебном заведении или других организациях, просто обратитесь к своему ИТ-администратору и сообщите ему о всплывающем окне «получите подлинный Office». Если вы являетесь администратором, вы можете узнать кое-что о вариантах лицензирования Microsoft 365 или Office и Office 365, чтобы избавиться от всплывающего окна.
Как узнать, настоящий у вас офис или нет?
Существует несколько способов, с помощью которых можно определить подлинность вашего программного обеспечения Office.
Прежде всего, если ваш продукт Office предварительно установлен на вашем компьютере, когда он выходит с завода, это должна быть подлинная версия Office.
Если вы покупаете Microsoft Office самостоятельно, а затем устанавливаете его на устройство, это зависит от обстоятельств. Как правило, если вы покупаете Office на официальной странице Microsoft, у авторизованного реселлера или в надежном розничном магазине, ваш Office также должен быть подлинным. Если вы не уверены в авторизации вашего продавца или просто забираете Офис лично, товар может быть контрафактным.
В Windows 7 сборка 7600 или 7601 эта копия Windows не является подлинной? Теперь попробуйте 4 полезных метода, чтобы навсегда исправить Windows 7 не подлинную.
Во-вторых, вы можете определить, является ли ваш Office подлинным или нет, просмотрев некоторые физические признаки, перечисленные ниже.
Сертификат подлинности розничной коробки (COA)
Наклейка сертификата подлинности наклеена снаружи коробки. В нем объясняется, что представляет собой продукт, страна его предполагаемого использования, а также страна происхождения. Сертификат подлинности имеет голографическую функцию и функцию изменения цвета.
Ярлык с ключом продукта
Наклейка с ключом продукта представляет собой белую или оранжевую этикетку и находится рядом с сертификатом подлинности на установочном компакт-диске, DVD-диске или USB-накопителе. Помимо штрих-кода и ключа продукта, на левом краю и в правом верхнем углу есть небольшой текст.
При внимательном рассмотрении может потребоваться лупа. Название «MICROSOFT» можно увидеть зеленым цветом справа и синим цветом слева. Наклейка с ключом продукта содержит 25-значный ключ продукта и не может продаваться отдельно.
Пользователи сообщили, что кнопка смены ключа продукта на их компьютере не работает, когда они пытаются ввести новый ключ продукта.
Внешний вид оборудования
Microsoft упаковывала программное обеспечение до Windows 10, например Windows, Windows Server и Office, на компакт-диск или DVD-диск с яркими цветами и трехмерными эффектами на внутренней втулке диска, когда диск наклонен.
Кроме того, оптические элементы защиты видны с обеих сторон диска, возле внутреннего отверстия диска и вдоль внешнего края. Когда диск переворачивается, любой текст или цифры будут отображаться как зеркальное отражение обратной стороны.
Существует также голограмма внутренней зеркальной полосы (IMB), расположенная на внутренней части обратной стороны (для данных) DVD. Он меняет цвет при наклоне диска. В области IMB есть индикаторная стрелка с острием к внешнему краю диска. Кроме того, на тонкой полосе внешнего зеркала (OMB) есть небольшая соответствующая стрелка-индикатор, обращенная к гораздо большей версии IMB. Эти 2 элемента должны находиться в прямом соответствии друг с другом.
На тонком кольце OMB есть область, в которой слово «Microsoft» меняется на слово «Genuine», если слегка наклонить диск слева направо.
В некоторых странах и регионах мира вы можете получить программное обеспечение для резервного копирования Office 2016 на USB-накопителе с яркими цветами и трехмерными эффектами при наклоне USB-накопителя.
Примечание. Медный голографический материал встроен в DVD/CD/USB и НЕ является наклейкой. То есть, если голограмма отслаивается, вы, вероятно, получили подделку.
Упаковка
Некачественная упаковка также позволяет вам определить, является ли ваш продукт подлинным или нет. Если вы видите размытые слова или изображения, некачественную печать, орфографические ошибки, неправильные или неподходящие логотипы/фотографии и т. д., вероятно, вы используете поддельное программное обеспечение.
Как удалить рекламу Get Office в Windows 10
Помимо предупреждения о получении подлинного Office в приложениях Office, вы также можете увидеть сообщение о получении Office при использовании системы Win10. Реклама запускается определенным приложением, предустановленным в Windows 10. Его цель — убедить вас загрузить и установить Office, поскольку Office не входит в состав Win10.
Если вас раздражают объявления Get Office и вы хотите удалить их, есть некоторые исправления.
Исправить 1. Удалите приложение Get Office
В меню «Пуск» найдите «Получить Office» в разделе «Все приложения», щелкните его правой кнопкой мыши и выберите «Удалить». Вы также можете попробовать удалить это приложение в настройках Windows или на панели управления. Тем не менее, приложение «Получить Office» может автоматически переустанавливаться через некоторое время или после нового обновления Windows. Затем вам придется удалить его снова.
Решение 2. Удалить рекламу Get Office Ads в настройках Windows
Чтобы навсегда избавиться от рекламы Office, необходимо выполнить некоторые настройки Windows. Перейдите в меню «Пуск» > «Система» > «Уведомления и действия», прокрутите вниз, чтобы найти «Получать уведомления от этих отправителей», найдите приложение «Получить Office» в списке приложений и отключите его.
Исправить 3. Удалите плитку «Получить Office» из меню «Пуск»
Вы также можете просмотреть «Попробуйте Office 365 на 1 месяц» или аналогичный заголовок в меню «Пуск» Windows 10. Хотя это настройки по умолчанию, вы можете стереть их с начального экрана. Просто щелкните правой кнопкой мыши заголовок и выберите Открепить от начального экрана.
Наконец-то
Удалили ли вы, наконец, значок «Получить подлинный Office»? Если нет, возможно, вам следует оставить это в покое или продолжить поиск возможных решений в Интернете. Если вы нашли другие решения, которые не были упомянуты в этой статье, поделитесь ими с другими в области комментариев ниже. Спасибо!
Статьи по теме
ОБ АВТОРЕ
Должность: обозреватель
Окончил университет в 2014 году и в том же году начал работать техническим редактором. Письма связаны в основном с управлением жесткими дисками и резервным копированием и восстановлением компьютерных данных. За годы глубокого погружения в компьютерные технологии Хелен успешно помогла тысячам пользователей устранить досадные проблемы.
Лично Хелен любит поэзию, научно-фантастические фильмы, спорт и путешествия. И она считает, что вся ее жизнь – это лучшее устройство от бога.
Недавно я получил больше писем от пользователей, которые используют мои серверы для активации ваших продуктов Microsoft, с просьбами решить проблему, которая становится все более распространенной в последние дни. Это связано с появлением желтоватой панели уведомлений со словами «ПОЛУЧИТЕ ПОЛНЫЙ ОФИС». Возможно, вы стали жертвой подделки программного обеспечения. Избегайте угроз безопасности и получите подлинный Office прямо сейчас» или «Ваша лицензия не является подлинной, и вы можете стать жертвой подделки программного обеспечения. Избегайте сбоев и сохраняйте свои файлы в безопасности с подлинным Office сегодня» в своих приложениях.
Я изо всех сил старался отвечать на все ваши электронные письма, но не смог, потому что количество писем, которые я получаю каждый день, очень велико. Иногда вы можете не получить никаких ответов, я тоже сожалею об этом. Именно поэтому я решил написать эту статью.
Причина
Одно можно сказать наверняка: вопрос «в чем причина проблемы?» был бы повышен. На самом деле эта проблема не является серьезной. Я думаю, что это просто уведомление, используемое для предупреждения клиентов, которые приобрели сценарии цифровой активации Office на eBay, Alibaba или на любых интернет-магазинах в Интернете, о том, что вы активировали свой Office с помощью пробной лицензии вместо подлинного ключа продукта. Многие полагались на слова продавцов и думали, что покупают со скидкой. На самом деле, они были сорваны, потому что то, что они получили, это скрипт KMS, которым я бесплатно делюсь в моем блоге. Но, к сожалению, большинство людей до сих пор не знакомы с ним.
Решение
Подробное решение было представлено в недавней статье на веб-сайте Microsoft. Кроме того, если вы обычно следите за сообществом MSG, вы, возможно, уже знаете, что по этому вопросу была бурная дискуссия. Активные участники предлагали различные решения в течение нескольких дней, и, наконец, мы нашли лучшее. Я хотел бы выразить благодарность DrVlaming, Vanchester90 и другим за вашу любезную поддержку.
У нас есть ответ, хотя многие люди все еще просят меня подтвердить подлинность решения. Вот почему сегодня я решил разместить решение на домашней странице MSG, а не на форуме MSG.
Способ 1. Сменить сервер KMS
Шаг 1. Откройте приложение командной строки в Windows с правами администратора.
Шаг 2. Измените адрес сервера KMS, а затем повторно активируйте приложение Office.
Выполните приведенную ниже команду, чтобы перейти в папку Office.
Если вы видите ошибку «Система не может найти указанный путь», попробуйте этот.
Выполните следующую команду, чтобы продлить лицензию Office KMS.
Наконец, откройте приложение Office и убедитесь, что уведомление удалено.
Способ 2. Отключить необязательные сетевые функции
Необходимое время: 1 минута.
Как отключить раздражающую панель уведомлений в приложениях Microsoft Office.
Просто запустите программу Office с раздражающим уведомлением.
Выберите «Файл» > «Параметры» > «Основные» > «Настройки конфиденциальности» или «Главная страница» > «Центр управления безопасностью» > «Настройки центра управления безопасностью» > «Параметры конфиденциальности» > «Настройки конфиденциальности».
В этом диалоговом окне снимите флажок «Включить дополнительные сетевые функции».
Закройте приложение и снова откройте его, чтобы применить изменения к настройкам.
После выполнения вышеуказанных шагов уведомление должно исчезнуть.
Если у вас есть какие-либо вопросы или сомнения, оставьте свои комментарии. Я был бы рад объяснить более подробно. Большое спасибо за все ваши отзывы и поддержку!

- вы установили и подтвердили Office более чем на 1 компьютере с одной и той же лицензией. Лицензии Office можно использовать только на 1 ПК.
- вы купили лицензию у сомнительного реселлера. Некоторые веб-сайты продают лицензии Office прибл. 10 долларов. Это почти наверняка не нормальная цена за официальную лицензию.
- ваш лицензионный ключ мог быть украден и используется другими. В этом случае обратитесь в Microsoft.
Как удалить предупреждение Get Genuine Office
Подлинное или нет, к счастью, от предупреждения легко избавиться. Выполните следующие действия, чтобы отключить уведомление «Получить подлинную версию Office»:
Общее время: 5 минут
Откройте любое приложение Microsoft 365 (например, Word, Excel или Outlook)
В этом примере я открыл Microsoft Word
Нажмите «Файл»
В левом верхнем углу нажмите вкладку «Файл»
Нажмите «Аккаунт»
На левой панели нажмите Аккаунт
Нажмите «Управление настройками»
.
На главном экране в разделе «Конфиденциальность учетной записи» нажмите «Управление настройками».
Прокрутите вниз и отключите Connected Experiences
В окне «Настройки конфиденциальности» прокрутите вниз и снимите флажок «Включить сетевые возможности»
Нажмите «ОК»
Нажмите «ОК», чтобы сохранить изменения
Предложение:
Инструменты:
Вот и все. Желтая панель Get Genuine Office в верхней части документа больше не будет отображаться.
Недостатки отключения Connected Experiences в Office
Connected Experiences обеспечивает совместную работу и редактирование документа, который хранится в облаке, например. OneDrive или Sharepoint. Он также расширяет возможности Word, позволяя переводить содержимое документа на другой язык.
Отключая Connected Experiences, вы также отключаете эти функции, которые могут нарушить ваш рабочий процесс. Конкретным примером является использование блокнотов Onenote в Onedrive. Это больше невозможно, если функция Connected Experience отключена. Однако вы всегда можете временно включить эту функцию, чтобы использовать улучшения. Когда вы закончите, вы можете снова отключить Connected Experiences.
Если эта статья не помогла вам решить вашу проблему, оставьте комментарий! Этот сайт посещают тысячи раз в день. Есть большая вероятность, что у меня или у кого-то еще есть ответ на ваш вопрос.
Кроме того, если у вас есть лучшее решение этой проблемы, пожалуйста, оставьте комментарий! Это может помочь мне улучшить эту статью, а вы можете помочь другим пользователям, столкнувшимся с этой проблемой.
Шаг 1. Просто введите первую команду и нажмите Enter.
cd C:\Program Files\Microsoft Office\Office16
Шаг 2. Введите вторую команду, указанную ниже, и нажмите Enter.
CSCRIPT OSPP.VBS/DSTATUS
Шаг 3. Введите третью команду, указанную ниже, и нажмите Enter.
CSCRIPT OSPP.VBS /UNPKEY: (введите последние 5 цифр ключа установленного продукта)
Шаг 4. Загрузите файл активации Office KMS по ссылке ниже
Шаг 5. Извлеките файл активации Office KMS и запустите файл Activate.cmd от имени администратора.
Вы увидите сообщение «Активация продукта прошла успешно».
Способ 2. Отключение дополнительных возможностей подключения
Шаг 1. Прежде всего откройте Microsoft Office и перейдите на вкладку «Учетная запись».
Шаг 2. В разделе «Конфиденциальность учетной записи» нажмите кнопку «Управление настройками».
(Или)
В разделе «Параметры» нажмите вкладку «Общие» и нажмите кнопку «Настройки конфиденциальности».
Шаг 3. Теперь снимите или отключите параметр «Включить дополнительные возможности подключения» и нажмите «ОК».
Шаг 4. Перезагрузите компьютер.
Способ 3. Обновите Office до последней версии
Шаг 1. Прежде всего откройте Microsoft Office и перейдите на вкладку «Учетная запись».
Шаг 2. Теперь в разделе «Обновления Office» нажмите «Обновить сейчас».
Дождитесь завершения процесса обновления.
Способ 4: удалить KeyManagementServiceName из реестра.
Шаг 1. Откройте панель поиска, найдите командную строку и запустите ее от имени администратора.
Шаг 2. Просто введите следующую команду и нажмите Enter.
reg delete «HKEY_LOCAL_MACHINE\SOFTWARE\Microsoft\Windows NT\CurrentVersion\SoftwareProtectionPlatform» /f /v KeyManagementServiceName
Шаг 2. Введите вторую команду, указанную ниже, и нажмите Enter.
reg delete «HKEY_LOCAL_MACHINE\SOFTWARE\Microsoft\OfficeSoftwareProtectionPlatform» /f /v KeyManagementServiceName
Перезагрузите компьютер.
Способ 5. Использование различных команд в командной строке
Шаг 1. Откройте панель поиска, найдите командную строку и запустите ее от имени администратора.
Шаг 2. Просто введите следующую команду и нажмите Enter.
cd C:\Program Files\Microsoft Office\Office16
Шаг 2. Введите вторую команду, указанную ниже, и нажмите Enter.
cscript ospp.vbs /sethst:193.29.63.133
Шаг 2. Введите третью команду, указанную ниже, и нажмите Enter.
cscript ospp.vbs /act
(Или)
Способ 6: Использование другой команды в командной строке
Шаг 1. Откройте панель поиска, найдите командную строку и запустите ее от имени администратора.
Шаг 2. Просто введите следующую команду и нажмите Enter.
cd «\Program Files\Common Files\Microsoft Shared\ClickToRun»
Шаг 3. Введите вторую команду, указанную ниже, и нажмите Enter.
OfficeC2rclient.exe /update user updatetoversion=16.0.13801.20266
Вот и все. Готово. Хорошего дня.
@@@ Оставлять комментарии @@@
В основном инженер по КИПиА, но очень интересуется ведением блога. Я страстный блоггер и посредник в поисковой оптимизации и всегда с нетерпением жду возможности узнать что-то новое. Я всегда стараюсь исправить распространенные проблемы, с которыми сталкивались пользователи в мире.
Читайте также:
- Как удалить значок с панели задач Windows 7
- Центр обеспечения безопасности Windows не проверяет следующие основные средства защиты компьютера
- Как найти временную папку в Windows 7
- Windows 10 не загружает файлы из Интернета
- Rayman legends не запускается в Windows 10
Содержание
- Ошибки, связанные с нелицензированным продуктом и активацией Office
- Шаг 1. Вход с помощью правильной учетной записи
- Шаг 2. Проверка наличия нескольких копий Office
- Шаг 3. Проверка статуса подписки на Microsoft 365
- Шаг 4. Устранение ошибок при активации Office
- Microsoft 365: Используйте Помощник по поддержке и восстановлению Microsoft
- Самостоятельное устранение ошибок типа «Нелицензированный продукт»
- [6 способов + 3 исправления] Как удалить подлинный баннер Office? [Новости MiniTool]
- Резюме :
- Получите подлинное сообщение Office
- Как удалить значок Get Genuine Office?
- Решение 1. Удалите Get Genuine Office, отключив Connected Experience в Office
- Решение 2. Остановите OGAAddin.dll загрузку с приложением Office
- Решение 3. Active Office с подлинной лицензией
- Решение 4. Установите подлинный Office
- Решение 5. Переустановите подлинную версию Office.
- Решение 6. Заново войдите в Microsoft Office.
- Почему появляется уведомление Get Genuine Office?
- Риски контрафактного программного обеспечения
- Подвергнуть вас вредоносному ПО или вирусным атакам
- Причина повреждения файлов и потери данных
- Предотвратить получение критических обновлений безопасности или редактирование файлов
- Оставайтесь в безопасности с подлинной лицензией Office
- Как узнать, настоящий ли ваш офис?
- Сертификат подлинности розничной коробки (COA)
- Этикетка с ключом продукта
- Внешний вид оборудования
- Упаковка
- Как удалить рекламу Get Office в Windows 10
- Исправление 1. Удалите приложение Get Office.
- Исправление 2. Окончательно удалите Get Office Ads в настройках Windows
- Исправление 3. Удалите плитку Get Office из меню «Пуск».
- Наконец
- Microsoft office нелицензированный продукт как исправить
- Сбой активации в лицензионном Office
- Убрать сбой активации с KMSAuto Net
- Ручная активация Office
- 5 thoughts on “ Как убрать Сбой активации продукта Microsoft Office ”
- Бесплатная пробная версия Microsoft Office
- Что произойдет, если Microsoft Office не активирован?
- Как долго вы можете использовать нелицензионную копию Office?
- Что происходит, когда заканчивается подписка на Office 365
- Шаг 1. Вход с помощью правильной учетной записи
- Шаг 2. Проверка наличия нескольких копий Office
- Шаг 3. Проверка статуса подписки на Office 3
- Шаг 4. Устранение ошибок при активации Office
- Office 365: воспользуйтесь SaRA_1stMention
- Office 2019 и Office 2016: использование средства устранения проблем с активацией (для продуктов Office без подписки)
- Самостоятельное устранение ошибок типа «Нелицензированный продукт»
Ошибки, связанные с нелицензированным продуктом и активацией Office
Если активировать Office не удастся, в строке заголовка приложений Office отобразится сообщение Нелицензированный продукт или Некоммерческое использование / Нелицензированный продукт, и большинство функций Office будут отключены. Чтобы восстановить все функции Office, необходимо устранить проблему, которая препятствует активации.
Шаг 1. Вход в Office с использованием корректной учетной записи
Если появляется запрос на вход в Office, укажите учетную запись, которую вы использовали для его приобретения. Если вы введете другой адрес, появится сообщение «Не удалось найти продукты Office».
Ознакомьтесь с этой статьей: Вход в Office
Шаг 2. Проверка наличия нескольких копий Office
Возможно, у вас установлено несколько копий продукта, что может приводить к конфликтам при активации.
Шаг 3. Проверка статуса подписки
Если срок действия подписки истек, появится сообщение «Не удалось найти продукты Office». Продлите подписку на Microsoft 365.
Шаг 4. Устранение ошибок при активации
Если по-прежнему не удается активировать Office, выберите его версию, чтобы получить дополнительную помощь по устранению неполадок.
Шаг 1. Вход с помощью правильной учетной записи
Попробуйте войти с помощью всех своих личных адресов, если не помните, какой из них вы указали при покупке Office. Если вы используете Office на работе или в учебном заведении, попробуйте выполнить вход с помощью рабочей или учебной учетной записи, а не личной.
Чтобы проверить, связана ли ваша учетная запись электронной почты с Office, войдите на страницу Службы и подписки. Ваш продукт Office или подписка Microsoft 365 должны быть указаны там. Если их нет, адрес электронной почты нельзя использовать для входа в Office.
Шаг 2. Проверка наличия нескольких копий Office
Активация может завершиться неудачно, если у вас установлено несколько копий Office. Удалите все версии Office, которые вы не используете, перед тем как устранять неполадки.
Откройте панель управления, следуя указанным ниже инструкциям для своей операционной системы.
Windows 10. На панели задач в поле Поиск в Windows введите Панель управления, в результатах поиска выберите Панель управления, а затем щелкните элемент Программы и компоненты.
Windows 8.1 или 8. Щелкните правой кнопкой мыши Пуск 
Windows 7. В меню Пуск выберите пункт Панель управления и щелкните элемент Удаление программы.
В правом верхнем углу диалогового окна Программы и компоненты в поле Поиск: Программы и компоненты введите слово Office.
Возможно, появится несколько установленных версий, например:
Если отображается несколько версий, щелкните правой кнопкой мыши те, которые вы не используете, и выберите Удалить.
Если указана только одна версия, вы можете перейти к разделу Шаг 3. Проверьте статус подписки на Microsoft 365.
Когда удаление завершится, перезагрузите компьютер.
Откройте приложение Office и выполните вход, если появится соответствующий запрос.
Если по-прежнему не удается активировать Office, попробуйте выполнить восстановление по сети, как описано в статье Восстановление приложения Office. Если это не поможет, перейдите к следующему шагу.
Шаг 3. Проверка статуса подписки на Microsoft 365
Если у вас есть подписка на Microsoft 365 для дома, убедитесь, что она активна, и при необходимости продлите ее.
Если у вас нет Microsoft 365, перейдите к разделу Шаг 4. Устранение ошибок при активации Office.
Закройте все приложения Office.
Если потребуется, нажмите кнопку Войти и введите адрес электронной почты и пароль учетной записи Майкрософт, которая связана с вашей подпиской на Microsoft 365.
Просмотрите сведения под заголовком Подписки или Отмененные подписки.
Если срок действия вашей подписки истек, возобновите ее с помощью инструкций в статье Возобновление подписки на Microsoft 365 для семьи.
После продления подписки вы можете снова запустить нужные приложения Office. Если по-прежнему не удается активировать Office, перейдите к следующему шагу.
Шаг 4. Устранение ошибок при активации Office
Выберите свою версию Office, чтобы получить инструкции по устранению неполадок:
Microsoft 365: Используйте Помощник по поддержке и восстановлению Microsoft
Приложение Помощник по поддержке и восстановлению Microsoft работает на компьютерах с Windows и помогает выявлять и устранять проблемы с активацией Microsoft 365.
Нажмите кнопку Загрузить ниже.
В раскрывающемся списке выберите свой браузер, чтобы увидеть инструкции по сохранению и последующему запуску Помощник по поддержке и восстановлению Microsoft.
В нижней части окна браузера нажмите кнопку Сохранить.
В следующем окне с сообщением SetupProd_Act.exe завершена нажмите кнопку Выполнить.
В нижней части окна браузера нажмите кнопку Открыть, чтобы открыть файл SetupProd_Act.exe.
Если файл не откроется автоматически, выберите Сохранить > Открыть папку, а затем дважды щелкните файл (его имя должно начинаться с » SetupProd_Act.exe«).
В левом нижнем углу выберите файл SetupProd_Act.exe, а затем в раскрывающемся списке выберите пункт Показать в папке.
Дважды щелкните скачанный файл SetupProd_Act.exe.
Выберите Сохранить файл, а затем нажмите кнопку ОК.
В правом верхнем углу окна браузера щелкните ссылку Показать все загрузки. В окне «Библиотека» выберите пункты Загрузки > SetupProd_Act.exe, а затем щелкните значок папки. Дважды щелкните SetupProd_Act.exe.
Откроется диалоговое окно Установка приложения. Нажмите кнопку Установить, чтобы начать установку.
Помощник по поддержке и восстановлению Microsoft откроется в новом окне. Нажмите кнопку Соглашаюсь, чтобы принять соглашение об использовании служб Майкрософт.
Выберите Да, чтобы разрешить приложению вносить изменения на вашем устройстве.
Следуйте инструкциям, чтобы устранить проблему с активацией Office.
Если по-прежнему не удается активировать Office, то после запуска Помощник по поддержке и восстановлению Microsoft вы можете самостоятельно устранить ошибки типа «Нелицензированный продукт».
Самостоятельное устранение ошибок типа «Нелицензированный продукт»
Если вам не удалось лицензировать Office с помощью приведенных выше инструкций, попробуйте устранить ошибки активации самостоятельно.
Источник
[6 способов + 3 исправления] Как удалить подлинный баннер Office? [Новости MiniTool]
How Remove Get Genuine Office Banner
Резюме :
В этой статье, опубликованной на официальном сайте MiniTool, подробно рассказывается о текущем уведомлении о получении подлинного Office. Обсуждаются его причины, возможные побочные эффекты и методы устранения. Кроме того, в этой статье рассказывается, как удалить рекламу Get Office в системном меню «Пуск» Windows 10.
Получите подлинное сообщение Office
Недавно, когда я открываю свои файлы Word или Excel, появляется желтый баннер, предупреждающий меня о подлинной проблеме с Office. Он находится над содержимым и прямо под панелью инструментов. Полное сообщение приведено ниже.
Этот баннер появляется не всегда. Иногда я не вижу его, когда запускаю приложение Office. Тем не менее, он может появиться снова, пока я работаю с документами Office. Вы когда-нибудь получали это предупреждение или страдали от него сейчас? Почему это происходит? И как избавиться от этой проблемы? просто продолжайте читать.
Как удалить значок Get Genuine Office?
Множество методов, которые МОГУТ удалить подлинный баннер Office из программного обеспечения Office.
Решение 1. Удалите Get Genuine Office, отключив Connected Experience в Office
В Outlook 2016 и более поздних версиях необходимо перейти к Файл> Учетная запись Office> Конфиденциальность учетной записи> Управление настройками.
Отключение этой опции подключенного взаимодействия отключит возможности, которые анализируют ваш контент, загружают онлайн-контент, а также другие связанные функции, такие как совместное редактирование и онлайн-хранилище файлов.
Решение 2. Остановите OGAAddin.dll загрузку с приложением Office
Таким образом, отключение OGAAddin.dll при загрузке приведет к удалению сообщения получить подлинный офис.
Это заставит Windows думать, что OGA установлено. Таким образом, пользователю не будет предлагаться снова установить OGA. Или вы можете напрямую удалить OGAAdmin из Надстройки вкладка окон параметров, упомянутых в Решении 1, или из файлового проводника ( % SystemDrive% Windows System32 или % SystemDrive% Windows SysWow64 ).
Решение 3. Active Office с подлинной лицензией
Если вы ранее приобрели ключ продукта Office, убедитесь, что вы зарегистрировали приложение Office на своем компьютере с ним. Если нет или вы не уверены в регистрации, просто зарегистрируйте текущий офис еще раз!
Решение 4. Установите подлинный Office
Точно так же, если вы когда-либо покупали подлинный Office, но забыли установить его на свой компьютер и заменить установленную неизвестную версию, просто удалите текущую проблемную версию Office и установите подлинную версию.
Решение 5. Переустановите подлинную версию Office.
Решение 6. Заново войдите в Microsoft Office.
Иногда проблемы могут возникнуть, если вы долгое время не касались своего аккаунта, и официальная сторона не может сказать, являетесь ли вы законным пользователем продукта. Так что получить подлинный баннер Office может исчезнуть после того, как вы выйдете из системы и снова войдете в свою учетную запись Microsoft.
Войдите в учетную запись Microsoft с помощью устройства FIDO2 или Windows Hello.
Теперь вы можете войти в свою учетную запись Microsoft с помощью устройства FIDO2 или Windows Hello, что намного безопаснее для учетной записи и данных.
Почему появляется уведомление Get Genuine Office?
Если вы видите подлинную ошибку Office при открытии приложения Office, это связано с тем, что Microsoft определяет, что продукт Office, установленный на вашем компьютере, является незаконным, и вы можете стать жертвой подделки программного обеспечения.
Риски контрафактного программного обеспечения
Программы контрафактной продукции опасны по своей сути и сопряжены с множеством рисков.
Подвергнуть вас вредоносному ПО или вирусным атакам
Поддельные приложения не имеют достаточных мер безопасности, что оставляет двери открытыми для хакеров. Следовательно, это может нанести серьезный вред вашей работе и бизнесу.
Причина повреждения файлов и потери данных
При использовании поддельного программного обеспечения вы можете потерять важные данные, как личные, так и деловые.
Предотвратить получение критических обновлений безопасности или редактирование файлов
Оставайтесь в безопасности с подлинной лицензией Office
Если вы получаете Microsoft Office в своей компании, учебном заведении или других организациях, просто свяжитесь со своим ИТ-администратором и сообщите ему о всплывающем окне получения подлинного Office. Если вы администратор, вы можете узнать кое-что о Варианты лицензирования Microsoft 365 или Office и Office 365 чтобы избавиться от всплывающего окна.
Как узнать, настоящий ли ваш офис?
Определить подлинность программного обеспечения Office можно несколькими способами.
Прежде всего, если ваш продукт Office предустановлен на вашем компьютере, когда он выходит с завода, это должна быть подлинная версия Office.
Если вы покупаете Microsoft Office самостоятельно, а затем устанавливаете его на устройство, это зависит от обстоятельств. Как правило, если вы покупаете Office на официальной странице Microsoft, у авторизованного реселлера или в надежном розничном магазине, ваш Office также должен быть подлинным. Если вы не уверены в авторизации продавца или просто забираете офис в личном порядке, товар может быть поддельным.
Windows 7 build 7600 или 7601 эта копия Windows не является подлинной появляется? Теперь попробуйте 4 полезных метода, чтобы навсегда исправить Windows 7, не являющуюся подлинной.
Во-вторых, вы можете определить, является ли ваш Office подлинным или нет, наблюдая за некоторыми физическими признаками, перечисленными ниже.
Сертификат подлинности розничной коробки (COA)
Этикетка сертификата подлинности наклеена снаружи розничной коробки. В нем объясняется, что это за продукт, страна его предполагаемого использования, а также страна происхождения. COA имеет голографический и меняющий цвет особенность.
Этикетка с ключом продукта
При внимательном осмотре, возможно, потребуется лупа, название MICROSOFT можно увидеть зеленым цветом с правой стороны и синим с левой стороны. Этикетка с ключом продукта содержит 25-значный ключ продукта и его нельзя продавать отдельно.
Как исправить ситуацию, когда изменение ключа продукта не работает
Пользователи сообщили, что кнопка смены ключа продукта на их компьютере не работает, когда они пытаются ввести новый ключ продукта.
Внешний вид оборудования
Пакетированное программное обеспечение Microsoft до Windows 10, такое как Windows, Windows Server и Office, на компакт-диске / DVD-диске с яркими цветами и трехмерными эффектами на внутренней ступице диска при наклоне диска.
Кроме того, оптические элементы защиты можно увидеть с обеих сторон диска, рядом с внутренним отверстием диска и вдоль внешнего края. Когда диск перевернут, любой текст или числа будут отображаться как зеркальное отображение обратной стороны.
Также имеется голограмма с внутренней зеркальной полосой (IMB), расположенная на внутренней части задней (информационной) стороны DVD. Он меняет цвет при наклоне диска. Внутри области IMB есть индикаторная стрелка, обращенная к внешнему краю диска. Кроме того, на тонкой полосе внешнего зеркала (OMB) есть небольшая соответствующая стрелка индикатора, обращенная к гораздо более крупной версии IMB. Эти 2 элемента должны находиться в прямом соответствии друг с другом.
На тонком кольце OMB есть область, которая показывает, что Microsoft переходит на слово Genuine, если слегка наклонить диск слева направо.
В некоторых странах и регионах по всему миру вы можете получить программу резервного копирования Office 2016 на USB-накопитель, который включает яркие цвета и 3D-эффекты при наклоне USB.
Примечание: Медный голографический материал встроен в DVD / CD / USB и НЕ является наклейкой. То есть, если голограмма отклеивается, вы, вероятно, получаете подделку.
Упаковка
Некачественная упаковка также помогает определить, является ли ваш продукт подлинным или нет. Если вы видите нечеткие слова или изображения, некачественную печать, орфографические ошибки, неправильные или неподходящие логотипы / фотографии и т. Д., Возможно, вы используете поддельное программное обеспечение.
Как удалить рекламу Get Office в Windows 10
Если вас раздражают объявления Get Office и вы хотите их удалить, есть несколько исправлений.
Исправление 1. Удалите приложение Get Office.
Исправление 2. Окончательно удалите Get Office Ads в настройках Windows
Исправление 3. Удалите плитку Get Office из меню «Пуск».
Наконец
Вы наконец удалили значок подлинного Office? Если нет, возможно, вам стоит оставить это в покое или вы можете продолжить поиск дальнейших возможных решений в Интернете. Если вы нашли другие решения, не упомянутые в этой статье, пожалуйста, поделитесь ими с другими в области комментариев ниже. Спасибо!
Источник
Microsoft office нелицензированный продукт как исправить
Если на компьютере установлена пробная версия Microsoft Office 2010, 2013, или 2016, после окончания free-trial версии появится сбой активации продукта. Мастер активации будет говорить при каждом запуске, что Эта копия Microsoft Office не активирована. Код ошибки: 0x8007007B.
Убрать сбой активации можно двумя способами: купить лицензию или использовать активатор вроде KMSAUTO NET (для любой версии Office). Поскольку программа стоит действительно дорого, многие пользователи предпочитают использовать бесплатный активатор для Office. Это позволит избавиться от надоедливого сообщения о сбое активации продукта и пользоваться всеми возможностями программ из офисного пакета.
Сбой активации в лицензионном Office
Сбой активации может произойти при запуске любого продукта из офисного пакета Microsoft Office: Word, Excel, PowerPoint. Обычно это происходит после окончания пробной версии программ. Система предлагает ввести лицензионный ключ при каждом запуске. Это изрядно надоедает пользователям, особенно вместе с урезанным функционалом Office.
Изредка ошибка при активации Microsoft Office может появляться на лицензионной версии, где ключ введен и раньше все было нормально. Это происходит в случае, если Windows не может подключиться к серверам Microsoft или проверка подлинности лицензии по каким-то причинам недоступна.
Основные причины сбоев:
В реальности все гораздо проще — софт не активирован, потому что никто не приобретал лицензию.
Убрать сбой активации с KMSAuto Net
Проблема с активацией Office происходит из-за отсутствия лицензионного ключа. Если Windows тоже пиратская, то KMSAuto Net — единственный адекватный способ пользоваться системой без проблем с безопасностью и постоянных напоминаний о необходимости активировать Windows и Office.
KSM Auto — небольшая программа, которая создает виртуальный сервер. Виртуальный сервер представляет собой обычный процесс, практически не тратящий ресурсы компьютера. Процесс выдает себя за удаленный сервер Microsoft, подтверждающей лицензию. Получается, Windows сам себе отправляет запрос и получает ответ, что все в порядке (лицензия активна). Сбой активации продукта перестает появляться.
Убираем сбой активации продукта Microsoft Office с KMSAuto Net:
После запуска программы появится две основные кнопки: активировать Windows целиком или только активировать Office. В зависимости от версии программы, в соседних окнах можно выставлять дополнительные настройки.
Иногда KMSAuto NET не может в автоматическом режиме активировать лицензию. В этом случае появляется окно с сообщением «Программа не смогла активировать продукт в автоматическом режиме. Сейчас будет выполнена попытка установить новый GVLK-ключ, после чего необходимо повторить активацию снова.»
Это означает, что придется воспользоваться вторым — ручным способом активации. Он несколько сложнее, однако гарантирует результат практически в 100% случаев.
Ручная активация Office
GVLK-ключ продукта — это тот самый лицензионный ключ, который проверяется на подлинность. Если к программы не получилось самостоятельно определить версию Windows и подобрать к ней ключ, сделать это можно самостоятельно. Нужно зайти в раздел Утилиты и выбрать активируемый продукт из выпадающего списка.
Хотя проблема решена, рано или поздно она появится снова. Уменьшить шанс можно, выставив повторную активацию продукта (реактивацию) каждые 10 дней. Но ключ все равно слетит, поскольку каждые 180 дней Windows проходит валидацию. Более того, колючи могут слететь при обновлении системы или обновлении безопасности Windows. Поэтому и программа, и инструкция еще могут пригодиться.
5 thoughts on “ Как убрать Сбой активации продукта Microsoft Office ”
Спасибо за совет. Все работает без мозго**ли. Ключ, правда подорожал: 300 р
А заглавными буквами это для особо тупых. или типа для особо упрямых, которые не хотят платить не понятно кому и не понятно за что 🙂 Что бы найти работающий способ, при котором ничего не слетает и все работает, надо меньше 20-минут, а потратив 30 минут можно уже стать экспертом 😀 — а говоришь: «платить»
Спасибо за подсказку. Я чуть не начал половой акт с ноутом по активации офиса.
При заказе афис 2016 пишет, к сожалению мы не можем предоставить наши услуги custo
На eBay
Microsoft Office является золотым стандартом офисных приложений. Хотя существует множество удивительных бесплатных альтернатив Microsoft Office, ни одна из них не приблизилась к этой реальной сделке. Теперь у многих пользователей возникают такие вопросы: что происходит, когда пробная версия заканчивается, а Microsoft Office не активируется? Можете ли вы использовать нелицензионную копию Office навсегда? Как долго вы можете использовать это? В этом посте есть ответы на все вопросы.
Вы установили пробную версию или попытали счастья с нелицензионной копией Microsoft Office 2019 или Office 365 в своей системе? Это руководство расскажет вам точно, как долго вы можете использовать Microsoft Office без активации и что произойдет, если Microsoft Office не активирован.
Бесплатная пробная версия Microsoft Office
Что произойдет, если Microsoft Office не активирован?
Бесплатная пробная версия Microsoft Office предоставляет все компоненты пакета Office на 30 дней — Access, Excel, OneNote, Outlook, PowerPoint, Publisher и Word. Но помимо этого это требует активации.
Для программного обеспечения Microsoft Windows ключами продукта обычно являются 25-символьные коды, которые активируют приобретенный вами продукт. Для цифрового царства эти ключи подтверждают, что пользователь владеет данным продуктом, предоставляя цифровую лицензию на его использование. Но теперь, в эпоху Office 365, устаревшие ключи продуктов в основном использовались системами учетных записей.
Теперь вернемся к тому, что происходит, когда пробная версия Microsoft Office заканчивается и Microsoft Office не активирован. Опять же, это зависит от того, как пользователь подписался на пробную версию:
По истечении пробного периода деактивация выполняется для всех продуктов Office, таких как Word, Excel, Access, PowerPoint, Publisher, OneNote, Outlook, InfoPath или Lync. Кроме того, на вашем экране будут отображаться следующие сообщения об ошибках:
1] Офисный продукт отключен
2] Нелицензированный продукт Office
3] К сожалению, что-то пошло не так, и мы не можем сделать это для вас прямо сейчас. Пожалуйста, попробуйте позже
Если вы установили 30-дневную пробную копию Microsoft Office, вы сможете использовать Office в течение 30 дней без каких-либо проблем. Опубликуйте это, большинство функций Office будут отключены.
Как долго вы можете использовать нелицензионную копию Office?
Через 30 дней программы Office будут работать в режиме ограниченной функциональности, что означает, что они будут работать только как программы просмотра. Когда программа работает в режиме ограниченной функциональности, многие команды недоступны. Следовательно, вы не можете создавать новые документы и не можете редактировать их. Вы можете печатать документы, но не можете их сохранить.
При запуске нелицензионного Microsoft Office пользователи столкнутся со следующим:
Вот подробное описание вышеприведенных сообщений:
1] Диалог входа/настройки
Пользователь либо получит «Вход» для настройки диалогового окна Office, в котором от пользователя требуется войти в свою учетную запись Microsoft (которую он/она использовали для подписки на Office).
2] Войдите в диалоговое окно ключа продукта
Другим случаем может быть запрос «Ввести ключ продукта»; здесь пользователям будет предложено ввести 25-значный ключ продукта, полученный во время покупки продукта.
3] Оповещение! «УВЕДОМЛЕНИЕ ОБ ИЗДЕЛИИ»
По истечении 30-дневной пробной версии все функции редактирования Office отключаются на нелицензионной копии Microsoft Office. Когда пользователь пытается открыть новый/пустой документ, он увидит « УВЕДОМЛЕНИЕ О ПРОДУКТЕ» с сообщением — «Большинство функций Word/Excel/PowerPoint отключены, поскольку не был активирован. «
Это уведомление имеет кнопку « Активировать » рядом с ним. Кроме того, если пользователь игнорирует то же самое и пытается что-то набрать, Office не разрешает и отображает это сообщение в строке состояния — « Вы не можете сделать это изменение, потому что выбор заблокирован».
4] Оповещение! Нелицензированный продукт/продукт деактивирован
Microsoft Office также отображает предупреждения « Продукт деактивирован » и « Нелицензированный продукт » под панелью инструментов и рядом с именем документа в строке заголовка соответственно.
5] Функции отключены
В отличие от Windows 10, где большинство функций остаются работать даже при нелицензированной установке в течение неограниченного количества дней, в Windows Office большинство функций отключаются мгновенно.
6] Открытие/просмотр поддерживаемых документов
Microsoft позволяет пользователям открывать и просматривать поддерживаемые документы в Office без активации, но редактирование строго запрещено.
Что происходит, когда заканчивается подписка на Office 365
Вот что происходит:
Заключительные мысли
Если вы используете Office без активации, все может работать долго не гладко. Кроме того, если вы считаете, что не можете позволить себе Microsoft Office или Microsoft Office слишком дорого для того, для чего вы собираетесь его использовать, используйте Office Online или другое бесплатное альтернативное программное обеспечение Office, которое не только выглядит как Microsoft Office, но поддерживает форматы Microsoft Office. Однако есть несколько способов легального использования Office.
Если активировать Office не удастся, в строке заголовка приложений Office отобразится сообщение Нелицензированный продукт или Некоммерческое использование / Нелицензированный продукт, и большинство функций Office будут отключены. Чтобы восстановить все функции Office, необходимо устранить проблему, которая препятствует активации.
Шаг 1. Вход в Office с использованием корректной учетной записи
Если появляется запрос на вход в Office, укажите учетную запись, которую вы использовали для его приобретения. Если вы введете другой адрес, появится сообщение «Не удалось найти продукты Office».
Ознакомьтесь с этой статьей: Вход в Office
Шаг 2. Проверка наличия нескольких копий Office
Возможно, у вас установлено несколько копий продукта, что может приводить к конфликтам при активации.
Шаг 3. Проверка статуса подписки
Если срок действия подписки истек, появится сообщение «Не удалось найти продукты Office». Продлите подписку на Office 365.
Шаг 4. Устранение ошибок при активации
Если по-прежнему не удается активировать Office, выберите его версию, чтобы получить дополнительную помощь по устранению неполадок.
Шаг 1. Вход с помощью правильной учетной записи
Попробуйте войти с помощью всех своих личных адресов, если не помните, какой из них вы указали при покупке Office. Если вы используете Office на работе или в учебном заведении, попробуйте выполнить вход с помощью рабочей или учебной учетной записи, а не личной.
Чтобы проверить, связана ли ваша учетная запись электронной почты с Office, войдите на страницу Службы и подписки. На ней перечислены продукты Office и подписки на Office 365. Если их нет, адрес электронной почты нельзя использовать для входа в Office.
Шаг 2. Проверка наличия нескольких копий Office
Активация может завершиться неудачно, если у вас установлено несколько копий Office. Удалите все версии Office, которые вы не используете, перед тем как устранять неполадки.
Откройте панель управления, следуя указанным ниже инструкциям для своей операционной системы.
Windows 10. На панели задач в поле Поиск в Windows введите Панель управления, в результатах поиска выберите Панель управления, а затем щелкните элемент Программы и компоненты.
Windows 8.1 или 8. В левом нижнем углу нажмите кнопку Пуск 
Windows 7. В меню Пуск выберите пункт Панель управления и щелкните элемент Удаление программы.
В правом верхнем углу диалогового окна Программы и компоненты в поле Поиск: Программы и компоненты введите слово Office.
Возможно, появится несколько установленных версий, например:
Если отображается несколько версий, щелкните правой кнопкой мыши те, которые вы не используете, и выберите Удалить.
Если указана только одна версия, вы можете перейти к разделу Шаг 3. Проверка статуса подписки на Office 365.
Когда удаление завершится, перезагрузите компьютер.
Откройте приложение Office и выполните вход, если появится соответствующий запрос.
Если по-прежнему не удается активировать Office, попробуйте выполнить восстановление по сети, как описано в статье Восстановление приложения Office. Если это не поможет, перейдите к следующему шагу.
Шаг 3. Проверка статуса подписки на Office 3
Если у вас есть подписка на Office 365 для дома, убедитесь, что она активна, и при необходимости продлите ее.
Если у вас нет Office 365, перейдите к разделу Шаг 4. Устранение ошибок при активации Office.
Закройте все приложения Office.
Если потребуется, нажмите Вход и введите адрес электронной почты и пароль учетной записи Майкрософт, которая связана с вашей подпиской на Office 365.
Просмотрите сведения под заголовком Подписки или Отмененные подписки.
Если срок действия вашей подписки истек, продлите ее с помощью инструкций, приведенных в статье Возобновление подписки на Office 365 для домашнего использования.
После продления подписки вы можете снова запустить нужные приложения Office. Если по-прежнему не удается активировать Office, перейдите к следующему шагу.
Шаг 4. Устранение ошибок при активации Office
Выберите свою версию Office, чтобы получить инструкции по устранению неполадок:
Office 365: воспользуйтесь SaRA_1stMention
Приложение SaRA работает на компьютерах с Windows и помогает выявлять и устранять проблемы с активацией Office 365.
Нажмите кнопку Скачать ниже.
Выберите в раскрывающемся списке свой браузер, чтобы узнать, как сохранить данные и запустить помощник по поддержке и восстановлению (Майкрософт).
В нижней части окна браузера нажмите кнопку Сохранить.
В следующем окне с сообщением SetupProd_Act.exe завершена нажмите кнопку Выполнить.
В нижней части окна браузера нажмите кнопку Открыть, чтобы открыть файл SetupProd_Act.exe.
Если файл не откроется автоматически, выберите Сохранить > Открыть папку, а затем дважды щелкните файл (его имя должно начинаться с » SetupProd_Act.exe»).
В левом нижнем углу выберите файл SetupProd_Act.exe, а затем в раскрывающемся списке выберите пункт Показать в папке.
Дважды щелкните скачанный файл SetupProd_Act.exe.
Выберите Сохранить файл, а затем нажмите кнопку ОК.
В правом верхнем углу окна браузера щелкните ссылку Показать все загрузки. В окне «Библиотека» выберите пункты Загрузки > SetupProd_Act.exe, а затем щелкните значок папки. Дважды щелкните SetupProd_Act.exe.
Откроется диалоговое окно Установка приложения. Нажмите кнопку Установить, чтобы начать установку.
Помощник по поддержке и восстановлению (Майкрософт) откроется в новом окне. Нажмите кнопку Соглашаюсь, чтобы принять соглашение об использовании служб Майкрософт.
Выберите Да, чтобы разрешить приложению вносить изменения на вашем устройстве.
Следуйте инструкциям, чтобы устранить проблему с активацией Office.
Если по-прежнему не удается активировать Office, то после запуска SaRA вы можете самостоятельно устранить ошибки типа «Нелицензированный продукт».
Office 2019 и Office 2016: использование средства устранения проблем с активацией (для продуктов Office без подписки)
Средство устранения проблем с активацией работает на компьютерах с Windows и может исправлять ошибки активации Office для дома и учебы, Office для дома и бизнеса, Office профессиональный и отдельных приложений Office, таких как Project, Visio, Word или Outlook.
Нажмите кнопку Загрузить ниже.
Выберите в раскрывающемся списке свой браузер, чтобы просмотреть инструкции по сохранению и последующему запуску средства устранения неполадок.
В нижней части окна браузера нажмите кнопку Сохранить.
В следующем окне с сообщением Загрузка officeact.diagcab завершена нажмите кнопку Открыть.
Запустится средство устранения неполадок активации. Нажмите кнопку Далее и следуйте инструкциям.
В нижней части окна браузера нажмите кнопку Открыть, чтобы открыть файл officeact.diagcab.
Если файл не открывается автоматически, выберите команды Сохранить > Открыть папку, а затем дважды щелкните файл (его имя должно начинаться на officeact.diagcab), чтобы запустить средство простого исправления.
Запустится средство устранения неполадок активации. Нажмите кнопку Далее и следуйте инструкциям.
В левом нижнем углу выберите файл officeact.diagcab, а затем в раскрывающемся списке выберите пункт Показать в папке.
Дважды щелкните скачанный файл officeact.diagcab, чтобы запустить средство простого исправления.
Запустится средство устранения неполадок активации. Нажмите кнопку Далее и следуйте инструкциям.
Выберите Сохранить файл, а затем нажмите кнопку ОК.
В правом верхнем углу окна браузера щелкните ссылку Показать все загрузки. В окне «Библиотека» выберите пункты Загрузки > officeact.diagcab, а затем щелкните значок папки. Дважды щелкните файл officeact.diagcab.
Запустится средство устранения неполадок активации. Нажмите кнопку Далее и следуйте инструкциям.
Самостоятельное устранение ошибок типа «Нелицензированный продукт»
Если вам не удалось лицензировать Office с помощью приведенных выше инструкций, попробуйте устранить ошибки активации самостоятельно.
Источник
How Remove Get Genuine Office Banner
Попробуйте наш инструмент устранения неполадок
Выберите операционную систему
Выберите язык програмирования (опционально)
Резюме :
В этой статье, опубликованной на официальном сайте MiniTool, подробно рассказывается о текущем уведомлении о получении подлинного Office. Обсуждаются его причины, возможные побочные эффекты и методы устранения. Кроме того, в этой статье рассказывается, как удалить рекламу Get Office в системном меню «Пуск» Windows 10.
Получите подлинное сообщение Office
Недавно, когда я открываю свои файлы Word или Excel, появляется желтый баннер, предупреждающий меня о подлинной проблеме с Office. Он находится над содержимым и прямо под панелью инструментов. Полное сообщение приведено ниже.
НЕОБХОДИМЫЕ ДЕЙСТВИЯ
Ваша лицензия не подлинная, и Вы можете быть жертвой подделки программного обеспечения . Избегайте прерываний и сохраняйте свои файлы в безопасности с подлинным Office уже сегодня.
Получите подлинный Office
Этот баннер появляется не всегда. Иногда я не вижу его, когда запускаю приложение Office. Тем не менее, он может появиться снова, пока я работаю с документами Office. Вы когда-нибудь получали это предупреждение или страдали от него сейчас? Почему это происходит? И как избавиться от этой проблемы? просто продолжайте читать.
Как удалить значок Get Genuine Office?
Множество методов, которые МОГУТ удалить подлинный баннер Office из программного обеспечения Office.
Решение 1. Удалите Get Genuine Office, отключив Connected Experience в Office
- Откройте любой из продуктов Office, Word, Excel, PowerPoint и т. Д.
- Нажмите Файл в левом верхнем углу и выберите Опции в конце левого меню.
- Появятся новые окна. По умолчанию Общая вкладку, найдите и щелкните значок Настройки конфиденциальности кнопка.
- в Настройки конфиденциальности окно, прокрутите вниз, чтобы найти Включите подключенный опыт и снимите галочку.
- Нажмите хорошо сохранить изменения.
В Outlook 2016 и более поздних версиях необходимо перейти к Файл> Учетная запись Office> Конфиденциальность учетной записи> Управление настройками.
Отключение этой опции подключенного взаимодействия отключит возможности, которые анализируют ваш контент, загружают онлайн-контент, а также другие связанные функции, такие как совместное редактирование и онлайн-хранилище файлов.
Решение 2. Остановите OGAAddin.dll загрузку с приложением Office
OGAAddin.dll и OGAVerify.exe — это несколько файлов, которые были установлены с помощью уведомлений OGA. OGAAddin.dll позволяет устанавливать уведомления OGA в качестве надстройки к приложениям в пакетах повышения производительности Microsoft Office, чтобы показывать ненастоящее предупреждение о незаконной или незаконной копии Office.
Таким образом, отключение OGAAddin.dll при загрузке приведет к удалению сообщения получить подлинный офис.
- нажимать Windows + R клавиши на клавиатуре, чтобы открыть окно ‘Выполнить’ Windows.
- Вход regedit и нажмите хорошо для запуска Registry Editior.
- Используйте Ctrl + F для поиска раздела реестра OGGAAddin.connect.
- В правом разделе редактора реестра будет список результатов поиска. Найдите и щелкните правой кнопкой мыши Поведение при загрузке и выберите Изменить .
- Измените значение данных с 3 на 0 .
- Повторите эти действия для каждого найденного соединения OGAAddin.connect.
Это заставит Windows думать, что OGA установлено. Таким образом, пользователю не будет предлагаться снова установить OGA. Или вы можете напрямую удалить OGAAdmin из Надстройки вкладка окон параметров, упомянутых в Решении 1, или из файлового проводника ( % SystemDrive% Windows System32 или % SystemDrive% Windows SysWow64 ).
Решение 3. Active Office с подлинной лицензией
Если вы ранее приобрели ключ продукта Office, убедитесь, что вы зарегистрировали приложение Office на своем компьютере с ним. Если нет или вы не уверены в регистрации, просто зарегистрируйте текущий офис еще раз!
Решение 4. Установите подлинный Office
Точно так же, если вы когда-либо покупали подлинный Office, но забыли установить его на свой компьютер и заменить установленную неизвестную версию, просто удалите текущую проблемную версию Office и установите подлинную версию.
Решение 5. Переустановите подлинную версию Office.
Если ваша текущая версия Microsoft Office подлинная, но вы все равно заметите получить подлинную ошибку Office , вы можете попробовать переустановить Office, если вы все еще можете найти установочный диск или USB.
Решение 6. Заново войдите в Microsoft Office.
Иногда проблемы могут возникнуть, если вы долгое время не касались своего аккаунта, и официальная сторона не может сказать, являетесь ли вы законным пользователем продукта. Так что получить подлинный баннер Office может исчезнуть после того, как вы выйдете из системы и снова войдете в свою учетную запись Microsoft.
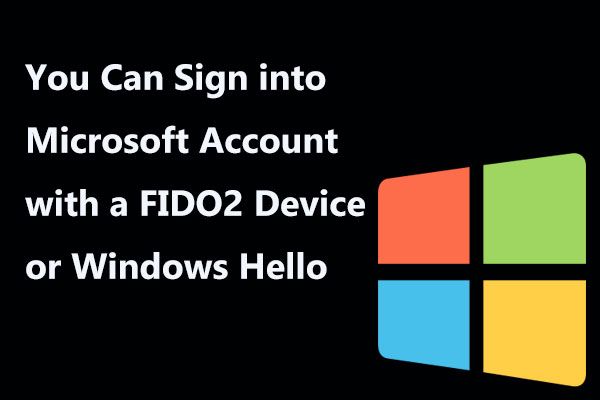
Теперь вы можете войти в свою учетную запись Microsoft с помощью устройства FIDO2 или Windows Hello, что намного безопаснее для учетной записи и данных.
Прочитайте больше
Почему появляется уведомление Get Genuine Office?
Если вы видите подлинную ошибку Office при открытии приложения Office, это связано с тем, что Microsoft определяет, что продукт Office, установленный на вашем компьютере, является незаконным, и вы можете стать жертвой подделки программного обеспечения.
Риски контрафактного программного обеспечения
Программы контрафактной продукции опасны по своей сути и сопряжены с множеством рисков.
Подвергнуть вас вредоносному ПО или вирусным атакам
Поддельные приложения не имеют достаточных мер безопасности, что оставляет двери открытыми для хакеров. Следовательно, это может нанести серьезный вред вашей работе и бизнесу.
Причина повреждения файлов и потери данных
При использовании поддельного программного обеспечения вы можете потерять важные данные, как личные, так и деловые.
Предотвратить получение критических обновлений безопасности или редактирование файлов
Еще один негативный эффект, который может принести вам поддельный инструмент, — это невозможность получить критические обновления безопасности предоставляется Microsoft Office. Кроме того, вы не сможете редактировать свои файлы, если продолжаете использовать поддельное программное обеспечение.
Подсказка: Чтобы предотвратить потерю данных из-за поддельного Office, вы можете заранее создать резервную копию важных данных с помощью профессионального и надежного программного обеспечения для резервного копирования файлов — MiniTool ShadowMaker.
Скачать бесплатно
Оставайтесь в безопасности с подлинной лицензией Office
Если вы ранее покупали подлинный Office, убедитесь, что вы установили подлинную версию или активировали установленный Office. Если у вас еще нет подлинного продукта Office, вы можете приобрести подлинный Office в Официальный сайт Microsoft , Магазин Microsoft , надежный продавец или другой надежный источник.
Если вы получаете Microsoft Office в своей компании, учебном заведении или других организациях, просто свяжитесь со своим ИТ-администратором и сообщите ему о всплывающем окне получения подлинного Office. Если вы администратор, вы можете узнать кое-что о Варианты лицензирования Microsoft 365 или Office и Office 365 чтобы избавиться от всплывающего окна.
Как узнать, настоящий ли ваш офис?
Определить подлинность программного обеспечения Office можно несколькими способами.
Прежде всего, если ваш продукт Office предустановлен на вашем компьютере, когда он выходит с завода, это должна быть подлинная версия Office.
Если вы покупаете Microsoft Office самостоятельно, а затем устанавливаете его на устройство, это зависит от обстоятельств. Как правило, если вы покупаете Office на официальной странице Microsoft, у авторизованного реселлера или в надежном розничном магазине, ваш Office также должен быть подлинным. Если вы не уверены в авторизации продавца или просто забираете офис в личном порядке, товар может быть поддельным.
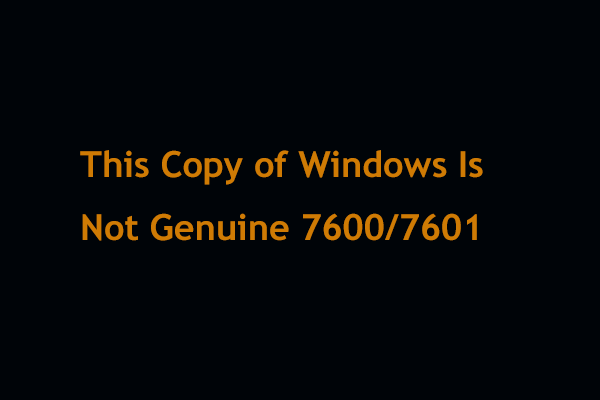
Windows 7 build 7600 или 7601 эта копия Windows не является подлинной появляется? Теперь попробуйте 4 полезных метода, чтобы навсегда исправить Windows 7, не являющуюся подлинной.
Прочитайте больше
Во-вторых, вы можете определить, является ли ваш Office подлинным или нет, наблюдая за некоторыми физическими признаками, перечисленными ниже.
Сертификат подлинности розничной коробки (COA)
Этикетка сертификата подлинности наклеена снаружи розничной коробки. В нем объясняется, что это за продукт, страна его предполагаемого использования, а также страна происхождения. COA имеет голографический и меняющий цвет особенность.
Этикетка с ключом продукта
В ключ продукта этикетка — это белая или оранжевая этикетка, расположенная рядом с сертификатом подлинности на установочный CD, DVD или USB . Помимо штрих-кода и ключа продукта, на левом краю и в правом верхнем углу есть небольшой отпечаток.
При внимательном осмотре, возможно, потребуется лупа, название MICROSOFT можно увидеть зеленым цветом с правой стороны и синим с левой стороны. Этикетка с ключом продукта содержит 25-значный ключ продукта и его нельзя продавать отдельно.
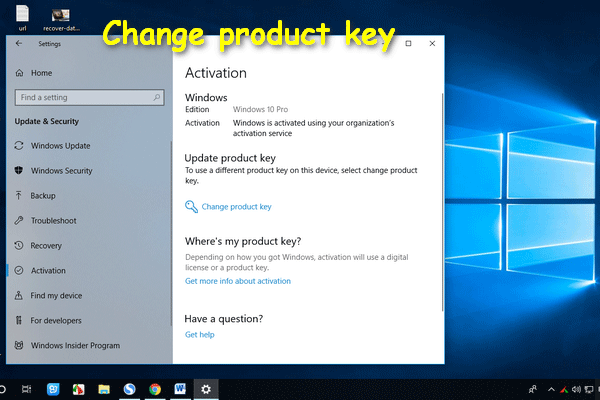
Пользователи сообщили, что кнопка смены ключа продукта на их компьютере не работает, когда они пытаются ввести новый ключ продукта.
Прочитайте больше
Внешний вид оборудования
Пакетированное программное обеспечение Microsoft до Windows 10, такое как Windows, Windows Server и Office, на компакт-диске / DVD-диске с яркими цветами и трехмерными эффектами на внутренней ступице диска при наклоне диска.
Кроме того, оптические элементы защиты можно увидеть с обеих сторон диска, рядом с внутренним отверстием диска и вдоль внешнего края. Когда диск перевернут, любой текст или числа будут отображаться как зеркальное отображение обратной стороны.
Также имеется голограмма с внутренней зеркальной полосой (IMB), расположенная на внутренней части задней (информационной) стороны DVD. Он меняет цвет при наклоне диска. Внутри области IMB есть индикаторная стрелка, обращенная к внешнему краю диска. Кроме того, на тонкой полосе внешнего зеркала (OMB) есть небольшая соответствующая стрелка индикатора, обращенная к гораздо более крупной версии IMB. Эти 2 элемента должны находиться в прямом соответствии друг с другом.
На тонком кольце OMB есть область, которая показывает, что Microsoft переходит на слово Genuine, если слегка наклонить диск слева направо.
В некоторых странах и регионах по всему миру вы можете получить программу резервного копирования Office 2016 на USB-накопитель, который включает яркие цвета и 3D-эффекты при наклоне USB.
Примечание: Медный голографический материал встроен в DVD / CD / USB и НЕ является наклейкой. То есть, если голограмма отклеивается, вы, вероятно, получаете подделку.
Упаковка
Некачественная упаковка также помогает определить, является ли ваш продукт подлинным или нет. Если вы видите нечеткие слова или изображения, некачественную печать, орфографические ошибки, неправильные или неподходящие логотипы / фотографии и т. Д., Возможно, вы используете поддельное программное обеспечение.
Как удалить рекламу Get Office в Windows 10
Помимо предупреждения о получении подлинного Office в приложениях Office, вы также можете получить сообщение о получении Office при использовании системы Win10. Рекламу запускает определенное приложение, предустановленное в Windows 10. Ее цель — убедить вас загрузить и установить Office, поскольку Office не включен в Win10.
Если вас раздражают объявления Get Office и вы хотите их удалить, есть несколько исправлений.
Исправление 1. Удалите приложение Get Office.
в Начинать меню, найди Получить офис под Все приложения , щелкните его правой кнопкой мыши и выберите Удалить . Вы также можете попробовать удалить это приложение в настройках Windows или на панели управления. Тем не менее, приложение Get Office может автоматически переустанавливаться через некоторое время или после нового обновления Windows. Затем вам придется снова удалить его.
Исправление 2. Окончательно удалите Get Office Ads в настройках Windows
Чтобы навсегда избавиться от рекламы Office, вам необходимо сделать некоторые настройки Windows. Перейти к Пуск> Система> Уведомления и действия прокрутите вниз, чтобы найти Получать уведомления от этих отправителей , Найди Получить офис app в списке приложений и отключите его.
Исправление 3. Удалите плитку Get Office из меню «Пуск».
Вы также можете просмотреть «Попробовать Office 365 на 1 месяц» или аналогичный заголовок в меню «Пуск» Windows 10. Хотя это настройки по умолчанию, вы можете стереть их с начального экрана. Просто щелкните правой кнопкой мыши заголовок и выберите Открепить с начала .
Наконец
Вы наконец удалили значок подлинного Office? Если нет, возможно, вам стоит оставить это в покое или вы можете продолжить поиск дальнейших возможных решений в Интернете. Если вы нашли другие решения, не упомянутые в этой статье, пожалуйста, поделитесь ими с другими в области комментариев ниже. Спасибо!