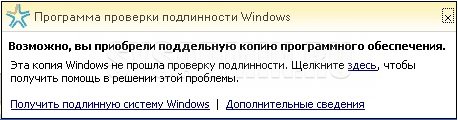Приветствую всех читателей, на связи Дмитрий Донской из Донецка. Сегодня я расскажу о том, когда появляется сообщение, что копия windows 7 не прошла проверку на подлинность. Что делать если появилось сообщение копия windows 7 не прошла проверку на подлинность? Это сообщение рано или поздно появится у тех пользователей РС, которые используют пиратскую версию Windows 7.
Как избавиться от этого предупреждения и в дальнейшем не наступить на те же грабли? Об этом и пойдет речь в этой статье. В один прекрасный день, Вы как обычно включили свой РС, но вместо привычной картинки на рабочем столе, в нижнем правом углу увидели предупреждение (Ваша копия Windows не является подлинной). Фон рабочего стола изменился на черный. В чем причина? Виной всему установленное обновление (KB971033) для Windows 7. При установке этого обновления оно проверяет установленную на компьютере копию Windows. Если обновление обнаруживает измененный файл, оно попытается восстановить его. Если вы решите не устранять ошибки проверки или не удалять средства эксплуатации уязвимостей активации, будет периодически выводится сообщение о том, что установленная на компьютере копия системы Windows 7 не является подлинной. Как все исправить? Рассмотрим пошаговую инструкцию.
Шаг №1. Находим и удаляем установленное обновление (KB971033) для Windows 7
Какое обновление проверяет подлинность windows 7? Обновление (KB971033) для компонентов активации и проверки, входящих в состав технологий активации Windows для системы Windows 7.
Технологии активации Windows позволяют подтвердить, что установленная на компьютере копия Windows 7 является подлинной. Корме того, они помогают обеспечить защиту от рисков, связанных с контрафактным программным обеспечением.
Технологии активации Windows в системе Windows 7 включают компоненты активации и проверки, которые предоставляют функции защиты от пиратства. Обновление для технологий активации Windows помогает обнаруживать ошибки при проверке и эксплойты активации.
Кроме того, оно обнаруживает любые попытки изменения важных системных файлов Windows 7. Помните, что некоторые контрафактные копии Windows содержат вредоносные программы.
При установке этого обновления оно проверяет установленную на компьютере копию Windows. Однако эта проверка не влияет на работу Windows. Если не найдено никаких ошибок проверки, средств эксплуатации уязвимостей активации и изменений файлов, процесс обновления завершается незаметно без вывода каких-либо сообщений.
Как избавиться от сообщения о нелицензионности Windows
Правой кнопкой мыши нажимаем на значок (Компьютер>Свойства). Выбираем (Центр обновления Windows>Установленные обновления).
Ищем, среди установленных обновлений (Обновление для Microsoft Windows KB971033), выделяем и удаляем его.
Шаг №2. Остановить службу (Защита программного обеспечения sppsvc)
Переходим в (Пуск>Панель управления > Администрирование >Службы). Находим службу (Защита программного обеспечения). Если служба запущена нажать (Остановить).





Шаг №3. Удалить два скрытых файла ( 7B296FB0-376B-497e-B012-9C450E1B7327-5P-0.C7483456-A289-439d-8115-601632D005A0)
Делаем скрытые файлы, папки и диски видимыми. Для этого жмем кнопку (Пуск>Панель управления>Параметры папок). Выбираем (Вид). Снимаем галочку в чекбоксе (Скрывать расширения для зарегистрированных типов файлов) и активируем строку (Показывать скрытые файлы, папки и диски). Жмем (Применить>ОК).


Находим два скрытых файла (7B296FB0-376B-497e-B012-9C450E1B7327-5P-0.C7483456-A289-439d-8115-601632D005A0) и удаляем их. Для этого двойным щелчком левой кнопки мышки ( ЛКМ) открываем (Компьютер>Локальный диск С>Windows>System32) и удаляем два скрытых файла ( 7B296FB0-376B-497e-B012-9C450E1B7327-5P-0.C7483456-A289-439d-8115-601632D005A0).



Шаг №4. Запускаем службу (Защита программного обеспечения sppsvc)
Переходим в (Пуск>Панель управления > Администрирование >Службы). Находим службу (Защита программного обеспечения). Запускаем нажимая (Запустить службу). Перезагружаем компьютер. Надпись в правом нижнем углу должна исчезнуть.

Как отключить проверку подлинности windows 7
Правой кнопкой мыши нажимаем на значок (Компьютер>Свойства). Выбираем (Центр обновления Windows>Важные обновления). Среди них находим (KB971033) и делаем его скрытым, нажав на него правой кнопкой мышки. Больше оно не будет приходить от Microsoft.
Шаг №6. Активируем систему активатором
Внимание!!! Во время выполнения указанных действий желательно отключиться от интернета. Перед использованием активатора отключаем антивирус. Активатор запускаем от имени администратора. После активации удаляем активатор. Если не помог активатор Loader v2.2.1 — By Daz, используйте любой другой из ниже предложенных.
Активатор Windows 7 Loader v2.2.1 — By Daz это самый лучший Активатор для для всех версий Windows 7 . Эта программа имеет несколько версий и каждая в состоянии активировать Windows 7 без ошибок.
Способ 2
Есть доля вероятности того (и как показала практика), что предложенный в первом способе алгоритм действий может оказаться неэффективным, и проблема черного экрана с предупреждением Ваша копия Windows не является подлинной так и продолжат украшать ваш рабочий стол. Рассмотрим еще один способ решения этой задачи.
Внимание!!! Во время выполнения указанных действий желательно отключиться от интернета.
1. Запускаем RemA
При помощи файла Rema.exe — удаляем предыдущую активацию Windows 7. По окончании процесса требуется перезагрузка системы.
Закрыть диалоговое окно Windows Script Host
Жмем ОК
2. Запускаем Remove WGA
Remove WGA — убирает проверку на подлинность. Потребуется перезагрузка системы.
И подписывайтесь ко мне в друзья в ВКонтакте «Дмитрий Донской» и Вы всегда сможете получать консультацию по ремонту или восстановлению ПО — БЕСПЛАТНО! Вам нужная помощь? У Вас есть вопросы — пишите! Спрашивайте!
Суббота, 07 Апр 2012 19:27
Подробная инструкция, как отключить проверку подлинности в windows 7. Если у вас на компьютере установлена ОС Windows, и вас замучали сообщения вида: Ваша копия Windows 7 не является подлинной, Ваша копия windows не прошла проверку подлинности, Возможно вы стали жертвой подделки программного обеспечения и т.п., или же в правом нижнем углу появляется надпись: Windows 7 Сборка 7600 Ваша копия Windows не является подлинной, скорее всего, у вас не лицензионная копия винды. Что в таком случае можно сделать? Первый и очевидный вариант — купить лицензию и пользоваться дальше ПО со спокойной совестью. Но если совесть себя и так прекрасно чувствует, или денег нет, или же жаба душит, можно поступить проще – отключить ответственный за это компонент системы — проверку подлинности Виндоус. Что надо сделать для этого? Чтобы отключить проверку подлинности в виндовз 7, первым делом надо удалить установленное обновление KB971033. Для этого нажимаем кнопку ПУСК (левый нижний угол) и выбираем Панель Управления. В правом верхнем углу выбираем Просмотр: мелкие значки. Теперь выбираем Центр обновления WINDOWS. В колонке слева нажимаем Просмотр журнала обновлений. Там выбираем ссылку: Установленные обновления. В списке всех обновлений находим обновление под номером KB971033 (как правило, в самом низу). Щелкаем по обновлению правой кнопкой мыши и выбираем вариант: Удалить. После того, как данное обновление удалено, сделаем так, чтобы оно больше не устанавливалось снова. Для этого в Панели управления — Центр обновления WINDOWS выбираем пункт: Проверка обновлений. Виндовс будет долго думать и покажет список доступных обновлений. Там мы опять увидим это же обновление KB971033 (проверка подлинности Windows). Галочка напротив обновления должна быть снята. Нажав на правую кнопку мыши (ПКМ), выбираем: скрыть обновление. Таким образом мы не даем устанавливаться этому обновлению повторно, даже при последующих обновлениях. Теперь надо проделать следующие манипуляции — удалить специальные файлы службы из папки System32. Для этого надо сначала остановить службу Защиты программного обеспечения Windows sppsvc. Заходим в Панель управления -> Администрирование -> Службы. Там находим службу «Защита программного обеспечения», щёлкаем по ней ПКМ и нажимаем «Остановить». После того, как служба остановлена, идём в служебную папку C:\Windows\System32 и находим там два скрытых файла с расширением .C7483456-A289-439d-8115-601632D005A0. Вы их удалите без труда, поскольку служба «Защита программного обеспечения» уже остановлена. Поскольку эти файлы имеют очень большие имена, то вы их без труда найдёте. Только для этого у вас должна быть снята галочка с пункта «Скрывать расширения для зарегистрированных типов файлов» и стоять галочка на пункте «Показывать скрытые файлы, папки и диски» (вверху каждой открытой папки есть строка меню, там жмёте Сервис – Параметры папок – Вид или же через Панель управления — Параметры папок — Вид). После того, как файлы удалены, надо запустить службу защиты: Панель управления -> Администрирование -> Службы. Кликаем два раза по службе «Защита программного обеспечения» и нажимаем «Запустить». Появится окно с предупреждением, закрываем его. И последнее, чтобы убрать надпись «Ваша копия windows не прошла проверку подлинности», надо повторно выполнить процедуру активации Виндовс и перезагрузить компьютер. Для этого вам понадобится активатор Windows. Скачать его можно по этой ссылке. Просто скачайте архив (пароль: 123), разархивируйте его и запустите файл CW.exe. Так как файл активирует не лицензионную копию, то ваш антивирус может видеть в нём потенциальную угрозу и не дать файлу запуститься (очень редко). В таком случае, если активировать вашу копию Windows никак не получается, отключите антивирус, произведите активацию ОС и перезагрузите компьютер. Наслаждайтесь чистой системой без всяких надписей и предупреждений! Важно: не забудьте включить антивирус и помните, что активатор windows распространяется на добровольной основе, «как есть», и не требует отправлять никаких смс-сообщений.
Подпишитесь на комментарии, чтобы не пропустить
важный ответ:

Вы можете следить за ответами к этой публикации через RSS 2.0.
Вы можете оставить отзыв или трекбек со своего сайта.
Ваш отзыв
Windows XP
- 06.02.2018
- 5 183
- 0
- 19.03.2019
- 4
- 3
- 1
- Содержание статьи
- Описание проблемы
- Отключение проверки подлинности Windows
- Добавить комментарий
В свое время компания Microsoft выпустило обновление KB905474 для Windows XP, которое устанавливает в операционную систему специальный модуль для проверки наличия лицензии на её использование. Тем не менее, даже обладатели лицензии могут столкнуться с тем, что программа проверки подлинности Windows XP решила, что они пользуются пиратской версией, и заботливо об этом сообщит несколькими назойливыми окошками.
Описание проблемы
В случае некорректной работы модуля проверки подлинности, могут отображаться следующие сообщения:
Эта копия Windows не прошла проверку подлинности и проблема не разрешена. Данная копия Windows не обладает правами на получение полного спектра обновлений и поддержки корпорации Microsoft.
Чтобы защитить свою копию Windows, нажмите кнопку «Разрешить».
Возможно, вы приобрели поддельную копию программного обеспечения. Данная копия Windows не прошла проверку подлинности.
Отключение проверки подлинности Windows
Чтобы избавиться от проверки подлинности Windows, нужно проделать следующие шаги:
Все действия ниже нужно выполнять из под учетной записи, имеющей права администратора
- Открываем меню «Пуск«, выбираем пункт «Выполнить«, или же нажимаем на клавиатуре кнопки Win + R. В появившемся окне набираем команду regedit, и нажимаем «ОК«.
- В левой части окна «Редактора реестра» переходим по следующему пути:
HKEY_LOCAL_MACHINE\SOFTWARE\Microsoft\Windows NT\CurrentVersion\Winlogon\Notify, находим там раздел WgaLogon и удаляем его (для этого нужно щелкнуть по нему правой кнопкой мыши, и выбрать пункт «Удалить«). - Перезагружаем компьютер.
- Теперь открываем Мой компьютер или Проводник (или же любой вами предпочитаемый файловый менеджер), и отправляемся в папку C:\WINDOWS\system32, находим там и удаляем следующие файлы: LegitCheckControl.dll, WgaLogon.dll и WgaTray.exe.
Теперь сообщения о том, что ваша операционная система Windows не прошла проверку подлинности больше не будут вас беспокоить
Недаром 21 век окрестили новой эпохой пиратства, только без присущего этому промыслу романтизма и духа авантюризма. К подобной, если обозначить ее таким образом, профессии можно относиться по-разному, но факт остаётся фактом: большая часть интернет–пользователей предпочитает ассоциировать себя с представителями современных флибустьеров.
Сколько бы и как не пытались власть имущие побороть интернет-пиратство, всегда находится выход и обход всех учинённых препятствий.
В том числе это относится и к проблеме в виде навязчивого уведомления с некрасивым чёрным фоном на рабочем столе, в котором говорится что «Windows 7 Сборка 7601 Ваша копия Windows не является подлинной», о решении которой и пойдёт речь в настоящей статье.
Большинство пользователей, столкнувшись такой ошибкой, пытаются решить её с помощью повторной активации, используя специализированное программное обеспечение, но неизбежно терпят неудачу.
На самом деле всё достаточно просто, и даже не требует каких-то сложных технических навыков и знаний.
Итак, чтобы исправить ошибку:
1. На время решения проблемы активации требуется отключить антивирус. В данном случае просто отключение экранов/мониторов антивируса или отключение «до перезагрузки» — не вариант, необходимо его именно отключить, а в крайнем случае — временно удалить.
Переживать не стоит: после решения проблемы можно снова вернуть штатную работу антивирусного программного обеспечения.
2. Далее следует выполнить следующие последовательные шаги:
А). «Отключение автоматического обновления»:
- Нажмите «Пуск» — «Панель управления»;
- В открывшемся окне выберите категорию «Система и безопасность»;
- Далее в списке разделов найдите «Центр обновления Windows» и нажмите «Включение или отключение автоматического обновления»;
- В новом окне из выпадающего списка выберите «Искать обновления, но решение о загрузке и установки принимается мной».
- Большинство IT-специалистов на этом шаге советуют совсем отключить обновления системы, но эта рекомендация является спорной: зачастую, своевременные обновления очень важны. Поэтому отключать обновления или нет — решать каждому за себя.
Б). «Удаление обновления KB971033»:
- В разделе «Система и безопасность» в блоке «Центр обновления Windows» выберите «Просмотр установленных обновлений»;
- В открывшемся окне в представленном списке найдите строку «KB971033», выделите её и нажмите «Удалить».
- Если в списке нет указанного обновления, удалите его вручную, используя командную строку (предварительно запущенную от имени администратора).
- Здесь выполните команду «wusa.exe /uninstall/KB:971033».
В). «Отключение службы – «Защита программного обеспечения»»:
- Нажмите комбинацию клавиш «WIN+R» и выполните команду «services.msc»;
- После выполнения команды откроется окно «Службы», в списке найдите службу с названием «Защита программного обеспечения» и разверните её;
- В блоке «Тип запуска» выберите «Отключено».
Г). «Отображение скрытых файлов и папок»:
- Откройте «Панель управления» — «Оформление и персонализация»;
- В блоке «Параметры папок» кликните по строке «Показ скрытых файлов и папок»;
- В списке найдите строку «Скрывать расширения для зарегистрированных типов файлов» и снимите галочку с данного пункта;
- В строке «Показывать скрытые файлы, папки и диски» наоборот установите флажок.
Д). «Удаление файлов»:
- Откройте проводник и в строке поиска введите «.C7483456-A289-439d-8115-601632D005A0» — это расширение;
- Все файлы с подобным расширением следует удалить вручную.
После всех вышеописанных манипуляций необходимо снова включить службу «Защита программного обеспечения».
Что делать дальше?
На следующем этапе предусмотрено несколько вариантов дальнейших действий: использование активатора или редактирование реестра.
К редактированию реестра следует подходить особенно осторожно: такое вмешательство в систему можете породить массу ошибок и сбоев в работе операционной системы.
К сожалению, ни один вариант не может гарантировать, что в дальнейшем подобная проблема не повторится: Microsoft регулярно мониторит подобные манипуляции и предпринимает соответствующие меры.
Особенно вследствие того, что в скором времени Windows 7 окончательно потеряет их поддержку, и последует «добровольно-принудительный» переход на Windows 10, который вызывает у многих пользователей скепсис и недоверие.
Известные проблемы
Итак, «Всевидящее Око Microsoft» следит за существующими обходами их ограничений, и в последнее время описанные выше способы не всегда окончательно решают проблему с активацией копии Windows.
Дело в том, что у некоторых пользователей просто нет приведённых файлов и необходимого обновления с номером «KB971033».
К сожалению, в таких условиях не существует 100% рабочего способа решения проблемы, поэтому остаётся только проводить эксперименты с имеющимися активаторами, которых в сети предостаточно: например, «KMSAuto Net» — многими рассматривается как лидер в этой категории, «Windows Loader», «Open 7 Activator» и многие другие.
Отключение проверки подлинности Windows 7
На экранах тех компьютеров, которые используют не активированную версию Виндовс 7 или активация слетела после обновления, отображается надпись «Ваша копия Windows не является подлинной» либо аналогичное по смыслу сообщение. Давайте разберемся, как убрать назойливое оповещение с экрана, то есть отключить проверку подлинности.
Способы отключения проверки
Существует два варианта отключения проверки подлинности в Виндовс 7. Какой из них использовать зависит от личных предпочтений пользователя.
Способ 1: Редактирование политики безопасности
Одним из вариантов решения поставленной задачи является редактирование политики безопасности.
- Щелкайте «Пуск» и заходите в «Панель управления».
Откройте раздел «Система и безопасность».
Откроется список инструментов, в котором следует найти и выбрать «Локальная политика…».
Будет открыто редактора политики безопасности. Щелкайте правой кнопкой мыши (ПКМ) по наименованию папки «Политика ограниченного использования…» и из контекстного меню выберите «Создать политику…».
После этого в правой части окна появится ряд новых объектов. Перейдите в каталог «Дополнительные правила».
Открывается окошко создания правила. Щелкайте по кнопке «Обзор…».
Открывается стандартное окно открытия файла. В нем нужно произвести переход по следующему адресу:
В открывшейся директории выделите файл под названием «WatAdminSvc.exe» и жмите «Открыть».
После выполнения указанных действий произойдет возврат в окошко создания правила. В его поле «Сведения о файле» отобразится наименование выбранного объекта. Из выпадающего списка «Уровень безопасности» выберите значение «Запрещено», а затем жмите «Применить» и «OK».
Созданный объект появится в директории «Дополнительные правила» в «Редакторе политики безопасности». Для создания следующего правила опять щелкайте ПКМ по пустому месту окна и выбирайте «Создать правило для хеша…».
Снова в открывшемся окне создания правила щелкайте «Обзор…».
Переходите в ту же папку под названием «Wat» по адресу, который был указан выше. На этот раз выбирайте файл с наименованием «WatUX.exe» и жмите «Открыть».
Опять при возврате в окно создания правила в соответствующей области отобразится название выбранного файла. Снова из выпадающего списка выбора уровня безопасности выбирайте элемент «Запрещено», а затем жмите «Применить» и «OK».
Способ 2: Удаление файлов
Поставленную в данной статье задачу можно также решить путем удаления некоторых системных файлов, отвечающих за процедуру проверки. Но перед этим следует временно отключить штатный антивирус, «Брандмауэр Windows», удалить один из апдейтов и деактивировать определенную службу, так как в обратном случае при удалении указанных объектов ОС возможны проблемы.
- После того как вы деактивировали антивирус и «Брандмауэр Windows», переходите в уже знакомый по предыдущему способу раздел «Система и безопасность» в «Панели управления». На этот раз открывайте раздел «Центр обновления».
Открывается окошко «Центра обновлений». Щелкайте в его левой части по надписи «Просмотр журнала…».
В открывшемся окошке для перехода к инструменту удаления апдейтов щелкайте по надписи «Установленные обновления».
Откроется перечень всех установленных на компьютере апдейтов. В нем необходимо отыскать элемент KB971033. Для того чтобы облегчить поиск, щелкайте по названию колонки «Имя». Это позволит построить все обновления в алфавитном порядке. Поиск производите в группе «Microsoft Windows».
Отыскав нужный апдейт, выделите его и жмите по надписи «Удалить».
Откроется диалоговое окно, где необходимо подтвердить удаление обновления, нажав на кнопку «Да».
После того как будет выполнено удаление апдейта, необходимо произвести отключение службы «Защита ПО». Для этого переместитесь в раздел «Администрирование» в «Панели управления», о котором уже шла речь при рассмотрении Способа 1. Откройте элемент «Службы».
Запускается «Диспетчер служб». Тут так же, как и при удалении обновлений, можно выстроить элементы списка в алфавитном порядке для удобства поиска нужного объекта, щелкнув по названию столбца «Имя». Найдя наименование «Защита программного обеспечения», выделите его и жмите «Остановить» в левой части окна.
Будет выполнена остановка службы, отвечающей за защиту ПО.
Теперь можно переходить непосредственно к удалению файлов. Откройте «Проводник» и перейдите по следующему адресу:
Если отключено отображение скрытых и системных файлов, то его нужно предварительно включить, а иначе, вы просто не отыщете нужные объекты.
Урок: Включение отображения скрытых объектов на Виндовс 7
В открывшейся директории отыщите два файла с очень длинным названием. Их наименования начинаются на «7B296FB0». Больше таких объектов не будет, так что не ошибетесь. Щелкните по одному из них ПКМ и выберите «Удалить».
После того как файл будет удален, проделайте эту же процедуру со вторым объектом.
Затем возвращайтесь в «Диспетчер служб», выделите объект «Защита программного обеспечения» и жмите «Запустить» в левой части окна.
Служба будет активирована.
Далее не забудьте включить ранее деактивированные антивирус и «Брандмауэр Windows».
Как видим, если у вас слетела активация системы, то существует возможность отключить назойливое сообщение Виндовс путем деактивации проверки подлинности. Это можно сделать через настройку политики безопасности или удалив некоторые системные файлы. При необходимости каждый может выбрать наиболее удобный для себя вариант.
Источник
Как исправить сообщение: «Ваша копия Windows не является подлинной»?
Не стоит беспокоиться, если у вас на экране появился черный фон вместо заставки, а в правом нижнем углу экрана появилась надпись:
Windows 7Сборка 7601 (7600)Ваша копия Windows не является подлинной
Данный баг появляется в случае неудачной проверки лицензии Windows, обновлением Activation Technologies (KB971033). Это означает, что такого ключа нет в базе Microsoft, либо он уже используется на другом компьютере. Как вы наверняка уже поняли, это обновление служит для выявления пиратских копий Windows.
Всё это исправляется довольно просто, главное следовать дальнейшей инструкции.
Отключение автоматических обновлений Windows 7
Для начала необходимо отключить автоматические обновления Windows, но потом мы всё вернём обратно и включим (или нет).
Кстати: Подробно о том, включать или нет автоматические обновления и вообще нужно ли обновлять Windows, рассмотрено в этой статье . Очень рекомендуется для ознакомления.
1. Заходим в « Пуск » — « Центр обновления Windows » — « Настройка параметров ».
2. Из выпадающего списка выбираем пункт « Искать обновления, но решение о загрузке и установке принимается мной ».
Удаление обновления KB971033
Теперь, когда автоматические обновления отключены, необходимо найти и удалить обновление KB971033, то самое, что не беспокоит своей активацией при загрузке системы.
1. Для этого в « Центре обновлений Windows », внизу нажимаем на « Установленные обновления ».
2. В открывшемся окне ищем обновление KB971033 .
3. После того как нашли нужное обновление, необходимо его выделить и сверху нажать кнопку « Удалить ».
Если обновление KB971033 не удается найти в списке
Если не удается найти обновление в списке выше описанным способом, можно удалить его через командную строку:
1. Запустить командную строку (« Пуск » — « Поиск » — « cmd »).
2. Запустится командная строка, в ней необходимо написать:
wusa.exe /uninstall/KB:971033 и нажать Enter. Можно просто скопировать данную строчку и вставить в окне CMD с помощью мыши (ПКМ — Вставить). Сочетания клавиш Windows, типа Ctrl+C/Ctrl+V в командной строке не работают.
После этого обновление KB971033 будет удалено.
Отображение скрытых файлов и отключение службы SPPsvc
Теперь временно необходимо отключить службу sppsvc и отобразить скрытые файлы системы, это позволит нам удалить файлы отвечающие за сообщение о не активированной Windows 7.
1. Заходим в « Панель управления » — « Параметры папок » — « Вид ».
2. Снимаем галочку с пункта « Скрывать расширения для зарегистрированных типов файлов ».
3. Ставим галочку на пункт « Показывать скрытые файлы, папки и диски ». Нажимаем « Применить » и закрываем окно.
4. Заходим в « Панель управления » — « Администрирование » — « Службы ».
5. Находим в списке « Защита программного обеспечения », кликаем на ней правой кнопкой мыши и выбираем пункт « Остановить ».
После того, как скрытые файлы отображены, служба Защиты ПО отключена, необходимо удалить 2 файла из системной папки Windows (C:\Windows\System32). Эти файлы так же не дают нам сменить заставку на рабочем столе и уведомляют, что копия Windows не является подлинной.
Удаление файлов с расширением .C7483456-A289-439d-8115-601632D005A0
Чтобы избавиться от них, достаточно скопировать — .C7483456-A289-439d-8115-601632D005A0 и вставить в поиск под крестиком в окне системной папки, нажать Enter.
После того, как файлы с таким расширением будут найдены, необходимо удалить их — должно быть два файла.
Всё, что было сделано по инструкции выше, к сожалению, ещё не избавит вас от проблемы с не активированной ОС.
Обычно, пользователи после данных манипуляций, предпочитают активировать систему с помощью специальных утилит, как например, Removewat и тому подобных, но не рекомендуется этого делать, потому что найти такую утилиту в Интернете и не подхватить вирусы, трояны и тому подобное вредоносное ПО практически нереально.
Для этого и написана данная инструкция, без использования активатора. Манипуляций сложных проводить не придется, к тому же чуть ниже можно найти способ внести изменения в реестр автоматически и даже не придется открывать Regedit (редактор реестра).
В прочем, и вручную никаких сложных действий не придётся делать. Здесь же, в редакторе реестра, достаточно удалить один раздел, который отвечает за проверку активации Windows.
1. Открываем в меню « Пуск », запускаем диалоговое меню « Выполнить ».
2. Вводим regedit — нажать Ок. Будет запущен редактор реестра Windows.
3. Открываем ветки и доходим до раздела таким путём – «HKEY_LOCAL_MACHINE» — «SOFTWARE» — «Microsoft» — «Windows NT» — «CurrentVersion» — «Winlogon» — «Notify».
В последней необходимо найти и удалить раздел « WpaLogon ».
Закрываем редактор реестра.
Что делать с обновлениями системы?
Совсем отключать автоматические обновления Windows не стоит (на усмотрение каждого), но и пока включать их не нужно, а необходимо сделать следующее.
1. Заходим в « Центр обновления Windows ».
2. Открываем список доступных обновлений.
3. Находим среди них KB971033 и скрываем обновление через контекстное меню (ПКМ).
Теперь можно включить автоматические обновления Windows 7. При последующих обновлениях пакет KB971033 будет игнорироваться системой.
После проделывания данных манипуляций для профилактики удалите или переименуйте следующие файлы из директории:
Из этой папки, копии двух предыдущих файлов:
Если вы уже внесли изменения в реестр, то файлы из папки System32 не найти, они уже удалились, а во втором случае (в папке DllCache) необходимо избавиться от файлов вручную.
Перезагружаем компьютер и проверяем работоспособность. Если надпись пропала, можно установить фоновое изображение с рабочего стола. Так же, включаем обратно службу «Защиты ПО» (« Пуск » — « Панель управления» — « Администрирование » — « Службы » — « Защита программного обеспечения ». Щёлкаем по ней левой кнопкой мыши и выбираем пункт « Запустить »).
Источник