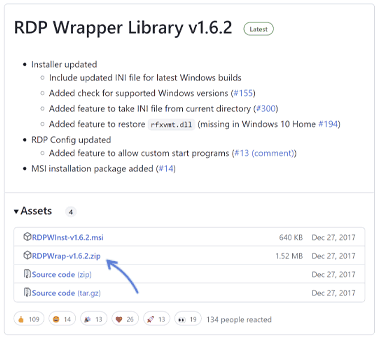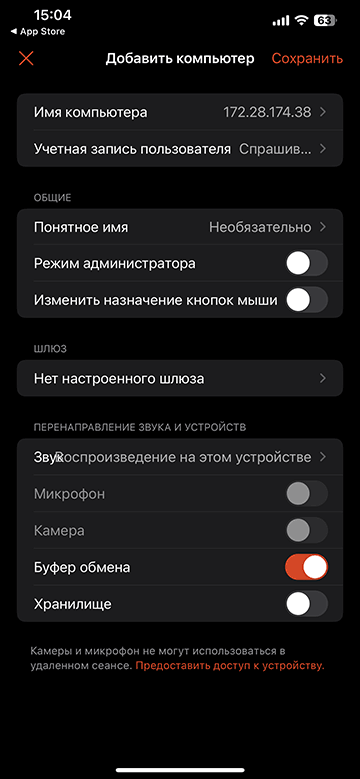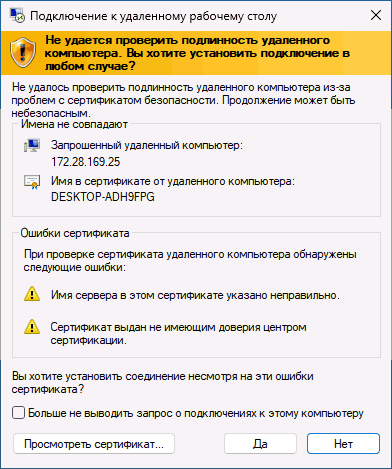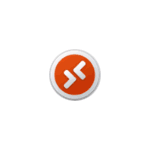
В этой инструкции подробно о том, как включить удаленный рабочий стол в Windows 11, в том числе в Домашней редакции, подключиться к удаленному рабочему столу и решить возможные проблемы с подключением.
Включение удаленного рабочего стола в Windows 11 Pro
Модули удаленного рабочего стола представлены в двух частях:
- Сервер (Хост) — для устройства, к которому выполняется подключение. Есть только в Windows 11 Pro и Enterprise (но есть обходной путь и для Home, который также будет рассмотрен далее). Эта функция по умолчанию отключена и её требуется включить.
- Клиент — для устройства, с которого выполняется подключение. Этот модуль по умолчанию доступен в Windows, независимо от редакции.
Чтобы включить удаленный рабочий стол (возможность подключаться к этому компьютеру) в Windows 11 можно использовать один из следующих способов.
Параметры
Базовый вариант — включение удаленного рабочего стола в Параметрах Windows 11:
- Откройте Параметры — Система — Удаленный рабочий стол.
- Включите переключатель «Удаленный рабочий стол».
- Подтвердите включение удаленного рабочего стола.
Здесь же можно настроить другие параметры: в частности, включить или отключить аутентификацию на уровне сети.
Свойства системы
Второй способ — окно «Свойства системы»:
- Нажмите клавиши Win+R на клавиатуре, введите sysdm.cpl в окно «Выполнить» и нажмите Enter.
- В открывшемся окне перейдите на вкладку «Удаленный доступ».
- Включите опцию «Разрешить удаленные подключения к этому компьютеру», при необходимости задайте пользователей компьютера, под аккаунтами которых возможен вход в систему с использованием удаленного рабочего стола.
Командная строка или PowerShell
Включение удаленного рабочего стола возможно и посредством команд, выполненных от имени администратора.
Далее — команды командной строки и Windows PowerShell соответственно, и в том и другом случае команда изменяет значение параметра реестра, отвечающего за включение и отключение удаленного рабочего стола:
reg add "HKEY_LOCAL_MACHINE\SYSTEM\CurrentControlSet\Control\Terminal Server" /v fDenyTSConnections /t REG_DWORD /d 0 /f Set-ItemProperty -Path "HKLM:\System\CurrentControlSet\Control\Terminal Server" -name "fDenyTSConnections" -value 0
Как включить удаленный рабочий стол в Windows 11 Home (Домашняя)
Несмотря на то, что в Windows 11 редакции Home или Домашняя отсутствует возможность включить сервер удаленного рабочего стола Microsoft Remote Desktop, сами компоненты для этой функциональности в системе присутствуют. Задача — их активировать. Для этого можно использовать сторонний инструмент RDP Wrapper Library, который можно скачать с GitHub разработчика https://github.com/stascorp/rdpwrap/releases
Достаточно загрузить архив, распаковать в удобное расположение и запустить Install.bat для установки, по завершении которой рекомендуется перезагрузить компьютер.
Удаленный рабочий стол будет включен и подключение к компьютеру с Windows 11 Домашняя станет возможным. Настройки хоста Microsoft RDP будут доступны в утилите RDPConf, находящейся в том же архиве:
Как подключиться к удаленному рабочему столу
Подключение к удаленному рабочему столу возможно:
- Из встроенной утилиты «Подключение к удаленному рабочему столу» в Windows, которую можно найти через поиск на панели задач, либо запустить с помощью Win+R — mstsc.exe
- Для Windows 11 и Windows 10 также можно использовать приложение «Удаленный рабочий стол (Майкрософт)» из магазина Microsoft Store.
- Через приложение Удаленный рабочий стол (Microsoft Remote Desktop), которое доступно бесплатно в официальных магазинах приложений для Android, iPhone или Mac.
Для подключения к компьютеру в локальной сети потребуется его IP-адрес (IPv4) в этой сети, к которому выполняется подключение (можно посмотреть с помощью командной строки и команды ipconfig), либо имя компьютера, а также учетные данные для входа.
Сам процесс подключения с другого компьютера Windows с использованием встроенного инструмента состоит из следующих шагов:
- Запустите подключение к удаленному рабочему столу (Win+R — mstsc) и введите IP-адрес или имя удаленного компьютера.
- При необходимости, нажав кнопку «Параметры» вы можете настроить параметры экрана при удаленном подключении и изменить дополнительные параметры взаимодействия.
- После установки подключения вам будет предложено ввести имя пользователя и пароль для входа в удаленную систему — это должен быть аккаунт пользователя именно на удаленном компьютере, которому разрешен вход через RDP, обязательно с паролем (если пароль у учетной записи отсутствует, создайте его). По умолчанию доступ есть у пользователей группы «Администраторы», других пользователей можно добавить в настройках удаленного доступа в свойствах системы (Win+R — sysdm.cpl).
- Если всё прошло успешно, соединение будет установлено, и вы увидите рабочий стол удаленного компьютера.
Подключение с устройств на других ОС выполняется тем же образом: добавление компьютера, ввод IP-адреса и данных аккаунта для подключения и последующая установка соединения.
Для подключения к удаленному рабочему столу через Интернет вам потребуется:
- Знать ваш IP-адрес в Интернете. Если компьютер подключен кабелем и без роутера, обычно этого достаточно и можно выполнить подключение по этому IP-адресу (однако учитывайте, что он может меняться, если у вас не включена услуга выделенного IP у провайдера).
- Если подключение выполняется через роутер, в настройках роутера, к которому подключен удаленный компьютер потребуется пробросить подключения к порту 3389 на соответствующий порт компьютера, подключенного к этому роутеру по его IP в локальной сети (который тоже имеет смысл сделать статическим в настройках подключения). Более простой метод — настройка виртуальной локальной сети между компьютерами (даже за роутером и в Интернете), например, с помощью Meshnet.
Решение проблем при подключении по RDP к удаленному рабочему столу
Если при подключении к удаленному рабочему столу сообщается об ошибках, подключение выполняется бесконечно или возникают иные проблемы, можно попробовать следующие подходы к решению:
- Проверьте, что служба «Службы удаленных рабочих столов» (Remote Desktop Services) не отключена. Тип запуска для неё следует установить «Вручную».
- Попробуйте снять отметку «Требовать использование устройствами аутентификации на уровне сети для подключения» на хосте (компьютере, к которому выполняется подключение).
- При подключении вы можете увидеть сообщение о том, что не удается проверить подлинность удаленного компьютера из-за проблем с сертификатом безопасности. Если речь идет о вашем компьютере в локальной сети, переживать не о чем — можно выполнять подключение.
- Убедитесь, что порт 3389 открыт в текущем профиле брандмауэра защитника Windows (Как открыть порт в Windows), либо проверьте, чтобы для всех правил группы «Дистанционное управление рабочим столом» в брандмауэре защитника Windows подключение было разрешено. В крайнем случае можно попробовать полностью отключить брандмауэр и посмотреть, решит ли это проблему, а при наличии стороннего ПО для защиты компьютера в сети — проверить, не является ли оно причиной ошибок подключения.
- Попробуйте отключить использование протокола UDP для подключения. Для этого в реестре перейдите к разделу
HKEY_LOCAL_MACHINE\SOFTWARE\Policies\Microsoft\Windows NT\Terminal Services\Client
и создайте параметр DWORD с именем fClientDisableUDP и значением 1
- Подключение по UDP можно отключить в редакторе локальной групповой политики (Win+R — gpedit.msc). В разделе Конфигурация компьютера — Административные шаблоны — Компоненты Windows — Службы удаленных рабочих столов — Клиент подключения к удаленному рабочему столу дважды нажмите по параметру «Отключение UDP на клиенте» и установите значение «Включено» (именно это значение отключит UDP).
- Проверьте используемые для RDP номера портов в разделе реестра
HKEY_LOCAL_MACHINE\SYSTEM\CurrentControlSet\Control\Terminal Server\WinStations\RDP-Tcp
имя параметра — PortNumber на случай, если они по какой-либо причине были изменены и отличаются от стандартного 3389.
- Если проблема возникла после обновлений Windows, можно попробовать удалить обновления, либо использовать точки восстановления системы.
Если остаются вопросы или есть чем поделиться, ниже открыты комментарии. Также в контексте темы может пригодиться: Как отключить удаленный рабочий стол в Windows 11 и 10, Программы для удаленного доступа к компьютеру.
Advertisement
Remote Desktop Protocol called RDP is most used tool to access the remote computers from anywhere around the world. I this section we will show you hw to can enable RDP in Window 11 Home Edition.
If your Window 11 home edition says “Your Home edition of Windows 11 doesn’t support Remote Desktop” then you are at the right place to see how we will enable it without upgrading to Windows 11 Pro edition. So, lets dive into some easy steps to enable RDP in Window 11 Home Edition
1. At first download the RDP Wrapper version 1.6.2 from git. Download this file RDPWrap-v1.6.2.zip.
2. Now check before installing it , check if the RDP port is opened in your Windows 11 by using below command
netstat -an | find “3389”
C:\Users\sunny>netstat -an | find "3389"
C:\Users\sunny>In the above output we can see that port 3389 is not opened which is used by RDP connection.
3. Next, extract the zip file and run the windows batched file “install” inside it. This will install the RDP wrapper program.
4. Once step 3 is done , click on “RDPConf” to see to check the RDP configuration. You will see that the RDP is in non listening and non supported state. This is because RDP wrapper program is for Window 10 and below.

5. Now to run RDP wrapper in Window 11, we need to edit the “rdpwrap” file in “C:\Program Files\RDP Wrapper“.
6. To edit the “rdpwrap” file, first allow Full control to the file from Security tab as shown below

7. Once Full control is allowed, open the file and overwrite the file content with below file:
https://raw.githubusercontent.com/sebaxakerhtc/rdpwrap.ini/master/rdpwrap.ini
8. Once done restart the remote desktop services by right click and the click restart.

9. Finally, run RDPConf again from the zip folder to check RDP is enabled and supported and also check from windows command line with “nettstat -an | find “3389”“.

C:\Users\sunny>netstat -an | find "3389"
TCP 0.0.0.0:3389 0.0.0.0:0 LISTENING
TCP [::]:3389 [::]:0 LISTENING
UDP 0.0.0.0:3389 *:*
UDP [::]:3389 *:*
C:\Users\sunny>6,821
Advertisement
Download Windows Speedup Tool to fix errors and make PC run faster
There are many differences between Windows 11/10 Home and Professional. The Remote Desktop feature is one of them. Unlike the professional version, if you ever try to use the Remote Desktop feature in the home version, you will not be able to do it. In this post, I will share how you can use Windows Remote Desktop in Windows 11/10 Home. Also, we will suggest an alternative for the best experience.
Your Home edition does of Windows 10 doesn’t support Remote Desktop
It is interesting to note that components and service for RDP server, which makes the remote connection possible, is available in Windows 10 Home as well. However, the feature is disabled or blocked on the Home version. That said, this solution is a workaround that comes from the developer binary master in the form of RDP wrapper library.
Steps to enable Windows 11/10 Home Remote Desktop feature
- Download the latest version of RDP Wrapper library from Github
- Run the installation file. It will allow everything that is needed for the remote desktop.
- Type Remote Desktop in the search, and you should be able to see the RDP software.
- Type in the remote computer name and password to connect with the computer.
Make sure that Remote Desktop Connection is allowed on the computer you want to connect.
I connected from my Laptop which is on the Home version to my desktop which is running Windows 10 Pro. It works flawlessly just like how it works on Pro versions.
Post installation, if you go to Settings > System > Remote Desktop, it will still say that remote desktop is not available. Though, other computers can connect with the Windows Home PC.
How does RDP wrapper library work
So how is it working? RDP wrapper library – the one we just installed, it makes the communication possible as the necessary services are already available on the computer. If you are wondering why didn’t Microsoft completely removed it? It’s because it is needed for support, and also make third-party services possible.
We know how expensive it is to upgrade Windows 10 Pro from Windows Home. So either you can use this workaround or choose a third-party application. Also, it may not be legal to use RDP wrapper as its modifying some configuration files.
Third Party Remote Desktop Apps
If you are not very confident about the above solution, and maybe it doesn’t work for you as expected, choose something else. If you do not want a full-fledged solution, you can select a remote connection via Skype or something similar.
However, if you want a complete solution, it is best to use solutions like TeamViewer. The app is now available in Windows Store as well and makes it possible to use it.
Can Windows 10 Home use Remote Desktop?
The components and service for RDP server, which make the remote connection possible, is available in Windows 10 Home as well. However, the feature is disabled or blocked on the Home version.
How many users can Remote Desktop into Windows 10?
Windows 10 Enterprise as well as Windows 10 Pro, allow only one remote session connection. The new SKU will handle as many as 10 simultaneous connections.
Related: Enable Remote Desktop using Command Prompt or PowerShell.
Anand Khanse is the Admin of TheWindowsClub.com, a 10-year Microsoft MVP (2006-16) & a Windows Insider MVP (2016-2022). Please read the entire post & the comments first, create a System Restore Point before making any changes to your system & be careful about any 3rd-party offers while installing freeware.
Upgraded to Windows 11 Home, and unable to find Remote Desktop feature? Here’s how you can enable it in Windows 11 Home.
One of the difference between Windows 11 Home and Professional edition is the Remote Desktop or RDP feature. It is available by default in Windows 11 Professional, but no in Home edition, just like Windows 10 Home.
However, good news is that the component which are required for RDP server are available in Windows 11 home as well, but disable by default. This means that with a little workaround, you can enable Remote Desktop feature in Windows 11 home.
Steps to Enable RDP in Windows 11 Home
Step 1: Download RDP Wrapper Library from here: https://github.com/stascorp/rdpwrap
Step 2: Once downloaded, run the installation file which would have name as filename as RDPWInst-v1.6.2.msi.
Step 3: Wait till the installation is completed. Once it is is done, it is recommended to restart your computer.
That is it. You have successfully enabled Remote Desktop functionality in Windows 11 home.
Make sure the computer you want to connect to have RDP connection setting set as allowed.
Use Windows RDP Alternatives
Although you can enable remote desktop in Windows 11 Home with RDP Wrapper, we recommend that you opt for its alternatives.
There are many free Windows Remote Desktop alternatives such as TeamViewer and Chrome Remote Desktop.
Содержание
- Как использовать удаленный рабочий стол Windows 10 Home (RDP)
- Как работает библиотека-обертка RDP
- Сторонние приложения для удаленного рабочего стола
- ВОРДПРЕССТАНЬ/WORDPRESSPIER Странника (Олег Фролков)
- Брожу по сервисам в поиске знаний.
- Что делать? Если: Ваш выпуск Windows 10 Домашняя не поддерживает удалённый рабочий стол.
- Как подключить удаленный рабочий стол на Windows 10 home?
- Включаем удаленный рабочий стол (RDP) в Windows 10 домашняя
- listener state not listening на windows 10 что делать?
- Как вернуть права TrustedInstaller?
- При подключении к удаленному рабочему столу произошла ошибка при проверке подлинности, как исправить?
- Как включить удаленный рабочий стол RDP в Windows 10 Home
- Section 1. Установка Сервер удаленного рабочего стола на Windows 10 / 8.1 Home / Starter!
- Section 2. Настройки установленного удаленного рабочего стола!
- Section 3. Тестирование подключения к удаленному рабочему столу!
- Section 4. Подключение к удаленному рабочему столу с Windows-7!
- 7 thoughts on “ Как включить удаленный рабочий стол RDP в Windows 10 Home ”
- Добавить комментарий Отменить ответ
- Удаленный рабочий стол не подключается в Windows 10, 8.1 и 7
- Как решить проблемы с удаленным рабочим столом в Windows 10
- Решение 1. Проверьте подключение к интернету
- Решение 2 – Изменить настройки брандмауэра
- Решение 3. Проверьте, разрешены ли удаленные подключения
- Решение 4 – Используйте стороннее приложение
- Решение 5. Удалите свои учетные данные с удаленного рабочего стола
- Решение 6 – Отключить пользовательское масштабирование
- Решение 7. Внесите изменения в свой реестр
- Решение 8. Добавьте IP-адрес и имя сервера в файл hosts
- Решение 9. Проверьте, включен ли порт 3389
- Решение 10 – Измените ваше соединение с публичного на частное
Как использовать удаленный рабочий стол Windows 10 Home (RDP)
Существует много различий между Windows 10 Home и Professional. Функция удаленного рабочего стола является одним из них. В отличие от профессиональной версии, если вы когда-нибудь попробуете использовать функцию удаленного рабочего стола в домашней версии, вы не сможете это сделать. В этом посте я поделюсь тем, как вы можете использовать Windows 10 Remote Desktop в Windows 10 Home. Также мы предложим альтернативу для лучшего опыта.
Интересно отметить, что компоненты и сервис для RDP-сервера, которые делают возможным удаленное подключение, также доступны в Windows 10 Home. Однако эта функция отключена или заблокирована в домашней версии. Тем не менее, это решение — обходной путь, который исходит от двоичного мастера разработчика в форме библиотеки-оболочки RDP.
Действия по включению функции удаленного рабочего стола Windows 10 Home
Убедитесь, что подключение к удаленному рабочему столу разрешено на компьютере, к которому вы хотите подключиться.
Я подключился со своего ноутбука, который находится в версии для дома, к своему рабочему столу под управлением Windows 10 Pro. Он работает безупречно, как и в Pro версиях.
После установки, если вы перейдете в «Настройки» → «Система» → «Удаленный рабочий стол», все равно будет указано, что удаленный рабочий стол недоступен. Однако другие компьютеры могут подключаться к ПК с Windows Home.
Как работает библиотека-обертка RDP
Так как это работает? Библиотека RDP-оболочки — та, которую мы только что установили, она делает возможной связь, так как необходимые службы уже доступны на компьютере. Если вам интересно, почему Microsoft полностью не удалила его? Это потому, что это необходимо для поддержки, а также сделать возможным использование сторонних сервисов.
Мы знаем, сколько стоит обновить Windows 10 Pro с Windows Home. Так что вы можете использовать этот обходной путь или выбрать стороннее приложение. Кроме того, может быть не разрешено использовать RDP-оболочку для изменения некоторых файлов конфигурации.
Сторонние приложения для удаленного рабочего стола
Если вы не очень уверены в вышеуказанном решении и, возможно, оно не работает для вас должным образом, выберите другое. Если вам не нужно полноценное решение, вы можете выбрать удаленное соединение через Skype или что-то подобное.
Однако, если вы хотите законченное решение, лучше использовать такие решения, как TeamViewer. Приложение теперь доступно и в Магазине Windows и позволяет использовать его.
Источник
ВОРДПРЕССТАНЬ/WORDPRESSPIER Странника (Олег Фролков)
Брожу по сервисам в поиске знаний.
Живу под Linux но иногда требуется винда и живёт она у меня на ноуте стоящем в уголке.
Как то Мелкософт предложил с Win7 на халяву переехать на Win10 — я согласился. Без разницы что стоит на компе пылящемся в углу и в первый раз закончилось тем что система мирно умерла и пришлось её переустанавливать.
Стояла, стояла и опять начала умирать. Подходишь к компу — а у него чёрный экран, лампочки вроде моргают.
Решил попробовать зайти через RDP. Не пустило. Жестко его потушил, перезагрузил, долго искал настройки, нашел…
Расстроился… Пошел гуглить, нагуглил:
Как включить удаленный рабочий стол RDP в Windows 10 Home
Как добавить RDP в Windows 10 Home
Там всё со скриншотами, но при поиске нашлась масса страничек где со скриншотами распинались какие галочки жать на Win10 pro лицензии которой у меня нет и кто его знает — этот интернет и я решил и у себя сохранить.
Сдохнет опять Win10 и надо будет переставлять и RDP восстанавливать.
Все дороги ведут к проекту: RDP Wrapper Library
Скачиваешь, устанавливаешь и у тебя есть RDP. Теперь при следующем сбое хотя бы смогу проверить саму систему. Кто знает что дурит? Поковыряю её снаружи — или может она совсем умирает?
Это всё было вначале 2019, а в июне 2019 снёс я это убогое поделие мелкомягких…
Апдейт от 200604:
Но они подсадили определенные конторы (я уж не знаю почему большинство производителей периферии поддерживают лишь Винду). Так что винда нужна — как ни крути. Десятка 2 раза умерла и поставил я Windows 7 поддержку которой они тоже уже похерили… Нафиг такое поделие, хотя придётся переходить когда необходимый мне софт будет Windows 10 Only.
P.S:200604 Билл Гейтс с самого начала вынудил всех производителей платить ему лицензионные отчисления за ДОС и Виндовз с каждого произведённого компьютера — на этом и поднялась вся его мощь, и есть подозрение что его подразделения быстренько разработают вакцину от коронавируса и все земные жители заплатят ему лицензионные отчисления за свою вакцинацию и вакцинацию каждого рождённого ребёнка.
Об этом и со ссылками я уже писал на своём сайте, а теперь решил добавить и в самую популярную запись своего сайта.
Источник
Как подключить удаленный рабочий стол на Windows 10 home?
Приветствую посетителей fast-wolker.ru! Не секрет, что пользоваться удаленным подключением очень удобно. Иногда это намного лучше, чем специальные программы. Но, пользователи самой распространенной — редакции «домашняя» не могут установить такое подключение к своему компьютеру через RDP. Все дело в том, что в отличие от версий Pro (и выше) в Windows Home такая функция отключена специально.
Сразу оговорюсь, что способ описанные здесь гарантированно работоспособен для Windows 7. C «десяткой» все сложнее. Честно скажу, что с «десяткой» у меня больше неудачных попыток. Как повезет! Для ответственной работы все же лучше обновить домашнюю версию до профессиональной или выше. Этим вы избавитесь от лишней работы.
Включаем удаленный рабочий стол (RDP) в Windows 10 домашняя
Для начала проверим текущие настройки нашей операционной системы и работоспособность службы удаленных рабочих столов. В «свойствах компьютера» (Этот компьютер) откроем «дополнительные параметры»:
Во вкладке «Удаленный доступ» проверим наличие флага:
Затем переходим в «панель управления», «Система и безопасность»- «Администрирование»-«Службы»:
В списке служб находим «Службы удаленных рабочих столов» В «домашней» версии эта служба часто отключена. Режим запуска должен быть либо «Вручную» либо «автоматически».
Чтобы включить ее, заходим внутрь и меняем тип запуска на «автоматический»; запускаем службу:
Запуск службы должен проходить без ошибок Добавлять удаленный рабочий стол далее будем специальной бесплатной программой. Скачиваем последний релиз RDP Wrapper Library. Найти его еще можно по ссылке на сайте github.com.
Обязательно отключаем антивирус!
Должна запуститься командная строка и пойдет процесс установки. Следующим запускаем с администраторскими правами файл Update.bat
Ждем, пока программа обновится. Теперь нужно провести диагностику программы. Для этого запустим файл RDPconf.exe (от имени администратора). Все поля в разделе Diagnostic должны иметь зеленый цвет.
Для верности запускаем виртуальное тестирование подключения клацнув по файлу RDPCheck.exe В случае успеха вы увидите вот такое окно:
Вот так должно быть в случае успешной установки программы. Как видите, на «семерке » редакции HOME проблем не возникает. Кстати,программа позволяет работать двум пользователям одновременно если на компьютере заведены учетные записи. Ниже будет информация как менять системные файлы для того, чтобы разрешить много сессий RDP
listener state not listening на windows 10 что делать?
К сожалению, с «десяткой» не все так легко. Разработчики программы RDPWrapper не адаптировали ее под все сборки Windows 10 и не так часто уже обновляют. И далеко не всегда получится настроить. Зависит от дистрибутива установленной Windows. Еще раз советую обновить систему до Pro.
После обновлений помогает замена этих системных файлов, termsvr.dll (и иногда советуют rfxvmt.dll) на работоспособные. Самая большая проблема найти такой, от вашей версии.
Замена системных файлов — тоже не такой простой процесс. Остановлюсь на этом подробнее. Система запрещает их удалять или изменять, но можно временно снять запрет. Сначала остановим службы, которые используют нужный файл:
Теперь нужно найти и удалить системную библиотеку termsvr.dll. Она находится в системной папке WindowsSystem32 и мы будем менять ее на другую В свойствах файла, во вкладке «Безопасность» выясняем кто владелец файла, нажав на кнопку «Дополнительно»:
Нужно назначить себя владельцем этого файла, для того чтобы получить полный доступ к нему:
Вводим имя пользователя (с правами Администратора) проверяем имена и нажимаем ОК
Убеждаемся, что все сделали правильно, применяем изменения.
Далее, присвоим полные права доступа к termsvr.dll новому владельцу, потому как сейчас он имеет право только на чтение и выполнение:
Проставляем галочки на всем что можно и применяем изменения к выбранной группе(Администраторы):
После чего файл из папки System32 должен легко удалится. Заменяем его работоспособным.
Как вернуть права TrustedInstaller?
Копируем скачанный файл termsrv.dll и владельцем назначаем пользователя TrustedInstaller. Тут у многих возникают трудности, потому что среди владельцев этот не указан явно.
При подключении к удаленному рабочему столу произошла ошибка при проверке подлинности, как исправить?
При первом подключении может возникнуть ошибка проверки подлинности. В «свойствах компьютера» через «дополнительные параметры системы» открываем вкладку «удаленный доступ» и проверяем настройки как на фотографии:
Флаг «проверка подлинности» убираем. Если планируется многопользовательская работа — заводим учетные записи пользователей и через «Выбрать пользователей» добавляем их в список (на проф. версии). Всем удачи!
Источник
Как включить удаленный рабочий стол RDP в Windows 10 Home
Внимание! Подключение к удаленному рабочему столу невозможно с учетной записью без пароля.
Section 1. Установка Сервер удаленного рабочего стола на Windows 10 / 8.1 Home / Starter!
Или скачайте архив: RDPWrap-v1.6.2
Распакуйте архив RDPWrap-v1.6.2.zip и запустите от имени администратора файл install.bat
А теперь проверьте настройки удаленного рабочего стола.
Важный:
При проблемах с портами-слушателями запустите update.bat (режим администратора)! (… см. Изображение-2 Arrow-3)
Или после некоторого автоматического обновления Windows (10,7,8.1)!
| (Image-1) Установка удаленного рабочего стола на Windows-10 Home! |
 |
Section 2. Настройки установленного удаленного рабочего стола!
Запустите RDPConf.exe, чтобы увидеть или изменить настройки сервера удаленного рабочего стола!
Если в поле Listener state написано NO Listen, значит запустите update.sh
| (Image-2) Настройка удаленного рабочего стола Windows-10 Home! |
 |
Section 3. Тестирование подключения к удаленному рабочему столу!
Проверьте подключение через RDPchek.exe
| (Image-3) Проверьте удаленный рабочий стол на Windows-10 Home! |
 |
Section 4. Подключение к удаленному рабочему столу с Windows-7!
Запустите подключение к удаленному рабочему столу с помощью Run-Dialog Windows-Logo + R и mstsc и подключитесь к Windows Home Server Remote Desktop Server 🙂
| (Image-4) Тестирование подключения к удаленному рабочему столу с Windows-7! |
 |
Это решение для Win-10 Pro: включить удаленный рабочий стол в Windows-10 Pro!
Это решение для включения удаленного рабочего стола Windows is Suitable for Windows 10 Pro, Windows 10 Enterprise, Windows 10 Home, Windows 8.1, Windows 8.1 Enterprise, Windows 8.1 Pro, Windows 8, Windows 8 Enterprise, Windows 8 Pro, Windows 7 Enterprise, Windows 7 Home Basic, Windows 7 Home Premium, Windows 7 Professional, Windows 7 Starter, Windows 7 Ultimate, Windows Vista Enterprise 64-bit edition, Windows Vista Ultimate 64-bit edition, Windows Vista Business, Windows Vista Business 64-bit edition, Windows Vista Enterprise, Windows Vista Ultimate
7 thoughts on “ Как включить удаленный рабочий стол RDP в Windows 10 Home ”
Увы и ах, кончилась халява: в Creators Update эта фича больше не работает :-((
Небольшой лайфхак по удаленному доступу. На даче стоит старый компьютер с камерой. Хочу получить к нему удаленный доступ по RDP. В деревне у провайдера нет «белого IP» и приобрести его невозможно.
DDNS работает, но и это бесполезно, потому что соединения извне тупо закрыты провайдером.
Поэтому использую вот такой бесплатный VPN сервис — Они не предоставляют выход в интернет, но объединяют мои туннели — один с дачи, другой с смартфона.
Вдруг кому-то это поможет.
Здравствуйте, мой комментарий несколько не в тему, но касается того как снять ограничение одновременных VPN соединений у стандартного microsoft’овского VPN сервиса.
Расскажу только о том где и чего надо поправить:
В разделе реестра «HKEY_LOCAL_MACHINESYSTEMCurrentControlSetControlClass<4d36e972-e325-11ce-bfc1-08002be10318>003»
должны присутствовать имена «ComponentId» и «MatchingDeviceId» с содержимым в обоих «ms_pptpminiport»
могут попадаться случаи в которых эти имена находятся под другим номером «ветки» (0001, 0002,…)
далее нам следует исправить «WanEndpoints» на 128(десятичное) и «MaxWanEndpoints» на 1000(десятичное)
после этого нам следует исправить rasppp.dll файл, что находится в папке «system32», для всех строк поиска значения чисел 75 и 74 меняются B8
Win7-x86 (6.1.7601.17514) — ищем по адресу 48D5 значения «75 07 83 0D» и по адресу 490E значения «74 07 83 0D»
Win7-x64 (6.1.7601.17514) — ищем по адресу CC0F значения «75 07 83 0D» и по адресу CC48 значения «74 07 83 0D»
Win10-x64 (10.0.18362.1) — ищем по адресу 40E2 значения «75 06 09 1D» и по адресу 411C значения «74 06 09 1D»
Дополнение к моему сообщению на тему снятия ограничений на VPN подключения к Win 7/10
Было замечено что после очередного обновления Win10 ветка реестра стала автоматически восстанавливаться после перезапуска службы «Диспетчер подключений удаленного доступа», а так-же после рекомендованных исправлений и вовсе перестала запускаться служба.
Но решение похоже в очередной раз найдено…
В реесте изменять ничего не требуется, необходимое место ищется так-же: находим последовательность «75 06 09 1d» и примерно в 32-х байтах позже должна быть последовательность «74 06 09 1d», далее смотрим немного ранее первой последовательности и находим там «0f 1f 44 00 00» и заменяем ее на «bb 80 00 00 00»
тестировалось на версиях файлов 19041.1 и 19042.572
Добавить комментарий Отменить ответ
Этот сайт использует Akismet для борьбы со спамом. Узнайте, как обрабатываются ваши данные комментариев.
Источник
Удаленный рабочий стол не подключается в Windows 10, 8.1 и 7
Удаленный рабочий стол – очень полезная функция Windows 10, которая позволяет нам управлять нашим компьютером с другого устройства.
Конечно, для работы требуется подключение к Интернету, поэтому, если ваш компьютер не подключен к Интернету должным образом, вы не сможете использовать эту функцию.
Однако даже некоторые другие факторы могут привести к тому, что удаленный рабочий стол перестанет работать, и мы поговорим об этих проблемах и их решениях в этой статье.
Как решить проблемы с удаленным рабочим столом в Windows 10
Удаленный рабочий стол является полезной функцией, однако могут возникнуть проблемы с ним. Говоря о проблемах, многие пользователи сообщили о следующих проблемах:
Существует несколько причин проблем с удаленным рабочим столом в Windows 10: ограниченное сетевое соединение, недостаточно памяти и неправильные настройки брандмауэра.
Поэтому, если вы не можете подключиться к удаленному рабочему столу в Windows 10, убедитесь, что на вашем компьютере нет вышеуказанных проблем.
Центр обновления Windows блокирует удаленный рабочий стол? Все не так страшно, как кажется! Обратитесь к нашему руководству, чтобы решить проблему!
Решение 1. Проверьте подключение к интернету
Как я уже сказал, для удаленного рабочего стола требуется соединение с другим устройством. Итак, проверьте, все ли в порядке с вашим подключением к интернету.
Если вы обнаружите, что у вас есть проблемы с подключением к Интернету, ознакомьтесь с нашими статьями о проблемах с Интернетом и ограниченным подключением к Интернету в Windows 10, и вы можете найти решение.
Решение 2 – Изменить настройки брандмауэра
Брандмауэр Windows также является одной из наиболее распространенных причин проблем с удаленным рабочим столом. Если удаленный рабочий стол заблокирован брандмауэром, вы не сможете подключить его к другому устройству.
Чтобы проверить, заблокирован ли брандмауэр Windows удаленный рабочий стол, выполните следующие действия:
Теперь попробуйте подключить свои компьютеры через удаленный рабочий стол, и он должен работать.
Удаленный рабочий стол не включен в брандмауэре по умолчанию, поэтому, если вы запускаете удаленный рабочий стол в первый раз, необходимо разрешить его через брандмауэр Windows.
Помимо брандмауэра, важно проверить, не блокирует ли ваш антивирус функцию удаленного рабочего стола. Иногда антивирус может мешать работе вашей системы и препятствовать нормальной работе этой функции.
Этот антивирус в настоящее время занимает первое место в мире и предлагает отличную защиту и множество функций, поэтому мы настоятельно рекомендуем вам защитить его с помощью ПК.
Он также прекрасно работает с Windows 10, поэтому он не будет мешать другим процессам и приложениям, создавая проблемы.
Решение 3. Проверьте, разрешены ли удаленные подключения
Точно так же, как вам нужно разрешить удаленный рабочий стол через брандмауэр, вам также необходимо разрешить удаленные подключения на вашем компьютере, если вы впервые используете эту функцию.
Чтобы включить удаленные подключения на компьютере с Windows 10, выполните следующие действия.
Удаленные подключения теперь включены, и вы должны попытаться подключиться снова. Мы также заметили еще одну возможную проблему, которая может помешать использованию удаленного рабочего стола.
Если компьютер, к которому вы хотите подключиться удаленно, находится в спящем режиме или в режиме гибернации, подключение будет невозможным, поэтому проверьте, не включен ли компьютер, и попробуйте снова подключиться.
Удаленное соединение заблокировано? Вот лучшие советы по решению проблемы!
Решение 4 – Используйте стороннее приложение
Если вы все еще не можете решить проблему с удаленным рабочим столом на вашем ПК, возможно, вас заинтересует стороннее решение.
Существует множество отличных сторонних приложений для дистанционного управления, которые удобны и просты в использовании.
Это простое в использовании приложение, позволяющее вам совместно использовать экран с несколькими участниками и настраивать сеансы несколькими способами: от выбора скорости передачи до приостановки сеансов.
Решение 5. Удалите свои учетные данные с удаленного рабочего стола
По словам пользователей, иногда Remote Desktop не может подключиться из-за проблем с вашими учетными данными. Однако эту проблему можно устранить, просто удалив сохраненные учетные данные. Для этого просто выполните следующие действия:
После удаления ваших учетных данных проверьте, сохраняется ли проблема. Многие пользователи сообщили, что это решение решило проблему для них, поэтому обязательно попробуйте.
Решение 6 – Отключить пользовательское масштабирование
Если удаленный рабочий стол не будет подключен, проблема может быть связана с пользовательским масштабированием. Многие пользователи используют настраиваемое масштабирование на больших мониторах, но иногда эта функция может вызвать проблемы с удаленным рабочим столом.
Однако это можно исправить, просто отключив пользовательское масштабирование. Чтобы сделать это, просто сделайте следующее:
После того, как вы снова войдете в систему, для масштабирования должно быть установлено значение по умолчанию, и все проблемы с удаленным рабочим столом будут решены. Многие пользователи сообщили, что это решение работает для них, поэтому мы настоятельно рекомендуем вам попробовать его.
Решение 7. Внесите изменения в свой реестр
По словам пользователей, вы можете решить эту проблему, внеся одно небольшое изменение в ваш реестр. Для этого выполните следующие действия:
После внесения этих изменений проверьте, сохраняется ли проблема. Это может быть немного продвинутое решение, но многие пользователи сообщают, что оно работает для них, поэтому вы можете попробовать его.
Не можете получить доступ к редактору реестра? Все не так страшно, как кажется. Ознакомьтесь с этим руководством и быстро решите проблему.
Решение 8. Добавьте IP-адрес и имя сервера в файл hosts
Несколько пользователей сообщили, что им не удалось использовать удаленный рабочий стол из-за файла hosts. По их словам, для решения этой проблемы вам нужно вручную добавить IP-адрес и имя сервера в файл hosts на вашем ПК.
Помните, что файл hosts – это системный файл, поэтому, если вы хотите изменить его, вам потребуются права администратора.
Для получения дополнительной информации о том, как изменить ваш файл hosts и получить права администратора, мы настоятельно рекомендуем проверять Access denied при редактировании статьи из файла hosts.
После того, как вы внесете изменения в ваш файл hosts, проблема с удаленным рабочим столом должна быть решена.
Решение 9. Проверьте, включен ли порт 3389
Если удаленный рабочий стол не подключается, возможно, проблема в брандмауэре. Ваш брандмауэр может блокировать определенные порты для защиты вашего ПК, но иногда ваш брандмауэр может заблокировать определенные порты по ошибке.
Например, порт 3389 используется удаленным рабочим столом, и если ваш брандмауэр блокирует этот порт, вы вообще не сможете использовать эту функцию.
Если этот порт включен, но проблема все еще появляется, попробуйте отключить и включить брандмауэр. Иногда быстрая перезагрузка брандмауэра может решить проблему, поэтому вы можете попробовать это.
Не удается сбросить брандмауэр? Мы получили ваше полное руководство о том, как это сделать!
Решение 10 – Измените ваше соединение с публичного на частное
Чтобы защитить ваш компьютер, удаленные подключения отключены, если вы используете общедоступное подключение. Однако вы можете легко переключиться на частное соединение, выполнив следующие действия:
После этого проблема с удаленным рабочим столом должна быть полностью решена.
Вот и все, я надеюсь, что по крайней мере некоторые из этих решений помогли вам с проблемами подключения к удаленному рабочему столу в Windows 10.
Если у вас есть какие-либо комментарии или вопросы, просто зайдите в раздел комментариев ниже, и мы постараемся помочь вам в дальнейшем.
Примечание редактора . Этот пост был первоначально опубликован в ноябре 2015 года и с тех пор был полностью переработан и обновлен для обеспечения свежести, точности и полноты.
Источник
Благодаря функции удаленного рабочего стола на вашем устройстве Windows вы можете использовать приложение на своем устройстве Android, iOS или macOS или другом ПК с Windows, чтобы управлять компьютером из любого места, не находясь физически рядом с системой. Это может пригодиться, когда вам нужно срочно получить доступ к каким-либо файлам, но вы не можете сделать это лично.
Но есть некоторые вещи, о которых вам нужно помнить, прежде чем вы с энтузиазмом начнете удаленно управлять своим компьютером. Во-первых, только «Pro» версия операционной системы Windows поддерживает функцию удаленного рабочего стола. Вы можете проверить свою версию Windows в приложении «Настройки», если вы не уверены. Во-вторых, вам нужно будет включить компьютер и подключить его к Интернету всякий раз, когда вы хотите удаленно подключиться к компьютеру.
Примечание. Хотя на ПК, к которому вы хотите получить удаленный доступ, должна быть установлена Pro-версия Windows, это не относится к ПК, который вы будете использовать для доступа к нему, то есть, если вы используете ПК. Вы также можете использовать совершенно разные операционные системы, например, устройства Android или iOS.
По умолчанию функция удаленного рабочего стола отключена, и вам сначала нужно будет включить ее в приложении «Настройки» на вашем ПК для использования в будущем.
Перейдите в меню «Пуск» и нажмите на приложение «Настройки», чтобы продолжить. Кроме того, вы также можете ввести «Настройки», чтобы найти его.
Затем убедитесь, что вы выбрали вкладку «Система» на левой боковой панели. Кроме того, убедитесь, что вы записали имя ПК, отображаемое на этом экране, поскольку на дальнейших этапах будет крайне важно установить удаленное соединение.
Затем в правой части окна прокрутите, чтобы найти и щелкнуть плитку «Удаленный рабочий стол».
После этого переведите тумблер в положение «Вкл», нажав на него. Затем щелкните плитку «Удаленный рабочий стол», чтобы развернуть раздел. Установите флажок перед «Требовать от устройств использовать аутентификацию на уровне сети для подключения», чтобы ограничить несанкционированный доступ к вашему ПК.
Теперь нажмите на вкладку «Система» на левой боковой панели, чтобы продолжить.
Затем прокрутите вниз до нижней части страницы и нажмите на плитку «О программе», чтобы продолжить.
Затем нажмите «Дополнительные параметры системы», чтобы продолжить. На экране появится окно наложения.
В окне наложения щелкните вкладку «Удаленный». Затем нажмите переключатель перед параметром «Разрешить удаленные подключения к этому компьютеру», чтобы продолжить. Кроме того, убедитесь, что установлен флажок перед параметром «Разрешить подключения только с компьютеров, на которых запущен удаленный рабочий стол с проверкой подлинности на уровне сети». Наконец, нажмите кнопку «Применить» для подтверждения и нажмите кнопку «ОК», чтобы закрыть окно.
Вот и все, вы успешно настроили свой ПК с Windows 11 для удаленного доступа.
Кроме того, рекомендуется записать IP-адрес вашего ПК, чтобы убедиться, что вы можете подключиться к нему на случай, если подключение к удаленному рабочему столу не будет установлено с использованием только имени.
Чтобы узнать IP-адрес вашего ПК, на главном экране окна настроек щелкните вкладку «Сеть и Интернет», чтобы продолжить.
После этого нажмите на вкладку «Wi-Fi».
Затем щелкните вкладку текущей подключенной сети, чтобы продолжить.
После этого прокрутите вниз и запишите адрес IPv4, указанный на экране.
Примечание. Адрес может измениться, если вы перезагрузите устройство Windows или домашний маршрутизатор/модем. При подключении с IP-адресом всегда проверяйте, что у вас есть текущий адрес вашего устройства.
Удаленное подключение к ПК с Windows 11
Существует два метода удаленного подключения к домашнему ПК: один — через другой ПК с Windows, а другой — с устройства Android, iOS или macOS. Для вашего удобства мы рассмотрим оба случая в этом руководстве.
Подключение с помощью приложения удаленного рабочего стола для Windows
Если компьютер, с которого вы пытаетесь подключиться, также является компьютером с Windows, процесс настолько прост, насколько это возможно.
Если приложение еще не загружено и не установлено на клиентском устройстве, перейдите в меню «Пуск» и щелкните значок Microsoft Store, чтобы продолжить. Кроме того, вы также можете ввести Storeменю для поиска.
После этого найдите удаленный рабочий стол с помощью панели поиска в приложении Microsoft Store. Затем в результатах поиска щелкните плитку «Удаленный рабочий стол», чтобы продолжить.
Нажмите кнопку «Получить/Установить», чтобы загрузить и установить приложение на устройство.
После того, как вы установили приложение, перейдите в меню «Пуск» и введите Remote Desktopего, чтобы выполнить поиск. Затем щелкните плитку «Удаленный рабочий стол» в результатах поиска, чтобы продолжить.
Теперь нажмите кнопку «Добавить», а затем выберите «ПК», чтобы продолжить.
Затем введите либо имя ПК, либо IP-адрес системы в поле «Имя ПК».
После этого нажмите значок «+», чтобы добавить учетную запись, в которую вы хотите войти с помощью удаленного подключения. Если вы хотите войти в систему для нескольких пользователей, оставьте параметр «Спрашивать меня каждый раз». Вам нужно будет вводить учетные данные каждый раз, когда вы подключаетесь к ПК удаленно.
Если вы решили добавить учетную запись, введите адрес электронной почты, связанный с учетной записью пользователя, а затем введите пароль. Вы также можете ввести отображаемое имя, чтобы легко распознать соединение. После этого нажмите кнопку «Сохранить», чтобы продолжить.
Если вы хотите подключиться как администратор, нажмите кнопку «Показать больше», чтобы развернуть раздел.
После этого установите флажок перед полем «Подключиться к сеансу администратора». Затем нажмите на кнопку «Сохранить».
Подключение с помощью подключения к удаленному рабочему столу для Windows
Если вы не можете подключиться с помощью приложения «Удаленный рабочий стол», вы также можете попробовать устаревший метод и использовать приложение «Подключение к удаленному рабочему столу».
Сначала перейдите в меню «Пуск» и введите Remote, чтобы выполнить поиск. Затем в результатах поиска щелкните плитку «Подключение к удаленному рабочему столу», чтобы продолжить.
Затем нажмите кнопку «Показать параметры», чтобы продолжить.
После этого введите имя ПК, которое вы записали ранее в руководстве, в поле «Компьютер:». Затем введите адрес электронной почты, связанный с вашей учетной записью Windows. Наконец, нажмите кнопку «Подключиться», чтобы удаленно установить соединение с вашим ПК.
После установления соединения вам потребуется ввести пароль для аутентификации.
Подключайтесь с помощью устройств Android, iOS и macOS
Вы также можете удаленно подключиться к своему ПК, просто загрузив приложение «Удаленный рабочий стол» на свое портативное устройство или устройство macOS. Поскольку процесс установки приложения отличается на всех платформах, мы покажем их все. К счастью, процесс подключения к удаленному ПК для всех них одинаков.
Загрузите удаленный рабочий стол на Android-устройство
Перейдите в Playstore либо с главного экрана, либо из панели приложений вашего устройства.
После этого найдите удаленный рабочий стол, используя панель поиска вверху. После этого в результатах поиска нажмите кнопку «Получить», чтобы загрузить и установить приложение на свое устройство.
После загрузки вы можете найти приложение на главном экране или в панели приложений.
Скачать удаленный рабочий стол на iOS
Сначала зайдите в App Store либо с главного экрана, либо из библиотеки приложений вашего устройства.
Затем найдите «Удаленный рабочий стол», используя панель поиска вверху. Затем в результатах поиска нажмите кнопку «Получить», чтобы загрузить и установить кнопку.
После загрузки вы сможете найти приложение либо на главном экране, либо в библиотеке приложений.
Скачать удаленный рабочий стол на macOS
Чтобы загрузить приложение на свое устройство macOS, перейдите в App Store либо с дока, либо с панели запуска.
Затем введите «Удаленный рабочий стол» в строке поиска в правом углу и нажмите Enter, чтобы найти его. Затем в результатах поиска нажмите кнопку «Получить», чтобы загрузить и установить приложение на свое устройство macOS.
Инициируйте удаленное подключение с помощью приложения удаленного рабочего стола
После того, как вы загрузили приложение на свое устройство, вы можете просто подключиться к ПК, введя имя ПК и имя пользователя. Чтобы продемонстрировать процесс, мы будем использовать устройство iOS.
Сначала перейдите в приложение «Удаленный рабочий стол» либо с главного экрана, либо из библиотеки приложений вашего устройства. После этого нажмите на знак «+» в правом верхнем углу. Затем нажмите на кнопку «Добавить компьютер».
На следующем экране коснитесь поля «Имя ПК», чтобы продолжить.
После этого введите имя ПК или IP-адрес устройства, к которому вы хотите подключиться, и нажмите кнопку «Назад», чтобы сохранить.
Затем нажмите на поле «Учетная запись пользователя», чтобы продолжить.
Теперь введите учетные данные для учетной записи пользователя, в которую вы хотите войти. Если вы хотите войти в систему с несколькими учетными записями пользователей, оставьте поле пустым, и вам будет предложено вводить учетные данные при каждом подключении. Затем нажмите на кнопку «Сохранить», чтобы сохранить учетные данные.
Если вам нужно выполнить административные задачи, включите переключатель рядом с полем «Режим администратора». После этого нажмите кнопку «Сохранить», чтобы сохранить информацию об учетной записи.
После этого нажмите на плитку учетной записи, которую вы только что добавили, чтобы подключиться к ПК.
Как только соединение будет установлено, вы сможете увидеть экран компьютера на своем мобильном устройстве.
Эффективно управляйте своим ПК с помощью мобильного устройства
Работа на ПК с Windows и управление активными сеансами могут оказаться немного сложными при использовании приложения удаленного рабочего стола. Тем не менее, есть несколько советов, приемов и общих рекомендаций по навигации по приложению.
Чтобы активировать экранную клавиатуру, коснитесь значка клавиатуры на верхней панели инструментов.
Если вы хотите использовать сочетание клавиш, вы можете нажать, чтобы выбрать клавишу на специальной панели клавиш в верхней части клавиатуры, а затем нажать на клавишу идентификатора сочетания клавиш.
Чтобы щелкнуть правой кнопкой мыши на клиентском устройстве с сенсорным экраном, дважды коснитесь двумя пальцами.
Чтобы изменить ввод с мыши на касание, коснитесь значка «Удаленный рабочий стол».
Затем нажмите на значок «Рука», и ввод немедленно изменится. Теперь вы сможете прокручивать с помощью сенсорного ввода.
Чтобы отключить текущий сеанс, сначала щелкните значок «Удаленный рабочий стол».
После этого нажмите «Отключить все сеансы ПК», чтобы завершить удаленное подключение.
Ну вот, ребята. С помощью приложения «Удаленный рабочий стол» вы можете легко подключаться к своему ПК удаленно из любого места и в любое время.