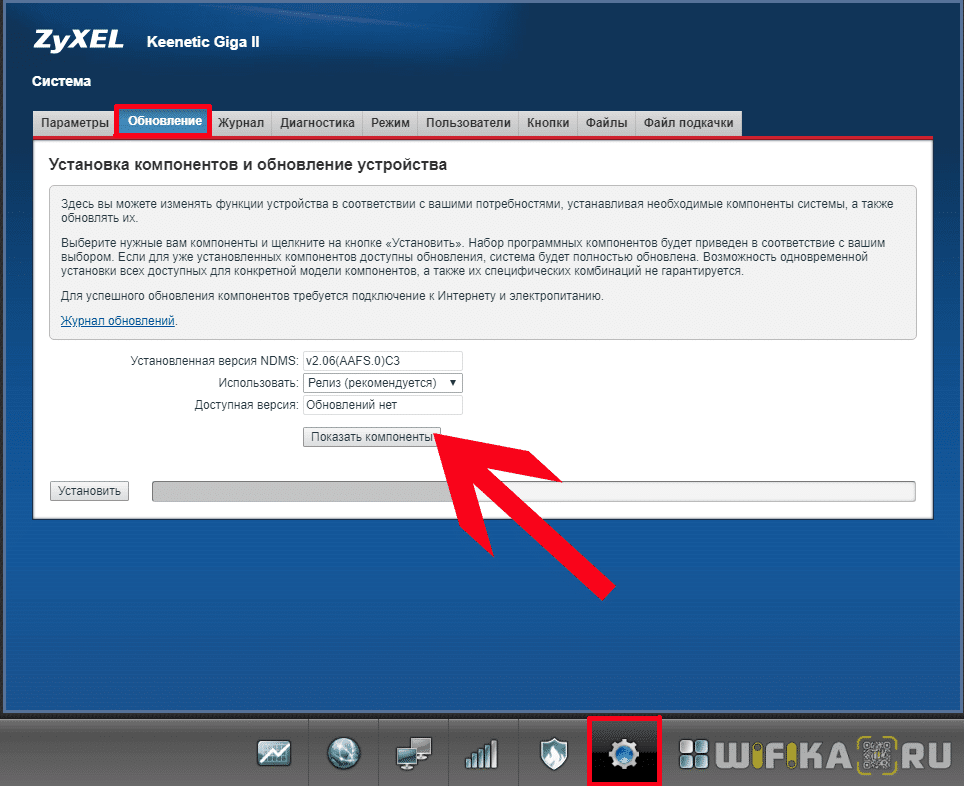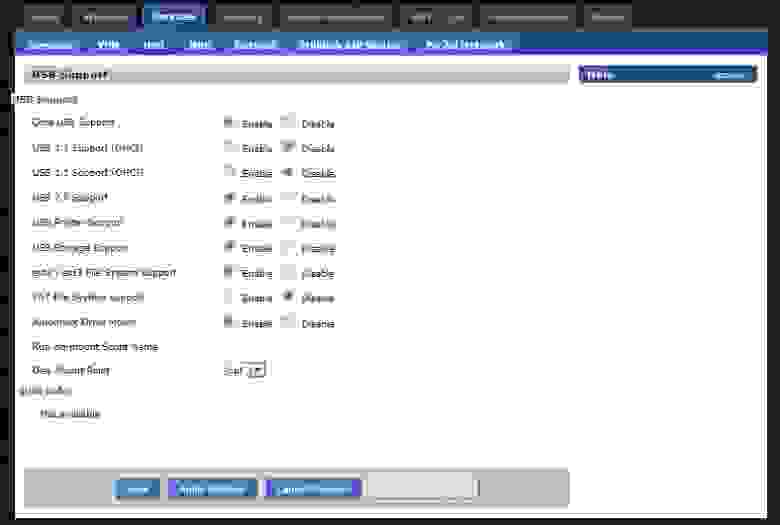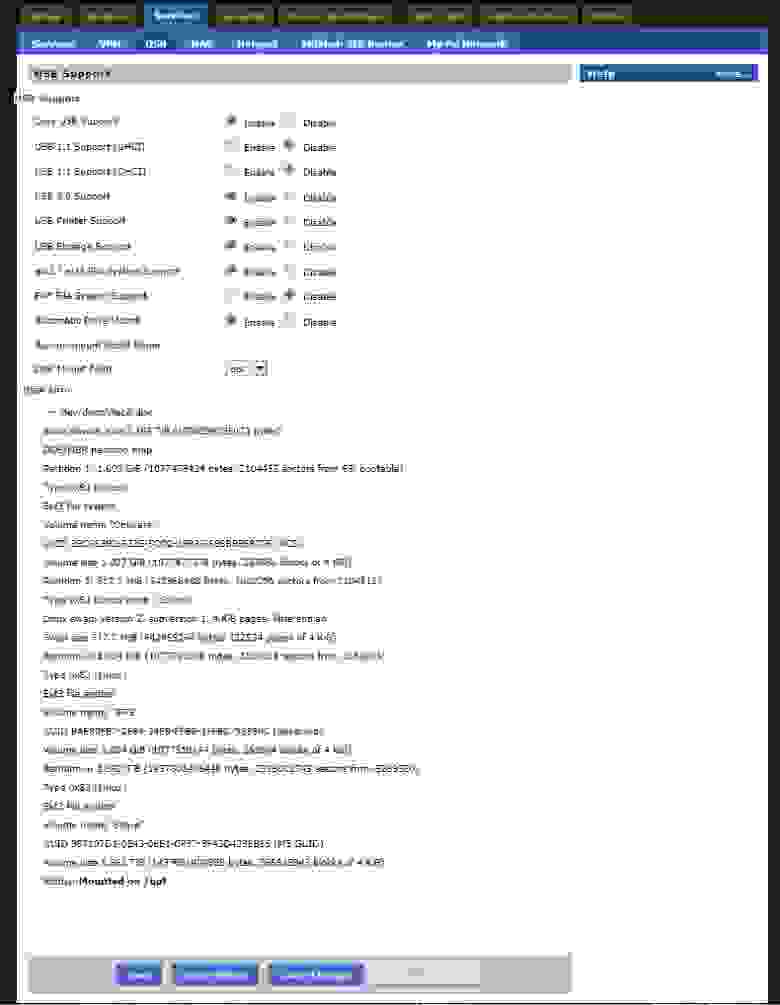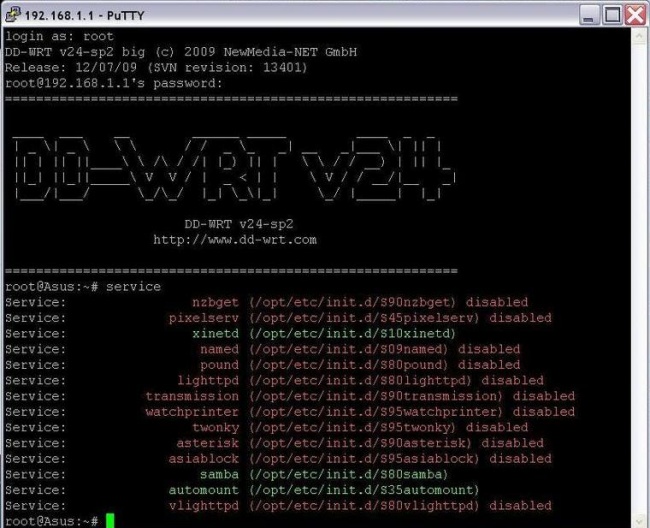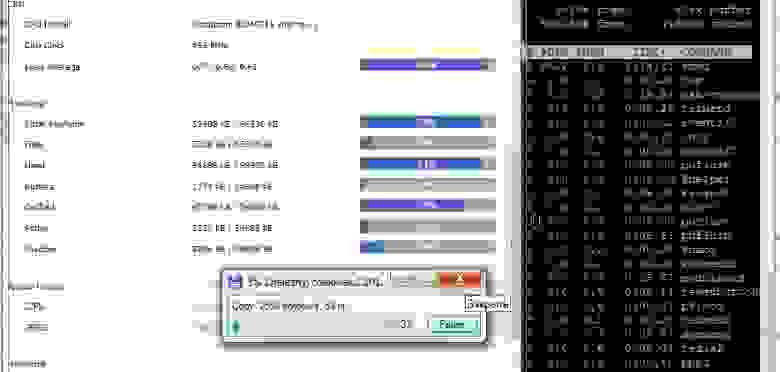Как Настроить DLNA и Samba Сервер на Роутере Zyxel Keenetic?
На чтение 3 мин Просмотров 17.6к. Опубликовано
Обновлено
Если в вашем роутере имеется USB порт, то могу с 99% вероятностью сказать, что с его помощью можно создать медиасервер и транслировать по технологии DLNA или Samba видео или графический контент на другие устройства, подключенные к данному роутеру. В этой статье я наглядно покажу, как запустить сервер DLNA или Samba на wifi роутере Zyxel Keenetic.
- Samba — это сервер для обмена любыми документами. То есть настроив его, мы получим доступ к накопителю, как к обычному сетевому устройству с папками, в которых находятся файлы.
- DLNA заточен под воспроизведение медиа-контента, то есть с его помощью удобнее транслировать аудио или видео на другое устройство с использованием специальных программ-проигрывателей. Подробнее про медиасервер DLNA читайте в другой статье.
Для того, чтобы организовать медиа сервер в своей локальной сети, необходимо соблюсти несколько условий:
- Роутер должен иметь функцию подключения USB накопителей
- Остальные устройства должны поддерживать технологию DLNA
Прежде, чем осуществить нашу затею, необходимо подключить и настроить флешку для работы с роутером. Подробно о том, как это сделать, я уже рассказывал в статье про FTP-сервер.
Samba и DLNA сервер на роутере Zyxel Keenetic
Для создания dlna или samba сервера на роутере Zyxel Keenetic должен быть установлен отдельный компонент — часто изначально он не входит в стоковую прошивку, но его можно скачать дополнительно. Для этого идем в раздел «Настройки», вкладка «Обновление» и жмем на кнопку «Показать компоненты».
Находим тут «DLNA-сервер» и активируем его галочкой. Также проставляем галочки на всех пунктах в разделе «USB Storage» для того, чтобы роутер мог читать флешки с любой файловой системой — FAT32, NTFS, HFS+, — а также для возможности настраивать права доступа к папкам.
И нажимаем на кнопку «Установить» — после перезагрузки в админке появятся необходимые нам разделы.
После подключения накопителя к USB порту роутера идем в меню «Приложения» и открываем вкладку «DLNA». Ставим флажок на «Включить», после чего нажимаем на кнопку выбора папки
Кликаем по строчке с нашим накопителем и далее нажимаем сразу на кнопку «Выбрать», чтобы добавить на сервер весь каталог, либо выбираем отдельную папку.
Далее нажимаем на кнопку «Добавить общую папку»
И таким же образом добавляем нужную папку, которая будет доступна в DLNA сервере Zyxel Keenetic. В поле «Тип» указываем, какие именно файлы будут индексироваться — любые, либо только Видео, Аудио или Фото.
В итоге получаем вот такую картину
После чего жмем на кнопку «Применить».
При этом также одновременно с DLNA на роутере Zyxel Keenetic запустится и Samba сервер. Доступ к ним будет осуществляться с логином и паролем от администратора маршрутизатора. Зайти в папки сервера можно как с компьютера — общие папки будут отображаться среди сетевых дисков в проводнике Windows
так и с телефона или ТВ.
Актуальные предложения:

Задать вопрос
- 10 лет занимается подключением и настройкой беспроводных систем
- Выпускник образовательного центра при МГТУ им. Баумана по специальностям «Сетевые операционные системы Wi-Fi», «Техническое обслуживание компьютеров», «IP-видеонаблюдение»
- Автор видеокурса «Все секреты Wi-Fi»
( 672 оценки, среднее 3 из 5 )
Samba – это программное обеспечение, которое позволяет обмениваться файлами и папками между компьютерами в одной локальной сети. Для использования Samba на своем домашнем роутере необходимо выполнить несколько простых шагов.
Во-первых, убедитесь, что ваш роутер поддерживает работу с Samba. Эта информация может быть найдена в руководстве пользователя или на официальном веб-сайте производителя. Если ваш роутер поддерживает Samba, то перейдите ко второму шагу.
Во-вторых, подключитесь к административной панели своего роутера. Для этого откройте веб-браузер и введите IP-адрес роутера в адресной строке. Затем введите логин и пароль, указанные в руководстве пользователя или на наклейке на задней панели роутера.
В-третьих, найдите раздел настроек сетевого хранилища или файлового сервера. Обычно он находится в меню «Домашняя сеть» или «Настройки хранилища». Здесь вы сможете включить и настроить Samba, указав папки, которые вы хотите сделать общедоступными.
В-четвертых, сохраните изменения и перезагрузите роутер. После перезагрузки вы сможете подключиться к Samba с любого компьютера в вашей локальной сети, используя его IP-адрес и имя пользователя и пароль, указанные в настройках роутера.
Обратите внимание, что настройка роутера для работы с Samba может отличаться в зависимости от модели и производителя. Если у вас возникнут сложности, рекомендуется обратиться к руководству пользователя вашего роутера или к производителю для получения дополнительной информации и поддержки.
Содержание
- Подготовка к настройке
- Подключение к роутеру
- Проверка подключения
- Установка и настройка Samba
- Настройка доступа к папкам и файлам
- Тестирование работы Samba
Подготовка к настройке
Перед началом настройки необходимо убедиться, что у вас имеется следующее:
- Роутер с поддержкой функции Samba.
- Подключенное устройство для хранения данных, например, NAS или сетевой жесткий диск.
- Установленная операционная система с поддержкой Samba.
- Доступ к интерфейсу управления роутером (обычно осуществляется через браузер).
- Знание сетевых настроек, таких как IP-адрес, маска подсети и шлюз.
Перед началом настройки также рекомендуется создать резервную копию всех важных данных на подключенном устройстве для хранения данных, чтобы в случае каких-либо проблем можно было легко восстановить их.
Подключение к роутеру
Для настройки роутера для работы с Samba необходимо подключиться к нему через веб-интерфейс. Для этого выполните следующие действия:
Шаг 1: Откройте веб-браузер и введите IP-адрес роутера в строку адреса.
Примечание: IP-адрес роутера можно найти на наклейке на задней панели роутера или в документации к нему.
Шаг 2: Введите имя пользователя и пароль для доступа к роутеру. Если вы еще не настраивали роутер, используйте значения по умолчанию, указанные в документации.
Примечание: Чтобы обезопасить свою сеть, рекомендуется изменить пароль от управления роутером.
Шаг 3: После успешной аутентификации вы попадете в главное меню управления роутером.
Проверка подключения
После настройки роутера для работы с Samba необходимо проверить подключение и убедиться, что сетевое хранилище доступно для всех устройств в сети. Для этого выполните следующие шаги:
- Убедитесь, что все устройства подключены к одной сети и имеют доступ к интернету.
- Откройте проводник на компьютере или файловый менеджер на мобильном устройстве.
- В адресной строке введите IP-адрес роутера. Обычно это 192.168.0.1 или 192.168.1.1. Подробную информацию о IP-адресе вашего роутера можно найти в его настройках или документации.
- Если появится окно для ввода логина и пароля, введите данные администратора роутера.
- Проверьте, есть ли доступ к папке, которую вы создали для сетевого хранилища. Она должна отображаться в проводнике или файловом менеджере.
- Откройте эту папку и убедитесь, что вы можете создавать, изменять и удалять файлы внутри нее.
Если все шаги выполнены успешно и вы можете свободно работать с файлами на сетевом хранилище, то подключение настроено правильно. Если возникают проблемы, проверьте настройки роутера и убедитесь, что Samba включена и настроена правильно.
Установка и настройка Samba
Для начала установки и настройки Samba необходимо выполнить следующие шаги:
- Подключите роутер к компьютеру с помощью Ethernet-кабеля или подключите его к сети через Wi-Fi.
- Откройте веб-интерфейс роутера в браузере, введя IP-адрес роутера в адресной строке. Обычно IP-адрес роутера указан на его корпусе или в документации.
- Войдите в настройки роутера с помощью пользовательского имени и пароля. Для большинства роутеров стандартные учетные данные — «admin/admin» или «admin/password».
- Перейдите в раздел «Настройки сети» или аналогичный раздел сетевых настроек.
- Включите функцию Samba или «Сетевое хранилище» в настройках роутера. Обратитесь к документации роутера, если не можете найти данную опцию.
- Настройте доступ к папкам и файлам. Создайте новую папку или выберите существующую папку, которую вы хотите сделать общей для всех устройств в сети.
- Настройте пользователей и их права доступа к общей папке. Вы можете создать нового пользователя или использовать существующего пользователя.
- Сохраните настройки роутера и перезагрузите его.
После завершения этих шагов роутер будет настроен для работы с Samba и общая папка будет доступна для записи и чтения с любого устройства в сети.
Настройка доступа к папкам и файлам
После того, как вы настроили роутер для работы с Samba и подключили ваш компьютер к сети, вам необходимо настроить доступ к папкам и файлам на вашем компьютере.
1. Войдите в настройки роутера, для этого введите IP-адрес роутера в адресной строке вашего браузера. Обычно IP-адрес можно найти на задней панели роутера или в документации.
2. В настройках роутера найдите раздел «Сетевые настройки» или «Доступ к сети». Здесь вы найдете различные опции для настройки доступа к папкам и файлам.
3. Установите галочку рядом с опцией «Включить общий доступ» или «Разрешить доступ к папкам и файлам». Это позволит другим пользователям в сети получить доступ к вашим папкам и файлам.
4. Создайте новую папку, которую вы хотите сделать общедоступной. Щелкните правой кнопкой мыши на рабочем столе или в проводнике и выберите опцию «Создать новую папку». Дайте папке понятное имя.
5. Щелкните правой кнопкой мыши на созданной папке и выберите опцию «Свойства». В открывшемся окне выберите вкладку «Общий доступ». Здесь вы можете установить различные параметры доступа к папке.
6. Установите переключатель «Разрешить общий доступ к этой папке». Это позволит другим пользователям в сети просматривать и редактировать файлы в этой папке.
7. Выберите опцию «Разрешить чтение» или «Разрешить запись» в зависимости от того, какие права доступа вы хотите предоставить другим пользователям. Если вы хотите, чтобы другие пользователи могли только просматривать файлы, выберите опцию «Разрешить чтение». Если вы хотите, чтобы другие пользователи могли также редактировать файлы, выберите опцию «Разрешить запись».
8. Щелкните на кнопку «Применить» или «ОК», чтобы сохранить изменения и закрыть окно свойств.
Теперь другие пользователи в вашей сети смогут получить доступ к созданной папке и ее содержимому через Samba.
Обратите внимание, что настройки доступа могут отличаться в зависимости от модели и прошивки вашего роутера. Пожалуйста, обратитесь к документации вашего роутера для получения подробных инструкций по настройке доступа к папкам и файлам.
| Шаг | Описание |
|---|---|
| 1 | Войдите в настройки роутера |
| 2 | Найдите раздел «Сетевые настройки» или «Доступ к сети» |
| 3 | Установите галочку рядом с опцией «Включить общий доступ» |
| 4 | Создайте новую папку |
| 5 | Откройте свойства созданной папки |
| 6 | Установите переключатель «Разрешить общий доступ к этой папке» |
| 7 | Выберите опцию «Разрешить чтение» или «Разрешить запись» |
| 8 | Сохраните изменения и закройте окно свойств |
Тестирование работы Samba
После настройки роутера для работы с Samba необходимо протестировать корректность его работы. Для этого можно выполнить следующие шаги:
- Настройте свою систему на получение IP-адреса через DHCP (если она еще не настроена).
- Подключите устройство к локальной сети, используя порт Ethernet роутера.
- Откройте файловый менеджер на компьютере и проверьте наличие доступных сетевых ресурсов.
- Убедитесь, что ресурсы Samba отображаются в списке доступных сетевых мест.
- Попробуйте открыть и просмотреть файлы с Samba-сервера.
- Скопируйте файл с компьютера на Samba-сервер и убедитесь, что процесс проходит без ошибок.
- Проверьте, что другие устройства в локальной сети могут получить доступ к сетевым ресурсам.
Если все шаги прошли успешно — значит, настройка роутера для работы с Samba выполнена корректно, и вы можете использовать сетевые ресурсы на различных устройствах в локальной сети.
Сервер Samba — это программное обеспечение, которое позволяет пользователям подключаться к сети и обмениваться файлами и принтерами между компьютерами с разными операционными системами. Одним из популярных способов настроить сервер Samba является использование роутера.
В этом руководстве для начинающих мы рассмотрим, как настроить и использовать сервер Samba на роутере. Мы покажем основные шаги по установке Samba на роутере с поддержкой данной функции и объясним, как настроить доступ к общим файлам и принтерам на вашей домашней сети.
Для начала вам потребуется роутер, поддерживающий сервер Samba. Убедитесь, что ваш роутер имеет последнюю версию прошивки и поддерживает данную функцию. Затем вам необходимо войти в настройки роутера и найти раздел, отвечающий за сервер Samba. Обычно он находится в разделе «Настройки сети».
Примечание: перед настройкой сервера Samba убедитесь, что все компьютеры в вашей сети находятся в одной рабочей группе или домене.
После того, как вы найдете раздел настройки сервера Samba, вам нужно будет включить функцию сервера Samba и задать имя вашей домашней группы. Это позволит компьютерам в вашей сети видеть и обмениваться файлами с помощью сервера Samba. Вы также можете настроить доступ к общим папкам и принтерам на вашем роутере.
Настройка и использование сервера Samba на роутере
Если ваш роутер поддерживает функцию сервера Samba, настройка его будет очень простой. Ниже приведены шаги, чтобы вы могли начать использовать сервер Samba на своем роутере:
- Подключитеся к веб-интерфейсу вашего роутера. Обычно для этого нужно ввести в адресной строке браузера IP-адрес роутера.
- Перейдите на страницу настроек сети и найдите раздел «Сервер Samba» или что-то подобное.
- Активируйте функцию сервера Samba, если она отключена. Возможно, вам потребуется ввести имя пользователя и пароль.
- Настройте общие папки или диски, к которым будут иметь доступ другие устройства в сети. Вы можете создать новые папки и указать, кто может читать, записывать или изменять файлы в них.
- Сохраните изменения и перезагрузите роутер.
После настройки сервера Samba на роутере, вы можете подключаться к нему с других устройств в сети. Ниже приведены шаги для подключения:
- На вашем компьютере откройте проводник файлов.
- В адресной строке введите IP-адрес вашего роутера и общую папку, к которой вы хотите получить доступ.
- Введите имя пользователя и пароль, если они требуются для доступа к папке.
- После успешного подключения, вы сможете просматривать и изменять содержимое папки на роутере, а также копировать и перемещать файлы.
Теперь вы можете использовать сервер Samba на вашем роутере для обмена файлами и печати в локальной сети. Это удобно, потому что вы можете делиться файлами с другими устройствами без необходимости использования флешек или других съемных носителей.
Удачной настройки и использования сервера Samba!
Руководство для начинающих
Настройка и использование сервера Samba на роутере может показаться сложной задачей для новичков, но если вы следуете этому руководству, вы сможете настроить сервер без особых проблем.
Шаг 1: Проверьте поддержку вашего роутера
Перед тем, как начать настраивать Samba на вашем роутере, убедитесь, что устройство поддерживает эту функцию. Вам нужно проверить документацию или сайт производителя для получения нужной информации.
Шаг 2: Обновите прошивку роутера
Убедитесь, что ваш роутер работает на последней версии прошивки. Если это не так, обновите ее перед тем, как настраивать Samba. Это поможет избежать проблем совместимости и обеспечит более стабильную работу сервера.
Шаг 3: Включите Samba
Зайдите в настройки роутера и найдите раздел, отвечающий за сервер Samba. Вам нужно включить его, чтобы начать настраивать и использовать Samba на вашем роутере.
Шаг 4: Создайте пользователей и разрешения
Теперь вам нужно создать пользователей и определить разрешения для доступа к различным файлам и папкам на сервере. Убедитесь, что у каждого пользователя есть уникальное имя и пароль для входа.
Шаг 5: Создайте шару
Создайте общий ресурс (шару) на вашем сервере Samba, чтобы позволить пользователям обмениваться файлами и папками. Укажите путь к папке, определите разрешения доступа и настройте другие параметры в зависимости от ваших потребностей.
Шаг 6: Подключитесь к серверу
Теперь вы можете подключиться к вашему серверу Samba с помощью клиентского компьютера или другого устройства в вашей локальной сети. Укажите путь к вашей шаре и введите учетные данные пользователя, чтобы получить доступ к файлам и папкам.
Это основное руководство для начинающих по настройке и использованию сервера Samba на вашем роутере. Удачи в настройке!
Сервер Samba является одним из самых популярных инструментов для обмена файлами и печати по сети в среде Linux. Установка и настройка данного сервера на роутере Ростелеком позволит вам создать сетевое хранилище и обмениваться файлами между компьютерами в вашей домашней сети. Данная пошаговая инструкция поможет вам установить и настроить сервер Samba на роутере компании Ростелеком.
Шаг 1: Проверка совместимости роутера с сервером Samba.
Перед началом установки необходимо проверить, поддерживает ли ваш роутер функцонал сервера Samba. Проверить это можно, зайдя в настройки роутера и просмотрев список доступных функций. Если сервер Samba отсутствует в списке, то, к сожалению, ваш роутер не поддерживает данную функцию.
Шаг 2: Установка сервера Samba на роутер.
Если ваш роутер поддерживает сервер Samba, то процесс установки довольно прост. Войдите в настройки роутера с помощью браузера, перейдите в раздел установки дополнительного ПО и найдите пункт «Установка сервера Samba». Нажмите на кнопку «Установить», чтобы начать процесс установки. После завершения установки, сервер Samba будет доступен для настройки.
Шаг 3: Настройка сервера Samba.
Для настройки сервера Samba необходимо задать параметры доступа к файлам и папкам, а также создать пользователей с правами доступа. В настройках роутера найдите пункт «Настройка сервера Samba» и откройте его. Вам потребуется задать параметры доступа, указав путь к расшаренным папкам, а также разрешения на чтение и запись файлов. Также, вам необходимо создать пользователей с логинами и паролями для аутентификации при доступе к серверу. После задания всех параметров сохраните настройки и перезапустите сервер Samba.
Примечание: При установке и настройке сервера Samba на роутере Ростелеком следует учитывать особенности работы данного роутера и возможные ограничения в функционале сервера Samba. Для получения более подробной информации по установке и настройке сервера Samba на роутере, рекомендуется обратиться к документации, предоставляемой Ростелекомом.
Содержание
- Подготовка к установке
- Проверка доступности роутера Ростелеком
- Установка Samba на роутер
- Скачивание необходимых файлов
- Установка Samba на роутер
- Настройка Samba на роутере
Подготовка к установке
Перед установкой сервера Samba на роутер Ростелеком необходимо выполнить следующие действия:
- Убедитесь, что роутер поддерживает установку и настройку сервера Samba. Проверить информацию о модели роутера и его возможностях можно во вкладке «Настройки» или «Поддержка» веб-интерфейса роутера.
- Установите последнюю доступную версию прошивки на роутер. Обновление прошивки может быть необходимо для обеспечения совместимости с сервером Samba.
- Убедитесь, что у вас есть права администратора роутера. Для установки и настройки сервера Samba требуются определенные привилегии, которые могут быть доступны только администратору.
- Заранее подготовьте все необходимые данные, которые вы хотите сделать доступными через сервер Samba. Это могут быть файлы, папки, принтеры и другие ресурсы, которые вы хотите обменивать с другими устройствами в сети.
После выполнения этих действий вы будете готовы к установке и настройке сервера Samba на роутере Ростелеком.
Проверка доступности роутера Ростелеком
Прежде чем приступить к установке и настройке сервера Samba на роутере Ростелеком, необходимо убедиться в доступности самого роутера. Это позволит нам установить соединение с ним и настроить необходимые параметры для работы с сетевым оборудованием.
Для проверки доступности роутера Ростелеком необходимо выполнить следующие действия:
- Убедитесь, что роутер Ростелеком подключен к электрической сети и находится в рабочем состоянии. Проверьте, горят ли индикаторы питания и подключения к Интернету.
- Подключите компьютер или ноутбук к роутеру Ростелеком с помощью Ethernet-кабеля или подключитесь к Wi-Fi-сети роутера.
- Откройте веб-браузер и введите IP-адрес роутера Ростелеком в адресной строке. Обычно это 192.168.1.1 или 192.168.0.1. Нажмите Enter.
- Если открывается страница авторизации роутера, введите логин и пароль администратора. Обычно это admin/admin или admin/1234. Нажмите Enter.
- Если открывается веб-интерфейс настроек роутера, значит вы успешно подключились к нему и можете приступить к установке и настройке сервера Samba.
Если вы не смогли открыть страницу авторизации роутера или не знаете логин и пароль администратора, рекомендуется обратиться в службу поддержки Ростелеком для получения необходимой информации и помощи в настройке роутера и доступа к его настройкам.
Проверка доступности роутера Ростелеком является важным шагом перед установкой и настройкой сервера Samba. Только после успешного подключения к роутеру можно приступать к следующим этапам настройки сетевого оборудования.
Установка Samba на роутер
Установка и настройка сервера Samba на роутере Ростелеком позволяет создать сетевое хранилище файлов и обеспечить общий доступ к ним для пользователей в локальной сети. Для установки Samba необходимо выполнить следующие шаги:
- Войти в административную панель роутера
- Перейти в раздел «Установка программ» или «Пакетный менеджер»
- Найти и выбрать пакет с именем «samba»
- Нажать кнопку «Установить» или «Применить»
- Дождаться завершения установки
После установки необходимо настроить сервер Samba для обеспечения доступа к файлам. Для этого следует выполнить следующие операции:
- Перейти в раздел «Настройки Samba» или «Конфигурация сервера»
- Создать новый шару или отредактировать существующую
- Указать путь к расшаренной папке на роутере
- Установить права доступа для пользователей
- Сохранить настройки и перезагрузить сервер Samba
После выполнения этих шагов сервер Samba будет установлен и настроен на роутере Ростелеком, и пользователи смогут обмениваться файлами в локальной сети через сетевое хранилище.
Скачивание необходимых файлов
Для установки и настройки сервера Samba на роутере Ростелеком необходимо скачать следующие файлы:
- Пакет установки Samba.
- Конфигурационный файл Samba.
Вы можете найти их на официальном сайте Samba или на других ресурсах, предоставляющих программное обеспечение. Перед скачиванием убедитесь, что выбранные файлы совместимы с вашим роутером и операционной системой. Также рекомендуется проверить целостность файлов используя хэш-суммы.
После скачивания файлов вы готовы приступить к установке и настройке сервера Samba на роутере Ростелеком.
Установка Samba на роутер
Шаги по установке Samba на роутере:
- Подключитесь к роутеру посредством браузера, введя IP-адрес в адресной строке. Обычно для роутеров Ростелеком используется адрес 192.168.1.1. В открывшемся окне введите имя пользователя и пароль.
- Перейдите в раздел настроек, связанный с установкой программного обеспечения. Обычно это раздел «Настройки» или «Дополнительно».
- Найдите идентификатор устройства, который соответствует желаемому USB-порту на роутере. Обычно это «USB1» или «USB2».
- Установите пакет Samba. В разделе настроек найдите функцию установки программного обеспечения и выберите пакет Samba. Нажмите кнопку «Установить».
- Настройте сетевые параметры сервера Samba. Укажите имя сети (Workgroup) и имя сервера. В большинстве случаев значения этих параметров могут быть оставлены по умолчанию.
- Настройте доступ к файлам в разделе Samba. Задайте группы пользователей и разрешения на чтение и запись файлов. Сохраните настройки.
- Перезагрузите роутер, чтобы применить все изменения.
После выполнения этих шагов сервер Samba будет установлен на роутер Ростелеком и будет готов к использованию. Вы сможете обмениваться файлами между устройствами в локальной сети, используя Samba.
Настройка Samba на роутере
Чтобы настроить Samba на роутере Ростелеком, выполните следующие шаги:
Шаг 1: Вход в административный интерфейс роутера
Откройте веб-браузер и введите адрес административного интерфейса роутера Ростелеком (обычно 192.168.1.1 или 192.168.0.1). Введите свои учетные данные для входа.
Шаг 2: Настройка SMB-сервера
В административном интерфейсе роутера найдите раздел «Сеть» или «Настройки сети». Найдите опцию настройки SMB-сервера (Samba) и включите ее.
Обычно в этом разделе вы можете указать имя группы рабочей сети (Workgroup), имя сервера (NetBIOS Name), путь к общей папке (Shared Folder Path), разрешить или запретить гостевой доступ и т. д. Установите желаемые значения.
Шаг 3: Настройка пользователей и доступа к файлам
Чтобы ограничить доступ к общим папкам, вы можете создать пользователей и назначить им пароли. В административном интерфейсе настройте имя пользователя и пароль, а затем определите права доступа к общим папкам для каждого пользователя.
Вы можете редактировать права доступа пользователей к общим папкам, создавать новых пользователей и удалять существующих в административном интерфейсе роутера.
Шаг 4: Подключение к SMB-серверу
Теперь вы можете подключиться к SMB-серверу на роутере из других компьютеров в вашей домашней сети. В ОС Windows откройте проводник файлов, введите адрес роутера в адресной строке (например, \\192.168.1.1) и нажмите Enter.
Вам будет предложено ввести имя пользователя и пароль, которые вы настроили в шаге 3. После успешной аутентификации вы сможете увидеть общую папку и обмениваться файлами.
Настройка Samba на роутере Ростелеком довольно проста и позволяет создать удобный файловый сервер для обмена файлами в вашей домашней сети.
Время на прочтение
6 мин
Количество просмотров 75K
История покупки роутера Netgear WNR3500L похожа на поговорку автолюбителей: тюнинг автомобиля начинается после дтп. Так и в моем случае. Старенький и глючный D-Link DIR300 умер смертью храбрых (скорее всего перегрев от нагрузки). Так как работал он, мягко говоря, неудовлетворительно, было решено купить железку помощнее и посовременнее.
Среди претендентов оказались 3 модели: Asus N16, Linksys WRT160NL и Netgear WNR3500L. Все они удовлетворяли нескольким критериям: быстрый процессор, много оперативки, USB для подключения жесткого диска и возможность установки альтернативных прошивок. Несмотря на большую любовь к марке Linksys, выбор пал в сторону Netgear. Причина проста: линксисов попросту нигде не было в наличии, асус купили прямо у меня перед носом, а роутер был очень нужен. В качестве накопителя был выбран 3.5” WD Elements на 1.5ТБ.
WNR3500L позиционируется компанией Netgear как open source роутер. Самые популярные прошивки для него – это Tomato, OpenWRT и DD-WRT. Я остановился на DD-WRT. Она понравилась мне как по скорости, так и по функционалу, который расширяется установкой пакетов Optware. Ранее на хабре уже раскрывалась тема установки Samba на DD-WRT (прямо вот тут), но в этом топике я постараюсь как можно полнее раскрыть вопрос установки и начальной настройки данного роутера по методу, который наши иностранные коллеги называют «The Right Way».
Шаг первый: Установка DD-WRT.
Сначала идем по ссылке и вбиваем в строку поиска модель роутера. Далее выбираем из найденных конкретную модель. В моем случае это WNR3500L. Теперь нужно скачать 2 файла: собственно прошивку и Netgear WNR3500L Firmware: Special File for initial flashing. Так как флэш-памяти в роутере целых 8МБ, я выбрал прошивку NEWD K2.6 Big Generic.
Теперь все готово к прошивке. Так как «из коробки» роутер не понимает прошивки в формате *.bin, льем сначала d-wrt.v24-14896_NEWD-2_K2.6_mini-WNR3500L.chk. Заходим на роутер (192.168.1.1 по дефолту) в раздел «Обновление маршрутизатора», выбираем *.chk и жмем «Загрузить».
Теперь просто ждем и ничего не делаем. После окончания обновления нужно сбросить маршрутизатор аппаратной кнопкой и дождаться загрузки. Снова заходим на роутер и видим веб интерфейс DD-WRT, просящий ввести новый пароль.
После ввода пароля идем в раздел Administration > Firmware Upgrade, выбираем уже полноценную прошивку в формате *.bin и нажимаем Upgrade.
Спустя несколько минут, наслаждаемся результатом. Далее переходим к настройке подключения к интернет, но так как настройки различны для каждого провайдера, подробно описывать этот процесс не вижу смысла, они не сложнее настройки любого другого роутера. В моем случае это VPN через PPTP. Все настройки интернет подключения — на вкладке Setup > Basic Setup.
Шаг второй: Подготовка диска и установка Samba
Для того чтобы диск корректно монтировался к системе, его нужно должным образом разбить и отформатировать. Для диска будем использовать файловую систему ext3. Отформатировать его можно в любом дистрибутиве Linux (подойдет и Live CD), либо прямо из под Windows, с помощью дисковых утилит (Acronis Disk Director Suite или Partition Magic). Я выбрал второй путь. Диск нужно разбить на 4 партиции (Primary, или Основной в русскоязычном варианте), точно в таком порядке:
- Partituon #1. Optware (ext3): монтируется в /opt. Сюда будут устанавливаться пакеты Optware. Размер не менее 512 мегабайт.
- Partituon #2. Swap (Linux Swap): собственно своп. Большой размер не нужен. Достаточно и 128 мегабайт.
- Partituon #3. JFFS (ext3): монтируется в /temp. Размер не менее 128 мегабайт.
- Partituon #4. Share (ext3): монтируется в /mnt. Собственно тут и будет шара для самбы.
Такой порядок нужен для правильного автомонтирования в DD-WRT. Ранее (при использовании старого метода), диск монтировался в /jffs, скрипты для монтирования писались в стартап. Это больше не понадобится. После разбиения диска переходим к настройкам роутера. Вкладку Services > USB приводим к следующему виду:
Подключаем диск к роутеру и перезагружаем его «железной» кнопкой (у меня после софт-ресета диск не подцепился). После загрузки роутера снова идем в веб интерфейс на вкладку Services > USB, и если предыдущие шаги были выполнены верно, видим примерно следующее:
Теперь приступаем к установке самбы. Сначала коннектимся к роутеру любым телнет клиентом (я использовал putty)
Логин: root
Пароль: тот, что вы указали в самом начале в веб-интерфейсе.
и командой mount проверяем, правильно ли примонтировались диски. Выдать должно примерно следующее:
root@berry:~# mount
rootfs on / type rootfs (rw)
/dev/root on / type squashfs (ro)
none on /dev type devfs (rw)
proc on /proc type proc (rw)
ramfs on /tmp type ramfs (rw)
sysfs on /sys type sysfs (rw)
devpts on /dev/pts type devpts (rw)
devpts on /proc/bus/usb type usbfs (rw)
/dev/discs/disc0/part1 on /opt type ext3 (rw,noatime,data=ordered)
Далее — установка базовых пакетов Optware. Для этого нужно выполнить следующие комманды:
wget -O /tmp/prep_optware wd.mirmana.com/prep_optware
sh /tmp/prep_optware
Это пожалуй самый долгий этап. На моем канале в 4Мб\с он занял примерно 20 минут. После того как эта процедура будет закончена, нужно подождать примерно 1-2 минуты (чистится temp), а затем перезагрузить роутер командой reboot.
Перезагрузив роутер, можно проверить свободное место на примонтированых дисках коммандой df -h
root@berry:~# df -h
Filesystem Size Used Avail Use% Mounted on
rootfs 5.7M 5.7M 0 100% /
/dev/root 5.7M 5.7M 0 100% /
/dev/discs/disc0/part1
1010M 387M 573M 41% /opt
/dev/sda4 1.4T 19G 1.3T 2% /mnt
/dev/sda3 1010M 33M 927M 4% /tmp/c
а так же запущенные сервисы командой service
Теперь нужно обновить самбу до последней доступной версии (3.5 на момент написания статьи). Делаем следующее: копируем конфиги старой самбы
cp /opt/etc/samba/smb.conf /opt/etc/samba/smb.conf.copy
cp /opt/etc/init.d/S80samba /opt/etc/init.d/S80samba.copy
затем перемещаем сделанные копии в надежное место.
mv /mnt/smb.conf.copy /opt/etc/samba/smb.conf.copy
mv /mnt/S80samba.copy /opt/etc/init.d/S80samba.copy
Далее нужно подредактировать конфиг самбы. Открываем скопированную версию
vi /opt/etc/samba/smb.conf.copy
и ищем строку interfaces =. Заменяем ее на interfaces = 192.168.1.1/24. Сохраняем конфиг и идем дальше — останавливаем сервисы самбы
service samba stop
service samba off
удаляем samba2 и устанавливаем samba35 + SWAT (веб-интерфейс).
ipkg-opt remove samba2
ipkg-opt install samba35
ipkg-opt install samba35-swat
Самба ругается на конфиги, но мы не обращаем на это внимания и продолжаем. Переносим сделанные ранее копии на законное место и удаляем конфиги сделанные samba35.
cp /opt/etc/samba/smb.conf.copy /opt/etc/samba/smb.conf
cp /opt/etc/init.d/S80samba.copy /opt/etc/init.d/S80samba
rm /opt/etc/init.d/S08samba
rm /opt/etc/init.d/S80samba.copy
Запускаем сервисы самбы
service samba on
service samba start
Перезагружаемся и радуемся!
reboot
Шаг третий: Настройка Samba и Transmission
После перезагрузки нужно запустить службу xinetd. Она позволит воспользоваться веб-интерфейсом самбы, который будет доступен по адресу http://192.168.1.1:901.
service xinetd on
service xinetd start
Изначально самба сконфигурирована уже достаточно грамотно. Желающие могут поковырять конфиг еще, но я его не трогал. Созданная самба будет доступна по адресу \\192.168.1.1\public. Далее я советую выключить Twonky. Это хороший медиасервер, но он ест невероятное количество ресурсов роутера (хотя на WNDR3700 можно попробовать им пользоваться). Для этого нужно всего 2 команды
service twonky stop
service twonky off
Больше он нас беспокоить не будет. Теперь пришла череда торрент-клиента Transmission. Для начала его нужно запустить
service transmission on
service transmission start
затем зайти на веб-интерфейс по адресу http://192.168.1.1:9091 и начатьим пользоваться! Для более удобного использования торрента посоветую одну хорошую вешь — Transmisson Remote GUI. С помощью него можно более полно контролировать процессы закачек. Но самой полезной функцией считаю перенос торрентов. Изначально Transmission качает все файлы в свою папку: /mnt/Torrent/work. Но с помощью Transmisson Remote их можно растащить по нужным директориям после скачивания. Протестировал торрент на множественных соединениях, результаты таковы: процессор роутера загружается на 100% (на 4Мб\сек канале) при примерно 3к соединений, но при этом роутер не подвисает и внешне не подает никаких признаков своей нагруженности (что весьма странно).
Вот собственно и все. Примерно час потраченного времени превращает данный роутер в NAS. За время испытаний самбы, роутер показывал скорость примерно равную 5.5МБ\сек (по проводу), что считаю достаточным для возложенных на него функций. По Wi-Fi скорость ниже. Скриншот небольшого теста:
- Канал: Wi-Fi
- Шифрование: WPA2
- Файл: 9Gb *.mkv
Отключение шифрования на Wi-Fi значительного прироста в скорости не дает. Средняя скорость составляет 2.4МБ\сек. Максимум что удалось выжать из Wi-Fi — 3МБ\сек (отключены все сервисы кроме самбы). Мощности процессора — с запасом.
Так же отмечу, что описанное в данном топике, далеко не все возможности прошивки DD-WRT. Пакеты Optware позволяют довольно сильно расширить функциональность девайса, однако не стоит забывать, что это домашний роутер и требовать от него высокой производительности при огромном количестве подключенных сервисов не стоит. Во всем нужно знать меру.
В следующем топике я опишу настройку принт- и медиасервера на этом роутере. Спасибо за внимание.