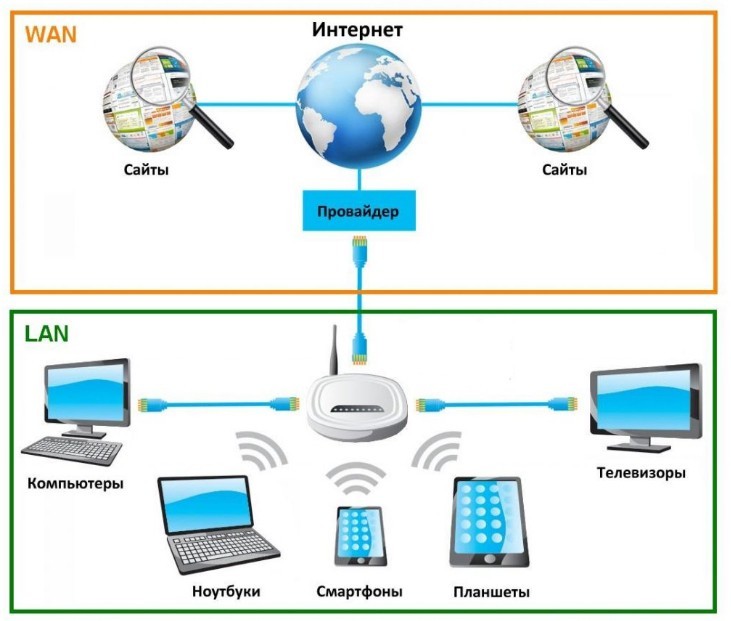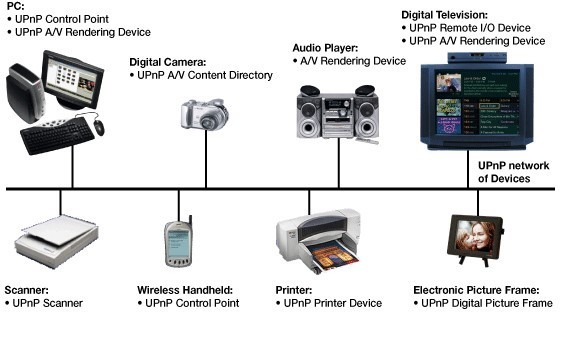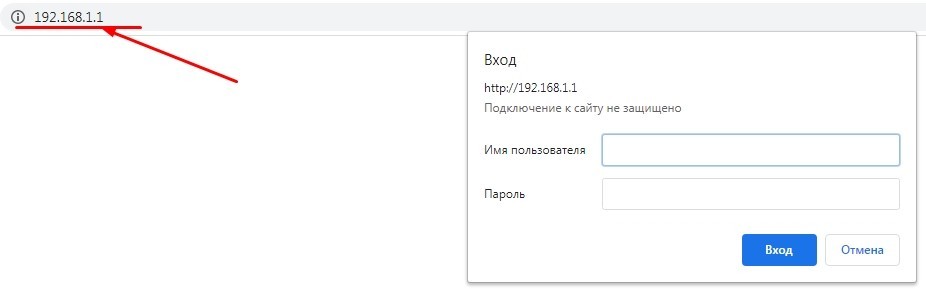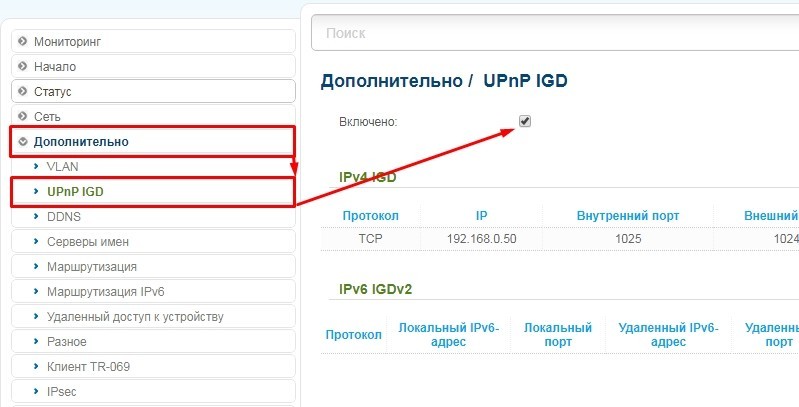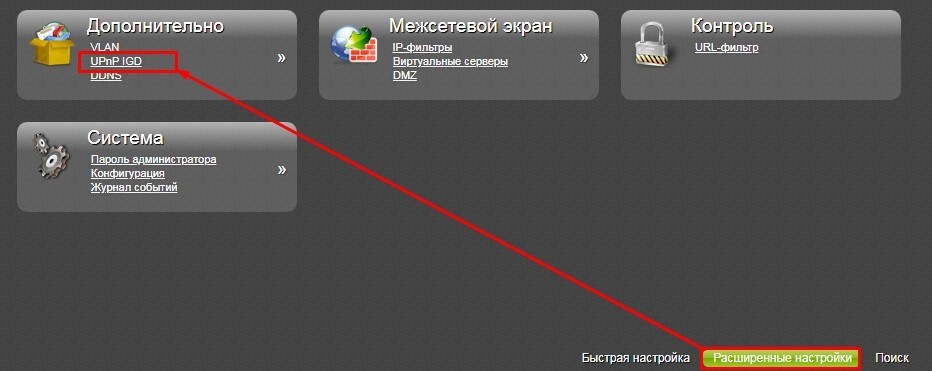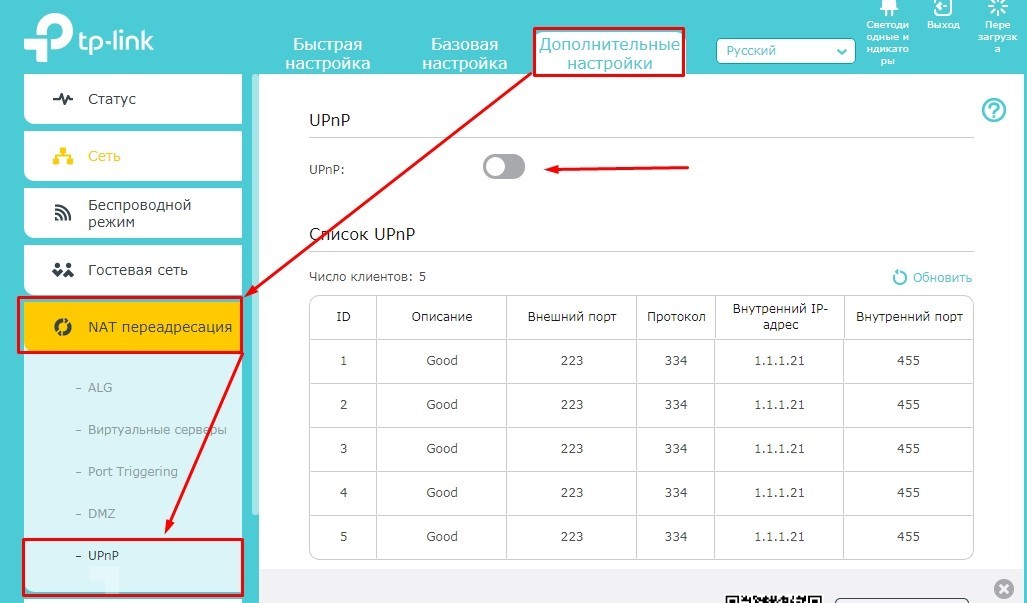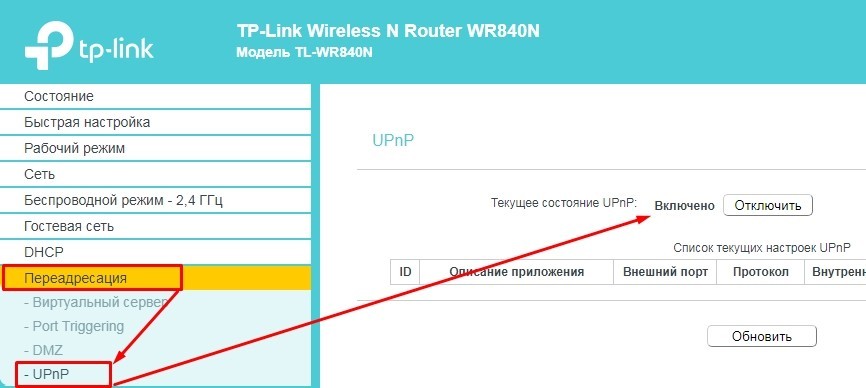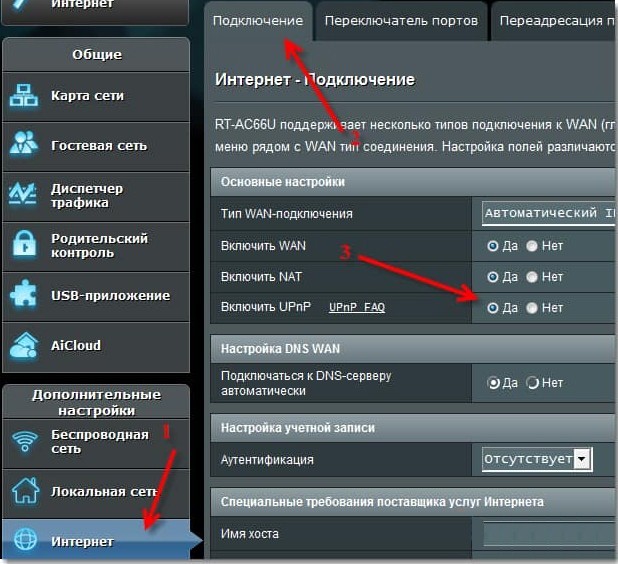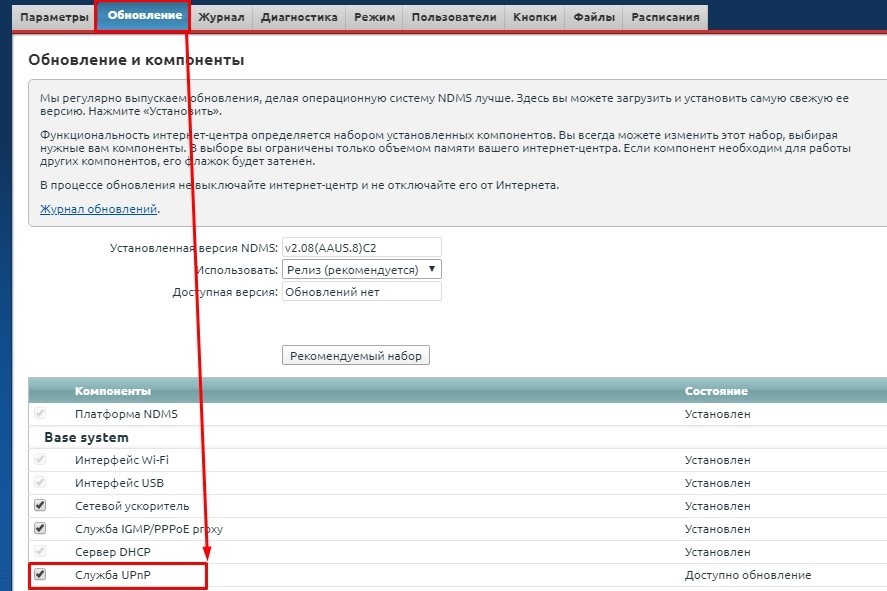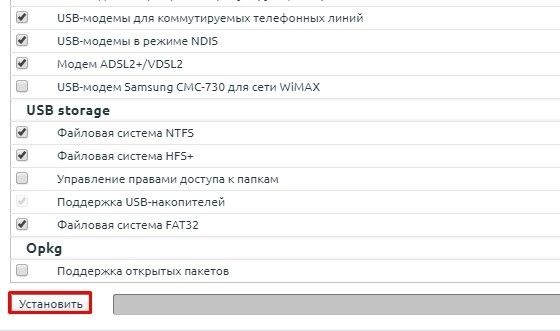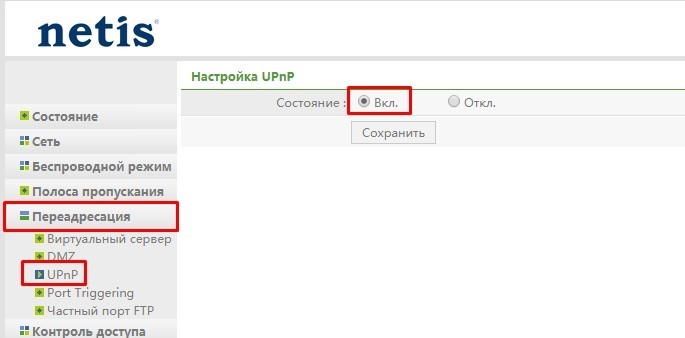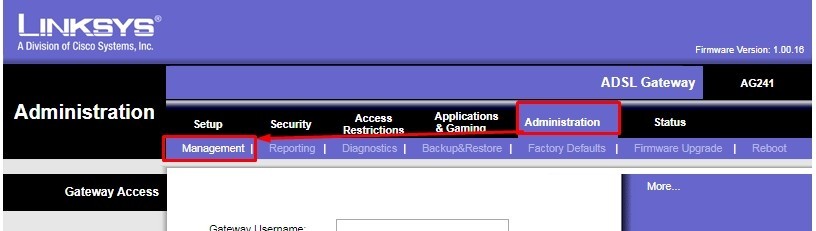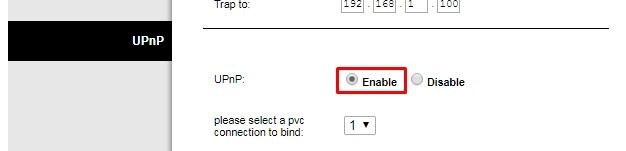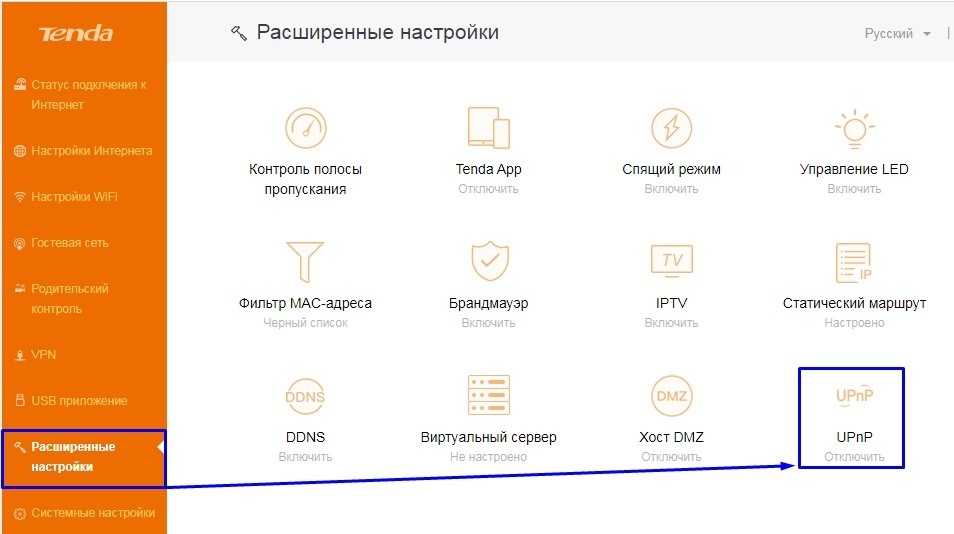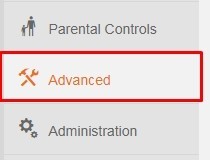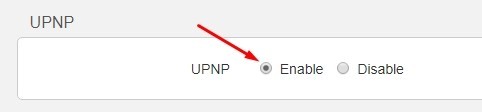| Автор | Сообщение |
|---|---|
|
Заголовок сообщения: помогите настроить модем
|
|
|
|
здраствуйте я недавно купил модем DSL-2500U?BRU/D у оператора у тел в перми,так же я пользуюсь программой шареман и при попытке вкл турбо для быстрого скачивания файло он пишет: |
| Вернуться наверх |
|
|
noxcha |
Заголовок сообщения:
|
|
|
Ну так включи UPnP в настройках модема. |
| Вернуться наверх |
|
UPnP (Universal Plug and Play) является протоколом сетевого обмена данными, который позволяет устройствам автоматически настраивать сетевые параметры и взаимодействовать между собой без необходимости ручной настройки. UPnP широко используется в домашних сетях для обеспечения простоты подключения устройств и передачи данных.
В данной статье мы рассмотрим, как включить UPnP на роутере Zyxel Keenetic 4G III. Это очень полезная функция, которая позволяет автоматически открывать порты и настраивать пробросы данных внутри сети.
Шаг 1: Войдите в веб-интерфейс роутера, открыв браузер и введите 192.168.1.1 в адресной строке. Затем введите логин и пароль от роутера (по умолчанию это admin). Нажмите кнопку «Войти».
Шаг 2: Перейдите на вкладку «Настройки сети» и выберите «UPnP».
Шаг 3: Включите UPnP, поставив галочку напротив «Включить UPnP». Не забудьте сохранить изменения, нажав кнопку «Применить».
Поздравляю! Теперь UPnP включен на вашем роутере Zyxel Keenetic 4G III. Вы можете настроить другие параметры UPnP, если это необходимо, или просто наслаждаться автоматической настройкой сети и обменом данными в вашей домашней сети.
Примечание: UPnP имеет некоторые риски, связанные с безопасностью. Рекомендуется включать UPnP только при необходимости и следить за обновлением прошивки роутера для обеспечения безопасности вашей сети.
Содержание
- Настройка роутера Zyxel Keenetic 4G III
- Включение UPnP на роутере Zyxel Keenetic 4G III
- Проверка работы UPnP на роутере Zyxel Keenetic 4G III
- Проблемы и их решение при включении UPnP на роутере Zyxel Keenetic 4G III
Настройка роутера Zyxel Keenetic 4G III
Шаг 1: Подключите роутер к источнику питания и убедитесь в его работоспособности.
Шаг 2: Подключите компьютер к роутеру с помощью Ethernet-кабеля.
Шаг 3: Откройте веб-браузер и введите адрес «192.168.1.1» в адресной строке. Нажмите клавишу Ввод.
Шаг 4: Введите имя пользователя и пароль, предоставленные вашим интернет-провайдером, и нажмите кнопку «Вход».
Шаг 5: В левой панели выберите вкладку «Сервисы».
Шаг 6: В разделе «UPnP» выберите «Настроить».
Шаг 7: Включите опцию «Включить UPnP».
Шаг 8: Нажмите кнопку «Применить», чтобы сохранить изменения.
Шаг 9: Роутер Zyxel Keenetic 4G III теперь настроен для работы с протоколом UPnP.
Примечание: Включение UPnP может быть полезно для автоматической настройки портов и упрощения сетевых подключений.
Включение UPnP на роутере Zyxel Keenetic 4G III
Для включения UPnP на роутере Zyxel Keenetic 4G III выполните следующие шаги:
- Подключитесь к роутеру с помощью браузера, введя IP-адрес 192.168.1.1 в адресной строке.
- Введите логин и пароль для входа в роутер. По умолчанию логин и пароль – это admin.
- На главной странице администрирования роутера найдите раздел «Настройки сети» или «Network Settings».
- В разделе «Настройки сети» найдите пункт «UPnP» или «Universal Plug and Play».
- Поставьте галочку напротив «Включить UPnP».
- Нажмите кнопку «Применить» или «Сохранить» для сохранения изменений.
После применения настроек роутер будет готов к использованию UPnP. Теперь устройства в вашей сети смогут автоматически обнаруживать друг друга и устанавливать необходимые соединения для обмена данными.
Включение UPnP на роутере Zyxel Keenetic 4G III упростит настройку и использование сетевых приложений, таких как игры, видеопотоки и другие программы, которые требуют доступа к сети и установления соединений между устройствами. Но будьте внимательны и убедитесь, что вы доверяете устройствам, которые могут автоматически подключаться к вашей сети.
Проверка работы UPnP на роутере Zyxel Keenetic 4G III
После включения UPnP на роутере Zyxel Keenetic 4G III, можно проверить его работу, чтобы убедиться, что все настройки были выполнены правильно. Для этого можно использовать специальные инструменты и функции, доступные в интерфейсе роутера.
Вот несколько способов проверить работу UPnP на роутере Zyxel Keenetic 4G III:
- Проверьте список активных UPnP-сервисов:
Войдите в интерфейс роутера, выберите раздел «UPnP» и перейдите во вкладку «Список активных UPnP-сервисов». Здесь отобразится список активных сервисов, которые используют UPnP на вашем роутере. Если список пустой, это может указывать на проблемы с настройками UPnP. - Проверьте доступность сетевых устройств и портов:
В интерфейсе роутера перейдите в раздел «Карта сети» или «Подключенные устройства». Здесь вы увидите список всех подключенных устройств и открытых портов. Убедитесь, что сетевые устройства в списке правильно отображаются и имеют доступ к интернету. - Проверьте работу программ и устройств, использующих UPnP:
Если у вас есть программы или устройства, которые должны использовать UPnP, проверьте их работоспособность после включения UPnP на роутере. Установите и запустите программы, подключите устройства, и проверьте, работают ли они правильно и получают ли доступ к интернету.
Если при проверке работы UPnP на роутере Zyxel Keenetic 4G III возникают проблемы, рекомендуется перезагрузить роутер, проверить настройки UPnP еще раз и провести тестирование снова. Если проблемы не устранены, можно обратиться за помощью к производителю роутера или провайдеру интернет-услуг.
Проблемы и их решение при включении UPnP на роутере Zyxel Keenetic 4G III
При включении UPnP на роутере Zyxel Keenetic 4G III могут возникнуть некоторые проблемы. В этом разделе мы рассмотрим распространенные проблемы и предложим их решения.
- Недоступность веб-интерфейса маршрутизатора: Если после включения UPnP вы не можете получить доступ к веб-интерфейсу роутера, сначала убедитесь, что вы пытаетесь подключиться к правильному IP-адресу. Проверьте настройки сетевого подключения и убедитесь, что IP-адрес вашего компьютера соответствует сети роутера. Если это не помогает, попробуйте перезагрузить роутер и повторите попытку.
- Не удается подключиться к устройству через UPnP: Если после включения UPnP вы не можете подключиться к устройству, убедитесь, что оно поддерживает UPnP и правильно настроено для работы с роутером. Проверьте настройки устройства и убедитесь, что оно не блокируется брандмауэром. Если устройство все еще не подключается, попробуйте временно отключить брандмауэр или настроить исключение для UPnP.
- Не все устройства могут использовать UPnP: Некоторые устройства могут не поддерживать UPnP или иметь ограниченную поддержку. Если вы не можете использовать UPnP на определенном устройстве, проверьте его спецификации или свяжитесь с производителем для получения подробной информации о его возможностях.
- UPnP вызывает проблемы с безопасностью: Включение UPnP может означать увеличенный риск безопасности, поскольку устройствам будет разрешено автоматически открывать порты на роутере. Если вы убеждены, что ваши устройства и сеть защищены надежным паролем и обновленными программными обеспечениями, проблем с безопасностью быть не должно. В противном случае рекомендуется отключить UPnP и настроить порты вручную при необходимости.
Большинство проблем с UPnP на роутере Zyxel Keenetic 4G III можно решить, следуя вышеприведенным советам. Если вы все еще сталкиваетесь с трудностями, обратитесь к документации по роутеру или свяжитесь с технической поддержкой производителя.
Всем привет! Сегодня мы поговорим про функцию UPnP (Universal Plug and Play) – что это такое, для чего нужна эта функция, и как она включается (или выключается) на роутере. Давайте рассмотрим конкретный пример – представим, что у нас есть домашняя сеть с роутером. В ней есть подключенные устройства – не важно какие, это могут быть телефоны, планшеты, телевизоры, принтеры или IP-камеры.
Все они подключены к маршрутизатору (роутеру), который также аналогично подключен к глобальной сети интернет. В итоге у нас есть:
- Локальная сеть всех домашних устройств (LAN).
- Интернет от провайдера или глобальная сеть всех устройств в мире (WAN).
- И домашний Wi-Fi роутер, который связывает две эти сети.
Для того, чтобы в локальной сети все устройства работали нормально, обнаруживали друг друга и быстро подключались, и нужна технология UPnP. В противном случае всем этим телефонам, планшетам и телевизорам нужно было вручную прописывать настройка и открывать порты. Во время подключения таких устройств, на них постоянно открываются и закрываются порты – прям как на морском берегу для кораблей.
Например, вы решили посмотреть с телевизора фильм, находящийся на компьютере. Тогда нужна технология DLNA, которая позволяет передавать видео в потоковом режиме. При подключении к компьютеру, он в свою очередь открывает определенный порт. В общем, если бы не было у нас UPnP, то для каждого подключения к любому устройству дома вам нужно было бы прописывать вручную настройки, открывать или закрывать порты.
Про порты вы можете более детально почитать тут.
Содержание
- UPnP в глобальной сети
- Вход в интерфейс роутера
- D-Link
- TP-Link
- ASUS
- ZyXEL Keenetic
- Netis
- LinkSys
- Tenda
- Задать вопрос автору статьи
Мы рассмотрели понятие на примере домашней сети, но ведь не все используют прямое подключение в локальной сетке. Обычно к роутеру подключаются, чтобы выйти в интернет. И тут также включается функция UPnP, которая при запросе в интернет к определенному серверу также открывает определенные порты.
Например, всем известный uTorrent также использует эту технологию, и она должна по умолчанию быть включена на роутере. Когда мы включаем эту программу, она делает запрос в интернет и открывает порт для данного потока информации.
По сути UPnP открывает и закрывает порты для внешних запросов, для тех устройств, которые и делали эти запросы в интернет. Я думаю с понятием мы разобрались. Но бывают проблемы, когда данная функция выключена на роутере. Тогда некоторые программы, игры, утилиты не будут работать на компьютере или телефоне. Также могут быть проблемы с подключением игровых приставок тип Xbox или PlayStation.
Но существует и «обратная сторона монеты». Как вы понимаете, при запросе к серверу при подключении открываются порты на ваше устройство. Понятное дело, что данным подключением могут воспользоваться хакеры и взломщики. Для обычного пользователя шанс, конечно, не велик, но все же… В интернатах до сих пор идут «холивары» по поводу того, надо ли отключать UPnP или нет. Поэтому отключать функцию или включать – решать вам. Но как я и говорил ранее, при выключенном UPnP нужно будет для отдельных программ или устройств делать ручной проброс портов на роутере.
Далее я расскажу, как включить UPnP, отключить и настроить на вашем домашнем маршрутизаторе.
Вход в интерфейс роутера
Нам нужно попасть в Web-интерфейс аппарата – для этого с подключенного устройства к локальной сети нужно открыть браузер и вписать в адресную строку IP или DNS адрес роутера. Данный адрес находится на этикетке под роутером. Чаще всего используют 192.168.1.1. или 192.168.0.1. Если у вас будут какие-то проблемы со входом в маршрутизатор – смотрите инструкцию тут.
Далее инструкции будут немного отличаться в зависимости от модели роутера.
D-Link
Старая прошивка
«Дополнительно» – «UPnP IGD».
Новая прошивка
«Расширенные настройки» – «UPnP IGD» – включаем галочку.
TP-Link
Новая прошивка
«Дополнительные настройки» – «NAT переадресация» – далее выбираем нашу функцию и включаем её в дополнительном окне.
Старая прошивка
Переходим в раздел «Переадресация», находим UPnP и включаем.
ASUS
«Интернет» – «Подключение» – тут уже должен быть выбран один из типов подключения, найдите нужную строку и включите функцию.
ZyXEL Keenetic
Новая прошивка
«Общие настройки» – кликаем «Изменить набор компонентов» – далее нам нужно найти данную службу и убедиться, что она установлена. Также её можно удалить.
Старая прошивка
- Находим раздел «Система» (значок шестеренки).
- Вверху нажимаем на вкладку «Обновление», и в списке убедитесь, чтобы была включена служба.
- Если вы хотите выключить её – то убираем галочку. Если вы хотите её включить – то ставим галочку. Также если в столбце «Состояние» есть надпись: «Доступно обновление», то даже если функция включена, то её стоит обновить.
- Чтобы изменения вступили в силу, пролистываем в самый низ списка и нажимаем на кнопку «Установить».
Netis
Включить функцию можно на вкладке «Переадресация».
LinkSys
«Administration» – «Management» – листаем в самый низ.
В нужно разделе переводим в состояние: «Enable» (Включено) или «Disable» (Выключено).
Tenda
Версия 1, 2, 3
Нужная функция находится в «Расширенных настройках».
Версия 4
Слева в меню выбираем «Advanced».
Листаем в самый низ и включаем функцию в режим «Enable».
Содержание
- 1 Как включить UPnP в настройках роутера?
- 2 Как открыть роутер Huawei?
- 3 Как включить UPnP на роутере TP Link?
- 4 Что такое UPnP в настройках роутера?
- 5 Как включить на телефоне UPnP?
- 6 Как включить UPnP в Windows 10?
- 7 Как включить WPS на роутере Huawei?
- 8 Как настроить VPN на роутере Huawei?
- 9 Как настроить WPS на Huawei?
- 10 Как включить UPnP на роутере ZTE?
- 11 Как включить UPnP в роутере Zyxel Keenetic?
- 12 Как открыть порт на роутере TP Link?
- 13 Как отключить функцию UPnP?
- 14 Для чего нужен проброс портов?
Инструкция по активации выглядит следующим образом:
- входим в веб-браузер;
- вписываем IP-адрес (обычно это 192.168.0.1, 192.168.1.1, 192.168.10.1);
- вводим значения логина и пароля;
- находим пункт под наименованием «Включить UPNP» и выбираем режим работы.
Как открыть роутер Huawei?
Для того, что бы попасть в веб-интерфейс роутера, необходимо открыть ваш Интернет браузер и в строке адреса набрать 192.168.3.1, логин admin, пароль – admin (при условии, что роутер имеет заводские настройки, и его IP не менялся).
Как включить UPnP на роутере TP Link?
В Tp-Link:
Перейдите на вкладку Forwarding – UPnP (Переадресация – UPnP). Должен быть статус Enabled (Включено).
Что такое UPnP в настройках роутера?
UPnP — это расширение стандартов Plug-and-Play для упрощения управления устройствами в сети. В частности, программа на компьютере в локальной сети может обратиться к роутеру «на языке» UPnP и потребовать перенаправить на себя нужный порт.
Как включить на телефоне UPnP?
Чтобы активировать функцию, нужно войти в настройки браузера, нажать ссылку Дополнительно и найти раздел VPN. Далее активируем флажек напротив пункта Включить VPN.
Как включить UPnP в Windows 10?
Чтобы включить UPnP, выполните следующие действия. Нажмите кнопку Пуск и выберите Панель управления.
…
UPnP
- Динамически подключиться к сети.
- Получите IP-адрес.
- Его возможности взаимодействия.
- Автоматически сведения о наличие и возможности других устройств.
Как включить WPS на роутере Huawei?
Подключение к сети Wi-Fi с помощью WPS: На экране Wi-Fi выберите > Расширенные настройки Wi-Fi > WPS-соединение. Нажмите на кнопку WPS на роутере, чтобы установить соединение. Если Ваш роутер поддерживает WPS, подключение к сети Wi-Fi с помощью WPS — самый быстрый способ подключения, не требующий ввода пароля.
Как настроить VPN на роутере Huawei?
Как настроить режим Router для VPN на модеме Huawei EchoLife HG8245HV5
- Установите соединение с модемом. …
- Зайдите в настройки модема. …
- Перейдите во вкладку WAN. …
- Выберите подключение для интернета. …
- Выберите нужный порт. …
- Создайте новое подключение для VPN. …
- Отключите автоматическую выдачу ip-адресов. …
- Измените ip-адрес модема.
Как настроить WPS на Huawei?
Пример подключения смартфона с ОС Android
Зайдите в настройки Wi-Fi, выберите пункт «Дополнительные (Расширенные) настройки Wi-Fi», и затем нажмите на «WPS-соединение». После этого запустится процесс подключения по WPS.
Как включить UPnP на роутере ZTE?
Самый простой вариант — это воспользоваться универсальным автоматическим механизмом настройки uPnP — Universal Plug and Play. Для этого находим одноимённый пункт в разделе «Приложения» основного меню устройства. Ставим галочку «Включить», проверить чтобы было правильно выставлено WAN-подключение и применяем изменения.
Как включить UPnP в роутере Zyxel Keenetic?
В веб-конфигураторе роутера перейдите на страницу «Общие настройки», нажмите «Изменить набор компонентов » и убедитесь, что установлен компонент системы «Служба UPnP». В заводских настройках служба UPnP включена по умолчанию.
Как открыть порт на роутере TP Link?
Нажмите Переадресация — Виртуальные серверы с левой стороны, а затем нажмите Добавить. Введите порт сервиса, который вы хотите открыть, и IP-адрес вашего устройства, для которого вы хотите открыть порт; выберите протокол TCP, UDP или ВСЕ; Измените статус на Включено. Нажмите Сохранить, чтобы сохранить настройки.
Как отключить функцию UPnP?
Как выключить UPnP на Вашем роутере NETGEAR
- Зайдите на страницу роутера набрав в адресной строке браузера www.routerlogin.net.
- Откройте раздел „Расширенный“, после этого „Дополнительные настройки“ и UPnP.
- Уберите галочку с пункта „Включить UPnP” Нажмите „Применить“ Заметка: После отключения UPnP некоторые функции Windows-а могут перестать работать.
28 нояб. 2016 г.
Для чего нужен проброс портов?
Ответ: Проброс портов — это технология, которая позволяет обращаться из Интернет к компьютеру во внутренней сети за маршрутизатором, использующим NAT (NAPT). Доступ осуществляется при помощи перенаправления трафика определенных портов с внешнего адреса маршрутизатора на адрес выбранного компьютера в локальной сети.
Universal Plug and Play is a set of network protocols designed to allow different devices and computers on your network to easily discover and access each other to establish functional network services. UPnP is primarily made to be used in home networks and not in large businesses. It is very convenient from the consumer perspective. Still, it can present a significant security challenge since hackers can proficiently abuse it. Enabling UPnP is pretty straightforward in most popular brands. All you need is access to the Admin panel and a couple of mouse clicks.
This article will provide you with easy, step-by-step instructions for Huawei, TP-LINK, D-LINK, NETGEAR, and TENDA routers. If you have some other brand, steps and options will most likely be similar to these, so keep reading, and you’ll probably be able to figure it out.
It all comes down to logging in to the router’s admin panel, navigating to the UPnP option and enabling it.
If you know how to get to the admin panel of your router, skip the following section.
Login to the Router’s Admin Panel
You’ll need a device with an internet browser and a connection to your router. It doesn’t matter if it’s Wi-Fi or an Ethernet connection. In other words, both mobile and PC will do.
The router’s default IP address is printed on a sticker at the back of the router. It is usually something like 192.168.0.1 or similar. Test if it is still the right one. You can do this by typing the IP address in the internet browser’s address bar on a connected device. If you get the router’s login screen on a monitor or display, you are good to go. If not, let’s show you how to find the router’s current IP address.
How to find a router’s IP on a Windows PC:
- Type in cmd in the search bar next to the windows logo on the bottom of the screen and open Command Prompt.
- Type in ipconfig and press Enter
- The router’s IP address will be written next to the Default gateway.
How to find a router’s IP on a Mac:
- Click on the Apple logo on the top and select System preferences.
- Click on Network
- Select the network you’re on.
- Click on “Advanced”
- Switch to TCP/IP tab
- The router’s IP address will be next to “Router”-
How to find a router’s IP on an Android phone:
Swipe down and go to settings, then Wi-FI. Select your current Wi-Fi and look for network details. The router’s IP address will be under “Gateway” or “Router.”
How to find a router’s IP on iPhone:
- Tap on settings and then on Wi-Fi.
- Tap on the WI-Fi network you’re connected to.
- Scroll down until you find the IPv4 address section.
- The router’s IP address will be next to “Router.”
Now that you found the router’s IP address, type it in the internet browser’s address bar. You’ll need an administrator username and password to proceed. If you don’t care about your security and are still using defaults, you’ll be able to find them on the same sticker at the back of the router. If you changed them when you set up the router, it’s time to remember what you chose. If someone else did the setup process for you, contact that individual or company to get the information you need.
If you can’t find administrator username and password anywhere, and you absolutely must enable UPnP, perform a factory reset on the router. If you do this, you’ll be able to use defaults printed on the sticker at the back of the router.
BEWARE, Restoring the router to the factory settings will also mean you’ll have to do the entire router setup process from scratch.
OK. Now that you have the information required to open the Admin panel, a.k.a.“web-based setup page”, you are only a few clicks away from your goal.
Login to the admin panel, and let’s move on
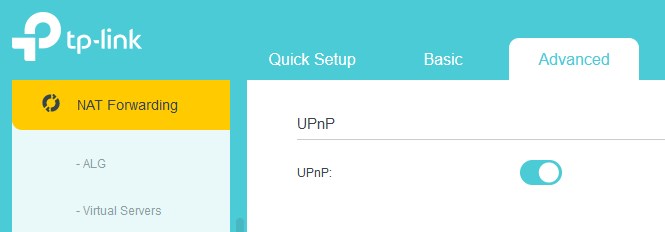
- Login to your TP-Link router
- Navigate to the Advanced section
- Select NAT forwarding.
- Select UPnP.
- Flip the UPnP toggle switch
- Restart the router
How to Enable UPnP on NETGEAR Router?
- Login to your Netgear router
- Go to ADVANCED > Advanced setup > UPnP
- Check the UPnP box
- Click Apply
How to Enable UPnP on Huawei Router?
- Login to your Huawei router
- Look on the top of the screen and select More functions
- Now look on the left of the screen and click on Network settings, then UPnP.
- Toggle the switch to turn it ON.
How to Enable UPnP on D-LINK Router?
- Login to your D-Link router
- Select the Tools tab.
- Click on Misc. on the left of the screen.
- Find the UPnP settings section and enable the UPnP.
- Click Apply, then NEXT
How to Enable UPnP on TENDA Router?

- Login to your TENDA router
- Select Advanced
- Click on UPnP
- Enable it in the new window
- Reboot the router.
As you can see, it is as straightforward as it can be. If you are using some other router brand not mentioned above, just browse through the Admin panel options. UPnP will usually be under Advanced, Miscellaneous or NAT forwarding. Once you locate the option, simply enable it by checking the box, radio button or flipping the toggle switch. Follow the instructions in the admin panel to save new settings or reboot the router, and you are good to go.
If you don’t know how to reboot the router, look for the restart button on the back and press it. If you can’t find one, power off the router (unplug the power cable if there is no power switch or button), wait for fifteen seconds and power it back on.
Hey, I’m David. I’ve been working as a wireless network engineer and a network administrator for 15 years. During my studies, I also worked as an ISP field technician – that’s when I met Jeremy.
I hold a bachelor’s degree in network engineering and a master’s degree in computer science and engineering. I’m also a Cisco-certified service provider.
In my professional career, I worked for router/modem manufacturers and internet providers. I like to think that I’m good at explaining network-related issues in simple terms. That’s exactly what I’m doing on this website – I’m making simple and easy-to-follow guides on how to install, set up, and troubleshoot your networking hardware. I also review new network equipment – modems, gateways, switches, routers, extenders, mesh systems, cables, etc.
My goal is to help regular users with their everyday network issues, educate them, and make them less scared of their equipment. In my articles, you can find tips on what to look for when buying new networking hardware, and how to adjust your network settings to get the most out of your wi-fi.
Since my work is closely related to computers, servers, and other network equipment, I like to spend most of my spare time outdoors. When I want to blow off some steam, I like to ride my bike. I also love hiking and swimming. When I need to calm down and clear my mind, my go-to activity is fishing.
CONTENTS
- Login to the Router’s Admin Panel
- How to find a router’s IP on a Windows PC:
- How to find a router’s IP on a Mac:
- How to find a router’s IP on an Android phone:
- How to find a router’s IP on iPhone:
- How to Enable UPnP on TP-LINK Router?
- How to Enable UPnP on NETGEAR Router?
- How to Enable UPnP on Huawei Router?
- How to Enable UPnP on D-LINK Router?
- How to Enable UPnP on TENDA Router?